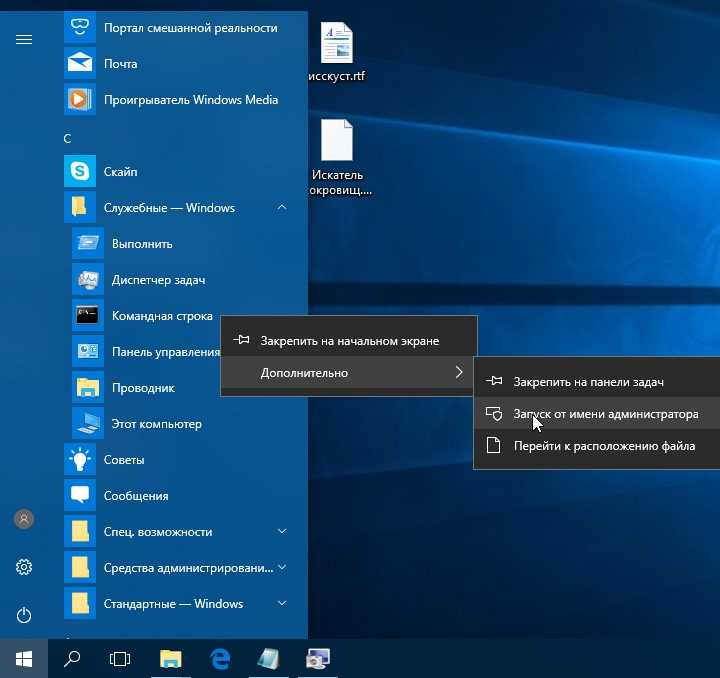Как на виндовс 10 запустить командную строку: Как запустить командную строку в Windows
Содержание
Оболочки командной строки и командная строка для разработчиков — Visual Studio (Windows)
-
Статья -
- Чтение занимает 6 мин
-
Применимо к: Visual Studio Visual Studio для Mac Visual Studio Code
Visual Studio включает две оболочки командной строки для разработчиков, командную строку и экземпляр PowerShell, как показано ниже.
Командная строка разработчика для Visual Studio — стандартная командная строка с определенными переменными среды, упрощающая работу с инструментами разработки. Доступно с версии Visual Studio 2015.
PowerShell для разработчиков Visual Studio — более функциональное средство, чем командная строка.
 Например, вы можете передать выходные данные одной команды (называемой командлетом) другому командлету. В этой оболочке доступны те же переменные среды, что и в Командной строке разработчика. Доступно с версии Visual Studio 2019.
Например, вы можете передать выходные данные одной команды (называемой командлетом) другому командлету. В этой оболочке доступны те же переменные среды, что и в Командной строке разработчика. Доступно с версии Visual Studio 2019.
Начиная с версии 16.5, в Visual Studio 2019 доступен встроенный терминал, где можно работать как с Командной строкой разработчика, так и с PowerShell для разработчиков. Можно открыть несколько вкладок для каждой оболочки. Терминал Visual Studio построен на основе Терминала Windows. Чтобы открыть терминал в Visual Studio, выберите элементы Вид>Терминал.
При запуске в Visual Studio одной из оболочек как отдельного приложения или в окне терминала открывается каталог текущего решения (если оно загружено). Это упрощает выполнение команд для решения или его проектов.
В обеих оболочках заданы определенные переменные среды. Это упрощает работу с инструментами командной строки.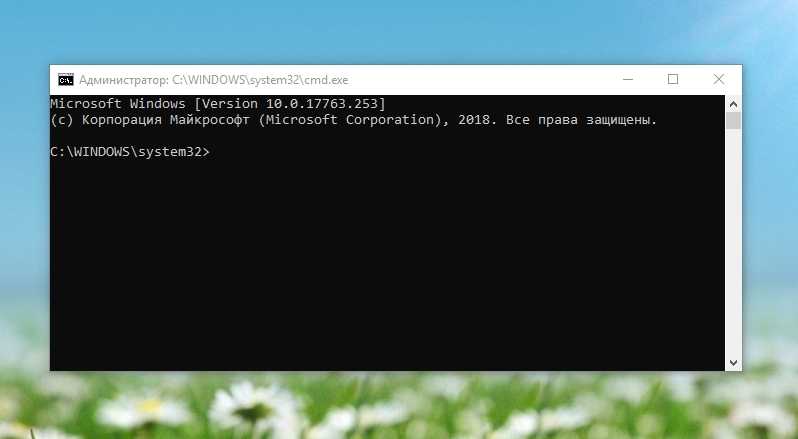 Открыв эти оболочки, можно выполнять команды для различных служебных программ, не указывая их расположения.
Открыв эти оболочки, можно выполнять команды для различных служебных программ, не указывая их расположения.
| Популярные команды | Описание |
|---|---|
MSBuild | Сборка проекта или решения |
clrver | Инструмент .NET Framework для CLR |
ildasm | Инструменты .NET Framework для дизассемблера |
dotnet | Команда CLI .NET |
dotnet run | Команда CLI .NET |
CL | Средство компиляции C/C++ |
NMAKE | Средство компиляции C/C++ |
LIB | Средство сборки С/C++ |
DUMPBIN | Средство сборки С/C++ |
Запуск в Visual Studio
Выполните следующие действия, чтобы открыть в Visual Studio Командную строку разработчика или PowerShell для разработчиков:
Запустите Visual Studio.

В строке меню выберите элементы Инструменты>Командная строка>Командная строка разработчика или PowerShell для разработчиков.
Другой способ запуска оболочек — из меню «Пуск». В зависимости от версии Visual Studio, дополнительно установленных пакетов SDK и рабочих нагрузок может иметься несколько вариантов командных строк.
Windows 11
Нажмите кнопку «Пуск «, а затем в диалоговом окне «Тип» для поиска введите
developer command promptилиdeveloper powershell.Выберите для приложения результат, связанный с текстом поиска.
Windows 10
Нажмите кнопку «Пуск«, а затем прокрутите до буквы V.
Разверните папку Visual Studio 2019 или Visual Studio 2022.
Если вы используете Visual Studio 2019, выберите Командная строка разработчика для VS 2019 или PowerShell для разработчиков для VS 2019.
 Если используется Visual Studio 2022, выберите Командная строка разработчика для VS 2022 или PowerShell для разработчиков для VS 2022.
Если используется Visual Studio 2022, выберите Командная строка разработчика для VS 2022 или PowerShell для разработчиков для VS 2022.Кроме того, вы можете начать вводить имя оболочки в поле поиска на панели задач и выбрать нужный результат, так как в списке результатов начнут отображаться найденные совпадения.
Windows 8.1
Перейдите на начальный экран, нажав клавишу с логотипом Windows на клавиатуре, например.
На начальном экране нажмите Ctrl+Tab, чтобы открыть список приложений, а затем нажмите V. Появится список, включающий все установленные командные строки Visual Studio.
Если вы используете Visual Studio 2019, выберите Командная строка разработчика для VS 2019 или PowerShell для разработчиков для VS 2019. Если используется Visual Studio 2022, выберите Командная строка разработчика для VS 2022 или PowerShell для разработчиков для VS 2022.

Windows 7
Выберите Пуск а затем разверните Все программы.
Выберите элементы Visual Studio 2019>Инструменты Visual Studio>Командная строка разработчика для VS 2019 или PowerShell для разработчиков для VS 2019. (Если вы используете Visual Studio 2022, найдите те же элементы, которые содержат «2022» вместо «2019».)
Если установлены другие пакеты SDK, например, пакет SDK для Windows 10 или предыдущих версий, могут появиться дополнительные командные строки. Требуемая версия командной строки указана в документации по соответствующим инструментам.
Запуск из обозревателя файлов
Обычно ярлыки для установленных оболочек помещаются в папку меню «Пуск» для Visual Studio, например в %ProgramData%\Microsoft\Windows\Start Menu\Programs\Visual Studio 2019\Visual Studio Tools. Но если поиск командной строки не дает ожидаемых результатов, попробуйте вручную найти нужные файлы на компьютере.
Командная строка разработчика
Выполните поиск файла командной строки (VsDevCmd.bat) или перейдите в папку «Инструменты» Visual Studio ( %ProgramFiles(x86)%\Microsoft Visual Studio\2019\Community\Common7\Tools — путь зависит от версии Visual Studio, выпуска и расположения установки).
Когда вы найдете файл командной строки, откройте его. Для этого введите следующую команду в стандартном окне командной строки:
"%ProgramFiles(x86)%\Microsoft Visual Studio\2019\Community\Common7\Tools\VsDevCmd.bat"
Кроме того, вы можете ввести следующую команду в диалоговом окне Windows Выполнить:
%comspec% /k "C:\Program Files (x86)\Microsoft Visual Studio\2019\Community\Common7\Tools\VsDevCmd.bat"
Совет
Не забудьте изменить путь в соответствии с используемой версией Visual Studio.
PowerShell для разработчиков
Найдите файл скрипта PowerShell с именем Launch-VsDevShell.ps1 или перейдите в папку «Инструменты» Visual Studio ( %ProgramFiles(x86)%\Microsoft Visual Studio\2019\Community\Common7\Tools). Путь зависит от версии, выпуска и расположения установки Visual Studio. После этого выполните следующую команду в командной строке Windows PowerShell или PowerShell 6:
Путь зависит от версии, выпуска и расположения установки Visual Studio. После этого выполните следующую команду в командной строке Windows PowerShell или PowerShell 6:
& 'C:\Program Files (x86)\Microsoft Visual Studio\2019\Community\Common7\Tools\Launch-VsDevShell.ps1'
По умолчанию PowerShell для разработчиков запускается с конфигурацией для той версии Visual Studio, путь установки к которой указан в файле Launch-VsDevShell.ps1.
Совет
Для выполнения командлета необходимо задать политику выполнения .
Сценарий Launch-VsDevShell.ps1 работает путем поиска Microsoft.VisualStudio.DevShell.dll модуля PowerShell в пути установки Visual Studio, его загрузки и последующего вызова командлета Enter-VsDevShell . Установленные сочетания клавиш, например в меню «Пуск», загружают модуль и вызывают командлет напрямую. Использование Launch-VsDevShell.ps1 — это рекомендуемый способ инициализации PowerShell для разработчиков в интерактивном режиме или автоматизации сборки скрипта.
аргументов командной строки;
Можно использовать аргументы командной строки для любой из оболочек, «Командная строка разработчика» или «PowerShell для разработчика».
Целевая архитектура и архитектура узла
Для средств сборки (таких как компилятор C++), которые создают выходные данные, предназначенные для конкретных архитектур ЦП, оболочки разработки можно настроить с помощью определенного аргумента командной строки. Архитектуру двоичных файлов средства сборки также можно настроить с помощью аргументов командной строки. Это полезно, если архитектура компьютера сборки отличается от целевой архитектуры.
Совет
Начиная с Visual Studio 2022, для msbuild по умолчанию будет использоваться 64-разрядный двоичный файл msbuild.exe, независимо от архитектуры узла.
| Shell | Аргумент |
|---|---|
| Командная строка разработчика | -arch=<целевая_архитектура> |
| Командная строка разработчика | -host_arch=<архитектура_узла> |
| PowerShell для разработчиков | -Arch <целевая_архитектура> |
| PowerShell для разработчиков | -HostArch <архитектура_узла> |
Важно!
Аргументы -Arch и -HostArch в PowerShell для разработчика доступны только начиная с версии Visual Studio 2022 с обновлением 17. 1.
1.
Ниже приведена таблица со списком поддерживаемых архитектур. В нем также указано, можно ли их использовать для аргументов целевой архитектуры или архитектуры узла.
| Архитектура | Целевая архитектура | Архитектура узла |
|---|---|---|
| x86 | По умолчанию | По умолчанию |
| amd64 | Да | Да |
| arm | Да | Нет |
| arm64 | Да | Нет |
Совет
Если задана только целевая архитектура, оболочки будут пытаться сопоставить с ней архитектуру узла. Поэтому, если настроена только целевая архитектура со значением, не поддерживаемым для архитектуры узла, могут возникнуть ошибки.
Примеры
Запустите Командную строку разработчика для Visual Studio 2019 Community Edition на 64-разрядном компьютере, создав выходные данные сборки, предназначенные для 64-разрядной архитектуры:
"%ProgramFiles(x86)%\Microsoft Visual Studio\2019\Community\Common7\Tools\VsDevCmd.bat" -arch=amd64
Запустите Командную строку разработчика для Visual Studio 2019 Community Edition на 64-разрядном компьютере, создав выходные данные сборки, предназначенные для ARM:
"%ProgramFiles(x86)%\Microsoft Visual Studio\2019\Community\Common7\Tools\VsDevCmd.bat" -arch=arm -host_arch=amd64
Запустите PowerShell для разработчиков для версии Community Edition Visual Studio 2022 17.1 или более поздней версии на 64-разрядном компьютере, создав выходные данные сборки, предназначенные для arm64:
& 'C:\Program Files (x86)\Microsoft Visual Studio\2022\Community\Common7\Tools\Launch-VsDevShell.ps1' -Arch arm64 -HostArch amd64
SkipAutomaticLocation
Начальный каталог оболочки PowerShell для разработчика — это расположение проекта Visual Studio. Этот язык по умолчанию переопределяет все остальные пути, например к рабочему каталогу. Такое поведение можно отключить с помощью аргумента командной строки -SkipAutomaticLocation. Это полезно, если, например, вы хотите, чтобы в оболочке использовался текущий каталог после инициализации.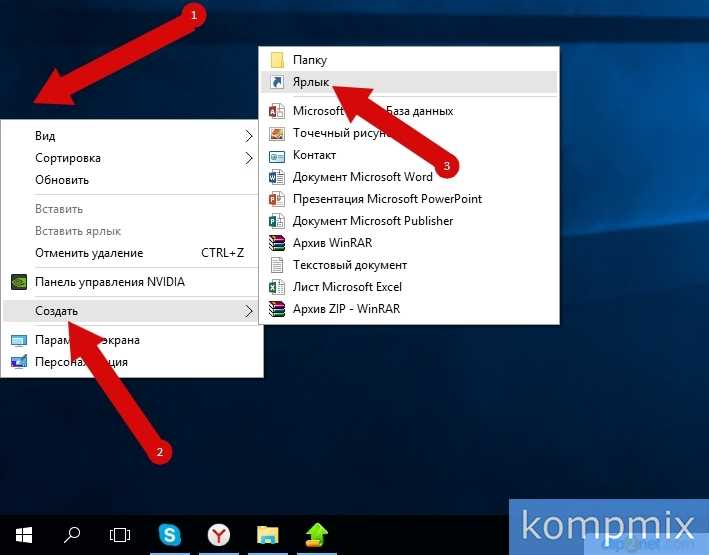
Расположение проекта можно настроить в меню Средства>Параметры>Проекты &и решения>Расположение проекта.
Совет
Аргументы -Archкомандной строки и -SkipAutomaticLocation поддерживаются как скриптом, -HostArchтак Launch-VsDevShell.ps1 и командлетомEnter-VsDevShell.
См. также
- Терминал Windows
- Инструменты .NET Framework
- Использование набора инструментов C++ Microsoft из командной строки
- Пользователи Visual Studio Code
Как открыть командную строку в Windows 10 (5 способов)
Самый быстрый способ вызывать командную строку
Открытие командной строки в Windows 10 наиболее простым методом:
- Кликните по иконке поиска в системном трее.
- Введите запрос «Командная строка» или «CMD».
- Выберите появившийся результат. Воспользуйтесь опцией «Запуск от имени администратора», чтобы открыть CMD в режиме максимальных возможностей, или «Открыть» для работы без дополнительных прав.

- В развёрнутом виде средство поиска в трее может выглядеть иначе, однако функциональность его остаётся прежней. Командная строка Windows 10 быстро запускается и другими методами — о них далее.
Использование поиска Windows 10 для запуска
Мой совет — если вы не знаете, как что-то запускается в Windows 10 или не можете найти какую-либо настройку, нажмите кнопку поиска на панели задач или клавиши Windows + S и начните вводить название этого элемента.
Если начать вводить «Командная строка», то она быстро отобразится в результатах поиска. При простом клике по ней, консоль откроется в обычном режиме. Кликнув по найденному элементу правой кнопкой мыши можно выбрать пункт «Запустить от имени администратора», также в последних версиях ОС пункт «Запуск от имени администратора» появился в отдельной панели справа от результатов поиска.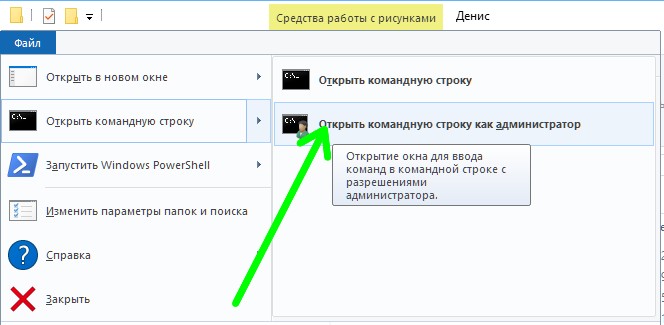
Открытие командной строки в проводнике
В любой папке ОС (например, в «Загрузки») открытие командной строки в Windows 10 выполняется достаточно просто:
- Откройте каталог, зажмите Shift (любой), сделайте правый клик и выберите опцию «Открыть окно команд».
- Если данный пункт среди доступных вариантов отсутствует, его можно вернуть — для этого придётся отредактировать реестр:
- Нажмите Win + R, выполните «regedit».
- Пройдите по пути, выделенному на скриншоте. Разверните меню каталога «cmd», войдите в«Разрешения».
- Переместитесь в блок «Дополнительно».
- Кликните по«Изменить» в строчке «Владелец».
- Введите имя используемой учётной записи в доступное поле, нажмите на«Проверить имена». Кликните по«ОК». Если вместо локальной учётки используется запись Microsoft, вводите адрес почты.
- Активируйте опции «Заменить владельца…» и«Заменить все записи…», примените изменения.
- В открывшемся окне «Разрешения» выделите строку «Администраторы», активируйте «Полный доступ», кликните по ОК.

- Удалите параметр, выделенный на скриншоте.
- Проделайте действия со2-го по7-й пункты в разделах, указанных на картинке (пути можно вставлять в адресную строку).
Этот способ включает командную строку Windows 10 без прав администратора (команды, которые могут нанести вред системным файлам, выполнить не получится). Открыть командную строку в Windows 10 с расширенными возможностями можно другими методами.
Как открыть командную строку в windows 10 из меню Пуск
Наиболее распространенный способ открыть командную строку, как и все программы Windows, – из меню «Пуск». В этом меню вы найдете командную строку в системном подменю Windows. Вместо утомительной прокрутки вниз щелкните одну из букв, разделяющих меню «Пуск» на группы по алфавиту, например «A» вверху. Затем отображаются все буквы. Щелкните «W», и меню «Пуск» автоматически прокрутится вниз.
Командную строку можно найти в разделе «Система Windows» меню «Пуск».
Запуск cmd.
 exe
exe
Запуск cmd Windows 10 через cmd.exe:
- Войдите в«Этот компьютер», откройте «Локальный диск (С:)» (если система установлена на нём).
- Разверните папку «Windows», перейдите в каталог «System32» (если система 32-разрядная). Если используется x64, потребуется папка SysWOW64 (путь можно вставить в адресный блок).
- Найдите приложение «cmd». Дважды кликните, чтобы вызвать командную строку на Windows 10 в классическом виде, либо откройте с расширенными правами, чтобы получить возможность выполнять любые команды.
Для приложения можно сформировать ярлык, чтобы иметь возможность запустить командную строку в любое время — об этом позже.
Способ 5: открытие через Проводник
- Откройте Проводник.
- Перейдите в каталог «System32» («C:\Windows\System32») и дважды кликните на объекте «cmd.exe».
Все вышеописанные способы являются действенными для старта командной строки в Виндовс 10, к тому же они настолько просты, что под силу даже начинающим пользователям.
Мы рады, что смогли помочь Вам в решении проблемы. Помимо этой статьи, на сайте еще 12312 инструкций. Добавьте сайт Lumpics.ru в закладки (CTRL+D) и мы точно еще пригодимся вам. Отблагодарите автора, поделитесь статьей в социальных сетях.
Опишите, что у вас не получилось. Наши специалисты постараются ответить максимально быстро.
Запуск командной строки через диспетчера задач
Командная строка на Windows 10 может быть запущена через Task Manager:
- Сделайте правый клик по системному трею, выберите пункт «Диспетчер задач».
- Откройте «Файл», воспользуйтесь первой функцией.
- Чтобы сформировать нужную задачу, введите «cmd.exe», при необходимости активируйте расширенный режим. Нажмите на«ОК».
Также вызывать диспетчер можно через горячие клавиши Ctrl + Alt + Delete и выбор соответствующего пункта.
Как запустить командную строку от имени администратора на Windows 10?
По умолчанию командная строка и все программы, запускаемые из нее, имеют те же права доступа, что и вошедший в систему пользователь.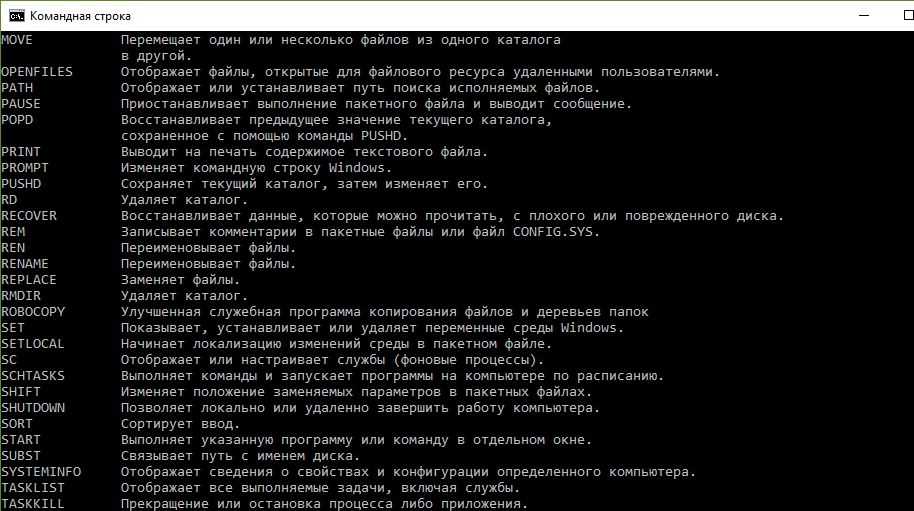 Однако для некоторых критических системных задач требуются права администратора для выполнения инструкций командной строки.
Однако для некоторых критических системных задач требуются права администратора для выполнения инструкций командной строки.
Щелкните правой кнопкой мыши командную строку в меню «Пуск» и выберите параметр «Запуск от имени администратора» в контекстном меню «Дополнительно». Выберите «Да», чтобы подтвердить выбор во всплывающем окне «Контроль учетных записей». Появится окно командной строки с надписью «Администратор» в строке заголовка. Любые программы, запущенные таким образом, автоматически получат права администратора. Еще одно различие между командной строкой администратора и стандартной командной строкой заключается в том, что версия для администратора запускается из \ WINDOWS \ system32, а не из личного каталога пользователя.
Создание ярлыка для командной строки на рабочем столе
Создать объект, обеспечивающий «горячий» запуск cmd для Windows, можно так (искать как скачать такой файл не нужно):
- Сделайте правый клик по обоям, разверните пункт «Создать», выберите «Ярлык».

- В поле для ввода данных впишите «cmd.exe», кликните по«Далее».
- Задайте удобное имя будущему ярлыку, нажмите на«Готово».
Открытие командной строки из поля поиска
Вы также можете запускать программы из поля поиска на панели задач. Просто введите « cmd» в поле поиска. Командная строка будет отображаться как лучшее соответствие в результатах поиска. Запустите его, нажав клавишу Enter. Справа от результатов поиска вы найдете кнопку для запуска командной строки от имени администратора.
Командная строка из меню выполнить
Открытие командной строки в Windows 10 в два клика: нажмите Win + R(или перейдите в«Служебные», выберите инструмент «Выполнить»), вставьте и выполните команду «cmd».
Запуск командной строки в Windows выполнится со стандартной функциональностью (в противном случае появится надпись, находящаяся под строкой для введения команд).
Команды для «Командной строки» в Виндовс 10
Так как команд для консоли существует огромное множество, мы рассмотрим лишь основные из них — те, которые рано или поздно могут прийти на помощь рядовому пользователю Windows 10, ведь именно на них и ориентирована эта статья. Но прежде чем приступить к изучению информации, рекомендуем вам ознакомиться с представленным по ссылке ниже материалом, в котором рассказывается обо всех возможных вариантах запуска консоли как с обычными, так и с административными правами.
Но прежде чем приступить к изучению информации, рекомендуем вам ознакомиться с представленным по ссылке ниже материалом, в котором рассказывается обо всех возможных вариантах запуска консоли как с обычными, так и с административными правами.
Копировать, вставить не работает в командной строке
Раньше командная строка в Windows не позволяла вставлять скопированные значения с помощью Ctrl + C. В Windows 10 эту возможность можно активировать:
- Запустите cmd (мы уже разобрали открытие командной строки в Windows 10), кликните любой кнопкой по иконке инструмента, перейдите в«Свойства».
- Деактивируйте выделенный на скриншоте пункт, перезапустите консоль (это нужно сделать обязательно).
Теперь все комбинации, в которых используется клавиша Ctrl, будут успешно срабатывать. Вопросов о том, где находится командная строка, возникать не будет.
Включение сочетаний клавиш с CONTROL в командной строке
Не все пользователи знают, но в командной строке Windows 10 при работе с текстом можно использовать комбинации клавиш — Ctrl+C и Ctrl+V.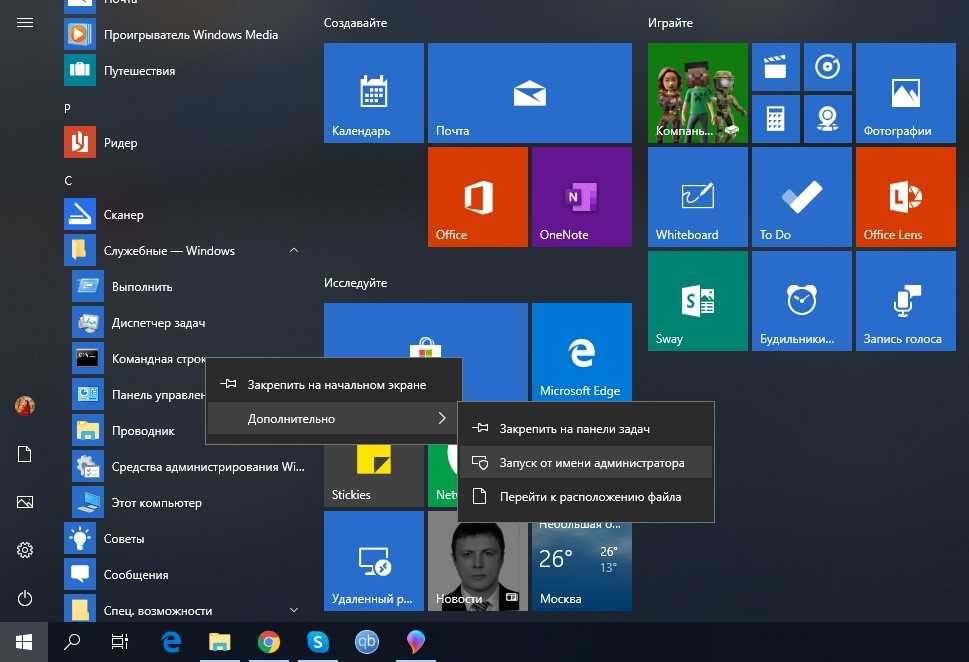 Однако по умолчанию, эта возможность может быть деактивирована.
Однако по умолчанию, эта возможность может быть деактивирована.
Для того чтобы включить эту функцию, проделайте следующие действия:
- Кликните правой кнопкой мыши по любой области в шапке окна командной строки. В появившемся списке нажмите на «Свойства».
- В настройках снимите галочку с пункта «Использовать прежнюю редакцию консоли» и подтвердите изменения нажатием кнопки «ОК».
- Перезапустите командную строку, чтобы изменения вступили в силу.
Смотрите также: “Как открыть редактор реестра в Windows 10”
Как узнать список всех команд командной строки в Windows 10
Непосредственно в окне командной строки можно посмотреть список всех команд выполнив команду: help. Для получения сведений об определённой команде наберите help <�имя команды>.
Например, после выполнения команды: taskkill /? пользователю выводятся не только допустимые параметры, но и поддерживаемые фильтры и примеры использования.
Зачастую команды используются вместе с различными параметрами для уточнения. Если же используемая команда вызывает встроенную утилиту, тогда посмотреть данные командой help не получится. После выполнения команды: help ping указывается, что эта команда не поддерживается. Воспользуйтесь параметром ping /?.
6 умных способов использования командной строки Windows
Замените SmithHouse на имя рассматриваемой сети. Если в Windows сохранен пароль, он должен показать его вам в виде простого текста в разделе «Ключевое содержимое». Вы также можете запустить netsh wlan show profile , чтобы увидеть список сохраненных сетей.
Чистое стирание диска
Большинству пользователей редко приходится иметь дело с таблицами дисков и форматированием разделов. Но если вы перенесли свой компьютер на новый диск или пытаетесь стереть SD-карту, используемую в проекте Raspberry Pi, встроенный диспетчер разделов Windows может быть недостаточно гибким, чтобы удалить все эти данные без ошибок.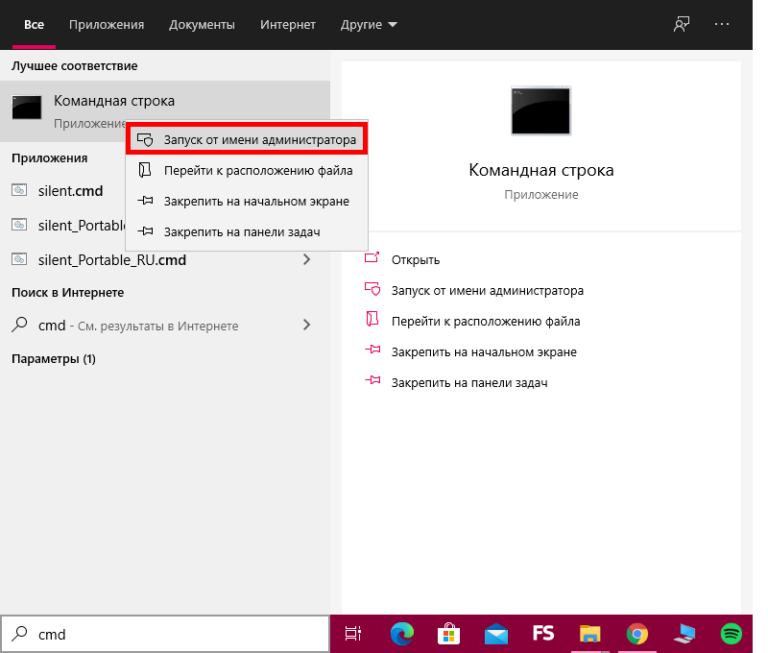 В результате команда Diskpart clean стала одним из моих наиболее часто используемых инструментов. Если у вас когда-либо возникали проблемы с жестким диском, флэш-накопителем или SD-картой, это, вероятно, идеальный способ стереть их и начать с нуля.
В результате команда Diskpart clean стала одним из моих наиболее часто используемых инструментов. Если у вас когда-либо возникали проблемы с жестким диском, флэш-накопителем или SD-картой, это, вероятно, идеальный способ стереть их и начать с нуля.
Вместо того, чтобы открывать окно командной строки, вы можете открыть инструмент Diskpart, щелкнув меню «Пуск» и выполнив поиск «diskpart». Это откроет отдельную командную строку, из которой вы можете запустить следующее, чтобы увидеть диски, подключенные к вашему компьютеру:
list disk
Найдите диск, который вы хотите стереть, в таблице — убедитесь, что это правильный диск. , чтобы не стереть какие-либо важные данные на другом диске, и выполните:
select disk 3
… где, очевидно, вы заменяете число 3 любым номером, соответствующим рассматриваемому диску. Наконец, запустите:
clean
Ваша система полностью очистит диск, без скрытых разделов или таблиц, которые смущают ваш компьютер.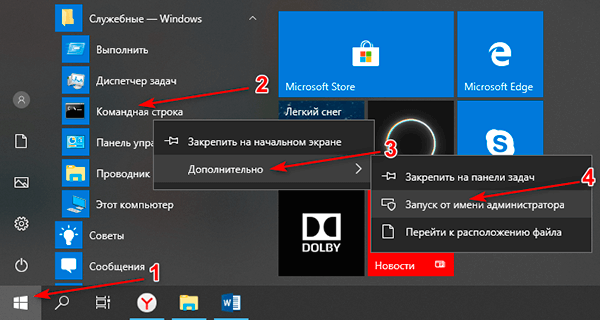 Затем вы можете щелкнуть меню «Пуск», найти «Управление дисками» и щелкнуть правой кнопкой мыши диск, чтобы инициализировать и отформатировать его. Обратите внимание, что это просто стирает таблицы разделов, а не стирает все ваши данные надежно — некоторые из них все еще могут быть доступны с помощью инструментов восстановления файлов. Чтобы надежно стереть все следы (например, если вы собираетесь утилизировать диск или продать компьютер), вам нужно щелкнуть правой кнопкой мыши диск в проводнике Windows, выбрать «Формат» и снять флажок «Быстрое форматирование». Или используйте сторонний инструмент, такой как DBAN, который имеет ряд других параметров безопасного стирания.
Затем вы можете щелкнуть меню «Пуск», найти «Управление дисками» и щелкнуть правой кнопкой мыши диск, чтобы инициализировать и отформатировать его. Обратите внимание, что это просто стирает таблицы разделов, а не стирает все ваши данные надежно — некоторые из них все еще могут быть доступны с помощью инструментов восстановления файлов. Чтобы надежно стереть все следы (например, если вы собираетесь утилизировать диск или продать компьютер), вам нужно щелкнуть правой кнопкой мыши диск в проводнике Windows, выбрать «Формат» и снять флажок «Быстрое форматирование». Или используйте сторонний инструмент, такой как DBAN, который имеет ряд других параметров безопасного стирания.
Получите список всех программ, установленных на вашем ПК
Приобретя новый ноутбук или полностью переустановив Windows, вы, скорее всего, забудете некоторые инструменты, которыми пользуетесь каждый день и считаете их чем-то само собой разумеющимся. Перед очисткой диска вы можете получить список всех программ, установленных на вашем компьютере, с помощью одной команды.
Однако, в отличие от других в этом списке, эту команду необходимо запускать из PowerShell, более нового и мощного инструмента, встроенного в Windows. Откройте меню «Пуск», найдите PowerShell и запустите новое окно. Затем выполните следующую команду — она длинная, но это всего лишь одна команда копирования и вставки, которая захватит содержимое трех разных разделов реестра и выведет их в текстовый файл на вашем рабочем столе:
Get-ItemProperty HKLM:\Software\Microsoft\Windows\CurrentVersion\Uninstall\*, HKLM:\Software\Wow6432Node\Microsoft\Windows\CurrentVersion\Uninstall\*, HKCU:\Software\Microsoft\Windows\CurrentVersion\Uninstall \* | Select-Object DisplayName, DisplayVersion, Publisher, Size, InstallDate | Format-Table -AutoSize > C:\Users\Whitson\Desktop\ProgramsList.txt
Замените Whitson на имя вашей пользовательской папки в конце этой команды, чтобы получить файл на рабочем столе. Обратите внимание, что это не будет включать приложения Магазина Windows, которые вы можете просмотреть, выполнив:
Как открыть командную строку в Windows
Командная строка используется для ввода команд CMD и запуска текстовых программ в Windows. Некоторые команды CMD существуют со времен MS-DOS. До Windows ME Windows была графическим пользовательским интерфейсом поверх операционной системы на основе командной строки. В более поздних версиях был интегрирован графический интерфейс, и командная строка, или cmd.exe , стала неотъемлемой частью. Он запускается в окне, где вы можете вводить текстовые команды.
Некоторые команды CMD существуют со времен MS-DOS. До Windows ME Windows была графическим пользовательским интерфейсом поверх операционной системы на основе командной строки. В более поздних версиях был интегрирован графический интерфейс, и командная строка, или cmd.exe , стала неотъемлемой частью. Он запускается в окне, где вы можете вводить текстовые команды.
Мы покажем вам различные способы открытия командной строки в операционной системе Microsoft (с акцентом на текущую версию Windows 10).
Содержание
- Как открыть командную строку из меню «Пуск»
- Закрепление командной строки в области плитки меню «Пуск»
- Как открыть и запустить командную строку с правами администратора
- Закрепление ярлыка командной строки на панель задач
- Открытие командной строки из меню быстрой ссылки
- Использование «Выполнить» для открытия командной строки
- Открытие командной строки из окна поиска
- Как открыть командную строку из проводника
- Создание ярлыка командной строки на рабочем столе
- Создание сочетания клавиш для командной строки
Как открыть командную строку из меню «Пуск»
Наиболее распространенный способ открыть командную строку, как и все программы Windows, из меню «Пуск» . В этом меню вы найдете командную строку в Система Windows подменю. Вместо утомительной прокрутки вниз щелкните одну из букв, которые делят меню «Пуск» на группы по алфавиту, например «А» вверху. После этого отображаются все буквы. Нажмите «W», и меню «Пуск» автоматически прокрутится вниз.
В этом меню вы найдете командную строку в Система Windows подменю. Вместо утомительной прокрутки вниз щелкните одну из букв, которые делят меню «Пуск» на группы по алфавиту, например «А» вверху. После этого отображаются все буквы. Нажмите «W», и меню «Пуск» автоматически прокрутится вниз.
Командная строка находится в разделе «Система Windows» меню «Пуск».
Закрепление командной строки в области плитки меню «Пуск»
Чтобы избежать прокрутки, вы можете закрепить командную строку в область плитки меню «Пуск» . Для этого щелкните правой кнопкой мыши командную строку в подменю «Система Windows». В контекстном меню выберите « Pin to Start ». Командная строка теперь появится в виде новой плитки в меню «Пуск», и ее можно запустить одним щелчком мыши отсюда. Удерживая кнопку мыши, перетащите плитку в нужное место. Область плитки меню «Пуск» может быть произвольно организована.
Вместо использования контекстного меню вы также можете перетащить командную строку непосредственно из подменю «Система Windows» в область плитки меню «Пуск».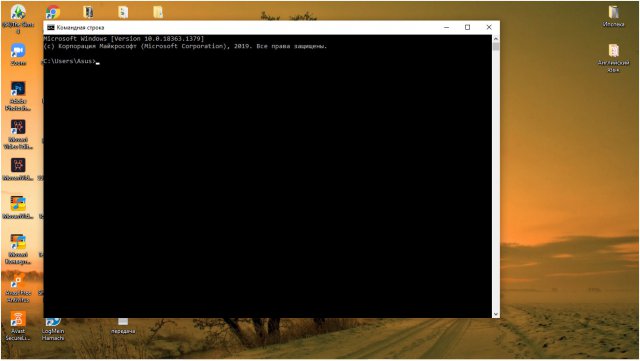 Пункт меню в разделе «Система Windows» сохраняется.
Пункт меню в разделе «Система Windows» сохраняется.
Как открыть и запустить командную строку с правами администратора
По умолчанию командная строка и все запущенные из нее программы имеют те же права пользователя, что и пользователь, вошедший в систему. Однако для некоторых критических системных задач требуются права администратора для выполнения инструкций командной строки.
Щелкните правой кнопкой мыши командную строку в меню «Пуск» и выберите параметр « Запуск от имени администратора» в контекстном меню «Дополнительно». Выберите «Да», чтобы подтвердить выбор во всплывающем окне «Контроль учетных записей». Появится окно командной строки с надписью «Администратор» в строке заголовка. Любые программы, запущенные таким образом, автоматически получат права администратора. Еще одно различие между командной строкой администратора и стандартной командной строкой заключается в том, что версия для администратора запускается с .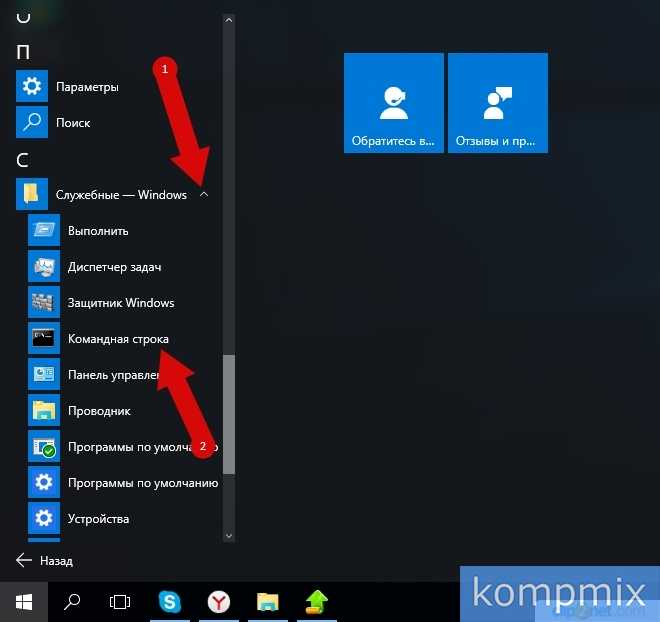 \WINDOWS\system32 вместо личного каталога пользователя.
\WINDOWS\system32 вместо личного каталога пользователя.
Командная строка находится в папке «Система Windows» в меню «Пуск».
Закрепление ярлыка командной строки на панели задач
Если вы часто используете командную строку, вы можете открыть ее с помощью значка на панели задач. Это намного быстрее, чем открывать его через меню «Пуск» . Щелкните правой кнопкой мыши командную строку в меню «Пуск» и выберите параметр « Закрепить на панели задач» в контекстном меню «Дополнительно». Теперь вы можете открыть командную строку в любое время, щелкнув значок на панели задач. Вы можете запустить командную строку от имени администратора, удерживая Shift и Ctrl и щелкните значок командной строки.
Открытие командной строки из меню быстрой ссылки
Меню быстрой ссылки Windows 10, которое вы открываете, щелкнув правой кнопкой мыши логотип Windows Start или используя сочетание клавиш Win + X , содержит параметры «Windows PowerShell » и «Windows PowerShell (администратор)». Windows PowerShell — это усовершенствованная командная строка с дополнительными функциями. Однако многих пользователей это сбивает с толку, а иногда оно ведет себя непредсказуемо при запуске текстовых программ.
Windows PowerShell — это усовершенствованная командная строка с дополнительными функциями. Однако многих пользователей это сбивает с толку, а иногда оно ведет себя непредсказуемо при запуске текстовых программ.
Вы можете заменить элементы меню Windows PowerShell командной строкой. Для этого перейдите в Персонализация -> Панель задач в приложении «Параметры Windows» и отключите следующий параметр: «Заменить командную строку на Windows PowerShell в меню, когда я щелкаю правой кнопкой мыши кнопку «Пуск» или нажимаю клавишу с логотипом Windows + X». ».
Вы можете изменить свои настройки, заменив PowerShell командной строкой в меню быстрой ссылки.
Использование «Выполнить», чтобы открыть командную строку
Диалоговое окно «Выполнить », которое можно открыть с помощью сочетания клавиш Win + R , позволяет открыть любую программу Windows, введя ее имя. Введите « cmd» и нажмите «ОК», чтобы открыть командную строку.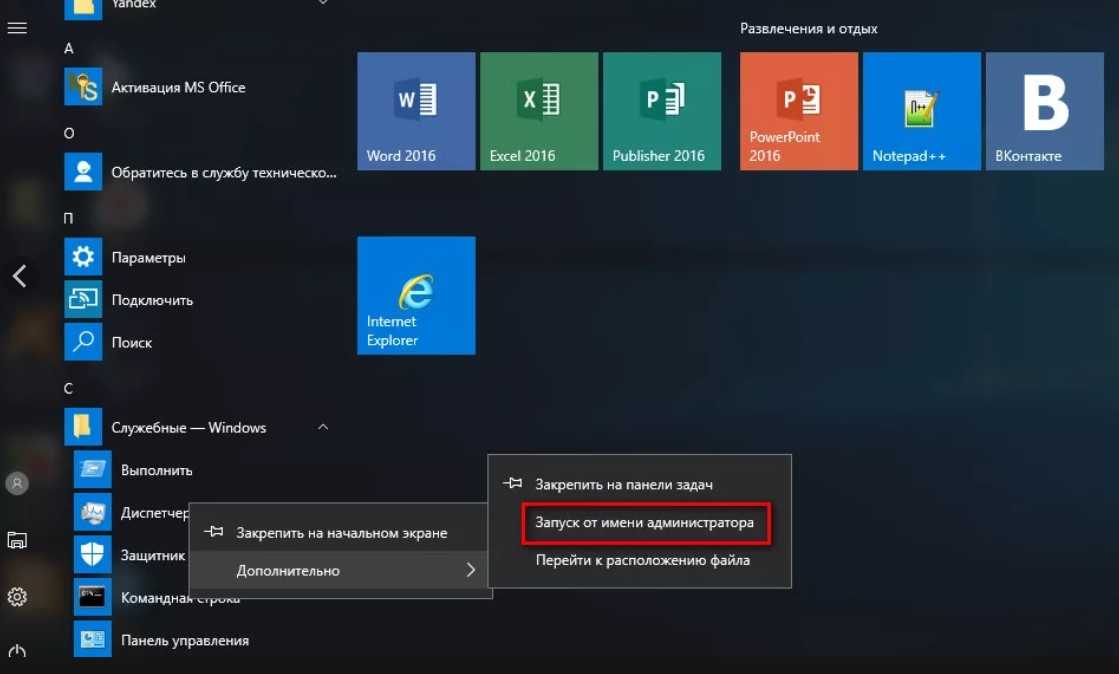 Удерживая нажатыми клавиши Shift и Ctrl , нажмите кнопку «ОК», чтобы запустить командную строку от имени администратора. Вам нужно будет подтвердить приглашение от контроля учетных записей.
Удерживая нажатыми клавиши Shift и Ctrl , нажмите кнопку «ОК», чтобы запустить командную строку от имени администратора. Вам нужно будет подтвердить приглашение от контроля учетных записей.
Открытие командной строки из окна поиска
Вы также можете запускать программы из окна поиска на панели задач. Просто введите « cmd» в поле поиска. Командная строка будет отображаться как наиболее подходящая в результатах поиска. Запустите его, нажав клавишу Enter. Справа от результатов поиска вы найдете кнопку для запуска командной строки от имени администратора.
Вы также можете запустить командную строку из окна поиска на панели задач.
Как открыть командную строку из проводника
Если у вас открыто окно проводника, вы можете ввести « cmd» в строку вверху, содержащую имя текущего каталога. Затем открывается командная строка с текущим каталогом в качестве отправной точки.
Создание ярлыка командной строки на рабочем столе
Значок на рабочем столе — это еще один способ быстрого доступа к командной строке.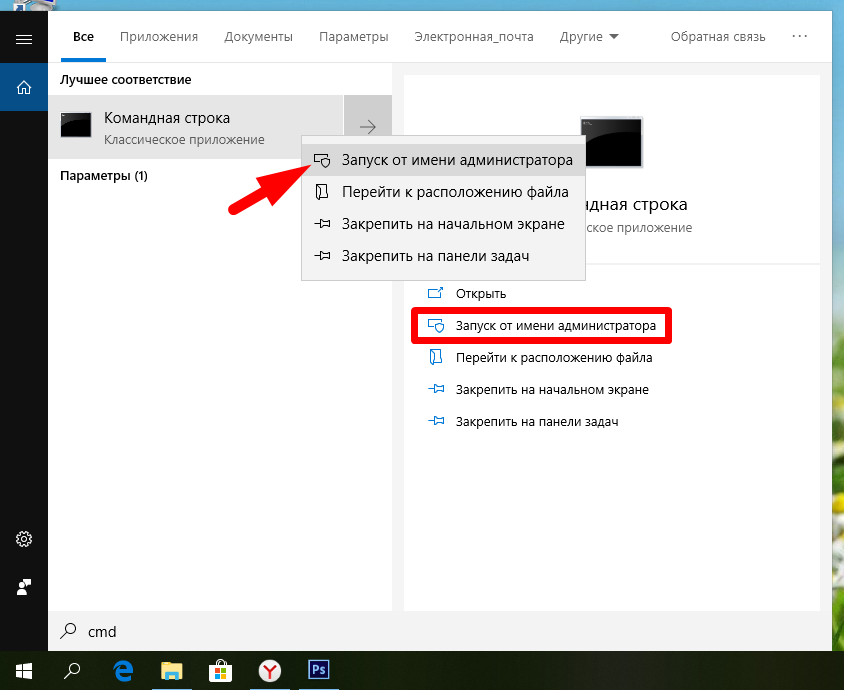 Это полезно, если вы часто используете командную строку. Чтобы создать ярлык на рабочем столе в Windows 10, щелкните правой кнопкой мыши командную строку в меню «Пуск» и выберите параметр « Открыть расположение файла» в контекстном меню «Дополнительно». Откроется окно проводника с важными системными программами. Щелкните правой кнопкой мыши командную строку, выберите « Отправить на», , а затем « Рабочий стол (создать ярлык)».
Это полезно, если вы часто используете командную строку. Чтобы создать ярлык на рабочем столе в Windows 10, щелкните правой кнопкой мыши командную строку в меню «Пуск» и выберите параметр « Открыть расположение файла» в контекстном меню «Дополнительно». Откроется окно проводника с важными системными программами. Щелкните правой кнопкой мыши командную строку, выберите « Отправить на», , а затем « Рабочий стол (создать ярлык)».
Дважды щелкните значок, чтобы открыть командную строку. Вы можете щелкнуть правой кнопкой мыши, чтобы запустить эту программу от имени администратора, как и любую другую программу.
Вы можете использовать ярлык «Открыть местоположение файла», чтобы разместить командную строку на рабочем столе.
Создание сочетания клавиш для командной строки
Сочетание клавиш — очень быстрый способ открыть командную строку. Выбранный вами ярлык не должен быть уже назначен Windows.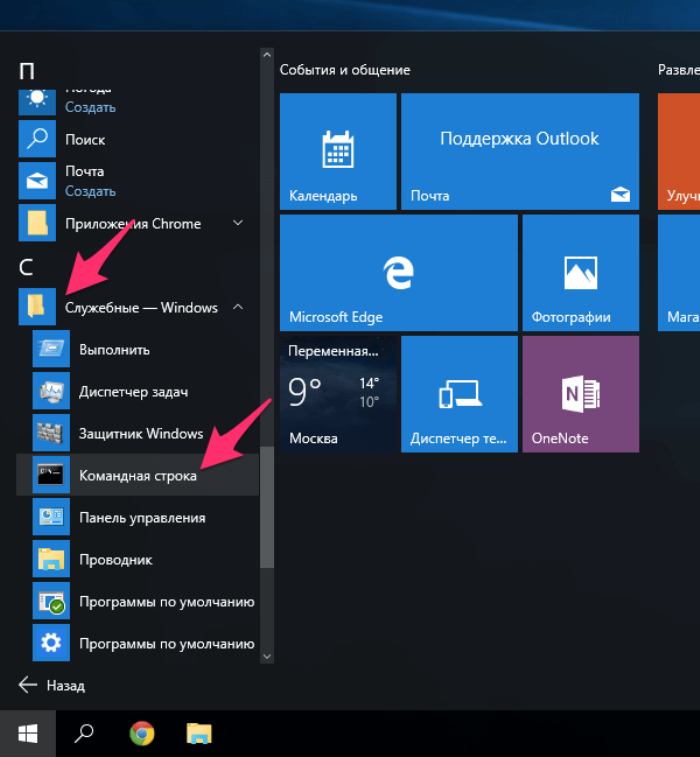 Например, вы можете использовать Ctrl + Shift + E . Для этого щелкните правой кнопкой мыши только что созданный ярлык на рабочем столе и выберите Свойства из контекстного меню.
Например, вы можете использовать Ctrl + Shift + E . Для этого щелкните правой кнопкой мыши только что созданный ярлык на рабочем столе и выберите Свойства из контекстного меню.
На вкладке «Ярлык» щелкните поле «Ярлык», а затем нажмите комбинацию клавиш, которую хотите использовать.
Сохраните изменения, выбрав OK . Затем вы можете использовать выбранную комбинацию клавиш, чтобы открыть командную строку в любое время, если какая-либо активная программа, работающая на переднем плане, еще не использует одно и то же сочетание клавиш для другой функции.
Сочетание клавиш для открытия командной строки можно определить в свойствах ярлыка на рабочем столе.
- Инструменты
- Учебные пособия
- Windows
Связанные статьи
CMD Команды для Windows 9055
CMD для команды Windows
CMD для команды Windows
4
Comd для Windows
4
Comd для Windows.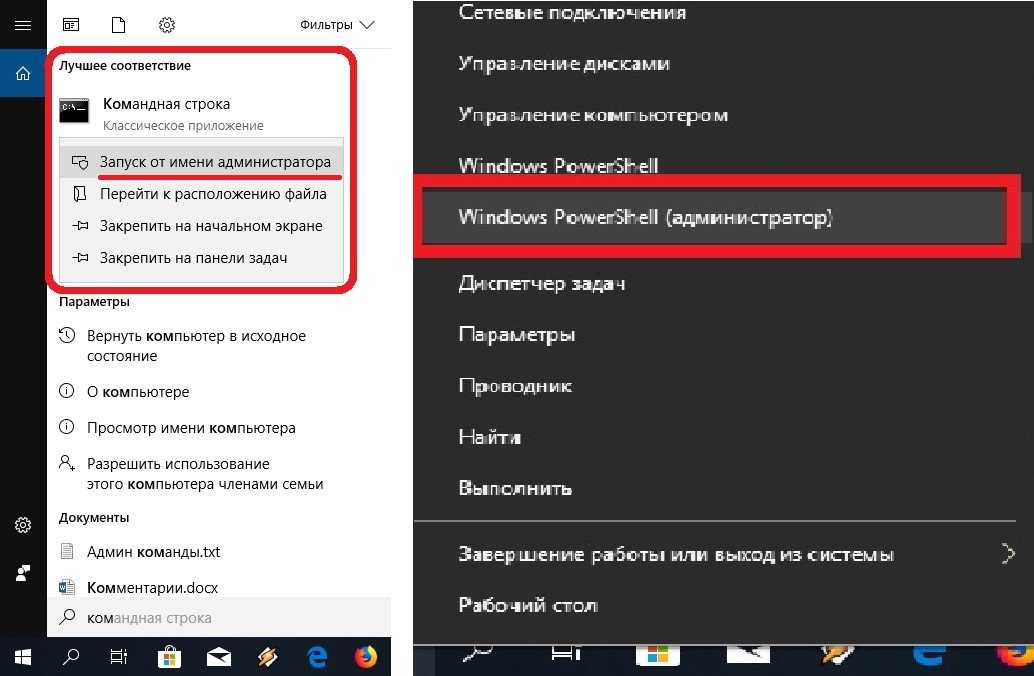
В Windows доступно более 200 команд CMD. Командную строку можно использовать для управления большими частями операционной системы, компьютера или дисков. Вы также можете использовать команды «командной строки» Windows для организации файлов или запуска сетевых задач. Для этого, однако, вы должны знать правильные команды. Здесь мы объясняем, как использовать команды CMD и какие функции у них есть. Наша статья...
Команды CMD для командной строки Windows
Завершение работы через CMD: Обзор команд завершения работы Windows
В Windows вы можете адаптировать часто используемые процедуры завершения работы к вашим индивидуальным потребностям различными способами. Для этого Windows предоставляет соответствующий инструмент в командной строке, который также называется приглашением — CMD или cmd.exe. Мы представляем отключение через CMD, которое может обрабатывать эффективные, простые, но также и более сложные процедуры завершения работы.
Завершение работы с помощью CMD: Обзор команд завершения работы Windows
cURL интегрирован в Windows 10 и представляет собой сложный инструмент веб-разработки.

 Например, вы можете передать выходные данные одной команды (называемой командлетом) другому командлету. В этой оболочке доступны те же переменные среды, что и в Командной строке разработчика. Доступно с версии Visual Studio 2019.
Например, вы можете передать выходные данные одной команды (называемой командлетом) другому командлету. В этой оболочке доступны те же переменные среды, что и в Командной строке разработчика. Доступно с версии Visual Studio 2019.
 Если используется Visual Studio 2022, выберите Командная строка разработчика для VS 2022 или PowerShell для разработчиков для VS 2022.
Если используется Visual Studio 2022, выберите Командная строка разработчика для VS 2022 или PowerShell для разработчиков для VS 2022.
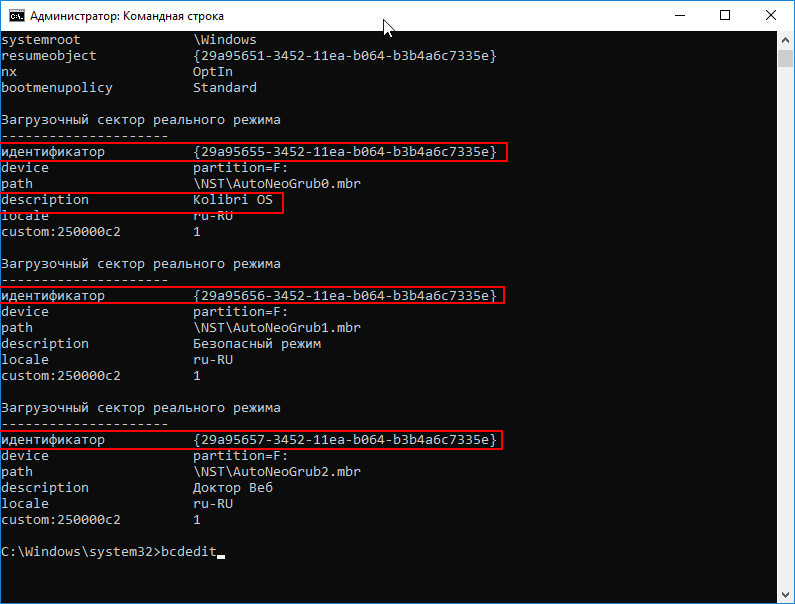 bat" -arch=amd64
bat" -arch=amd64