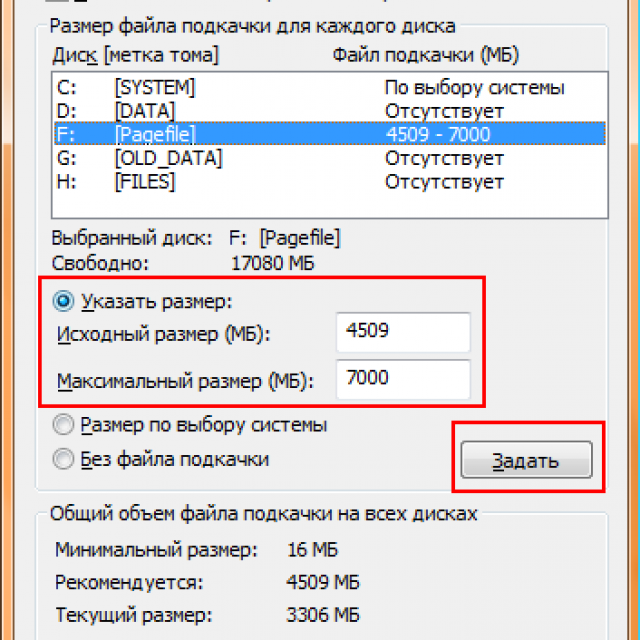Ssd файл подкачки windows 10: Файл подкачки в Windows 10: оптимальный размер, как изменить, переместить, отключить или удалить?
Содержание
Файл подкачки на SSD
О том, чем хороши SSD-накопители, сегодня успели узнать если не все пользователи ПК, то уж большая их часть точно. При относительно недорогой стоимости они в несколько раз превосходят обычные HDD-диски зачастую одновременно по нескольким параметрам, среди которых, например, объем доступной памяти, оперативность выполнения задач, скорость записи. Однако чем более популярными становятся такие накопители, тем больше споров возникает об оптимизации их работы. В частности, по-прежнему актуален вопрос, нужно ли отключать файл подкачки на диске SSD или нет.
Что ж попытаемся ответить на него максимально взвешено, не упустив при этом ни одного аргумента в пользу или против такого варианта оптимизации съемного жесткого диска.
Содержание
- Выключение файла подкачки – способ продлить жизнь SSD-диску
- Отключение файла подкачки – путь к расширению пространства на диске
- Выключение swap-файла на SSD приводит к проблемам с ОЗУ
- Способы решения проблемы
- Способ № 1: Оптимизация виртуальной памяти средствами Windows
- Способ № 2: Настройка посредством специального программного обеспечения
Выключение файла подкачки – способ продлить жизнь SSD-диску
Прислушиваясь к мнению сторонников отключения на компьютере файла подкачки для SSD-накопителя, нельзя не заметить, что их основный довод сводится к желанию продлить жизнь своему съемному жесткому диску. Как ни крути, а этот аргумент имеет свою подоплеку. Так, практика использования SSD-дисков показала, что срок их службы напрямую зависит от того, какая нагрузка на них приходится.
Как ни крути, а этот аргумент имеет свою подоплеку. Так, практика использования SSD-дисков показала, что срок их службы напрямую зависит от того, какая нагрузка на них приходится.
Определяется она в целом количеством перезаписей, которое ориентировочно колеблется в пределах 10 000. Что это значит? То, что при активном использовании на компьютере SSD-накопителя ожидать от него высокой производительности не стоит. Со временем его функциональные возможности истощаются, приводя съемный жесткий диск в негодность.
Возникает вопрос, а можно ли увеличить срок его службы без отключения файла подкачки? Как ни странно, но ответ на него с полной уверенностью предстоит дать утвердительный. Дело в том, что срок службы SSD определяется многими факторами, среди которых:
- процесс дефрагментации;
- загруженность съемного жесткого диска;
- пользовательская настройка SSD;
- отключение команды TRIM;
- индексирование диска;
- отладка гибернации.
Таким образом, продлить срок службы SSD-накопителя только через отключение файла подкачки на компьютере нам не удастся.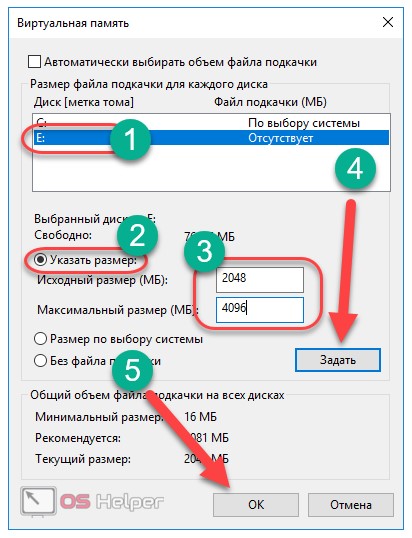
Отключение файла подкачки – путь к расширению пространства на диске
Второй момент, который бросается в глаза при рассмотрении аргументов «за» отключение swap-файла на компьютере с SSD, связан с возможностью таким образом ускорить работу операционной системы. Объясняется это тем, что удаляя его со съемного жесткого диска, можно освободить пару гигабайт свободного пространства. Плюс? Да, вроде все верно. Экономия ресурсов, увеличение быстродействия, улучшение работы программ налицо.
В чем же подвох? В том, что несколько освободившихся гигабайт особой роли для оптимизации работы SSD не сыграют. В этом случае проще будет отформатировать диск перед тем, как поставить его на компьютер, а затем периодически очищать накопитель в последующем от нерабочих программ и приложений.
Выключение swap-файла на SSD приводит к проблемам с ОЗУ
На сегодняшний день основным аргументом против отключения для съемного жесткого диска файла подкачки заключается в том, что такая настройка SSD-диска на компьютере приводит к серьезным сбоям в работе операционной системы.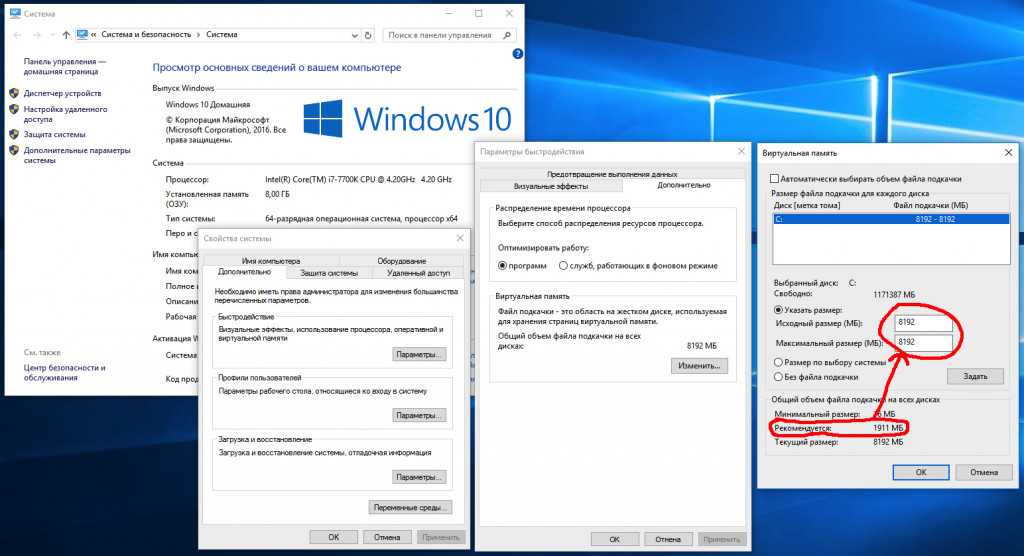 Объясняется это тем, что многие компьютерные программы для обеспечения полноценной работы без сбоев резервируют себе про запас в достаточно большом количестве дополнительное пространство в системе. Проблема в том, что увидеть такие изменения в ОЗУ весьма сложно, так как в диспетчере задач данные о них не отображаются.
Объясняется это тем, что многие компьютерные программы для обеспечения полноценной работы без сбоев резервируют себе про запас в достаточно большом количестве дополнительное пространство в системе. Проблема в том, что увидеть такие изменения в ОЗУ весьма сложно, так как в диспетчере задач данные о них не отображаются.
В итоге если на компьютере есть рабочий файл подкачки, программа воспользуется отведенным для него пространством на диске, ничуть не навредив при этом работе системы. Однако если по какой-либо причине он окажется отключен, резервирование места под данные программы произойдет непосредственно в самой оперативной памяти. Еще одна проблема в том, что заранее узнать наперед, сколько пространства потребуется дополнительно для ПО, практически невозможно.
Что это значит? То, что без наличия файла подкачки на компьютере велика вероятность того, что установленные программы существенно уменьшат количество доступной оперативной памяти, приведя, таким образом, к торможению и сбоям в работе ПК.
Способы решения проблемы
В целом анализируя аргументы сторонников и противников выключения на компьютере с использованием SSD файла подкачки, можно прийти к выводу, что использовать этот метод для оптимизации работы съемного жесткого диска весьма нежелательно. Как же быть? Воспользоваться одним из вариантов решения такой проблемы.
Способ № 1: Оптимизация виртуальной памяти средствами Windows
Для того чтобы настроить файл подкачки на компьютере с ОС Windows вручную для начала кликаем правой кнопкой мышки по ярлычку «Компьютер» на рабочем столе и выбираем в появившемся меню пункт «Свойства»:
Далее в появившемся окошке находим и выбираем вкладку «Дополнительные параметры системы»:
Теперь в новом системном окошке входим в раздел «Быстродействие» и жмем кнопку «Параметры»:
После этого в появившемся окошке «Параметры быстродействия» открываем вкладку «Дополнительно» и жмем кнопку «Изменить» напротив раздела «Виртуальная память»:
Теперь снимаем галочку с пункта «Автоматически выбирать…», отмечаем необходимый диск, указываем для него желаемый объем файла подкачки и жмем кнопку «Задать»:
В итоге благодаря такому методу можно самостоятельно уменьшить размер файла подкачки (если объем его кажется вам завышенным), и, наоборот, увеличить его.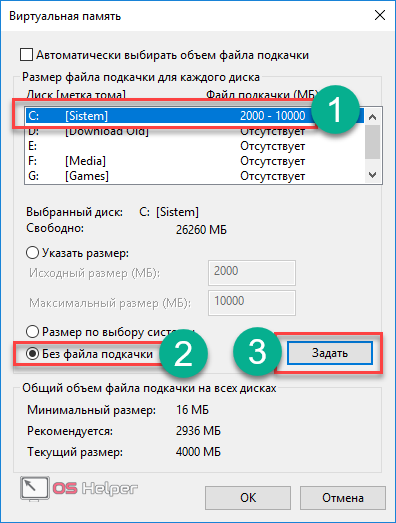
Способ № 2: Настройка посредством специального программного обеспечения
Для настройки нормальной работы файла подкачки можно использовать специальные программы оптимизации SSD, например, такие, как SSD Mini Tweaker, SSD Fresh или SSD Tweaker. Для этого достаточно будет поставить одну из них на компьютер и задать с ее помощью необходимое значение для виртуальной памяти.
Кроме того, с помощью таких программ можно отключить функцию индексирования Windows, защиту системы, выйти из режима гибернации, остановить процесс дефрагментации, включить Trim, увеличить размер кэша, выполнить другие настройки по оптимизации работы системы с SSD-накопителя.
Нужно ли отключать или переносить файл подкачки с SSD?
Содержание
Файл подкачки необходим при недостатке оперативной памяти. Если у Вас достаточно оперативной памяти, то и файл подкачки почти не используется, и на срок службы SSD накопителя это никак не отразится. Хотя многие пользователи все равно отключают подкачку. Вот тут и начинают появляться кучи ошибок, из-за не оптимального режима работы диспетчера памяти Windows. Добавить оперативную память в компьютер или ноутбук нужно до того, как Вы собираетесь установить SSD винтчестер. Поскольку ОЗУ ускоряет работу виндовс гораздо сильнее, чем быстрый накопитель и дает более ощутимый прирост производительности, нежели покупка SSD.
Если у Вас достаточно оперативной памяти, то и файл подкачки почти не используется, и на срок службы SSD накопителя это никак не отразится. Хотя многие пользователи все равно отключают подкачку. Вот тут и начинают появляться кучи ошибок, из-за не оптимального режима работы диспетчера памяти Windows. Добавить оперативную память в компьютер или ноутбук нужно до того, как Вы собираетесь установить SSD винтчестер. Поскольку ОЗУ ускоряет работу виндовс гораздо сильнее, чем быстрый накопитель и дает более ощутимый прирост производительности, нежели покупка SSD.
Второй вариант, перенести файл подкачки на второй жесткий диск HDD, но тут получается следующее: если памяти перестает хватать, то pagefile.sys обрабатывается на жестком диске HDD в несколько раз медленней чем на SSD! Поэтому о приросте производительности речи быть не может.
Ответ, однозначно Да! Поскольку основные операции с файлом подкачки ‑ это произвольная запись небольших объёмов или последовательная запись крупных массивов данных.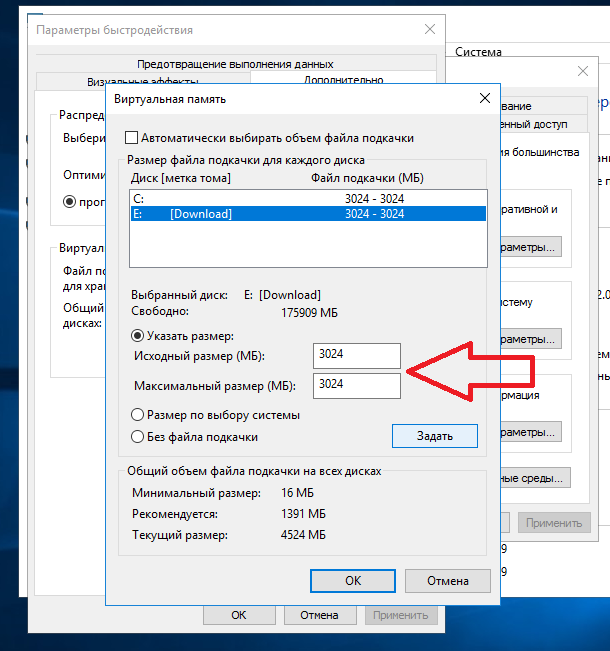 Оба типа операций отлично выполняются на SSD накопители. Анализируя статистику записи и чтения файла подкачки, мы обнаружили, что:
Оба типа операций отлично выполняются на SSD накопители. Анализируя статистику записи и чтения файла подкачки, мы обнаружили, что:
- чтение из файла подкачки чаще, чем записью в pagefile.sys в сочетании 40:1, напомним, что чтение с твердотельного накопителя никак не отражается на его износе
- блоки чтения из файла подкачки, как правило, очень малы, 67% из них меньше или равны 4 Кб, а 88% – меньше 16 Kб
- блоки записи в файл подкачки pagefile.sys довольно велики, 62% из них больше или равны 128 Kб и 45% – почти точно 1 Mб
Типичные случаи использования файла подкачки и характеристики производительности SSD отлично подходят друг к другу, и именно этот файл настоятельно рекомендуется размещать на SSD накопителе.
Но желание любыми средствами увеличить срок жизнь SSD неистребимо. Вот все поголовно начинают переносить pagefile.sys на жесткие диски, а то и вовсе отключают, хотя даже невооруженным глазом видно, что это уменьшает скорость работы компьютера.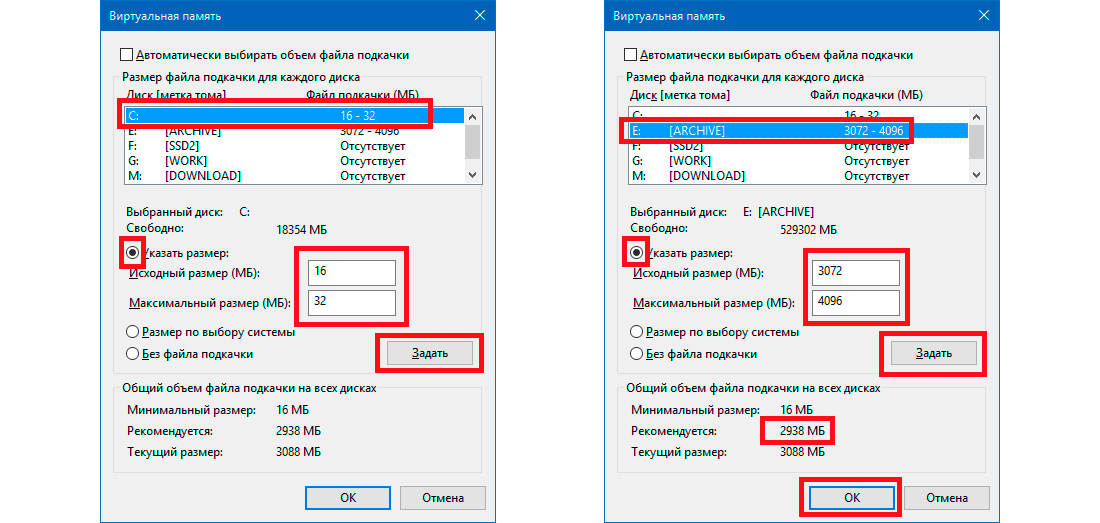 А полное отключение файла подкачки не позволяет полноценно запускать ресурсоемкие программы и выполнять диагностику критических ошибок.
А полное отключение файла подкачки не позволяет полноценно запускать ресурсоемкие программы и выполнять диагностику критических ошибок.
- Кликните правой кнопкой по значку «Компьютер».
- Выберите «Свойства».
- Выберите «Дополнительные параметры системы».
- Перейдите на вкладку «Дополнительно» и кликните по кнопке «Параметры» в разделе «Быстродействие».
- Появится окошко «Параметры быстродействия». В нём нужно выбрать вкладку «Дополнительно» и в разделе «Виртуальная память» кликнуть по кнопке «Изменить».
- Появится диалоговое окно «Виртуальная память». В нём нужно отметить галочку с параметра «Автоматически выбирать объём файла подкачки», или задать фиксированный объем подкачки.
- Нажимаем кнопку «Задать».
- Нажимаем OK, чтобы сохранить изменения и перезагружаем компьютер.
Как управлять виртуальной памятью (файлом подкачки) в Windows 10
Когда вы покупаете по ссылкам на нашем сайте, мы можем получать партнерскую комиссию.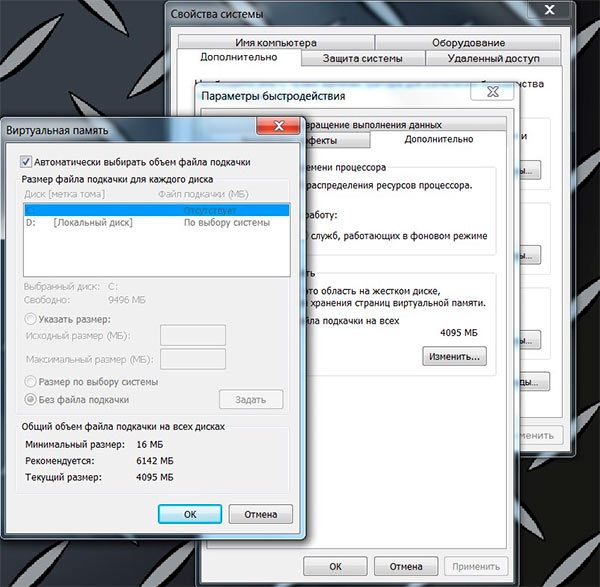 Вот как это работает.
Вот как это работает.
Это руководство было написано членом сообщества Tom’s Hardware viveknayyar007 . Вы можете найти список всех их руководств здесь.
Файл подкачки в Windows 10 – это скрытый системный файл с расширением .SYS, который хранится на системном диске вашего компьютера (обычно C:\). Файл подкачки позволяет компьютеру работать бесперебойно, уменьшая нагрузку на физическую память или ОЗУ.
Проще говоря, каждый раз, когда вы открываете больше приложений, чем может вместить ОЗУ вашего ПК, программы, уже находящиеся в ОЗУ, автоматически переносятся в файл подкачки. Этот процесс технически называется пейджингом. Поскольку файл подкачки работает как дополнительная оперативная память, его часто также называют виртуальной памятью.
Минимальный и максимальный размер файла подкачки может в 1,5 и 4 раза превышать объем физической памяти вашего компьютера соответственно. Например, если на вашем компьютере 1 ГБ ОЗУ, минимальный размер файла подкачки может составлять 1,5 ГБ, а максимальный размер файла — 4 ГБ.
По умолчанию Windows 10 автоматически управляет файлом подкачки в соответствии с конфигурацией вашего компьютера и имеющейся в нем оперативной памятью. Однако, если вы когда-либо сталкивались с зависанием при работе в Windows 10 или начали получать PAGE_FAULT_IN_NONPAGED_AREA или KERNEL_DATA_INPAGE_ERROR «синий экран смерти» (BSOD), ручное управление размером файла подкачки — это первое, на что вам следует обратить внимание.
Управлять размером файла подкачки вручную в Windows 10 очень просто. Вот как:
- Используйте учетную запись администратора для входа в Windows 10.
- На рабочем столе щелкните правой кнопкой мыши кнопку «Пуск», чтобы открыть ее контекстное меню.
- Нажмите Система .
- На левой панели окна Система щелкните Дополнительные параметры системы .
- В окне System Properties убедитесь, что вы находитесь на вкладке Advanced .

- Нажмите кнопку Settings из-под Performance 9раздел 0009.
- В окне Параметры производительности перейдите на вкладку Дополнительно .
- Нажмите кнопку Изменить в разделе Виртуальная память .
- В поле Виртуальная память снимите флажок Автоматически управлять размером файла подкачки для всех дисков .
- В доступном списке выберите диск, на котором установлена Windows 10. (К: в большинстве случаев.)
- Под списком выберите переключатель Нестандартный размер .
- В поля, которые теперь включены, введите минимальный и максимальный размер файла подкачки в мегабайтах (МБ) в соответствии с физической памятью вашего компьютера.
- Нажмите Установите и затем нажмите OK .
- Перезагрузите компьютер, когда закончите.

Получите мгновенный доступ к последним новостям, подробным обзорам и полезным советам.
Свяжитесь со мной, чтобы сообщить о новостях и предложениях от других брендов Future. Получайте от нас электронные письма от имени наших надежных партнеров или спонсоров.
Сообщество форума Tom’s Hardware — мощный источник технической поддержки и обсуждения всех тем, которые мы освещаем, от 3D-принтеров, одноплатных компьютеров, твердотельных накопителей и графических процессоров до высокопроизводительных игровых систем. Статьи, написанные сообществом Tom’s Hardware, написаны либо сотрудниками форума, либо одним из наших модераторов.
Как переместить файл подкачки в Windows 10 на другой диск
Реклама
РЕКОМЕНДУЕТСЯ: Нажмите здесь, чтобы исправить проблемы с Windows и оптимизировать производительность системы
Существует ряд причин для переноса файла подкачки Windows на другой диск. Перемещение файла pagefile.sys из раздела, где установлена Windows, на другой жесткий диск может повысить производительность системы и уменьшить фрагментацию файла подкачки. Или, если ваш раздел Windows расположен на твердотельном накопителе, вы можете переместить его на другой твердотельный накопитель, чтобы записи были сбалансированы между двумя твердотельными накопителями, а не все операции ввода-вывода происходили на твердотельном накопителе с установленной операционной системой.
Или, если ваш раздел Windows расположен на твердотельном накопителе, вы можете переместить его на другой твердотельный накопитель, чтобы записи были сбалансированы между двумя твердотельными накопителями, а не все операции ввода-вывода происходили на твердотельном накопителе с установленной операционной системой.
Реклама
Прежде чем начать, вам нужно знать, что вы получите наилучшую производительность, только если вы переместите файл подкачки на другой физический диск , а не на другой раздел на том же диске.
Чтобы переместить файл подкачки в Windows 10, нужно сделать следующее.
- Нажмите одновременно клавиши Win + R на клавиатуре. Появится диалоговое окно «Выполнить». Введите следующее в поле «Выполнить»:
SystemPropertiesAdvanced
- Нажмите кнопку «Настройки» в разделе «Производительность». Откроется диалоговое окно «Параметры производительности».
- Перейдите на вкладку «Дополнительно» и нажмите кнопку «Изменить» в разделе «Виртуальная память»:
- На экране появится диалоговое окно «Виртуальная память».
 Снимите флажок с параметра Автоматически управлять размером файла подкачки для всех дисков . Это позволит вам настроить файл подкачки для каждого диска индивидуально.
Снимите флажок с параметра Автоматически управлять размером файла подкачки для всех дисков . Это позволит вам настроить файл подкачки для каждого диска индивидуально. - Для системного диска C: выберите его, затем выберите «Нет файла подкачки» и нажмите кнопку «Установить»:
- Теперь укажите новый файл подкачки на другом физическом диске, который у вас есть. Для этого выберите нужный диск из списка и выберите опцию Нестандартный размер: См. Рекомендуемый размер в диалоговом окне. Вы можете установить Начальный и Максимальный размеры на рекомендуемый размер, чтобы файл подкачки не увеличивался и не уменьшался постоянно. Если вы не уверены, какой именно размер следует указать, просто выберите параметр Системный управляемый размер и нажмите кнопку «Установить», чтобы операционная система определила правильный размер. На снимке экрана выше я установил файл подкачки для ПК с Windows 10 с 2 ГБ ОЗУ с начальным размером 4 ГБ (2 x 2 ГБ) и максимальным размером 6 ГБ (3 x 2 ГБ).

- После того, как вы нажмете OK, вам потребуется перезагрузить компьютер. Внесенные вами изменения требуют перезагрузки компьютера, прежде чем они вступят в силу. На экране появится соответствующее окно сообщения для перезагрузки Windows 10.
После перезапуска откройте проводник и удалите C:\pagefile.sys. Вот и все. Теперь Windows 10 не будет хранить файл подкачки в вашем разделе Windows. Вместо этого он будет на другом выбранном вами диске.
Обратите внимание: если у вас есть только один SSD, а другой диск — это жесткий диск, а не SSD, я не уверен, что вам вообще следует перемещать файл подкачки, поскольку перемещение файла подкачки с SSD на жесткий диск может снизить производительность.
Совет: вы можете очистить файл подкачки при завершении работы в Windows 10.
В комментариях не стесняйтесь делиться теми изменениями в производительности, которые вы заметили после перемещения файла подкачки.
РЕКОМЕНДУЕТСЯ: Нажмите здесь, чтобы устранить проблемы с Windows и оптимизировать производительность системы
Поддержите нас
Winaero очень рассчитывает на вашу поддержку.

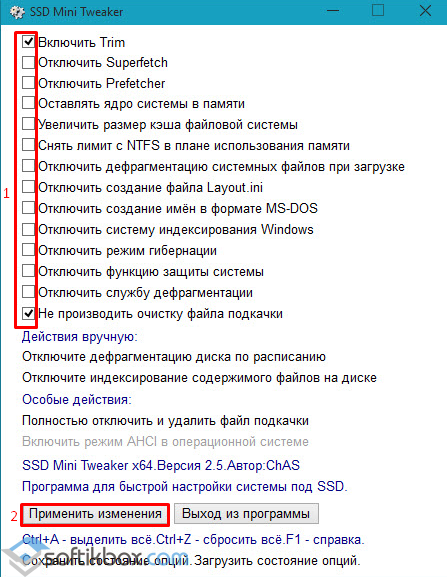

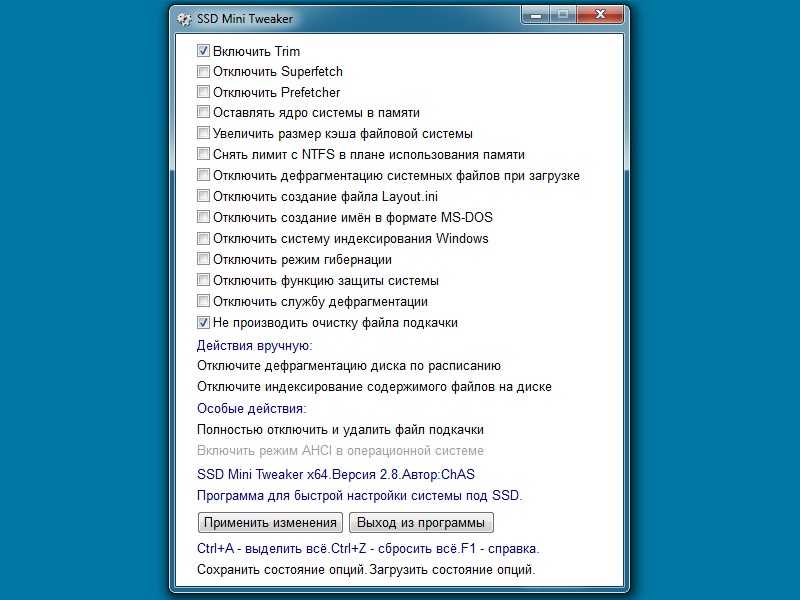 Снимите флажок с параметра Автоматически управлять размером файла подкачки для всех дисков . Это позволит вам настроить файл подкачки для каждого диска индивидуально.
Снимите флажок с параметра Автоматически управлять размером файла подкачки для всех дисков . Это позволит вам настроить файл подкачки для каждого диска индивидуально.