Как отменить пароль на виндовс 10: Изменение или сброс пароля для Windows
Содержание
Изменение или сброс пароля для Windows
Если вы забыли или потеряли пароль для Windows 10, Windows 8 1 или Windows 7, его можно изменить или сбросить. Чтобы приступить к работе, выберите свою версию Windows на вкладках ниже.
Если вы уже знаете текущий пароль и хотите изменить его
Выберите Пуск > Параметры > Учетные записи > параметры входа . В разделе Пароль выберите Изменить и следуйте указаниям.
Сброс пароля локальной учетной записи Windows 11
Если вы забыли или потеряли пароль Windows 11 для локальной учетной записи и вам нужно снова войти на устройство, приведенные ниже параметры могут помочь вам приступить к работе. Дополнительные сведения о локальных стандартных и административных учетных записях см. в статье Создание учетной записи локального пользователя или администратора в Windows.
Windows 11
Если вы добавили контрольные вопросы при настройке локальной учетной записи для Windows 11, вы можете ответить на контрольные вопросы, чтобы снова войти в систему.
После ввода неверного пароля выполните следующие действия.
-
Щелкните ссылку Сброс пароля на экране входа. Если вместо этого вы используете ПИН-код, см. раздел Проблемы, связанные со входом с помощью ПИН-кода. Если вы используете рабочее устройство в сети, пункт сброса ПИН-кода может не отобразиться. В этом случае обратитесь к своему администратору.
Примечание: Если после нажатия ссылки Сброс пароля вы не видите контрольных вопросов, убедитесь, что имя устройства не совпадает с именем вашей локальной учетной записи пользователя (имя, которое отображается при входе).
 Чтобы просмотреть имя устройства, щелкните правой кнопкой мыши Пуск , выберите Система и прокрутите страницу до раздела Спецификации устройств. Если имя устройства совпадает с именем учетной записи, вы можете создать новую учетную запись администратора, войти в систему как администратор, а затем переименовать свой компьютер (при просмотре имени устройства можно также переименовать устройство).
Чтобы просмотреть имя устройства, щелкните правой кнопкой мыши Пуск , выберите Система и прокрутите страницу до раздела Спецификации устройств. Если имя устройства совпадает с именем учетной записи, вы можете создать новую учетную запись администратора, войти в систему как администратор, а затем переименовать свой компьютер (при просмотре имени устройства можно также переименовать устройство). -
Ответьте на контрольные вопросы.
-
Введите новый пароль.
-
Войдите в систему обычным образом с новым паролем.

Сброс пароля учетной записи Майкрософт, который вы используете на компьютере
На экране входа введите имя учетной записи Майкрософт, если оно еще не отображается. Если на компьютере используется несколько учетных записей, выберите ту из них, пароль которой требуется сбросить. Выберите Забыли пароль под текстовым полем пароля. Следуйте инструкциям, чтобы сбросить пароль.
Дополнительные сведения см. в статье Сброс забытого пароля учетной записи Майкрософт.
Устранение проблем со входом
Если у вас по-прежнему возникают проблемы со входом в учетную запись, ознакомьтесь с другими решениями в статье Устранение проблем со входом.
Если вы уже знаете текущий пароль и хотите изменить его
Выберите Пуск > Параметры > Учетные записи> параметры входа .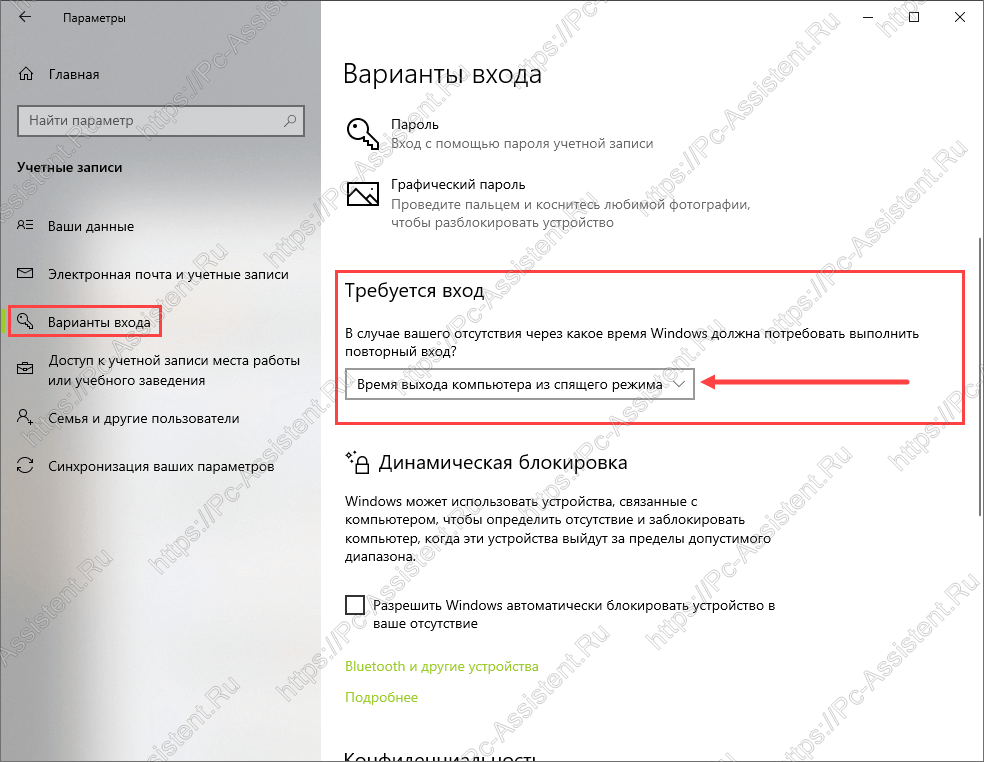 В разделе Пароль нажмите кнопку Изменить и следуйте инструкциям.
В разделе Пароль нажмите кнопку Изменить и следуйте инструкциям.
Сброс пароля локальной учетной записи Windows 10
Если вы забыли или потеряли пароль для локальной учетной записи Windows 10 и вам нужно снова выполнить вход в устройство, попробуйте использовать представленные ниже решения. Дополнительные сведения о локальных и административных учетных записях см. в статье Создание учетной записи локального пользователя или администратора в Windows 10.
В Windows 10 версии 1803 и выше
Если во время настройки локальной учетной записи для Windows 10 вы добавили контрольные вопросы, это означает, что у вас установлена версия не ниже 1803 и вы можете ответить на них, чтобы снова войти в систему.
После ввода неверного пароля выполните следующие действия.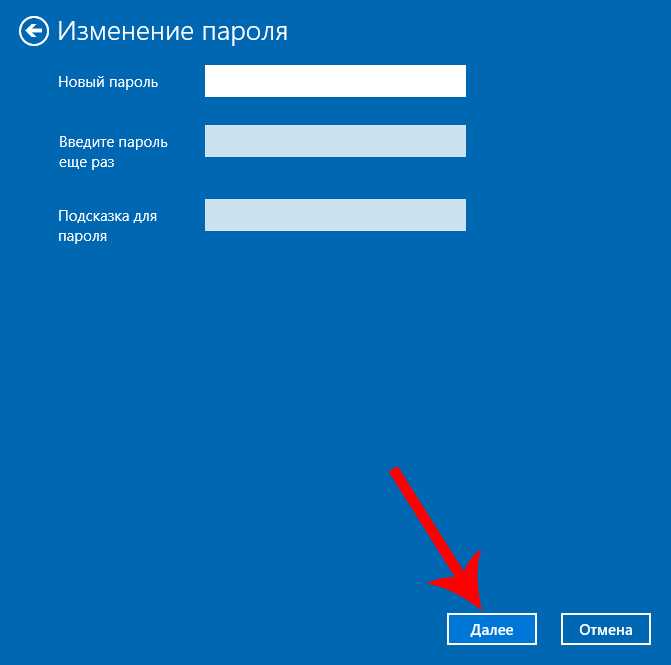
-
Щелкните ссылку Сброс пароля на экране входа. Если вместо этого вы используете ПИН-код, см. раздел Проблемы, связанные со входом с помощью ПИН-кода. Если вы используете рабочее устройство в сети, пункт сброса ПИН-кода может не отобразиться. В этом случае обратитесь к своему администратору.
Примечание: Если после нажатия ссылки Сброс пароля вы не видите контрольных вопросов, убедитесь, что имя устройства не совпадает с именем вашей локальной учетной записи пользователя (имя, которое отображается при входе). Чтобы просмотреть имя устройства, щелкните правой кнопкой мыши пуск на панели задач, выберите Система и прокрутите страницу до раздела Спецификации устройств. Если имя устройства совпадает с именем учетной записи, вы можете создать новую учетную запись администратора, войти в систему как администратор, а затем переименовать свой компьютер (при просмотре имени устройства можно также переименовать устройство).

-
Ответьте на контрольные вопросы.
-
Введите новый пароль.
-
Войдите в систему обычным образом с новым паролем.
Windows 10 до версии 1803
Для версий Windows 10 ниже 1803 пароли к локальным учетным записям нельзя сбросить, так как в этих версиях отсутствуют контрольные вопросы. Вы можете сбросить устройство, чтобы выбрать новый пароль, но при этом данные, программы и параметры будут удалены без возможности восстановления. Если вы выполнили резервное копирование файлов, вы сможете восстановить удаленные файлы. Дополнительные сведения см. в статье Параметры восстановления в Windows 10.
Если вы выполнили резервное копирование файлов, вы сможете восстановить удаленные файлы. Дополнительные сведения см. в статье Параметры восстановления в Windows 10.
Чтобы сбросить устройство, которое удалит данные, программы и параметры, выполните следующие действия:
-
Нажмите клавишу SHIFT , нажав кнопку Питания > Перезапустить в правом нижнем углу экрана.
-
На экране Выбор параметра выберите Устранение неполадок > Сброс этого компьютера.
org/ListItem»>
Выберите команду Удалить все.
Предупреждение: При возврате устройства в исходное состояние будут удалены все данные, программы и параметры.
Сброс пароля учетной записи Майкрософт, который вы используете на компьютере
На экране входа введите имя учетной записи Майкрософт, если оно еще не отображается. Если на компьютере используется несколько учетных записей, выберите ту из них, пароль которой требуется сбросить. Выберите Забыли пароль под текстовым полем пароля. Следуйте инструкциям, чтобы сбросить пароль.
Дополнительные сведения см. в статье Сброс забытого пароля учетной записи Майкрософт.
Устранение проблем со входом
Если у вас по-прежнему возникают проблемы со входом в учетную запись, ознакомьтесь с другими решениями в статье Устранение проблем со входом.
Сброс пароля
Примечание: Если вы забыли свой пароль для Windows 10, следуйте инструкциям из статьи Сброс пароля локальной учетной записи Windows 10.
Если вы забыли свой пароль для Windows 8.1, его можно восстановить несколькими способами:
-
Если ваш компьютер введен в домен, системный администратор должен сбросить ваш пароль.
-
Если вы используете учетную запись Майкрософт, пароль можно сбросить через Интернет. Подробнее: Как сбросить пароль учетной записи Майкрософт.
org/ListItem»>
Если вы работаете с локальной учетной записью, используйте в качестве напоминания подсказку о пароле.
Если войти все равно не удается, необходимо переустановить Windows. Что касается переустановки Windows RT 8.1, обратитесь к производителю компьютера.
Дополнительная справка по паролям в Windows 8.1
Если вы забыли или потеряли свой пароль, следуйте инструкциям из раздела Сброс пароля выше, чтобы сбросить или восстановить его.
Если вы думаете, что пароль вашей учетной записи Майкрософт взломан или украден злоумышленником, мы можем помочь. Подробнее см. в разделе Не удается войти в учетную запись Майкрософт.
Да, если вход выполняется только на локальный компьютер. Тем не менее рекомендуется защитить компьютер с помощью надежного пароля. При использовании пароля только пользователь, знающий его, может войти в систему. Пароль необходим, если требуется войти в Windows с учетной записью Майкрософт. Дополнительные сведения см. в статье Можно ли войти в Windows без пароля? Дополнительные сведения об учетных записях Майкрософт и локальных учетных записях см. в статье Создание учетной записи пользователя.
При использовании пароля только пользователь, знающий его, может войти в систему. Пароль необходим, если требуется войти в Windows с учетной записью Майкрософт. Дополнительные сведения см. в статье Можно ли войти в Windows без пароля? Дополнительные сведения об учетных записях Майкрософт и локальных учетных записях см. в статье Создание учетной записи пользователя.
Надежные пароли содержат разнообразные символы, в том числе строчные и прописные буквы, цифры и специальные символы или пробелы. Надежный пароль сложно угадать или взломать злоумышленнику. Такой пароль не должен содержать целое слово или данные, которые легко узнать, например ваше реальное имя, имя пользователя или дату рождения.
Пароль для входа с учетной записью Майкрософт может содержать не более 16 символов. Дополнительные сведения об учетных записях Майкрософт см. в статье Создание учетной записи пользователя.
Вы можете регулярно обновлять пароль, чтобы обеспечить лучшую защиту.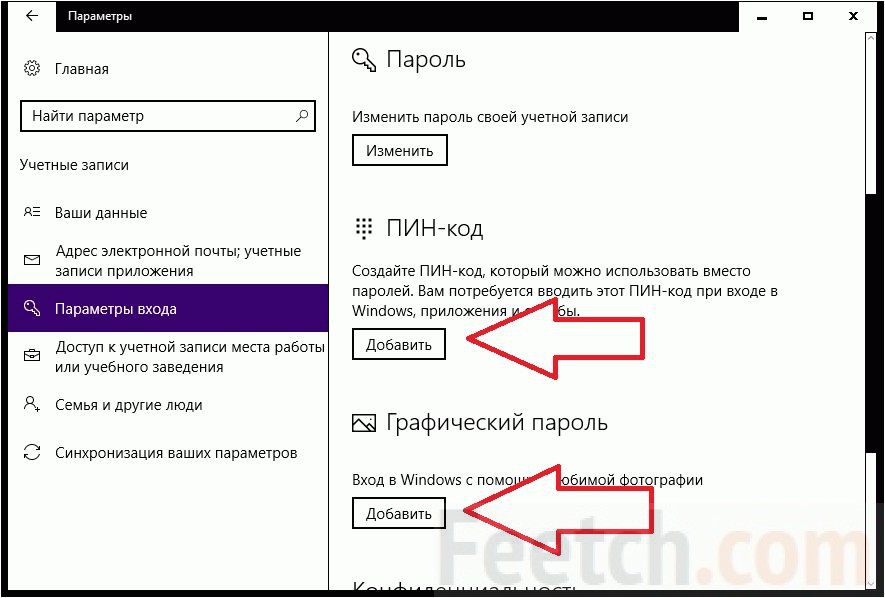 Если ваш компьютер не подключен к домену, сделайте следующее:
Если ваш компьютер не подключен к домену, сделайте следующее:
-
Проведите пальцем от правого края экрана и нажмите кнопку Параметры, а затем выберите пункт Изменение параметров компьютера.
(Если вы используете мышь, наведите указатель мыши на правый нижний угол экрана, переместите указатель мыши вверх, щелкните Параметры, а затем — Изменить параметры компьютера.) -
Выберите элемент Учетные записи, а затем Параметры входа.
-
Нажмите или щелкните элемент Изменить пароль и следуйте указаниям.

Если компьютер подключен к домену, то системный администратор может задавать период обязательной смены пароля. Чтобы изменить пароль:
-
Если вы пользуетесь клавиатурой, нажмите клавиши CTRL+ALT+DEL, выберите пункт Сменить пароль и следуйте указаниям.
-
На планшетном ПК нажмите и удерживайте кнопку Windows, нажмите кнопку питания, а затем выберите команду Сменить пароль и следуйте инструкциям на экране.
Это зависит от того, используете ли вы сторонний электронный адрес. Если ваш адрес электронной почты заканчивается на outlook. com, hotmail.com, live.com или название другой службы Майкрософт, то при изменении пароля учетной записи Майкрософт также изменится пароль в службе электронной почты.
com, hotmail.com, live.com или название другой службы Майкрософт, то при изменении пароля учетной записи Майкрософт также изменится пароль в службе электронной почты.
Однако для учетной записи Майкрософт можно использовать любой электронный адрес, в том числе сторонней почтовой веб-службы, такой как Yahoo! или Gmail. При выборе пароля для учетной записи Майкрософт пароль, необходимый для входа на сайт сторонней почтовой веб-службы, не изменяется.
Создайте графический пароль, чтобы входить в систему с помощью жестов, а не ввода символов.
-
Проведите пальцем от правого края экрана и нажмите кнопку Параметры, а затем выберите пункт Изменение параметров компьютера.
(Если вы используете мышь, наведите указатель мыши на правый нижний угол экрана, переместите указатель мыши вверх, щелкните Параметры, а затем — Изменить параметры компьютера. )
) -
Выберите элемент Учетные записи, а затем Параметры входа.
-
В разделе Графический пароль нажмите кнопку Добавить и следуйте указаниям.
Выбирайте для своей учетной записи пользователя такой пароль, который вы сможете запомнить. Он вам еще пригодится!
Конечно, можно записать пароль и хранить его в надежном месте. Тем не менее не стоит приклеивать бумажку с паролем на обратную сторону ноутбука или внутри выдвижного ящика стола. Если вы все-таки решили записать пароль, храните его отдельно от компьютера.
Для большей безопасности рекомендуется использовать разные пароли для разных целей. Например, разумно пользоваться совершенно непохожими паролями для учетной записи в социальной сети и для интернет-банка.
Если вы забыли или потеряли пароль, можно попробовать сбросить или восстановить его несколькими способами. Дополнительные сведения о том, как сбросить или восстановить пароль, представлены в разделе Сброс пароля выше.
Сброс пароля
Действия по сбросу пароля будут немного отличаться в зависимости от того, находится ли ваш компьютер в домене или в рабочей группе. Если ваш компьютер является частью рабочей или учебной организации, есть хороший шанс, что он является частью домена. Если это домашний компьютер, он почти наверняка находится в рабочей группе.
Компьютер введен в домен
Войдите с помощью учетной записи домена, которая имеет разрешения администратора для этого устройства. Если вы не уверены, обратитесь за помощью к ИТ-администратору вашей организации.
Нажмите кнопку Пуск , а затем выберите пункты Панель управления, Учетные записи пользователей, Учетные записи пользователей и Управление учетными записями пользователей. Если требуется ввести пароль администратора или подтвердить действие, введите пароль или предоставьте подтверждение.
На вкладке «Пользователи» в разделе Пользователи этого компьютера нажмите имя нужной учетной записи пользователя и выберите Сброс пароля.
Введите новый пароль, подтвердите его и нажмите кнопку ОК.
Примечание: Если вы вошли в систему как администратор, вы можете создать или изменить пароли для всех учетных записей пользователей на компьютере.
Предупреждение: Если вы измените пароль для другой учетной записи с помощью учетной записи администратора, то все зашифрованные файлы или электронные сообщения этой другой учетной записи будут недоступны ее пользователю.
Компьютер состоит в рабочей группе
- org/ListItem»>
-
Выберите Сброс пароля и вставьте диск или USB-устройство флэш-памяти для сброса пароля.
-
Следуйте инструкциям мастера сброса пароля, чтобы создать новый пароль.
-
Войдите в систему с новым паролем. Если вы снова забыли пароль, используйте тот же диск сброса пароля.
 Создавать новый диск не нужно.
Создавать новый диск не нужно.
При вводе неправильного пароля во время входа в Windows появляется сообщение о том, что пароль неправильный. Нажмите кнопку ОК, чтобы закрыть это сообщение.
Изменение пароля
-
Нажмите клавиши CTRL+ALT+DELETE, а затем выберите пункт Изменить пароль.
-
Введите старый пароль, затем новый пароль (согласно инструкциям), после чего введите новый пароль еще раз для его подтверждения.
-
Нажмите клавишу Ввод.
Статьи по теме
Сброс забытого пароля учетной записи Майкрософт
Изменение пароля к учетной записи Майкрософт
Сброс пароля локальной учетной записи Windows
Отключение пароля на вход в Windows: рабочие способы
Для входа в Windows пользователю обычно надо ввести пароль.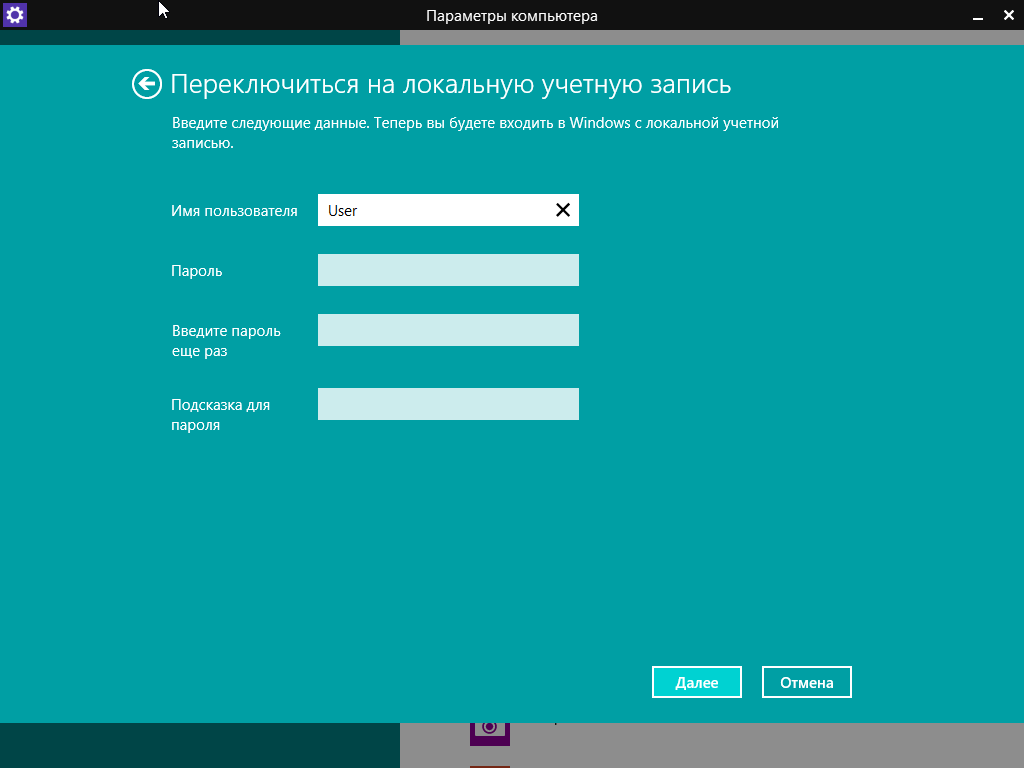 Это полезная с точки зрения безопасности мера. Но далеко не всем пользователям она нравится и нужна.
Это полезная с точки зрения безопасности мера. Но далеко не всем пользователям она нравится и нужна.
Яблык в Telegram и YouTube. Подписывайтесь! |
♥ ПО ТЕМЕ: Диск загружен на 100% на Windows: как исправить проблему.
Решить эту проблему можно осуществлением входа в систему без ввода пароля, что явно сэкономит время. В этой статье мы рассмотрим несколько вариантов отключения пароля в Windows 10.
Примечание. Данный подход подойдет тем, кто считает свой компьютер и информацию на нем в безопасности и без авторизации с помощью пароля. В таком случае и можно заняться изменением настроек. А если присутствуют какие-либо опасения или сомнения – рисковать не стоит.
Вот несколько советов, которые помогут настроить вход пользователя в Windows 10 без ввода пароля.
♥ ПО ТЕМЕ: Как сделать Windows 10 похожей на Windows 7.

Способ 1. Как отключить пароль в настройках аккаунта пользователя Windows 10
1. Нажмите сочетание клавиш Windows + R и введите в окне запуска команду netplwiz. Она управляет учетными записями пользователей системы.
2. Появится окно «Учетные записи пользователей». В нем над разделом «Пользователи этого компьютера» можно будет увидеть поле для установки галочки «Требовать ввод имени пользователя и пароля». Уберите ее в этом месте.
3. Нажмите ОК для применения изменений. Это отключит необходимость вводить пароль при входе на вашем ПК.
♥ ПО ТЕМЕ: Как настроить Windows, чтобы извлекать USB-флешки и накопители без использования «Безопасного извлечения».
Способ 2. Как отключить пароль на вход в Windows 10 путем изменения пароля (версия 1)
1.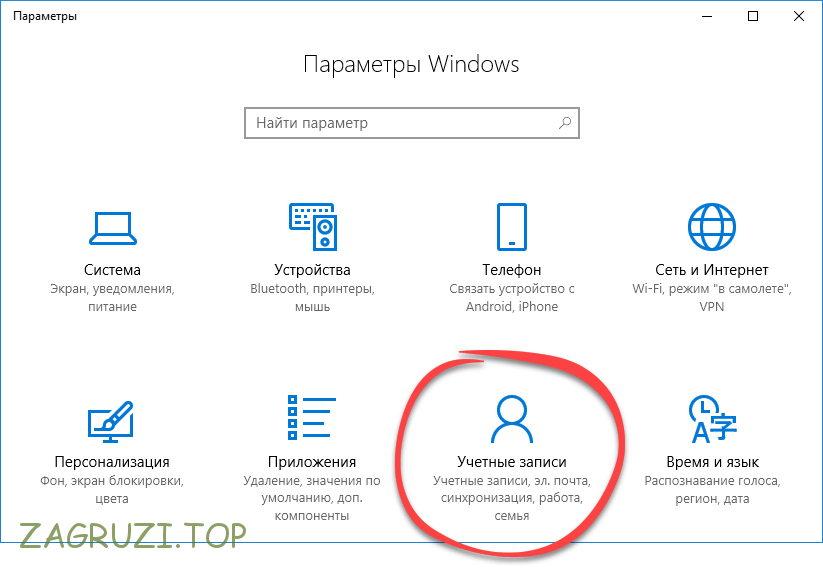 Нажмите комбинацию клавиш Ctrl + Alt + Delete и в числе прочих опций вы увидите «Изменить пароль».
Нажмите комбинацию клавиш Ctrl + Alt + Delete и в числе прочих опций вы увидите «Изменить пароль».
2. Нажмите «Изменить пароль», что приведет к появлению формы для внесения изменений. В ней потребуется ввести текущий пароль и новый. Введите пароль, которым вы пользуетесь, а вот новый пароль оставьте пустым. Нажмите ОК. Так система поймет, что для входа в нее запрашивать пароль не требуется.
♥ ПО ТЕМЕ: Ошибка «разрушительный сбой 0х8000FFFF» на Windows, как исправить?
Способ 3. Как отключить пароль на вход в Windows 10 путем изменения пароля (версия 2)
1. Перейдите в «Главное меню», нажмите «Параметры».
2. Откройте меню «Учетные записи».
3. На левой панели выберите пункт «Параметры входа».
4. В разделе «Пароль» измените его, как в предыдущем методе.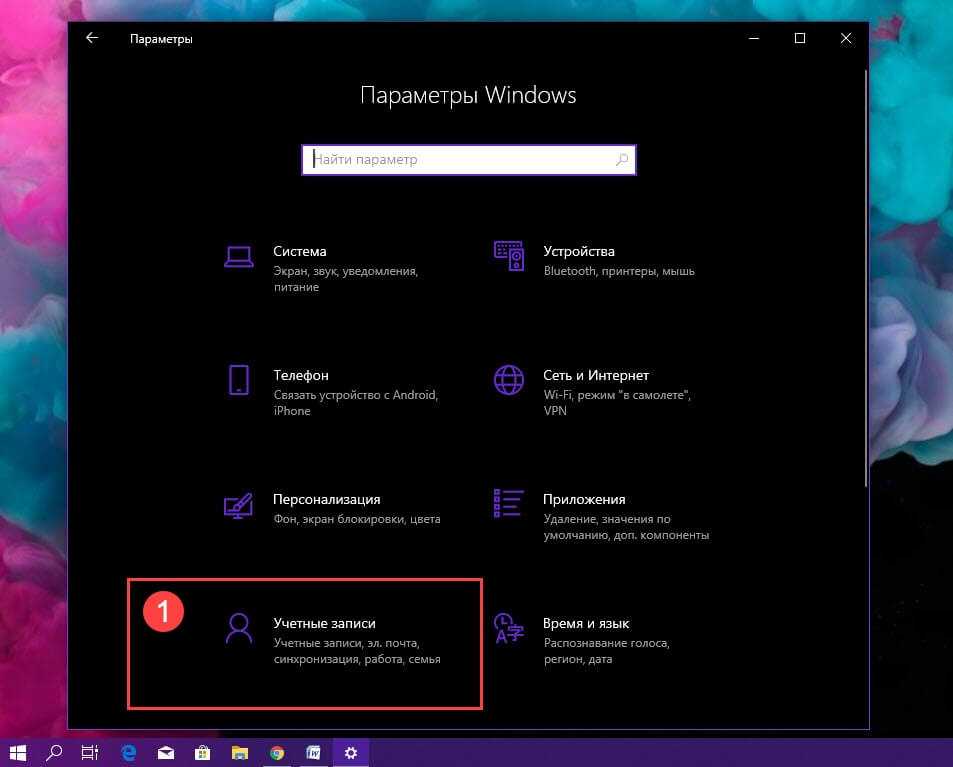 Потребуется ввести текущий используемый для входа пароль и оставить пустым место для новой комбинации. Это даст Windows понять, что пароль использоваться не будет. Так реализуется один из вариантов входа в систему без авторизации.
Потребуется ввести текущий используемый для входа пароль и оставить пустым место для новой комбинации. Это даст Windows понять, что пароль использоваться не будет. Так реализуется один из вариантов входа в систему без авторизации.
♥ ПО ТЕМЕ: 32- или 64-битная Windows: какая разница и какую систему нужно устанавливать?
Способ 4. Как отключить пароль на вход в Windows 10 путем изменения пароля (версия 3)
1. Перейдите в «Главное меню», в окне поиска введите cmd. Запустите командную строку от имени Администратора.
2. Для изменения пароля пользователя используется команда в формате net user <имя пользователя> “<пароль>”. В нашем случае введите пустой пароль, например, net user operator “”. Это тоже приведет к формированию пустого пароля. Обратите внимание, что между кавычками пробелов быть не должно.
♥ ПО ТЕМЕ: Как ускорить Windows 10, 8 или 7, отключив ненужные службы операционной системы.

Способ 5. Изменение пароля в оснастке «Управление компьютером» (версия 3)
1. Откройте окно запуска команды с помощью комбинации Windows + R и введите compmgmt.msc, после чего нажмите ОК.
2. В левой части окна «Управление компьютером» перейдите по ветке Служебные программы → Локальные пользователи и группы → Пользователи.
3. Выберите свое имя пользователя в правой панели и щелкните по нему правой кнопкой мыши. В числе появившихся опций надо выбрать первую, «Задать пароль…».
4. Следует оставить оба поля пароля пустыми и нажать ОК для сохранения изменения.
♥ ПО ТЕМЕ: 10 функций Mac, которые можно использовать на компьютерах с Windows.
Заключение
Мы рассказали о нескольких способах, позволяющих обычному пользователю войти в Windows 10 без ввода пароля. Но такая возможность позволит кому-угодно получить доступ к вашим личным данным. Следует предпринять дополнительные меры обеспечения безопасности своей информации.
Но такая возможность позволит кому-угодно получить доступ к вашим личным данным. Следует предпринять дополнительные меры обеспечения безопасности своей информации.
Смотрите также:
- Эта черно-белая фотография обманывает наш мозг – вы видим ее цветной!
- Почему рождаются рыжие люди и чем они отличаются от остальных.
- Что такое лошадиная сила и сколько лошадиных сил в одной лошади?
Насколько публикация полезна?
Нажмите на звезду, чтобы оценить!
Средняя оценка / 5. Количество оценок:
Оценок пока нет. Поставьте оценку первым.
Как убрать пароль при входе в Windows 10
Сегодня мы будем вести речь об удобстве компьютерного пользователя, а в частности, как убрать пароль при входе в Windows 10 с помощью различных способов. К услугам пользователя предоставлено пять различных способов по решению этой проблемы и сегодня мы подробно поговорим о каждом, чтобы вы смогли определиться и остановится на том, который будет для вас наиболее удобным.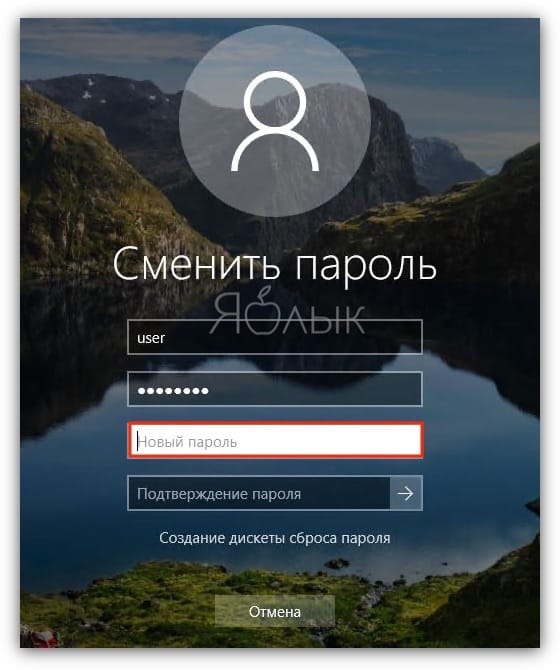 Оговоримся заранее о том, что какой бы способ вы не выбрали, ваша учетная запись обязательно должна иметь права администратора. Итак, пять способов, разъясняющих, где отключить ввод пароля при входе в систему в Windows 10.
Оговоримся заранее о том, что какой бы способ вы не выбрали, ваша учетная запись обязательно должна иметь права администратора. Итак, пять способов, разъясняющих, где отключить ввод пароля при входе в систему в Windows 10.
- С помощью настроек учетной записи
- С помощью редактора реестра
- Из под локальной учетной записи
- С помощью специальной программы
- И отдельно, как отключить запрос при выходе из спящего режима
Читайте о том, как открыть скрытые папки в Windows 10, на нашем сайте.
Как удалить пароль при входе в Windows 10 с применением настроек учетной записи
Крайне простой способ. Потребуется пройти всего несколько элементарных шагов:
- Жмем Win+R и вводим на выбор команды netplwiz или control userpasswords2, а затем «Ок». Применение любой из этих команд откроет одно и то же окно по настройке учетных записей
- Выбираем пользователя, которому будет доступен вход в систему без дополнительных данных и убираем галочку с графы «Требовать ввод имени пользователя и пароля»
- Нажимает «Применить» и вводим тот пароль, который актуален на данный момент, и подтверждаем его для выбранного нами пользователя.

Если у компьютера на данный момент актуально подключение к домену, то этот способ будет для вас невозможен.
Чтобы быстрее управлять системой, прочитайте про настройку горячих клавиш Windows 10.
Как убрать пароль в Windows 10 при входе в систему с применением редактора реестра
Убрать пароль при входе в Windows 10 через реестр — способ менее безопасный, чем предыдущий, учитывайте, что ваше кодовое слово будет храниться, как одно из значений реестра операционной системы, то есть, по сути, в открытом виде. Однако способ может помочь тогда, когда ваш компьютер взаимодействует с доменом. Как это работает:
- Как и в предыдущем способе, начинаем работу с нажатия клавиш Win+R
- Вводим команду regedit и подтверждаем Enter
- Переходим по ветке HKEY_LOCAL_MACHINE\Software\Microsoft\Windows NT\CurrentVersion\Winlogon. Это нужный нам раздел.
- Для дальнейшего автоматического входа в ОС изменяем значение AutoAdminLogon на единицу, два раза щелкнув по нему мышью с правой стороны
- Меняем DefaultDomainName на имя вашего домена или же локального компьютера (смотрим Этот компьютер – Свойства).
 Если значения нет – создаем: ПКМ по «рабочему столу», выбираем «создать» и «строковой параметр»
Если значения нет – создаем: ПКМ по «рабочему столу», выбираем «создать» и «строковой параметр» - Меняем DefaultUserName на новый логин или оставляем действующего пользователя
- Создаем новый параметр DefaultPassword, где, в качестве значения, указываем пароль учетной записи
- Закрываем редактор, выключаем и снова включаем компьютер
Как убрать пароль при входе через локальную учетную запись
С помощью следующего способа мы сможем отключить пароль при входе в локальную учетную запись. Результатом будет полный сборс всех запросов на вход, ничего не придется вводить даже тогда, когда вы заблокируете ваш компьютер сочетанием Win+l. Самый простой способ использования локальной учетной записи – это отключить пароль при входе в Windows 10 через командную строку. Наши действия:
- Начинаем вбивать «командная строка» в поиске на панели задач, а когда она найдется – с помощью ПКМ выбираем «Запустить от имени администратора»
- В командной строке вводим net user, затем «enter»
- Откроется список пользователей, в том числе системных, под именами, которые значатся в системе.

- Запоминаем, как пишутся эти имена, а главное, имя нашего пользователя
- Вбиваем команды net user_имя пользователя (если имя длинной больше одного слова, берем его в кавычки) и каждую подтверждаем «Еnter»
- После того, как будет выполнена последняя команда, пароль пользователя будет удален
Как выключить пароль при входе в Windows 10 на компьютере c помощью специальной программы
Убрать запрос пароля при входе Windows 10 как на ноутбуке, так и на компьютере можно с помощью программы Autologon for Windows. Программа бесплатная, простая в использовании, поможет вам отключить пароль при входе в Windows 10 в автоматическом режиме и вот как:
- Запускаем программу и соглашаемся с условиями пользования
- Вводим логин и пароль (и домен в том случае, если работаем в домене)
- Нажимаем Enable
- Просматриваем инфу о том, что вход в систему в режиме «автомат» активирован, а нужная информация для входа зашифрована в реестре
- Перезагружаем компьютер или ноутбук и видим, что вводить пароль больше не требуется
- Если в дальнейшем понадобится снова включить запрос на вход – опять запускаем программу и нажимаем Disable
Программа прекрасно подойдет в том случае, если предыдущие варианты вам по какой-либо причине не подошли, не нанесет вреда, и, в большинстве случаев, сработает.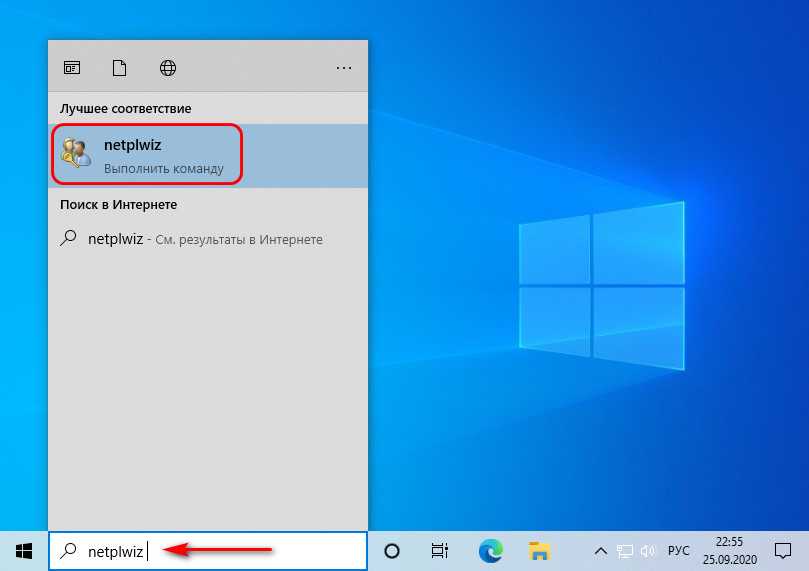
Как убрать запрос после выхода компьютера из спящего режима
Если вам не нужна эта функция, то убрать пароль при входе в Windows 10 после сна можно просто и быстро. Для этого в операционной системе предусмотрена отдельная настройка. Давайте разберем, как это сделать:
- Открываем «Все параметры»
- Затем «Учетные записи»
- После этого — «Параметры входа»
- В открывшемся разделе «Требуется вход» устанавливаем «Никогда»
- Теперь, когда компьютер будет выходить из режима сна, пароль не потребуется
Есть и альтернативный способ для решения этой проблемы – через пункт «Электропитание» в панели управления. Как им пользоваться:
- Кликаем правой кнопкой мыши Пуск и выбираем Панель управления
- Выбираем «Система и безопасность»
- Находим «Электропитание»
- «Действия кнопок питания»
- Открывается следующее окно.
 В нем выбираем «Изменить параметры, которые сейчас недоступны»
В нем выбираем «Изменить параметры, которые сейчас недоступны» - Выбираем «Не запрашивать пароль»
- Применяем изменения
Вы еще можете узнать на нашем сайте: как сменить учетную запись в Виндовс 10.
КАК УБРАТЬ ПАРОЛЬ НА ВИНДОВС 10 — 5 способов
«Десяточка» может похвастаться несколькими технологиями аутентификации. У владельцев майкрософтовской операционки шикарный выбор:
Все это разнообразие может оказаться невостребованным, если речь идет об использовании домашнего компа одним юзером. В таком случае излишняя конспирация нелогична, поскольку напрасно отнимает время.
Разберемся, как отключить введение пароля при входе в комп с Windows 10. Приведем наиболее ходовые варианты.
Как отключить пароль при входе в Windows 10
Решить задачу можно, реализуя 3 разных подхода. В первом случае снимаем галочку с чекбокса в настройках Винды, во втором — правим сисреестр, в третьем — устанавливаем пустой пароль. Лучше начинать с первого или третьего способа, поскольку неумелая правка реестра, особенно без создания резервной копии, может привести к печальным последствиям.
Устанавливаем пароль на флешку: Как запаролить флешку: 4 технологии и 5 утилит
Метод 1. Учетки пользователей
Хрестоматийный способ, позволяющий отключить пароль в домашней Windows 10, предполагает перенастройку учетки. Для этого:
- В «Пуске» вводим cmd.
- Набираем команду «netplwiz».
- Убираем птичку в чекбоксе, который включает залогинивание по имени юзера и введение пароля.
Чекбокса с включением/выключением требования ввода данных учетки при входе в операционку может и не быть. Чтобы он появился:
- Через «Параметры» заходим в учетки.
- С левой стороны выбираем «Варианты входа».
- Отказываемся от использования технологии Hello для входа под майкрософтовской учеткой.
После этого чекбокс для дезактивации входа по паролю наверняка нарисуется в netplwiz даже без перезагрузки компьютера. Останется только убрать галочку и подтвердить свое решение вводом пароля.
Если вы логинитесь под майкрософтовской учеткой и галочка не убирается, попробуйте в окне подтверждения заменить имя пользователя на соответствующую ему электронную почту.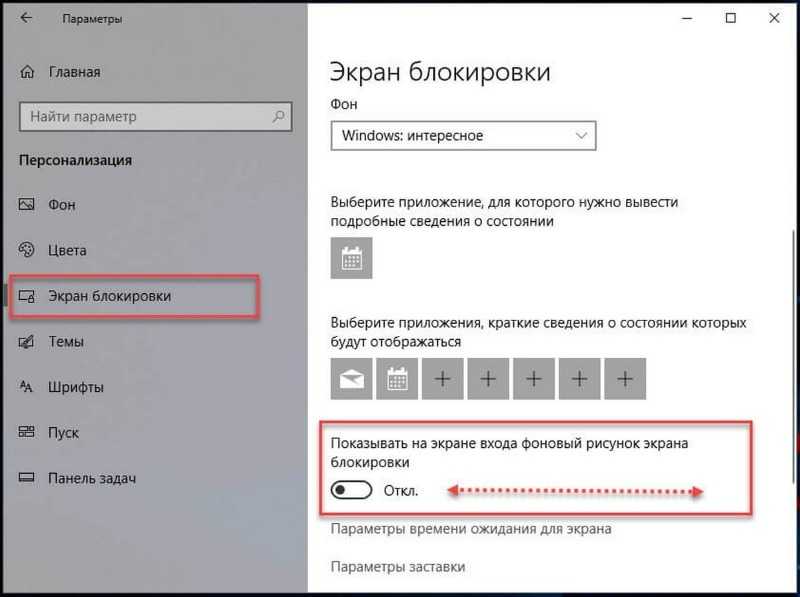
Еще один обходной вариант заключается в двойном отключении:
- снимаем галочку, клацаем «Применить»;
- активируем чекбокс, применяем;
- снова отключаем.
Интересная статья: Как пользоваться компьютером без мышки: 2 подхода к решению проблемы зависшего манипулятора
Метод 2. Редактор реестра
Решать проблему с помощью правки системного реестра приходится в редких случаях, когда другие варианты не помогают убрать пароль для красотки Windows 10. Такое может быть, например, при подключении компа к домену. Алгоритм следующий:
- В «Пуске» пишем regedit, заходим в редактор сисреестра.
- Клацаем «Правка» — «Найти». Запускаем поиск по имени параметра «AutoAdminLogon». Попадаем в ветку Winlogon.
- В AutoAdminLogon вбиваем «1».
- В DefaultDomainName вносим имя своего компа.
- Ваяем параметр в виде строчки по имени DefaultPassword, присваиваем ему значение, соответствующее паролю учетки.

После перезагрузки Винда должна вести себя паинькой.
Метод 3: Подсовываем пустышку
Есть еще один вариант упрощения входа за счет использования функционала операционки. Чтобы наступил эффект, необязательно выключать пароль на домашней Windows 10, как в первом способе. Можно зайти с другой стороны:
- Через «Параметры» открываем учетки.
- Слева жмем рядом с ключиком. Справа клацаем «Изменить».
- Логинимся, а в следующем окошке, предназначенном для введения новой секретной комбинации, игнорируем заполнение полей.
Полезный софт: Лучший менеджер паролей: топ 10 программ для ПК и смартфонов
Как убрать пароль на Windows 10 после спящего режима
Необходимость в аутентификации после выхода из режима сна актуальна для рабочих компов. Отношения между сотрудниками в офисе не всегда складываются идеально, поэтому для обеспечения конфиденциальности информации некоторые в перерывах в работе отправляют ПК или моноблок в спящий режим, блокируя доступ к системе.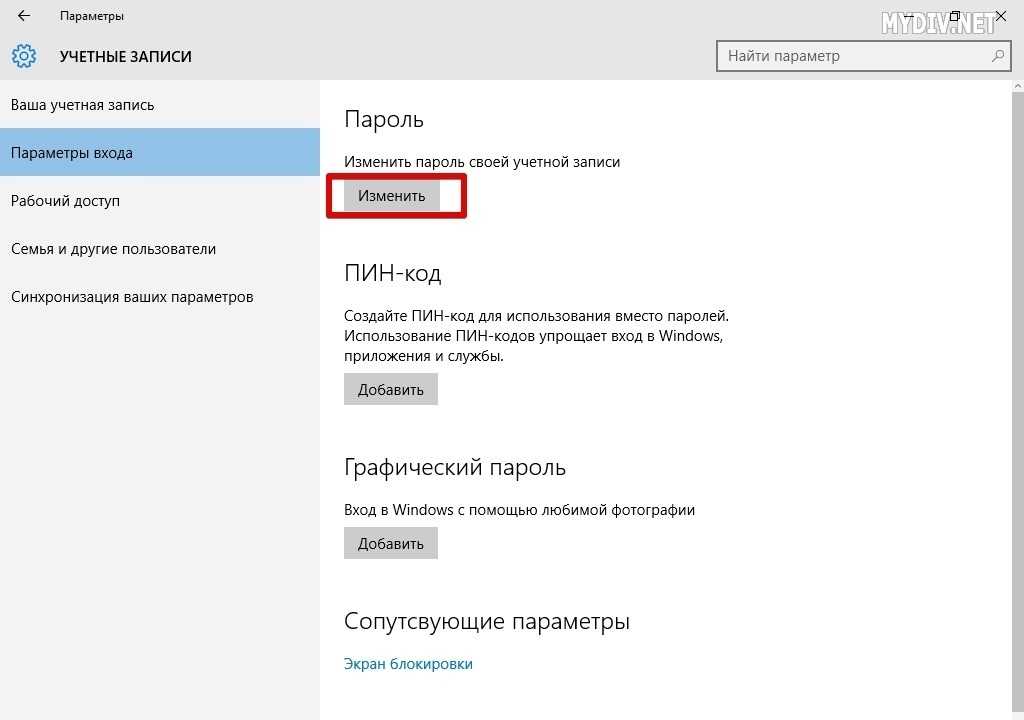
В случае домашнего компа так заморачиваться вряд ли имеет смысл, для обычного пользователя скорее актуален вопрос, как убрать пароль на просыпающейся Виндовс 10. Рассмотрим один простой и один сложный способ разобраться с проблемой.
Метод 1. Параметры входа
Опять же нужно войти в учетки через «Параметры». Следующие шаги не требуют особой сноровки. Во входных параметрах смотрим подраздел «Требуется вход». В нем есть опция выхода ПК из сна. Присваиваем ей значение «Никогда».
На заметку: Топ 10 бюджетных мониторов 2022 года — только стоящие экземпляры
Метод 2. Редактор сисреестра
Для бесстрашных пользователей — внесение правок в сисреестр:
- Откройте веточку HKEY_LOCAL_MACHINE\SOFTWARE\Policies\Microsoft и добавьте в нее папочку Power, затем — PowerSettings и, наконец, — 0e796bdb-100d-47d6-a2d5-f7d2daa51f51. Каждый из подразделов должен быть внутри предыдущего.
- В последнем сотворите парочку 32-битных ключей под именами ACSettingIndex и DCSettingIndex.

- Откройте ключи и присвойте им значение «1».
Если повезет — ключи будут в реестре уже при его открытии, до внесения вами изменений. В таком случае ничего создавать не придется, останется только присвоить им значение «1».
В заключение пара причин, из-за которых убрать пароль на домашней Windows 10, как ни крути, не получается или успех не гарантирован:
- Для входа используете майкрософтовский аккаунт, а не локальную учетку. В этом случае успех возможен, но не гарантирован.
- Вносили изменения в настройки экранной заставки. Для исправления ситуации проклацайте: «Пуск» — «Параметры» — «Персонализация» — Блокировочный экран. Внизу клацните на ссылочку «Параметры заставки». В чекбоксе рядом с интервалом не должно быть галочки.
Здесь приведены наиболее актуальные варианты упрощения входа в операционку. Кроме них есть и другие методы, основанные на правке настроек Винды.
Обеспароливаем систему: Как сбросить пароль Windows 10: вручную или с помощью 3 программ
youtube.com/embed/-A1L0e9xfyQ» title=»YouTube video player»>
«Как убрать пароль на Windows 10 при включении компьютера?» — Яндекс Кью
Вопросы по Windows 10
Популярное
Сообщества
КомпьютерыОперационные системы
Анонимный вопрос
·
1,1 M
Ответить5Уточнить
АйТи Мен
57
Официальная страница АйТи Мен на Яндекс Кью.
Мы группа энтузиастов, помогающих… · 3 мар 2022 · itmen.help
Отвечает
Сергей Березин
Чтобы отключить функцию пароля в Windows 10 сделайте следующее:
- Откройте меню «Пуск» и введите «netplwiz».
 Верхним результатом должна быть одноименная программа — щелкните ее, чтобы открыть.
Верхним результатом должна быть одноименная программа — щелкните ее, чтобы открыть.
- На открывшемся экране «Учетные записи пользователей» снимите флажок «Пользователи должны ввести имя и пароль, чтобы использовать этот компьютер».
- Нажмите «Применить».
- При появлении запроса повторно введите свой пароль, чтобы подтвердить изменения.
- Нажмите «ОК» еще раз. После этого ваш пароль будет удален.
Следует отметить, что после удаления вашего пароля любой, кто имеет доступ к вашему компьютеру, сможет использовать вашу систему для доступа к вашим документам, фотографиям и другим данным, что может представлять угрозу безопасности.
Чтобы повторно включить свой пароль в Windows 10 в будущем, повторно запустите «netplwiz» и установите флажок «Требование пароля». Введите пароль и сохраните изменения, как описано выше, и ваш пароль будет сохранен системой.
Услуги специалистов в вашем городе
Перейти на itmen. help/uslugi
help/uslugi
55,0 K
Василий Пупкин
21 октября 2022
Нет такой галочки уже видать давно.
Комментировать ответ…Комментировать…
Первый
Andrey
223
Увлечения компьютеры и гаджеты(востановление, прошивка и т. д.) · 30 мар 2019
1. Зажимаете клавиши Win+R, в открывшемся окне вводите «netplwiz» или «control userpasswords2» без кавычек и жмете enter.
2. Откроется окно «Учетные записи пользователя», где нужно убрать галочку с «Требовать ввод имени пользователя и пароля» и нажать применить
3. В появившемся окне следует ввести текущего пользователя и пароль. (ОБЯЗАТЕЛЬНО!!! данные, того… Читать далее
647,8 K
Павел Махортых
4 апреля 2019
А если пользователь появился, то как его удалить?))
Комментировать ответ…Комментировать…
Первый
Савелий Казаков
18
Шарю за пк · 21 мая 2020
Если у вас вход под учетной записью Майкрософт, тогда пароль при входе убрать не получится.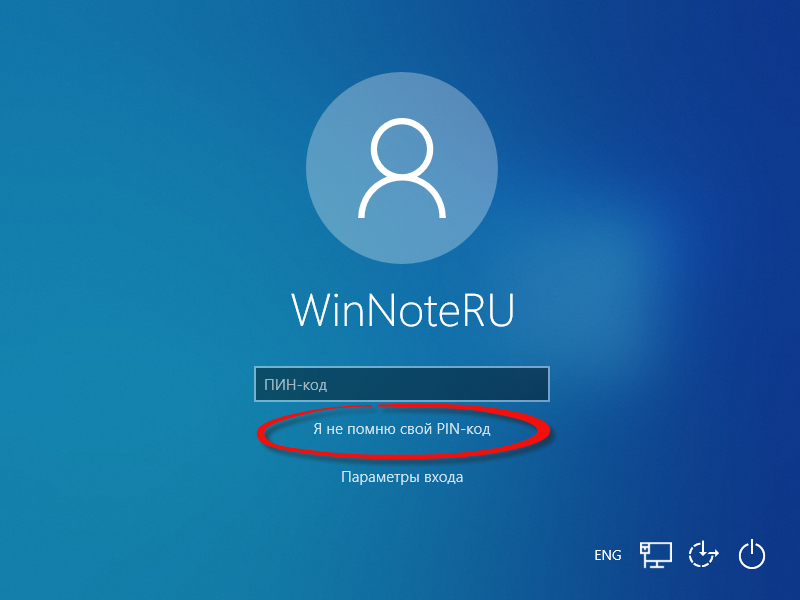 Максимум что вам доступно поставить более простой пинкод (4 символа).
Максимум что вам доступно поставить более простой пинкод (4 символа).
Учетная запись локальная. Перейдите в панель управления учетных записей, параметры входа, измените пароль оставив пустые поля. Второй способ, ввести в поиске Windows netplwiz снять галочку «требовать пароль при… Читать далее
94,6 K
Виктор
11 декабря 2021
РЕАЛЬНО ДЕЛЬНЫЙ СОВЕТ — ПОД УЧЕТНОЙ ЗАПИСЬЮ МИКРОСОФТ — Н-И-К-А-К!!!
Все кто пишут, что не работают советы… Читать дальше
Комментировать ответ…Комментировать…
LanPortal.ru
175
Специалист с 15 летним опытом работы в сфере беспроводных сетей, наладка компьютеров… · 6 мар 2019
Существует несколько реальных способов, писать о каждом здесь очень долго. Внизу ссылка там самостоятельно можно посмотреть.
1. Способ, как убрать пароль на Windows 10, 8, 8.1.
2. Как удалить или изменить локальный пароль .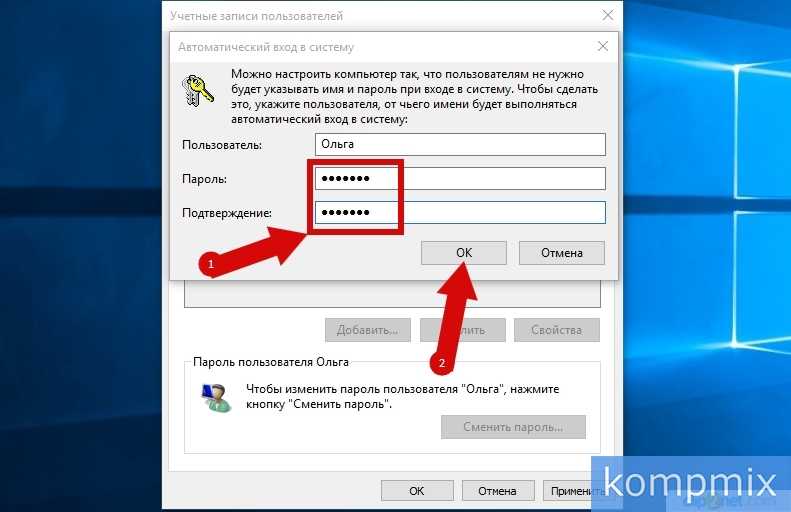
3. Сбрасываем пароль, который забыли.
4. Делаем сброс пароля от учетной записи Майкрософт.
5. Сбрасываем пароль от локальной учётки Windows 7.
6… Читать далее
31,1 K
Комментировать ответ…Комментировать…
Первый
Живу эту жизнь. По крайней мере я пытаюсь. · 15 февр 2022
Зажимаете клавиши Win+R, в открывшемся окне вводите «netplwiz» или «control userpasswords2» без кавычек и жмете enter.
Откроется окно «Учетные записи пользователя», где нужно убрать галочку с «Требовать ввод имени пользователя и пароля» и нажать применить.
Если нет такой строчки «Требовать ввод имени пользователя и пароля», необходимо зайти в Редактор реестра — HKEY_LOC… Читать далее
Кирилл Собянин
20 февраля 2022
Спасибо, полезно и понятно)
Комментировать ответ…Комментировать…
Михаил Сергеевич
12
6 сент 2021
Перед тем как снимать галочку надо выключить один параметр, порядок действий такой:
пуск, параметры, учетные записи, варианты входа, тут выключить и перезагрузить:
https://cloud.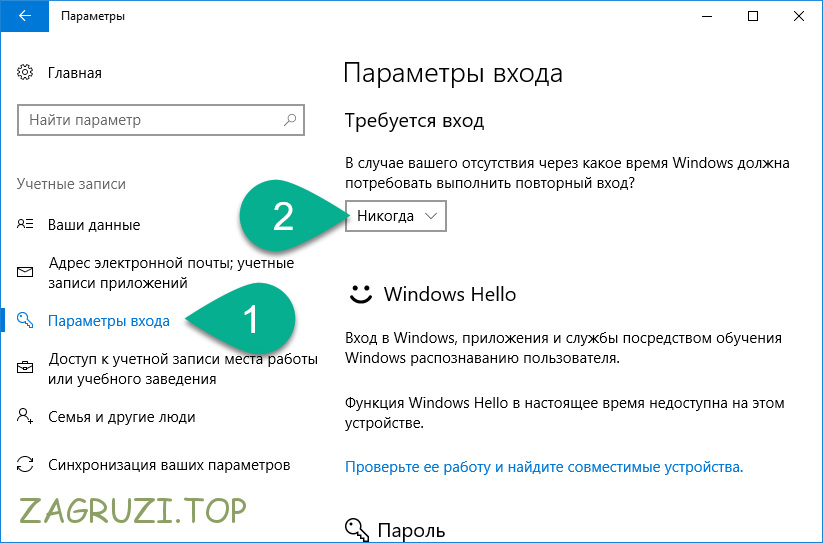 mail.ru/public/wXjh/ia464uhXy (скриншот)
mail.ru/public/wXjh/ia464uhXy (скриншот)
далее нажать win+R вставить команду:
netplwiz
нажать Enter.
снять галочку с требовать пароль, применить, ввести текущий пароль два раза, перезагрузить.
h… Читать далее
23,3 K
Комментировать ответ…Комментировать…
Ольга Проколий
-9
29 авг 2020
Люди! Не парьтесь! Всё перепробовала, безрезультатно. Тем более, что все пишут про пресловутую галочку, которой на новой винде давно нет. Вот это на раз сработало!
Утилита Autologon
Есть еще один доступный способ настройки автоматического входа в Виндовс 10. Чтобы воспользоваться им, потребуется:
Скачать приложение Autologon для Windows с официального сайта Майкософт. h… Читать далее
27,9 K
Виталий Крупский
4 ноября 2020
Если не стоит галочка, то нужно её поставить и перезагрузить комп.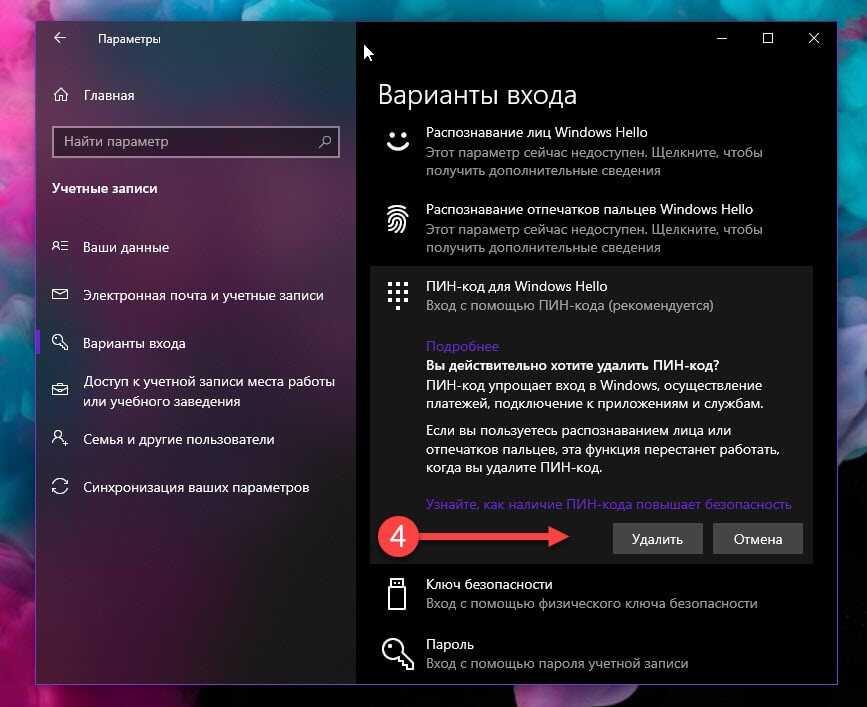 зайти с паролем, потом убрать галочку и снова п… Читать дальше
зайти с паролем, потом убрать галочку и снова п… Читать дальше
Комментировать ответ…Комментировать…
Первый
Иван З.
98
7 мая 2020
Все банально просто! Я убрал так на windows 10 : Нажмите win+i >> Учетные записи >> Пароль >> Изменить. В появившемся окне введите текущий пароль, далее появиться окно в котором нужно ввести новый, подтвердить и т.д., просто пропускаем его нажав «Далее» и потом «Готово»! Все теперь при входе не будет запрашивать пароль на имеющемся пользователе( на котором именно уберали пароль)
89,2 K
Анюта Леман
1 сентября 2021
Спасибо тебе, добрый человек!
Комментировать ответ…Комментировать…
Первый
Александр А.
8
23 июл 2019
Удаление пароля Windows 10
Меню Пуск — Панель управления (просмотр Категория) — Учётные записи пользователей — Удаление учётных записей пользователя — Жмёте на имя пользователя — Изменить пароль — Вводите текущий пароль — Остальные ячейки остаются пустыми — Нажимаете сменить пароль — При новом запуске компьютера или перезапуске радуетесь!!!
38,9 K
Андрей
23 августа 2019
У меня нет ссылки «Удаление учётных записей пользователя». Дурдом просто. Сам по себе установился пароль, а удалить не могу
Комментировать ответ…Комментировать…
Первый
Ситников Евгений
37
Технический мужик · 13 июн 2019
Откроется окно «Учетные записи пользователя», где нужно убрать галочку с «Требовать ввод имени пользователя и пароля» и нажать применить
======================
Нет у меня такой настройки.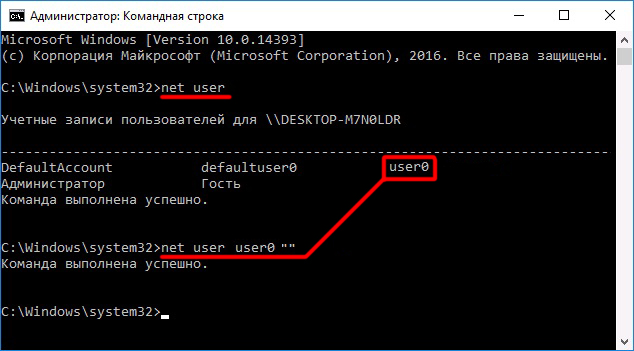 Совет — дно.
Совет — дно.
89,2 K
Андрей Фролов
24 августа 2020
Чтобы появилась данная галочка, надо:
1. Открыть приложение «Параметры»
2. Перейти в раздел «Учетные записи» →… Читать дальше
Комментировать ответ…Комментировать…
Как в Windows 10 отключить пароль при входе: пошаговая инструкция
Стандартными настройками Windows 10 предусмотрено появление окна для ввода пароля во время включения /перезагрузки или выхода компьютера из спящего режима. Подобные настройки установлены с целью обезопасить конфиденциальные данные пользователя от несанкционированного доступа.
Зачем отключать пароль
Если компьютер находится в единоличном пользовании, отключение окна с паролем позволит сократить загрузку на несколько секунд, избавит от выполнения лишних монотонных действий при начале работы с ПК.
Для рабочих компьютеров и тех устройств, которыми в домашних условиях пользуется несколько пользователей, отключение окна авторизации при входе не рекомендуется.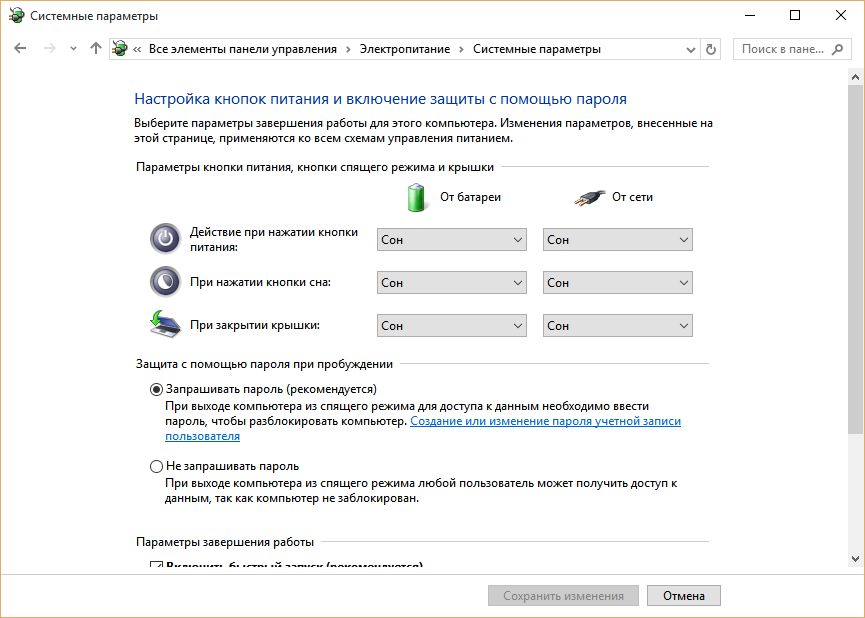
Как в Windows 10 отключить пароль при входе
Чтобы отключить пароль при входе, потребуется учетная запись администратора. Есть несколько способов убрать пароль.
Отключение в настройках аккаунта пользователя
- Откройте контекстное меню с помощью правого клика на кнопке «Пуск» и выберите команду «Выполнить» или воспользуйтесь комбинацией клавиш Win + R.
- В открывшемся окне введите команду netplwiz.
- Подтвердите действие, нажав «ОК».
- После появления окна «Учетные записи пользователя» выделите мышкой пользователя, у которого необходимо деактивировать пароль.
- Затем снимете галочку напротив требования вводить данные для авторизации.
- Нажмите еще раз «Ок».
После этого система будет загружаться без требования пароля.
Смена пароля на пустой
- Воспользуйтесь комбинацией клавиш Ctrl + Alt + Del.
- Нажмите на «Изменить пароль».

- В появившейся форме следует ввести старый пароль, а поле с новым паролем и подтверждение оставьте пустыми.
- Нажмите на стрелочку справа от поля для подтверждения пароля.
Вариант 3: Изменение пароля из меню учетных записей
- Нажмите на «Пуск» правой клавишей мыши и выберите меню «Параметры».
- Затем откройте «Учетные записи».
- В левом боковом меню найдите опцию «Варианты входа» и нажмите на нее.
- Перейдите в разделе пароль и смените его на пустой.
- Нажмите «Ок».
Из командной строки
- Откройте контекстное меню с помощью правого клика на кнопке «Пуск» или воспользуйтесь комбинацией клавиш Win + R.
- В новом окне введите команду cmd.
- Для установки пустого пароля в командной строке нужно прописать
net user “”
Если вы устанавливаете пароль, между кавычками указываются необходимые символы, если пароль пустой – не нужно никаких пробелов, достаточно знака открытия и закрытия кавычек.
Через «Управление компьютером»
- Нажмите на «Пуск» правой клавишей мыши и выберите команду «Выполнить» или воспользуйтесь комбинацией клавиш Win + R.
- В открывшемся окне введите команду msc. Появится окно «Управление компьютером».
- С правой стороны найдите «Локальные пользователи и группы» — «Пользователи» (двойной клик).
- Найдите в списке имя необходимого пользователя и сделайте правый клик мыши.
- Воспользуйтесь командой «Задать пароль».
- Сохраните пустой пароль и нажмите «ОК».
Через редактор реестра
- Нажмите на «Пуск» правой клавишей мыши и выберите команду «Выполнить» или воспользуйтесь комбинацией клавиш Win+ R.
- В новом окне введите команду regedit.
- Откройте основной раздел HKEY_LOCAL_MACHINE, подраздел Software. Найдите ветку с настройками Microsoft. Разверните ее далее по указанному пути Windows NT — CurrentVersion — Winlogon.
- Найдите значение DefaultPassword и укажите пароль для входа в систему.

- Поменяйте значение AutoAdminLogon на 1, дважды щелкнув по нему мышкой. Это включит автоматический вход в систему.
После этого потребуется перезагрузить компьютер. Следующий вход в систему уже будет произведен без пароля.
Утилита Autologon
Есть еще один доступный способ настройки автоматического входа в Виндовс 10. Чтобы воспользоваться ним, потребуется:
- Скачать приложение Autologon для Windows с официального сайта Майкософт.
- Ввести имя учетной записи пользователя, название домена и пароль.
- Нажать «Enable».
Autologon проверит внесенные параметры и в случае отсутствия ошибок применит их. После этого запуск Windows 10 будет выполняться автоматически без требования авторизации.
Как настроить интернет на Теле2
Предыдущая статья
Как настроить фитнес-браслет Xiaomi Mi Band 3
Следующая статья
О сайте
Записки сисадмина — это проект о информационных и компьютерных технологиях.
Лучшие предложения
-
Домены и хостинг
Дешевый VPS за 3 евро — и пол года бесплатно
05.01.2021
-
Программы
Обзор VPN сервисов
11.06.2020
Категории
- Операционные системы 332
- Программы 94
- Интернет 84
- Сеть 80
- Для чайников 32
- Гаджеты 28
- Кодинг 14
Изменить или сбросить пароль Windows
Если вы забыли или потеряли свой пароль для Windows 10, Windows 8.1 или Windows 7, вы можете изменить или сбросить его. Для начала выберите свою версию Windows на вкладках ниже.
Если вы уже знаете свой текущий пароль и хотите его изменить
Выберите Пуск > Настройки > Учетные записи > Варианты входа . В разделе Пароль выберите Изменить и следуйте инструкциям.
В разделе Пароль выберите Изменить и следуйте инструкциям.
Сброс пароля локальной учетной записи Windows 11
Если вы забыли или потеряли пароль Windows 11 для локальной учетной записи и вам нужно снова войти в систему на своем устройстве, приведенные ниже варианты могут помочь вам приступить к работе. Дополнительные сведения о локальных стандартных и административных учетных записях см. в разделе Создание локальной учетной записи пользователя или администратора в Windows.
Windows 11
Если вы добавили контрольные вопросы при настройке локальной учетной записи для Windows 11, вы можете ответить на контрольные вопросы, чтобы снова войти в систему.
После того, как вы ввели неправильный пароль:
Выберите Сброс пароля 9Ссылка 0008 на экране входа. Если вместо этого вы используете PIN-код, см. раздел Проблемы входа с PIN-кодом. Если вы используете рабочее устройство, подключенное к сети, вы можете не увидеть возможность сброса пароля или PIN-кода. В этом случае обратитесь к администратору.
Примечание. Если вы не видите контрольные вопросы после выбора ссылки Сбросить пароль , убедитесь, что имя вашего устройства не совпадает с именем вашей локальной учетной записи пользователя (имя, которое вы видите при входе в систему). Чтобы увидеть имя своего устройства, нажмите правой кнопкой Запустите , выберите Система и прокрутите до раздела «Характеристики устройства». Если имя устройства совпадает с именем вашей учетной записи, вы можете создать новую учетную запись администратора, войти в нее как администратор, а затем переименовать свой компьютер (при просмотре имени устройства вы также можете переименовать его).
Ответьте на контрольные вопросы.
Введите новый пароль.
Войдите как обычно с новым паролем.
Сбросьте пароль учетной записи Microsoft, который вы используете для входа в свой компьютер
На экране входа введите имя своей учетной записи Microsoft, если оно еще не отображается. Если на компьютере несколько учетных записей, выберите ту, которую хотите сбросить. Под текстовым полем пароля выберите 9. 0007 Я забыл свой пароль . Следуйте инструкциям, чтобы сбросить пароль.
0007 Я забыл свой пароль . Следуйте инструкциям, чтобы сбросить пароль.
Дополнительные сведения см. в статье Сброс забытого пароля учетной записи Microsoft.
Устранение неполадок при входе в систему
Если у вас по-прежнему возникают проблемы со входом в учетную запись, ознакомьтесь с дополнительными решениями в разделе Устранение неполадок при входе в систему.
Если вы уже знаете свой текущий пароль и хотите его изменить
Выберите Пуск > Настройки > Учетные записи > Параметры входа . В разделе Пароль выберите кнопку Изменить и следуйте инструкциям.
Сброс пароля локальной учетной записи Windows 10
Если вы забыли или потеряли пароль Windows 10 для локальной учетной записи и вам нужно снова войти в систему на своем устройстве, приведенные ниже варианты могут помочь вам приступить к работе. Дополнительные сведения о локальных стандартных и административных учетных записях см. в статье Создание локальной учетной записи пользователя или администратора в Windows 10.
Дополнительные сведения о локальных стандартных и административных учетных записях см. в статье Создание локальной учетной записи пользователя или администратора в Windows 10.
Windows 10 версии 1803 и выше
Если вы добавили контрольные вопросы при настройке локальной учетной записи для Windows 10, значит, у вас есть как минимум версия 1803, и вы можете ответить на контрольные вопросы, чтобы снова войти в систему.
После того, как вы ввели неправильный пароль:
Выберите ссылку Сбросить пароль на экране входа. Если вместо этого вы используете PIN-код, см. раздел Проблемы входа с PIN-кодом. Если вы используете рабочее устройство, подключенное к сети, вы можете не увидеть возможность сброса пароля или PIN-кода.
 В этом случае обратитесь к администратору.
В этом случае обратитесь к администратору.Примечание: Если вы не видите контрольные вопросы после выбора ссылки Сбросить пароль , убедитесь, что имя вашего устройства не совпадает с именем вашей локальной учетной записи пользователя (имя, которое вы видите при входе в систему). Чтобы увидеть имя своего устройства, щелкните правой кнопкой мыши Start на панели задач, выберите System и прокрутите до раздела «Характеристики устройства». Если имя устройства совпадает с именем вашей учетной записи, вы можете создать новую учетную запись администратора, войти в нее как администратор, а затем переименовать свой компьютер (при просмотре имени устройства вы также можете переименовать его).
Ответьте на контрольные вопросы.
org/ListItem»>Войдите как обычно с новым паролем.
Введите новый пароль.
Windows 10 до версии 1803
Для версий Windows 10 до 1803 нельзя сбросить пароли локальных учетных записей, так как нет контрольных вопросов. Вы можете перезагрузить устройство, чтобы выбрать новый пароль, однако эта опция безвозвратно удалит ваши данные, программы и настройки. Если вы создали резервную копию своих файлов, вы сможете восстановить удаленные файлы. Дополнительные сведения см. в разделе Параметры восстановления в Windows 10.
Для сброса устройства, при котором будут удалены данные, программы и настройки:
Нажмите клавишу Shift , одновременно нажимая кнопку Power > Restart в правом нижнем углу экрана.
На экране Выберите параметр выберите Устранение неполадок > Сбросить этот ПК .
Выбрать Удалить все .
Предупреждение: Сброс вашего устройства приведет к безвозвратному удалению данных, программ и настроек.
Сброс пароля учетной записи Microsoft, который вы используете для входа на компьютер
На экране входа введите имя своей учетной записи Microsoft, если оно еще не отображается. Если на компьютере несколько учетных записей, выберите ту, которую хотите сбросить. Под текстовым полем пароля выберите Я забыл пароль . Следуйте инструкциям, чтобы сбросить пароль.
Если на компьютере несколько учетных записей, выберите ту, которую хотите сбросить. Под текстовым полем пароля выберите Я забыл пароль . Следуйте инструкциям, чтобы сбросить пароль.
Дополнительные сведения см. в статье Сброс забытого пароля учетной записи Microsoft.
Устранение неполадок при входе
Если у вас по-прежнему возникают проблемы со входом в учетную запись, ознакомьтесь с дополнительными решениями в разделе Устранение неполадок при входе в систему.
Сбросить пароль
Примечание. Если вы забыли свой пароль Windows 10, см. статью Сброс пароля локальной учетной записи Windows 10.
Если вы забыли пароль Windows 8.1, восстановить или сбросить его можно несколькими способами:
- org/ListItem»>
Если вы используете учетную запись Microsoft, вы можете сбросить пароль онлайн. Дополнительные сведения см. в разделе Как сбросить пароль учетной записи Microsoft.
Если вы используете локальную учетную запись, используйте подсказку для пароля в качестве напоминания.
Если ваш компьютер находится в домене, ваш системный администратор должен сбросить ваш пароль.
Если вы по-прежнему не можете войти в систему, необходимо переустановить Windows. Если у вас Windows RT 8.1, обратитесь к производителю ПК.
Дополнительная помощь по паролям в Windows 8.
 1
1
Если вы забыли или потеряли свой пароль, см. Сброс пароля выше, чтобы сбросить или восстановить его.
Если вы считаете, что пароль вашей учетной записи Microsoft был скомпрометирован или украден кем-то со злым умыслом, мы можем помочь. Дополнительные сведения см. в разделе Когда вы не можете войти в свою учетную запись Microsoft.
Если вы входите только на свой локальный компьютер, да. Тем не менее, мы рекомендуем вам повысить безопасность вашего ПК, используя надежный пароль. Если вы используете пароль, войти в систему может только тот, кто его знает. Если вы хотите войти в Windows с помощью учетной записи Microsoft, вам потребуется пароль. Дополнительные сведения см. в разделе Можно ли войти в Windows без пароля? Дополнительные сведения об учетных записях Microsoft и локальных учетных записях см. в разделе Создание учетной записи пользователя.
Более надежные пароли содержат различные символы, включая прописные и строчные буквы, цифры, а также символы или пробелы. Надежный пароль также должен быть таким, чтобы постороннему было трудно угадать или взломать его. Он не должен содержать полное слово или легкодоступные детали, такие как ваше настоящее имя, ваше имя пользователя или дата вашего рождения.
Надежный пароль также должен быть таким, чтобы постороннему было трудно угадать или взломать его. Он не должен содержать полное слово или легкодоступные детали, такие как ваше настоящее имя, ваше имя пользователя или дата вашего рождения.
Если вы входите в учетную запись Microsoft, ваш пароль ограничен 16 символами. Дополнительные сведения об учетных записях Microsoft см. в разделе Создание учетной записи пользователя.
Вы можете регулярно обновлять свой пароль, чтобы сделать его более безопасным. Если ваш компьютер не подключен к домену, выполните следующие действия:
Проведите пальцем от правого края экрана, нажмите Настройки , а затем нажмите Изменить настройки ПК .
(Если вы используете мышь, наведите указатель мыши на правый нижний угол экрана, переместите указатель мыши вверх, щелкните Настройки , а затем щелкните Изменить настройки ПК . )
)Коснитесь или щелкните Учетные записи , а затем коснитесь или щелкните Параметры входа .
Коснитесь или щелкните Измените свой пароль и следуйте инструкциям.
Если ваш компьютер подключен к домену, ваш системный администратор может управлять частотой смены пароля. Для этого выберите один из следующих вариантов:
Если вы используете клавиатуру, нажмите Ctrl+Alt+Delete, коснитесь или щелкните Изменить пароль и следуйте инструкциям.

Если вы используете планшет, нажмите и удерживайте кнопку Windows, нажмите кнопку питания, а затем коснитесь или щелкните Измените пароль и следуйте инструкциям.
Это зависит от того, используете ли вы сторонний адрес электронной почты. Если ваш адрес электронной почты заканчивается на outlook.com , hotmail.com , live.com или на другую службу Microsoft, изменение пароля для вашей учетной записи Microsoft также изменит его для этой службы электронной почты.
Но вы можете использовать любой адрес электронной почты для своей учетной записи Microsoft, даже адрес электронной почты из сторонней веб-службы электронной почты, такой как Google Mail или Yahoo! Почта. Когда вы выбираете пароль для своей учетной записи Microsoft, он не меняет пароль, который вам может понадобиться для входа в веб-почту на стороннем сайте.
Создайте графический пароль для входа с помощью жестов вместо ввода символов.
Проведите пальцем от правого края экрана, нажмите Настройки , а затем нажмите Изменить настройки ПК .
(Если вы используете мышь, наведите указатель мыши на правый нижний угол экрана, переместите указатель мыши вверх, щелкните Параметры , а затем щелкните Изменить параметры ПК .)Коснитесь или щелкните Учетные записи , а затем коснитесь или щелкните Параметры входа .
org/ListItem»>
В разделе Графический пароль коснитесь или щелкните Добавить и следуйте инструкциям.
Когда вы выбираете пароль для своей учетной записи, важно выбрать что-то, что вы сможете запомнить. Он вам понадобится позже!
Конечно, вы также можете записать свой пароль и хранить его в надежном месте. Однако приклеивать скотчем к нижней стороне ноутбука или к внутренней стороне ящика стола, вероятно, не очень хорошая идея. Если вы записываете свой пароль, обязательно храните его отдельно от компьютера.
Для дополнительной безопасности используйте разные пароли для разных целей. Например, рекомендуется использовать совершенно разные пароли для учетной записи в социальной сети и вашей учетной записи в онлайн-банке.
Если вы забыли или потеряли свой пароль, вы можете попытаться сбросить или восстановить его несколькими способами. Дополнительные сведения см. в разделе Сброс пароля выше, чтобы сбросить или восстановить его.
Дополнительные сведения см. в разделе Сброс пароля выше, чтобы сбросить или восстановить его.
Сбросить пароль
Действия по сбросу пароля немного различаются в зависимости от того, находится ли ваш компьютер в домене или в рабочей группе. Если ваш компьютер является частью рабочей или учебной организации, велика вероятность, что он является частью домена. Если это домашний компьютер, то он почти наверняка находится в рабочей группе.
Мой компьютер находится в домене
Войдите в систему с учетной записью домена, имеющей права администратора для этого устройства. Если вы не уверены, обратитесь за помощью к ИТ-администратору вашей организации.

Выберите Кнопка Пуск , выберите Панель управления , выберите Учетные записи пользователей , выберите Учетные записи пользователей , а затем выберите Управление учетными записями пользователей . Если вам будет предложено ввести пароль администратора или подтверждение, введите пароль или предоставьте подтверждение.
На вкладке Пользователи в разделе Пользователи для этого компьютера выберите имя учетной записи пользователя, а затем выберите Сброс пароля .
Введите новый пароль, подтвердите новый пароль и выберите OK .

Примечание. Если вы вошли в систему как администратор, вы можете создавать и изменять пароли для всех учетных записей пользователей на компьютере.
Предупреждение: Если вы используете учетную запись администратора для изменения пароля для другой учетной записи, любые зашифрованные файлы или сообщения электронной почты для этой другой учетной записи больше не будут доступны пользователю, который использовал эту учетную запись.
Мой компьютер находится в рабочей группе
Если вы введете неправильный пароль при попытке входа в систему, Windows отобразит сообщение о том, что пароль неверен.
 Выберите OK , чтобы закрыть сообщение.
Выберите OK , чтобы закрыть сообщение.Выберите Сбросьте пароль , а затем вставьте диск для сброса пароля или флэш-накопитель USB.
Следуйте инструкциям мастера сброса пароля, чтобы создать новый пароль.
Войдите в систему с новым паролем. Если вы снова забудете свой пароль, вы можете использовать тот же диск для сброса пароля. Вам не нужно делать новый.
Сменить пароль
Нажмите Ctrl + Alt + Удалить , а затем выберите Изменить пароль .
Введите старый пароль, а затем новый пароль, как указано, а затем введите новый пароль еще раз, чтобы подтвердить его.
Нажмите Введите .
Связанные статьи
Сброс забытого пароля учетной записи Microsoft
Измените пароль своей учетной записи Майкрософт
Сброс пароля локальной учетной записи Windows
Сброс пароля локальной учетной записи Windows
Справка по учетной записи Windows
Обзор
- Обзор
Войти
- Войдите в Windows
- Варианты входа и защита учетной записи
- Выйти из Windows
- Устранение проблем со входом
- Ошибка: мы не можем войти в ваш аккаунт
Привет Windows
- Узнайте о Windows Hello
- Войдите с помощью Windows Hello
- Устранение неполадок Windows Hello
Сбросить пароль
- Изменить или сбросить пароль
- Создайте диск для сброса пароля
- Сбросить пароль локальной учетной записи
Сбросить PIN-код
- Сброс PIN-кода, если вы вошли в систему
- Сброс PIN-кода, если вы вышли из системы
Управление учетными записями на вашем ПК
- Добавить или удалить учетные записи
- Изменить изображение вашего аккаунта
- Сменить аккаунт
- Переключиться с локальной учетной записи на учетную запись Microsoft
Windows 11 Windows 10 Больше. ..Меньше
..Меньше
Используйте следующие инструкции, чтобы сбросить пароль локальной учетной записи. Ваша локальная учетная запись выполняет вход на вашем устройстве в автономном режиме, но не связывается с другими вашими устройствами. Для более полного опыта мы рекомендуем вам войти в систему с учетной записью Microsoft, чтобы получить доступ к таким службам, как Outlook, Skype и OneDrive, на любом из ваших устройств. Если вы забыли пароль Windows 11, самый простой способ вернуться в свою учетную запись — сбросить пароль для своей учетной записи Microsoft.
Сброс пароля локальной учетной записи для Windows 11
Если вы добавили контрольные вопросы при настройке локальной учетной записи для Windows 11, вы можете ответить на контрольные вопросы, чтобы снова войти в систему.
После ввода неправильного пароля:
- org/ListItem»>
Ответьте на контрольные вопросы.
Введите новый пароль.
Войдите как обычно с новым паролем.
Выберите ссылку Сбросить пароль на экране входа. Если вместо этого вы используете PIN-код, см. раздел Проблемы входа с PIN-кодом. Если вы используете рабочее устройство, подключенное к сети, вы можете не увидеть возможность сброса пароля или PIN-кода. В этом случае обратитесь к администратору.
Используйте следующие инструкции, чтобы сбросить пароль локальной учетной записи. Ваша локальная учетная запись выполняет вход на вашем устройстве в автономном режиме, но не связывается с другими вашими устройствами. Для более полного опыта мы рекомендуем вам войти в систему с учетной записью Microsoft, чтобы получить доступ к таким службам, как Outlook, Skype и OneDrive, на любом из ваших устройств. Если вы забыли пароль Windows 10, самый простой способ вернуться в свою учетную запись — сбросить пароль для своей учетной записи Microsoft.
Ваша локальная учетная запись выполняет вход на вашем устройстве в автономном режиме, но не связывается с другими вашими устройствами. Для более полного опыта мы рекомендуем вам войти в систему с учетной записью Microsoft, чтобы получить доступ к таким службам, как Outlook, Skype и OneDrive, на любом из ваших устройств. Если вы забыли пароль Windows 10, самый простой способ вернуться в свою учетную запись — сбросить пароль для своей учетной записи Microsoft.
Сброс пароля локальной учетной записи для Windows 10 версии 1803 и выше
Если вы добавили контрольные вопросы при настройке локальной учетной записи для Windows 10, значит, у вас есть версия не ниже 1803 и вы можете ответить на контрольные вопросы, чтобы снова войти в систему.
После ввода неправильного пароля:
Выберите ссылку Сбросить пароль на экране входа.
 Если вместо этого вы используете PIN-код, см. раздел Проблемы входа с PIN-кодом. Если вы используете рабочее устройство, подключенное к сети, вы можете не увидеть возможность сброса пароля или PIN-кода. В этом случае обратитесь к администратору.
Если вместо этого вы используете PIN-код, см. раздел Проблемы входа с PIN-кодом. Если вы используете рабочее устройство, подключенное к сети, вы можете не увидеть возможность сброса пароля или PIN-кода. В этом случае обратитесь к администратору.Ответьте на контрольные вопросы.
Введите новый пароль.
Войдите как обычно с новым паролем.
Сброс пароля локальной учетной записи для Windows 10 до версии 1803
В версиях Windows 10 до 1803 нельзя сбросить пароли локальных учетных записей, так как нет контрольных вопросов. Вы можете перезагрузить устройство, чтобы выбрать новый пароль, однако эта опция безвозвратно удалит ваши данные, программы и настройки. Если вы создали резервную копию своих файлов, вы сможете восстановить удаленные файлы. Дополнительные сведения см. в разделе Параметры восстановления в Windows.
Вы можете перезагрузить устройство, чтобы выбрать новый пароль, однако эта опция безвозвратно удалит ваши данные, программы и настройки. Если вы создали резервную копию своих файлов, вы сможете восстановить удаленные файлы. Дополнительные сведения см. в разделе Параметры восстановления в Windows.
Чтобы перезагрузить устройство, при котором будут удалены данные, программы и настройки:
Нажмите клавишу Shift , одновременно нажимая кнопку Power > Restart в правом нижнем углу экрана.
На экране Выберите параметр выберите Устранение неполадок > Сбросить этот компьютер.
org/ListItem»>
Выберите Удалить все .
Как сбросить забытый пароль в Windows 10 или Windows 11
Вам нужно войти в свой ПК с Windows 10 или Windows 11, но вы забыли свой пароль. Не волнуйся. Обе операционные системы позволяют сбросить забытый пароль, независимо от того, используете ли вы учетную запись Microsoft или локальную учетную запись.
Сбросить пароль учетной записи Microsoft довольно просто. Но для локальной учетной записи вы должны уже настроить несколько контрольных вопросов и ответов. Если вы забыли свой пароль, просто успешно ответьте на три вопроса, а затем сбросьте пароль. Другой вариант — создать диск для сброса пароля, который вы можете сделать на любом USB-накопителе.
Помимо использования пароля, вы должны включить резервный метод аутентификации для входа в Windows. В Windows 10 и 11 вы можете создать PIN-код, графический пароль, ключ безопасности, распознавание отпечатков пальцев или лиц. А с учетной записью Microsoft вы также должны реализовать двухэтапную проверку (откроется в новом окне). Но в какой-то момент вам все равно может понадобиться войти с паролем.
А с учетной записью Microsoft вы также должны реализовать двухэтапную проверку (откроется в новом окне). Но в какой-то момент вам все равно может понадобиться войти с паролем.
Независимо от того, насколько вы ответственны, может наступить момент, когда вы не сможете войти в Windows, потому что не можете вспомнить свой пароль. Вот как войти.
Восстановление учетной записи Microsoft в Windows
Если вы используете учетную запись Microsoft и не можете вспомнить свой пароль, нажмите Я забыл свой пароль на экране входа в Windows 10 или 11.
Затем вы должны подтвердить свой адрес электронной почты и выбрать способ получения кода подтверждения. Нажмите Получить код , затем проверьте свою электронную почту или текстовые сообщения на наличие кода. Введите его в соответствующее поле и нажмите «Далее».
Создайте новый пароль для своей учетной записи Microsoft. Нажмите «Далее.
Windows подтверждает изменение пароля. Нажмите кнопку «Войти», вернитесь к экрану входа и введите новый пароль.
Нажмите кнопку «Войти», вернитесь к экрану входа и введите новый пароль.
Восстановление учетной записи Microsoft через Интернет
Если вы столкнетесь с какими-либо проблемами при попытке сбросить пароль непосредственно в Windows, вы можете попробовать сбросить его через Интернет. Откройте веб-сайт учетной записи Microsoft (откроется в новом окне) в браузере на другом ПК или мобильном устройстве и нажмите кнопку «Войти».
На следующем экране введите свой адрес электронной почты и нажмите Далее.
На экране ввода пароля щелкните ссылку Забыли пароль.
На следующем экране введите альтернативный адрес электронной почты, с помощью которого вы можете сбросить пароль. Если у вас его нет, создайте новый адрес с помощью Hotmail.com или Outlook.com. Введите символы CAPTCHA и нажмите «Далее».
Введите код, отправленный на альтернативный адрес электронной почты, и нажмите Подтвердить.
На следующем экране вас попросят подтвердить определенные данные о вашей учетной записи, такие как ваше имя, дата рождения и местонахождение. Заполните как можно больше деталей, а затем нажмите «Далее».
Заполните как можно больше деталей, а затем нажмите «Далее».
На следующем экране запрашиваются дополнительные сведения, такие как предыдущие пароли и ваша история использования продуктов Microsoft. Опять же, введите как можно больше информации. Нажмите «Далее.
На следующем экране запрашиваются адреса электронной почты любых контактов, а также темы, которые вы могли использовать в электронных письмах. Заполните информацию и нажмите Далее.
Если вы не предоставили достаточно сведений, вы получите уведомление с просьбой добавить дополнительную информацию. В противном случае вы должны получить уведомление о том, что на ваш альтернативный адрес будет отправлено электронное письмо для восстановления вашей учетной записи. Нажмите «ОК».
Электронное письмо будет содержать ссылку для сброса пароля. Нажмите на нее, введите адрес электронной почты учетной записи с забытым паролем и нажмите «Далее».
Введите и повторите ввод нового пароля. Нажмите «Далее. Вы получите уведомление о том, что ваш пароль был изменен. Нажмите кнопку «Войти», чтобы войти в свою учетную запись онлайн. В противном случае вернитесь в Windows 10 или 11, чтобы войти в систему.
Вы получите уведомление о том, что ваш пароль был изменен. Нажмите кнопку «Войти», чтобы войти в свою учетную запись онлайн. В противном случае вернитесь в Windows 10 или 11, чтобы войти в систему.
Восстановление локальной учетной записи
Microsoft усложнила использование локальной учетной записи в Windows 10 и особенно в Windows 11, но все же это возможно. Если у вас есть учетная запись такого типа, первое, что вы должны сделать, — это задать необходимые вопросы безопасности, которые помогут вам сбросить пароль и восстановить учетную запись в будущем.
Если вы устанавливаете или сбрасываете Windows 10 или 11 и выбираете локальную учетную запись, вам необходимо создать контрольные вопросы и ответы в процессе установки. На экране для Теперь добавьте контрольные вопросы , щелкните раскрывающийся список и выберите свой первый вопрос. Введите ответ и нажмите «Далее».
Сделайте то же самое для второго и третьего вопросов. Нажмите «Далее», и вы сможете перейти к следующему экрану в процессе настройки, пока не завершите его.
Что делать, если вы уже установили Windows и вам нужно настроить контрольные вопросы или вы хотите изменить вопросы и ответы? Вы можете сделать это в Windows 10 достаточно легко. Перейти к Настройки > Учетные записи > Параметры входа . Щелкните параметр для пароля, а затем выберите ссылку для Обновите свои контрольные вопросы .
Введите пароль для вашей локальной учетной записи, выберите контрольные вопросы, введите ответы и нажмите «Готово».
В Windows 11 нет видимой опции для обновления контрольных вопросов. Однако существует неофициальный обходной путь с использованием ручной команды. Нажмите клавишу Win + R . В поле «Открыть» диалогового окна «Запуск от имени» введите или вставьте следующую команду: ms-cxh://setsqsalocalonly . Нажмите «ОК».
Введите пароль для вашей локальной учетной записи. Теперь вы можете обновить свои секретные вопросы. Когда закончите, нажмите Готово.
Допустим, вы забыли пароль для своей локальной учетной записи. На экране входа щелкните стрелку рядом с полем пароля или нажмите клавишу Enter. Windows сообщает, что пароль неверный. Нажмите «ОК», а затем выберите «Сбросить пароль».
Введите ответы на контрольные вопросы, а затем щелкните стрелку рядом с последним ответом или нажмите Enter.
Windows предлагает вам создать новый пароль. Введите и подтвердите новый пароль и нажмите Enter, чтобы получить доступ к Windows.
Создание диска для сброса пароля
Помимо вопросов безопасности, есть еще один способ сбросить забытый пароль для локальной учетной записи — использовать диск для сброса пароля. Это еще один вариант, который вам нужно настроить заранее, но он прост, так как для него требуется только USB-накопитель.
Чтобы настроить это, войдите в Windows 10 или 11 с помощью своей локальной учетной записи. Подключите USB-накопитель к компьютеру. Запустите панель управления в виде значков. Щелкните апплет «Учетные записи пользователей», а затем щелкните ссылку «Создать диск для сброса пароля». На первом экране мастера забытого пароля нажмите «Далее».
Щелкните апплет «Учетные записи пользователей», а затем щелкните ссылку «Создать диск для сброса пароля». На первом экране мастера забытого пароля нажмите «Далее».
На следующем экране подтвердите выбор USB-накопителя, который вы хотите использовать. Нажмите «Далее.
На следующем экране введите пароль для вашей локальной учетной записи. Нажмите «Далее.
После того, как процесс завершится на 100 %, нажмите «Далее», а затем нажмите «Готово».
Теперь мы в будущем. Вы забыли свой пароль и не помните секретные ответы. Но у вас есть ваш верный диск сброса, а точнее флешка. Когда флешка подключена, нажмите «Ввод» в строке ввода пароля и щелкните ссылку «Сбросить пароль». На следующем экране щелкните ссылку Вместо этого используйте диск для сброса пароля. В мастере сброса пароля нажмите «Далее».
Подтвердите, что USB-накопитель подключен, и нажмите «Далее».
На следующем экране введите и повторите ввод нового пароля. Введите подсказку. Нажмите «Далее.
Нажмите «Отмена» на экране контрольных вопросов, чтобы вернуться к экрану входа. Затем войдите под своим новым паролем.
Нравится то, что вы читаете?
Подпишитесь на информационный бюллетень Tips & Tricks , чтобы получить советы экспертов, чтобы получить максимальную отдачу от вашей технологии.
Этот информационный бюллетень может содержать рекламу, предложения или партнерские ссылки. Подписка на информационный бюллетень означает ваше согласие с нашими Условиями использования и Политикой конфиденциальности. Вы можете отказаться от подписки на информационные бюллетени в любое время.
Спасибо за регистрацию!
Ваша подписка подтверждена. Следите за своим почтовым ящиком!
Подпишитесь на другие информационные бюллетени
Как сбросить забытый пароль в Windows 10
В конце концов, по той или иной причине вы не сможете войти в Windows 10, чтобы получить доступ к своим файлам и приложениям. Эта проблема со входом может возникнуть после установки новой версии операционной системы, забытого пароля или по многим другим причинам.
Эта проблема со входом может возникнуть после установки новой версии операционной системы, забытого пароля или по многим другим причинам.
Технически, если у вас нет имени пользователя и пароля, вы не сможете получить доступ к своей учетной записи Windows 10. Однако обходной путь позволяет вам восстановить контроль администратора над вашим компьютером и сбросить забытый пароль для доступа к исходной учетной записи.
В этом руководстве вы узнаете, как сбросить забытый пароль и восстановить локальную учетную запись в Windows 10. (Если вы настроили контрольные вопросы для сброса пароля, выполните следующие действия.)
Важно: Прежде чем продолжить чтобы сбросить пароль в Windows 10, обратите внимание, что этот обходной путь работает только с локальными учетными записями, а не с использованием учетной записи Microsoft. Если это ваш случай, вам нужно будет использовать онлайн-инструмент восстановления пароля Microsoft. На странице вас встретит «Почему вы не можете войти?» вопрос, где вы должны выбрать вариант «Я забыл свой пароль» . Затем онлайн-форма проведет вас через различные способы подтверждения того, что вы «вы», используя дополнительный адрес электронной почты, отправив SMS-сообщение на ваш телефон и другие способы восстановления пароля.
Затем онлайн-форма проведет вас через различные способы подтверждения того, что вы «вы», используя дополнительный адрес электронной почты, отправив SMS-сообщение на ваш телефон и другие способы восстановления пароля.
Чтобы восстановить доступ к своей учетной записи после того, как вы забыли пароль, создайте USB-носитель с Windows 10, а затем выполните следующие действия:
Запустите компьютер с загрузочного USB-носителя Windows 10.
Краткое примечание: Чтобы запустить устройство с загрузочного носителя, вам может потребоваться изменить настройки BIOS или UEFI. Этот процесс обычно требует нажатия одной из функциональных клавиш (F1, F2, F3, F10 или F12), ESC или клавиши Delete. Для получения более точных инструкций посетите веб-сайт поддержки производителя вашего ПК.
Используйте сочетание клавиш Shift + F10 на странице «Настройка», чтобы открыть Командную строку .
Введите следующую команду, чтобы перейти из папки
X:\Sourcesв корневую папку установки Windows 10, и нажмите . Введите :
Введите :.
К:
В команде мы используем
C:, потому что обычно это буква диска для доступа к жесткому диску после загрузки устройства с USB, но вам может понадобиться поиграться, чтобы найти правильную букву диска. Вы можете подтвердить местоположение с помощью командыdir. Если в результате отображаются папки «Programs Files» и «Windows», вы на правильном пути.Введите следующую команду, чтобы перейти к папке System32 , и нажмите Enter :
компакт-диск Windows\System32
Введите следующие команды, чтобы заменить кнопку Utility Manager на прямой доступ к Командной строке с экрана входа и нажмите Введите (в каждой строке):
ren utilman.exe utilman.exe.bak ren cmd.exe utilman.exe
Введите следующую команду для обычной перезагрузки компьютера и нажмите Введите :
перезагрузка wpeutil
На экране входа нажмите кнопку Utility Manager в правом нижнем углу, чтобы открыть Командную строку .

Введите следующую команду, чтобы включить встроенную учетную запись администратора, а затем нажмите Введите :
сетевой пользователь Администратор /активный:да
Нажмите кнопку Power в правом нижнем углу и выберите параметр Restart .
На экране входа выберите учетную запись администратора .
Открыть Запустить .
Найдите Управление компьютером и щелкните верхний результат, чтобы открыть приложение.
Расширение локальных пользователей и групп отделение.
Разверните ветку Пользователи .
Щелкните правой кнопкой мыши учетную запись, чтобы сбросить пароль, и выберите параметр Установить пароль .
Укажите новый пароль.

Нажмите кнопку OK .
Выйдите из учетной записи администратора .
Войдите снова, используя учетную запись с новым паролем.
Повторно перезагрузите устройство с помощью загрузочного USB-носителя Windows 10.
Используйте сочетание клавиш Shift + F10 на странице «Настройка», чтобы открыть Командную строку .
Введите следующую команду, чтобы перейти в корневую папку установки Windows 10, и нажмите . Введите :
.
К:
Введите следующую команду, чтобы перейти к папке System32 , и нажмите Введите :
компакт-диск Windows\System32
Введите следующие команды для замены, чтобы восстановить исходные настройки утилит, и нажмите Введите (в каждой строке):
ren utilman.
 exe cmd.exe
ren utilman.exe.bak utilman.exe
exe cmd.exe
ren utilman.exe.bak utilman.exe Введите следующую команду, чтобы отключить учетную запись администратора, и нажмите Введите :
сетевой пользователь Администратор /активный: нет
Введите следующую команду для обычной перезагрузки компьютера и нажмите Введите :
перезагрузка wpeutil
После выполнения этих шагов вы снова получите доступ к своей учетной записи Windows 10.
Важно отметить, что этот метод должен работать, если вы пытаетесь сбросить пароль Windows 10 из локальной учетной записи без шифрования. Если вы используете какое-либо шифрование, например BitLocker, вам потребуется исходный пароль для доступа к учетной записи. В противном случае вы можете потерять свои данные.
Мы ориентируемся в этом руководстве на Windows 10, но вы можете использовать те же инструкции в Windows 8.1, Windows 7 и более ранних версиях операционной системы.
- Еженедельный дайджест: переполнение панели задач и технические советы
- Сборка Windows 10 19044.1865 (KB5015878) вышла в качестве предварительной версии
Мы ненавидим спам так же, как и вы! Отписаться в любое время
Работает на Follow.it (Конфиденциальность), нашей конфиденциальности.
6 способов сбросить забытые пароли в Windows 10
6 способов сбросить забытые пароли n Windows 10
Если вы забудете свой пароль Windows, вы не сможете устанавливать какие-либо приложения и даже не сможете использовать свое устройство время от времени. Microsoft затрудняет сброс пароля, но есть несколько способов разблокировать его.
Давайте откроем для себя 6 простых способов для сброса пароля Microsoft онлайн!
Существует множество способов сбросить пароль в Windows 10
Используйте учетную запись Microsoft для Windows 10
Можно сбросить пароль Windows 10 через учетную запись Microsoft
В процессе установки новая операционная система попросит вас создать учетную запись Microsoft. Вы можете использовать эту учетную запись для восстановления забытых паролей.
Вы можете использовать эту учетную запись для восстановления забытых паролей.
Шаг 1 : Убедитесь, что ваше устройство подключено к Интернету. Нажмите Я забыл свой пароль на странице входа в Windows 10.
Шаг 2 : Введите адрес своей учетной записи Microsoft и нажмите Введите .
Шаг 3 : Вы можете получить код подтверждения по электронной почте или SMS.
Шаг 4 : Введите подтверждение в поле, и вы будете перенаправлены на страницу сброса пароля. На этот раз убедитесь, что вы используете надежный и сложный пароль.
Сброс пароля учетной записи
Шаг 1: На экране входа нажмите Сбросить пароль под своим именем пользователя.
Шаг 2 : Прежде чем вводить новый пароль, ответьте на несколько контрольных вопросов.
Если вы вошли в систему, вы можете изменить свой пароль, нажав Ctrl + Alt + Delete, а затем нажмите Изменить пароль .
Шаг 3 : Выберите учетную запись, пароль которой вы хотите изменить, затем введите новый пароль.
Восстановление локальной учетной записи
Если у вас есть локальная учетная запись, вы всегда можете сбросить пароль в Windows 10, ответив на контрольные вопросы.
Во-первых, вам необходимо обновить настройки вашей учетной записи.
Шаг 1 : После ввода неправильного пароля нажмите OK .
Шаг 2 : Выберите ссылку Сброс пароля .
Шаг 3 : Введите ответы на каждый из вопросов, заданных для вашей локальной учетной записи.
Шаг 4 : Создайте новый пароль и нажмите Введите .
Если вы вошли в систему, вы можете настроить контрольные вопросы для своей локальной учетной записи, следуя инструкциям ниже.
Шаг 1 : Откройте Настройки и нажмите Учетные записи > Параметры входа .
Шаг 2 : Выберите ссылку Обновить контрольные вопросы в разделе Пароль.
Шаг 3 : Введите текущий пароль и выберите OK .
Шаг 4 : Выберите контрольный вопрос в раскрывающемся меню и введите ответ.
Шаг 5 : Нажмите Готово .
Используйте командную строку
Использование командной строки поможет быстро восстановить вашу учетную запись
Если вы все еще входите в Windows 10, используя свой PIN-код, графический пароль или другую учетную запись администратора, вполне вероятно, что вы можете запустить Командная строка и простой сброс пароля Windows 10.
Шаг 1 : Перейдите в меню быстрого доступа, нажав клавишу с логотипом Windows + X на клавиатуре, затем выбрав Командная строка .
Шаг 2 : Чтобы сбросить утерянный пароль, найдите пользователя сети , чтобы получить список всех учетных записей пользователей, и нажмите Введите .
Шаг 3 : Замените свою учетную запись новым именем пользователя и паролем.
Добавить диск для сброса пароля
Создание диска для сброса пароля не займет много времени
Диск для сброса пароля — это диск, который создается на USB-накопителе или SD-карте. При подключении к компьютеру с Windows он позволяет сразу сбросить пароль на экране блокировки.
Лучшая часть компакт-диска для сброса пароля заключается в том, что вам нужно сделать это только один раз, и он всегда будет работать, независимо от того, сколько раз вы его используете.
Вот шаги для создания диска для сброса пароля:
Шаг 1 : Сначала подключите USB-диск к компьютеру. В поле поиска Windows 10 введите Создайте диск сброса пароля и выберите первый результат.
Шаг 2 : В процессе «Забыли пароль» нажмите Далее , выберите USB-диск и нажмите Далее снова .
Шаг 3 : Введите существующий пароль учетной записи и нажмите кнопку Далее . После завершения работы мастера нажмите Готово .
Ниже описано, как сбросить пароль Windows 10 с помощью диска для сброса пароля.
Шаг 1 : Щелкните Сброс пароля > Далее .
Шаг 2 : В раскрывающемся меню выберите устройство, на котором хранится диск для сброса пароля > Далее .
Шаг 3 : Создайте и подтвердите новый пароль.
Шаг 4 : Введите подсказку для пароля.
Шаг 5 : Нажмите Готово . Ваш пароль уже был сброшен для вашей учетной записи.
Перезагрузите компьютер с Windows
Если все попытки восстановить пароль не увенчались успехом, перезагрузка компьютера является последним средством.
Шаг 1 : Нажмите и удерживайте клавишу Shift на экране входа, затем щелкните значок питания, выберите Перезапустить .
Шаг 2 : Продолжайте нажимать клавишу Shift, пока не откроется окно Выберите параметр .
Шаг 3 : Выберите Устранение неполадок .
Шаг 3 : Нажмите Перезагрузить этот компьютер > Удалить все .
Шаг 4 : Выберите Только диск , на котором установлена Windows .
Шаг 5 : Нажмите Просто удалите мои файлы > Сброс .
Заключение
Теперь вы знаете, как выполнить сброс пароля в Windows 10. Хотя это кажется простым, важно, чтобы вы снова не забыли свой пароль. Сохраните свой пароль в безопасном менеджере паролей прямо сейчас.
Как сбросить пароль Windows 10, если вы его забыли
Как сбросить пароль Windows 10, если вы его забыли
Узнайте, как сбросить пароль Windows 10, независимо от того, используете ли вы учетную запись Microsoft или локальную учетную запись.
Мы можем получать компенсацию от поставщиков, которые появляются на этой странице, с помощью таких методов, как партнерские ссылки или спонсируемое партнерство. Это может повлиять на то, как и где их продукты будут отображаться на нашем сайте, но поставщики не могут платить за влияние на содержание наших отзывов. Для получения дополнительной информации посетите нашу страницу «Условия использования».
Ой-ой, вы забыли свой пароль Windows 10. Возможно, вы недавно изменили его и не можете вспомнить новый пароль. Возможно, вы ввели правильный, по вашему мнению, пароль, но Windows просто не примет его. Windows 10 предлагает другие способы входа в систему, такие как PIN-код, сканирование отпечатков пальцев и распознавание лиц. Но даже если вы можете войти в систему с помощью одного из этих других методов, вам все равно нужен рабочий пароль, а это значит, что вам нужно сбросить его, если вы его забудете.
Обязательная к прочтению информация о безопасности
Основные угрозы кибербезопасности на 2023 год
Лучшее программное обеспечение для управления ИТ-активами
Встречайте самое универсальное портативное устройство кибербезопасности
Как защитить свою электронную почту с помощью шифрования, управления паролями и т.
 д. (TechRepublic Premium)
д. (TechRepublic Premium)
Процесс зависит от типа вашей учетной записи. Естественно, если вы входите в Windows с доменной или сетевой учетной записью через свою организацию, вам нужно будет обратиться в службу поддержки или ИТ-поддержку, чтобы сбросить пароль. Однако для наших целей здесь допустим, что вы используете учетную запись Microsoft или локальную учетную запись на своем собственном ноутбуке или настольном компьютере.
Вы можете сбросить пароль для учетной записи Microsoft на экране входа в Windows 10 или на веб-странице своей учетной записи Microsoft. Для сброса пароля для локальной учетной записи изначально требовался диск для сброса пароля, который вам нужно было установить на USB-накопителе. Но с 2018 года вы можете сбросить локальный пароль, предварительно создав определенные контрольные вопросы и ответы. Давайте посмотрим на ваши варианты.
ПОСМОТРЕТЬ: Политика управления паролями (TechRepublic Premium)
Как сбросить пароль для вашей учетной записи Microsoft
На экране входа в Windows 10 щелкните ссылку Я забыл пароль ( Рисунок A ).
Рисунок А
На экране подтверждения вашей личности щелкните раскрывающееся меню, чтобы выбрать способ получения кода для подтверждения вашей личности. Вы можете получить его по электронной почте на свой основной адрес или в текстовом сообщении на свой мобильный телефон, оба из которых вы должны были настроить при создании своей учетной записи Microsoft.
Выберите нужный вариант, а затем введите свой полный адрес электронной почты или последние четыре цифры номера телефона в следующем поле. Нажмите кнопку «Получить код» (, рис. B, ).
Рисунок В
Проверьте свою электронную почту или мобильный телефон на наличие кода. На следующем экране введите этот код. Нажмите «Далее. На следующем экране для сброса пароля введите новый пароль для своей учетной записи Microsoft. Нажмите «Далее» ( рис. C ).
Рисунок С
Следующий экран сообщает вам, что ваш пароль был успешно изменен. Нажмите «Далее. Вы вернетесь к экрану входа в Windows 10, где сможете ввести новый пароль для входа ( рис. D ).
Нажмите «Далее. Вы вернетесь к экрану входа в Windows 10, где сможете ввести новый пароль для входа ( рис. D ).
Рисунок D
Вы также можете сбросить пароль своей учетной записи Microsoft на веб-сайте Microsoft, что удобно, если у вас нет доступа к устройству с Windows 10 или вам нужно войти в свою учетную запись в Интернете. Перейдите на веб-сайт учетной записи Microsoft. Нажмите кнопку «Войти». В окне входа введите свой адрес электронной почты. Нажмите «Далее. В окне пароля щелкните ссылку «Забыли пароль» ( Рисунок Е )
Рисунок Е
Теперь выберите, хотите ли вы получать защитный код по электронной почте или в текстовом сообщении. Введите свой полный адрес электронной почты или последние четыре цифры номера телефона в зависимости от того, какой вариант вы выберете. Нажмите кнопку «Получить код» ( рис. F ).
Рисунок F
На следующем экране введите код, полученный по электронной почте или в текстовом сообщении. Нажмите «Далее» ( рис. G ).
Нажмите «Далее» ( рис. G ).
Рисунок G
На следующем экране введите и повторите новый пароль, а затем войдите в Windows 10 с новым паролем ( Рисунок H ).
Рисунок H
Сбросьте пароль для вашей локальной учетной записи
Возможно, вы используете локальную учетную запись на одном из компьютеров с Windows 10 и хотите убедиться, что можете сбросить пароль, если забудете его. Когда вы впервые настраиваете Windows с локальной учетной записью, вам предлагается выбрать три контрольных вопроса. Выберите первый вопрос и введите ответ. Сделайте то же самое для второго и третьего вопросов. Когда закончите, нажмите «Далее» ( Рисунок I ).
Рисунок I
Если вам нужно обновить контрольные вопросы или ответы в Windows 10, перейдите в «Настройки», выберите «Учетные записи», а затем выберите параметр «Параметры входа». Щелкните параметр «Пароль». Затем щелкните ссылку «Обновить контрольные вопросы» и внесите необходимые изменения ( Рисунок J ).
Щелкните параметр «Пароль». Затем щелкните ссылку «Обновить контрольные вопросы» и внесите необходимые изменения ( Рисунок J ).
Рисунок J
В какой-то момент вы забыли свой локальный пароль. На экране входа в Windows 10 введите пароль, который вы считаете своим. Если это не так, Windows отображает ссылку для сброса пароля. Щелкните эту ссылку. Введите ответ на каждый из трех контрольных вопросов. Нажмите «Отправить» после третьего ответа ( Рисунок K ).
Рисунок К
Создайте и затем подтвердите новый пароль. Щелкните стрелку «Отправить», чтобы войти в систему ( Рисунок L ).
Фигура L
Лэнс Уитни
Опубликовано:
Изменено:
Увидеть больше Программное обеспечение
См. также
20 профессиональных советов, как заставить Windows 10 работать так, как вы хотите (бесплатный PDF)
(ТехРеспублика)Как легко разблокировать экран компьютера в Windows 10
(ТехРеспублика)Шпаргалка по Windows 11: все, что вам нужно знать
(ТехРеспублика)Windows PowerToys: шпаргалка
(ТехРеспублика)Лучшее программное обеспечение для бизнеса и конечных пользователей
(TechRepublic на Flipboard)
Поделиться: Как сбросить пароль Windows 10, если вы его забыли
Разработчик
Майкрософт
Безопасность
Программное обеспечение
Выбор редактора
- Изображение: Rawpixel/Adobe Stock
ТехРеспублика Премиум
Редакционный календарь TechRepublic Premium: ИТ-политики, контрольные списки, наборы инструментов и исследования для загрузки
Контент TechRepublic Premium поможет вам решить самые сложные проблемы с ИТ и дать толчок вашей карьере или новому проекту.

Персонал TechRepublic
Опубликовано:
Изменено:
Читать далееУзнать больше
- Изображение: Студия Blue Planet/Adobe Stock
Программное обеспечение
Лучшее программное обеспечение для расчета заработной платы в 2023 году
Имея на рынке множество вариантов, мы выделили шесть лучших вариантов программного обеспечения для управления персоналом и расчета заработной платы на 2023 год.
Али Ажар
Опубликовано:
Изменено:
Читать далееУвидеть больше Программное обеспечение
- Изображение: Майкрософт.
Программное обеспечение
Обновление Windows 11 переносит Bing Chat на панель задач
Последняя версия Windows 11 от Microsoft позволяет предприятиям управлять некоторыми из этих новых функций, включая новости Notepad, iPhone и Android.
Мэри Бранскомб
Опубликовано:
Изменено:
после полудня
Читать далееУвидеть больше Программное обеспечение
- Изображение: Танатат/Adobe Stock
CXO
Технические вакансии: разработчики программного обеспечения не торопятся возвращаться в офис, поскольку зарплаты достигают 180 000 долларов.
По данным Hired, в 2022 году зарплаты на удаленных должностях в разработке программного обеспечения были выше, чем на рабочих местах, привязанных к месту работы.
Оуэн Хьюз
Опубликовано:
Изменено:
Читать далееУвидеть больше
- Изображение: Nuthawut/Adobe Stock
Программное обеспечение
10 лучших программ для управления гибкими проектами на 2023 год
Имея так много доступных программных инструментов для гибкого управления проектами, может быть сложно найти наиболее подходящий для вас.


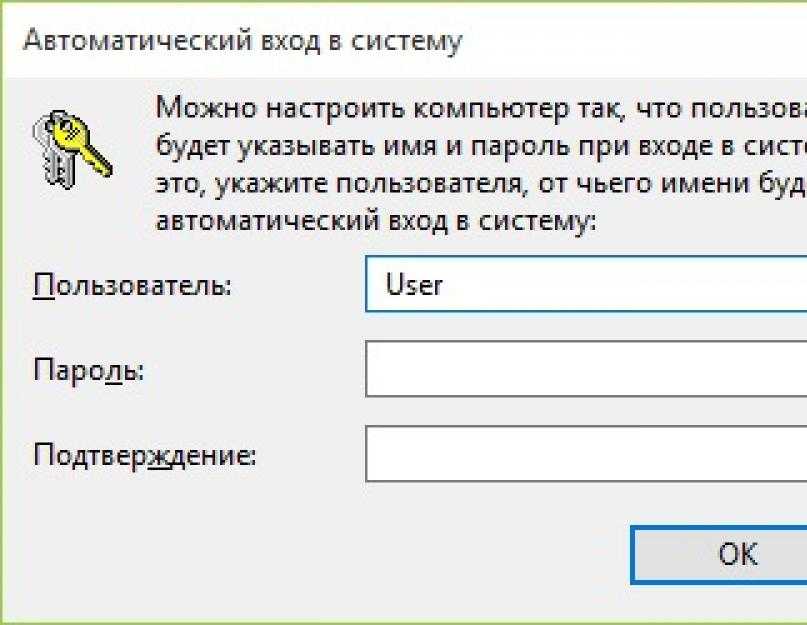 Чтобы просмотреть имя устройства, щелкните правой кнопкой мыши Пуск , выберите Система и прокрутите страницу до раздела Спецификации устройств. Если имя устройства совпадает с именем учетной записи, вы можете создать новую учетную запись администратора, войти в систему как администратор, а затем переименовать свой компьютер (при просмотре имени устройства можно также переименовать устройство).
Чтобы просмотреть имя устройства, щелкните правой кнопкой мыши Пуск , выберите Система и прокрутите страницу до раздела Спецификации устройств. Если имя устройства совпадает с именем учетной записи, вы можете создать новую учетную запись администратора, войти в систему как администратор, а затем переименовать свой компьютер (при просмотре имени устройства можно также переименовать устройство).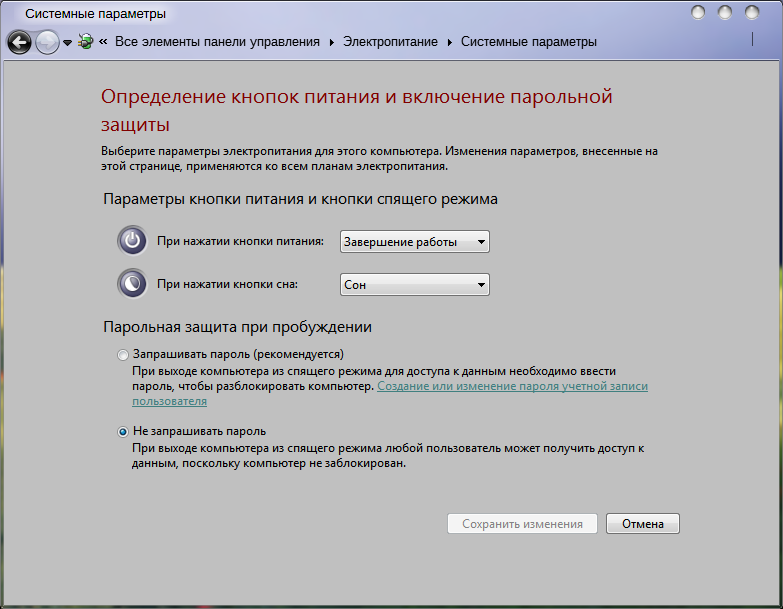
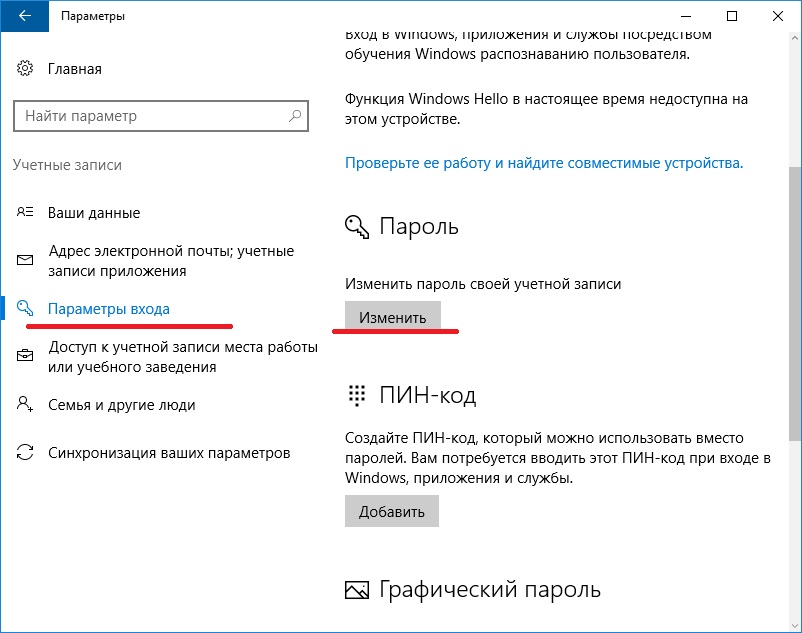

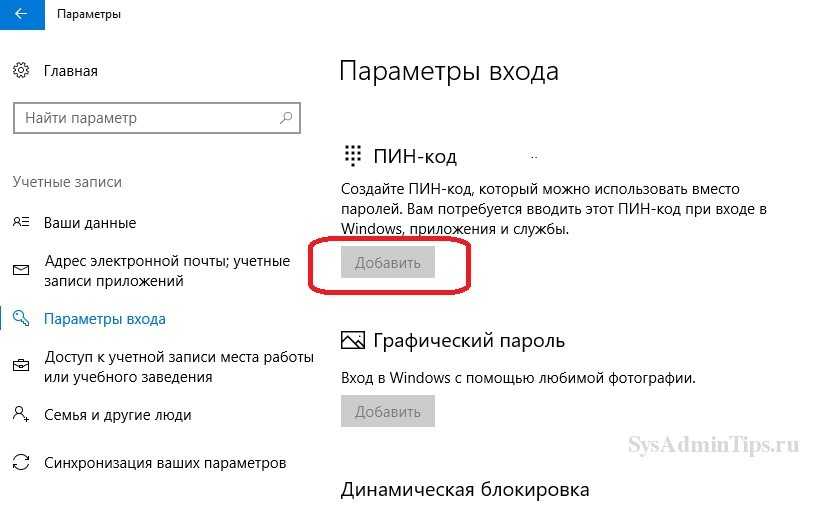 )
)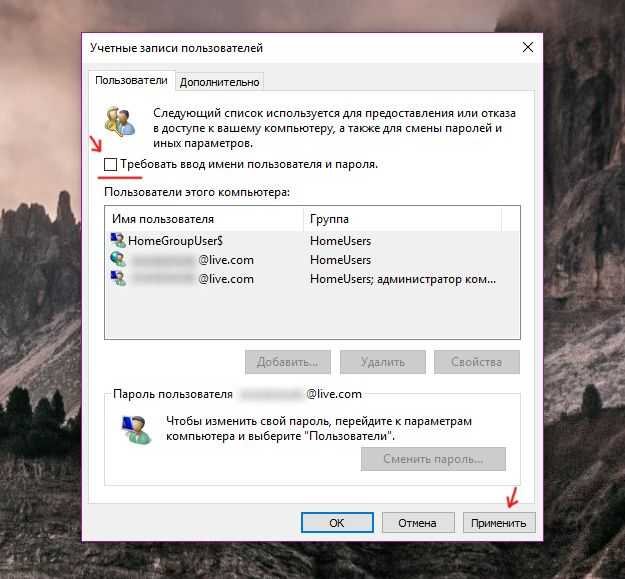 Создавать новый диск не нужно.
Создавать новый диск не нужно.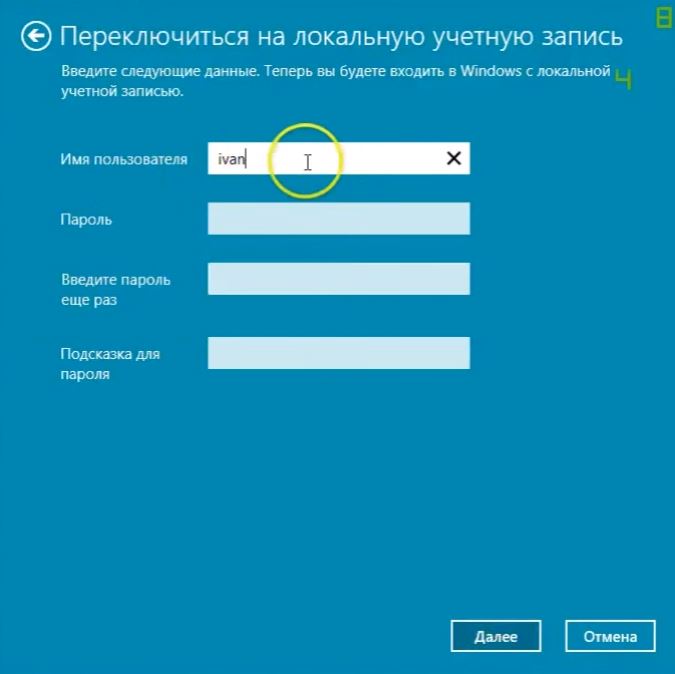
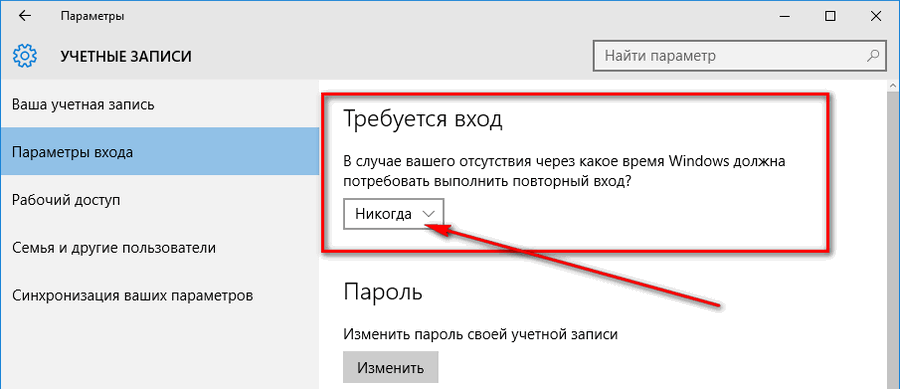

 Если значения нет – создаем: ПКМ по «рабочему столу», выбираем «создать» и «строковой параметр»
Если значения нет – создаем: ПКМ по «рабочему столу», выбираем «создать» и «строковой параметр»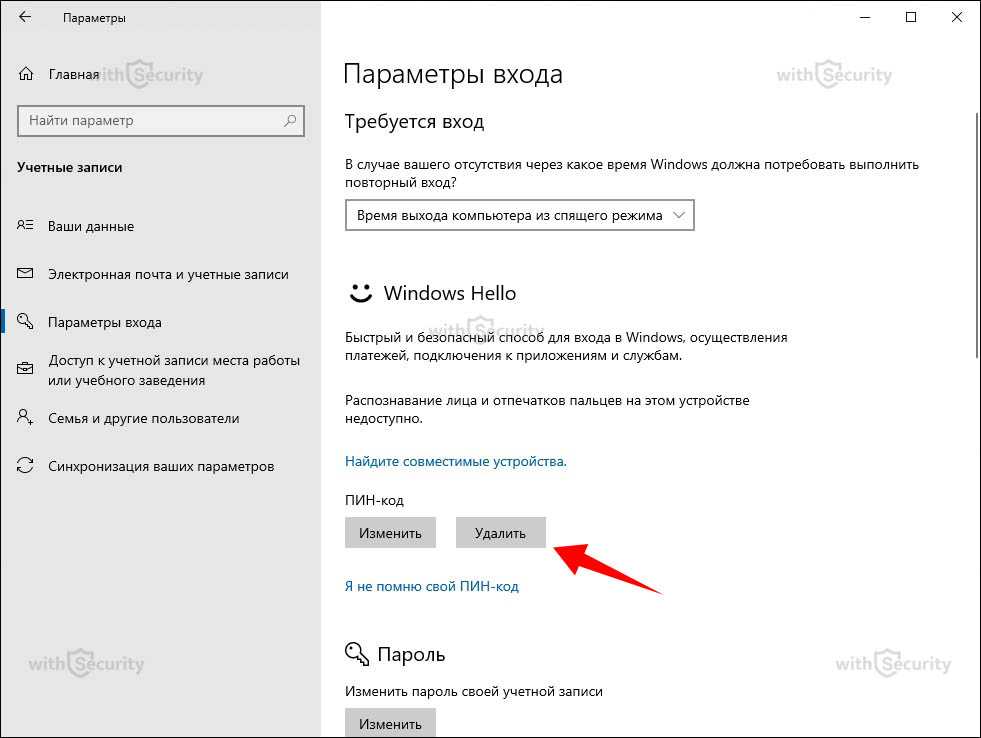
 В нем выбираем «Изменить параметры, которые сейчас недоступны»
В нем выбираем «Изменить параметры, которые сейчас недоступны»
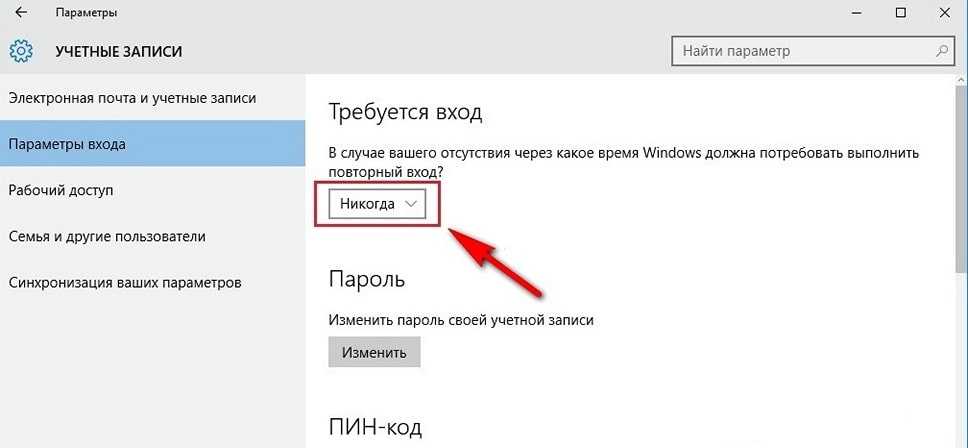
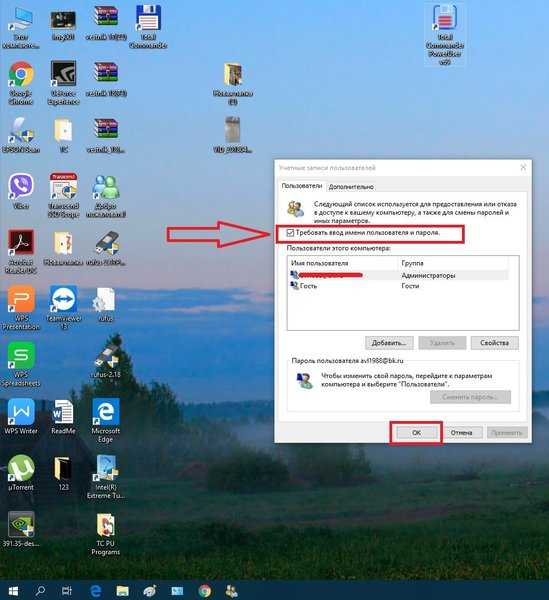 Верхним результатом должна быть одноименная программа — щелкните ее, чтобы открыть.
Верхним результатом должна быть одноименная программа — щелкните ее, чтобы открыть.