Как отключить пк по таймеру: Как установить таймер выключения Windows
Содержание
Как отключить таймер выключения в Windows 10
Опубликовано: Автор: Артём Чёрный
Таймер выключения в Windows 10 по умолчанию находится в неактивном состоянии. Если вы или другой пользователь его ранее включали, то с выключением у вас не должно возникнуть проблем, так как все это делается с помощью средств, встроенных в операционную систему.
Содержание
- Как деактивировать таймер выключения на компьютере в Windows 10
- Вариант 1: Строка “Выполнить”
- Вариант 2: “Планировщик заданий”
- Вариант 3: Wise Auto Shutdown
- Вариант 4: Lim Timer Off
В большинстве случаев для этого используются средства самой операционной системы. Исключение может быть только в том случае, если таймер был установлен с помощью другой программы. В таком случае вам потребуется выполнять его деактивацию непосредственно с помощью той программы, которой его и устанавливали.
Читайте также:
Не могу отключить режим в самолете на Windows 10
Продвинутые способы очистки места на диске C в Windows 10
Отключаем прокси-сервер в Windows 10
Не удаляется папка в Windows 10
Далее рассмотрим несколько распространенных и популярных способов проведения деактивации таймера выключения на компьютере в Windows 10.
Вариант 1: Строка “Выполнить”
Достаточно простой вариант в своем исполнении. От вас потребуется только вызвать интерфейс “Выполнить” и туда прописать команду. Делается это по следующей инструкции:
- Для начала запустите строку “Выполнить”, воспользовавшись сочетанием клавиш Win+R.
- В появившемся интерфейсе строки “Выполнить” пропишите команду shutdown -a. Нажмите кнопку “Ок” или клавишу Enter для применения.
После выполнения указанной команды от операционной системы придет уведомление об отключении таймера выключения компьютера.
Вариант 2: “Планировщик заданий”
Предыдущий вариант мог не сработать, если таймер выключения был установлен через системную утилиту “Планировщик заданий”. В таком случае его отключение придется проводить именно через рассматриваемую утилиту:
- Откройте строку “Выполнить” с помощью сочетания клавиш Win+R и введите туда команду taskschd.msc.
- В левой части открывшегося окна выберите пункт “Библиотека планировщика”.

- Теперь в центральной части вам нужно найти соответствующее задание. Если вы его задавали сами, то должны помнить его название. В случае если не помните или работаете с компьютером другого человека, то обращайте внимание на описание команды во вкладке “Действия”. Там должно быть описание “Запуск программы shutdown -s”.
- После обнаружения нужного задания в правой части интерфейса окна выберите пункт “Удалить”.
- Во всплывшем окне подтвердите удаление задания.
Примечательно, что в этом случае вы не получите от системы никаких уведомление об отключении таймера.
Вариант 3: Wise Auto Shutdown
Это уже не системное средство, а популярная программа, с помощью которой можно также настроить выключение компьютера по таймеру. Если вам нужно отменить автоматическое выключение компьютера, которое было организовано с помощью данной программы, то следуйте этой инструкции:
- Обычно данная программа запускается автоматически вместе с Windows 10. Доступ к ней можно получить через системный трей (кликните по стрелке, расположенной рядом со временем).
 В списке запущенных фоновых программ найдите и нажмите по иконке Wise Auto Shutdown.
В списке запущенных фоновых программ найдите и нажмите по иконке Wise Auto Shutdown. - Откроется окошко программы, где сразу же будет показана задача на выключение компьютера, если таковая есть. Нажмите кнопку “Отменить задание”.
- Во всплывшем окне подтвердите отмену текущего задания.
Также вы можете отключить автоматическое выключение компьютера за 5 минут, когда оно будет произведено Wise Auto Shutdown. Вы получите уведомление об отключении, в котором нужно будет воспользоваться кнопкой “Отмена”.
Вариант 4: Lim Timer Off
Еще одна программка, используемая для автоматического отключения компьютера по заданным параметрам. Отменить данное выключение можно по следующей инструкции:
- Откройте системный трей с уже запущенными в фоновом режиме программами и найдите там иконку Lim Timer Off.
- Кликните по ней правой кнопкой мыши. В контекстном меню выберите “Остановить таймер”.
В случае с Lim Timer Off каких-либо дополнительных подтверждений действий не требуется.
Мы рассмотрели несколько вариантов отключения заранее установленного таймера выключения компьютера в Windows 10. Чаще всего деактивацию рассматриваемой функции можно выполнить системными средствами. Однако иногда бывают исключения, когда требуется прибегать к помощи сторонних программ.
как поставить таймер выключения на Windows 10 и Windows 7, выключение через команду и другими способами
Главная Мой компьютер Как выключить компьютер правильно, принудительно или по таймеру
Сложно представить себе жизнь современного человека без компьютерной техники. Однако далеко не все знают о ряде интересных возможностей компьютера. Например, далеко не все представляют себе, что такое автоматическое выключение компьютера по таймеру, а некоторые до сих пор допускают ошибки при завершении работы, способные привести к нарушениям в работе системы.
Из статьи вы узнаете, как правильно отключать ПК, каковы последствия принудительного выключения, какие есть способы завершения работы и как настроить автоматическое выключение.
Основные способы правильного отключения
Правильное отключение ПК – залог его долгой работы. Ниже представлены основные способы, как завершать работу правильно без нарушения работоспособности.
Использование панели Charms
Операционные системы постоянно развиваются для возможности взаимодействия и поддержки нового оборудования. Система Windows 10 стала революционной ОС в линейке. Ее возможности положительно оценит любой пользователь ПК. Одна из них – панель Charms.
Панель Charms – программный блок, в котором собраны основные функции управления. После презентации новой Windows 10 у пользователей было много вопросов относительно применения панели, в том числе как правильно выключать компьютер через панель Charms.
Для этого необходимо выбрать на панели раздел «Параметры» и в появившейся новой боковой панели нажать на кнопку «Включение». Выключение предполагает окончание работы, то есть для правильного отключения необходимо выбрать пункт «Завершение работы».
Кроме того, панель Charms содержит в себе такую функцию, как автовыключение компьютера. Возможно, некоторые пользователи даже не догадываются о существовании этой опции и ее назначении.
Функция автоматического выключения позволяет настроить таймер выключения ПК, согласно предпочтениям пользователя. Однако более детально процесс настройки будет представлен немного ниже.
Выключение компьютера через контекстное меню
В настоящее время ОС Windows 10 – последняя версия в линейке семейства. После ее появления разработчики регулярно тестируют и внедряют новые опции.
Совсем недавно для удобства большинства пользователей была добавлена возможность выключения ПК через контекстное меню. Функция будет доступна после установки дополнительного расширения.
Если программа не будет установлена, то отключение оборудования через вызов контекстного меню никак не состоится.
Надежный и простой способ — сочетание клавиш Ctrl+Alt+Del
Самым надежным, простым и действенным способом завершения работы и отключения ПК считается использование сочетания горячих клавиш Ctrl+Alt+Del.
Чаще всего эта функция применяется тогда, когда происходит остановка работоспособности компьютера, связанная с осложнениями в работе программных продуктов (их «подвисанием»).
Нажатие указанных клавиш предполагает применение административного ресурса управления оборудованием и вызова диспетчера задач. В рассматриваемом контексте необходимо обратить внимание на кнопку завершения работы, расположенную в правом нижнем углу. Нажатие на нее активирует панель для завершения работы, перезагрузки или перехода в спящий режим.
Применение горячих клавиш. Сочетание Alt+F4
Правильно выключить персональный компьютер можно, нажав одновременно клавиши Alt+F4. Чтобы сочетание сработало без проблем, необходимо чтобы работа всех программ была завершена. Иначе пользователь только завершит сеанс работы текущего программного продукта.
Если работа ПО завершена, операционная система активирует окно для корректного завершения работы, смены пользователя, перезагрузки или перехода в спящий режим.
Завершение работы с помощью экрана блокировки
Ещё один способ выключить компьютер – использовать встроенную функцию экрана блокировки. Такой способ используется редко, но знать о его существовании для общего развития весьма полезно.
Для перехода в режим блокировки необходимо воспользоваться сочетанием клавиш «Windows+L». На экране будет представлено окно без каких-либо кнопок. Принято считать, что в таком состоянии система находится в ожидании действий пользователя.
Нажатие любой клавиши активирует систему для возможности смены пользователя, ввода пароля и входа под текущим, либо предоставит возможность для активации окончания работы системы.
Самый «продвинутый» способ
Существует ещё один способ выключения, о существовании которого знают единицы, — это использование командной строки.
Для ее вызова необходимо воспользоваться командным окном «Выполнить», нажав одновременно клавиши «Windows+R» и указав в поле ввода команду «cmd».
Последовательность действий активирует командную строку, где пользователю останется ввести команду shutdown с параметном /s.
Активация системной утилиты выведет сообщение, что Windows будет закрыта менее чем через минуту.
Неправильное отключение и его последствия
Представленные выше способы представляют собой варианты правильного отключения персонального компьютера. Помимо этого, существуют ещё два способа, которые крайне не рекомендуется применять на практике. К ним относят:
- Принудительное выключение через кнопку питания.
- Выдергивание шнура системного блока из розетки.
Когда пользователь нажимает «Завершить работу», он посылает операционной системе сигнал «выключи компьютер», который говорит о необходимости завершения всех базовых процессов, особенно чтения жесткого диска.
Жесткий диск – сложный механизм со считывающей информацию головкой. Когда работа завершается правильно, считывающая головка возвращается в строго отведенное ей место.
При принудительном отключении и нажатии кнопки питания этого не происходит. В результате при повторном запуске головка не может прочесть нужный ей блок, а система указывает на ошибки чтения жесткого диска.
Частое использование принудительного способа отключения приводит к ухудшению работоспособности жесткого диска, а в худшем случае – к его выходу из строя.
Ещё к более опасным последствиям может привести выдергивание шнура из розетки. Все узлы компьютера питаются электрической энергией. Нарушение цепи может привести к «сгоранию» элементов и компонентов.
И если жесткий диск можно заменить на новый, то поиск и замена испорченных звеньев электрической цепи затребует крупных финансовых вложений. Чтобы этого не допустить, рекомендуется выключать компьютер правильно или использовать таймер выключения компьютера.
Способы автоматического выключения компьютера
К сожалению, мало кто знает, но в последних трех версиях операционных систем семейства Windows (7,8 и 10) присутствует такая опция, как таймер сна или таймер выключения компьютера. Пользователю ПК предоставляется возможность настроить отключение устройства через интервал времени или по определенному расписанию. Для чего это необходимо?
Пользователю ПК предоставляется возможность настроить отключение устройства через интервал времени или по определенному расписанию. Для чего это необходимо?
Некоторые родители стараются ограничить времяпрепровождение их детей за компьютером. Настроив таймер с определенным интервалом, они будут спокойны, что ребенок не будет увлечен игрой или просмотром мультфильма больше назначенного или рекомендованного времени.
Также опция необходима в тех случаях, когда компьютер является частью системы или рабочего комплекса. Например, система должна считывать, анализировать и сохранять какие-либо данные каждый день до определенного промежутка времени.
После наступления конечной точки отсчета необходимость в использовании оборудования отсутствует. Поэтому использование функции выключение компьютера по времени позволяет исключить факт нерационального использования ресурсов.
Таким образом, существует два способа автоматического завершения работы:
- по таймеру;
- по расписанию.

Выключение компьютера по таймеру. Способы настройки
К этому моменту наверняка возник вопрос о том, как выключить компьютер через определенное время? Ответ на него очень прост.
Использование системной утилиты
Ранее в статье была упомянута системная утилита shutdown -s, которая по умолчанию используется для мгновенного выключения компьютера. При более детальном рассмотрении можно выяснить, что для этой команды предусмотрен широкий ряд параметров.
Например, чтобы выключить компьютер через 2 часа, необходимо к рассматриваемой задать параметр времени, исчисляемый в секундах через дополнительную приставку –t. Итоговая запись будет выглядеть следующим образом: shutdown –s –t 7200.
Совсем не обязательно, чтобы время отключения измерялось в часах. Используя системную утилиту, можно поставить таймер на 20 минут. В команде необходимо изменить только числовое значение с 7200 на 1200, или 300, если поставить таймер на 5 минут.
У этого способа, к сожалению, имеется один существенный недостаток: установка времени отключения возможна только в секундах. Поэтому для правильности установки периода отключения необходимо точно перевести часы или минуты в секунды.
Поэтому для правильности установки периода отключения необходимо точно перевести часы или минуты в секунды.
Чтобы не ошибиться, при переводе из минут желаемое число необходимо перемножить на 60, а из часов в секунды – на 3600.
Применение планировщика заданий
Командная строка – один из способов поставить таймер выключения компьютера. Windows 10 предусматривает и программный способ настройки. Для этого можно применить планировщик заданий, запуск которого происходит через панель Charms.
После запуска активируется окно программы, где должны быть настроена команда для выключения компьютера через заданное время. Для завершения настройки необходимо выполнить ряд операций. Для начала создается простая задача.
Затем пользователю предлагается указать ее основные параметры. После присвоения имени и указания описания задачи, пользователю будет предложено выполнить настройку триггера.
Далее рассмотрим, как запланировать выключение компьютера windows 10 и установить таймер выключения компьютера windows 10.
Настройку можно осуществить разово, с определенной периодичностью, либо при каком-либо действии. Затем необходимо установить точное время, когда необходимо будет выключить компьютер по таймеру в windows 10.
Завершающий шаг – выбор действия для текущей задачи.
По умолчанию предлагается запустить программу. Предполагается, что планировщик задач будет обращаться к системным утилитам. В данном случае в качестве системной утилиты, настраивающей таймер на виндовс 10, будет использована уже известная shutdown –s.
После нажатия «кнопки далее» задача как выключить комп через определенное время будет создана.
Настройка задач в Windows 7
Необходимо отметить, что таймер выключения пк в windows 7 настраивается полностью аналогичным образом как через командную строку, так при помощи планировщика задач. Поэтому используя инструкцию как запланировать выключение компьютера в windows 10, можно выполнить настройку и в других операционных системах.
Как отменить таймер выключения компьютера
До этого был детально рассмотрен вопрос о том, как отключить компьютер по таймеру в разных операционных системах семейства Windows.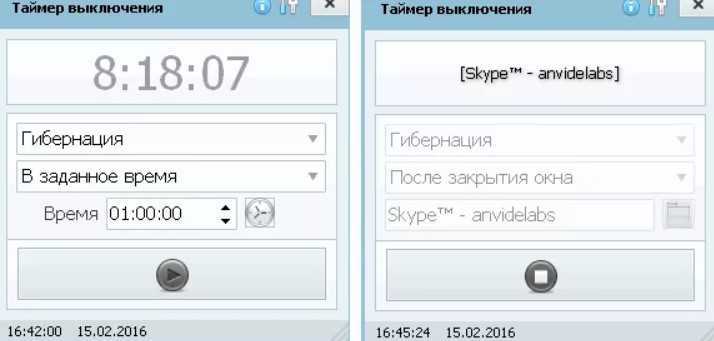 Однако иногда возникает необходимость отмены внесенных настроек. Теперь предстоит разобраться, как отменить выключение компьютера по таймеру.
Однако иногда возникает необходимость отмены внесенных настроек. Теперь предстоит разобраться, как отменить выключение компьютера по таймеру.
Процесс отмены автоматического отключения намного проще его настройки. Чтобы задача завершения работы компьютера была отменена, необходимо в командной строке ввести утилиту shutdown с параметром –a, который приводит к отмене автоматического выхода из системы.
Второй способ – удаление из планировщика задач созданной задачи.
Заключение
Это был краткий обзор способов правильного выключения современных компьютеров, а также вариантов настройки автоматического выключения ПК по таймеру.
Особое внимание стоит ещё раз уделить способам принудительного выключения техники, а также последствиям его применения. Что именно применять на практике – индивидуальный выбор каждого.
Как выполнить автоматическое отключение, когда вы ложитесь спать
Поиск
ПК
— энергоемкие машины, и они могут повлиять на ваш счет за электроэнергию или срок службы батареи, даже когда они находятся в спящем режиме. К сожалению, слишком легко забыть выключить компьютер ночью или утром, когда вы уходите на работу. Если бы вы только могли создать таймер выключения Windows 10, который запускается только тогда, когда вы не используете свой компьютер какое-то время…
К сожалению, слишком легко забыть выключить компьютер ночью или утром, когда вы уходите на работу. Если бы вы только могли создать таймер выключения Windows 10, который запускается только тогда, когда вы не используете свой компьютер какое-то время…
Ну, если вы читали заголовок, то, наверное, догадались, что он есть. С помощью планировщика заданий мы научим вас, как автоматически выключать компьютер в запланированное время, если вы им давно не пользовались.
Тем не менее, мы должны отметить, что режимы сна и гибернации в Windows прошли долгий путь с момента их появления. Они практически не потребляют энергии и позволяют вашему компьютеру запускаться быстрее.
Для большинства людей это будет лучшим вариантом, но у него есть некоторые недостатки. Если в результате вы хотите добиться автоматического выключения Windows 10, выполните следующие действия:
Создать задачу автоматического выключения ПК на удивление легко, и ее можно выполнить независимо от того, используете ли вы Windows 10 Pro или Windows. 10 Дом. Вот как:
10 Дом. Вот как:
- Открыть планировщик заданий
Нажмите кнопку Пуск и введите «Планировщик заданий» в строке поиска. Затем щелкните верхний результат в меню «Пуск».
- Создать новую задачу
В планировщике заданий найдите боковую панель «Действия» справа и нажмите «Создать задачу…» .
- Назовите и подготовьте задачу автоматического отключения
Во вкладке «Общие» добавьте название для своей задачи, например, «Выключение ПК на ночь» .
Также обязательно отметьте «Выполнять независимо от того, вошел ли пользователь в систему» и «Выполнять с наивысшими привилегиями» . Наконец, измените раскрывающийся список рядом с «Настроить для:» на «Windows 10» .

- Добавьте триггер в задачу
Нажмите на «Триггеры» и нажмите кнопку «Новый…» в левом нижнем углу.
- Измените параметры триггера
Установите «Начать задачу:» на «По расписанию» , затем отметьте «Ежедневно» под ним с левой стороны.
В разделе «Start » укажите время выключения компьютера, если вы его не используете. Если вы хотите, чтобы он выключался, когда вы ложитесь спать, установите его, например, на час или около того после вашего обычного времени сна. Изменить «Повторять каждые» от до «1 день» и нажмите «ОК» .
- Добавить действие к автоматическому завершению работы Windows 10
Мы сказали Windows, когда мы хотим, чтобы она выполнила задачу, но теперь мы должны сказать ей, что делать, когда эти условия выполняются.
 Для этого перейдите на вкладку «Действия» и нажмите «Создать…» .
Для этого перейдите на вкладку «Действия» и нажмите «Создать…» . - Создать действие автоматического выключения
Установите «Действие» на «Запуск программы» , затем введите
Завершение работыв поле «Программа/скрипт» .Наконец, в поле «Добавить аргументы» введите
/S. Нажмите «ОК» . - Изменить условия задачи
Мы еще не закончили. Как бы то ни было, ваш компьютер выключится независимо от того, что вы делаете в указанное время. По сути, это обычный старый таймер выключения Windows 10. Вместо этого мы хотим перейти к Вкладка «Условия» и задайте некоторые параметры.
Отметьте «Запускать задачу, только если компьютер простаивает в течение:» , «Остановить, если компьютер перестал простаивать» , и «Перезапустить, если состояние простоя возобновится» .

Установите значения, которые вам понятны. В нашем случае мы устанавливаем время простоя на «10 минут» и «Ожидание простоя на» на «1 час» . Нажмите «ОК» , когда закончите.
- Измените настройки автоматического выключения
И последнее, но не менее важное: измените настройки, чтобы в случае сбоя программа снова запускалась автоматически.
Отметьте «Если задача не выполняется, перезапускать каждые:» и установите «1 минута» и «3 раза» . Нажмите «ОК» .
- Введите пароль
Windows не позволит вам внести такие изменения в ваш компьютер без дополнительной авторизации. Введите пароль Windows при появлении запроса и нажмите «ОК» .
Ну вот. Ваш компьютер автоматически выключится в запланированное время, если вы не использовали его какое-то время.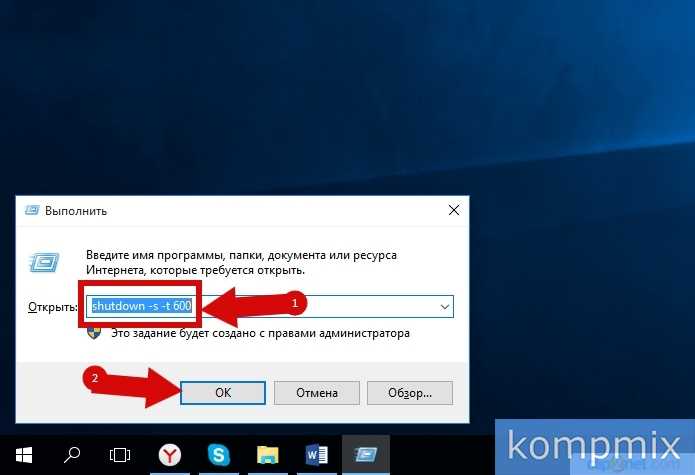 Если вы хотите еще больше сэкономить электроэнергию, вы можете отключить жесткий диск в режиме ожидания или включить регулирование мощности.
Если вы хотите еще больше сэкономить электроэнергию, вы можете отключить жесткий диск в режиме ожидания или включить регулирование мощности.
Как запланировать выключение и запуск Windows
Независимо от того, являетесь ли вы фрилансером, работающим из дома, или владельцем бизнеса, который хочет убедиться, что все запущено и работает, как только вы приедете в офис, есть много причин для автоматизации выключения и запуска. запуск на вашем устройстве Windows. Здесь мы покажем вам, как запланировать выключение, перезагрузку и запуск в Windows 11 и Windows 10.
Content
- Зачем планировать выключение, перезагрузку и запуск на ПК с Windows 11/10?
- Запланировать завершение работы Windows 11/10 с помощью планировщика заданий
- Запланировать перезагрузку Windows 11/10 с помощью планировщика заданий
- Завершение работы ПК с Windows 11/10 с помощью командной строки
- Завершение работы ПК с Windows с помощью ярлыка на рабочем столе
- Часто задаваемые вопросы
Зачем планировать выключение, перезагрузку и запуск на ПК с Windows 11/10?
Во время напряженного рабочего дня может быть неудобно включать и выключать устройство Windows вручную. Недостаток в том, что вы должны зафиксировать взгляд на экране, что просто снижает продуктивность из-за отвлекающих факторов.
Недостаток в том, что вы должны зафиксировать взгляд на экране, что просто снижает продуктивность из-за отвлекающих факторов.
Хорошо, что вам не нужно беспокоиться об этих бездействующих действиях, если вы планируете выключения и перезапуски заранее. Выключение ПК и его перезагрузка не требуют вашего активного присутствия. Загрузка ПК означает нажатие кнопки питания — рутинную работу, которую вы можете полностью пропустить при предварительном запуске.
Большинство из нас довольно хорошо понимают, когда включать и выключать устройство. Используя инструменты Windows, такие как планировщик заданий, командная строка и ярлык на рабочем столе, вы можете легко автоматизировать эти решения.
Планирование завершения работы Windows 11/10 с помощью планировщика заданий
Планировщик заданий — отличный инструмент, который позволяет планировать задачи, такие как выключение и перезагрузка, для системы и различных приложений на вашем ПК. Как в Windows 11, так и в Windows 10 планировщик заданий можно легко найти в записях программы меню «Пуск» Windows.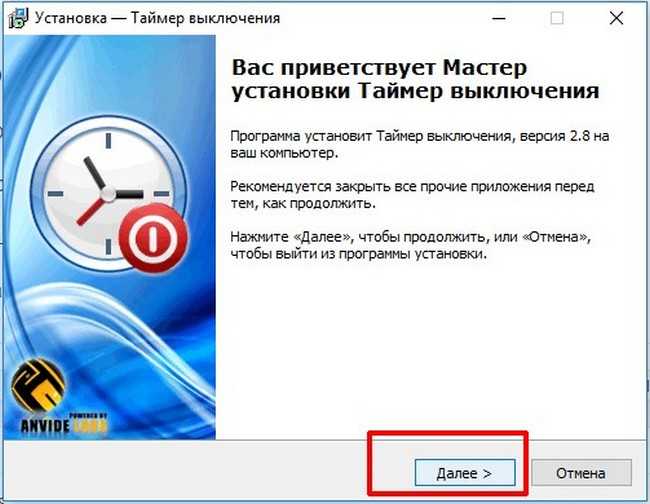 Выполните следующие действия, чтобы запланировать выключение в Windows 11/10.
Выполните следующие действия, чтобы запланировать выключение в Windows 11/10.
- Открыть планировщик заданий из поиска меню «Пуск» Windows 11 или окна поиска Windows 10.
- Нажмите «Создать простую задачу» в меню «Действие» в верхней части экрана.
- В открывшемся мастере создания простой задачи введите имя задачи (мы выбрали «Завершение работы»), добавьте описание и нажмите «Далее».
- Выберите точку срабатывания для завершения работы Windows. Это установит определенный день/время, чтобы инициировать отключение. Выберите один из вариантов: ежедневно, еженедельно, ежемесячно, один раз, «при запуске компьютера», «при входе в систему» или «при регистрации определенного события».
- Для этой демонстрации мы выбираем «однократный» триггер выключения для определенной даты и времени. Если вы хотите, чтобы ваш компьютер выключался каждый день в определенное время, выберите триггер «ежедневно».
 Нажмите «Далее» после установки даты и времени.
Нажмите «Далее» после установки даты и времени.
- Выберите «Запустить программу», затем нажмите «Далее».
- На следующем экране введите
shutdown.exeв поле «Программа/скрипт» и/sв поле аргументов, затем нажмите «Далее».
- Нажмите «Готово». Теперь ваше отключение запланировано.
- Как только наступит дата и время выключения, ваш ПК с Windows инициирует выключение с сообщением «Вы собираетесь выйти из системы. Windows выключится менее чем через минуту».
Вы можете отказаться от этого сообщения, чтобы принудительно завершить работу. (Дополнительные сведения см. в разделе часто задаваемых вопросов ниже.)
Запланировать перезагрузку Windows 11/10 с помощью планировщика заданий
С помощью планировщика заданий снова легко запланировать автоматический перезапуск Windows 11/10. Процесс почти такой же, как автоматическое отключение. Следуйте инструкциям ниже.
Следуйте инструкциям ниже.
- Запустите новую базовую задачу в планировщике заданий.
- Следуйте инструкциям на экране, пока не дойдете до меню «Действие -> Запустить программу». На этот раз используйте
/rв качестве аргумента с командойshutdown, затем нажмите «Далее».
- Назовите действие, установите время и дату и нажмите «Готово».
- В запланированное время компьютер выключится и перезагрузится автоматически.
Завершение работы ПК с Windows 11/10 с помощью командной строки
С помощью одной команды в командной строке вы можете установить таймер для автоматического выключения ПК с Windows 11/10. Не многие знают об этом методе. Вот как работает этот процесс:
- Откройте меню «Пуск» Windows 11/10 и найдите командную строку. Запустите его от имени администратора.
- Введите приведенную ниже команду и нажмите клавишу Enter .

выключение /s -t [секунды]
Примечание : замените [секунды] фактическим количеством секунд. После этого ваш ПК с Windows 11/10 автоматически выключится. Вместо /s , вы также можете использовать аргумент -s .
- Если вы хотите отменить таймер выключения ПК с Windows 10, просто введите в терминал следующую команду:
shutdown -a
- Появится уведомление о том, что завершение работы было прервано или запланированное завершение работы было отменено. на вашем экране.
- Чтобы перезагрузить компьютер с помощью командной строки через определенное количество секунд, введите приведенную ниже команду и нажмите Enter 9ключ 0318. Вместо
/rвы также можете использовать аргумент-r.
shutdown /r -t [секунды]
Примечание: -s в команде означает «Завершение работы», а -a означает «Прервать».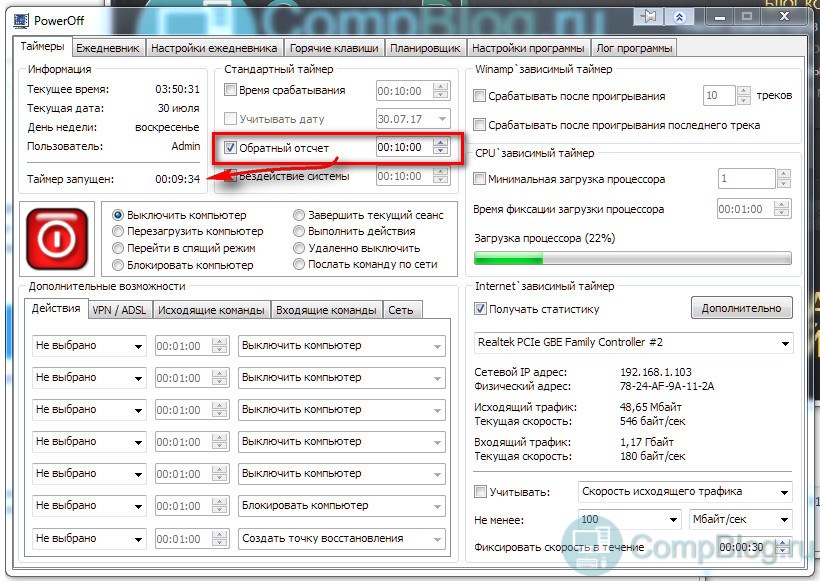
Выключение ПК с Windows с помощью ярлыка на рабочем столе
Существует еще один отличный способ автоматического выключения ПК с Windows. Это можно сделать, просто создав ярлык на рабочем столе. Следуйте инструкциям ниже:
- На рабочем столе Windows щелкните правой кнопкой мыши свободную область.
- В открывшемся меню выберите «Создать -> Ярлык».
- Откроется мастер создания ярлыка.
- В поле «Введите расположение элемента» введите команду
shutdown -s -t [секунды]и нажмите «Далее».
Примечание : вы должны заменить [секунды] в команде на фактическое количество секунд.
- Вам будет предложено назвать ярлык. Не стесняйтесь называть его так, как считаете нужным.
- На рабочем столе появится ярлык с заданным именем. Просто дважды щелкните по нему, чтобы включить таймер выключения.
Запуск Windows 11/10 по расписанию
Запуск компьютера по расписанию немного отличается от выключения и перезагрузки, и для его настройки вам потребуется войти в BIOS материнской платы или UEFI. Выполните шаги, перечисленные ниже.
Выполните шаги, перечисленные ниже.
- Для этого в Windows 11 перейдите в «Расширенный запуск» из меню «Поиск» (или поиск в меню «Пуск»). Для Windows 10 перейдите к «Изменить дополнительные параметры запуска».
- Нажмите «Перезагрузить сейчас», чтобы начать загрузку в безопасном режиме.
- Когда появится синий экран, нажмите кнопку «Устранение неполадок» среди параметров экранного меню.
- Нажмите «Дополнительные параметры» и следуйте любым другим параметрам экранного меню.
- Выберите Настройки прошивки UEFI. Перезапустите при появлении запроса.
- Экран BIOS появится после перезагрузки.
Примечание : чтобы перейти к следующему экрану BIOS, вы могли бы также перезагрузить компьютер в обычном режиме. Когда он запустится, несколько раз нажмите Del , F2 , F12 или любая другая кнопка, которую производитель ПК рекомендует использовать для BIOS.
- Чтобы инициировать автоматический запуск на устройстве с Windows 11/10, необходимо настроить параметры управления питанием. На разных ПК это можно сделать по-разному. На некоторых ПК вы можете перейти к пункту меню «Автоматическое включение», где настройка по умолчанию «отключена», что предотвращает автоматическое включение системы.
Вы можете изменить его на «каждый день», если хотите, чтобы ваш компьютер включался в определенное время каждый день.
- На других ПК найдите функцию «Возобновить по тревоге», «Включение по тревоге RTC» или аналогичную. (Это зависит от производителя вашей материнской платы.) Установите на нем время, когда хотите, сохраните изменения и выйдите из BIOS.
Убедитесь, что батарея ПК достаточно заряжена для запуска этого процесса автоматического запуска (или оставьте его включенным). После этого ваш компьютер начнет холодный запуск самостоятельно даже в режиме выключения.
Часто задаваемые вопросы
1.
 Как принудительно выключить или перезапустить Windows?
Как принудительно выключить или перезапустить Windows?
Хотя по умолчанию команда выключения выдает сообщение или предупреждение (чтобы вы могли прервать работу, если хотите), можно принудительно выключить или перезапустить. Используйте следующее в режиме администратора командной строки:
shutdown /s /f -t [автоматическое завершение работы в секундах] shutdown /r /f -t [автоматическое завершение работы в секундах]
2. Как отключить автоматическое завершение работы на моем ПК с Windows?
Автоматическое отключение может раздражать, особенно если вы не помните, что устанавливали его в первую очередь. Вы всегда можете отменить этот параметр в планировщике заданий.
Если вы когда-нибудь захотите отредактировать или удалить эту задачу, просто перейдите в «Планировщик заданий -> Библиотека планировщика заданий», укажите действие автоматического завершения работы и щелкните его правой кнопкой мыши, чтобы удалить автоматическое действие.
Та же процедура из планировщика заданий должна быть выполнена для удаления/отключения автоматического перезапуска на ПК с Windows.
Завершение
Теперь у вас должна быть установка Windows 11/10, которая запускается и выключается в соответствии с тем, что вы установили выше. В планировщике заданий есть большая гибкость, позволяющая выключать Windows по расписанию, например, устанавливать разные триггеры и разные правила для выключения, так что не стесняйтесь экспериментировать. При необходимости вы также можете в любое время просмотреть историю запуска и выключения вашего ПК.
Читайте дальше, чтобы узнать, как исправить ошибку «TaskSchedulerHelper.dll отсутствует».
Саяк Борал
Саяк Борал — технический писатель с более чем одиннадцатилетним опытом работы в различных отраслях, включая полупроводники, Интернет вещей, корпоративные ИТ, телекоммуникации OSS/BSS и сетевую безопасность. Он писал для MakeTechEasier по широкому кругу технических тем, включая Windows, Android, Интернет, руководства по оборудованию, браузеры, программные инструменты и обзоры продуктов.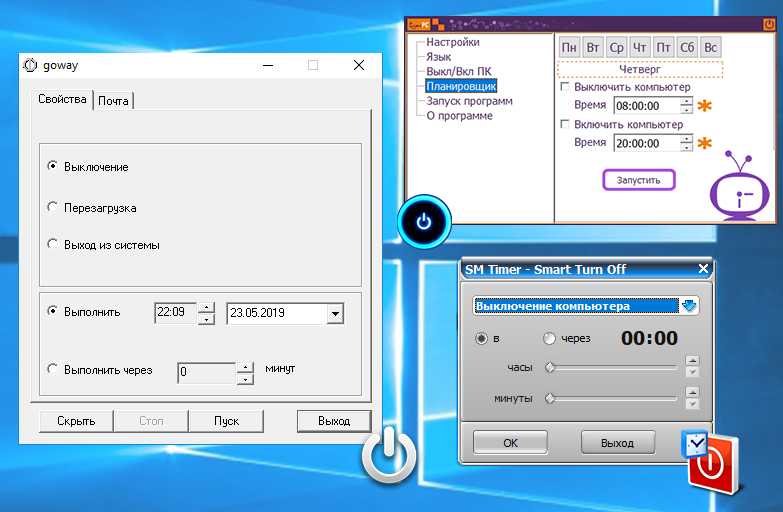


 В списке запущенных фоновых программ найдите и нажмите по иконке Wise Auto Shutdown.
В списке запущенных фоновых программ найдите и нажмите по иконке Wise Auto Shutdown.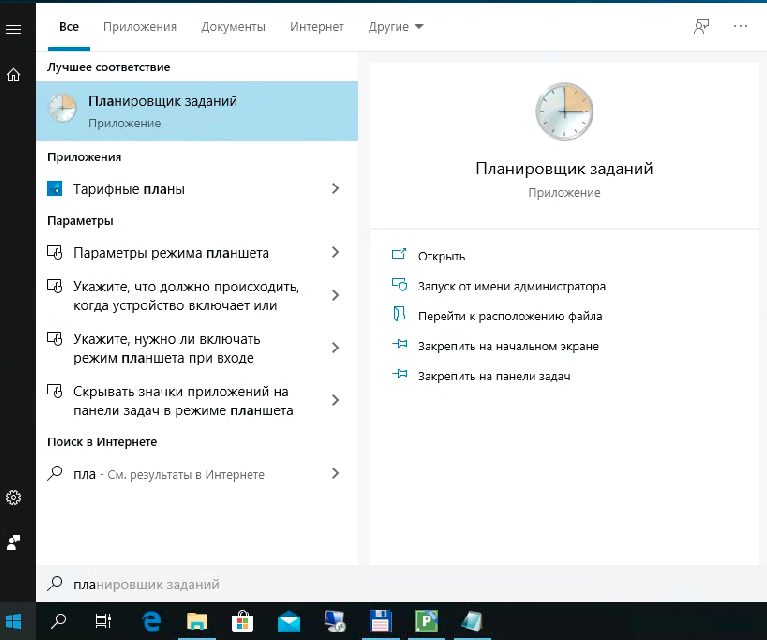

 Для этого перейдите на вкладку «Действия» и нажмите «Создать…» .
Для этого перейдите на вкладку «Действия» и нажмите «Создать…» .
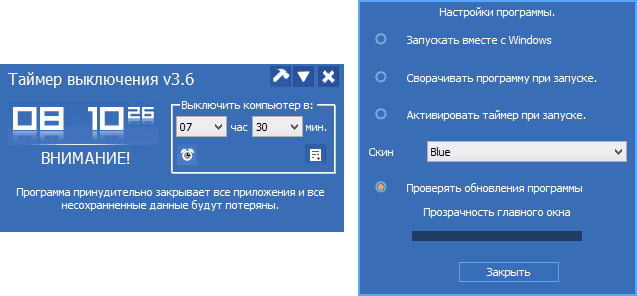 Нажмите «Далее» после установки даты и времени.
Нажмите «Далее» после установки даты и времени.
