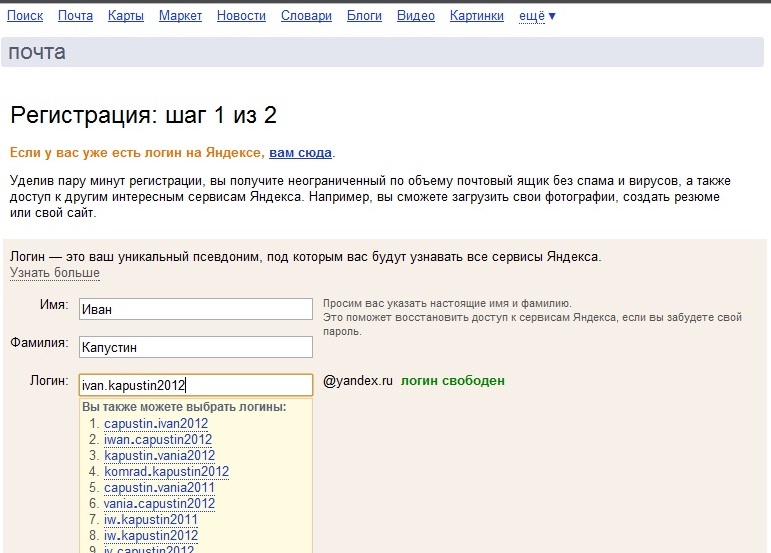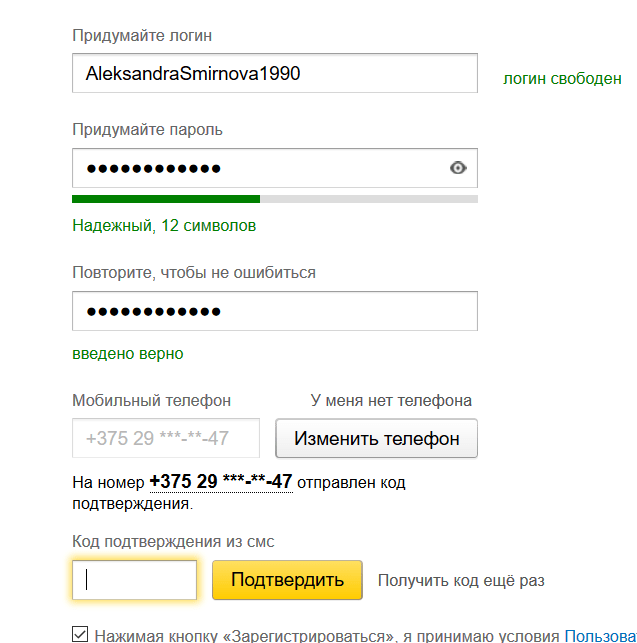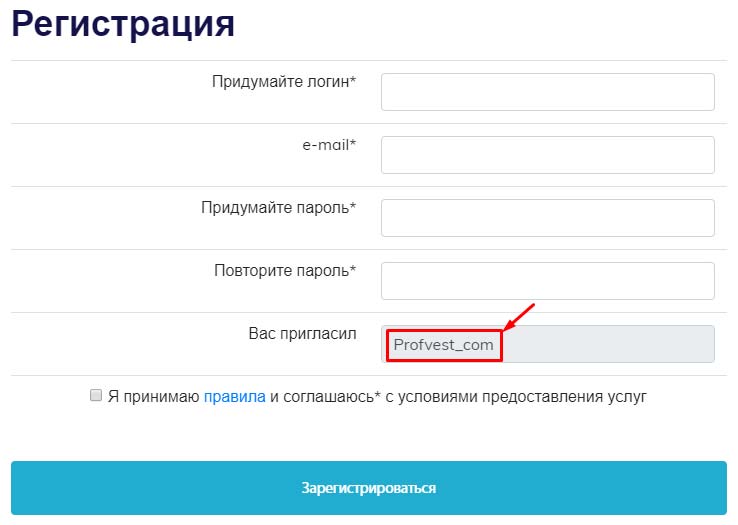Список логины для почты: Свежие логины — всегда в наличии / Хабр
Содержание
Как найти все аккаунты в Интернете, связанные с вашим e-mail
С момента начала работы в Сети большинство из нас создало огромное число аккаунтов в разных онлайн-сервисах. Но сегодня мы едва ли пользуемся даже половиной из них. А адрес электронной почты или номер телефона в итоге используются не по своему прямому назначению. Давайте попробуем отыскать все учетные записи, связанные с вашим адресом электронной почты.
Яблык в Telegram и YouTube. Подписывайтесь! |
♥ ПО ТЕМЕ: Как визуально изменить e-mail адрес в Gmail, но продолжать получать на него письма: 3 способа.
Это потребует пересмотра вообще всех своих учетных записей для обновления данных в них или деактивации. Вот несколько способов, которые помогут решить задачу и найти все привязанные к вашему почтовому ящику или номеру телефона аккаунты.
♥ ПО ТЕМЕ: Как отправлять письма e-mail в Gmail по расписанию прямо с iPhone и iPad.

Поиск аккаунтов, связанных с электронной почтой (e-mail)
Если вы часто заходите в приложения и веб-сайты с помощью кнопки быстрой авторизации на основе вашей электронной почты, то, скорее всего, вам не придется проводить глубокое расследование для просмотра последних созданных учетных записей.
Для просмотра профилей, созданных с помощью популярного варианта «Войти с учетной записью Google», просто перейдите к настройкам безопасности своей электронной почты. Там можно посмотреть список подключенных приложений, чтобы отредактировать его или отозвать доступ.
Этот раздел в Google можно открыть, перейдя в панель управления «Моя учетная запись» по этой ссылке и там слева кликнув на раздел «Безопасность». Прокрутите вниз до элемента «Сторонние приложения с доступом к аккаунту». В нем будут перечислены приложения, вход в которые осуществлялся с помощью учетной записи Google. Нажмите на кнопку «Настроить доступ для сторонних приложений», что даст возможность отвязать программы от вашего аккаунта.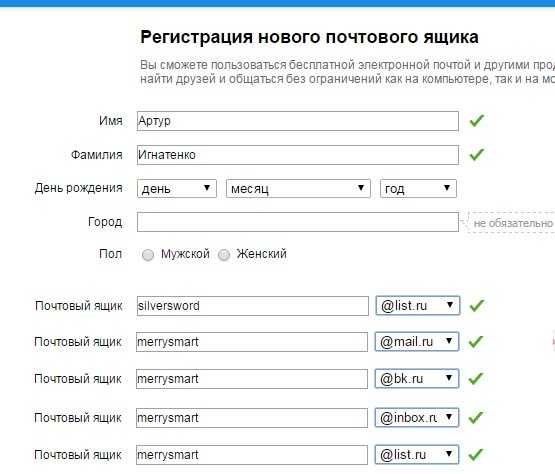
♥ ПО ТЕМЕ: Одноразовый (временный) почтовый ящик e-mail: лучшие сервисы для создания самоудаляющейся электронной почты.
Поиск регистраций с помощью учетных записей социальных сетей Вконтакте, Facebook и Twitter
Теперь давайте попробуем найти те приложения и сайты, вход в которые осуществлялся с помощью учетных записей в социальных сетях. На самом деле риски повышаются при использовании в сторонних сервисах своих профилей в социальных сетях. В зависимости от разрешений вы рискуете передать посторонним важную конфиденциальную информацию в виде списка своих друзей, личных данных, номера сотового телефона и прочего.
К счастью, на таких платформах, как Вконтакте, есть возможность решить, каким сервисам давать доступ и далее, а какие отключить. Так, можно сохранить доступ к постороннему сервису, но отключить ему доступ к понравившимся в Facebook страницам.
- Вконтакте перейдите по пути Настройки → Настройки приложений → Подключенные сайты и приложения.

- В Facebook перейдите в Настройки → Приложения и сайты.
- В Twitter (веб-версия) перейдите в Еще → Настройка и конфиденциальность → Приложения и сеансы.
♥ ПО ТЕМЕ: VIP-контакты: как настроить список важных e-mail в Почте на iPhone, iPad и Mac.
Поиск в папке «Входящие» электронной почты писем с сообщением о верификации
Два предыдущих метода касаются простых вариантов аутентификации. Теперь мы займемся более тщательной проверкой. Для этого надо будет войти в свою электронную почту и найти там письма с подтверждением регистрации. Понадобится осуществить поиск по стандартным словам в заголовке, ведь сервисы при регистрации отправляют письма со схожими шаблонами.
Кроме того, в Gmail вы можете использовать операторы поиска и ключевые слова для фильтрации определенных тем. Например, при вводе в окно поиска фразы subject: verify отобразятся все письма, в теме которых встречается слово verify.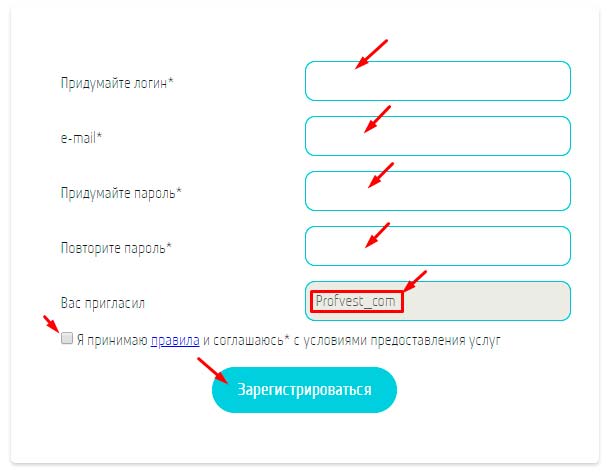 Это позволит обнаружить практически все регистрации и приложения, связанные с вашим адресом электронной почты.
Это позволит обнаружить практически все регистрации и приложения, связанные с вашим адресом электронной почты.
♥ ПО ТЕМЕ: Как передать гостям пароль от Wi-Fi, при этом не называя его (QR-код).
Найти все онлайн-аккаунты с именем пользователя
Если вы часто вводите имя пользователя при создании новой учетной записи, то обобщить информацию поможет сервис Namechk. С помощью инструмента поиска свободных доменов и проверки имени пользователя будет произведен поиск по десяткам платформ. Надо просто ввести свой наиболее часто используемый идентификатор в строке поиска в верхней части страницы и Namechk сообщит о том, где использовался этот аккаунт. Сервис умеет проверять множество ресурсов: Instagram, Вконтакте, YouTube, Facebook, Twitter и многие другие. И утилита эта бесплатная.
♥ ПО ТЕМЕ: Как распознавать текст с фото в iPhone без установки сторонних приложений.

Проверка сохраненные учетных записей в вашем браузере
Всякий раз при заполнении форм в Интернете браузер кэширует ваши данные. Это значительно экономит время, так как не нужно постоянно вводить одно и то же слово в требуемом поле каждый раз. Такой подход работает с адресами электронной почты и, опционально, еще и с паролями.
Это дает возможность зайти в настройки браузера и посмотреть список сохраненных учетных данных, даже тех, о которых вы давно уже и забыли. Обратите внимание, что успех напрямую будет зависеть от того, как долго вы пользовались браузером. Этот процесс можно повторить для любой программы такого рода, который вы пользовались в прошлом.
- В Google Chrome эта опция присутствует в разделе Настройка → Автозаполнение → Пароли. Вы можете просмотреть записи, обновлять и удалять, если их не нужно хранить в браузере по соображениям безопасности.
- В Mozilla Firefox пользователям надо перейти в Настройки → Конфиденциальность и безопасность → Логины и пароли → Сохраненные логины.

♥ ПО ТЕМЕ: Скрытые возможности iPhone: 35 функций iOS, о которых Вы могли не знать.
Сортировка учетных записей в Интернете с помощью менеджера паролей
Маловероятно отыскать вообще все онлайн-аккаунты, созданные вами за долгое время работы в Интернете. Однако предложенные нами решения позволят найти большинство регистраций.
После того, как информация будет собрана, лучше всего перенести ее в менеджер паролей и регулярно им пользоваться, чтобы без труда следить за своим присутствием в сети.
Смотрите также:
- Диктовка, или как перевести речь в текст на iPhone и iPad без ошибок и со знаками препинания.
- Куда залить видео и получить ссылку: лучшие бесплатные видеохостинги.
- ТОП-10 примеров нелепых логотипов компаний.
Пожалуйста, оцените статью
Средняя оценка / 5. Количество оценок:
Оценок пока нет. Поставьте оценку первым.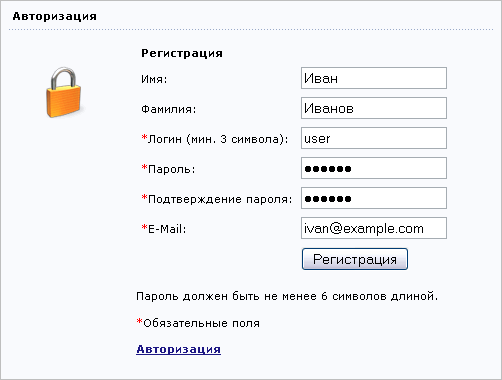
Метки: iFaq, Защита и безопасность.
Что такое электронная почта, как создать адрес электронной почты
Почта помогает общаться с коллегами и сохраняет в облаке важные сообщения, но может быть и местом утечки информации. Если пароль недостаточно надежный или вы пользуетесь браузерами на чужих компьютерах, есть риск, что пароль попадет в руки злоумышленников. Они смогут заходить в ваши личные кабинеты на сайтах и в приложениях.
Второй нюанс — наименование делового почтового ящика стоит выбирать таким, чтобы партнёрам было легко его запомнить. В противном случае те, кто пишет вам, будут допускать ошибки в имени почты или спам-фильтры будут удалять ваши письма.
Что такое электронная почта, как ее правильно создать и обезопасить от взломов, читайте далее.
Чек-лист: проверьте, готовы ли вы к созданию почты
Антивирус
Не относится напрямую к вашей почте, но должен быть установлен на компьютер или ноутбук.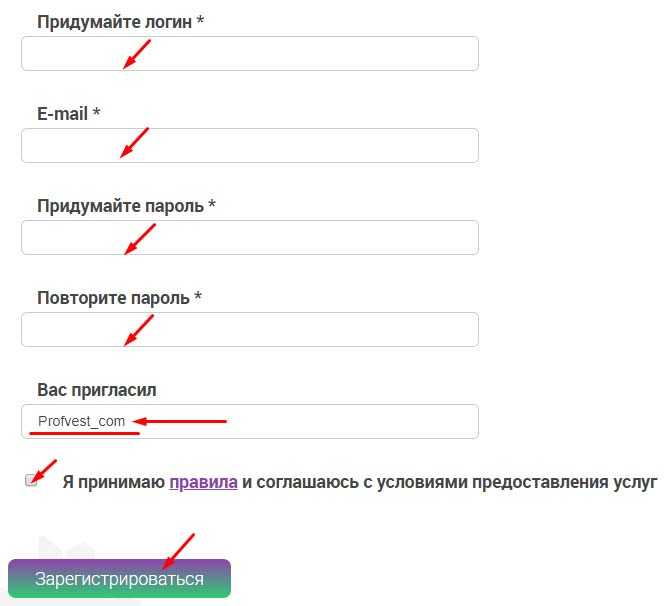 Бывает так, что во входящие письма вложены вредоносные файлы, которые можно скачать по ошибке.
Бывает так, что во входящие письма вложены вредоносные файлы, которые можно скачать по ошибке.
Чтобы защитить компьютер и персональные данные от атак, проверьте, стоит ли у вас антивирус. И не забудьте настроить автообновление, чтобы программа регулярно совершенствовала защиту.
Пароль
Придумайте сложный пароль к почтовому ящику и не храните его на компьютере. Не используйте стандартные пароли, например, qwerty1 или password, а также личные данные — фамилию, имя или возраст. Все это легко угадать.
Используйте пароль, который не повторяется на других сайтах, и обновляйте его каждые 2-3 месяца.
Пример надежного пароля
Имя
Что такое адрес электронной почты? Это логин и домен, которые разделены символом @. Логин вы придумываете сами, домен выдается почтовым провайдером.
Домены почтового сервиса Mail.ru
Удачный логин ассоциируется с вами, компанией или услугами. Он не содержит лишних символов, нелогичных сочетаний букв и цифр.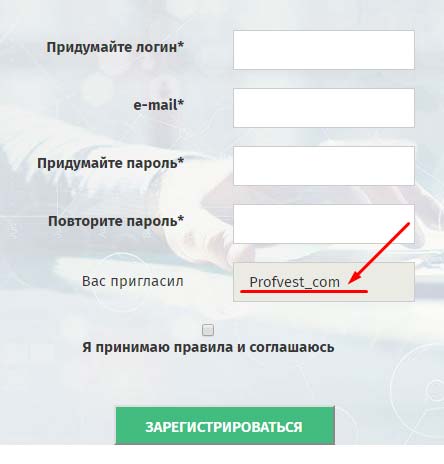 Имя почты, которое запоминается без усилий, укладывается в 10-12 символов.
Имя почты, которое запоминается без усилий, укладывается в 10-12 символов.
Перед написанием логина проверьте, чтобы была включена английская раскладка на клавиатуре: кириллица в логине воспринимается почтовыми сервисами как ошибка.
Пример адреса электронной почты, который написан верно, выглядит так: [email protected]. Логин — AdminVasilev — указывает на специальность и фамилию, легко запоминается и не слишком длинный.
Дополнительная безопасность
Установите VPN, чтобы шифровать свое соединение, если хотите сохранить конфиденциальность переписок. Еще бонус — с VPN вы будете видеть меньше назойливой рекламы.
Вот как можно настроить бесплатный VPN Windscribe после того, как вы скачали его к себе на компьютер.
Шаг 1 — нажмите на кнопку Get StartedШаг 2 — Вас перенаправит на сайт. Заполните форму регистрацииШаг 3 — Вернитесь к программе и нажмите на LoginШаг 4 — Введите логин и пароль, которые вы указали на сайтеШаг 5 — Нажмите на белую круглую кнопкуУспешная установка VPN
Почтовые провайдеры: какого выбрать
Платный провайдер
Главные преимущества платных провайдеров в том, что можно создавать свои домены.
Домен — это та часть почты, которая идет после значка @. Можно забыть про @gmail.com или @yandex.ru, а указать название своей компании, например, IvanШаг 6 — VPN настроен и работает[email protected], где stroi.service.com — это домен.
Платная почта не показывает рекламу, а ещё гарантирует безопасность: письма не смогут прочитать даже спецслужбы.
Из недостатков: отсутствие мобильных приложений у некоторых компаний. Однако разработчики создают удобный мобильный интерфейс, так что проблем с открытием почты через браузер смартфона возникнуть не должно.
Разберём некоторых провайдеров, за создание почты у которых, придётся заплатить.
1and1.com
Стоит 12 долларов за первый год обслуживания и 24 доллара за последующие. За эти деньги вы получаете 2 Гб пространства для писем и возможность создать четыре дополнительных почтовых ящика. Минус сервиса — нерусифицированный интерфейс.
Тарифы 1and1.com
Fastmail
Стоимость аккаунта начинается с 5 долларов в год.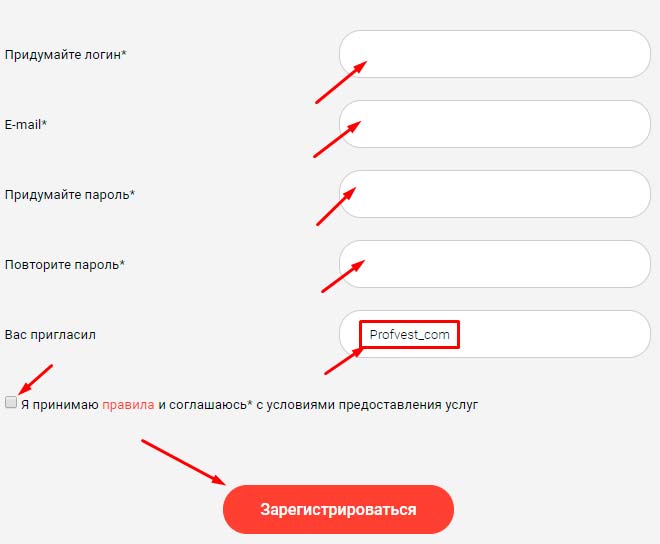 Из данных в облаке можно создать собственный сайт и ограничить к нему доступ паролем — так удобно обмениваться файлами с коллегами. Попробовать почтовик бесплатно можно в течение двух месяцев.
Из данных в облаке можно создать собственный сайт и ограничить к нему доступ паролем — так удобно обмениваться файлами с коллегами. Попробовать почтовик бесплатно можно в течение двух месяцев.
Тарифы Fastmail.com
Runbox
Быстрая техподдержка, надежный спам-фильтр, возможность попробовать сервис в течение 2 месяц бесплатно и получить от 2 гигабайт памяти. Цена — от 19,95 доллара в год.
Тарифы Runbox.com
Бесплатный провайдер
У бесплатных провайдеров также доступны техническая поддержка, память в облаке и фильтры спама. Из минусов — баннерная реклама и отсутствии некоторых функций.
Gmail
Бесплатный почтовый провайдер, который будет удобен тем, кто работает с Google-диском, Google-таблицами и Google-документами. Блокирует спам и имеет полезные функции, как, например, отложенная отправка писем.
При регистрации пользователь получает 15 Гб памяти, а чтобы почта была под рукой, можно установить на смартфон приложение.
Яндекс
При регистрации почты на ресурсе провайдер предоставляет 10 Гб облака. Есть такие функции, как напоминания о длительном ответе получателя, автосортировка входящих и отправка SMS-копий писем.
Минус — защита данных происходит через двухкратную аутентификацию, которая работает только через приложение.
Mail.ru
Выделяет 2 Гб для хранения писем и вложений, но можно выбирать домен из 200 вариантов. Почта фильтрует входящие от ненужного спама, а размер вложений в письмах до 50 Гб.
Yahoo
Провайдер дарит каждому новому пользователю 1 Тб памяти, а еще можно отправлять Gif-файлы из собственной коллекции Yahoo. Также Yahoo может импортировать контакты из социальных сетей и Google.
Как безопасно завести почту на компьютере и смартфоне
На компьютере
Какого бы провайдера вы ни выбрали, процесс регистрации будет примерно одинаковым. Рассмотрим процесс на почтовом провайдере Mail. ru.
ru.
- Перейдите на сайт mail.ru или тот, на котором хотите создать почту.
- Нажмите «Регистрация».
- Заполните анкету. Укажите имя, фамилию, отчество, дату рождения, пол. Имя почты — логин — может быть любым, доменное имя выберите из выпадающего списка.
- В следующем окне введите номер телефона и кликните по кнопке «Создать». Ящик создан и готов к работе.
На смартфоне
Регистрация почты на смартфоне будет происходить через приложение.
- Скачайте приложение почты в AppStore или Google Pay.
- Зайдите в приложение, кликните на «Меню» и найдите пункт «Создать».
- Введите личные данные и придумайте логин.
- Придумайте пароль и укажите номер телефона.
- Примите политику конфиденциальности сервиса и нажмите далее. Почта создана.
Защита почты от злоумышленников
Настройте фильтры
Добавьте в фильтры подозрительные почтовые адреса и слова, которые повторяются в спамной рассылке.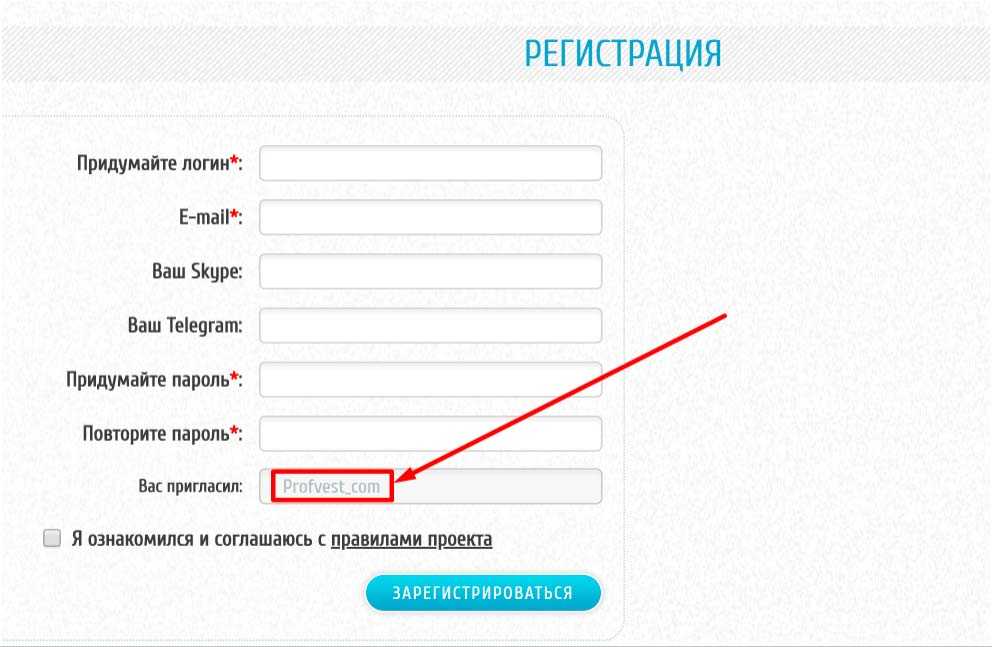 Когда подобное письмо придет в следующий раз, фильтр поместит его в папку спам.
Когда подобное письмо придет в следующий раз, фильтр поместит его в папку спам.
Используйте анонимные почтовые ящики
Некоторые почтовые провайдеры позволяют создавать дополнительные анонимные почтовые ящики. Их можно использовать, когда подписываетесь на рассылки. Письма будут приходить на анонимный ящик, а основной останется засекреченным.
Двойная аутентификация
Привяжите номер телефона к основному почтовому ящику. При подозрительном входе в почту, например, с чужого устройства, сайт или приложение провайдера потребуют ввести код, который будет отправлен через СМС на ваш мобильный номер.
Распознавайте фишинг
Фишинг — это сайты, которые внешне копируют популярные сайты, но когда вы вводите туда личные данные, они попадают в руки мошенников.
Чтобы распознать фишинг, разверните во входящем письме строку, где указан электронный адрес отправителя. Если ссылка на сайт отличается от оригинальной — значит это фишинг.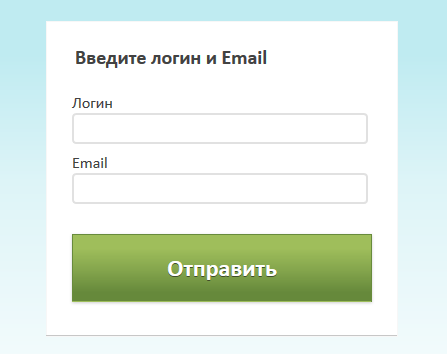
Пример фишинга
Если вас взломали
Если от вас стал приходить спам, при вводе пароля появляется сообщение об ошибке или во входящих стало много странных писем, возможно, ваш почтовый ящик взломан. Чтобы вернуть доступ, следуйте инструкции:
- Если доступ к сервису все еще есть, измените личные данные: пароль, контрольный вопрос, проверьте, включена ли в настройках двойная аутентификация.
- Запустите на компьютере антивирус. Если вредоносные программы из входящих писем установились, вы сможете оперативно их удалить.
- Если доступа к почте нет, обратитесь в техническую поддержку. Подробно опишите ситуацию.
Что делать, если вы забыли пароль от почты
Если при регистрации вы указали дополнительную почту
На дополнительный ящик вам придет ссылка, по которой надо перейти и сменить пароль.
Если вы привязали к почте номер телефона
На телефон придет СМС с кодом.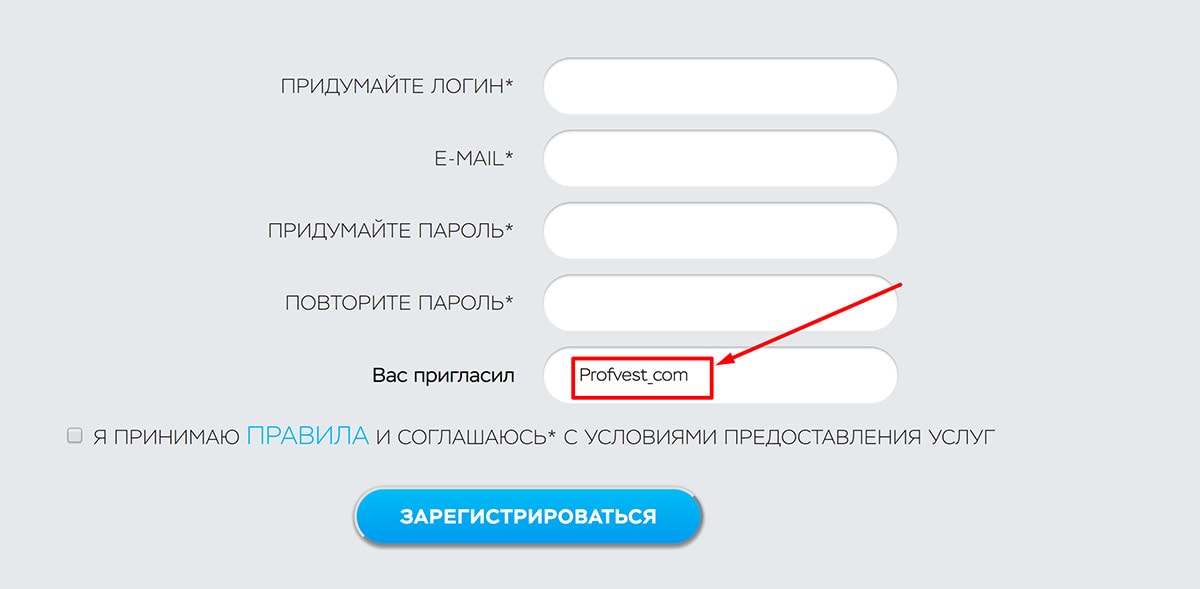 Введите его в диалоговое окно, а дальше придумайте новый пароль.
Введите его в диалоговое окно, а дальше придумайте новый пароль.
Если вы установили контрольные вопросы
Ответьте на них. Если ответ будет верным, вам откроется окно для ввода нового пароля. Если нет — попробуйте снова.
Если ничего не помогло
Попробуйте обратиться в службу технической поддержки. Возможно, администраторы почтового провайдера смогут вам помочь.
Поделиться:
8 бесплатных учетных записей электронной почты, отображающих недавние действия при входе в систему • Raymond.CC
Пользователи Интернета сегодня считаются удачливыми, поскольку поставщики веб-почты, такие как Gmail, улучшили свои функции безопасности для дополнительной защиты учетной записи от несанкционированного доступа или восстановления. Много лет назад пароль учетной записи электронной почты можно было легко сбросить, ответив на секретный вопрос, где сам ответ иногда публично раскрывался на веб-странице пользователя в социальной сети.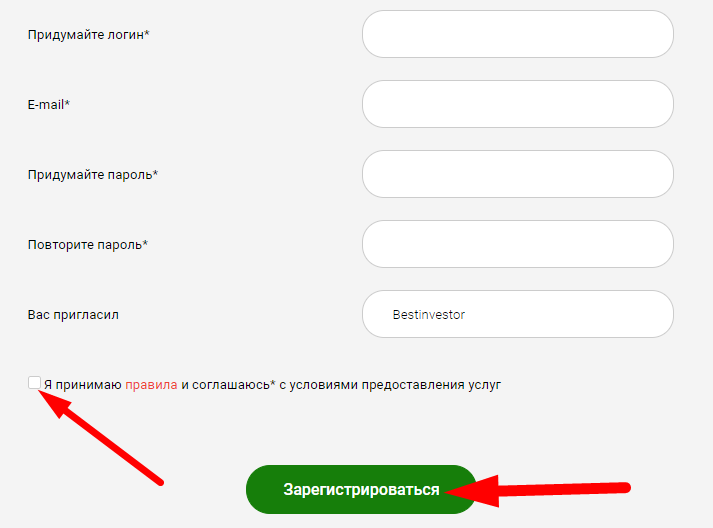 К счастью, Gmail прекратил поддержку контрольных вопросов для восстановления учетной записи и разрешает восстановление только по телефону или адресу электронной почты, что гораздо более безопасно.
К счастью, Gmail прекратил поддержку контрольных вопросов для восстановления учетной записи и разрешает восстановление только по телефону или адресу электронной почты, что гораздо более безопасно.
Еще один эффективный уровень защиты, который можно применить к вашей учетной записи веб-почты для предотвращения несанкционированного доступа, — это двухэтапная проверка. Включив эту функцию, хакер не сможет войти в вашу веб-почту, даже если ему каким-то образом удалось украсть ваш пароль, потому что у него нет доступа к физическому ключу безопасности, такому как YubiKey, для подключения к USB-порту. , или свой телефон, чтобы получить уникальный код.
Хотя этих двух предупредительных мер достаточно, чтобы защитить вашу учетную запись электронной почты от несанкционированного доступа, полезно периодически проверять историю входа в учетную запись электронной почты на наличие неизвестных сеансов входа. Вот как проверить свои последние данные для входа в систему для 8 различных бесплатных учетных записей электронной почты в Интернете.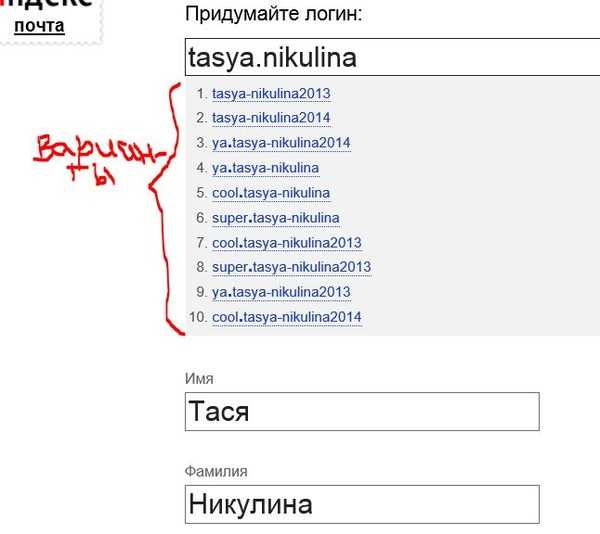
1. Gmail
После входа в свою учетную запись Gmail в правом нижнем углу веб-браузера отобразится последняя активность вашей учетной записи.
При нажатии на ссылку Details появится небольшое окно, показывающее ваши последние 10 доступов с такими подробностями, как тип доступа, местоположение, IP-адрес, дата и время. Он также сообщает вам, открыта ли в настоящее время ваша учетная запись в каком-либо другом месте, что дает вам возможность выйти из всех других веб-сеансов.
2. Outlook Mail
Microsoft позволяет просматривать историю входов за последние 30 дней на странице последних действий. К сожалению, эта страница недавних действий не связана напрямую с вашей почтой Outlook, и для ее перехода требуется несколько щелчков мышью. После входа в Outlook Mail щелкните значок своего профиля, расположенный в правом верхнем углу, затем выберите « Просмотреть учетную запись ». Нажмите « Безопасность и конфиденциальность » в строке меню и, наконец, нажмите « См.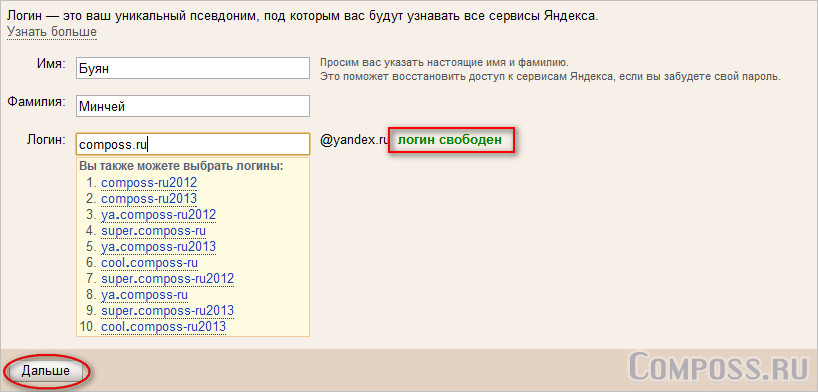 мои недавние действия 9».0010». Чтобы пройти дополнительную проверку, необходимо указать код безопасности, полученный на вашем телефоне, или альтернативный адрес электронной почты, зарегистрированный в Outlook.
мои недавние действия 9».0010». Чтобы пройти дополнительную проверку, необходимо указать код безопасности, полученный на вашем телефоне, или альтернативный адрес электронной почты, зарегистрированный в Outlook.
На странице последних действий вы можете увидеть список сеансов входа в систему с указанием времени и приблизительного местоположения. При нажатии на действие отобразятся дополнительные сведения, такие как устройство/платформа, браузер/приложение и IP-адрес.
Кроме того, вы можете просто перейти по этой прямой ссылке, чтобы сразу перейти на страницу последних действий вашей учетной записи Microsoft.
3. Yahoo Mail
Как и в Outlook Mail, страницу недавних действий Yahoo можно найти в области сведений об учетной записи, где отображаются ваши предыдущие сеансы входа в систему на разных устройствах. После входа в Yahoo Mail наведите курсор мыши на значок шестеренки настроек и щелкните Информация об учетной записи .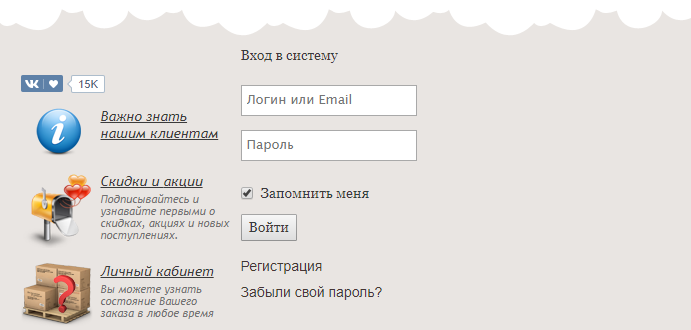 В качестве альтернативы, наведя курсор мыши на значок вашего профиля, который находится рядом со значком шестеренки, также отобразится ссылка на информацию о вашей учетной записи. Когда вы увидите свою личную информацию Yahoo, нажмите « Последние действия »на левой боковой панели.
В качестве альтернативы, наведя курсор мыши на значок вашего профиля, который находится рядом со значком шестеренки, также отобразится ссылка на информацию о вашей учетной записи. Когда вы увидите свою личную информацию Yahoo, нажмите « Последние действия »на левой боковой панели.
На странице недавних действий Yahoo отображаются ранее зарегистрированные сеансы на разных устройствах, и каждое устройство имеет 30-дневную историю входа. Для вашего удобства вы можете перейти на страницу недавних действий Yahoo по этой прямой ссылке.
4. ProtonMail
ProtonMail — это безопасная система электронной почты, которая предлагает сквозное шифрование и набирает популярность с момента открытия для публики в марте 2016 года. хранить любые журналы IP и не требовать никакой личной информации для регистрации новой учетной записи. Как ни странно, хотя они утверждают, что не хранят IP-адреса, которые могут быть связаны с вашей анонимной учетной записью электронной почты, они хранят журналы аутентификации, показывающие события входа в систему с IP-адресами.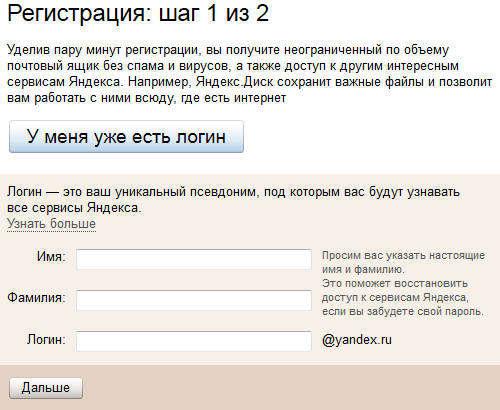
Вы можете просмотреть журналы аутентификации ProtonMail, перейдя в Настройки и щелкнув вкладку Безопасность . Вы также можете щелкнуть эту ссылку, чтобы напрямую перейти на страницу безопасности вашего ProtonMail. Опция «Базовый» показывает только событие успешного входа в систему, а опция «Расширенный» показывает IP-адрес. Если вам неудобно, что ProtonMail «отслеживает» ваши IP-адреса для входа, просто выберите вместо этого параметр «Отключить».
5. Яндекс.Почта
Яндекс — популярная поисковая система, и у них также есть собственная почтовая служба, известная как Яндекс.Почта, которая предлагает неограниченное хранилище. Как и в Gmail, вы найдете дату и время вашего последнего входа в систему внизу страницы. Нажав на нее, вы попадете на страницу журнала Яндекс.Почты с указанием даты, события, времени, страны и IP-адреса каждого изменения, внесенного в вашу учетную запись. Другой способ получить доступ к журналам — щелкнуть значок настроек и выбрать «Безопасность». Затем нажмите « Посмотреть журнал Яндекс.Почты » гиперссылка.
Затем нажмите « Посмотреть журнал Яндекс.Почты » гиперссылка.
К сожалению, невозможно получить прямую ссылку на страницу журнала Яндекс.Почты, так как для URL требуется уникальный UID, который присваивается каждой учетной записи.
6. FastMail
FastMail теперь предлагается в качестве почтовой службы премиум-класса только через платные учетные записи, поскольку их бесплатная служба была прекращена несколько лет назад. FastMail, кажется, очень верит в двухфакторную аутентификацию, потому что в настоящее время они поддерживают множество различных методов, таких как приложение для аутентификации, U2F, OTP, SMS-коды, и фактически они были одними из первых, кто реализовал функцию входа только с YubiKey на очень ранней стадии. .
FastMail позволяет просматривать все успешные и неудачные входы в систему за последние 2 недели, но требуется несколько шагов, чтобы попасть на страницу LoginLog. После входа в свою учетную запись FastMail одновременно нажмите клавиши Shift+G , чтобы открыть меню и перейти к «Пароль и безопасность».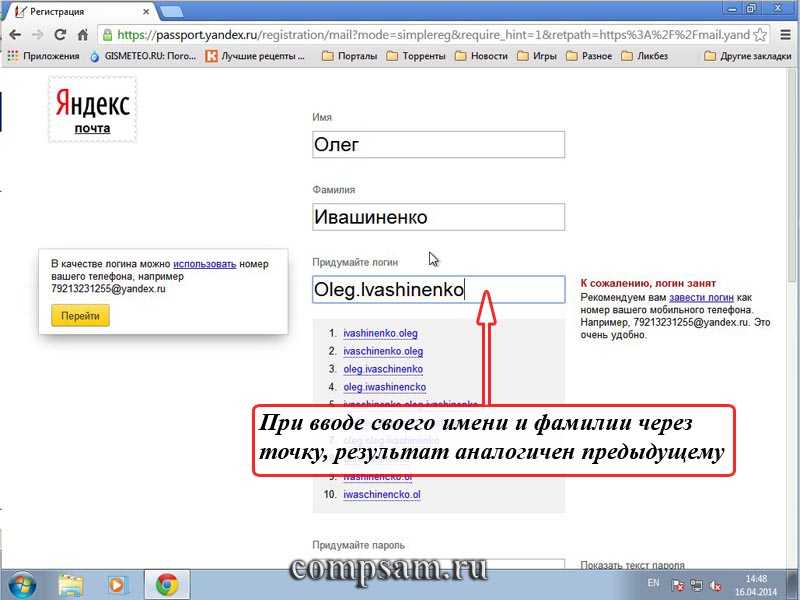 Прокрутите вниз страницу «Пароль и безопасность» и нажмите ссылку «Просмотреть все входы в систему за последние две недели».
Прокрутите вниз страницу «Пароль и безопасность» и нажмите ссылку «Просмотреть все входы в систему за последние две недели».
7. Hushmail
Обычно почтовый сервер включает в заголовки определенную отслеживаемую информацию, такую как IP-адрес отправителя, чтобы предотвратить злоупотребления, но Hushmail уделяет особое внимание конфиденциальности и не включает IP-адреса в заголовки электронной почты. Хотя вы можете зарегистрировать бесплатную учетную запись Hushmail, она имеет очень ограниченное хранилище до 25 МБ, разрешает только доступ в Интернет, и вы должны входить в систему один раз каждые 3 недели, иначе учетная запись будет автоматически закрыта.
После входа в свою учетную запись Hushmail нажмите « Просмотреть другие недавние действия », которая находится внизу в центре веб-страницы. Появится всплывающее окно, показывающее вашу недавнюю активность входа в систему с указанием времени, страны и IP-адреса.
8. Mail.Ru
Mail.Ru
Mail.Ru — один из самых популярных сайтов в России, и неудивительно, что у большинства россиян есть учетная запись электронной почты Mail.Ru. В отличие от большинства почтовых провайдеров, которые отображают лишь ограниченный объем истории входов в систему, Mail.Ru очень гибок и позволяет вам выбирать диапазон дат. Чтобы просмотреть действия по использованию почтового ящика Mail.Ru, сначала войдите в систему, а затем нажмите на адрес своей учетной записи электронной почты, указанный в правом верхнем углу рядом с кнопкой выхода, и выберите «Пароль и безопасность». Прокрутите страницу до конца, чтобы просмотреть свои действия на Mail.Ru.
По этой гиперссылке можно напрямую перейти на страницу паролей и безопасности Mail.Ru.
Дополнительные примечания : Tutanota и GMX показывают только историю последних входов, но не список предыдущих входов. Удивительно, но некоторые из популярных почтовых сервисов, таких как iCloud, AOL, Zoho и Mail. com, вообще не показывают последние или недавние действия по входу в систему.
com, вообще не показывают последние или недавние действия по входу в систему.
Как проверить историю входа в Gmail
Вы подозреваете, что кто-то может войти в вашу учетную запись Gmail за вашей спиной? Или что, возможно, хакер получил доступ к вашей электронной почте? Двухфакторная аутентификация решила бы этот сценарий в один миг, но если у вас не включена 2FA и вы думаете, что у вас есть онлайн-шпион, есть быстрый и простой способ проверить историю входа в Gmail.
Подробнее: Как добавить подпись в Gmail
БЫСТРЫЙ ОТВЕТ
Вы можете проверить историю входа в Gmail с помощью функции Google под названием Последняя активность учетной записи . Перейдите в свою учетную запись Gmail и посмотрите вниз в правом нижнем углу. Там вы увидите ссылку под названием Details . Щелкните ее, чтобы отобразить список всех последних входов в систему вместе с их соответствующими IP-адресами.
ПЕРЕХОД К КЛЮЧЕВЫМ РАЗДЕЛАМ
- Откройте список всех последних входов в вашу учетную запись Gmail
- Проверить IP-адрес онлайн
- Защитите свою учетную запись с помощью проверки безопасности
Вызовите список всех последних входов в вашу учетную запись Gmail
Последнее действие учетной записи доступно только через настольную версию Gmail. Поэтому войдите в Gmail на настольном компьютере и в правом нижнем углу бросьте взгляд на ссылку Details .
Поэтому войдите в Gmail на настольном компьютере и в правом нижнем углу бросьте взгляд на ссылку Details .
Если нажать кнопку Сведения , вы увидите окно с подробным списком всех последних входов в вашу учетную запись Gmail.
С левой стороны вы увидите, с какого типа устройства был осуществлен доступ к вашей учетной записи (браузер, мобильное устройство и т. д.). Если он говорит Unknown , сравните IP-адрес с другими в вашем списке. Иногда IP-адрес будет указан как Mobile, , а иногда тот же адрес указан как Unknown .
Авторизованное приложение — это приложение, онлайн-платформа или плагин Google, которым вы разрешили доступ к своей учетной записи Gmail. Примеры включают Dropbox, Slack, Zoom и Trello.
Проверьте IP-адрес онлайн
Mark O’Neill / Android Authority
После этого, если вы считаете, что ваша учетная запись была скомпрометирована, немедленно измените свой пароль Gmail.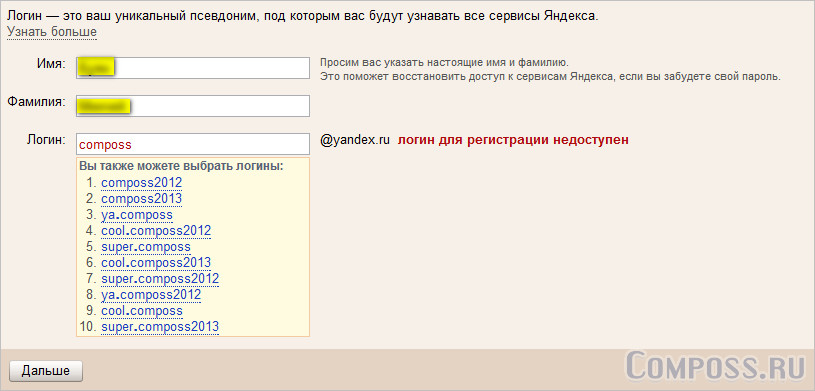 Вам также следует погуглить IP-адрес, чтобы увидеть географическое положение другого человека. Возможно, это даст вам ключ к разгадке, кто это. Имейте в виду, однако, что благодаря VPN люди могут легко изменить свое географическое положение.
Вам также следует погуглить IP-адрес, чтобы увидеть географическое положение другого человека. Возможно, это даст вам ключ к разгадке, кто это. Имейте в виду, однако, что благодаря VPN люди могут легко изменить свое географическое положение.
Защитите свою учетную запись с помощью проверки безопасности
Наконец, в окне истории входа есть ссылка для защиты вашей учетной записи с помощью проверки безопасности. Это список рекомендаций по безопасности от Google по защите вашей учетной записи.
Часто задаваемые вопросы
Просто введите IP-адрес в строку поиска Google. Вам будет предоставлен примерный географический район.
Посмотрите, что вы установили в своей учетной записи Gmail — значки плагинов обычно перечислены вертикально внизу справа. Кроме того, проверьте подключаемые модули вашего браузера, чтобы убедиться, что они предназначены для доступа к Gmail. Наконец, здесь будут перечислены приложения, авторизованные для доступа к вашей учетной записи Google — вы можете отозвать любое из них, которое вам больше не нужно.