Как установить linux mint 17 на linux: Руководство по установке Linux Mint — Документация Linux Mint Installation Guide
Содержание
Установка Linux Mint — Документация Linux Mint Installation Guide
Live сессия
Когда вы запускаете компьютер через USB накопитель (или DVD), Linux Mint запускает живую сессию. Он регистрирует вас автоматически, как пользователь, называемый mint и показывает вам рабочий стол с установщиком на нём:
Живая сессия Linux Mint
Живая сессия похожа на нормальную сессию (то есть в Linux Mint, когда он будет окончательно установлен на компьютер), но со следующими исключениями:
- Живая сессия более медленная (он загружается с USB-флешки или DVD, в отличие от SSD или HDD).
- Изменения, которые сделаны в живой сессии не будут постоянными. Они не записываются на флешку (или DVD-диск) и они не влияют на систему, установленную установщиком.
- Некоторые приложения работают по-разному (или вообще не работают) в живой сессии (Timeshift, Flatpack, Менеджер обновлений, Приветственное окно и т. п.)
Подсказка
Имя пользователя для живой сессии — mint. Если запрашивается пароль нажмите :kbd: Enter.
Если запрашивается пароль нажмите :kbd: Enter.
Установка Linux Mint на компьютер
Чтобы окончательно установить Linux Mint на Ваш компьютер:
- Двойной щелчок на Установить Linux Mint.
- Выберите нужный вам язык.
- Подключитесь к Интернету.
- Если вы подключены к интернету, установите флажок для установки мультимедийных кодеков.
- Выберите тип установки.
Если Linux Mint является единственной операционной системой, которую нужно запускать на этом компьютере, и все данные могут быть потеряны на жёстком диске, выберите Стереть диск и установить Linux Mint
Предупреждение
Шифрование новой установки Linux Mint для обеспечения безопасности относится к полному шифрованию диска. На этом этапе установки раскладка клавиатуры ещё не была выбрана, поэтому она установлена в en_US. Если вы решили использовать этот параметр, помните об этом при вводе пароля. Обратите внимание, что есть проблемы с этой опцией и некоторыми драйверами NVIDIA. Если вы новичок в Linux, используйте шифрование домашнего каталога (вы можете выбрать его позже во время установки).
Если вы новичок в Linux, используйте шифрование домашнего каталога (вы можете выбрать его позже во время установки).
Если на компьютере присутствует другая операционная система, программа установки покажет вам возможность установить Linux Mint рядом с ней. Если вы выберете этот параметр, то установщик автоматически изменит размер существующей операционной системы, освободит место и установит Linux Mint рядом с ним. Меню загрузки настроится для выбора между двумя операционными системами при каждом запуске компьютера.
Примечание
Если Вы хотите сами управлять разделами или выбрать определенный раздел для использования, выберите Другое.
Linux Mint требует чтобы один раздел был смонтирован в корневом / каталоге.
Операционная система Linux Mint (без дополнительного ПО или персональных данных) занимает примерно 15 ГБ, поэтому дайте этому разделу приличный размер (100 ГБ или больше).
Рекомендуется использовать ext4. Это самый популярный тип файловой системы в Linux.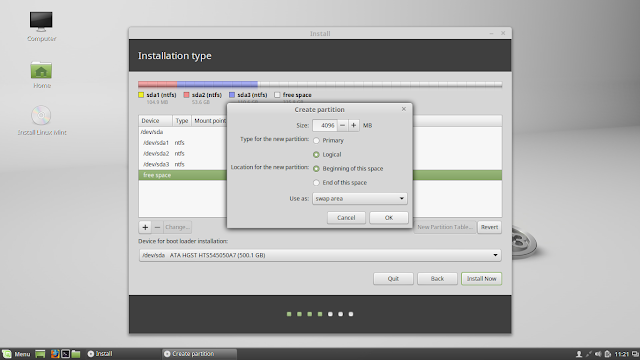
Также создайте раздел подкачки. Этот раздел для гибернации и как буфер безопасности в случае, если на компьютере не хватает оперативной памяти. Дайте этому разделу размер, равный объёму оперативной памяти на Вашем компьютере.
- Выберите часовой пояс
- Выберите раскладку клавиатуры.
- Введите свои данные пользователя.
Ваше имя имя может быть Вашим настоящим именем, но это не обязательно. Оно используется только локально, в заставке и на экране входа в систему.
Ваше имя пользователя — это то, что вы входите в систему как, а ваше имя хоста — это имя вашего компьютера в сети.
Чтобы избежать ошибок, используйте только строчные буквы, без знаков пунктуации и акцентуации.
Для защиты Ваших личных данных от локальных атак (людей вокруг Вас или в случае кражи Вашего компьютера) отметьте галочкой Зашифровать мою домашнюю папку.
Выберите надёжный пароль.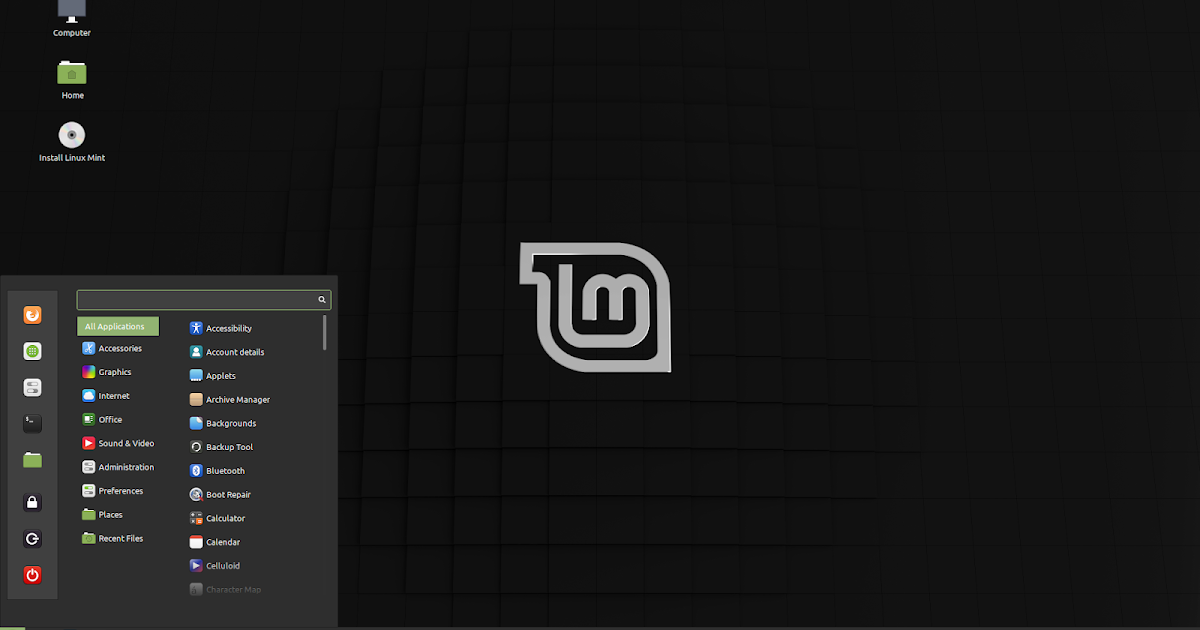
- Посмотрите презентацию, пока Linux Mint устанавливается на ваш компьютер.
Когда установка закончится, нажмите Перезагрузить сейчас.
Затем компьютер начнёт выключаться и попросит убрать USB-диск (или DVD-диск). После перезагрузки компьютер должен показать Вам показать меню загрузки или запустить недавно установленную операционную систему Linux Mint.
Проверка образа ISO — Документация Linux Mint Installation Guide
Проверка образа ISO — Документация Linux Mint Installation Guide
Важно убедиться в целостности и подлинности вашего образа ISO.
Проверка целостности подтверждает, что образ ISO был скачан правильно, и ваш локальный файл является точной копией файла на серверах загрузки. Ошибка во время скачивания может привести к повреждению файла и вызвать различные ошибки во время установки системы.
Проверка подлинности (аутентичности) подтверждает, что скачанный образ ISO был действительно подписан Linux Mint, то есть это не какая-то модифицированная или вредоносная копия, сделанная кем-то другим.
Загрузите контрольные суммы SHA256, предоставленные Linux Mint
Все зеркала загрузки предоставляют образы ISO, файл sha256sum.txt и файл sha256sum.txt.gpg. Эти файлы можно найти в том же месте, откуда вы загружаете образ ISO.
Если вы не можете найти их, перейдите на зеркало загрузки Heanet и щёлкните на версии выпуска Linux Mint, который вы загрузили.
Загрузите sha256sum.txt и sha256sum.txt.gpg.
Do not copy their content, use «right-click->Save Link As…» to download the files themselves and do not modify them in any way.
Проверка целостности
Для проверки целостности вашего ISO-файла сгенерируйте его контрольную сумму SHA256 и сравните её с контрольной суммой в файле sha256sum.txt.
sha256sum -b yourfile.iso
Подсказка
If you are using Windows follow the tutorial How to verify the ISO image on Windows.
Если суммы совпадают, значит образ ISO был загружен успешно. Если не совпадают, попробуйте загрузить его снова.
Если не совпадают, попробуйте загрузить его снова.
Проверка подлинности
Для проверки подлинности sha256sum.txt проверьте подпись sha256sum.txt.gpg, как описано ниже.
Проверьте подлинность sha256sum.txt:
gpg --verify sha256sum.txt.gpg sha256sum.txt
Вывод последней команды должен сказать Вам, что файл подписи хороший и что он был подписан с помощью ключа A25BAE09.
Примечание
GPG может предупредить Вас, что подпись Linux Mint не является доверенной для Вашего компьютера. Это ожидаемо и вполне нормально.
Подсказка
Для получения дополнительной информации о проверке ISO, или для проверки BETA, LMDE или старых версий, прочитайте Как проверить ISO образы.
Read the Docs
v: latest
- Versions
- latest
- Downloads
- html
- epub
- On Read the Docs
- Project Home
- Builds
Free document hosting provided by Read the Docs.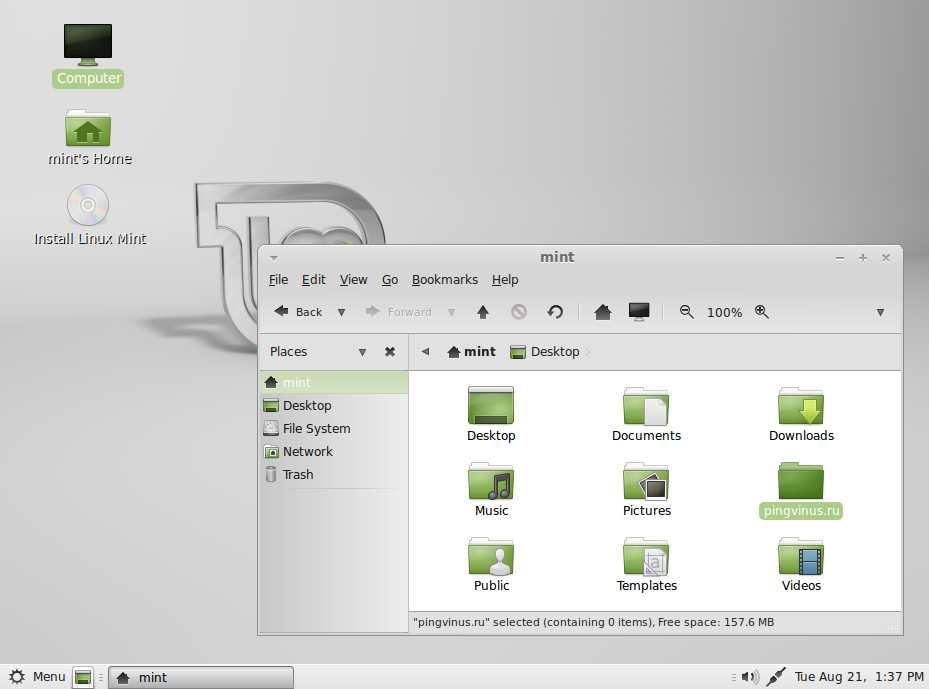
Выпущен Linux Mint 17 «Qiana» — руководство по установке со снимками экрана и функциями 31st
, 2014 на своей официальной веб-странице Linux Mint новые выпуски Linux Mint с долгосрочной поддержкой до 2019 .
Clement Lefebvre : «Он поставляется с обновленным программным обеспечением, содержит усовершенствования и множество новых функций, которые сделают использование вашего рабочего стола еще более удобным. Менеджер обновлений был значительно улучшен. Он показывает больше информации, выглядит лучше, работает быстрее и меньше мешает вам. Ему больше не нужно перезагружать себя в корневом режиме, когда вы нажимаете на него. Он больше не проверяет подключение к Интернету и не ждет администратора сети, а также больше не блокирует кэш APT при запуске сеанса. Пользовательский интерфейс был улучшен, значки были немного изменены, а поиск журнала изменений теперь намного быстрее и надежнее».
Linux Mint 17 Возможности
Некоторые функции этого выпуска:
- Улучшенная новая версия диспетчера обновлений.

- Без подключения к Интернету «Диспетчер драйверов» может устанавливать драйверы.
- Экран входа в систему MDM 1.6 теперь поддерживает HiDPI и режим восстановления.
- Новый инструмент настройки языка.
- Расширенная утилита настройки источников программного обеспечения.
- Легкий переработанный экран приветствия.
- Улучшенные настройки для Cinnamon 2.2.
- Улучшенный MATE 1.8.
- Несколько улучшений системы.
- Хорошая коллекция фонов.
- Ядро Linux 3.13.
- EFI и поддержка Bluetooth.
- PAE для x32-битных версий.
- Загрузка с процессорами без PAE
- Решение зависает с некоторыми графическими процессорами NVIDIA GeForce
- Пока нет поддержки графических чипсетов Nvidia Optimus (минимальная поддержка предоставляется пакетом nvidia-prime).
Ядро
Для получения дополнительной информации и загрузки зеркал посетите официальную веб-страницу Linux Mint.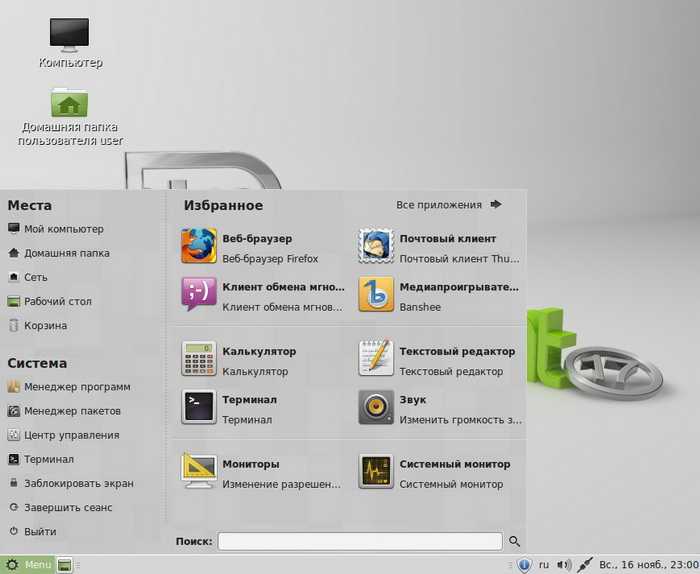
- Linux Mint 17 Qiana Mate: http://blog.linuxmint.com/?p=2627
- Linux Mint 17 Qiana Cinnamon: http://blog.linuxmint.com/?p=2626
В этом руководстве основное внимание уделяется выполнению новой установки Linux Mint 17 Qiana Mate с одной загрузкой на диски GPT (только для 64-разрядных версий ОС ), но настройки можно применить и к версии Cinnamon . . Имейте в виду, что двойная загрузка с ОС Windows не будет работать с использованием схемы разделов GPT на компьютерах с BIOS (Microsoft Windows будет загружаться в режиме EFI, если обнаружит метку раздела GPT), поэтому используйте разделы GPT с двойной загрузкой только на компьютерах с Extensible. Интерфейс прошивки — EFI или Unified EFI — прошивка UEFI в противном случае использует только одиночную загрузку Linux Mint на компьютерах без EFI со схемой GPT или двойную загрузку с ОС Windows в BIOS (Grub Legacy) со схемой разделов MBR.
Если на вашем компьютере уже установлена предыдущая версия Linux Mint, и вы хотите выполнить обновление до Qiana , следуйте инструкциям из моего предыдущего руководства по обновлению Linux Mint 16 (Petra) до Linux Mint 17 (Qiana).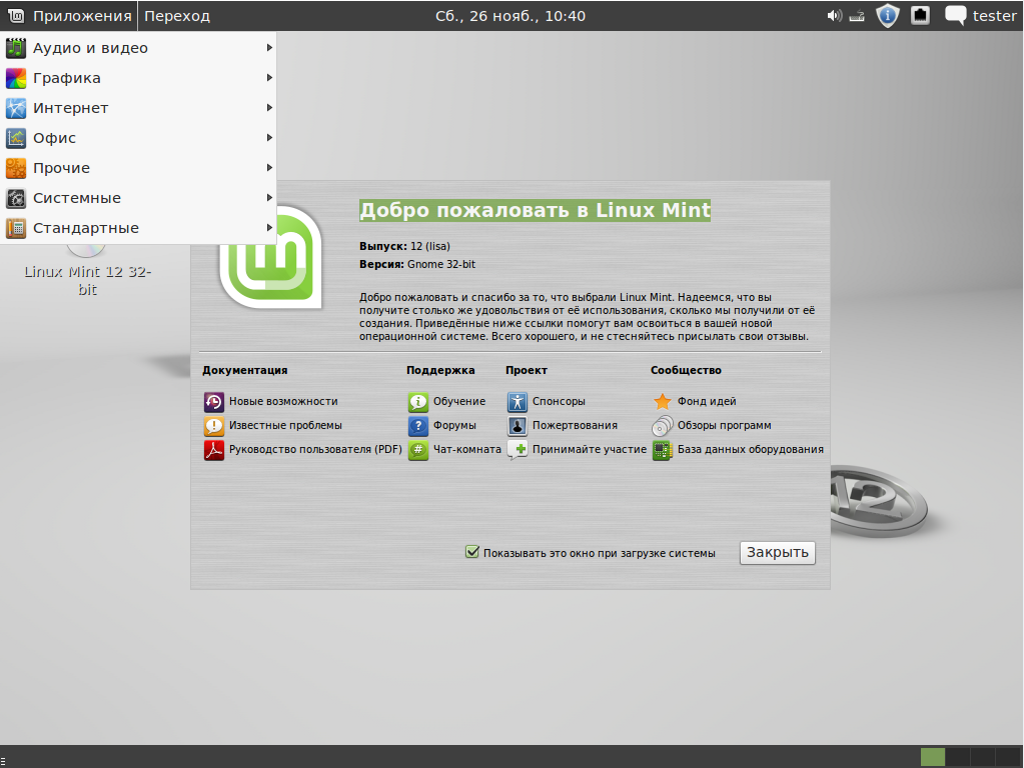
Шаг 1: Создайте макет раздела GPT
1. Загрузите одну из версий Linux Mint 17 с указанных выше зеркал и запишите ее на DVD или создайте загрузочный USB-накопитель.
2. Вставьте USB-накопитель или DVD-диск в дисковод компьютера и выберите соответствующий загрузочный носитель в меню BIOS/UEFI.
3. Когда появится первый экран Linux Mint, нажмите клавишу [ Enter ], выберите Start Linux Mint и дождитесь полной загрузки системы.
Загрузка Linux MintStart Linux Mint
4. После полной загрузки Linux Mint в активное состояние перейдите в меню , введите gparted в поле поиска и запустите GParted разделитель диска.
Разделитель диска GParted.
5. В GParted выберите свой первый жесткий диск на правой вкладке, затем перейдите к Меню GParted -> Устройство -> Создать таблицу разделов , выберите GPT в окне предупреждения, затем нажмите Применить .
Создать таблицу разделовВыбрать тип раздела GPT
6. Затем щелкните левой кнопкой мыши нераспределенное пространство , выберите Новый и введите следующие настройки для этого раздела, затем нажмите Добавить .
- Новый размер = 20 МБ
- Файловая система = Неформатированная
- Этикетка = Bios Grub
Создать раздел Bios GrubВведите размер раздела
7. Следующий раздел будет содержать Boot Grub . Снова выберите нераспределенное пространство -> Новый и используйте следующие настройки для этого раздела.
- Новый размер = ~300 МБ
- Файловая система = ext2/ext3/ext4 (выберите любую файловую систему)
- Этикетка = загрузка EFI
Создать загрузочный раздел EFI
8. Следующий раздел будет для Linux Swap . Снова выберите нераспределенное пространство -> Новый и используйте следующие настройки для этого раздела.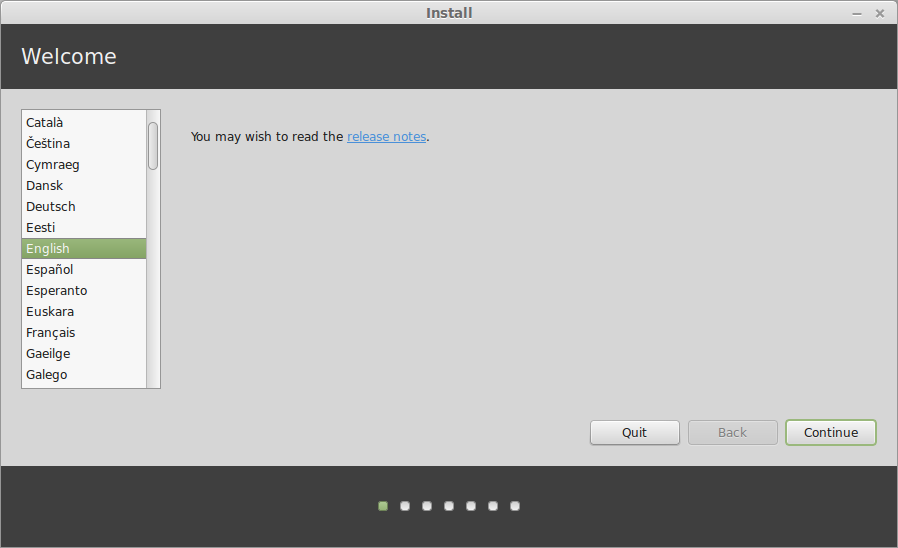
- Новый размер = ОЗУ x 2 МБ
- Файловая система = Неформатированная
- Этикетка = Замена
Создать раздел подкачки
9. Следующий раздел должен быть для ROOT . Те же шаги, что и для предыдущих разделов со следующими настройками.
- Новый размер = мин. 20000 МБ (20 Гб)
- Файловая система = ext4
- Метка = корень
Создать корневой раздел
10. Последний раздел будет для пользователей $HOME . Снова выберите оставшиеся нераспределенных пространства -> New и используйте следующие настройки для этого раздела.
- Новый размер = значение по умолчанию (это будет остаток свободного места на случай, если вы не хотите создавать другие разделы)
- Файловая система = ext4
- Этикетка = домашний
Создать домашний раздел
11.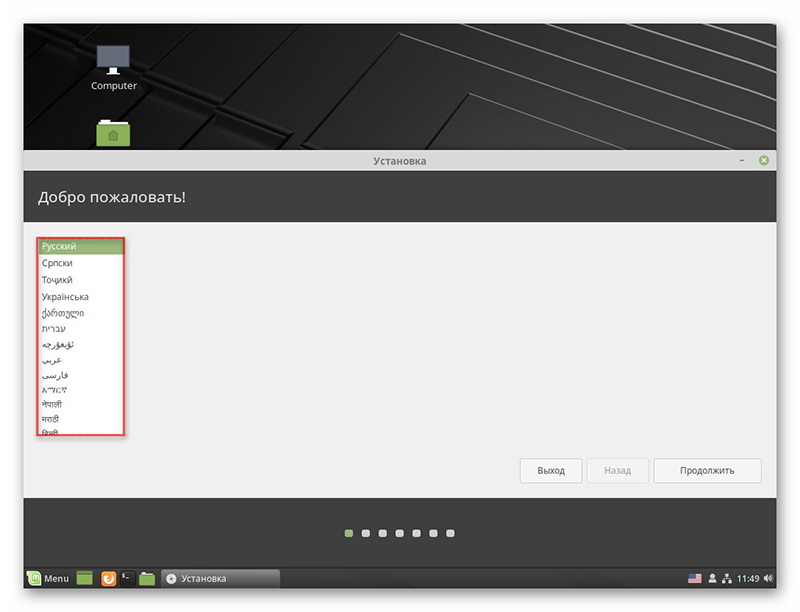 После того, как вы закончили процесс создания раздела, нажмите клавиши [Ctrl]+[Enter] и нажмите кнопку Применить во всплывающем окне, чтобы записать новую таблицу разделов на жесткий диск.
После того, как вы закончили процесс создания раздела, нажмите клавиши [Ctrl]+[Enter] и нажмите кнопку Применить во всплывающем окне, чтобы записать новую таблицу разделов на жесткий диск.
Применить изменения разделаПрименить операции к устройствуОперация успешно завершена
12. После успешной записи таблицы разделов закройте окно и перейдите к первому разделу ( /dev/sda1 ), щелкните его правой кнопкой мыши, перейдите к Manage Flags , выберите bios_grub и закройте окно.
Manage FlagsSelect Bios Grub
13. Снова сделайте то же самое с загрузочным разделом EFI ( /dev/sda2 ), но на этот раз выберите legacy_boot раздел Flag .
Загрузочный раздел EFIВыберите устаревшую таблицу разделов BootGParted
Шаг 2. Установите Linux Mint 17 [Mate]
14. После того, как вы закончите настройку разметки разделов диска, закройте Gparted и нажмите Установите значок Linux Mint с рабочего стола.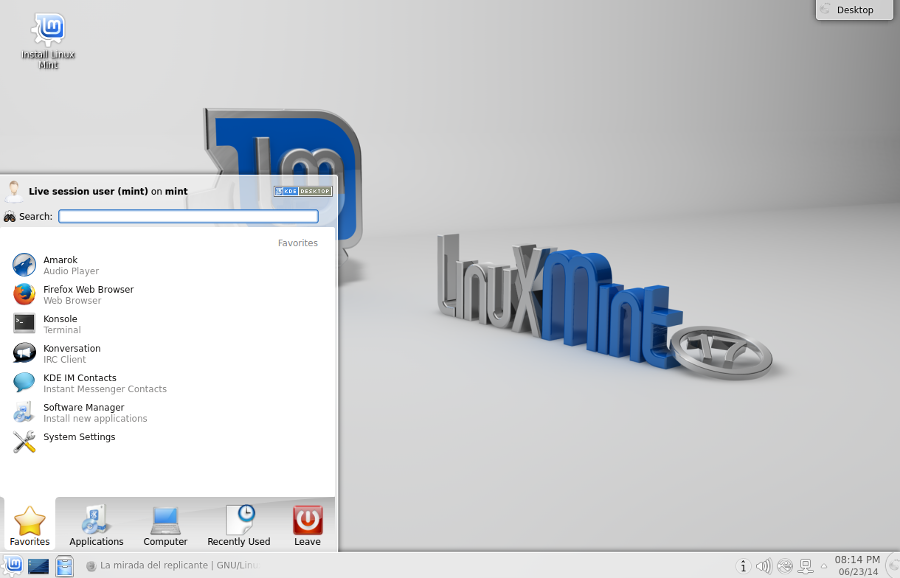
Установить Linux Mint
15. Выберите свою систему Язык и нажмите Продолжить .
Выберите язык системы
16. На следующем экране будет проверено свободное место в системе и подключение к Интернету, чтобы убедиться, что система удовлетворяет минимальным требованиям к дисковому пространству для оптимальной установки. Если у вас нет подключения к Интернету, это не должно быть проблемой, поэтому снимайте 9.0003 Продолжить .
Подготовка к установке Linux Mint
17. Поскольку ранее мы создали структуру системных разделов жесткого диска, на следующем экране выберите Что-то еще и нажмите Продолжить .
Выберите тип установки
18. Теперь пришло время рассказать установщику, как использовать созданную ранее таблицу системных разделов. Сначала выберите загрузочный раздел ( /dev/sda2 ) и выполните следующие настройки ( /dev/sda1 оставьте его нетронутым).
- Размер = оставить без изменений
- Использовать файловую систему as = Ext2/Ext3/Ext4 (ext4 быстрее, а ext2 больше подходит для небольших разделов из-за отсутствия журналирования)
- Проверить форматирование раздела
- Точка монтирования = /boot
Выберите загрузочный разделВведите размер загрузки
19. Далее настройте подкачку Linux ( /dev/sda3 ), используя выбранный по умолчанию размер и используйте в качестве области подкачки.
Установить раздел подкачки
20. Настроить корневой раздел ( /dev/sda4 ) со следующими параметрами.
- Размер = оставить нетронутым
- Использовать как = файловая система журналирования Ext4
- Проверить форматирование раздела
- Точка монтирования = /
Настройка корневого раздела
21. Наконец, настройте раздел HOME со следующими параметрами.
- Размер = оставить нетронутым
- Использовать как = файловая система журналирования Ext4
- Проверить форматирование раздела
- Точка монтирования = /home
Настройка домашнего раздела
22.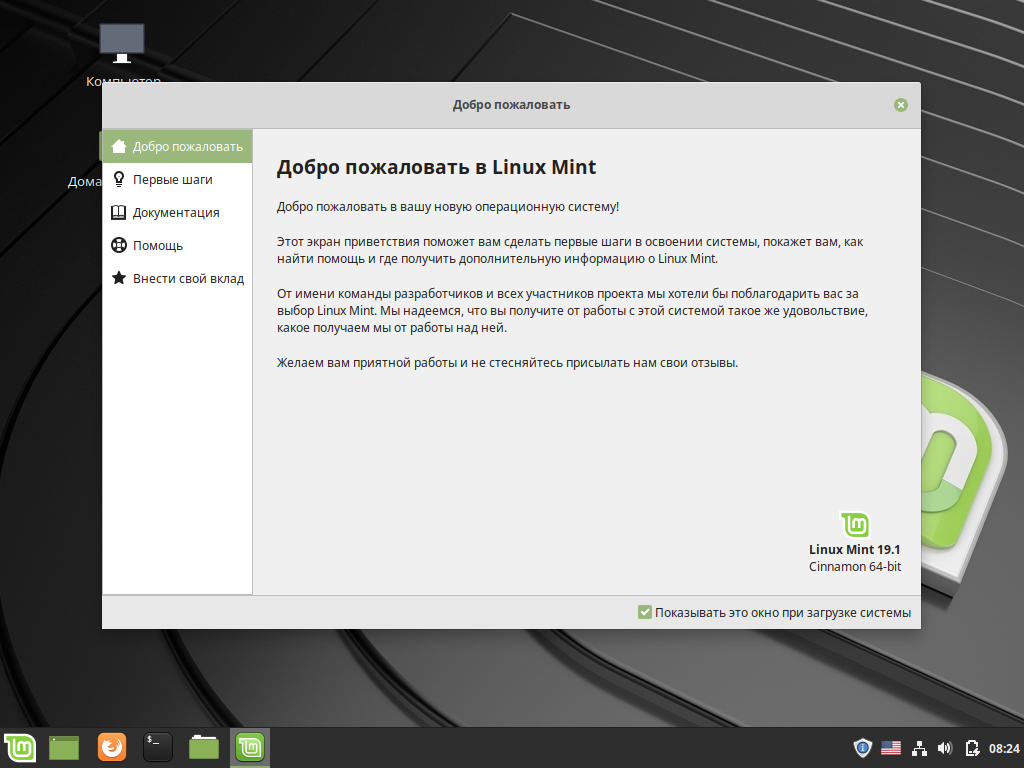 Окончательная таблица разделов должна выглядеть так, как показано на снимках экрана ниже. После того, как вы снова проверите его и убедитесь, что он соответствует вашим потребностям, нажмите кнопку Install Now .
Окончательная таблица разделов должна выглядеть так, как показано на снимках экрана ниже. После того, как вы снова проверите его и убедитесь, что он соответствует вашим потребностям, нажмите кнопку Install Now .
Окончательная таблица разделовУстановить сейчас Linux Mint
23. Если ваш компьютер подключен к Интернету, программа установки автоматически определит ваше местоположение, в противном случае выберите свое реальное местоположение, используя предоставленную карту, и нажмите Продолжить .
Выберите свое местоположение
24. На следующем экране выберите раскладку клавиатуры , затем нажмите Продолжить .
Выберите раскладку клавиатуры
25. Для окончательных настроек вашей системы выберите имя пользователя и пароль для вашего компьютера и выберите соответствующее имя для компьютера , затем Продолжить .
Введите сведения о пользователе
26.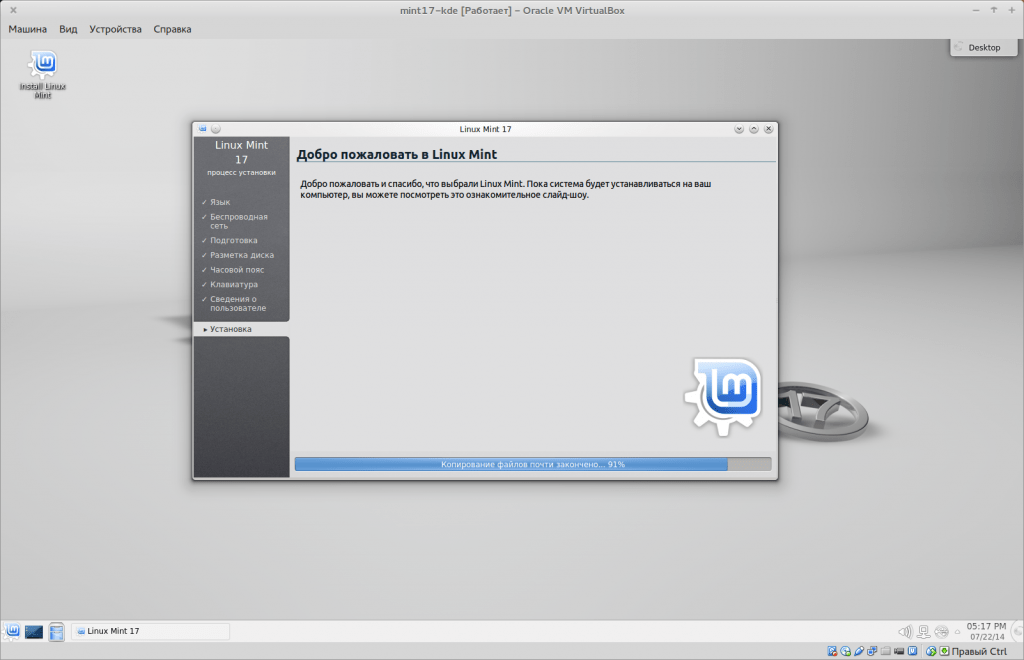 После того, как программа установки успешно завершит свою работу, извлеките носитель с программой установки и перезагрузите ваш компьютер.
После того, как программа установки успешно завершит свою работу, извлеките носитель с программой установки и перезагрузите ваш компьютер.
Процесс установки Установка завершена — перезагрузка
Поздравляем! Теперь на вашем компьютере установлена Linux Mint 17 Qiana со средой рабочего стола Mate с использованием разметки разделов GPT.
Linux Mint 17 InstalledLinux Mint 17 Экран входа в системуLinux Mint 17 Рабочий стол
Обратите внимание, что в зависимости от вашего компьютера EFI/UEFI система может загружаться неправильно, и эти настройки могут не работать для вас, поэтому следует изучить эту тему в качестве отправной точки, используя эти страницы. .
- Принципы загрузчиков EFI
- Сообщество UEFI
- Установите Linux Mint на устройство с поддержкой UEFI
Хотя этот эксперимент был проведен как единая загрузка в виртуализированной среде без UEFI и с использованием небольшого диска, схема таблицы разделов должна быть действительна для большинства компьютеров EFI/BIOS с замечанием, что вы не можете использовать Схема диска GPT при двойной загрузке на компьютерах с BIOS и некоторых системах UEFI/EFI может создавать проблемы при загрузке с дисков GPT (отключение Secure Boot может помочь в некоторых случаях), поэтому, если вы планируете использовать диски размером менее 2 ГБ, вам следует придерживаться схемы разделов MBR.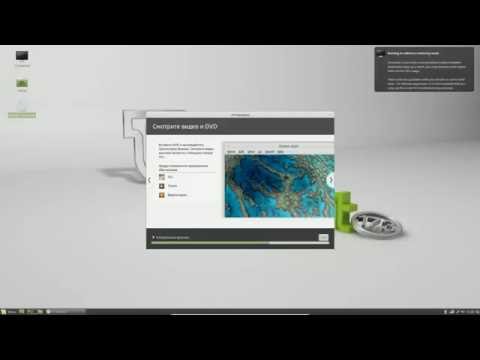
Если вам понравилась эта статья, подпишитесь на уведомления по электронной почте о руководствах по Linux. Если у вас есть вопросы или сомнения? обратитесь за помощью в разделе комментариев.
TecMint — это самый быстрорастущий и пользующийся наибольшим доверием сайт сообщества, где можно найти любые статьи, руководства и книги по Linux в Интернете. Миллионы людей посещают TecMint! искать или просматривать тысячи опубликованных статей, доступных всем БЕСПЛАТНО.
Если вам нравится то, что вы читаете, пожалуйста, купите нам кофе (или 2) в знак признательности.
Мы благодарны за вашу бесконечную поддержку.
Linux Mint 17 Cinnamon — идеальная замена Windows 7 « Повседневный пользователь Linux
Введение
Я считаю, что для всех найдется версия Linux. Одна из самых трудных задач — убедить тех, кто использует Windows 7, в том, что для них существует подходящая версия Linux.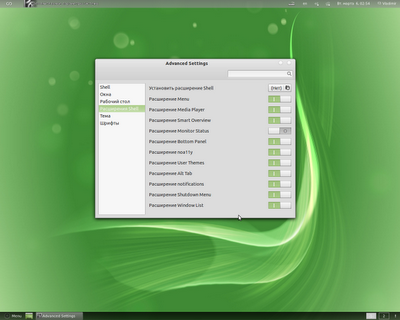
Я уже написал статьи, объясняющие 5 причин, почему Lubuntu может быть лучше для пользователей Windows XP и что PCLinuxOS может быть лучше для пользователей Windows XP с более мощными машинами и пользователей Windows Vista.
Я полагаю, что для пользователей Windows 8 предпочтительнее любой вариант Linux, но я, вероятно, склоняюсь к Ubuntu, так как я думаю, что Ubuntu предоставляет потрясающий новый рабочий стол, который Windows 8 пыталась представить, но в гораздо лучшем виде.
Пользователи Windows 7 не исчерпали поддержку, и с Windows 7 не так уж много проблем, особенно если вы использовали ее какое-то время. Windows 7, вероятно, лучшая версия Windows из когда-либо существовавших.
Лучшая альтернатива Linux для Windows 7, которую я нашел до сих пор, это, вероятно, Zorin OS 8. Так было до сих пор.
Сегодня я собираюсь рассмотреть Linux Mint 17 с окружением рабочего стола Cinnamon, которое является лучшим из того, что может предложить Linux Mint.
ПРИМЕЧАНИЕ. Теперь доступна новая версия Linux Mint (версия 17.1).
Теперь доступна новая версия Linux Mint (версия 17.1).
Системные требования Установка
Нажмите здесь, чтобы прочитать мое руководство, показывающее, как создать загрузочный USB-накопитель Linux Mint.
Щелкните здесь, чтобы просмотреть мое руководство, в котором показано, как установить Linux Mint в качестве виртуальной машины.
Щелкните здесь, чтобы просмотреть мое руководство, в котором показано, как выполнять двойную загрузку OSX и Linux Mint 17 на MacBook Air.
Щелкните здесь, чтобы просмотреть мое руководство, в котором показано, как установить Linux Mint вместе с Windows 7.
Нажмите здесь, чтобы посмотреть мое руководство, показывающее, как заменить Windows 7 на Linux Mint.
Щелкните здесь, чтобы просмотреть мое руководство, в котором показано, как установить Linux Mint вместе с Windows 8.1.
Сейчас я проведу вас через этапы установки, чтобы показать, насколько это просто.
Сначала вам нужно будет следовать руководству, показывающему, как создать USB-накопитель Linux.
Прежде чем начать, создайте резервную копию компьютера с помощью средств резервного копирования и восстановления Windows 7.
Вставьте USB-накопитель и перезагрузите компьютер.
На вашем компьютере должна загрузиться живая версия Linux Mint 17.
Щелкните значок установки на рабочем столе.
Выберите язык установки и нажмите «Продолжить».
Затем вам будет предложено подключиться к вашей беспроводной сети. Это необязательно, и, честно говоря, я всегда предпочитаю не подключаться.
Установщик будет использовать ваше интернет-соединение для загрузки обновлений по мере их поступления, что означает, что при первой загрузке Linux Mint 17 после установки он будет полностью обновлен.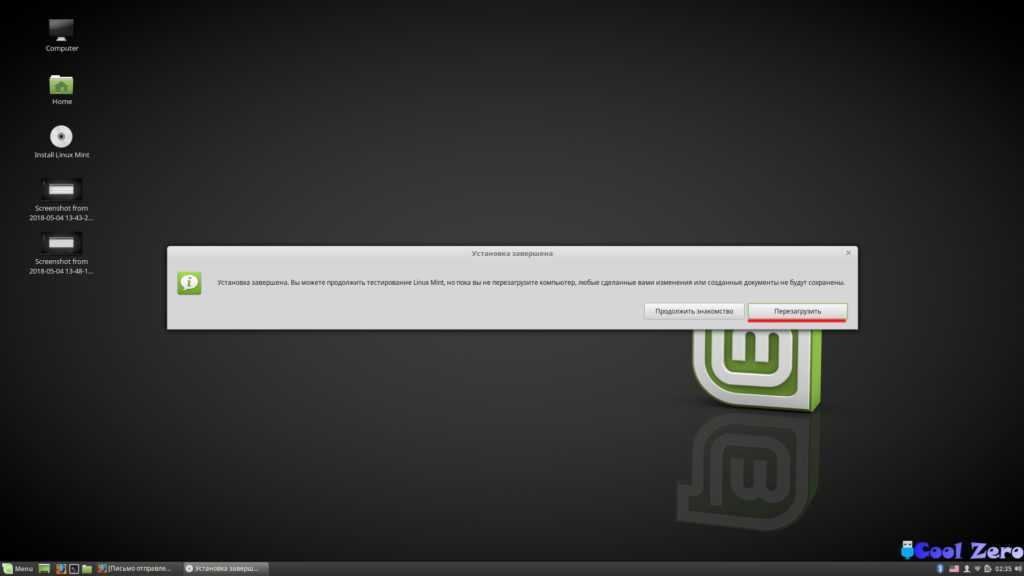
Если у вас медленное подключение к Интернету, это может занять много времени, и если ваше соединение обрывается, то трудно узнать состояние вашей установки. Я предпочитаю сначала выполнить установку, а затем применить обновления.
Выберите нужный вариант и нажмите «Продолжить».
Следующие шаги покажут, насколько хорошо вы подготовлены к установке Linux Mint. Если у вас есть три зеленых галочки, то все в порядке. (Единственное, о чем вам действительно нужно беспокоиться, это место на диске, и если вы не используете источник питания, убедитесь, что ваша батарея заряжена).
Нажмите «Продолжить».
Если вы используете Windows 7, то изображение выше будет выглядеть немного по-другому, но в основном вы получаете возможность заменить текущую операционную систему, установить вместе с текущей операционной системой или что-то еще.
В прошлом я всегда рекомендовал выбирать что-то другое, так как это поможет во время обновления, но поскольку Linux Mint 17 является выпуском долгосрочной поддержки с поддержкой в течение нескольких лет, можно выбрать вариант очистки диска и установки Linux Mint.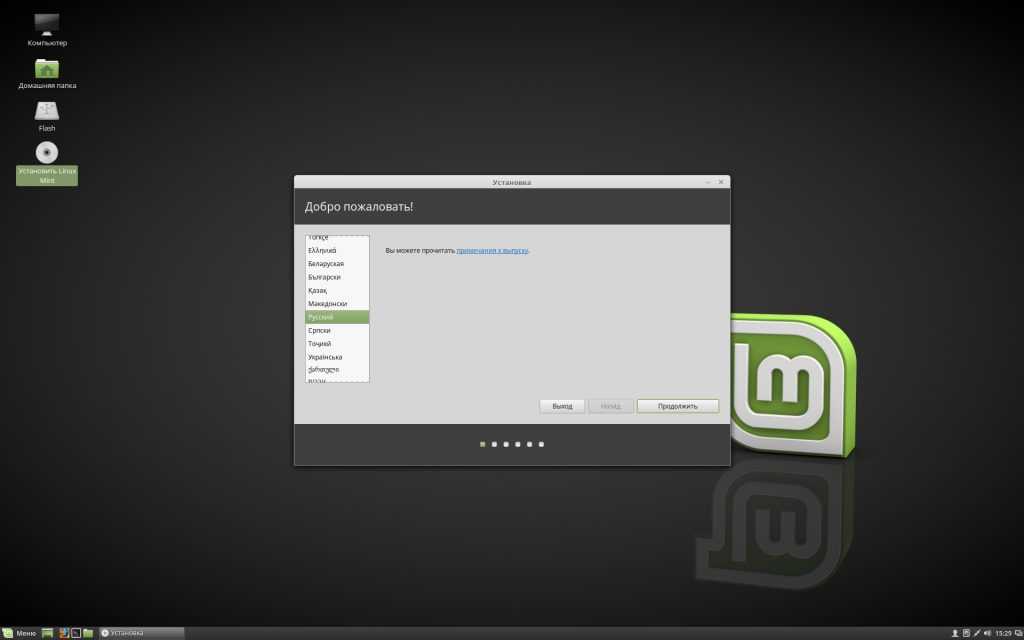 17.
17.
Выберите нужный вариант и нажмите «Продолжить».
Остальные шаги очень просты. Выберите свое местоположение.
Выберите раскладку клавиатуры.
Создайте пользователя по умолчанию и имя для вашего компьютера.
и дождитесь завершения установки, которая у меня заняла менее 10 минут.
Первые впечатления
Самое лучшее в Linux Mint то, что разработчики не пытались быть слишком умными.
Одна вещь, которая отталкивает людей от Ubuntu, — это Unity Desktop, потому что пользовательский интерфейс им просто не знаком.
Не поймите меня неправильно, мне очень нравится Ubuntu, и мне нравится пользовательский интерфейс, который предоставляет Unity. Я понимаю, чего пытались добиться разработчики Ubuntu, и я думаю, что они проделали потрясающую работу.
Несколько лет назад люди услышали слово Unity и сказали «фу». Теперь все больше и больше людей спрашивают, как получить Unity для своего дистрибутива Linux.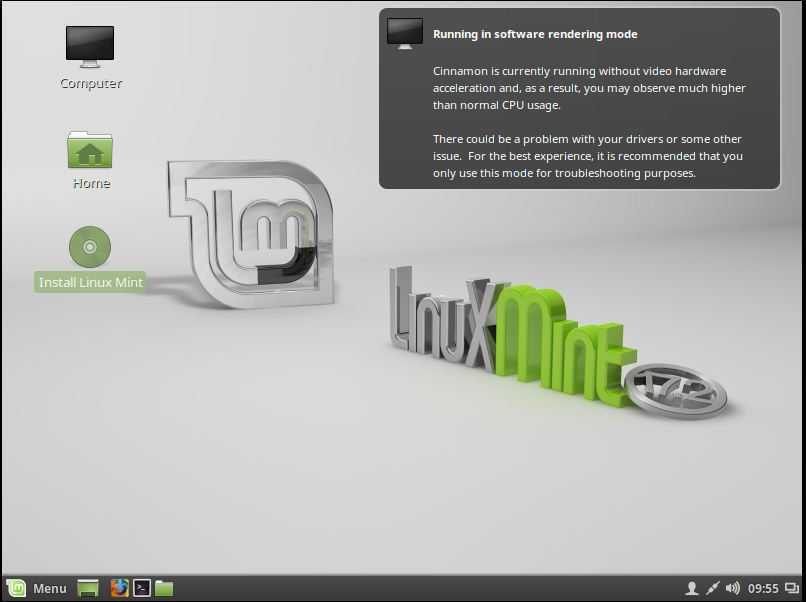
Linux Mint пошел против этой тенденции и придерживался тех же принципов, которые сделали Windows XP и Windows 7 успешными. Пользовательский интерфейс полностью знаком всем, кто использовал компьютеры в течение последних 20 лет.
Linux Mint также невероятно последователен. Независимо от того, используете ли вы облегченную версию XFCE, KDE, MATE или Cinnamon, внешний вид практически одинаков. Единственное, что меняется, — это программы, используемые для достижения внешнего вида.
Рабочий стол Cinnamon очень хорошо отполирован и более чем соответствует всему, что может предложить Windows 7 с точки зрения эстетики.
Все именно там, где вы ожидаете. Панель внизу работает почти так же, как панель задач Windows 7. Есть меню, набор иконок быстрого запуска и системный трей.
Значки быстрого запуска позволяют отображать рабочий стол, загружать веб-браузер по умолчанию, открывать окно терминала и открывать файловый менеджер. Значки быстрого запуска можно настроить.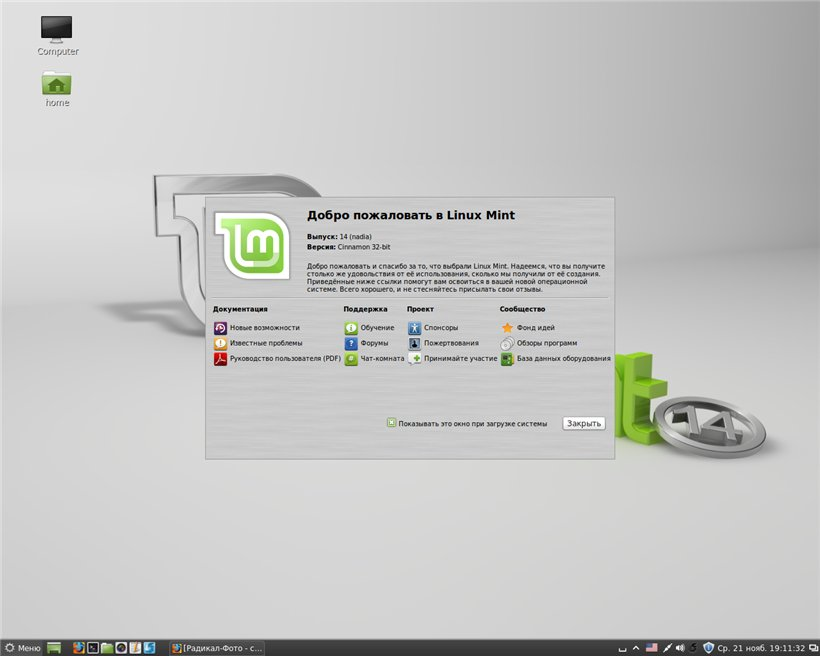
На панели задач есть значки, помогающие управлять общими настройками системы.
Значки по умолчанию:
- Уведомления
- Пользовательские настройки
- Настройки Bluetooth
- Сетевые настройки
- Настройки звука
- Параметры питания
- Обновления
- Часы
- Селектор рабочего пространства
Меню, используемые Linux Mint, немного отличаются в зависимости от выбранной вами среды рабочего стола.
Среда рабочего стола Cinnamon не пытается запутать вас новыми интерфейсами, а расширяет возможности, с которыми вы, вероятно, уже сталкивались.
Меню довольно простое.
В левом столбце есть набор значков приложений, которые вы будете использовать регулярно. (Избранное).
По умолчанию значки выглядят следующим образом: (Сверху вниз)
- Браузер FireFox
- Диспетчер программного обеспечения
- Настройки
- Терминал
- Диспетчер файлов
- Экран блокировки
- Выход из системы
- Выход
Второй столбец в меню представляет собой список категорий, и при наведении указателя мыши на категорию третий столбец изменяется, чтобы показать приложения в этой категории.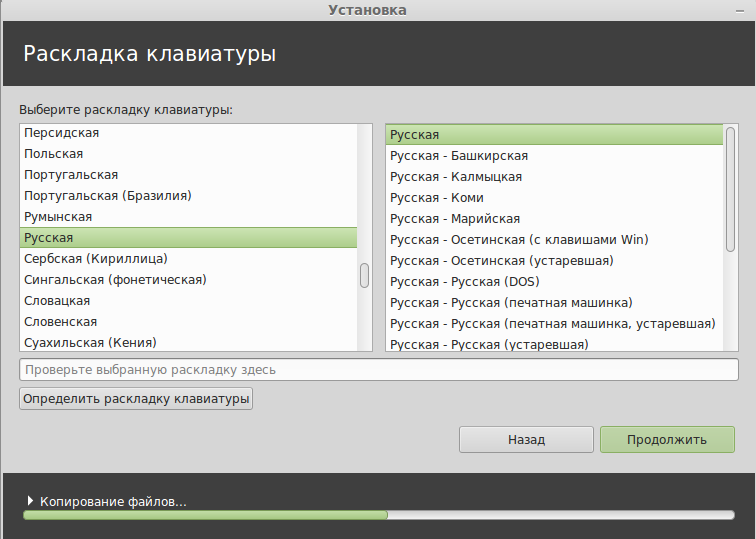
Перетаскивание значка из столбца приложений в столбец избранного сделает его более доступным при следующем открытии меню.
Подключение к Интернету
Подключение к Интернету с помощью Linux Mint, как правило, невероятно просто. Предполагая, что у вас есть сетевая карта, которая автоматически обслуживается, все, что вам нужно сделать, это щелкнуть значок на панели задач и выбрать беспроводную сеть, к которой вы хотите подключиться.
Затем вам также потребуется ввести данные безопасности для беспроводной сети (при условии, что это не открытая сеть).
Для просмотра веб-страниц используйте веб-браузер FireFox.
Flash и MP3
Некоторые дистрибутивы Linux не включают проприетарные технологии, такие как возможность воспроизведения видео в формате Flash и прослушивания аудио в формате MP3.
В Linux Mint с самого начала установлено все необходимое, поэтому вы можете смотреть свои любимые видео на Youtube, играть в любимые игры и слушать свою музыкальную коллекцию без дополнительной настройки.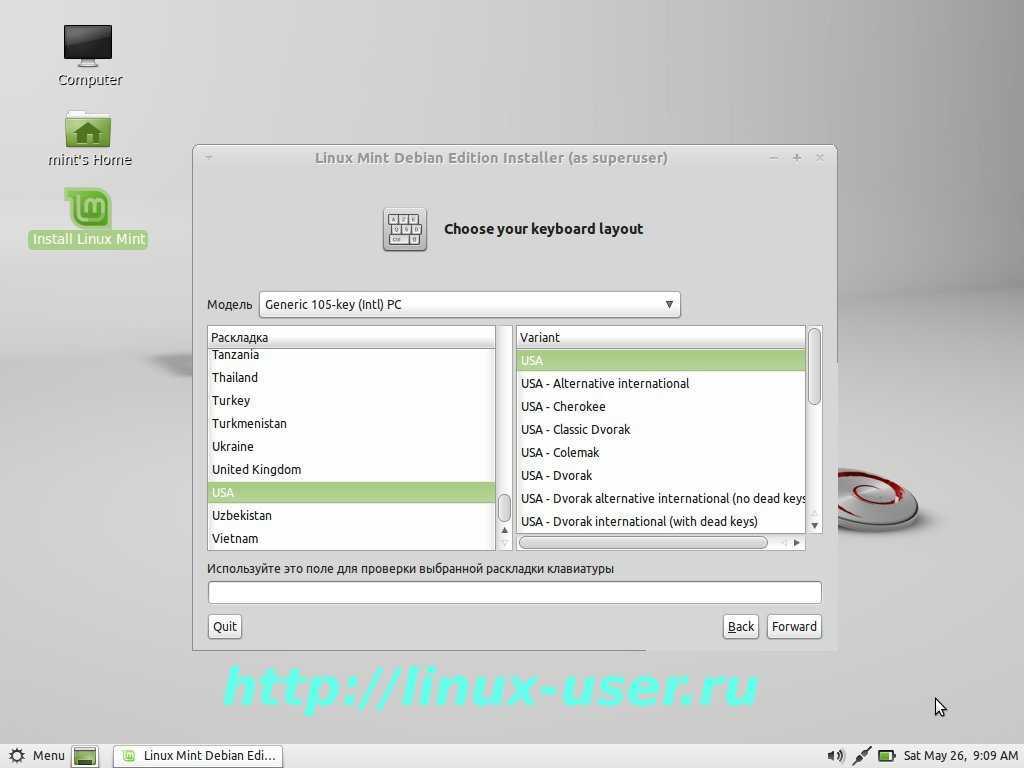
Приложения
Linux Mint имеет большой выбор приложений, которые устанавливаются по умолчанию.
При первой установке Linux Mint находится в лучшем состоянии, чем Windows, и по большей части не требует установки дополнительного специального программного обеспечения для наиболее распространенных видов использования домашних компьютеров.
Аксессуары
- Менеджер архива
- Калькулятор
- Средство просмотра документов
- Скриншот
- Терминал
- Текстовый редактор
- Устройство записи образов USB
Графика
- Редактор изображений GIMP
- gПросмотр эскизов изображений
- Средство просмотра изображений
- ImageMagick
- LibreOffice Draw
- Сканировать
Для тех из вас, кто не слышал о GIMP, это прекрасный инструмент для редактирования изображений. Многие сравнивают его с фотошопом. Обычно ведутся споры о том, действительно ли в нем есть все, что может предложить Photoshop, но для обычного пользователя он, безусловно, невероятно мощный.
Многие сравнивают его с фотошопом. Обычно ведутся споры о том, действительно ли в нем есть все, что может предложить Photoshop, но для обычного пользователя он, безусловно, невероятно мощный.
Интернет
- Браузер FireFox
- HexChat Клиент IRC-чата
- Интернет-мессенджер Pidgin
- Почтовый клиент Thunderbird
- Передача BitTorrent-клиента
Office
- LibreOffice Writer (подумайте о Microsoft Word, но без ужасных лент)
- LibreOffice Calc (подумайте о Microsoft Excel, но без ужасных лент)
- LibreOffice Impress (например, Microsoft Powerpoint)
- LibreOffice Draw
- Математика LibreOffice
LibreOffice очень хорошо дополняет Linux Mint, поскольку он обеспечивает такое же продолжение и знакомство, что и Linux Mint. Конечно, нет ни одной из этих глупых ленточных полос, из-за которых невозможно найти настройки.
Для домашнего использования LibreOffice определенно имеет все функции, которые вам потребуются, и идеально подходит для детей, у которых есть домашние задания, или для родителей, которые составляют бюджет.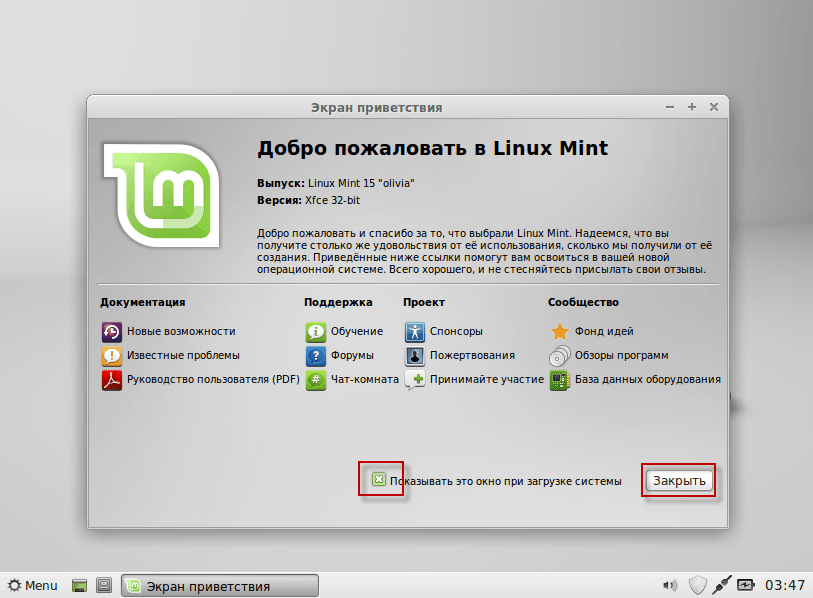
Звук и видео
- Аудиоплеер Banshee
- Запись DVD Brasero
- Тотемный видеоплеер
- Видеоплеер VLC
Одна вещь, которой не хватает Linux, — это качественные аудиоприложения.
На ум приходят Rhythmbox, Banshee, Amarok, Clementine, GMusicBrowser, DeadBeef, Noise и QMMS.
Linux Mint поставляется с Banshee. У меня были проблемы с этим приложением в прошлом, но оно отлично работает в Linux Mint 17.
Импортировать музыку так же просто, как выбрать опцию «Импорт медиа» в меню «Медиа». Это позволяет вам выбирать папки на вашем компьютере, содержащие аудиофайлы.
Banshee позволяет слушать музыку из собственной коллекции или слушать онлайн-радиостанции.
Доступны все стандартные функции, например, возможность создавать списки воспроизведения.
Banshee очень хорошо работает с внешними аудиоустройствами и без проблем подхватил мои Sony Walkman и Samsung Galaxy S4.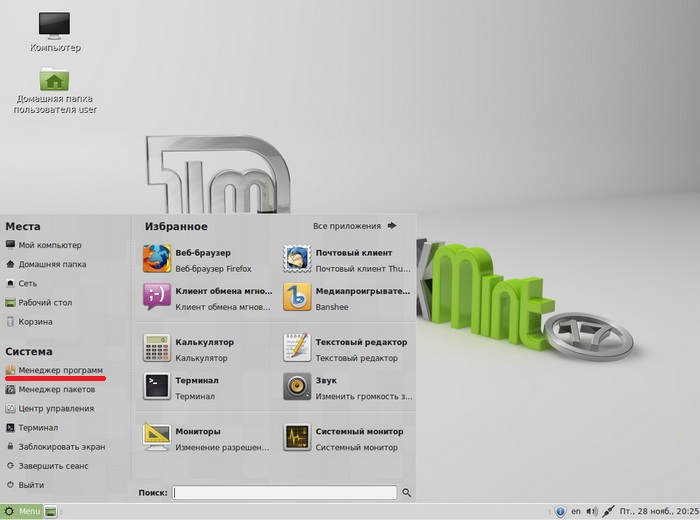
Медиаплеер VLC можно использовать для просмотра онлайн-видео, а также для просмотра видео, хранящихся на вашем компьютере.
Установка приложений
Одной из областей, где Linux Mint лучше, чем Ubuntu, является графический инструмент, используемый для установки приложений.
Центр программного обеспечения Ubuntu, вероятно, является самым большим разочарованием и единственной областью, где Ubuntu действительно нуждается в улучшении.
Программный менеджер Linux Mint на самом деле довольно приличный.
Представление по умолчанию содержит список категорий и поле поиска в правом верхнем углу.
Если вы просто хотите просмотреть приложения, нажмите на категорию, и появится список приложений.
Заявки перечислены по названию, описанию, рейтингу и количеству проголосовавших.
Чтобы получить дополнительную информацию о приложении, дважды щелкните его имя.
Страница сведений содержит скриншоты, номера версий, размеры файлов и обзоры.
Для установки приложения нажмите «Установить».
Игры
Одна вещь, которая не устанавливается по умолчанию, — это игры.
Существуют различные способы установки и запуска игр в Linux Mint.
Первый способ — открыть диспетчер программ и просмотреть раздел игр.
Количество игр, перечисленных в диспетчере программного обеспечения, невелико, но есть шутеры от первого лица, платформеры, гонки и т. д.
Другой вариант — эмуляция игр. Менеджер программного обеспечения имеет эмуляторы для Commodore Amiga, Atari 2600, Sinclair Spectrum, SNES, NES, Playstation One, N64 и многих других.
Если у вас уже есть хороший выбор игр для Windows, то третий вариант — использовать PlayOnLinux, который также доступен в центре программного обеспечения.
PlayOnLinux находится поверх WINE, что позволяет запускать приложения Windows в Linux Mint.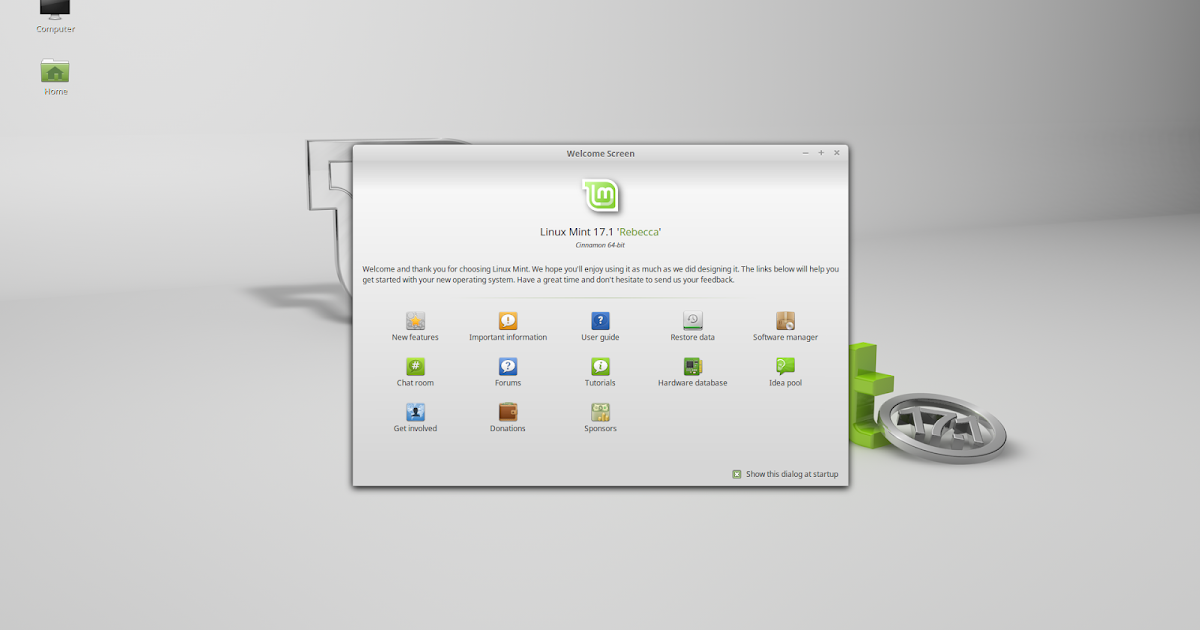
PlayOnLinux можно использовать не только для установки игр для Windows, но и для установки других приложений Windows, таких как Microsoft Office.
Уровень успешности запуска Windows-приложений повышается, но по-прежнему не все так гладко.
В целом игры работают очень хорошо. Я купил и установил Sensible World Of Soccer на GOG.com, и он работает очень хорошо.
Последний, но лучший способ играть в игры через STEAM. Все больше и больше высококачественных игр для Linux предоставляется на платформе STEAM.
Вы можете установить STEAM из диспетчера программ.
Используя STEAM, вы можете покупать, загружать и устанавливать игры, которые можно использовать прямо с рабочего стола Linux Mint.
Настройка рабочего стола
Первое, что вы можете изменить, это фоновый рисунок рабочего стола по умолчанию.
Чтобы изменить обои, щелкните правой кнопкой мыши на рабочем столе и выберите «Изменить фон рабочего стола».
Linux Mint поставляется с хорошим выбором обоев, но вы можете добавить свои собственные, щелкнув значок «Добавить».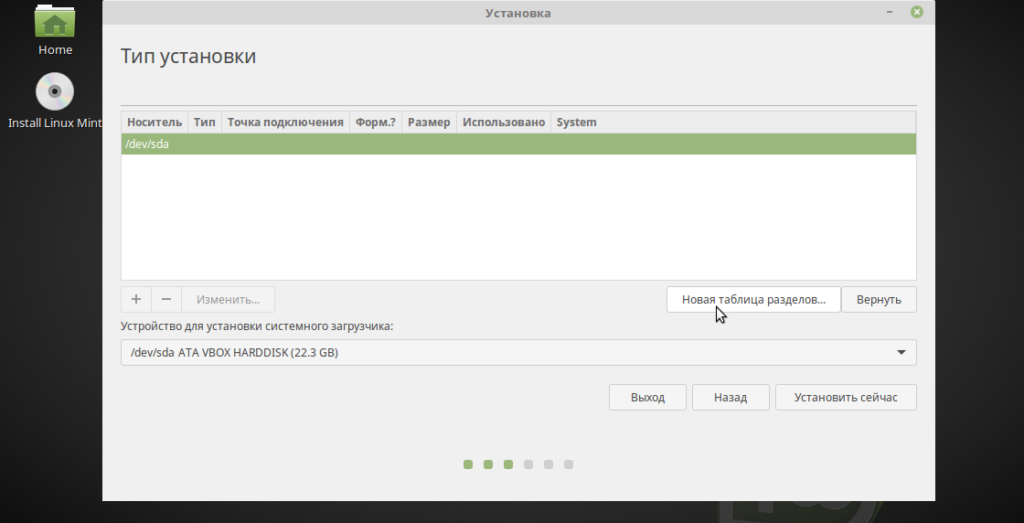
Еще одна вещь, которую вы можете добавить на рабочий стол, называется десклетами. Опция «Добавить Desklets» доступна из контекстного меню на рабочем столе.
По умолчанию доступно не так много рабочих столов, но вы можете получить больше онлайн. (Перейдите на вкладку «Подробнее в Интернете».
На мой взгляд, настольные компьютеры выглядят немного неуклюжими, но они облегчают просмотр фотографий и обеспечивают мгновенный доступ к вашей музыкальной коллекции и т. д.
Еще одна вещь, которую вы можете настроить, это панель внизу. Вы можете добавить дополнительные элементы на панель, щелкнув панель правой кнопкой мыши и выбрав «Добавить апплеты на панель».
Новые функции для Linux Mint 17
Примечания к выпуску Linux Mint можно найти по адресу http://www.linuxmint.com/rel_qiana_cinnamon.php.
Новые функции:
- Улучшенный диспетчер обновлений
- Диспетчер драйверов теперь может устанавливать драйверы без подключения к Интернету
- Усовершенствованный диспетчер входа в систему MDM и улучшена поддержка нескольких мониторов
- HTML приветствие поставляется с поддержкой HiDPI
- MDM теперь имеет команду восстановления
- Добавлен инструмент настройки языка, упрощающий выбор языка
- Улучшенный дисплей источников программного обеспечения
- Экран приветствия теперь использует меньше ресурсов
- Улучшен графический интерфейс системных настроек
- Переработаны настройки управления питанием и экранной заставки
- Улучшения меню
- Улучшения HUD и Hover Management
- Добавлена поддержка MPRIS
- Добавлена поддержка дисплеев HiDPI и Retina
- Штекер «WACOM» повторно представлен
- Улучшения непрозрачности Windows
- Улучшенная интеграция с Gnome
- Улучшенная поддержка GDM
- Поддержка последовательности аварийного завершения работы MDM
- Новая горячая клавиша выключения
- Множество исправлений ошибок
Этот список не охватывает все и может не иметь смысла для новых пользователей, поэтому было бы полезно щелкнуть ссылку выше, чтобы получить полный список.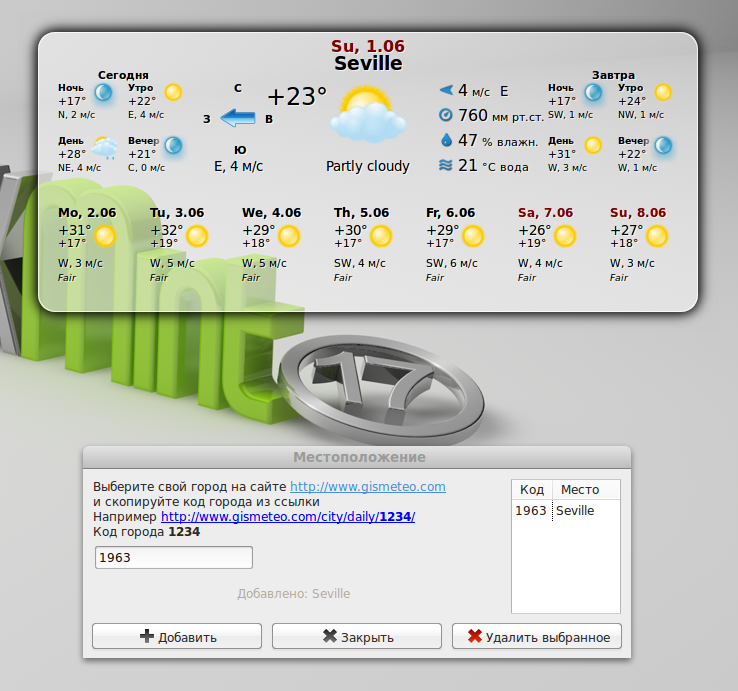
В Linux Mint 17 важна стратегия LTS. Linux Mint 17 будет получать обновления поддержки до 2019 года.
До 2016 года Linux Mint будет использовать ту же базу пакетов, что и Linux Mint 17, что упрощает обновление.
До 2016 года разработчики не начнут работу над новой базой и полностью сосредоточатся на текущей базе.
Горячие углы и рабочие области
Рабочий стол Cinnamon имеет инструмент настройки под названием «Горячие углы», который позволяет вам определить, что происходит, когда вы перемещаете мышь в углы экрана.
Прежде чем думать о горячих углах, стоит сначала обсудить рабочие места.
В Windows у вас есть только одно рабочее пространство. Это означает, что если у вас открыто много приложений, вам нужно либо уменьшить окна, чтобы разместить их рядом, либо сделать так, чтобы они накладывались друг на друга.
Чтобы переключаться между приложениями, вам нужно либо нажать Alt и Tab, либо щелкнуть мышью.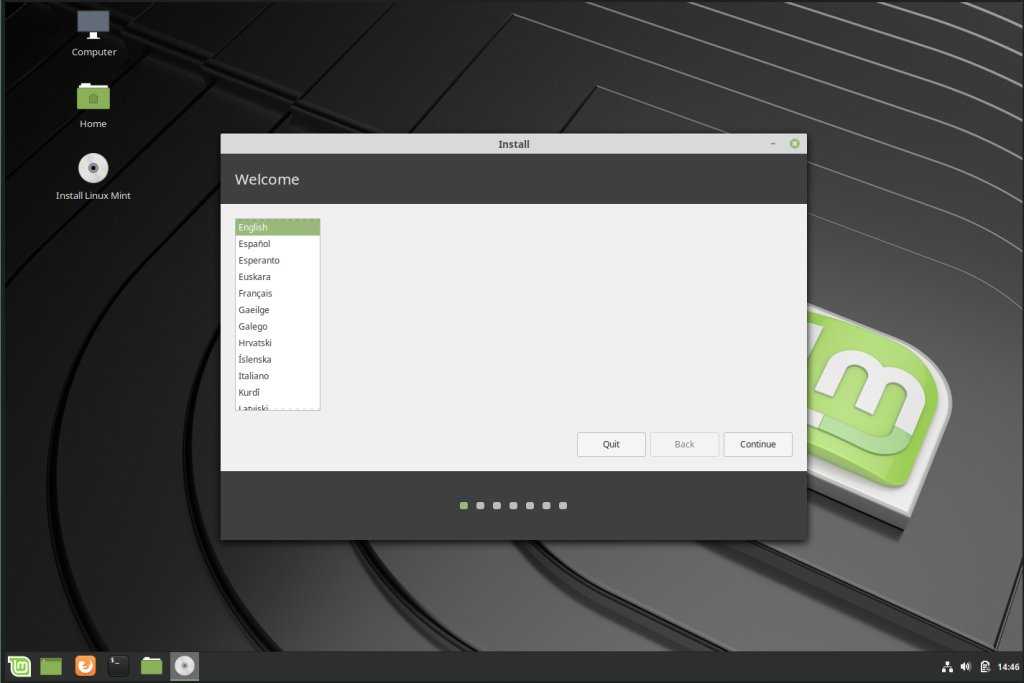
В Linux есть виртуальные рабочие пространства, что означает, что вы можете иметь, например, одно рабочее пространство для работы, а другое — для электронной почты, чата, Facebook и т. д.
Чтобы использовать горячие углы, откройте экран настроек и выберите «Горячие углы».
Вы можете указать, что происходит, когда вы щелкаете или наводите курсор на угол. Возможные варианты: показать все рабочие пространства, показать все окна, запустить команду или показать рабочий стол.
Все четыре угла можно настроить так, как вам нужно.
Например, если я наведу курсор в верхний левый угол на своем компьютере, я увижу следующий экран:
По умолчанию есть две рабочие области, и переключение так же просто, как щелкнуть рабочую область. Чтобы добавить новое рабочее пространство, щелкните значок плюса.
Вопросы
Существует ряд известных проблем, перечисленных в примечаниях к выпуску:
- Параметр «Заменить ОС на Linux Mint» не просто заменяет операционную систему на Linux Mint, он стирает весь диск.
 Это важно для людей, которые используют двойную загрузку. Вам нужно использовать опцию «Что-то еще».
Это важно для людей, которые используют двойную загрузку. Вам нужно использовать опцию «Что-то еще». - Возможно, возникла проблема со Skype, которую можно исправить, установив «ia32-libs».
- Если VLC не находит ваш проигрыватель DVD, щелкните Media->Open Disc и укажите «/dev/sr0» в качестве дискового устройства.
- HiDPI определяется автоматически. Однако вы можете заставить Cinnamon работать
в режиме низкого или высокого разрешения, выбрав Меню->Настройки->Основные. - Если в вашей системе используется SecureBoot, отключите его.
Примечание. Linux Mint 17 помещает свои загрузочные файлы в /boot/efi/EFI/ubuntu для обхода - Проблемы с зависанием карт NVidia (в примечаниях к выпуску есть обходные пути)
- Загрузка без PAE вызывает проблемы (обходной путь см. в примечаниях к выпуску)
Что-то, чего нет в списке, но о чем сообщалось через Reddit на прошлой неделе, заключается в том, что копирование с устройства в Linux Mint через файловый менеджер может привести к потере файла.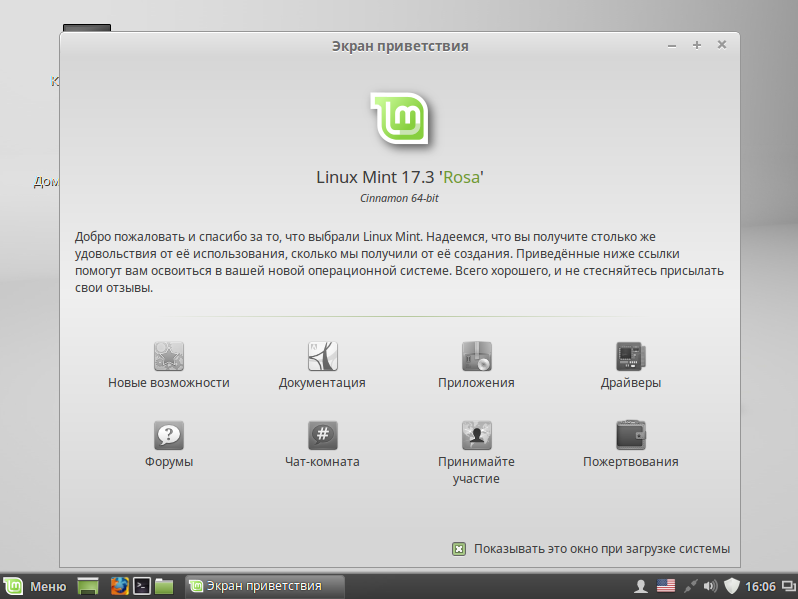
Чтобы попробовать это, я подключил свой Samsung Galaxy S4 и переместил файлы из Samsung Galaxy в свою установку Linux Mint 17.
Как видно из изображений выше, мне не удалось воспроизвести эту проблему.
Мой совет при перемещении файлов с одного устройства на другое — сначала скопировать файлы, а затем, когда вы убедитесь, что они достигли места назначения, удалите исходные файлы. Это предотвращает вероятность потери файлов.
У меня не было никаких других проблем при работе с Linux Mint 17, и я установил его уже около 2 недель.
Резюме
Linux Mint 17 — отличный выбор для обычного пользователя Linux. Он прост в установке, удобен в использовании и имеет хороший выбор приложений.
В Linux Mint нет ничего революционного. Это не похоже на то, что Ubuntu осмеливается выйти на новую территорию с новым пользовательским интерфейсом. Он твердо стоит в лагере «все было и работает отлично, так что давайте не будем их менять».


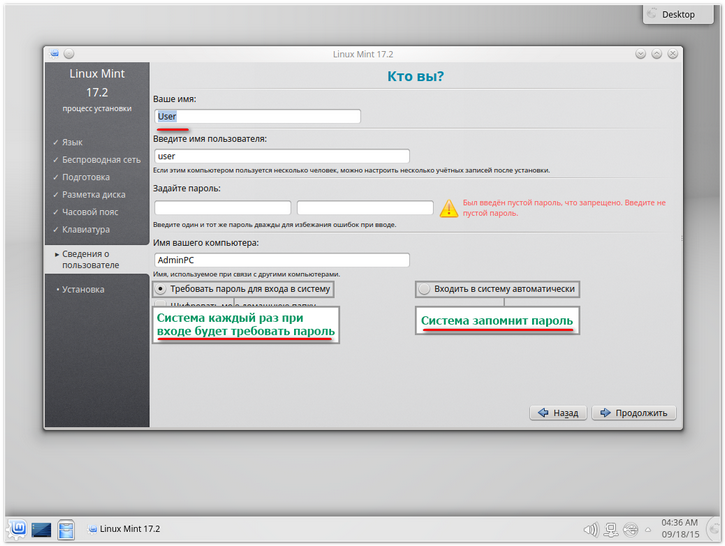 Это важно для людей, которые используют двойную загрузку. Вам нужно использовать опцию «Что-то еще».
Это важно для людей, которые используют двойную загрузку. Вам нужно использовать опцию «Что-то еще».