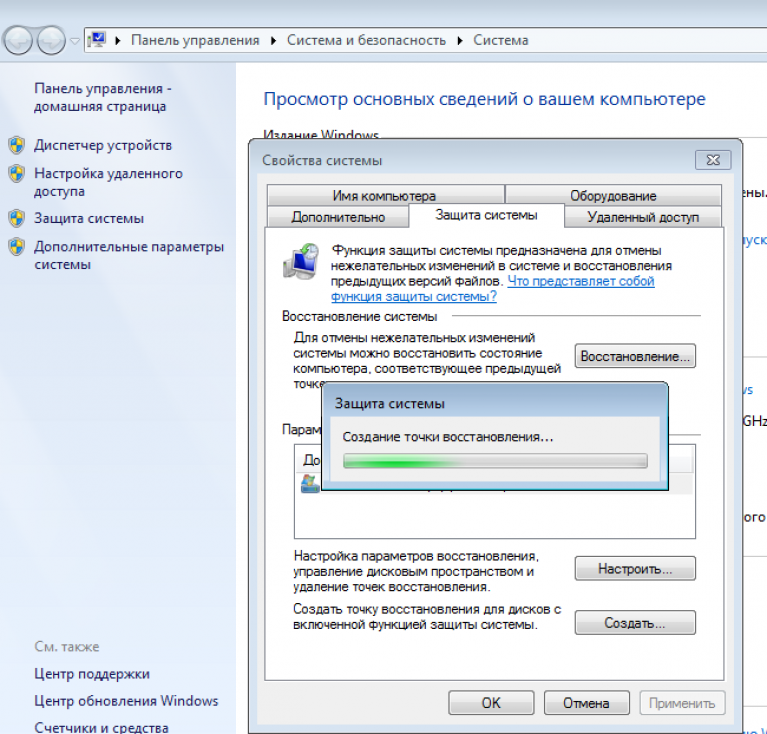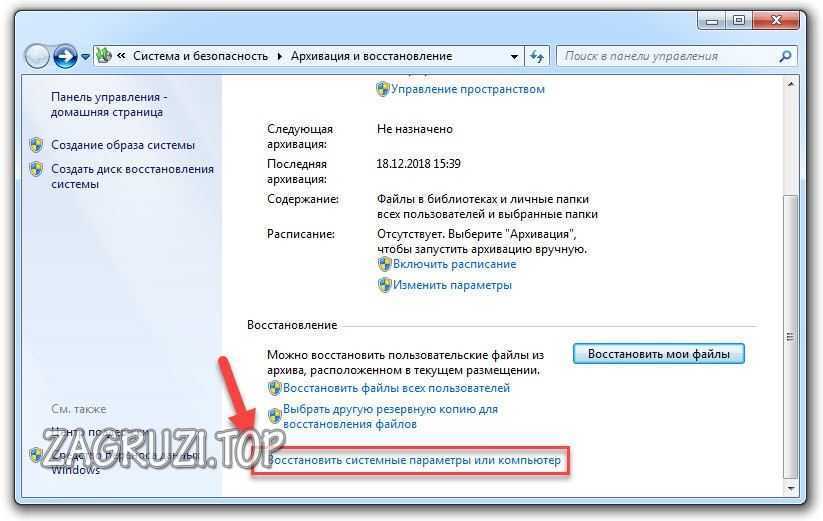Как вернуть windows 7 первоначальные настройки: Сброс Windows 7 без использования установочного диска
Содержание
Восстановление iPhone, iPad или iPod touch в iTunes на ПК
Поиск по этому руководству
Добро пожаловать!
Что такое iTunes?
Способы добавления объектов
Подписка на Apple Music
Потоковое воспроизведение рекомендованной музыки и видео
Добавление и загрузка музыки
Прослушивание радио Apple Music
Создание профиля Apple Music
Общий доступ к музыке
Просмотр музыки, которую слушают Ваши друзья
Настройка Apple Music
Вводная информация о iTunes Store
Настройка и просмотр учетной записи
Покупка и загрузка материалов
Прокат фильмов
Загрузка подкастов
Покупка музыки и видео в подарок
Использование подарочной карты
Создание списка желаний
Предварительный заказ объектов
Загрузка ранее приобретенных покупок
Использование Семейного доступа
Ограничение доступа к ненормативному контенту
Авторизация компьютера
Проблемы при использовании iTunes Store
Импорт песен с CD
Выбор параметров импорта
Информация о песне не отображается
Вводная информация об использовании iTunes с iCloud
Автозагрузки
Медиатека iCloud
Импорт объектов, уже хранящихся на компьютере
Импорт с других компьютеров с помощью Домашней коллекции
Перенос покупок с мобильного устройства
Импорт песен из интернета
Экспорт музыки или видео из других приложений
Воспроизведение музыки, видео и других медиаматериалов
Воспроизведение песни
Воспроизведение песен из iCloud
Прослушивание интернет-радио
Воспроизведение CD
Использование мини-плеера iTunes
Регулировка громкости
Изменение параметров звучания
Проблемы при воспроизведении музыки или звуковых файлов
Просмотр фильмов, телешоу и других видеофайлов
Просмотр визуальных эффектов
Вводная информация о плейлистах
Создание, редактирование и удаление стандартных плейлистов
Создание, удаление и использование смарт-плейлистов
Использование функции Genius в iTunes
Как узнать, в каком плейлисте находится объект
Систематизация плейлистов с помощью папок
Сохранение копии плейлистов
Вводная информация о записи CD и DVD
Создание собственных CD и DVD
Проблемы при записи диска
Через общую медиатеку
По электронной почте и другими способами
Выбор колонок
Потоковая передача контента на Apple TV
Воспроизведение фильмов на Apple TV
Дополнительные сведения о Apple TV
Использование HomePod и iTunes
Настройка приложения «Пульт iTunes»
Вводная информация о синхронизации
Синхронизация контента iTunes с другими устройствами
Синхронизация по сети Wi-Fi
Синхронизация фото
Синхронизация информации приложений
Перенос файлов
Проблемы при синхронизации видео
Управление iPod shuffle
Использование iPod в качестве внешнего жесткого диска
Обновление ПО устройства
Восстановление заводских настроек
Резервное копирование данных на iPhone, iPad или iPod touch
Включение функций универсального доступа для устройства
Дополнительные сведения о iPhone
Дополнительные сведения о iPad
Дополнительные сведения о iPod
Настройка окна iTunes
Изменение информации о песне и CD
Добавление обложки
Ввод и просмотр текстов песен
Оценка песен и других материалов
Поиск объектов и дубликатов
Поиск песни в браузере колонок
Удаление объектов
Изменение места хранения файлов
Использование нескольких медиатек iTunes
Преобразование форматов музыкальных файлов
Перенос медиатеки iTunes на другой компьютер
Установка плагинов
Обновление iTunes
Изменение языка
Обход брандмауэра Windows
Подключение к интернету
Изменение настроек iTunes
Сочетания клавиш
Символы, используемые в iTunes
Специальные возможности
Дополнительные сведения в интернете
Авторские права
С помощью iTunes можно переустановить программное обеспечение и восстановить заводские настройки устройства. Это может быть необходимо при возникновении проблем с устройством (например, если оно часто «зависает» или перестает отвечать) или при подготовке к продаже или передаче устройства другому пользователю.
Это может быть необходимо при возникновении проблем с устройством (например, если оно часто «зависает» или перестает отвечать) или при подготовке к продаже или передаче устройства другому пользователю.
Важно! При восстановлении программного обеспечения на iPhone, iPad или iPod touch вся информация и настройки удаляются. Однако перед восстановлением iTunes сохраняет резервную копию устройства, из которой можно восстановить состояние устройства на момент последнего использования. См. раздел Резервное копирование данных на iPhone, iPad или iPod touch.
При восстановлении программного обеспечения на iPhone, iPad или iPod touch вся информация и настройки удаляются. Подробнее о стирании всего контента и настроек см. в статье службы поддержки Apple Восстановление заводских настроек iPhone, iPad или iPod.
Если включена функция «Найти iPhone», то функция «Блокировка активации» тоже включена. Необходимо выключить блокировку активации, чтобы новый владелец устройства смог активировать iPhone для своей учетной записи.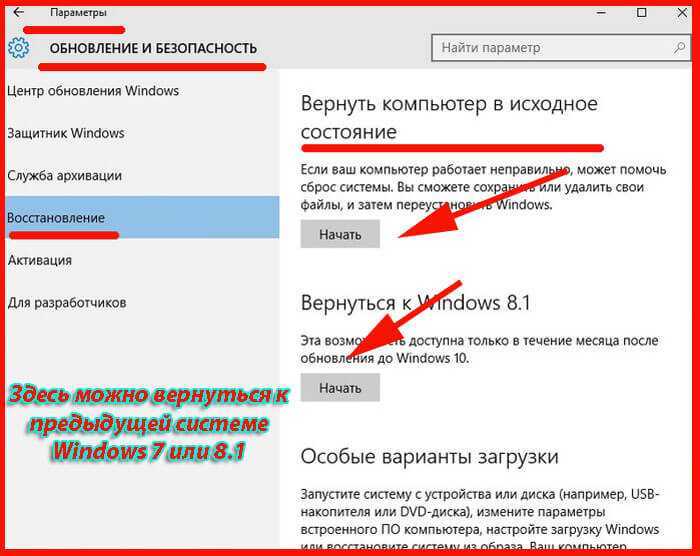 О выключении блокировки активации см. в разделе Руководства пользователя iCloud Удаление устройства из приложения «Найти iPhone» на сайте iCloud.com или в статье службы поддержки Apple Блокировка активации для iPhone и iPad.
О выключении блокировки активации см. в разделе Руководства пользователя iCloud Удаление устройства из приложения «Найти iPhone» на сайте iCloud.com или в статье службы поддержки Apple Блокировка активации для iPhone и iPad.
Важно! Перед отсоединением устройства от компьютера нажмите кнопку «Извлечь» .
Максимальное количество символов:
250
Не указывайте в комментарии личную информацию.
Максимальное количество символов: 250.
Благодарим вас за отзыв.
4 способа восстановить заводские настройки компьютера с Windows
Содержание
Последнее обновление 12.01.2023 — Василий Иванов
Сброс к заводским настройкам — это ядерное решение для многих проблем с Windows. Если ваш компьютер работает намного медленнее, чем раньше, у вас есть вредоносное ПО, которое вы не можете удалить, или вы планируете продать свою машину, сброс настроек — наиболее удобный вариант.
В зависимости от ваших настроек и установленной версии Windows у вас есть несколько различных способов восстановить заводские настройки ноутбука или настольного компьютера с Windows. Мы покажем вам, как максимально просто перезагрузить компьютер с Windows 11, 10, 8 или 7.
Перед сбросом Windows обязательно сделайте резервную копию!
Прежде чем мы рассмотрим, как восстановить заводские настройки Windows, вы должны убедиться, что у вас есть последняя резервная копия ваших данных. Выполнение сброса к заводским настройкам уничтожит все ваши установленные программы, а в некоторых случаях и ваши файлы. Вы не хотите ничего оставлять.
Убедитесь, что вы знаете, что делать резервной копии с вашего компьютера, а затем узнайте, как сделать резервную копию вашего ПК с Windows в облаке. Когда у вас есть безопасная копия всего, вы можете приступить к переустановке Windows.
1. Как восстановить заводские настройки Windows 10 или Windows 11 с помощью встроенного метода
Восстановление заводских настроек Windows когда-то было неудобным процессом, но Microsoft представила гораздо более простой способ сделать это в Windows 8.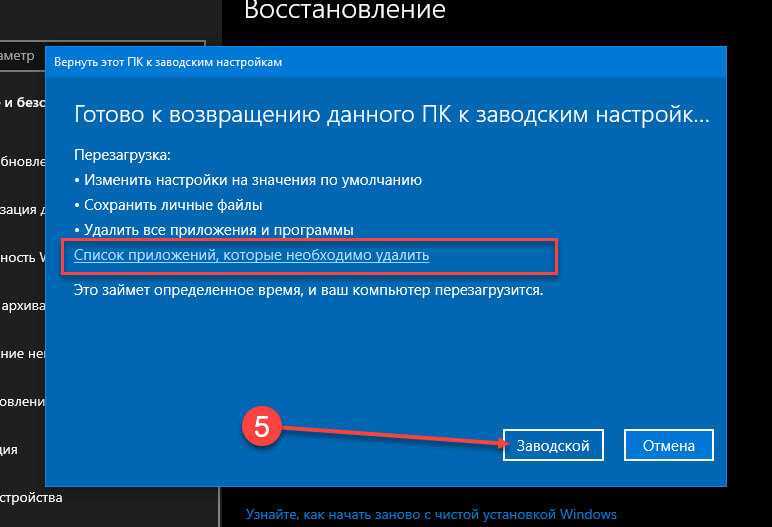 Это также включено в Windows 10 и Windows 11, и в большинстве случаев это лучший способ восстановить заводские настройки компьютера с Windows.
Это также включено в Windows 10 и Windows 11, и в большинстве случаев это лучший способ восстановить заводские настройки компьютера с Windows.
Чтобы получить доступ к этому варианту переустановки Windows в Windows 10, перейдите в «Настройки»> «Обновление и безопасность»> «Восстановление». Вы увидите заголовок «Сбросить этот компьютер»; нажмите кнопку «Начать» под этим, чтобы начать.
Если вы используете Windows 11, перейдите в «Настройки» > «Система» > «Восстановление». Нажмите «Сбросить компьютер» рядом с «Сбросить этот компьютер», чтобы начать. Дальнейшие шаги одинаковы для Windows 11 и Windows 10. Если вам нужна дополнительная помощь, узнайте, как восстановить заводские настройки Windows 11 без пароля администратора.
Сохранить файлы или удалить все?
При сбросе Windows 10 или 11 к заводским настройкам у вас будет два начальных варианта на выбор: «Сохранить мои файлы» или «Удалить все».
Выбор «Сохранить мои файлы» возвращает параметры ОС к значениям по умолчанию и удаляет все установленные приложения (например, браузеры, Microsoft Office и игры), но сохраняет ваши файлы (например, документы и музыку).
Как следует из названия, «Удалить все» — это полный сброс к заводским настройкам: он возвращает все параметры к заводским значениям по умолчанию и удаляет ваши файлы и приложения. После этого Windows будет как на новом компьютере.
Хотя опция «Сохранить мои файлы» сохранит ваши личные данные, вам все равно следует создать резервную копию перед ее использованием на случай, если что-то пойдет не так.
Облачная загрузка и локальная переустановка
В современных версиях Windows 10 и Windows 11 вам нужно будет выбрать способ переустановки Windows. Есть два способа: облачная загрузка или локальная переустановка.
Локальная переустановка использует файлы вашей текущей системы для создания новой копии Windows. Хотя это избавляет вас от необходимости загружать какие-либо файлы из Интернета, оно также не будет работать, если ваша установка Windows повреждена.
При загрузке из облака процесс вместо этого загрузит свежую копию Windows от Microsoft через Интернет. Это переустанавливает версию Windows 10 или 11, которую вы используете в данный момент (плюс любые незначительные обновления), поэтому она не обновит вас до более нового обновления функций.
Для загрузки Windows требуется несколько гигабайт данных, поэтому будьте осторожны, если у вас ограниченное подключение. Однако, если у вас есть быстрое подключение к Интернету, этот вариант может быть быстрее, чем локальная переустановка.
Параметры при сбросе Windows 10 и 11
Далее вы увидите меню «Дополнительные настройки», в котором есть раздел «Текущие настройки», содержащий сводную информацию о том, что вы решили сделать на данный момент. Также есть ссылка «Изменить настройки», по которой можно щелкнуть, чтобы получить дополнительные параметры.
Если вы выбрали «Сохранить мои файлы» ранее, у вас будет два варианта в разделе «Изменить настройки». Одна избыточная загрузка Windows? переключиться на облачную или локальную переустановку.
Другой появляется в Windows 11 и последних версиях Windows 10: Восстановить предустановленные приложения? Отключите это, и ваш сброс к заводским настройкам не будет включать приложения, которые были включены в вашу первоначальную настройку.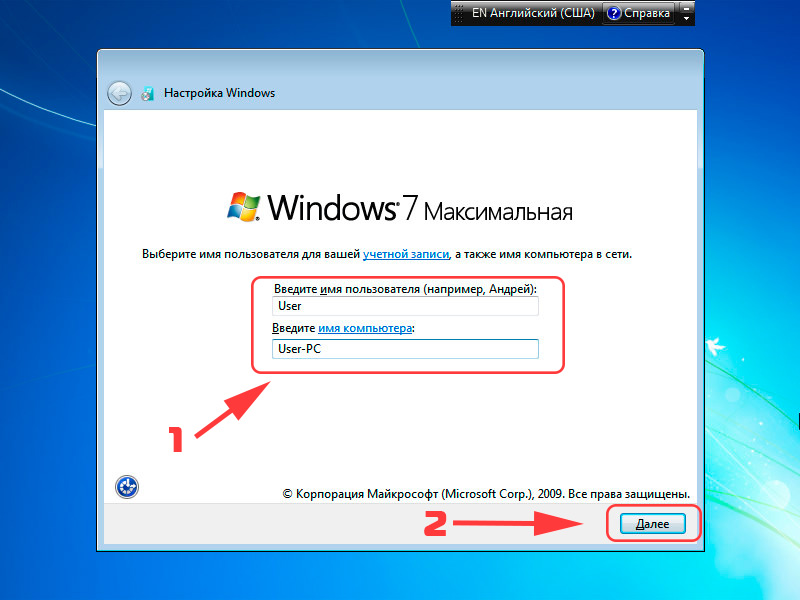 Отключение — это хороший способ избежать вредоносных программ Windows от производителя вашего оборудования.
Отключение — это хороший способ избежать вредоносных программ Windows от производителя вашего оборудования.
Когда вы выбираете Удалить все, появляются дополнительные варианты. Включить чистые данные? уничтожит все на диске, чтобы уменьшить вероятность того, что кто-то восстановит его позже. Хотя этот процесс занимает некоторое время, вам следует использовать его, если вы избавляетесь от своего компьютера. В этом нет необходимости, если вы держите свою машину.
Включить Удалить файлы со всех дисков? чтобы стереть все на всех дисках, которые вы подключили к компьютеру. Сюда входят внешние жесткие диски и диски восстановления. Поскольку у вас, вероятно, есть резервные копии и другие важные файлы на этих дисках, вам не следует использовать это, если вы не хотите навсегда стереть все, что связано с вашим компьютером.
Подтвердите операцию сброса настроек Windows
Нажмите «Подтвердить», если вас устраивают приведенные выше параметры. Последний экран перед сбросом к заводским настройкам называется «Готов к сбросу этого компьютера».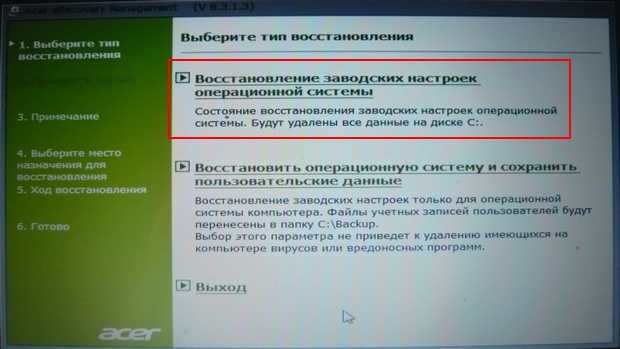
Вы увидите список действий, которые будет выполнять процесс. Нажмите Просмотр приложений, которые будут удалены, если вы хотите еще раз проверить, какие приложения затронуты этим процессом.
Наконец, подтвердите операцию, нажав «Сброс», затем дождитесь завершения процесса. Если вы восстанавливаете заводские настройки ноутбука, убедитесь, что вы подключили его к сети, чтобы избежать потери питания во время операции. Вам нужно будет снова пройти процедуру установки Windows, как только она будет завершена.
Убедитесь, что вы выполнили рекомендуемые действия после переустановки Windows 10, если вы придерживаетесь этой ОС.
2. Переустановите Windows вручную с помощью установочного носителя Windows.
Если вы не используете Windows 10 или 11, хотите восстановить заводские настройки Windows 10 или 11 без меню «Настройки» или по какой-то причине не хотите использовать другие описанные выше методы, вы всегда можете восстановить заводские настройки Windows с помощью установочного носителя.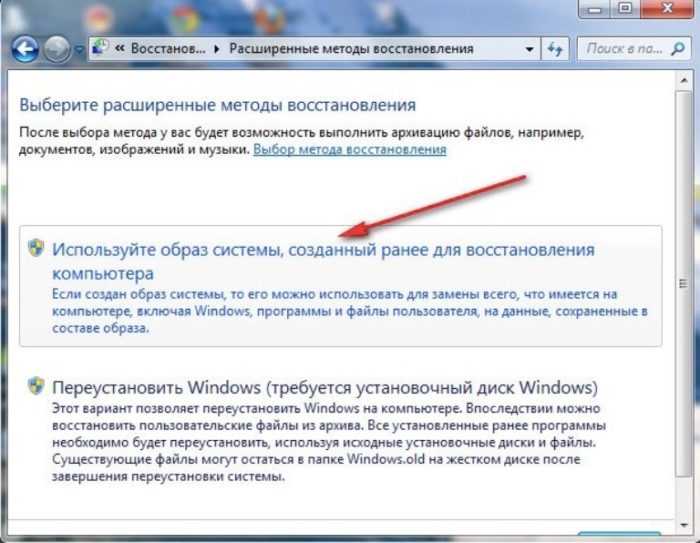 Это позволяет вам установить свежую копию Windows на свой компьютер и стереть все, что в настоящее время на нем.
Это позволяет вам установить свежую копию Windows на свой компьютер и стереть все, что в настоящее время на нем.
Пользователи Windows 11 должны следовать нашему руководству по созданию загрузочного диска Windows 11, с которого затем можно установить новую копию Windows.
Для Windows 10 узнайте, как установить Windows 10 с загрузочного USB-накопителя. Это проведет вас через процесс загрузки установщика Windows 10 на флэш-накопитель, загрузки с него и удаления текущей установки новой копией. Это бесплатно и просто, если у вас есть запасной USB-накопитель.
Если вы хотите переустановить Windows 8.1 с нуля, вы можете использовать инструмент загрузки Windows 8.1 от Microsoft. Это позволяет вам загрузить ISO-образ для записи на флэш-накопитель или DVD-диск, чтобы вы могли переустановить Windows. Просто вставьте USB-накопитель или диск с установочным носителем, а затем загрузитесь со съемного устройства. Вас встретит экран установки Windows, через который вы можете пройти, чтобы установить чистую копию. Помните, что это приведет к удалению всего, что в настоящее время находится на диске, на котором вы устанавливаете Windows.
Помните, что это приведет к удалению всего, что в настоящее время находится на диске, на котором вы устанавливаете Windows.
Поскольку Windows 7 уже много лет не поддерживается, Microsoft больше не предлагает официальную загрузку Windows 7. Мы рекомендуем вам перейти на современную версию Windows; не загружайте Windows 7 со случайного веб-сайта, так как он может содержать вредоносное ПО.
Обратите внимание, что методы, описанные выше в пункте 1, позволяют переустановить Windows точно так же, без создания установщика USB вручную, поэтому они намного удобнее.
3. Восстановление заводских настроек Windows 10 или 11 при загрузке с использованием расширенных методов
Хотя перечисленные выше методы будут работать для большинства пользователей, есть несколько продвинутых способов сброса Windows, если они вам нужны.
Чтобы выполнить сброс к заводским настройкам Windows при загрузке (например, если вы не можете нормально войти в Windows), вы можете запустить сброс к заводским настройкам из меню «Расширенный запуск».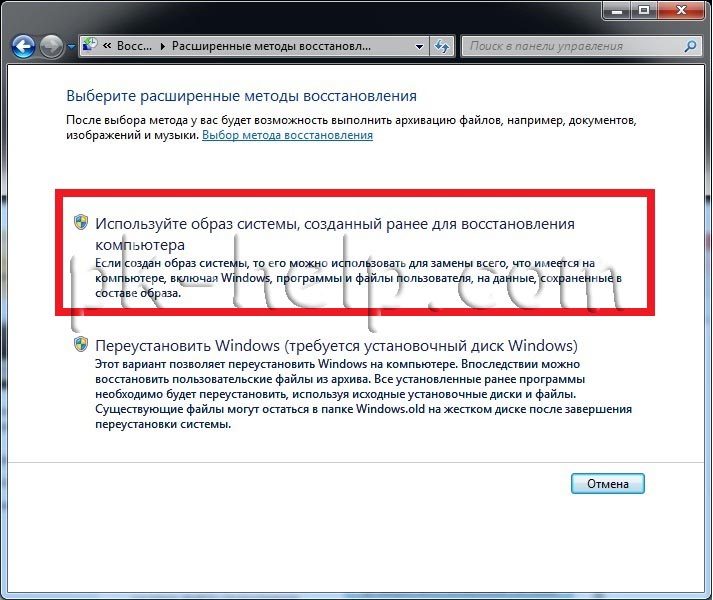
Чтобы открыть это меню, если Windows работает правильно, в Windows 10 выберите «Настройки» > «Обновление и безопасность» > «Восстановление». В разделе «Расширенный запуск» нажмите «Перезагрузить сейчас», чтобы выполнить перезагрузку в режиме «Расширенный запуск». В Windows 11 перейдите в «Настройки» > «Система» > «Восстановление» и нажмите «Перезагрузить сейчас» рядом с «Расширенный запуск».
Кроме того, вы можете открыть меню «Пуск» и развернуть там меню питания, а затем, удерживая нажатой клавишу Shift, нажать кнопку «Перезагрузить». Если вы не можете сделать ни то, ни другое, попробуйте нажать F11 во время загрузки, что откроет расширенный запуск в некоторых системах. В противном случае Windows самостоятельно запустит Advanced Startup после трех неудачных загрузок.
Когда расширенный запуск открыт, выберите «Устранение неполадок», затем выберите «Сбросить этот компьютер», чтобы пройти почти ту же процедуру сброса настроек, что и № 1 выше. Вы можете выбрать «Дополнительные параметры», чтобы получить больше вариантов, но ни один из них не позволяет сбросить настройки Windows 10 или 11 до заводских настроек, если у вас нет сохраненного образа системы.
В противном случае вы сможете загрузиться в BIOS и напрямую загрузить раздел восстановления на жесткий диск, если он включен производителем вашего ПК. Однако, если вы сбросите настройки с помощью этого метода, вы переустановите все вредоносные программы производителя. Хотя это не идеально, но может работать, если у вас нет других вариантов.
Вы также можете ввести «создать диск восстановления» в меню «Пуск», чтобы получить доступ к инструменту, который позволяет вам создать свой собственный. Однако для этого требуется довольно много места, и вам придется сделать это, прежде чем у вас возникнут проблемы. Если вы еще не сделали его, лучше всего сделать новый установочный диск Windows, как описано в пункте 2.
Чтобы охватить все базы: нет способа восстановить заводские настройки Windows из BIOS. Наше руководство по использованию BIOS показывает, как сбросить параметры BIOS по умолчанию, но вы не можете сбросить через него Windows к заводским настройкам. Также невозможно восстановить заводские настройки ноутбука, не включая его; вам нужна мощность для выполнения всех вышеперечисленных операций.
4. Восстановление заводских настроек Windows 10 с помощью опции «Новый запуск» (старые версии)
Если вы используете старую версию Windows 10, Microsoft предлагает другой способ восстановления заводских настроек вашего компьютера, который называется «Новый запуск». Начиная с Windows 10 версии 2004, этот параметр был заменен процессом, описанным выше, поэтому используйте его, если вы используете современную версию.
Мы включаем этот процесс для завершения, но если вы используете версию Windows 10, которая все еще предлагает это, вам необходимо установить последнюю версию Windows 10 как можно скорее, чтобы обеспечить безопасность вашего ПК.
Чтобы получить доступ к «Новому запуску», на странице «Настройки» > «Обновление и безопасность» > «Восстановление» щелкните ссылку «Узнайте, как начать заново с чистой установкой Windows» внизу. Откроется приложение «Безопасность Windows» с параметром «Новый запуск». Нажмите Начать, чтобы продолжить.
Обратите внимание, что если вы используете как минимум Windows 10 версии 2004, щелчок по этому тексту ссылки вместо этого откроет страницу Microsoft «Новый старт» в вашем браузере.
Вот как работает «Новый старт»:
- Fresh Start всегда сохраняет ваши личные файлы, без возможности удалить все и выполнить полный сброс настроек.
- Fresh Start загружает последнюю версию Windows 10 от Microsoft без возможности переустановки из локальных файлов.
- Из-за этого Fresh Start избегает беспорядка, удаляя все нестандартные приложения Windows, включая вредоносные программы производителя. Единственным исключением являются приложения Microsoft Store, которые были установлены производителем и остаются.
- Наконец, Fresh Start сохраняет «некоторые настройки Windows», но не указывает, какие именно. Приведенный выше процесс сброса не сохраняет ни одну из ваших настроек.
Подводя итог, Fresh Start загружает свежую копию самой последней версии Windows 10, сохраняет ваши файлы и некоторые настройки и не оставляет никаких вредоносных программ производителя, кроме приложений Store. Для сравнения, стандартный вариант сброса позволяет выбрать, сохранять ли ваши файлы, не сохраняет никаких настроек, устанавливает ту же версию Windows и позволяет выбрать способ переустановки ОС.
Имейте в виду, что после переустановки таким образом вам может потребоваться снова ввести лицензионные ключи для премиум-приложений и, вероятно, потребуется обновить системные драйверы.
Теперь вы знаете, как восстановить заводские настройки компьютера с Windows
У вас есть несколько вариантов восстановления заводских настроек компьютера с Windows. Если вы используете Windows 10 или 11, встроенная функция сброса настроек выполняется быстро и легко. При желании все пользователи современной Windows могут загрузить образ с сайта Microsoft и таким образом выполнить чистую установку.
Независимо от того, нужно ли вам полностью сбросить настройки ноутбука перед его продажей или просто обновить компьютер для повышения производительности, один из этих способов поможет вам сбросить настройки Windows как можно быстрее.
В следующий раз вам может даже не понадобиться сбрасывать Windows. Есть и другие способы привести компьютер в чистое состояние без переустановки ОС.
Как восстановить настройки по умолчанию в Windows 7
BY: Энди Ратбоун и
Обновлен: 03-26-2016
Из книги: Windows 7 для Dummies
Windows 7 для Dummies
16.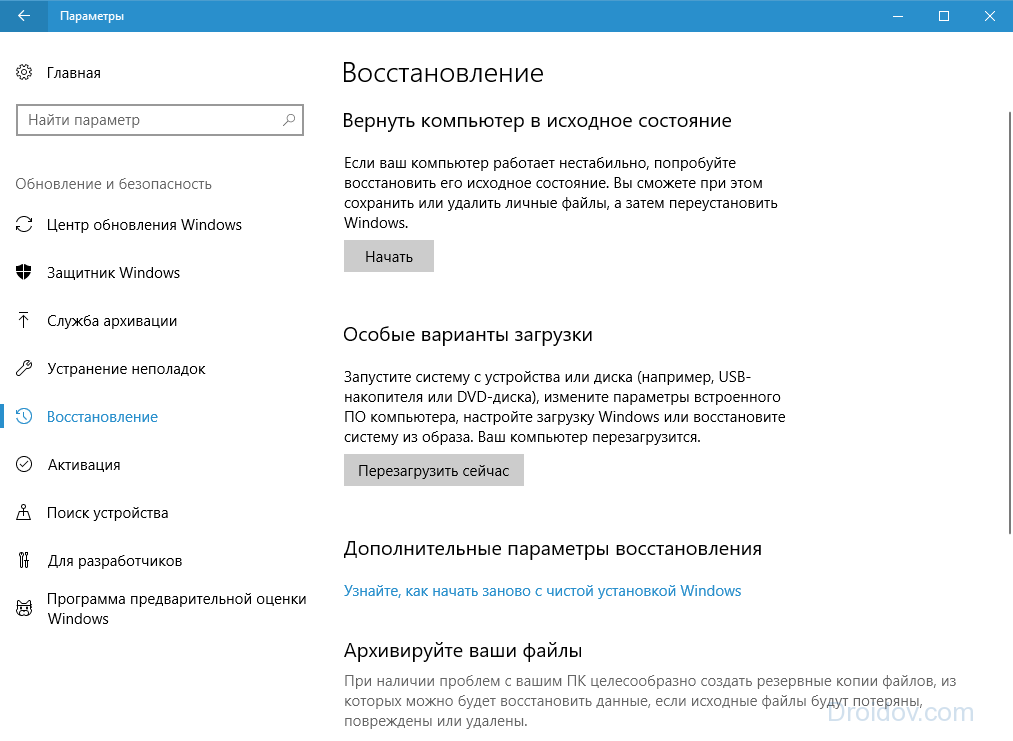 Купить книгу на Amazon
Купить книгу на Amazon
Рано или поздно вы захотите восстановить настройки по умолчанию для функции Windows 7. Если вы хотите вернуться к тому, что было в до , когда вы начали с ними возиться, вам нужно знать, как найти кнопки «Восстановить по умолчанию», которые стратегически расположены в Windows 7.
Настроить Windows 7 так, чтобы она лучше всего подходила вам и вашему образу жизни. Вы, вероятно, захотите поиграть с некоторыми настройками, иногда делая их более похожими на Vista или XP, а иногда настраивая их в соответствии со своими собственными уникальными творениями. Знание того, что одним нажатием кнопки можно устранить любой ущерб, должно придать вам уверенности в том, что вы действительно сможете взять на себя ответственность за работу с Windows.
Библиотеки: Если вы заметили, что одна из ваших библиотек по умолчанию (Музыка, Видео, Изображения или Ваши документы) отсутствует, вы можете вернуть ее обратно. Просто откройте папку, щелкните правой кнопкой мыши слово «Библиотеки» в области навигации и выберите «Восстановить библиотеки по умолчанию».
 Все ваши библиотеки снова появляются.
Все ваши библиотеки снова появляются.Меню «Пуск»: Вы можете настроить многие аспекты меню «Пуск», но время от времени вы можете зайти слишком далеко и действительно все испортить. В этом случае вы можете вернуть оригинал, щелкнув правой кнопкой мыши кнопку «Пуск», выбрав «Свойства», нажав кнопку «Настроить», а затем нажав «Использовать параметры по умолчанию».
Панель задач: Чтобы восстановить исходную панель задач, просто щелкните правой кнопкой мыши пустую часть панели задач и выберите «Свойства». Нажмите кнопку «Настроить» и выберите «Восстановить поведение значков по умолчанию» в нижней части окна.
Internet Explorer: Если Internet Explorer кажется забитым нежелательными панелями инструментов, шпионскими программами или просто странностями, верните исходные настройки. В IE нажмите «Инструменты» и выберите «Свойства обозревателя» в раскрывающемся меню. Перейдите на вкладку «Дополнительно» и нажмите кнопку «Сброс».

Это действие стирает почти все, включая ваши панели инструментов, надстройки и настройки поисковой системы. Если вы также установите флажок «Удалить личные настройки», нажатие кнопки «Сброс» даже удалит историю вашего браузера и сохраненные пароли, так что вам придется начинать с нуля. Остаются только избранное, каналы и некоторые другие элементы.
Брандмауэр: Если вы подозреваете, что ваш брандмауэр Windows поврежден, вы можете вернуть его исходные настройки и начать заново. Щелкните меню «Пуск», выберите «Панель управления», выберите «Система и безопасность» и откройте брандмауэр Windows. Нажмите «Восстановить значения по умолчанию» в левом столбце.
Возможно, потребуется переустановить некоторые из ваших программ.
Медиаплеер: Если библиотека медиаплеера содержит ошибки, скажите ему удалить индекс и начать заново. В Media Player нажмите клавишу Alt, нажмите «Инструменты», выберите «Дополнительно» во всплывающем меню и выберите «Восстановить медиатеку».

Вместо этого выберите «Восстановить удаленные элементы библиотеки», если вы случайно удалили элементы из библиотеки медиаплеера.
Папки: Windows 7 позволяет управлять многими аспектами поведения папок Windows Explorer. Чтобы вернуться к исходным настройкам, откройте любую папку, нажмите кнопку «Упорядочить» и выберите «Параметры папки и поиска». Вы можете найти кнопку «Восстановить значения по умолчанию» на каждой вкладке: «Общие», «Вид» и «Поиск».
Эта статья из книги:
- Windows 7 для чайников ,
Об авторе книги:
Компьютерные книги Энди Рэтбоуна, которые включают Windows? 2000 Professional для чайников? и Upgrade and Fixing PCs For Dummies?, было продано более 11 миллионов копий.
Эту статью можно найти в категории:
- Windows 10 ,
Как восстановить заводские настройки ноутбука HP с Windows 7
Я хочу восстановить чистую среду Windows, как мне сброс моего ноутбука HP до заводских настроек ?
Если у вас есть диск восстановления , отнесите его на сброс ноутбука HP до настроек по умолчанию . Удерживайте нажатие F11 и запустите ноутбук HP, пока не появится экран «Дополнительные параметры». Выберите « Восстановить заводские настройки » и следуйте указаниям мастера восстановления системы шаг за шагом.
Удерживайте нажатие F11 и запустите ноутбук HP, пока не появится экран «Дополнительные параметры». Выберите « Восстановить заводские настройки » и следуйте указаниям мастера восстановления системы шаг за шагом.
Если нет, продолжайте следовать инструкциям ниже.
Сброс ноутбука HP до заводских настроек одним ключом
1. Включите ноутбук и непрерывно нажимайте F10 , когда F10 появится в левой нижней части экрана. Примерно через несколько секунд вы получите доступ к программе восстановления с одним ключом. Прочтите описание программы и нажмите «ОК».
2. В окне восстановления системы будет подробное описание этой программы. Щелкните Advanced Options » и выберите соответствующий вариант восстановления системы, Destructive Recovery выбран по умолчанию.
- Пожалуйста, внимательно прочитайте введение и выберите его. Нажмите «Далее.

- Появится окно восстановления системы Windows. Выберите его после прочтения введения.
- Удалите раздел диска восстановления системы, выберите его и нажмите «Далее», чтобы продолжить.
3. Начните восстановление ноутбука HP при нажатии кнопки Далее.
4. После завершения восстановления системы можно перезагрузить или закрыть Windows.
Когда ноутбук HP перезагрузится в следующий раз, установите системную информацию Windows в соответствии с сообщением с запросом.
После завершения настройки системной информации ноутбук HP будет успешно работать.
Описание использования программы восстановления системы:
При нажатии меню «Пуск» выберите «Восстановление системы» во всех программах, вы увидите три варианта.
1. Восстановление ПК.
Щелкните здесь, и появится окно восстановления ПК. Будут перечислены два варианта: восстановление системы Microsoft и восстановление ПК.
- Выберите «Восстановление системы Microsoft» и нажмите «Далее». Появится окно с подсказкой. Нажмите «ОК», и это будет то же самое, что и восстановление системы.
- Выберите «Восстановление ПК», и ноутбук снова автоматически перезагрузится. Следующие шаги такие же, как и в программе восстановления одного ключа.
Один ноутбук создает только одну серию программ восстановления ноутбука.
2. Создайте диск для восстановления ПК
Щелкните «Программа создания диска восстановления ПК» и вставьте чистый компакт-диск в портативный компьютер, чтобы создать серию дисков восстановления.
Советы:
Перед созданием диска необходимо убедиться, что жесткий диск находится в заводском режиме разделов. Системный раздел и раздел восстановления не были уничтожены. Ноутбук может создать только один диск восстановления системы.
3. Восстановление приложений и дисковых программ. Нажмите эту опцию, и вы увидите окно приложения и диска.

 Все ваши библиотеки снова появляются.
Все ваши библиотеки снова появляются.