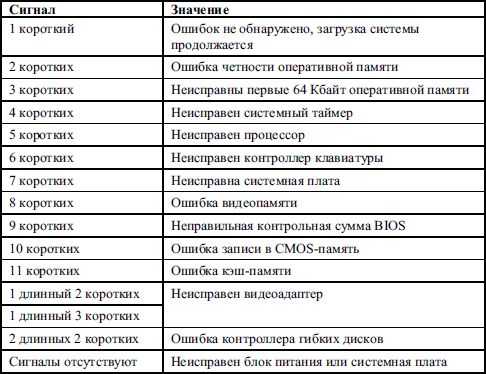Не пищит комп при включении: Почему пищит компьютер и что с этим делать? — Запускай.РФ
Содержание
Почему при включении компьютера не включается монитор: возможные причины
С момента «выхода в свет» первых современных компьютеров пользователи привыкли к единому алгоритму: нажал кнопку включения ПК — монитор поприветствовал юзера логотипом операционной системы — можно приступать к несчадной эксплуатации своего «электронного друга».
Об устройстве системы и необходимости регулярного технического обслуживания девайса задумываются редко, и, как правило, в те моменты, когда возникают неприятные непредвиденные ситуации: например, если при включении компьютера системный блок пищит, индикатор мигает, а монитор не включается вообще или же экран гаснет через 1-5 секунд сразу после надписи «Энергосберегающий режим».
Причины такой неисправности могут быть связаны как с банальной невнимательностью оператора, так и с более сложными — аппаратными или программными — неполадками.
И в данной статье мы подробно рассмотрим, почему при включении компьютера не включается монитор, и что может сделать в такой ситуации рядовой пользователей без опыта ремонта ПК и специализированного оборудования.
При запуске компьютера не включается монитор: возможные причины
Борьбу с неполадкой начнем с наиболее простых и «очевидных» причин (которые могут показаться нелепыми, однако на практике в большинстве случаев и являются основой рассматриваемой «неисправности монитора»).
Монитор выключен или не подключен
Банальная ситуация: многие мониторы оснащены сенсорной кнопкой включения/выключения, которую достаточно просто случайно задеть и ненароком «погасить» экран.
Следует проверить и кабельное подключение. Иногда плохой контакт между кабелем питания и разъёмом на мониторе сказывается на работе устройства, и возникают ситуации, когда регулировка высоты и/или угла наклона экрана сопровождается характерным звуком электрического напряжения. Поэтому случайное касание монитора могло «выключить» его аналогично кнопке.
Таким образом, для начала проверьте качество кабельного соединения и с электросетью, и с системным блоком компьютера.
Наличие физических проблем с монитором диагностировать достаточно просто – достаточно включить его и посмотреть, реагирует ли экран на нажатие функциональных клавиш: если да, то проблема в системном блоке или в подключение к нему, если нет, то соответственно, пора задуматься о смене монитора.
Некорректные настройки отображения
Если вариант с некорректным физическим подключением отпадает, то, возможно, были изменены настройки отображения: например, яркость и контрастность выставлена на минимум или выбрано заведомо неподдерживаемое разрешение экрана.
Сбросьте настройки монитора на первоначальные с помощью раздела меню (принцип действий зависит от модели устройства и подробно описан в руководстве пользователя).
Монитор включается на секунду и гаснет: компоненты и операционная система
Теперь перейдем к более сложным и запутанным причиным отсутствия изображения на мониторе после загрузки операционной системы: аппаратная неисправность каких-либо компонентов операционной системы или программные проблемы ОС.
Компоненты
При включении компьютера особое внимание обратите на звуковые сигналы, которые сопровождают первые секунды загрузки.
В зависимости от версии вашего BIOS трактовка звуковых сигналов может быть различной, например:
BIOS Award (подробная расшифровка представлена на иллюстрации):
- «1 длинный повторяющийся сигнал» или «1 длинный и 1 короткий сигнал» говорят о неисправности оперативной памяти;
- «1 длинный и 2 коротких сигнала» — обнаружена неисправность видеокарты.

BIOS AM (подробная расшифровка на иллюстрации):
- «2 коротких сигнала» или «11 коротких сигналов» — неисправна оперативная память;
- «1 длинный и 2 коротких сигнала» или «1 длинный и 3 коротких сигнала» или «1 длинный и 8 коротких сигналов»» — неисправна видеокарта.
Таким образом, системный блок «пищит» не просто так: на основе данных сигналов можно с большей уверенностью определить, почему монитор «не хочет» включаться.
Представленные сигналы касаются только работы оперативной памяти и видеокарты (проблемы с которыми встречается чаще всего), однако нельзя сбрасывать со счетов и материнскую плату. Даже при частичной неисправности материнской платы, компьютер может запуститься, но корректно работать ПК не будет и уйдёт в циклическую перезагрузку.
Необходима комплексная проверка всех компонентов системного блока с полной очисткой от пыли, заменой термопасты и термопрокладок (при необходимости).
Операционная система
Данная проблема не типична, но всё же возможна: особенно если ранее устанавливались какие-либо ресурсозатратные приложения/программы, работающие с видеоадаптерами и визуальной составляющей ОС.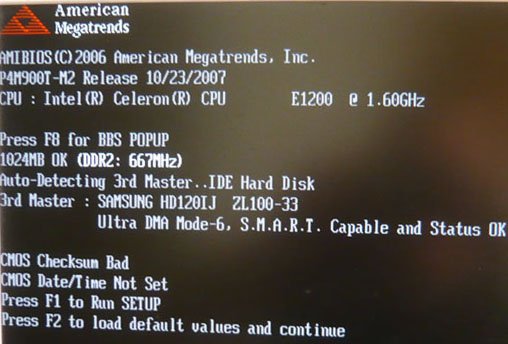
Для исключения данной причины и проверки ОС следует попробовать войти в «Безопасный режим» и/или в среду восстановления.
Для входа в безопасный режим потребуется сделать следующее:
Во время включения компьютера постоянно нажимайте на клавишу «F8» — до появления окна «Дополнительные варианты загрузки». Возможно, на данном этапе изображения на экране не будет, поэтому действовать нужно «на ощупь»:
- Примерное время открытия раздела с дополнительными вариантами загрузки – 10 секунд, отсчитайте данный интервал и отпустите кнопку «F8».
- Первое, что следует попробовать – запустить «Безопасный режим» с помощью клавиатуры (одно нажатие на кнопку со стрелкой «вниз»).
- Если ничего не произошло, аварийно выключите компьютер и повторите действия, но нажмите на кнопку «вниз» 5 раз — для выбора параметра «Включение видеорежима с низким разрешением (640*480)».
Если и в данной ситуации ничего не помогло, то можно воспользоваться загрузочным носителем с образом операционной системы или LiveCD — для попытки попасть в «Среду восстановления Windows» или переустановить операционную систему (но делать это следует только после подтверждения факта отсутствия физических проблем с компонентами системного блока).
Заключение
К сожалению, однозначно ответить, почему процессор работает, а монитор не включается (если кнопка мигает, системный блок «пищит» и т.д.) — невозможно, поскольку проблема эта индивидуальна и может быть связана с чем угодно.
Если компьютер пищит при включении
О том, почему компьютер при включении пищит, рассказывается на многочисленных тематических форумах, однако, как это часто бывает, по-настоящему интересоваться причинами такого его поведения начинают лишь при возникновении каких-либо сбоев. Такова психология человека. До этого вопросом о том, почему компьютер пищит при включении, интересуются только любознательные пользователи. Отчасти это правильно, особенно если учесть тот факт, что писк из системного блока – это довольно редкое явление. Но обо всем по порядку.
Как бьется электронное сердце
Еще во времена появления первых IBM-совместимых вычислительных машин разработчикам и пользователям стало очевидно, что компьютерам просто необходим некий механизм, тем или иным способом сигнализирующий о состоянии составляющих блоков и систем – своеобразный диагностический модуль, сообщающий о неисправностях.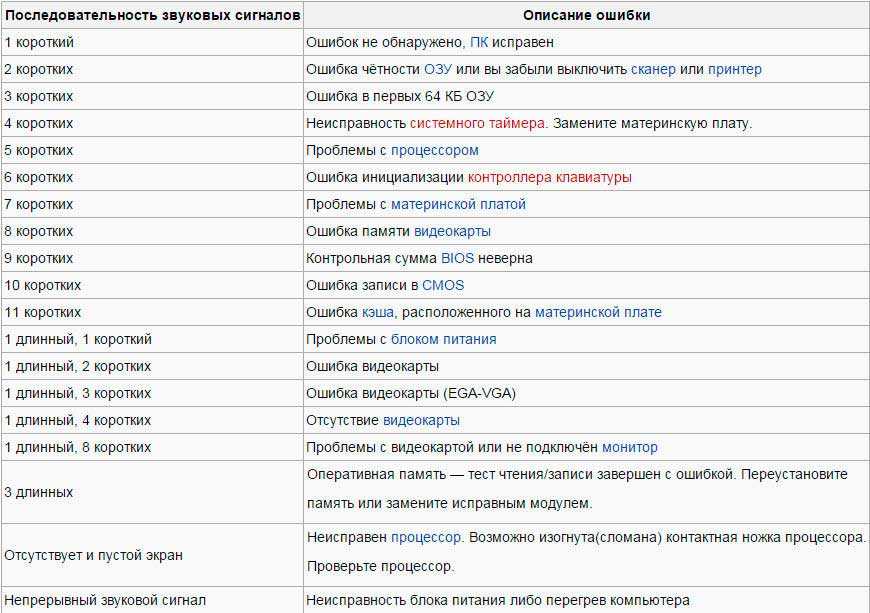 Чтобы понять, для чего именно он нужен, рассмотрим две ситуации, в первой из которых компьютер оборудован упомянутым механизмом, а во втором нет.
Чтобы понять, для чего именно он нужен, рассмотрим две ситуации, в первой из которых компьютер оборудован упомянутым механизмом, а во втором нет.
Итак, пользователь нажимает кнопку подачи питания, вентиляторы начинают вращаться, жесткий диск раскручивается – на первый взгляд никаких проблем. Однако до загрузки операционной системы дело не доходит: раздается несколько звуковых сигналов (писков динамика-спикера), а экран остается темным. Так как звуки повторяются, то, определив чередование коротких и длинных, можно по соответствующей таблице узнать, почему компьютер пищит при включении и что нужно делать, чтобы восстановить его работоспособность. Предположим, что чередуются один долгий и два кратких сигнала. Это говорит о неисправности видеоподсистемы. Следовательно, причина не в мониторе, как можно было бы подумать, а, вероятнее всего, в дискретной видеокарте. Значит, нужно проверить ее. Довольно часто подобный сбой вызван банальным нарушением контактов в разъеме и легко устраняется путем извлечения видеоадаптера и повторного подключения.
Узнаем что делать, если не включается компьютер?
Если не включается компьютер, то, в первую очередь, следует проверить монитор. Возможно, ослабла…
А вот если при включении компьютер не пищит, то в итоге пользователь получит шумящий вентиляторами устройства охлаждения системный блок с темным монитором. Для определения причины подобного сбоя придется поочередно заменять ключевые комплектующие на заведомо исправные, закономерно ожидая, что таким образом неисправный компонент будет найден. Очевидно, что далеко не у всех владельцев компьютеров есть склад с запчастями для проверки.
Как это реализуется
Упомянутый механизм диагностики довольно прост: микропрограмма БИОС при включении не только настраивает параметры работы всех внутренних компонентов, но и опрашивает их состояние. Если все нормально, то компьютер пищит при включении один раз и продолжает загрузку операционной системы. Кроме звуковых сигналов, в качестве индикатора могут применяться светодиоды на плате, буквенно-цифровой дисплей и даже голосовое сообщение.
Почему компьютер пищит при включении
Итак, звуковой сигнал необходим для общего определения неисправности. В зависимости от модификации прошитой версии БИОС различается и расшифровка звуков. Так, у Award, AMI и Phoenix они отличаются (появление современных UEFI еще больше запутало ситуацию). Напомним, что системный спикер всегда должен быть подключен к материнской плате.
Нет POST, нет дисплея, нет звуковых сигналов, нет загрузки, просто черный экран — компьютерный нуб
Вы, вероятно, открывали свой ноутбук/установку, чтобы очистить его или добавить/удалить оборудование, и когда вы собрали все обратно и включили его на, вы ничего не получите. Нет POST, нет подсветки дисплея, нет звуковых сигналов, нет загрузки, нет вращения жесткого диска или мигания светодиода. Единственным признаком жизни, который вы видите, является светодиодный индикатор, который сообщает вам, что ваша машина включена, и легкое гудение от процессора, работающего на своих оборотах по умолчанию.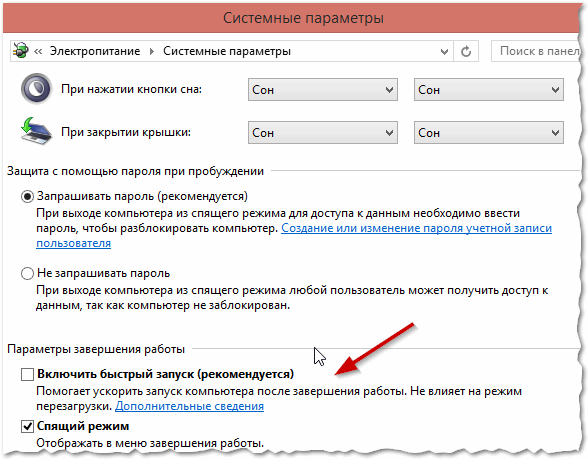 Ничего больше.
Ничего больше.
Это в основном то, что вы увидите на своем дисплее. Абсолютное ничто… Ладно, серьезно, давайте это исправим.
Если это так, у меня есть пара исправлений, которые вы можете попробовать, и я почти на 100 % уверен, что к концу этого руководства вы сможете выполнить POST и успешно загрузиться. Итак, приступим?
Навигация
Решение 1. Выполните «чистый» сброс
Решение 2. Переустановите каждую планку оперативной памяти
Решение 3. Проверьте гибкий кабель ЖК-дисплея
Решение 4. Сброс/очистка CMOS
Решение 5. Помолитесь (или вызовите)
Решение 1. Выполните «закрытый» сброс
Ноутбук: , отключите аккумулятор , и извлеките зарядный кабель. Держите так около 60 секунд, удерживая нажатой кнопку включения. По истечении 60 секунд вставьте аккумулятор обратно, подключите зарядный кабель и нажмите кнопку включения на ноутбуке. Подождите около 10 секунд, прежде чем прийти к выводу, потому что системе иногда требуется 10-15 секунд, чтобы оценить всю подключенную к ней оперативную память.
Подождите около 10 секунд, прежде чем прийти к выводу, потому что системе иногда требуется 10-15 секунд, чтобы оценить всю подключенную к ней оперативную память.
Установка: Полностью выключите систему, отсоедините кабель питания и оставьте его в таком положении примерно на 60 секунд, удерживая нажатой кнопку включения питания. По истечении 60 секунд подключите кабель питания и нажмите кнопку включения питания на вашей установке. Подождите около 10 секунд, прежде чем прийти к выводу, потому что системе иногда требуется 10-15 секунд, чтобы оценить всю подключенную к ней оперативную память.
ПРИМЕЧАНИЕ: Если это решение не работает, повторите этот метод до 3 раз, чтобы полностью убедиться, что это решение действительно не работает.
Решение 2. Переустановите каждую планку оперативной памяти
Ноутбук: Полностью выключите систему, извлеките аккумулятор и выньте кабель для зарядки. Теперь откройте свой ноутбук и осторожно извлеките каждую планку оперативной памяти, которую он содержит. Убедитесь, что вы также взяли внутреннюю оперативную память , которая обычно находится глубже в ноутбуке, в отличие от 1-2 планок, которые легко доступны с задней панели. Вытащив все стержни, подождите около 60 секунд. По истечении 60 секунд верните все планки оперативной памяти на свои места, вставьте аккумулятор, подключите зарядный кабель и нажмите кнопку включения на ноутбуке. Подождите около 10 секунд, прежде чем сделать вывод, потому что системе иногда требуется 10-15 секунд, чтобы оценить всю подключенную к ней оперативную память.
Убедитесь, что вы также взяли внутреннюю оперативную память , которая обычно находится глубже в ноутбуке, в отличие от 1-2 планок, которые легко доступны с задней панели. Вытащив все стержни, подождите около 60 секунд. По истечении 60 секунд верните все планки оперативной памяти на свои места, вставьте аккумулятор, подключите зарядный кабель и нажмите кнопку включения на ноутбуке. Подождите около 10 секунд, прежде чем сделать вывод, потому что системе иногда требуется 10-15 секунд, чтобы оценить всю подключенную к ней оперативную память.
Установка: Полностью выключите систему и отсоедините кабель питания. Теперь откройте свою установку и осторожно извлеките все планки оперативной памяти, которые она содержит. Вытащив все стержни, подождите около 60 секунд. По истечении 60 секунд верните все планки оперативной памяти на свои места, снова соберите установку, снова подключите кабель питания и нажмите кнопку включения на вашей установке. Подождите около 10 секунд, прежде чем сделать вывод, потому что системе иногда требуется 10-15 секунд, чтобы оценить всю подключенную к ней оперативную память.
ПРИМЕЧАНИЕ: Держите ноутбук/установку открытыми, чтобы без проблем повторить этот метод. Если это решение не работает, повторите этот метод до 3 раз, чтобы полностью убедиться, что это решение действительно не сработает.
Решение 3. Проверьте гибкий кабель ЖК-дисплея
Ноутбук: Полностью выключите питание системы, извлеките аккумулятор и кабель для зарядки. Теперь откройте свой ноутбук и внимательно осмотрите гибкий кабель, идущий от ЖК-дисплея к материнской плате. Может быть несколько провода для динамиков, Wi-Fi, Bluetooth и т. д., но гибкий кабель ЖК-дисплея будет различим, так как это должен быть единственный гибкий кабель (а не провод ), выходящий из вашего ЖК-дисплея. Теперь, если ваш гибкий кабель подключен правильно, снова подключите его, чтобы быть уверенным, потому что снова открывать ноутбук — неприятная задача. Теперь соберите ноутбук, вставьте аккумулятор, подключите зарядный кабель и включите ноутбук. Если это исправить, то вы увидите мгновенный результат. Если не получилось, не нужно ждать 10-15 секунд, переходим к следующему решению.
Если это исправить, то вы увидите мгновенный результат. Если не получилось, не нужно ждать 10-15 секунд, переходим к следующему решению.
Установка: Проверьте… Кабель питания монитора и правильно ли подключен монитор к вашей установке?… Предполагалось, что это будет решение для ноутбука, мне особо нечего здесь сказать…
Решение 4. Сбросьте/очистите CMOS
Ноутбук: Полностью выключите питание системы, извлеките аккумулятор и отсоедините зарядный кабель. Теперь откройте свой ноутбук и найдите кнопочный элемент на материнской плате (показан на изображении ниже) и осторожно извлеките его из гнезда. Подождите около 60 секунд. По истечении 60 секунд верните аккумулятор на место, снова соберите ноутбук, вставьте аккумулятор, подключите зарядный кабель и нажмите кнопку включения на ноутбуке. Подождите около 10 секунд, прежде чем сделать вывод, потому что системе иногда требуется 10-15 секунд, чтобы оценить всю подключенную к ней оперативную память.
Установка: Полностью выключите систему и отсоедините кабель питания. Теперь откройте свою установку и найдите кнопочный элемент на материнской плате (показан на изображении ниже) и осторожно извлеките его из слота. Подождите около 60 секунд. По истечении 60 секунд верните ячейку на место, снова соберите установку, подключите кабель питания и нажмите кнопку включения питания на установке. Подождите около 10 секунд, прежде чем сделать вывод, потому что системе иногда требуется 10-15 секунд, чтобы оценить всю подключенную к ней оперативную память.
(Изображение предоставлено Сэмом Ленноксом из Lennox-IT.uk)
Решение 5. Молитесь (или вызывайте)
Держите ноутбук под подушкой перед сном (не рекомендуется в случае буровой установки) и молитесь — к тому Богу, в которого вы верите, — что, когда вы просыпаетесь, он полностью исправлен и, возможно, даже ОЗУ/ГП/ЦП обновляется, если у Бога хорошее настроение. Полезно пролить немного слез, притворись, если нужно, парню там наверху нравится это дерьмо.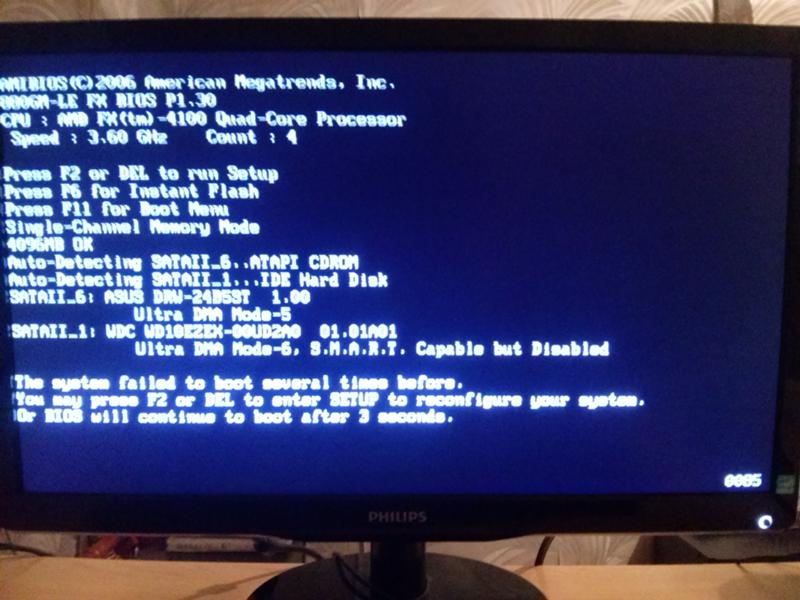
Если не веришь в бога, сделай то же самое, но вместо того, чтобы молиться Богу, вызови демонов Салазара ровно в 3 часа ночи на помощь, они сделают что угодно.
Эта запись была размещена в:Исправления
С тегами:черный дисплей, пустой дисплей, загрузка, кирпич, очистка, батарея cmos, сброс cmos, компьютер, процессор, повреждение, легко, исправить, исправления, очистить, смешно, gpu, руководство, жесткий диск, помогите, помогите пожалуйста, как, ноутбук, жк, материнская плата, без подсветки, без гудков, без биоса, без загрузки, без дисплея, без поста, не пищать, не постить, не запускать, производительность, пост, включение питания, быстро, оперативная память, оперативная память, сброс, ПЗУ, решено, шаг за шагом, технология, советы, приемы, учебник, Windows
Портал, который ведет к непревзойденной мудрости всех вещей, связанных с информатикой — от компьютерных профессионалов.
Просмотреть все сообщения от The Computer Noob
Почему он издает звуковой сигнал и что он делает?
Источник бесперебойного питания
: почему он издает звуковой сигнал и что он делает?
9 июля 2017 года Джереми Спайви
Рубрика: Управляемые услуги, Технологические советы |
Если ваш настольный компьютер подключен к неоправданно тяжелой коробке на полу вместо устройства защиты от перенапряжения (также известного как источник бесперебойного питания или ИБП), есть хорошие новости: когда в ближайшем будущем отключится электричество, вы повторно защищены от часов разочарования. Если этот ящик внезапно начал издавать звуковой сигнал, и вам интересно, почему, вы попали по адресу — см. Раздел «Почему он издает звуковой сигнал» ниже, чтобы узнать, почему это происходит и что вы должны с этим делать.
Если этот ящик внезапно начал издавать звуковой сигнал, и вам интересно, почему, вы попали по адресу — см. Раздел «Почему он издает звуковой сигнал» ниже, чтобы узнать, почему это происходит и что вы должны с этим делать.
Что такое ИБП и для чего он нужен?
Источник бесперебойного питания, обеспечивает питание вашего компьютера на короткое время, если он по какой-либо причине отключается. Для ноутбуков это менее важно, так как у них есть собственная внутренняя батарея. Но для настольных компьютеров это разница между потерей изменений в каждом несохраненном файле, который вы открыли при сбое питания, и наличием нескольких драгоценных минут, чтобы сохранить всю эту работу и правильно выключить компьютер. Убедитесь, что ваш компьютер подключен к розетке, питаемой от батареи — многие устройства ИБП имеют некоторые розетки, которые не питаются от батареи!
ИБП также защитит вас от повреждения компьютера. Все вилки на ИБП функционируют как устройства защиты от перенапряжения, предотвращая внезапные скачки напряжения, которые могут повредить или разрушить аппаратное обеспечение вашего компьютера. Кроме того, он защищает от отключения или коротких скачков напряжения. Сбои в работе не наносят компьютерам того огромного ущерба, который они когда-то наносили, — компьютерное оборудование и блоки питания построены так, чтобы быть более устойчивыми, чем они были. Тем не менее, в некоторых случаях отключения могут привести к повреждению оборудования, включая потерю данных на жестких дисках.
Кроме того, он защищает от отключения или коротких скачков напряжения. Сбои в работе не наносят компьютерам того огромного ущерба, который они когда-то наносили, — компьютерное оборудование и блоки питания построены так, чтобы быть более устойчивыми, чем они были. Тем не менее, в некоторых случаях отключения могут привести к повреждению оборудования, включая потерю данных на жестких дисках.
Несмотря на то, что ваш ИБП — отличный инструмент, он не может творить чудеса! Он может поддерживать работу вашего компьютера во время отключения электроэнергии, но не может предоставить вашему компьютеру доступ в Интернет, если все маршрутизаторы и серверы между вами и Интернетом также не получают питание. Большинство ИБП предназначены для поддержания работоспособности компьютеров только в течение короткого периода времени, а не для длительного использования.
Почему издает звуковой сигнал блок бесперебойного питания?
Если у вас пропало питание, подается звуковой сигнал, чтобы вы знали, что батарея используется и что вам следует сохранить свою работу и выключить компьютер.