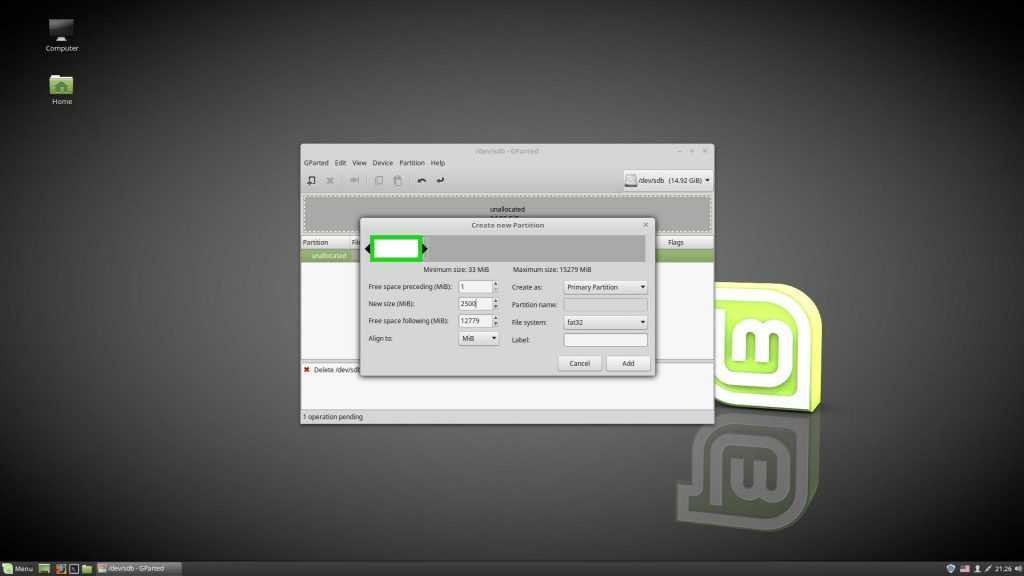Создание загрузочной флешки linux mint в linux mint: Создание загрузочного носителя — Документация Linux Mint Installation Guide
Содержание
Узнаем как изготовить загрузочную флешку Linux mint?
Когда возникает потребность установить или сменить операционную систему на компьютере, то большинство пользователей для этого использует загрузочную флешку. Это способ – один из самых простых достичь желаемого результата. Но если запись образа Windows для большинства не составляет труда, то когда дело касается Linux, возникают проблемы.
Далее по тексту вы узнаете, как сделать загрузочную флешку Linux как в рамках ОС Windows, так и в рамках Linux. В конце отдельным блоком мы вынесем инструкцию по созданию флешки Windows в Linux, ведь для большинства пользователей это вообще нереальная задача.
Как сделать загрузочную флешку Linux в Windows
Ввиду того, что большинство пользователей компьютера в качестве основной операционной системы используют Windows, то разумно будет начать непосредственно с создания загрузочной флешки Linux именно в ней. Сейчас будут рассмотрены три приложения для этого.
Способ первый: UNetbootin
Наверное, о программе под названием UNetbootin знает каждый, кто хоть раз записывал образ ОС в Windows. Как несложно догадаться, записать образ с Linux с ее помощью тоже удастся. Долго не разглагольствуя, перейдем непосредственно к сути вопроса:
Как несложно догадаться, записать образ с Linux с ее помощью тоже удастся. Долго не разглагольствуя, перейдем непосредственно к сути вопроса:
- Запустите программу.
- Установите переключатель в положение Diskimage.
- Из выпадающего списка форматов выберите ISO.
- Нажмите на кнопку с тремя точками, которая находится напротив этого списка, и в появившемся окне файлового менеджера выберите заранее скачанный образ Linux.
- В нижней части окна из списка выберите USB Drive, в списке Drive выберите флешку, на которую собираетесь записать образ.
- Нажмите кнопку ОК.
После выполнения всех вышеперечисленных действий запустится процесс записи файлов на накопитель. Все, что вам остается делать, – это ждать его завершения, после чего программу можно будет закрыть и приступить непосредственно к инсталляции ОС с флешки.
Способ 2: LinuxLive USB Creator
Продолжая разговор о том, как сделать загрузочную флешку Linux Mint или любого другого дистрибутива, перейдем непосредственно ко второй программе – LinuxLive USB Creator. Само его название говорит за себя – это ПО предназначено для записи образа дистрибутива на флешку, вот как ей пользоваться:
Само его название говорит за себя – это ПО предназначено для записи образа дистрибутива на флешку, вот как ей пользоваться:
- Откройте программу.
- В блоке, который подписан как STEP 1, из списка определите флешку, на которую планируется записать образ.
- На втором этапе, в STEP 2, нажмите по картинке с написанным ниже текстом ISO / IMG / ZIP. Появится окно «Проводника», в котором, как несложно догадаться, надо указать образ системы.
- STEP 3 пропускаем.
- В STEP 4 важно установить флажок рядом с текстом: «Форматирование», остальные пункты выбирайте по своему желанию.
- После выполнения инструкции нажмите кнопку в виде молнии.
Запустится процесс создания загрузочной флешки. Как и в прошлый раз, вам необходимо дождаться его завершения, после чего программу можно будет закрыть.
Способ 3: Xboot
Если по какой-то причине предыдущие программы вам не подошли для того, чтобы сделать загрузочную флешку из ISO Linux, то вы можете воспользоваться Xboot.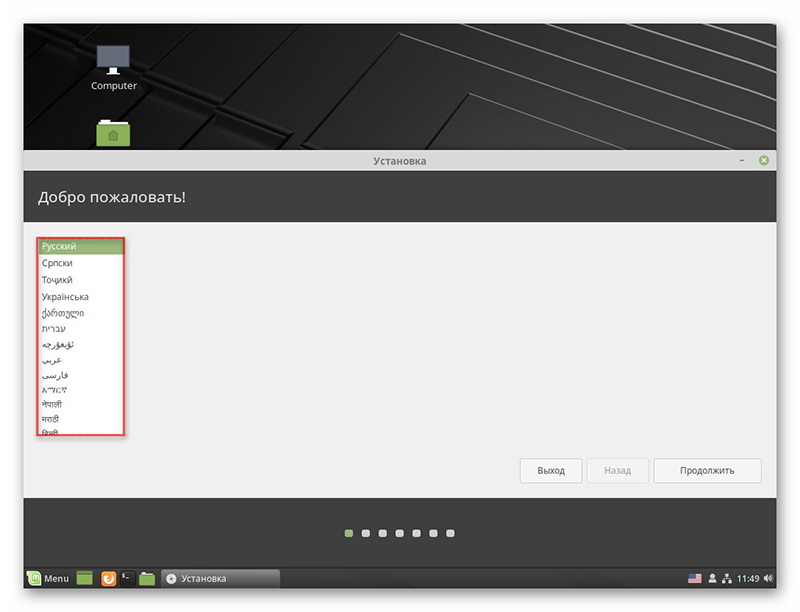 Ее отличительной чертой является тот факт, что вам совсем необязательно заранее загружать образ системы на компьютер, все это можно сделать непосредственно в программе. Итак, перейдем к руководству по использованию:
Ее отличительной чертой является тот факт, что вам совсем необязательно заранее загружать образ системы на компьютер, все это можно сделать непосредственно в программе. Итак, перейдем к руководству по использованию:
- Запустите приложение.
- Нажмите по кнопке File, из выпадающего меню выберите пункт Open, если образ ОС лежит у вас на компьютере, в противном случае выберите Download.
- В появившемся окне из первого списка выберите дистрибутив ОС «Линукс», который вы хотите записать, после этого нажмите Open.
- Вас перебросит на страницу загрузки образа. Скачайте его и в программе нажмите File, а затем в меню Open.
- Выберите только что загруженный образ.
- В новом окне из списка кликните по пункту Add using, а затем нажмите Add this file.
- Вы вернетесь в главное меню программы, в котором нужно нажать Create.
- В новом окне оставьте все параметры по умолчанию, программа все определит за вас.
- Нажмите ОК.
Запустится процесс записи всех файлов образа на флешку.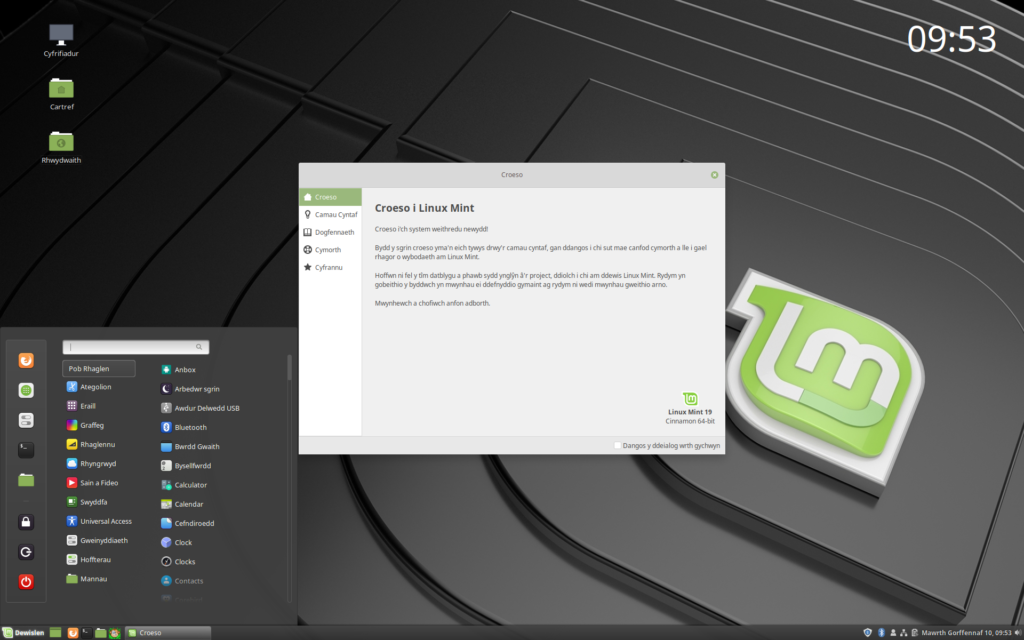 Дождитесь окончания и закройте программу.
Дождитесь окончания и закройте программу.
Как сделать загрузочный Flash-накопитель Linux в Linux
Мы выяснили, как сделать загрузочную флешку Linux в Windows, сейчас же давайте разберемся, как это сделать в самой операционной системе Linux. Как и в прошлый раз, ниже будут приведены три приложения, подходящие для этого.
Способ 1: DD
Если вы не в курсе, как сделать загрузочную флешку Kali Linux или любого другого дистрибутива непосредственно в самой операционной системе на базе ядра Linux, то можно воспользоваться «Терминалом» и командой DD. Для записи образа на флешку вам нужно сделать следующее:
- Откройте «Терминал», нажав клавиши Ctrl + Alt + T.
- Введите в него команду dd со специальными переменными. По итогу синтаксис будет выглядеть так:
dd if=<образ дистрибутива>.iso of=/dev/<название флешки> bs=2048. - Обратите внимание, что в переменной if необходимо указать полный путь к образу, а в of – путь к флешки, например,
/dev/sdb.
- Если вы точно не знаете, как называется флешка, то выполните команду
fdisk -l, в выдаче будут отображены все диски, подключенные к компьютеру.
После выполнения команды DD начнется запись загрузочной флешки. Процесс никак не будет отображаться, поэтому просто ждите, не предпринимая никаких действий. По итогу в «Терминале» появится надпись, уведомляющая об окончании записи.
Способ 2: ROSA Image Writer
Без сомнения, сделать загрузочную флешку Linux Ubuntu или другого дистрибутива в «Терминале» для многих сложно. В таком случае предлагаем вам воспользоваться программой ROSA Image Writer, которая имеет графический интерфейс и проста в использовании.
- Загрузите названное программное обеспечение с сайта разработчика и установите его.
- Запустите приложение.
- Нажмите по иконке в виде папки и в появившемся окне файлового менеджера укажите образ дистрибутива.
- Из списка выберите ваш USB-накопитель.
- Нажмите «Записать».

Как несложно догадаться, останется лишь подождать, пока создание завершится, после чего накопитель можно будет применять для установки операционной системы на компьютер.
Способ 3: Etcher
Etcher – это еще один представитель программного обеспечения для создания загрузочных флешек в Linux, которое обладает графическим интерфейсом.
- Зайдите на официальный сайт программы и загрузите пакет оттуда.
- Установите программу, после чего запустите ее.
- Перед вами будет отображено три этапа. На первом нажмите Select image и в файловом менеджере выберите образ для записи.
- На втором этапе вас попросят вставить флешку в компьютер.
- На третьем вам необходимо нажать кнопку Flash, чтобы начать запись.
Остается лишь дождаться ее окончания, после чего программа вас уведомит об этом, выведя на экран надпись Flash Complete.
Как сделать загрузочную флешку Windows в Linux
Мы уже знаем, как создать загрузочную флешку с Linux как в Windows, так и в самой Linux, но что, если нам надо записать образ Windows в Linux? Дело в том, что большинство программ, особенно те, что были перечислены, для этого не подойдут.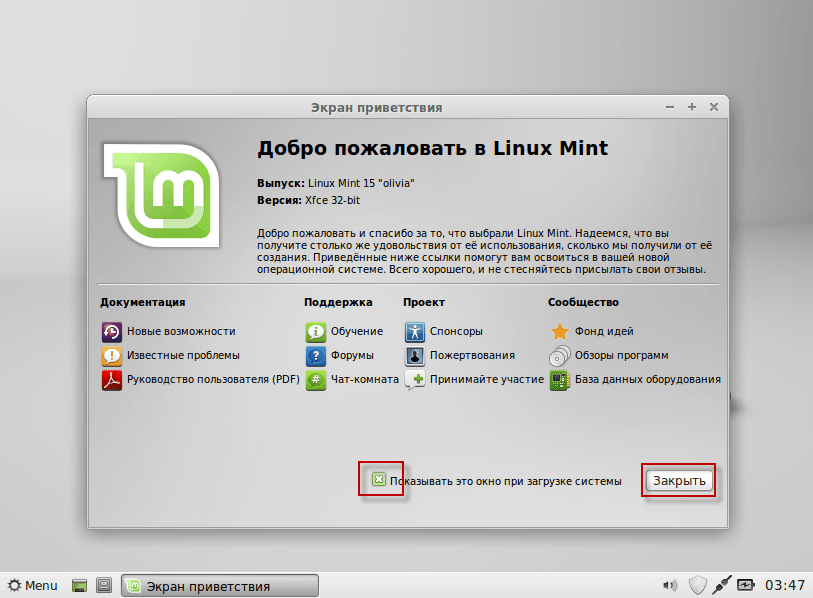 Именно поэтому было решено вынести отдельным подзаголовком именно эту инструкцию. Итак, использовать мы будем программу под названием WinUSB, но для начала установим ее.
Именно поэтому было решено вынести отдельным подзаголовком именно эту инструкцию. Итак, использовать мы будем программу под названием WinUSB, но для начала установим ее.
- Запустите «Терминал».
- Добавьте репозиторий, в которой находится эта программа, командой
sudo add-apt-repository ppa:nilarimogard/webupd8. - Обновите список всех репозиториев:
sudo apt update. - А теперь выполните команду непосредственно для установки приложения:
sudo apt install winusb.
Программа установлена, можно переходить к созданию загрузочной флешки:
- Отмонтируйте через файловый менеджер флешку, на которую предполагается запись образа.
- Запустите программу.
- Установите переключатель в положение From a disk image и нажмите по кнопке с папкой.
- Выберите в файловом менеджере образ Windows.
- В списке в нижней части окна выделите флешку.
- Нажмите кнопку Install.
Остается лишь дождаться окончания записи образа на флешку, после чего программу можно выключать.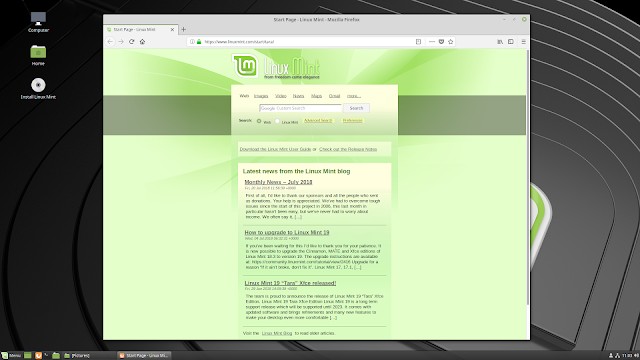
Заключение
Вот мы и разобрались, как сделать загрузочную флешку Linux. Теперь вы в курсе о том, как это сделать в рамках ОС Windows, но и Linux. Помимо всего прочего, вы узнали способ, как создать такую флешку с Windows на компьютерах под управлением системы Linux.
Как создать загрузочную флешку с Linux
4 января 2021ЛикбезТехнологии
Записав дистрибутив на внешний носитель, вы сможете установить новую ОС или опробовать её работу в Live-режиме.
Поделиться
0
Чтобы запустить Linux на своём компьютере безо всяких виртуальных машин, вам понадобится загрузочная флешка. Для этой задачи подойдёт носитель объёмом от 4 ГБ. Все данные с него будут стёрты, поэтому предварительно скопируйте нужные файлы куда-то ещё. После этого воспользуйтесь нашей инструкцией.
1. Загрузите ISO-образ
Для создания загрузочной флешки вам понадобится один из дистрибутивов Linux. Они распространяются в формате образа диска ISO.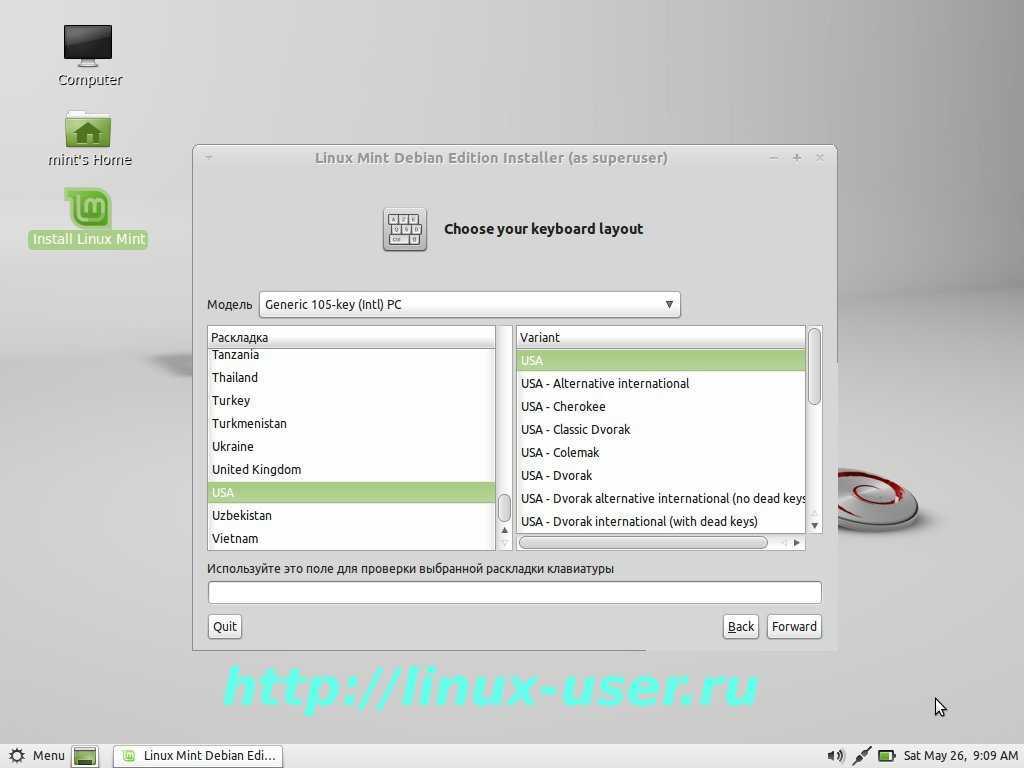 Чтобы вы не ломали голову, на каком дистрибутиве остановиться, мы собрали проверенные варианты.
Чтобы вы не ломали голову, на каком дистрибутиве остановиться, мы собрали проверенные варианты.
В качестве примера возьмём Ubuntu из-за её популярности, но для других Linux действия идентичны. Откройте сайт Ubuntu, перейдите в раздел Download и нажмите на зелёную кнопку, чтобы скачать ISO-файл системы. Если разработчик предлагает загрузить ISO через торрент, воспользуйтесь этой возможностью. Так выйдет быстрее.
2. Запишите образ на носитель
Действия будут несколько различаться в зависимости от операционной системы вашего компьютера.
Windows
Пожалуй, идеальный инструмент для записи загрузочных ISO-файлов на флешки в Windows — это Rufus. Программа отличается быстротой и может работать даже без установки.
- Скачайте Rufus с официального сайта, установите и запустите. Либо просто откройте без инсталляции, если выбрали переносную версию.
- Укажите носитель, на который нужно записать образ. Если в компьютер вставлена одна флешка, то Rufus выберет её по умолчанию.

- Выберите скачанный образ ISO. Скорее всего, он будет находиться в папке «Загрузки». Другие параметры для продвинутых пользователей не трогайте: Rufus сам знает, что делать.
- Нажмите на кнопку «Старт». Если понадобится подтверждение, нажмите «Да» и OK. И ждите, пока Rufus не закончит работу.
macOS
- Загрузите приложение balenaEtcher и переместите его в папку с программами, затем запустите.
- Нажмите Select Image и укажите скачанный вами ISO.
- Щёлкните Select target и выберите нужный носитель.
- Теперь нажмите Flash, чтобы начать запись.
Возможно, понадобится ввести пароль суперпользователя macOS. Сделайте это и ждите, пока процесс не завершится.
Linux
Есть целых три способа создать загрузочную флешку на этой ОС.
Startup Disk Creator
Это встроенный инструмент для создания загрузочных флешек. Он есть в Ubuntu и многих её производных. Программу можно найти в меню запуска по названию «Создание загрузочного диска» или Startup Disk Creator.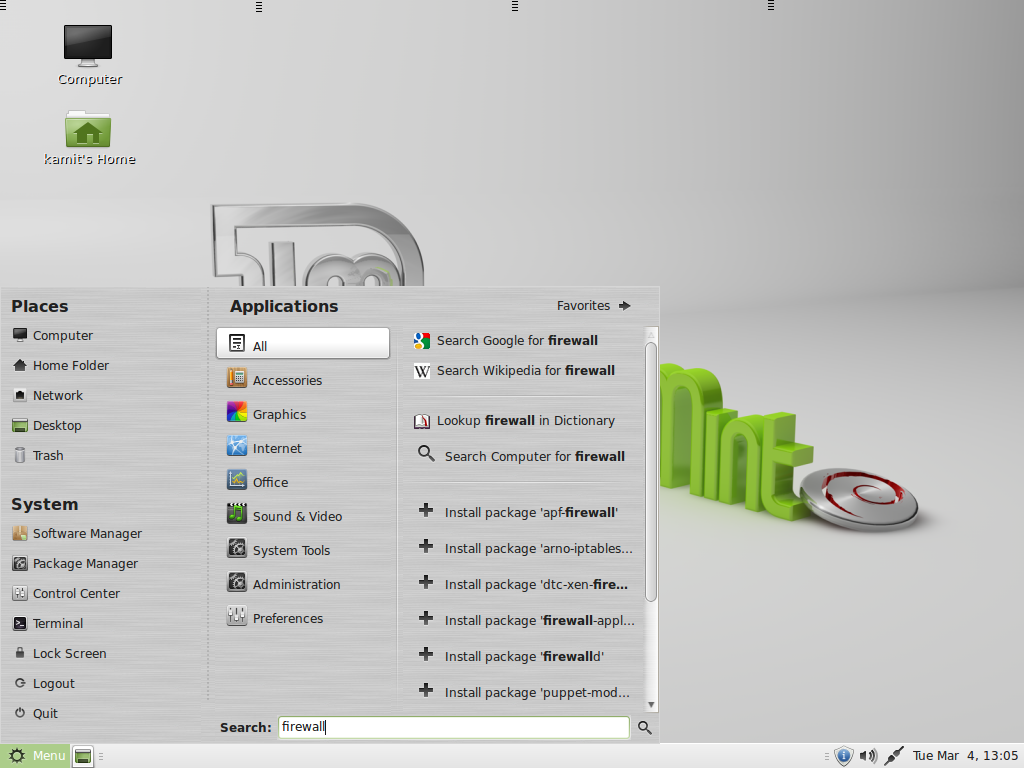
Откройте приложение, нажмите «Обзор» и укажите нужный ISO-образ. Затем выберите носитель и щёлкните «Создать загрузочный диск». Если понадобится, введите свой пароль суперпользователя Linux.
Etcher
Ещё один вариант — кроссплатформенный Etcher.
- Скачайте программу с официального сайта, распакуйте ZIP-архив и запустите.
- Нажмите Flasf from file и укажите скачанный вами ISO.
- Щёлкните Select target и выберите нужный носитель.
- Нажмите Flash, чтобы начать запись.
- Введите пароль суперпользователя, если система его запросит, и ждите.
dd
Это терминальная команда Linux, работающая во всех дистрибутивах. Полезна, если хотите быстро создать загрузочную флешку, ничего не устанавливая.
- Откройте «Терминал» и введите команду
lsblk. Вы увидите имена всех ваших накопителей в виде sda1, sda2, sdb1 и так далее. Запомните имя флешки, например sdb1. - Введите команду
sudo umount /dev/sdb1и пароль суперпользователя. Это отключит флешку, сделав её доступной для записи.
Это отключит флешку, сделав её доступной для записи. - Теперь введите команду
sudo dd if=путь/к/образу/ubuntu.iso of=/dev/sdb1 bs=4M.
Вместо путь/к/образу подставьте адрес папки, где лежит ISO-образ. Или, чтобы не путаться в адресах, переложите образ в свою домашнюю папку. Если файл называется ubuntu-20.04.1-desktop-amd64.iso, команда будет выглядеть вот так:sudo dd if=ubuntu-20.04.1-desktop-amd64.iso of=/dev/sdb1 bs=4M.
Подождите несколько минут. Когда в командной строке снова появится курсор и отчёт о том, сколько данных было скопировано, можете извлечь флешку.
3. Загрузитесь с флешки
Теперь нужно запустить Linux с флешки. Вот как это сделать:
- Вставьте загрузочный носитель с Linux в компьютер.
- Перезагрузите устройство. Когда компьютер начнёт загружаться снова, жмите на клавишу перехода в настройки BIOS. Обычно это F2, F8, F9 или F12 — зависит от производителя оборудования.
 Чаще всего нужная клавиша высвечивается на экране во время загрузки BIOS.
Чаще всего нужная клавиша высвечивается на экране во время загрузки BIOS. - В меню BIOS перейдите в раздел загрузки Boot, если система не перенаправила вас туда сразу.
- Выберите вашу флешку, сохраните настройки и перезагрузитесь.
После этого компьютер должен загрузиться с выбранной флешки.
Читайте также 🤔💻🙌
- 6 способов сделать загрузочную флешку с Windows
- Как устанавливать программы для Linux
- Как установить Linux: подробнейшая инструкция
- 12 причин, почему Linux лучше Windows
- 10 лучших программ для создания загрузочной флешки
Linux Mint — Сообщество
В этом руководстве рассматриваются только гибридные образы ISO.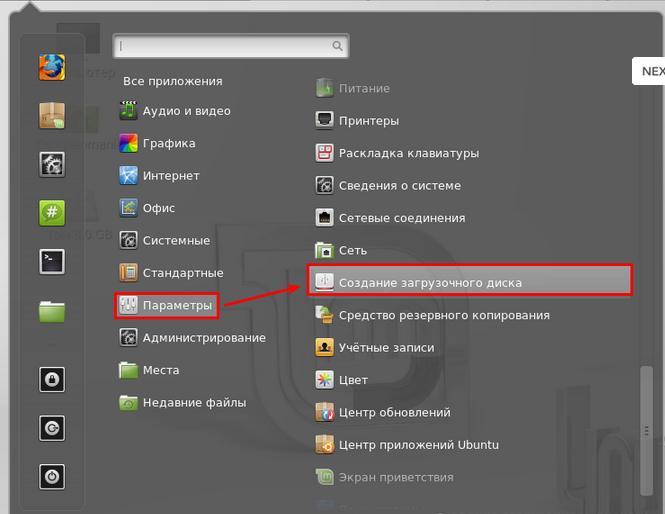
Начиная с выпуска Linux Mint 12 KDE RC, Linux Mint перешел на гибридные образы ISO.
Предыдущие выпуски, такие как Linux Mint 9, 10, 11 или даже основной выпуск Linux Mint 12, не рассматриваются в этом руководстве.
Традиционно для установки Linux Mint через USB требовались такие инструменты, как «Startup Disk Creator» или «UNetbootin».
С гибридными образами вы можете просто записать содержимое ISO и создать загрузочную флешку, на которую можно будет установить Linux Mint, используя команду «dd».
Плюсы:
- Полученный USB-накопитель будет вести себя точно так же, как liveCD/DVD.
- Процесс быстрый и простой
- Гибридные ISO по-прежнему совместимы с Unetbootin и Startup Disk Creator
.
Минусы:
- Этот метод удаляет все данные, присутствующие на USB-накопителе
- USB-накопитель не является постоянным (хотя вы все равно можете использовать Unetbootin для этого).
.
Использование mintStick
mintStick установлен по умолчанию в Linux Mint.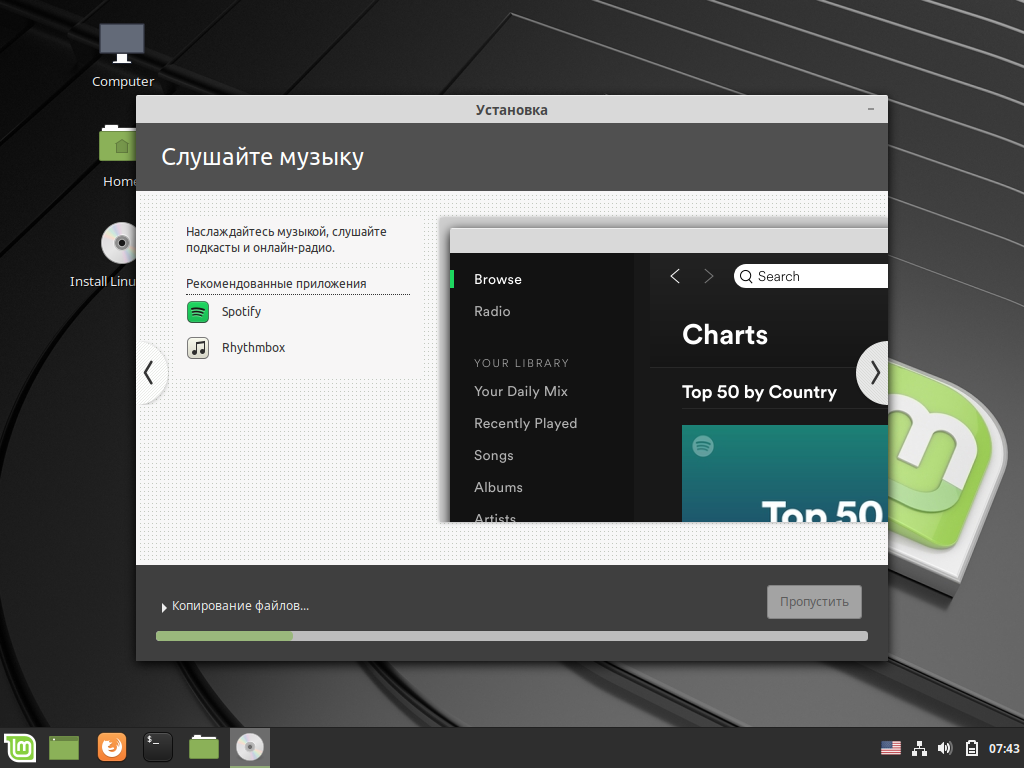
Запустите «USB Image Writer» из меню, выберите образ ISO и USB-устройство и нажмите «Записать на устройство».
Использование терминала
Это очень просто. Перейдите в Терминал и введите:
sudo dd if=~/Desktop/linuxmint.iso of=/dev/sdx oflag=direct bs=1048576
Где «~/Desktop/linuxmint.iso» — это имя и расположение загруженного образа (в данном примере он находится на рабочем столе), а «/dev/sdx» — целевой USB-накопитель. Если ваша система не поддерживает ‘oflag=direct’, вы можете просто пропустить его, так как он просто предназначен для того, чтобы немного ускорить процесс.
Если вы не знаете путь к целевому USB-накопителю, запустите эту команду и определите целевой диск.
судо fdisk -l
Предупреждение: Обязательно укажите правильный путь к устройству, так как этот процесс удалит все данные, которые ранее были на указанном устройстве!
Помните, что не указывайте целое число для USB-накопителя, например. ‘/dev/sdx1’, поскольку он будет относиться к существующему разделу на этом диске, а не к самому диску.
‘/dev/sdx1’, поскольку он будет относиться к существующему разделу на этом диске, а не к самому диску.
Когда USB был правильно создан с помощью ‘dd’, должен быть вывод, подобный этому:
sudo dd if=~/Desktop/ linuxmint.iso of=/dev/sdb oflag=direct bs=1048576
706+1 записей в
706+1 записей из
7406018516 байтов скопировано , 91,7024 с, 8,1 МБ/с
Использование Microsoft Windows
В Windows вы можете использовать «Универсальный USB-установщик Pendrive Linux»:
Кроме того, вы можете использовать «Image Writer», проект с открытым исходным кодом от Launchpad.
https://launchpad.net/win32-image-writer/+download
Примечание. Вам может потребоваться переименовать файл ISO и изменить его расширение с .iso на .img, чтобы он был принят Image Writer. Для этого в Windows вы можете отключить параметр «Скрыть расширения для известных типов файлов» в разделе «Параметры папки».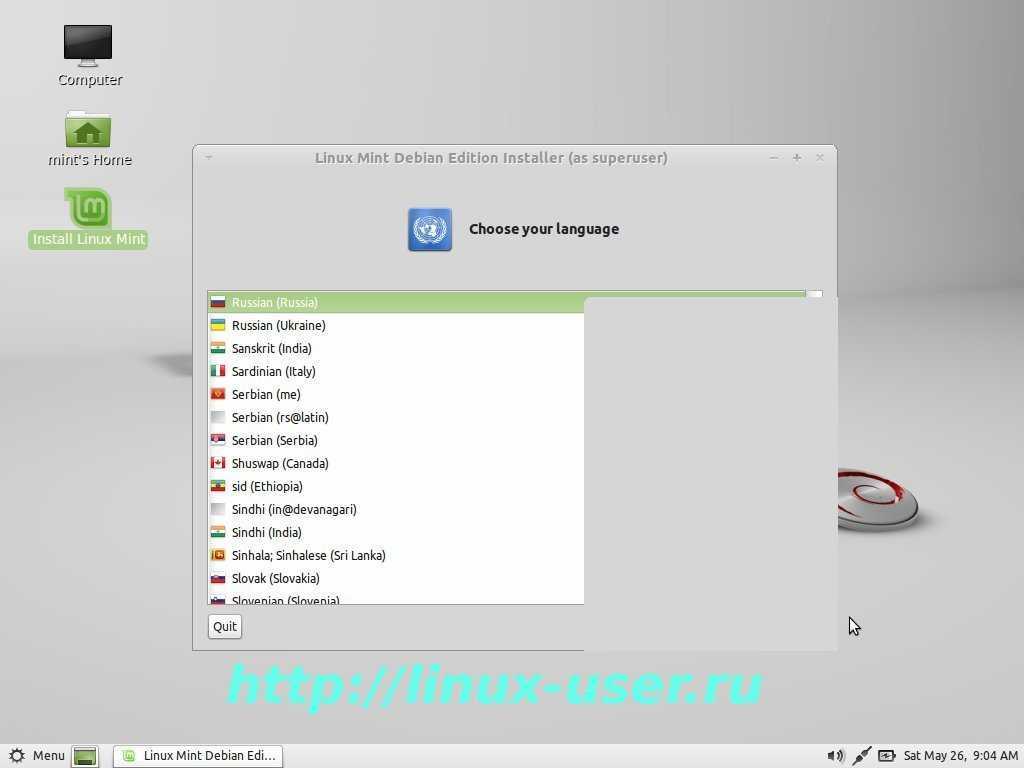
Источник: этот учебник был вдохновлен http://www.tuxgarage.com/2011/06/ubuntu-switched-to-hybrid-disc-images.html
Как создать загрузочный USB-накопитель Linux Mint с помощью Windows « Everyday Linux Пользователь
Автор: Гэри Ньюэлл | в 07:30
43 комментария
Введение
В этом руководстве показано, как создать загрузочный USB-накопитель Linux Mint с сохранением.
Щелкните здесь, чтобы просмотреть альтернативное руководство по созданию USB-накопителя Linux Mint, который будет работать на компьютерах с UEFI.
1. Загрузите Linux Mint
Текущая версия Linux Mint — версия 17.
Чтобы получить Linux Mint 17, посетите веб-сайт http://www.linuxmint.com/download.php.
Доступно несколько вариантов загрузки, и тот, который вы выберете для загрузки, будет основан на спецификациях вашего хост-компьютера.
Если у вас новый и современный компьютер, нажмите на ссылку Cinnamon. Если у вас 64-разрядный компьютер, щелкните ссылку 64-разрядная версия, в противном случае щелкните ссылку 32-разрядная версия.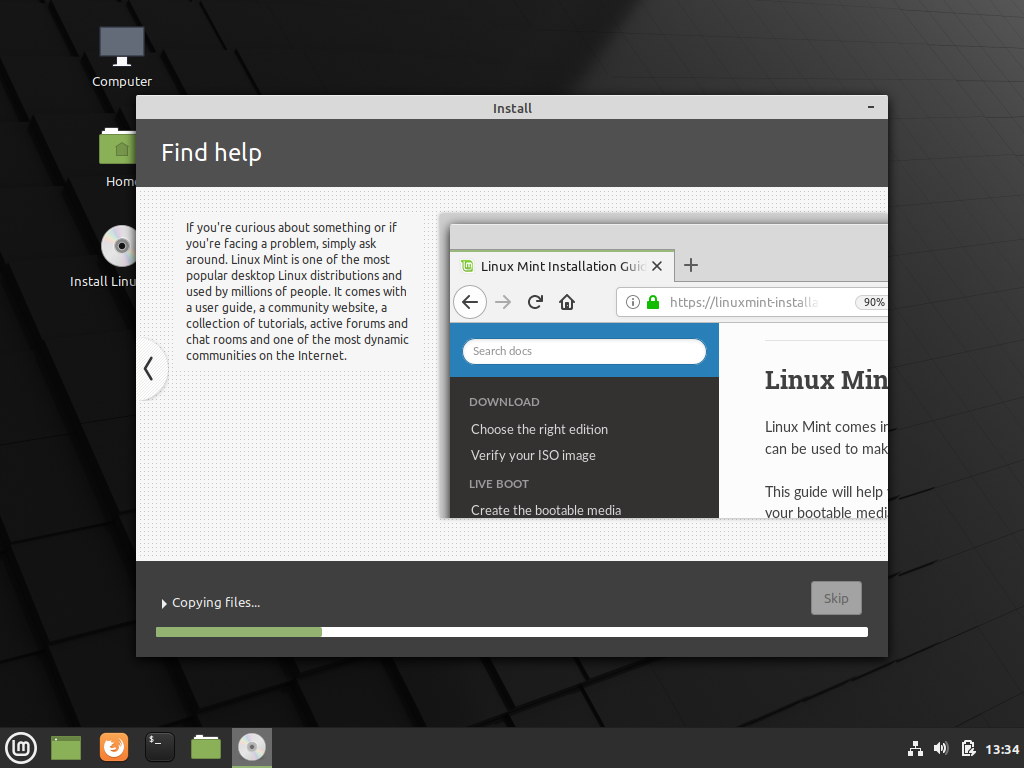 Если после выполнения этого руководства вы решите, что Cinnamon вам не подходит, попробуйте еще раз, но выберите версию KDE.
Если после выполнения этого руководства вы решите, что Cinnamon вам не подходит, попробуйте еще раз, но выберите версию KDE.
Если у вас старый компьютер, нажмите на ссылку MATE. Опять же, если у вас 64-разрядный компьютер, щелкните ссылку 64-разрядная версия, в противном случае щелкните ссылку 32-разрядная версия. Если после выполнения этого руководства вы решите, что MATE вам не подходит, попробуйте версию XFCE.
Игнорировать ссылки без кодеков и версии OEM.
Когда вы попадете на страницу загрузки, нажмите на ссылку ближайшего к вам сервера.
Должна начаться загрузка ISO-образа Linux Mint, и в зависимости от вашей скорости это может занять некоторое время.
2. Создайте загрузочный USB-накопитель
Вставьте пустой USB-накопитель в компьютер.
Для создания загрузочного USB-накопителя я рекомендую использовать универсальный установщик USB с сайта www.pendrivelinux.com.
Перейдите по приведенной выше ссылке для Pendrive Linux и прокрутите страницу до половины, пока не увидите ссылку «Загрузить UUI».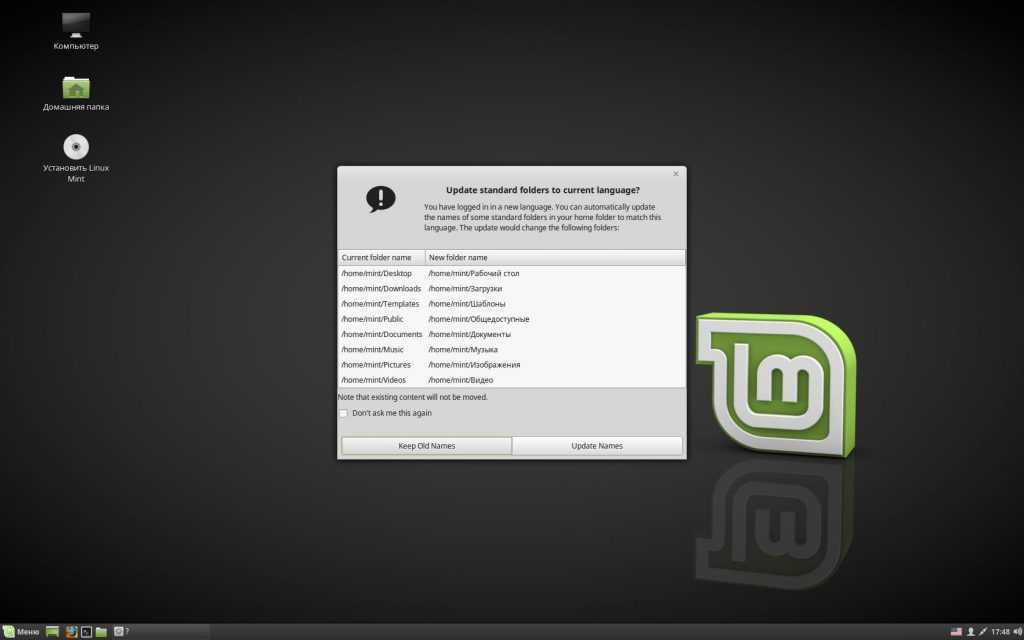 Нажмите на ссылку для скачивания и дождитесь загрузки программы.
Нажмите на ссылку для скачивания и дождитесь загрузки программы.
После завершения загрузки дважды щелкните исполняемый файл.
Когда появится экран лицензионного соглашения, прочтите его и нажмите «Я согласен», если вы принимаете лицензию.
Создать диск довольно просто.
Первое, что нужно сделать, это выбрать нужный дистрибутив, в данном случае Linux Mint, из выпадающего списка.
Нажмите кнопку «Обзор». Найдите загруженный ISO-образ Linux Mint.
Выберите выбранную букву USB-накопителя и убедитесь, что установлен флажок «Мы отформатируем».
На этом этапе вы можете создать USB-накопитель, чтобы на нем сохранялись данные. Это позволяет устанавливать программное обеспечение при использовании живой версии Linux Mint, и оно по-прежнему будет доступно при следующей загрузке с USB-накопителя.
Нажмите «Создать», чтобы продолжить.
На сводном экране вы узнаете, что должно произойти.
По сути, ваш USB-накопитель будет полностью стерт, и Linux Mint будет установлен на него в качестве живого образа.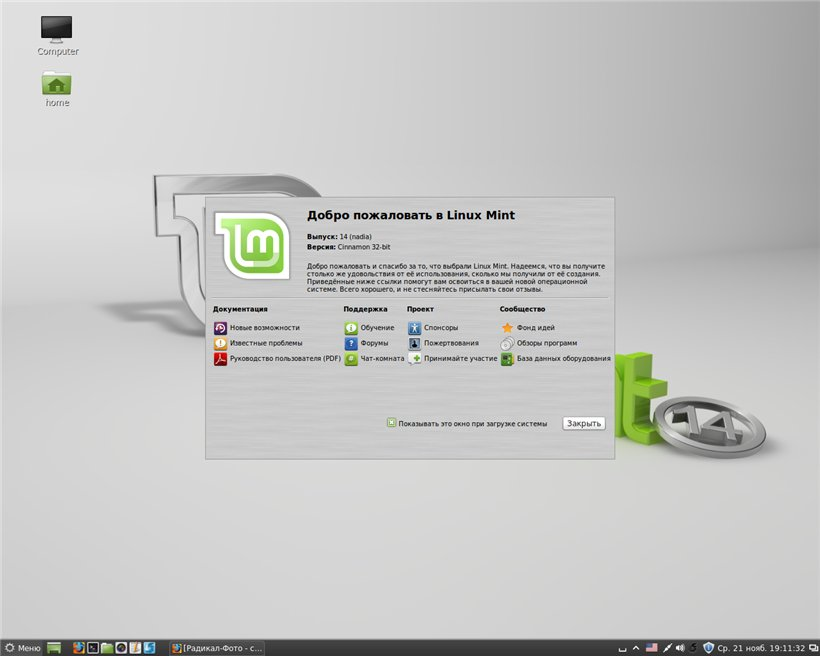
Если вы согласны продолжить, нажмите «Да».
Теперь вы увидите индикатор выполнения, показывающий, как далеко продвинулся процесс установки и как долго он продлится.
Сводка
Перезагрузите компьютер, и теперь Linux Mint должен загружаться с работающего USB-накопителя.
Теги: учебники
Подписаться на:
Почтовые комментарии (Атом)
Как установить Ubuntu Linux вместе с Windows 10 (UEFI)
Введение Обновлено для Ubuntu 16.04 Windows 10 уже давно отсутствует, и поскольку у меня есть опыт написания руководства по двойной загрузке…
Установите Ubuntu 14.04 вместе с Windows 8.1 за 10 простых шагов
Введение Самая читаемая статья на этом сайте показывает, как установить Ubuntu вместе с Windows 8 за 10 простых шагов. Эти ин…
Как создать USB-накопитель Ubuntu 16.04 с помощью Windows 10
Введение Обновлено для Ubuntu 16.




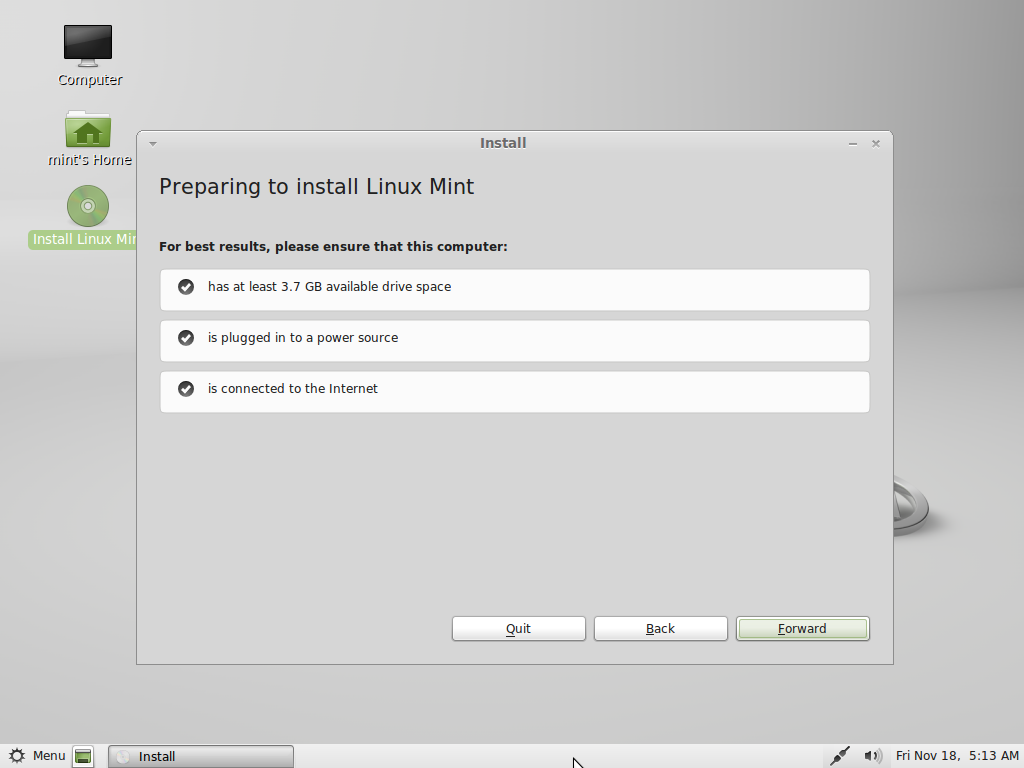
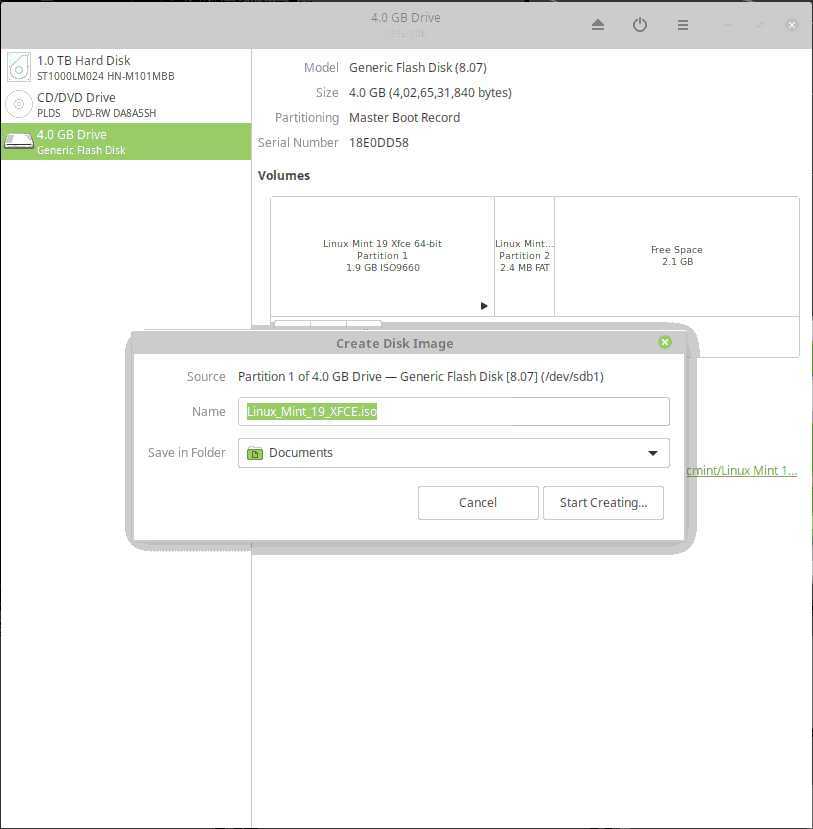 Это отключит флешку, сделав её доступной для записи.
Это отключит флешку, сделав её доступной для записи.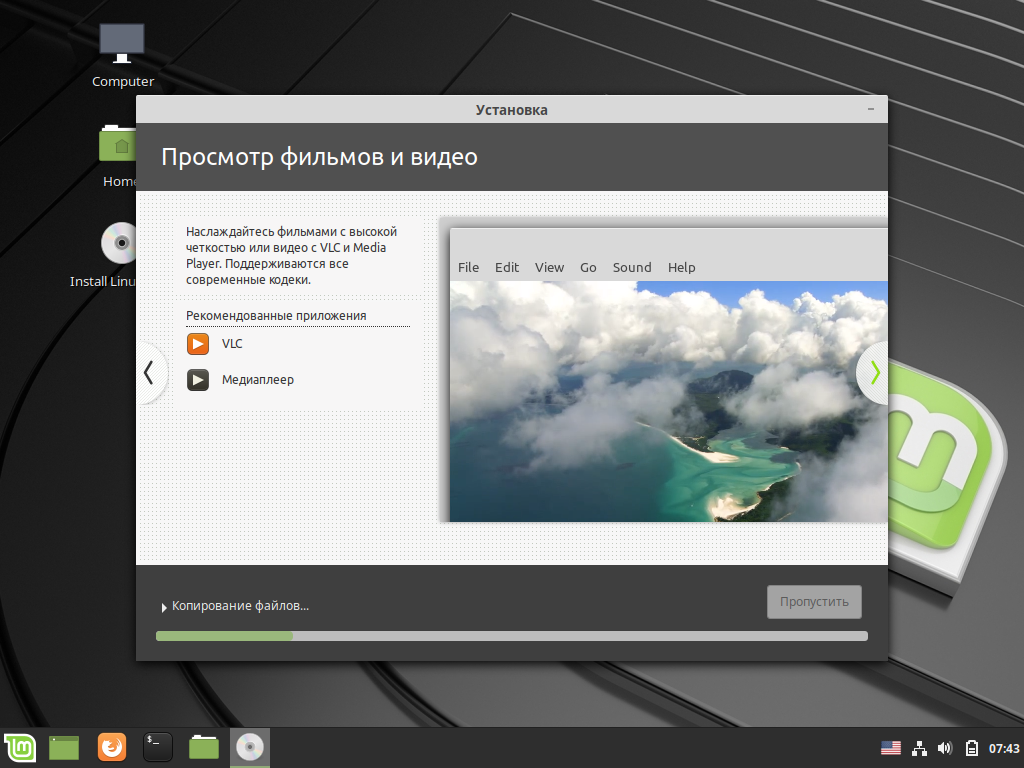 Чаще всего нужная клавиша высвечивается на экране во время загрузки BIOS.
Чаще всего нужная клавиша высвечивается на экране во время загрузки BIOS.