Создание загрузочной флешки linux mint в linux mint: Создание загрузочного носителя — Документация Linux Mint Installation Guide
Содержание
Как записать ISO образ на USB флешку в Linux Mint? | Info-Comp.ru
Из данного материала Вы узнаете, как можно записать ISO образ диска на USB накопитель в операционной системе Linux Mint, иными словами, Вы научитесь создавать загрузочную USB флешку из ISO образа (мы разберем несколько способов).
Linux Mint – это один из самых популярных дистрибутивов операционной системы Linux, он активно используется на домашних компьютерах, как начинающими, так и продвинутыми пользователями Linux.
Если Вы начинающий пользователь Linux Mint, и Вам необходимо создать загрузочный USB накопитель из ISO образа, при этом Вы не знаете, как это сделать, можете смело продолжать чтение, так как сейчас я покажу Вам, как можно записать ISO образ диска на USB флешку, причем несколькими способами, включая продвинутый с помощью терминала Linux.
На заметку!
В операционной системе Windows для создания загрузочной USB флешки из ISO образа можно использовать как платные, так и бесплатные программы, их много. Например, очень популярна бесплатная программа Rufus, она действительно удобная и функциональная, а в случае если Вам необходимо записать ISO образ диска дистрибутива Linux, то Вы также можете использовать и программу UNetbootin, она также бесплатная, но чуть менее функциональная (например, не умеет форматировать флешку, однако она создана специально для записи дистрибутивов Linux на USB накопители и умеет скачивать их самостоятельно).
Например, очень популярна бесплатная программа Rufus, она действительно удобная и функциональная, а в случае если Вам необходимо записать ISO образ диска дистрибутива Linux, то Вы также можете использовать и программу UNetbootin, она также бесплатная, но чуть менее функциональная (например, не умеет форматировать флешку, однако она создана специально для записи дистрибутивов Linux на USB накопители и умеет скачивать их самостоятельно).
Для Linux Mint так же, как и для Windows, реализовано много программ, в Linux Mint даже с этим попроще, так как по умолчанию в состав дистрибутива включена стандартная программа «Запись образа на USB-накопитель», которая и предназначена для записи ISO образов дисков на USB флешки.
Примечание! В материале используется версия дистрибутива Linux Mint 19 MATE.
Содержание
- Стандартный способ записи ISO образа на USB флешку – самый простой
- Способ записи ISO образа на USB флешку с использованием сторонних программ — UNetbootin
- Способ записи ISO образа на USB флешку с помощью терминала Linux – утилита dd
Стандартный способ записи ISO образа на USB флешку – самый простой
Сначала мы рассмотрим самый простой способ записи ISO образа на USB флешку в Linux Mint – это с использованием стандартной программы «Запись образа на USB-накопитель».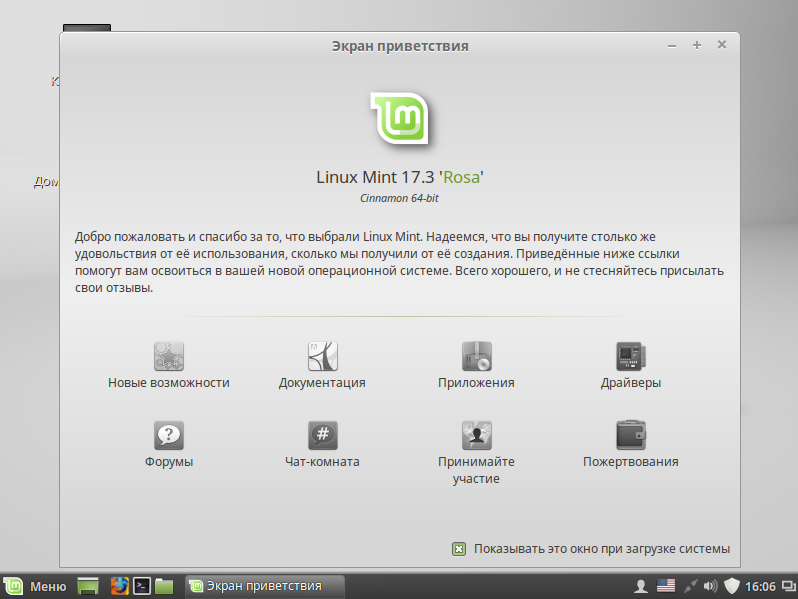
Данная программа максимально простая, Вам необходимо выбрать только ISO образ и USB накопитель. Давайте рассмотрим этот процесс более подробно.
Для запуска программы нажимаем «Меню Mint –> Стандартные -> Запись образа на USB-накопитель».
Программа запустится, в поле «Записать образ» выбираем ISO образ для записи, затем в соответствующем поле также выбираем USB устройство.
И нажимаем «Записать».
Данная операция требует административных прав, поэтому далее нам необходимо ввести пароль администратора и нажать «Аутентификация».
Процесс записи будет завершен, когда появится сообщение «Образ был успешно записан», нажимаем «ОК». После этого USB флешка, на которую был записан ISO образ, станет загрузочной, с нее теперь можно загружаться.
Способ записи ISO образа на USB флешку с использованием сторонних программ — UNetbootin
Сейчас давайте рассмотрим способ, который предполагает создание загрузочной USB флешки из ISO образа с использованием сторонней программы, в качестве примера я покажу, как это делается с помощью программы UNetbootin, которая предназначена для записи ISO образов дисков дистрибутивов Linux.
По умолчанию UNetbootin отсутствует в системе, даже в репозиториях ее нет, поэтому UNetbootin необходимо устанавливать дополнительно, о том, как это делается, можете посмотреть в материале – «Как установить UNetbootin в Linux Mint?», где я подробно описал весь процесс установки, включая подключение необходимого репозитория.
Примечание! Перед тем как приступать к записи ISO образа на флешку, используя программу UNetbootin, необходимо предварительно отформатировать USB устройство в файловую систему FAT32, подробней в статье – «Как отформатировать USB флешку в Linux Mint?».
После того как Вы установили UNetbootin и отформатировали USB накопитель, запускайте программу UNetbootin, «Меню -> Системные -> UNetbootin».
В данном случае программа UNetbootin сразу запросит пароль администратора, так как, я уже отмечал, эта операция требует повышенных привилегий, вводим пароль и нажимаем «Аутентификация».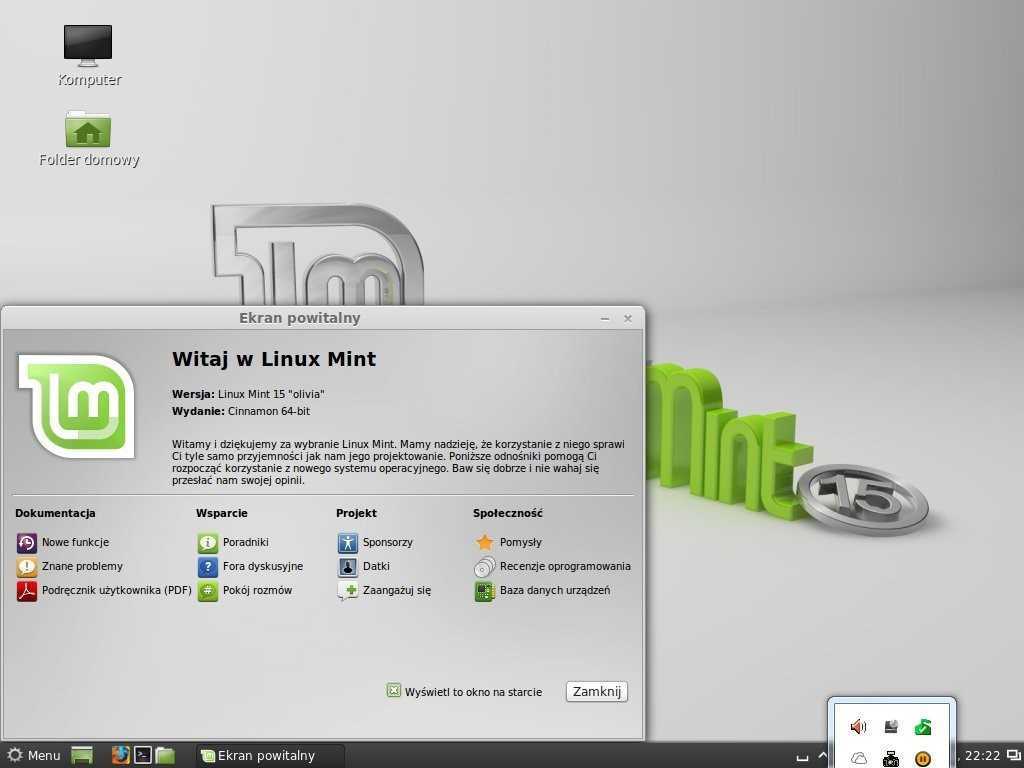
Затем также выбираем ISO образ, для этого используем кнопку с тремя точками, и указываем USB флешку в поле «Носитель», по умолчанию она уже выбрана (Вам стоит только проверить). После ввода всех настроек нажимаем «ОК».
Если Вы не хотите предварительно скачивать ISO образ дистрибутива, Вы можете указать название дистрибутива и его версию в настройках программы, расположенных сверху, тем самым UNetbootin самостоятельно скачает и запишет ISO образ на флешку.
Процесс записи ISO образа программой UNetbootin выглядит следующем образом.
ISO образ будет записан на USB флешку после того, как появится следующее сообщение, нажимаем «Выход».
Способ записи ISO образа на USB флешку с помощью терминала Linux – утилита dd
Еще одним стандартным способом создания загрузочной USB флешки в Linux Mint является использование терминала, в частности утилиты dd.
Для того чтобы записать ISO образ на USB устройство, используя утилиту dd, необходимо запустить терминал, например, кликнув на значок на панели, или «Меню-> Mint -> Терминал».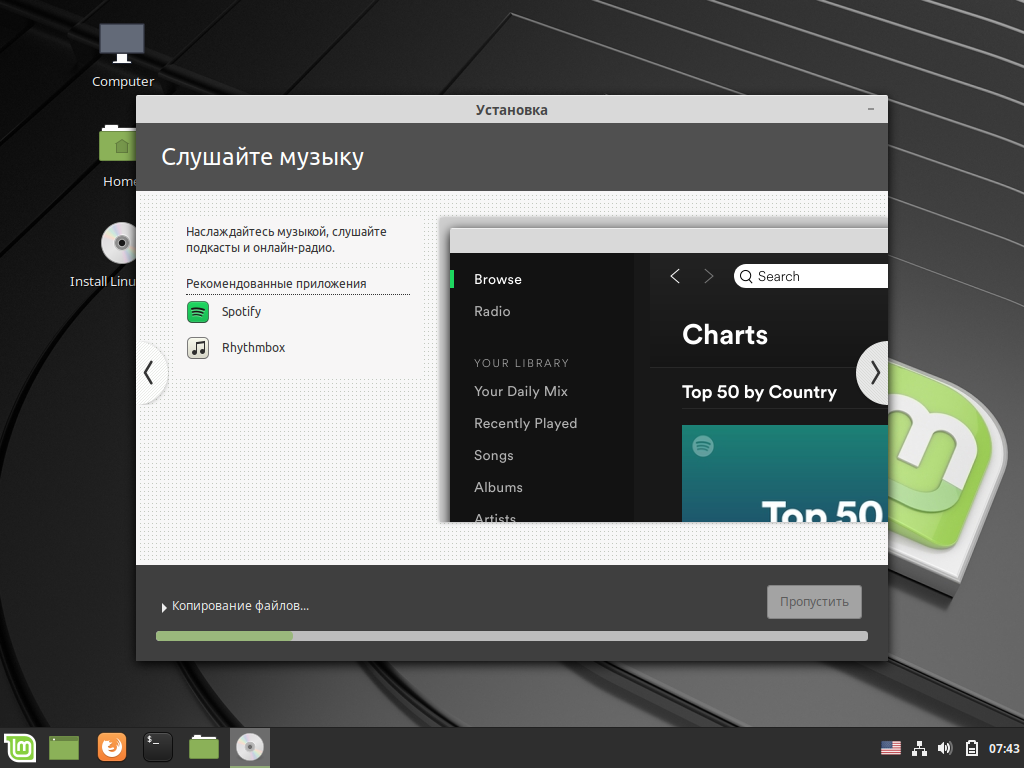
Синтаксис использования этой команды очень прост, необходимо указать, что записывать, т.е. ISO образ, и куда, соответственно USB флешку.
Пример использования команды DD
sudo dd if=/home/user/Загрузки/q4os-2.5-x64.r1.iso of=/dev/sdb1
где вместо «/home/user/Загрузки/q4os-2.5-x64.r1.iso» Вы указываете путь к своему ISO образу, который Вы хотите записать, а вместо «/dev/sdb1» указываете название устройства, то есть, USB флешку (обычно это dev/sdb или dev/sdb1, но уточнить можно с помощью команды df).
Нажимаем «Ввод» (Enter), после этого Вам необходимо ввести пароль администратора.
В этом случае процесс записи не отображается, что, вообще-то, очень неудобно, создание загрузочной USB флешки завершится, когда в терминале отобразятся сведения об окончании записи ISO образа, примерно вот такие
На заметку! Новичкам рекомендую почитать мою книгу «Linux для обычных пользователей» – в ней я максимально простым языком рассказываю про основы Linux и как пользоваться этой операционной системой без командной строки.
Вот мы с Вами и рассмотрели несколько способов записи ISO образа на USB флешку в Linux Mint, у меня все, пока!
Создание загрузочной флешки Linux Mint
Linux Mint — один из популярных дистрибутивов этой операционной системы, который развивается сообществом. Он основан на Ubuntu, что делает его дружелюбным даже к не имеющим опыта работы с Linux пользователям и при этом достаточно гибким и удобным в настройке.
Из этой статьи вы узнаете, как создать загрузочную флешку с Linux Mint в различных операционных системах с помощью доступного для них софта и как разметить на этой флешке раздел постоянного хранилища для сохранения пользовательских файлов, опций ОС и установленных программ. В финальной части статьи мы кратко поговорим о настройке Linux Mint на флешке «под себя».
Создание загрузочной флешки Linux Mint
Для начала надо скачать нужный нам дистрибутив. Сделать это можно с официального сайта по ссылке https://linuxmint.com/download.php. На выбор предоставляются 32-х и 64-х битные образы с различными графическими средами: Cinnamon, MATE, Xfce и KDE.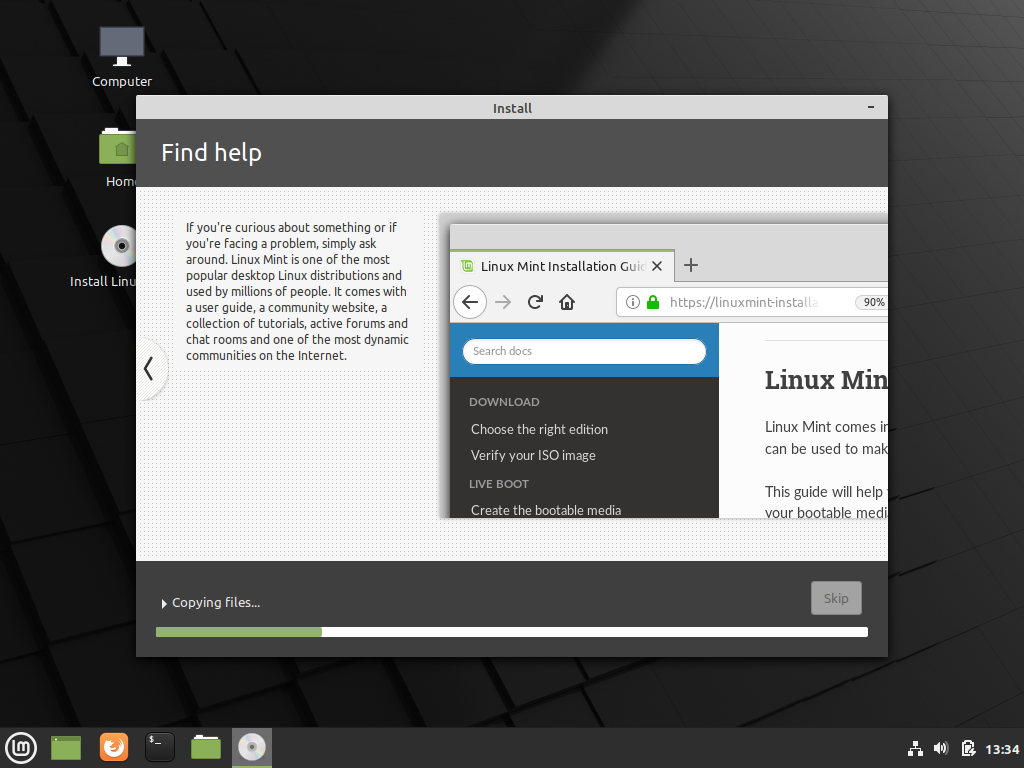 Для данной статьи мы используем дистрибутив с первой из них. Теперь рассмотрим создание флешки в двух ОС.
Для данной статьи мы используем дистрибутив с первой из них. Теперь рассмотрим создание флешки в двух ОС.
Как записать Linux Mint на флешку в Windows
Rufus — самая удобная программа для записи Live-образа на USB-устройства, работающая на любых версиях Windows. Даже разработчики Ubuntu на официальном сайте дистрибутива рекомендуют использовать именно ее. Rufus прост в использовании и поддерживает русский язык.
Первым делом качаем саму программу с её сайта https://rufus.akeo.ie, для наших целей подойдет переносная версия. Запускаем скачанный файл.
USB флешка автоматически определилась, но если у вас подключено одновременно несколько USB-устройств хранения, выберите из списка нужное.
Нажимаем иконку с оптическим приводом и выбираем файл образа Linux Mint.
Видим, что метка тома после этого проставилась автоматически. Более ничего менять в настройках не нужно, достаточно нажать «Старт».
Появляется предупреждение, что данный файл является образом формата «ISOHybrid».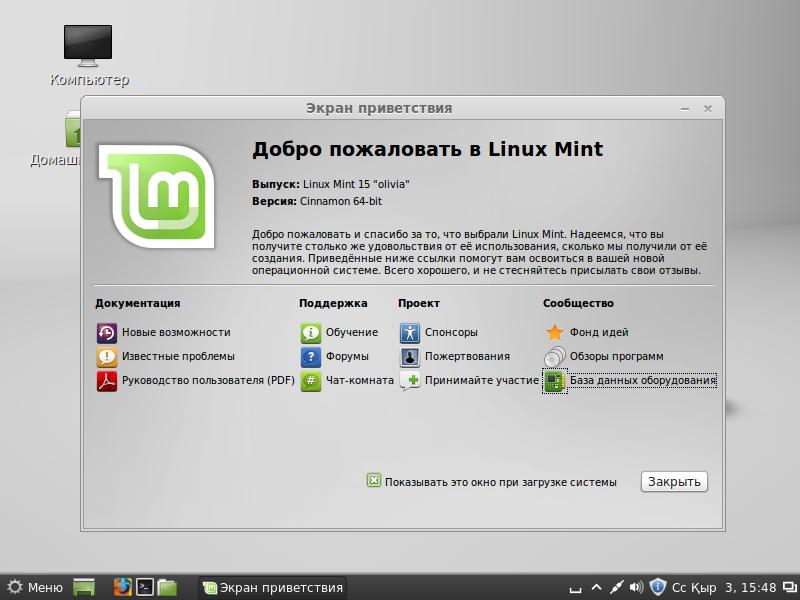 Оставляем рекомендованный режим и просто кликаем «ОК».
Оставляем рекомендованный режим и просто кликаем «ОК».
Проверьте, нет ли на флешке каких-либо файлов, которые надо перенести на жесткий диск. Если важной информации там нет, то при появлении дальнейших всплывающих предупреждений тоже жмём «ОК».
Дожидаемся окончания процесса. Всё — создание загрузочной флешки Linux Mint завершено.
Как сделать загрузочную флешку Linux Mint в Linux
Очень простой способ — использование GUI-утилиты под названием Etcher. Для начала качаем архив утилиты с сайта etcher.io. Linux-билды этой программы распространяются в формате AppImage, который содержит исполняемые файлы и не требует инсталляции. В любом дистрибутиве достаточно распаковать данный файл из архива и запустить его двойным кликом.
Нажимаем «Select Image» и выбираем файл образа.
Если к компьютеру подключено больше одной флешки, можно выбрать нужную, нажав «Change» под иконкой внешнего жесткого диска.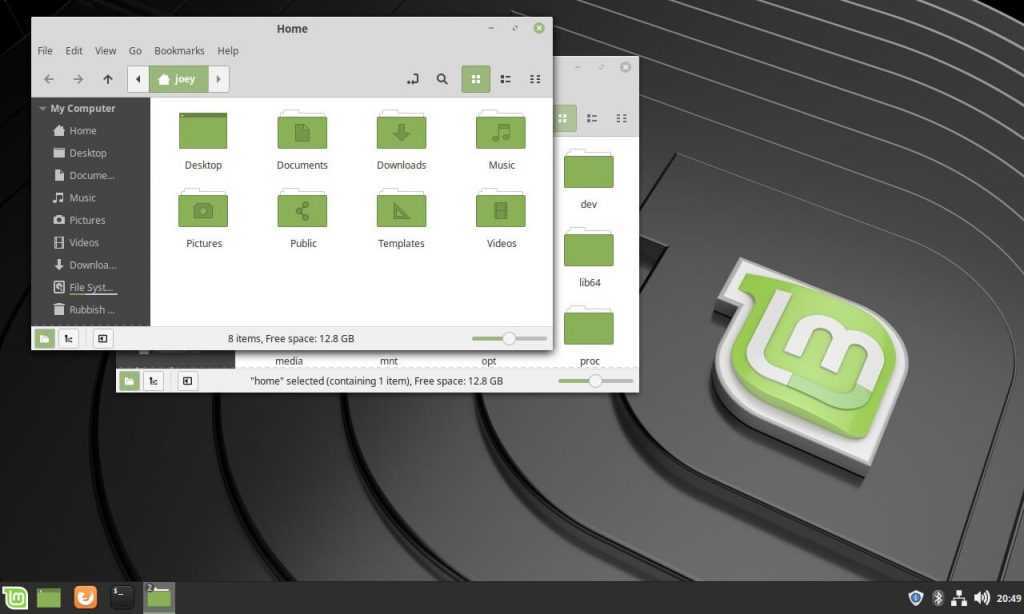 Далее кликаем «Flash!», вводим пароль администратора и дожидаемся окончания записи и верификации файлов. Готово!
Далее кликаем «Flash!», вводим пароль администратора и дожидаемся окончания записи и верификации файлов. Готово!
Еще один вариант записи образа. Для начала надо узнать, какой идентификатор устройства назначен нужной нам флешке. Открываем терминал и пишем:
Нужную флешку можно найти по размеру в гигабайтах. В данном примере это /dev/sdb.
Далее в терминале вводим
sudo dd bs=4M if=путь_к_файлу_образа of=/dev/sdb(идентификатор устройства) status=progress
В этом примере данная строка будет выглядеть, как
sudo dd bs=4M if=
/Downloads/linuxmint-18.3-cinnamon-32bit.iso of=/dev/sdb status=progress
После завершения копирования загрузочная флешка Linux Mint будет готова.
Настройка постоянного хранилища
Переносная система на USB-Flash довольно полезна. Можно загрузится с неё, чтобы поработать на любом компьютере, а при необходимости и установить на него Linux. Но здесь есть один минус: любые внесенные в систему изменения, созданные файлы и установленные программы при перезапуске не сохранятся. Один из способов решения этой проблемы — просто установить Linux на флешку, как на обычный жесткий диск. Но у этого решения имеется немало недостатков:
Один из способов решения этой проблемы — просто установить Linux на флешку, как на обычный жесткий диск. Но у этого решения имеется немало недостатков:
- Карманные usb-носители не оптимизированы для работы с множеством мелких файлов.
- Установка будет длиться очень долго.
- Теряется основная возможность LiveUSB — установка с неё операционной системы.
Для того, чтобы совместить плюсы двух решений, можно создать на флешке отдельный раздел, в который будут сохранятся пользовательские данные. Делать мы это будем из-под Linux с помощью программ Gparted и MultiSystem. Для начала надо их установить.
Gparted устанавливается в систему при помощи набора в терминале команды
sudo apt-get install gparted
MultiSystem устанавливается следующими строками:
sudo apt-add-repository ‘deb http://liveusb.info/multisystem/depot all main’
wget -q -O – http://liveusb.info/multisystem/depot/multisystem.asc | sudo apt-key add –
sudo apt update
sudo apt install multisystem
Запускаем Gparted. В правом верхнем углу выбираем нашу флешку (здесь — dev/sdb/).
В правом верхнем углу выбираем нашу флешку (здесь — dev/sdb/).
Если там есть какой-то раздел или несколько, кликаем на каждом из них правой кнопкой и нажимаем сначала «Unmount», а затем «Delete».
Далее кликаем правой кнопкой на нераспределенном пространстве (unallocated) и нажимаем «New». Появится диалог создания раздела.
Это будет раздел для образа ОС. Размер указываем 2500, в качестве файловой системы выбираем fat32. Подтверждаем диалог кнопкой «Add».
Далее также через команду «New» на оставшемся нераспределенном месте создаем раздел постоянного хранилища. Его можно расширить на всё свободное место на флешке, в качестве файловой системы лучше всего использовать ext2. Но самое главное здесь — обязательно задать метку диска casper-rw.
Далее выбираем пункт меню «Edit» -> «Apply All Operations», кнопкой «Apply» соглашаемся удалением данных с флешки, дожидаемся завершения процедур и закрываем Gparted.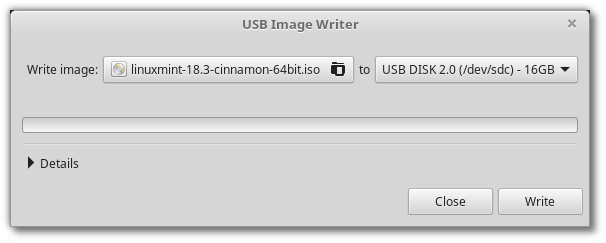 После этого надо вытащить флешку и вставить назад, чтобы новые разделы смонтировались. Теперь запускаем Multisystem, выбираем там наше устройство и жмем «Confirm».
После этого надо вытащить флешку и вставить назад, чтобы новые разделы смонтировались. Теперь запускаем Multisystem, выбираем там наше устройство и жмем «Confirm».
Программа напишет, что метка основного раздела не назначена, и попросит после нажатия «ОК» еще раз вытащить и вставить флешку. Делаем это.
Запускаем Multisystem снова и еще раз нажимаем «ОК», соглашаясь с установкой загрузчика Grub.
Программа запустилась. Нажимаем на иконку компакт-диска внизу слева, выбираем файл образа, вводим пароль администратора и ждем окончания копирования.
Далее кликаем на значок глаза, появятся дополнительные опции. Теперь выбираем название образа, чтобы оно подсветилось, а затем нажимаем на иконку с троеточием и ручкой.
Опять выбираем название образа, в пустом поле ввода пишем persistent и жмём «Backup». Снова вводим пароль администратора и дожидаемся окончания процесса.
Всё, теперь вы знаете, как сделать загрузочную флешку Linux Mint с возможностью сохранения пользовательских данных.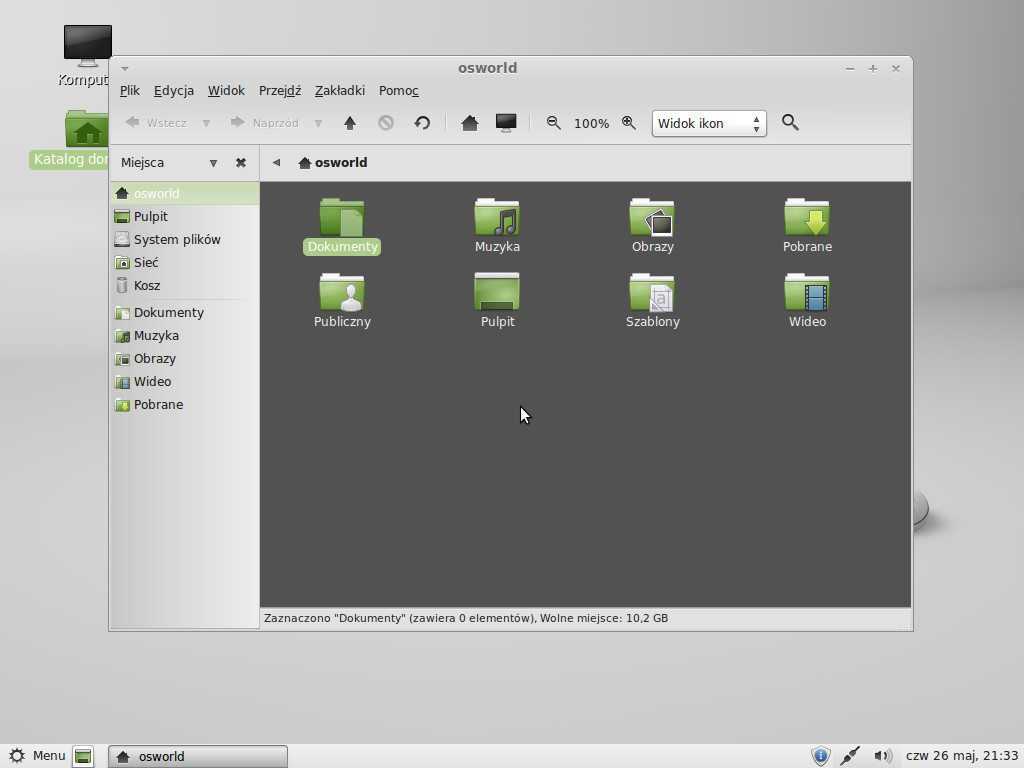
Настройка Linux Mint на флешке
Далее можно заняться настройкой получившейся LiveUSB. Для этого перезагрузим компьютер и загрузимся с неё. Первым делом стоит перевести окружение на русский язык. Открываем начальное меню -> «Preferences» -> «Languages».
Появляется вот такое окошко.
В нём выбираем «Install / Remove Languages. », в следующем окне нажимаем «Add. », ищем в списке «Russian, Russia UTF-8» и подтверждаем установку кнопкой «Install».
Снова открывается начальное окошко, но теперь в списках языков и регионов мы меняем американский флажок на российский и кликаем «Apply System-Wide».
Перезагружаем компьютер. Нас встречает предложение перевести названия папок с личными файлами на русский. Можете соглашаться («Update Names»), а можете оставить их на английском («Keep Old Names»).
Система русифицирована.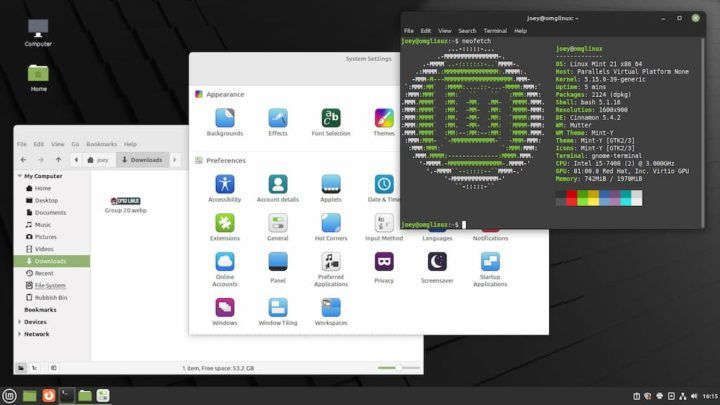 Далее стоит установить нужный вам софт. Для примера установим любимый многими браузер Chromium (версию Chrome с открытым исходным кодом). Заходим в начальное меню -> «Администрирование» -> «Менеджер программ».
Далее стоит установить нужный вам софт. Для примера установим любимый многими браузер Chromium (версию Chrome с открытым исходным кодом). Заходим в начальное меню -> «Администрирование» -> «Менеджер программ».
Открывается удобное приложение, разобраться в котором не составит труда.
Все программы рассортированы по категориям. Для установки Chromium заходим в категорию Интернет, выбираем «Chromium-browser» и нажимаем кнопку «Установить», установка происходит автоматически.
Точно так же вы можете выбрать из каталога и установить любой другой нужный софт.
Выводы
Записать Linux Mint на флешку оказалось совсем не сложно, достаточно следовать инструкциям. А если при создании LiveUSB разметить persistent раздел, то при загрузке с такой флешки можно будет сохранять настройки ОС и пользовательские файлы, устанавливать дополнительные программы. Для русификации ОС тоже достаточно нескольких кликов, ведь Mint — дружелюбная и удобная в использовании система, изначально поддерживающая русский язык.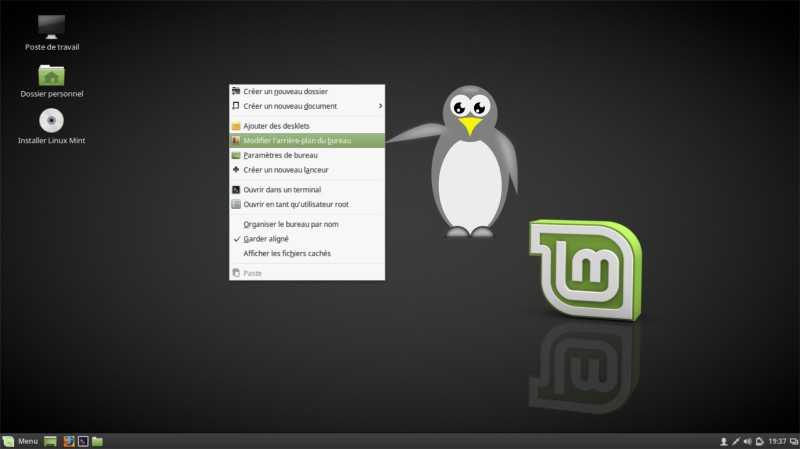
Как создать загрузочный USB-накопитель Linux Mint в macOS и Windows — Linux Mint 21 edition
Одной из многих мощных функций Linux является возможность запуска дистрибутива непосредственно с USB-накопителя, не затрагивая жесткий диск и операционную систему. система на нем. Поэтому не требуется выполнять полную установку, чтобы использовать или опробовать Linux перед его фактической установкой. Но даже если вы приняли решение установить Linux отдельно или, возможно, вместе с вашей текущей установкой Windows или macOS, вам понадобится загрузочное USB-устройство Linux. В этом руководстве я объясню, как создать загрузочный USB-накопитель Linux Mint в macOS и Windows, с которого можно запустить Linux Mint 21 для опробования или установки.
Содержание
- Что нам нужно?
- Шаги по созданию загрузочного USB-накопителя Linux Mint 21 в macOS и Windows
- Скачать Linux Mint 21
- Скачать Balena Etcher
- Подготовка USB-накопителя Linux Mint 21 для оборудования Apple из macOS
- Подготовка USB-накопителя Linux Mint 21 для обычных ПК из Windows
- Установите Etcher на macOS
- Установить Etcher на Windows
- Создайте USB-накопитель Linux Mint 21 с помощью Etcher
Информация о статье
Версии дистрибутива:
- Linux Mint 21 Cinnamon
Серия руководств:
- Серия руководств по Linux Mint — обзор
Примечание: Моя текущая серия руководств по Linux Mint начинает немного устареть, поскольку она была основана на Linux Mint 19.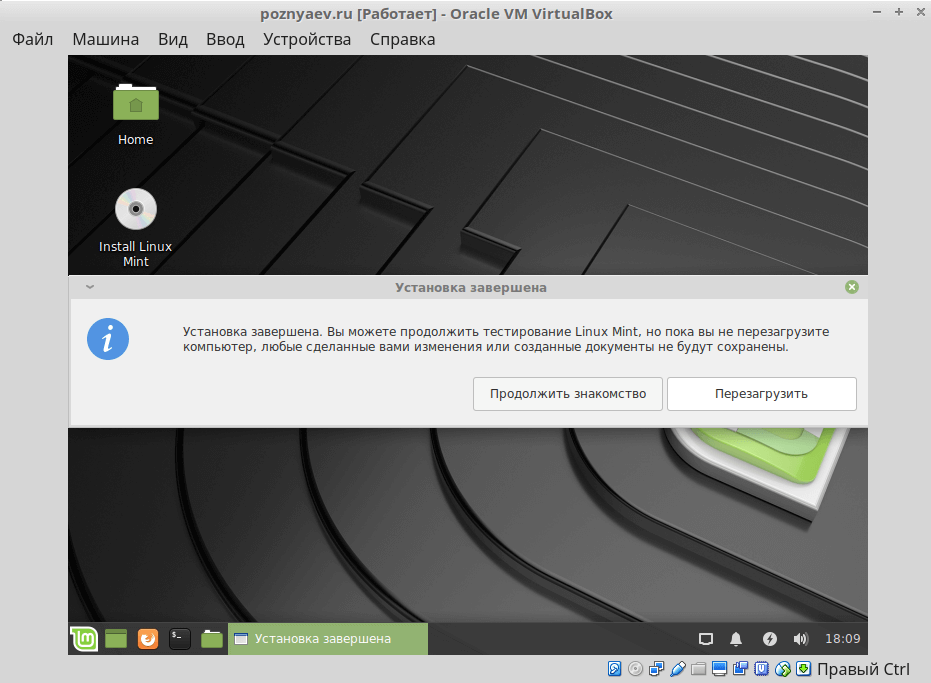 X с базой Ubuntu 18.04 Bionic. Текущая версия Linux Mint 21 основана на Ubuntu 22.04 LTS, последнем выпуске Ubuntu с долгосрочной поддержкой. Итак, пришло время полностью переписать всю серию на новую основу Linux Mint 21, чтобы вы, как читатель, были полностью вооружены самой последней информацией. Так что наберитесь терпения и дайте мне немного времени, чтобы переписать 30 статей из этой серии.
X с базой Ubuntu 18.04 Bionic. Текущая версия Linux Mint 21 основана на Ubuntu 22.04 LTS, последнем выпуске Ubuntu с долгосрочной поддержкой. Итак, пришло время полностью переписать всю серию на новую основу Linux Mint 21, чтобы вы, как читатель, были полностью вооружены самой последней информацией. Так что наберитесь терпения и дайте мне немного времени, чтобы переписать 30 статей из этой серии.
Что нам нужно
Прежде чем мы сможем создать загрузочный USB-накопитель Linux Mint 21, нам нужно кое-что сделать. Итак, что нам нужно для создания загрузочного USB-накопителя Linux Mint 21 в macOS и Windows?
1) USB-накопитель:
USB-накопитель емкостью не менее 8 ГБ, отформатированный в файловой системе FAT32.
2) balena Etcher:
Чтобы записать ISO-файл Linux Mint 21 на USB-накопитель, мы будем использовать бесплатное приложение с открытым исходным кодом под названием balena Etcher.
3) ISO-файл Linux Mint 21:
Помимо balena Etcher нам также нужен дистрибутив Linux Mint, который мы хотим поместить на флешку. Для этой статьи мы выбираем дистрибутив Linux Mint 21, но, в конце концов, это полностью зависит от ваших предпочтений, и вы также можете выбрать другой дистрибутив, например Ubuntu, KDE Neon, Zorin OS или Solus.
Для этой статьи мы выбираем дистрибутив Linux Mint 21, но, в конце концов, это полностью зависит от ваших предпочтений, и вы также можете выбрать другой дистрибутив, например Ubuntu, KDE Neon, Zorin OS или Solus.
Примечание для пользователей Apple. При запуске USB-накопителя на оборудовании Apple следует учитывать несколько дополнительных моментов. Это связано с тем, что «Менеджер запуска» Apple, вызываемый удерживанием кнопки Option/alt (⌥) во время запуска, не обнаружит USB-накопитель без определенной таблицы разделов и макета. Это должно быть рассмотрено на более позднем этапе.
Шаги по созданию загрузочного USB-накопителя Linux Mint 21 в macOS и Windows
Загрузка Linux Mint 21
В этой статье я предполагаю, что вы подготовились к загрузке Linux Mint 21, как я описал в предыдущем руководстве. «Как загрузить Linux Mint», но ниже приводится краткое описание:
1) Перейдите на https://linuxmint.com/download. php
php
2) Нажмите кнопку «Загрузить» для Cinnamon Edition.
3) На этой странице прокрутите вниз, пока не дойдете до своей страны или ближайшей страны.
4) Выберите один из зеркальных веб-сайтов и нажмите на него, чтобы начать загрузку.
После загрузки файла образа ISO рекомендуется проверить этот файл. В моем руководстве «Как проверить файл ISO-образа Linux Mint» вы можете прочитать все об этом.
Загрузите Balena Etcher
1) Перейдите по адресу https://www.balena.io/etcher/
2) Выберите Etcher для macOS или Etcher для Windows, в зависимости от используемой системы. Затем файл balenaEtcher-x.x.xx.dmg или balenaEtcher-x.x.xx.exe будет найден после загрузки в папке «Загрузки».
Подготовить флешку Linux Mint 21 для оборудования Apple с macOS
Начнем с подготовки флешки. Чтобы обеспечить максимальную совместимость с оборудованием Apple, мы сначала полностью очищаем USB-накопитель и переформатируем его с помощью «Дисковой утилиты» Apple. Но этот шаг можно пропустить, если вы планируете использовать USB-накопитель только с обычным оборудованием ПК.
Но этот шаг можно пропустить, если вы планируете использовать USB-накопитель только с обычным оборудованием ПК.
1) Запустите Дисковую утилиту из Приложения > Утилиты.
2) Вставьте флешку и убедитесь, что новое устройство добавлено в Дисковую утилиту.
3) Выберите USB-накопитель и выберите «Стереть» на панели инструментов (или щелкните правой кнопкой мыши).
4) Установите формат MS-DOS (FAT) и расписание на карту разделов GUID. Внимательно проверьте, правильно ли вы выбрали устройство, и нажмите «Стереть».
Теперь macOS выполнит форматирование вашего USB-накопителя.
Подготовьте USB-накопитель Linux Mint 21 для обычных ПК с Windows
1) Откройте файловый браузер с помощью комбинации клавиш Windows + E.
2) Найдите свой USB-накопитель и щелкните его правой кнопкой мыши.
3) Выберите параметр Формат…
4) Выберите параметры Файловая система = Fat32, Метка тома = LinuxMint и Параметры формата = Быстрое форматирование.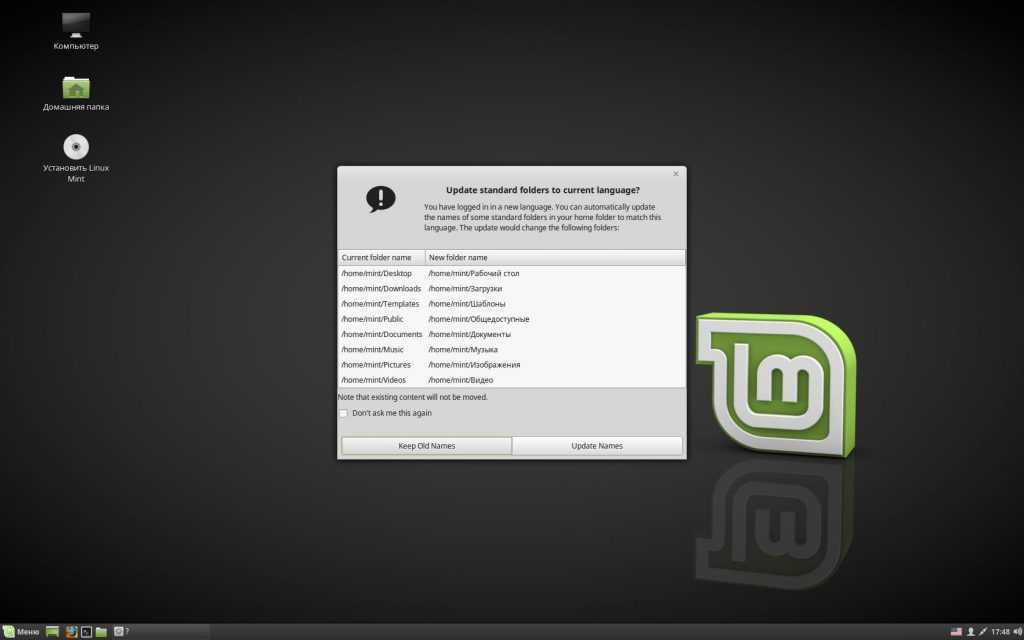
5) Нажмите «Пуск» и «ОК».
Теперь Windows выполнит форматирование вашего USB-накопителя.
Установите Etcher на macOS
После загрузки Etcher перейдите в папку «Загрузки» и дважды щелкните файл dmg, чтобы смонтировать пакет. Затем Etcher можно запустить в текущем местоположении или перетащить в папку «Приложения».
Примечание. По умолчанию последние версии macOS блокируют выполнение приложений от неизвестных разработчиков. Чтобы решить эту проблему, включите «Магазин приложений и идентифицированные разработчики» на экране «Безопасность и конфиденциальность» в Системных настройках. Если вас по-прежнему предупреждают о запуске приложения, нажмите «Все равно открыть» на том же экране.
Установка Etcher в Windows
После загрузки Etcher перейдите в папку «Загрузки» и дважды щелкните исполняемый файл, чтобы установить приложение в Windows.
Создайте свой USB-накопитель Linux Mint 21 с помощью Etcher
Etcher настраивает и записывает на ваш USB-накопитель в три этапа, каждый из которых необходимо выбирать последовательно.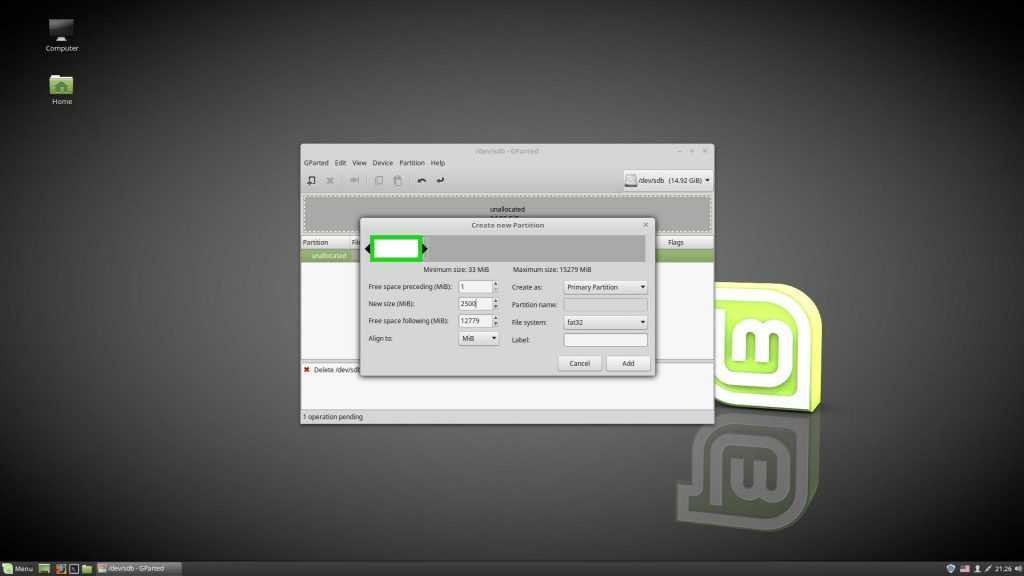 Следующие шаги одинаковы для macOS и Windows.
Следующие шаги одинаковы для macOS и Windows.
1) Выберите «Изображение» >> Найдите ранее полученный iso-файл Linux Mint 21 в папке «Загрузки».
2) Выберите Диск >> Выберите здесь имя USB-накопителя.
3) Вспышка! >> Активируется, когда выбраны и образ, и диск.
Etcher требуется низкоуровневый доступ, и после выбора он запросит ваш пароль.
Теперь будет создана флешка Linux Mint 21 USB Live.
Вот и все. USB-накопитель создан. В следующей статье объясняется, как мы можем использовать эту флешку для сеанса Linux Live на компьютере Apple или на обычном ПК.
Скоро поговорим.
О серии бесплатных руководств по Linux Mint
С помощью ряда коротких руководств по Linux для начинающих я хочу предложить простое руководство для начинающих для тех, кто никогда ничего не делал с Linux Mint и не знает, с чего именно начать и где найти необходимую информацию. В доступной форме он знакомит вас, среди прочего, с принципами Linux, поиском и загрузкой дистрибутива Linux, созданием живого носителя, поиском программного обеспечения, установкой программного обеспечения, выполнением обновлений и обеспечением правильной работы ваших внутренних и внешних устройств.
Эта статья является частью моей серии руководств по Linux Mint. Вы можете найти обзор всей серии руководств по ссылке ниже:
Учебники для начинающих по Linux — обзор
Если вам нравится то, что я делаю на этом веб-сайте…,
Как создать загрузочный USB-накопитель Linux Mint с помощью Windows « Повседневный пользователь Linux
Автор: Гэри Ньюэлл | в 07:30
43 комментария
Введение
В этом руководстве показано, как создать загрузочный USB-накопитель Linux Mint с сохранением.
Щелкните здесь, чтобы просмотреть альтернативное руководство по созданию USB-накопителя Linux Mint, который будет работать на компьютерах с UEFI.
1. Загрузите Linux Mint
Текущая версия Linux Mint – версия 17.
Чтобы получить Linux Mint 17, посетите http://www.linuxmint.com/download.php.
Доступно несколько вариантов загрузки, и тот, который вы выберете для загрузки, будет основан на спецификациях вашего хост-компьютера.
Если у вас новый и современный компьютер, нажмите на ссылку Cinnamon. Если у вас 64-разрядный компьютер, щелкните ссылку 64-разрядная версия, в противном случае щелкните ссылку 32-разрядная версия. Если после выполнения этого руководства вы решите, что Cinnamon вам не подходит, попробуйте еще раз, но выберите версию KDE.
Если у вас старый компьютер, нажмите на ссылку MATE. Опять же, если у вас 64-разрядный компьютер, щелкните ссылку 64-разрядная версия, в противном случае щелкните ссылку 32-разрядная версия. Если после выполнения этого руководства вы решите, что MATE вам не подходит, попробуйте версию XFCE.
Игнорировать ссылки без кодеков и версии OEM.
Когда вы попадете на страницу загрузки, нажмите на ссылку ближайшего к вам сервера.
Должна начаться загрузка ISO-образа Linux Mint, и в зависимости от вашей скорости это может занять некоторое время.
2. Создайте загрузочный USB-накопитель
Вставьте пустой USB-накопитель в компьютер.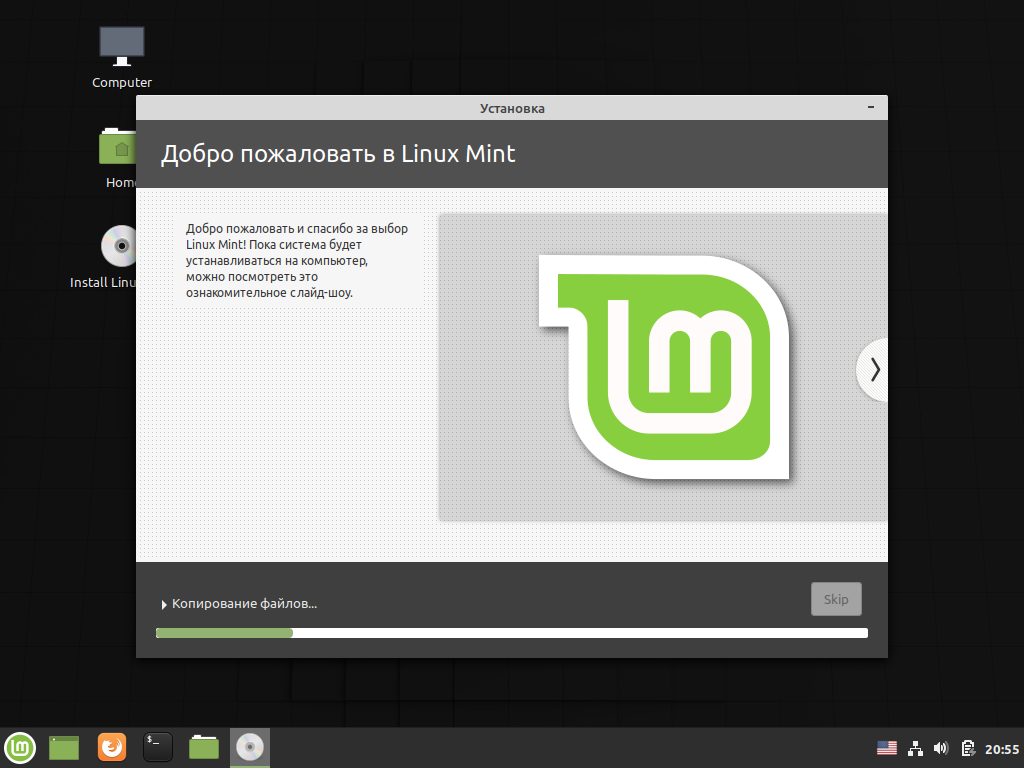
Для создания загрузочного USB-накопителя я рекомендую использовать универсальный установщик USB с сайта www.pendrivelinux.com.
Перейдите по приведенной выше ссылке для Pendrive Linux и прокрутите страницу до половины, пока не увидите ссылку «Загрузить UUI». Нажмите на ссылку для скачивания и дождитесь загрузки программы.
После завершения загрузки дважды щелкните исполняемый файл.
Когда появится экран лицензионного соглашения, прочтите его и нажмите «Я согласен», если вы принимаете лицензию.
Создать диск довольно просто.
Первое, что нужно сделать, это выбрать нужный дистрибутив, в данном случае Linux Mint, из выпадающего списка.
Нажмите кнопку «Обзор». Найдите загруженный ISO-образ Linux Mint.
Выберите выбранную букву USB-накопителя и убедитесь, что установлен флажок «Мы отформатируем».
На этом этапе вы можете создать USB-накопитель, чтобы на нем сохранялись данные. Это позволяет устанавливать программное обеспечение при использовании живой версии Linux Mint, и оно по-прежнему будет доступно при следующей загрузке с USB-накопителя.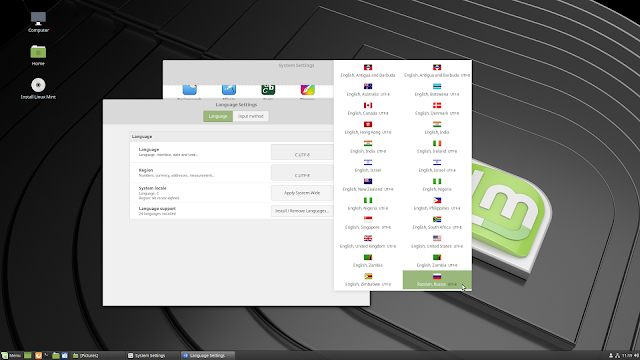
Нажмите «Создать», чтобы продолжить.
На сводном экране вы узнаете, что должно произойти.
По сути, ваш USB-накопитель будет полностью стерт, и Linux Mint будет установлен на него в качестве живого образа.
Если вы согласны продолжить, нажмите «Да».
Теперь вы увидите индикатор выполнения, показывающий, как далеко продвинулся процесс установки и как долго он продлится.
Сводка
Перезагрузите компьютер, и теперь Linux Mint должен загружаться с работающего USB-накопителя.
Метки: учебники
Подписаться на:
Комментарии к сообщениям (Atom)
Как установить Ubuntu Linux вместе с Windows 10 (UEFI)
Введение Обновлено для Ubuntu 16.04 Windows 10 уже давно отсутствует, и поскольку у меня есть опыт написания руководства по двойной загрузке…
Установите Ubuntu 14.04 вместе с Windows 8.1 за 10 простых шагов
Введение Самая читаемая статья на этом сайте показывает, как установить Ubuntu вместе с Windows 8 за 10 простых шагов.
 Эти ин…
Эти ин…Как создать USB-накопитель Ubuntu 16.04 с помощью Windows 10
Введение Обновлено для Ubuntu 16.04 В этом руководстве показано, как создать USB-накопитель Ubuntu 16.04 с помощью Windows 10 (хотя он…
Как уменьшить размер Windows 10, чтобы освободить место для Linux
Введение Этот учебник является частью более крупного руководства, показывающего, как выполнить двойную загрузку Windows 10 и Ubuntu Linux. Независимо от того,…
Как установить Ubuntu Linux вместе с Windows 10 (стандартный BIOS, не-UEFI)
Введение Обновлено для Ubuntu 16.04 Это второе руководство, показывающее, как выполнить двойную загрузку Windows 10 и Ubuntu Linux. Причина там…
Популярные сообщения
- «;if(rcp_info==»yes»)dw+=»»+rcp_postdate.substring(8,10)+»/»+rcp_postdate.substring(5,7)+»/»+rcp_postdate.substring(0, 4)+» — «+rcp_commentsNum+»»;dw+=»}dw+=»
«;document.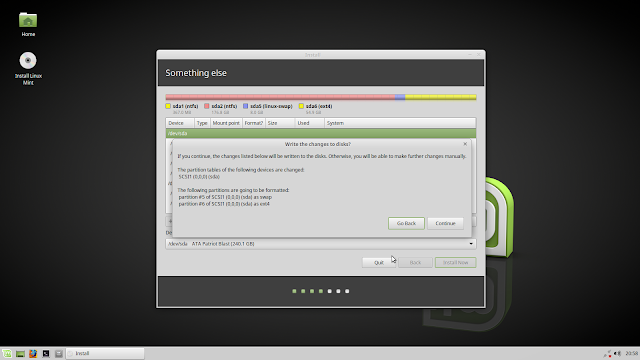

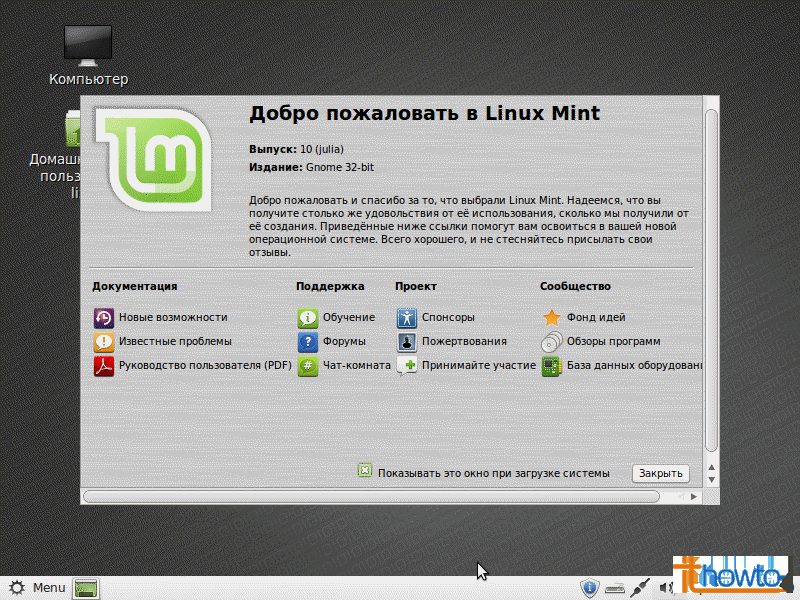
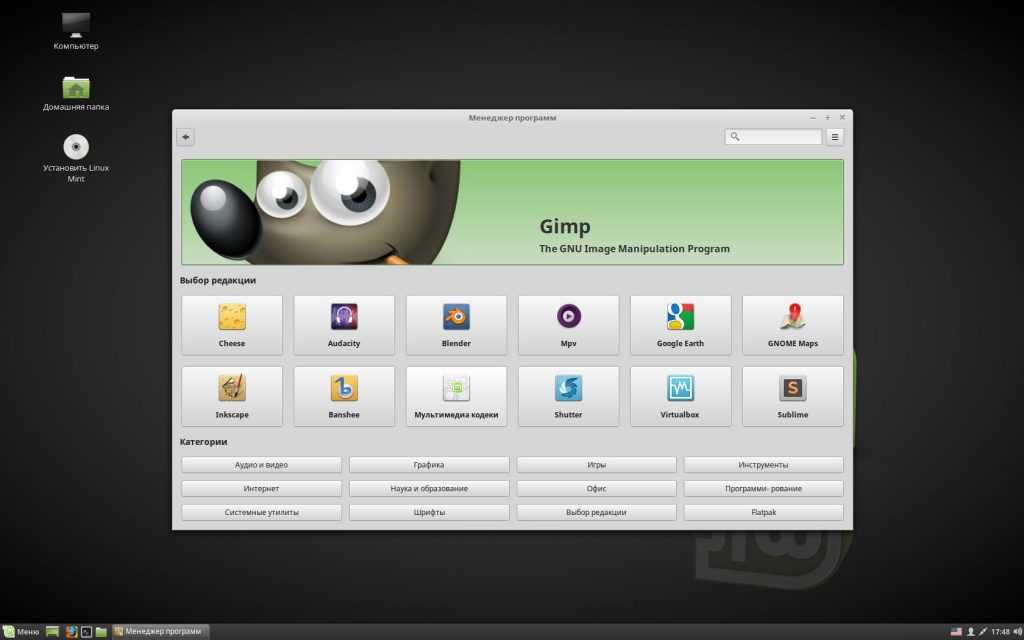 Эта статья является частью моей серии руководств по Linux Mint. Вы можете найти обзор всей серии руководств по ссылке ниже:
Эта статья является частью моей серии руководств по Linux Mint. Вы можете найти обзор всей серии руководств по ссылке ниже: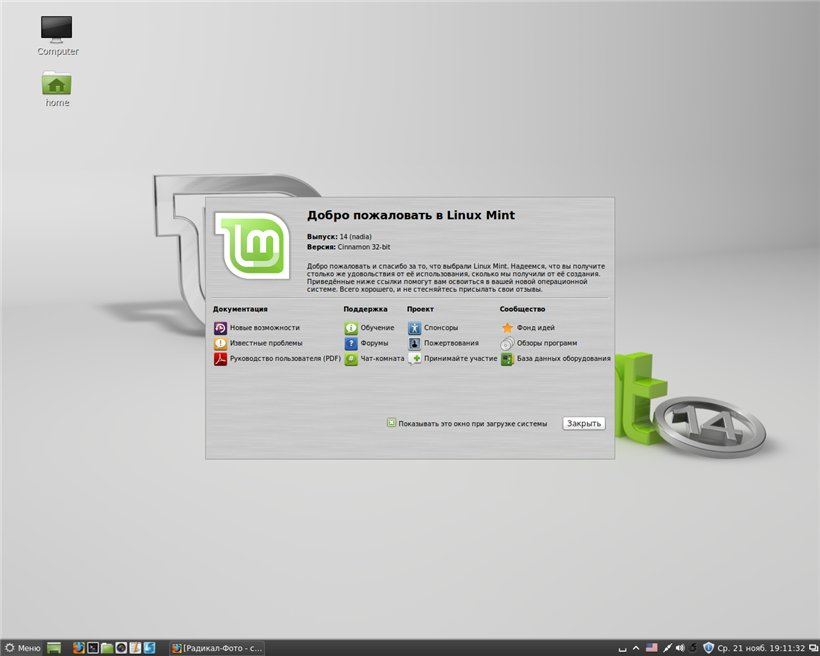 Эти ин…
Эти ин…