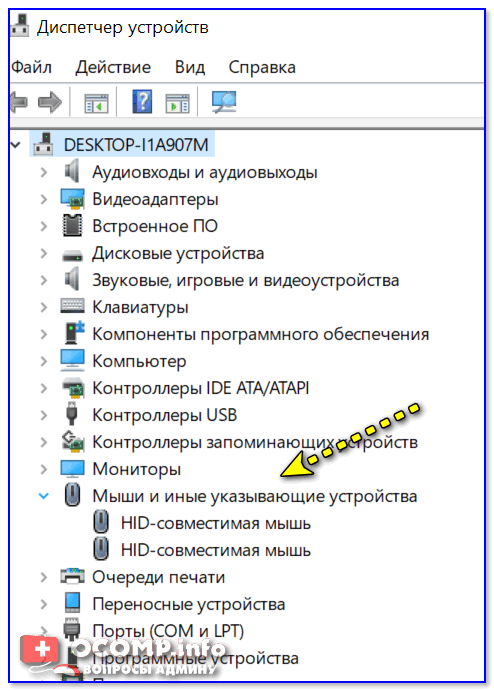Не работает мышь и тачпад на ноутбуке что делать: Не работает тачпад на ноутбуке? Возможные решения проблемы
Содержание
Как исправить, что сенсорная панель Dell не работает на Windows 11,10,8,7
Если вы столкнулись с тем, что сенсорная панель Dell не работает на ноутбуках с Windows 10/11, прочитайте эту статью, и она предоставит вам лучшие решения для избавиться от этой проблемы.
Некоторые пользователи ноутбуков Dell сообщают, что их сенсорная панель Dell не работает должным образом. Большинство людей, затронутых этой проблемой, сообщили, что их сенсорная панель внезапно перестала работать, что затруднило работу с их ноутбуками. Некоторые пользователи также столкнулись с тем, что при подключении внешней мыши их тачпад снова начинает работать.
Если вы окажетесь в подобной ситуации, приведенные ниже исправления помогут вам снова заставить трекпад вашего компьютера Dell работать. Вот список решений, которые пробовали другие люди, чтобы решить эту проблему. Следовательно, следуйте каждому потенциальному решению, чтобы избавиться от проблемы с сенсорной панелью Dell.
Решения, которые помогут вам исправить сенсорную панель Dell, не работающую в Windows 10/11
Давайте рассмотрим различные подходы, которыми мы поделились ниже, чтобы исправить проблему с сенсорной панелью ноутбука Dell. Прежде чем перейти к решениям, мы рекомендуем вам использовать внешнюю мышь, так как она потребуется в некоторых методах.
Исправление 1. Включите сенсорную панель на ноутбуке Dell
Одна из наиболее распространенных причин, по которой люди сталкиваются с тем, что сенсорная панель ноутбука Dell не работает, заключается в том, что они случайно отключили ее, нажав функциональную клавишу. Вы можете найти эту специальную клавишу в ряду функциональных клавиш на большинстве ноутбуков.
Чтобы убедиться, что это не причина, по которой вы столкнулись с этой проблемой, нажмите клавишу Function (Fn) + F9 (та, на которой есть значок сенсорной панели) и посмотрите, решит ли это проблему. Если при нажатии кнопки ничего не происходит, вам следует перейти к следующему решению, представленному ниже.
Исправление 2: Включите тумблер сенсорной панели
Чтобы попытаться решить проблему с неработающей сенсорной панелью Dell, вы можете включить тумблер для мыши в настройках Windows. Здесь мы перечислили некоторые инструкции, которые помогут вам в этом процессе.
Шаг 1: одновременно нажмите кнопки Windows + X, чтобы открыть контекстный список меню «Пуск».
Шаг 2: Откройте окно настроек, щелкнув его. Шаг 3: Посетите раздел «Устройства», а затем выберите вкладку «Сенсорная панель» на левой панели. Шаг 4: Затем с правой стороны включите тумблер сенсорной панели, чтобы включить его. Теперь проверьте, помогло ли выполнение этой процедуры решить проблему с сенсорной панелью ноутбука Dell. Если проблема не устранена, перейдите к следующему способу.
Также знайте: загрузка и обновление драйвера сенсорной панели Acer для ПК с Windows 10,11
Fix3: включите сенсорную панель с помощью диспетчера устройств Инструмент менеджера.
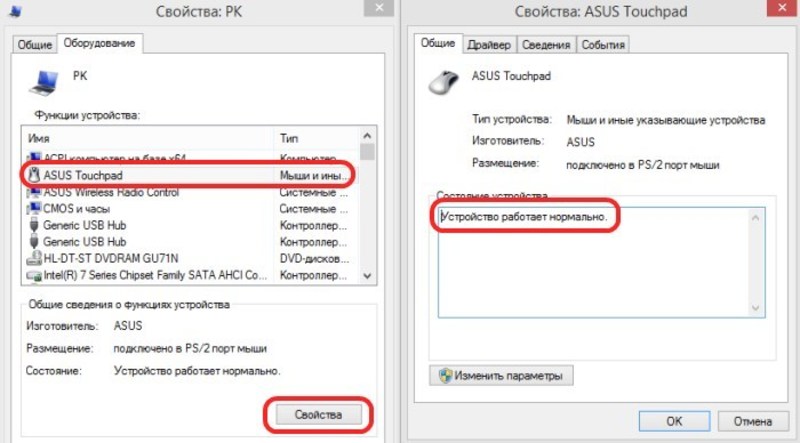 С помощью этого инструмента вы также можете включать или выключать некоторые устройства, подключенные к вашему компьютеру. Приведенные ниже шаги помогут вам исправить неработающую сенсорную панель Dell, включив ее в диспетчере устройств.
С помощью этого инструмента вы также можете включать или выключать некоторые устройства, подключенные к вашему компьютеру. Приведенные ниже шаги помогут вам исправить неработающую сенсорную панель Dell, включив ее в диспетчере устройств.
Шаг 1: Введите «Панель управления» в поле поиска на панели задач и нажмите кнопку «Ввод» на клавиатуре.
Шаг 2. Выберите параметр «Крупные значки» в списке «Просмотр по контексту».
Шаг 4: Теперь разверните раздел «Мыши и другие указывающие устройства», щелкнув по нему. Затем выберите параметр «Свойства» из списка, щелкнув правой кнопкой мыши драйвер сенсорной панели Dell.
Шаг 5: Откроется новое окно, перейдите на вкладку «Драйвер». Если сенсорная панель отключена, нажмите кнопку «Включить устройство». И если сенсорная панель уже включена, перезапустите ее, сначала выбрав параметр «Отключить устройство», а затем параметр «Включить устройство».
После завершения процесса проверьте, решил ли этот метод проблему неработающей сенсорной панели Dell. Если нет, то переходите к следующему.
Если нет, то переходите к следующему.
Fix4: обновите драйверы сенсорной панели Dell
Многие пользователи Windows не знают, что им необходимо обновлять драйверы устройств, чтобы избежать таких проблем, как неработающие кнопки сенсорной панели Dell. Как правило, люди обновляют свою ОС Windows, думая, что вместе с ней будут обновлены и все драйверы. Отчасти это правда, потому что он обновит только несколько драйверов.
Чтобы обновить все ваши драйверы, вы можете либо использовать инструмент диспетчера устройств, который является интегрированной утилитой Windows, либо вы можете использовать автоматический процесс. Ниже мы рассказали об обоих методах обновления драйверов мыши и исправления сенсорной панели Dell, которая не работает в Windows 11/10.
Действия по устранению проблемы с неработающей сенсорной панелью ноутбука Dell путем обновления драйверов вручную
Сначала мы рассмотрим шаги по обновлению драйверов мыши вручную и решению проблемы с сенсорной панелью Dell.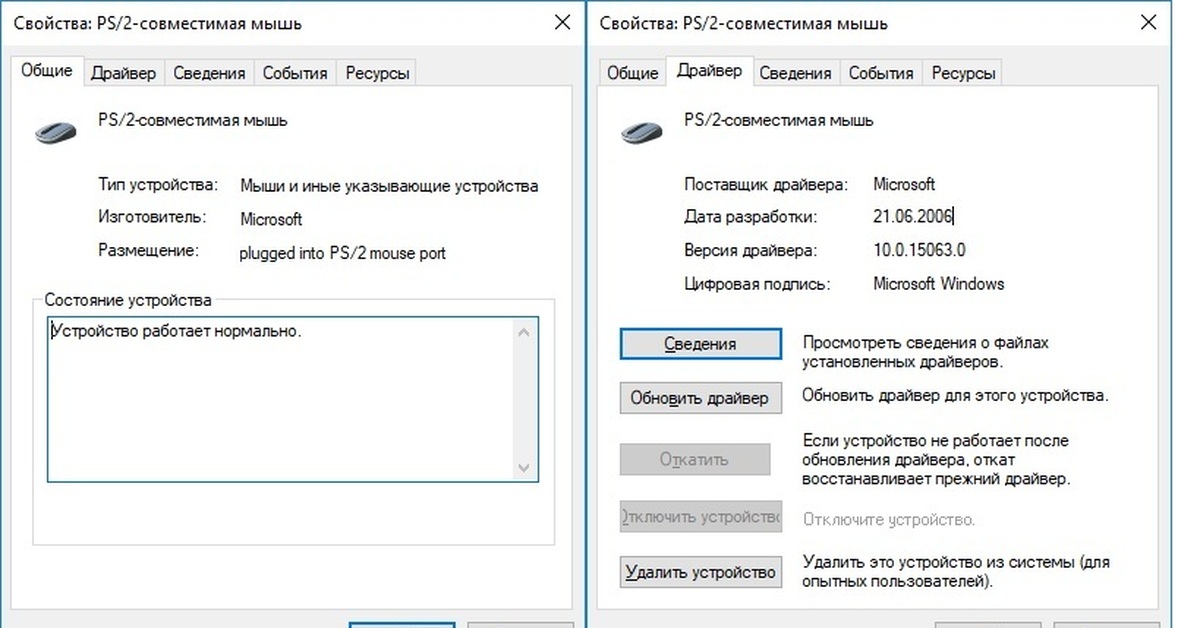
Шаг 1. Щелкните меню «Пуск» и найдите инструмент «Диспетчер устройств».
Шаг 3. Теперь дважды щелкните драйвер сенсорной панели Dell , и откроется новое окно.
Шаг 4: Перейдите на вкладку Драйверы , выбрав ее сверху.
Шаг 5: Выберите параметр Обновить драйвер .
Шаг 6: Нажмите « Автоматический поиск драйверов » в новом окне, которое появилось на вашем экране.
Шаг 7: Дайте вашему компьютеру некоторое время на поиск любых обновленных драйверов, доступных в Интернете. Если они есть, он их загрузит.
Шаг 8: Затем ваш компьютер покажет вам на экране некоторые инструкции, которым вы должны следовать, чтобы успешно установить новые драйверы сенсорной панели .
После завершения процесса установки перезагрузите систему, чтобы правильно установить новые драйверы. Если вы считаете, что исправить неработающую сенсорную панель Dell путем обновления драйверов вручную сложно, попробуйте автоматизированный процесс, описанный ниже.
Действия по устранению проблемы с неработающей сенсорной панелью ноутбука Dell путем автоматического обновления драйверов
Один из самых простых способов обновить драйверы ПК и устранить такие проблемы, как неработающая сенсорная панель Dell, — использовать надежную стороннюю программу. Эти приложения для обновления драйверов известны тем, что могут находить совместимые драйверы и устанавливать их автоматически.
При поиске средства обновления драйверов для вашего компьютера вы найдете множество вариантов в Интернете. Но мы рекомендуем вам использовать приложение Bit Driver Updater вместо чего-либо еще. Это самое безопасное и быстрое программное обеспечение на рынке для обновления драйверов. Он может автоматически определять операционную систему вашего устройства и находить самые последние драйверы, сертифицированные WHQL, для вашего компьютера.
Это приложение также повышает скорость обработки вашего компьютера, гарантируя, что ваши драйверы Windows всегда будут обновлены. Более того, он создает резервную копию ваших устаревших драйверов перед их обновлением на случай, если вам понадобится откатить их. Приведенные ниже шаги помогут вам загрузить и использовать Bit Driver Updater для решения проблемы с сенсорной панелью Dell, не работающей в Windows 10/11, путем автоматического обновления драйвера.
Более того, он создает резервную копию ваших устаревших драйверов перед их обновлением на случай, если вам понадобится откатить их. Приведенные ниже шаги помогут вам загрузить и использовать Bit Driver Updater для решения проблемы с сенсорной панелью Dell, не работающей в Windows 10/11, путем автоматического обновления драйвера.
Шаги для автоматического обновления драйверов:
Шаг 1: Загрузите самую последнюю версию приложения Bit Driver Updater по ссылке, указанной ниже:
Шаг 2. Откройте загруженный установочный файл в папке «Загрузки» и следуйте инструкциям на экране, чтобы установить его.
Шаг 3: Запустите приложение, и оно автоматически начнет сканирование всех устаревших или поврежденных драйверов на вашем ПК.
Шаг 4: Теперь вам будет показан список драйверов, которые нуждаются в обновлении, нажмите «Обновить все», чтобы продолжить. Подождите некоторое время, после чего приложение автоматически загрузит и установит последние версии драйверов на ваш компьютер.
После завершения процесса перезагрузите компьютер и проверьте, не работают ли кнопки сенсорной панели Dell. Если проблема не устранена, пришло время устранить проблему с помощью инструментов Windows.
Fix5: Запустите средство устранения неполадок Windows
Если даже после выполнения всех вышеперечисленных методов проблема с неработающей сенсорной панелью Dell по-прежнему беспокоит вас, используйте средство устранения неполадок Windows, чтобы устранить проблему. Этот инструмент представляет собой встроенную утилиту Windows, которая помогает пользователям устранять подобные проблемы.
Устранение неполадок можно выполнить с помощью инструмента из настроек Windows. Приведенные ниже шаги помогут вам использовать средство устранения неполадок Windows для решения проблемы сенсорной панели и прокрутки двумя пальцами , которая не работает .
Шаг 1: Введите «Настройки» в поле поиска на панели задач и нажмите «Ввод».
Шаг 2. Откройте раздел «Обновление и безопасность» и на левой панели выберите вкладку «Устранение неполадок».
Откройте раздел «Обновление и безопасность» и на левой панели выберите вкладку «Устранение неполадок».
Шаг 3. Теперь на правой боковой панели выберите параметр «Дополнительные средства устранения неполадок».
Шаг 4. Затем выберите параметр «Запустить средство устранения неполадок», развернув параметр «Оборудование и устройства».
Шаг 5: Дайте компьютеру время, чтобы выяснить, в чем причина того, что сенсорная панель Dell не работает. Затем следуйте инструкциям на экране, чтобы устранить проблему.
После завершения процесса устранения неполадок перезагрузите компьютер, и проблема с неработающей сенсорной панелью Dell будет решена.
Решено: как исправить сенсорную панель Dell, не работающую на ПК с Windows 11/10
Мы надеемся, что одно из решений, которыми мы поделились, поможет вам решить проблему с неработающей сенсорной панелью Dell. Однако, если вы все еще сталкиваетесь с той же проблемой, есть вероятность, что ваша сенсорная панель физически повреждена. Следовательно, вам нужно отнести свой ноутбук в ближайшую ремонтную мастерскую или связаться с производителем. Кроме того, поделитесь своими мыслями об этой статье в поле для комментариев ниже.
Следовательно, вам нужно отнести свой ноутбук в ближайшую ремонтную мастерскую или связаться с производителем. Кроме того, поделитесь своими мыслями об этой статье в поле для комментариев ниже.
Dell Mouse зависает в Windows 10
0005
Беспроводная мышь зависает в Windows 10 — решено — Сообщество Dell
www.dell.com › Windows-General › td-p
16.02.2022 · Если мышь зависает в Windows 10 в определенной программе, то переключение в другое открытое приложение с помощью переключателя задач (нажмите Alt + Tab) …
Любая Bluetooth-мышь зависает, Windows 10 и 11 — Dell Community
www.dell.com › community › Inspiron › td-p
Если проблема не устранена, перейдите в настройки управления питанием. … Щелкните правой кнопкой мыши и выберите «Свойства». … Теперь снова проверьте мышь и посмотрите, устранена ли проблема.
Зависание мыши во время бездействия — сообщество Dell
www.dell.com › сообщество › XPS › td-p
Устаревшие драйверы — одна из возможных причин возникновения этой проблемы. Мы предлагаем запустить средство устранения неполадок оборудования, чтобы выявить основную причину …
Мы предлагаем запустить средство устранения неполадок оборудования, чтобы выявить основную причину …
Inspiron 5485 зависания указателя/курсора трекпада — Dell Community
www.dell.com › community › Inspiron › td-p
Быстрое исправление для проблема с сенсорной панелью заключается в том, чтобы получить доступ к меню управления сенсорной панелью, переключив переключатель «Отключить / Включить» для сенсорной панели. Тачпад возобновит работу …
Inspiron 15, Windows 10 — указатель мыши зависает — Dell Community
www.dell.com › Ноутбуки — Общие — Только для чтения › td-p
проблема, из-за которой он случайным образом зависает примерно на 10 секунд.
Bluetooth-мышь зависает — сообщество Dell
www.dell.com › Bluetooth-мышь-зависает › td-p
Моя проблема заключалась в том, что Bluetooth-мышь периодически зависала каждые несколько секунд даже во время использования. Мое решение было следующим: Загрузите и установите последнюю . ..
..
Решено: E6420 — Мышь зависает — Dell Community
www.dell.com › E6420-Mouse-Freezes › td-p
Я только что начал пользоваться восстановленным Dell Latitude E6420. Мышь постоянно глючит, приходится перезагружать ноутбук.
Периодически зависает мышь — сообщество Dell
www.dell.com › Периодически зависает мышь › td-p
Движение мыши останавливается примерно на 10 секунд каждые несколько минут. Но за это время комп не залочен, только мышка.
Мышь прыгает и зависает в Windows 10 Dell XPS 15 …
answer.microsoft.com › windows › forum › all › m…
03.10.2022 · Перейдите на вкладку «Автозагрузка» > «Открыть диспетчер задач» > Отключите все ненужные службы, запущенные там. Перезагрузите компьютер. Вы можете проверить и попробовать …
Как исправить зависание мыши на ноутбуке — Driver Easy
www.drivereasy.com › … › Распространенные ошибки
29.12.2021 · 5 исправлений для зависания мыши на ноутбуке · Проверить наличие физических проблем · Попробовать функциональные клавиши · Проверить свойства мыши · Обновить драйверы устройства · Исправить .