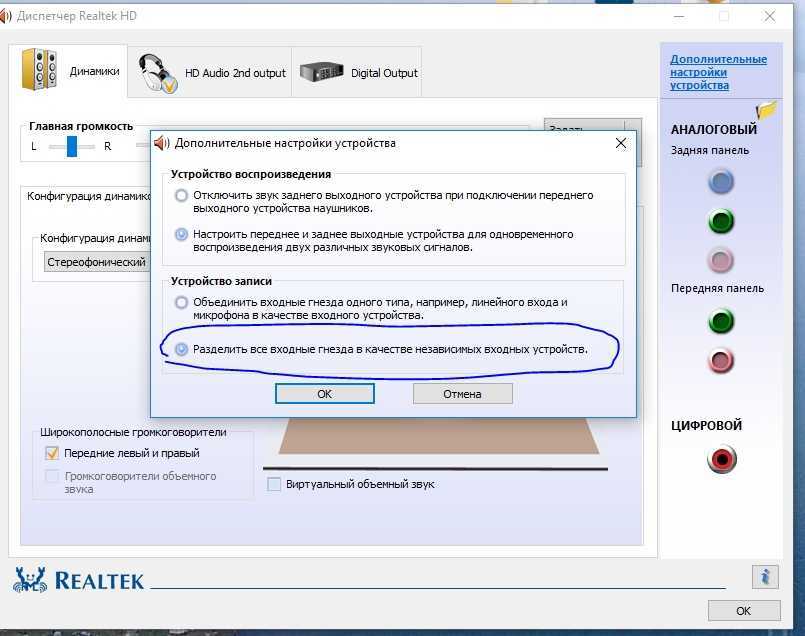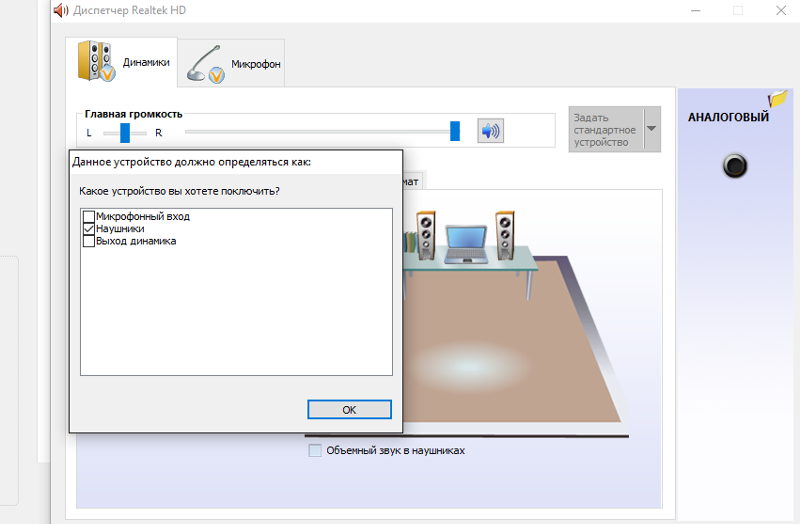Пропал звук после установки realtek: Что делать, если пропал звук на компьютере Windows 10
Содержание
Realtek Audio Console не поддерживает этот компьютер (пропал звук)
Очень часто, после обновления Windows, у меня пропадал звук. Решалась проблема пару кликами в Realtek Audio Console. Однако сегодня, после очередного обновления, открывая Realtek я получил следующую ошибку:
Realtek Audio Console не поддерживает этот компьютер
Я уже немножко испугался, что придется переустанавливать операционную систему, но, как оказалось, исправить ошибку оказалось достаточно просто.
Для этого просто нужно обновить драйвера Realtek. Конкретно в моем случае пришлось заново скачать и установить Realtek HD Universal Driver.
Совет: для каждой звуковой карты желательно качать официальный драйвер с сайта производителя. Старайтесь не использовать автоматический поиск драйверов через Windows, так как он не всегда корректно подбирает дрова.
Содержание
Автоматическое обновление драйверов
У каждого производителя материнских плат есть своя специальная утилита для обновления программного обеспечения. Как правило, такой софт используется только на ПК (ноутбуки и моноблоки иногда могут не поддерживаться).
Как правило, такой софт используется только на ПК (ноутбуки и моноблоки иногда могут не поддерживаться).
Обычно, чтобы найти такую утилиту достаточно забить в поиск «Live Update ххх», где вместо ххх следует указать производителя вашего железа.
После установки программы по обновлению драйверов вам необходимо совершить сканирование, по результатам которого будет видно, на какие компоненты вышли новые драйвера.
Далее, на примере Live Update от MSI, отмечаем необходимые драйвера (в нашем случае это должен быть Realtek) и нажимаем кнопку «Total Installer». После этого утилита сама скачает нужные драйвера, а затем установит их. Вам остается только дождаться завершение процесса.
Специально для вас я постарался найти все ссылки для загрузки утилиты по каждому производителю, однако если ссылка перестанет работать, тогда ищите сами способом, который я описал выше.
Утилиты по производителям:
- MSI
- Asus
- ASRock
- Gigabyte
Устанавливаем общий драйвер вручную
- Первым делом переходим на официальный сайт Realtek в раздел загрузок.

- В графе «Product Line» вам необходимо выбрать «PC Audio Codecs».
- После этого, там же, выбираем «High Definition Audio Codecs».
- На открывшейся странице переходим сразу по первой ссылке, а именно «ALC888S-VD» (попробую оставить сразу прямую ссылку на раздела, если он не будет работать, то начинайте с первого шага).
- Далее выбираем свою систему (если вы не знаете, то можно посмотреть в свойствах «Компьютера».
- Далее принимаем условия использования, указываем свой e-mail и скачиваем файл.
- После загрузки инсталлера проходим банальный процесс установки софта и обязательно перезагружаем компьютер.
Вот и все, у вас должен быть успешно установлено все для восстановления звука, колонки, наушники, все должно заработать.
Кстати, если вам, как и мне, удобно чтобы звук шел сразу на колонки (подключены к материнской плате) и наушники (подключены через переднюю панель), то необходимо открыть Realtek Audio Console, выбрать динамики, нажать на иконку настроек и поставить галочку возле «Отключить всплывающий диалог разъёмов передней панели».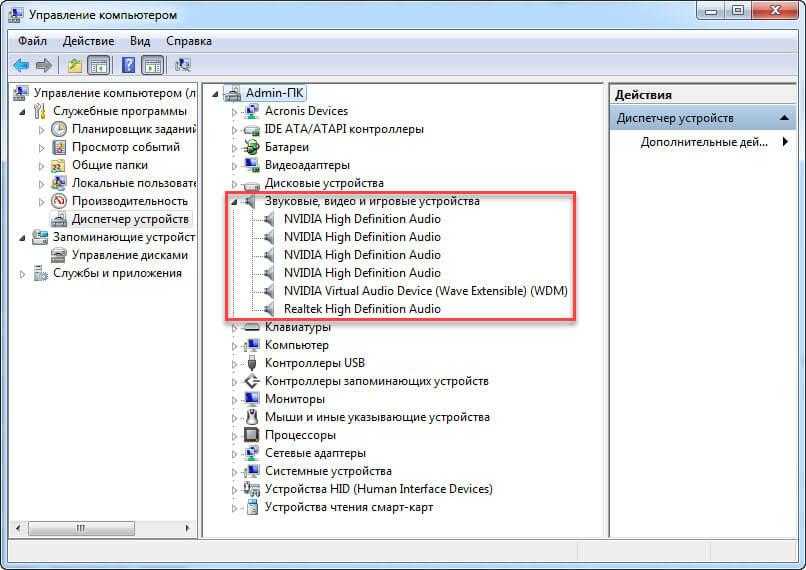
Поиск драйвера для вашей материнской платы
Если вдруг после установки драйвера с официального сайта Realtek у вас по прежнему ничего не работает, тогда установка драйвера конкретно под вашу материнскую плату должна наверняка помочь.
Для начала вам нужно узнать модель своей материнской платы:
- Если вы сами собирали ПК, то наверняка его знаете, это очень хорошо.
- В ином случае, вы можете снять крышку с корпуса системного блока и посмотреть модель на самой материнской плате.
- Также можно скачать специальный софт, например AIDA64, и посмотреть там.
Чтобы посмотреть модель в AIDA64 вам необходимо зайти в раздел «Системная плата» и выбрать там пункт «Системная плата».
Теперь, когда мы узнали модель платы, нужно зайти на официальный сайт ее производителя и скачать необходимый драйвер.
- MSI – https://ru.msi.com/support
- ASUS https://www.asus.com/ru/support/
- ASRock – https://www.asrock.com/support/index.
 ru.asp
ru.asp - GYGABYTE – http://www.gigabyte.ru/support/
В моем случае материнская плата от MSI, модель MSI X470 Gaming Pro Carbon (MS-7B78).
- Поэтому я захожу на страницу поддержки именно этого производителя и в поле поиска сразу вбиваю название модели.
- В моем случае есть два вида данной материнской платы, с Wi-Fi и без нее. Драйвер на аудио у них одинаковый, однако старайтесь выбрать именно свою модель.
- На странице платы есть вкладка «Поддержка», куда я и перехожу.
- Далее выбираю вкладку «Драйвера» и свою операционную систему.
- Появляется спойлер «On-Board Audio Drivers» внутри которого уже есть ссылка на актуальные драйвера.
- Остается только скачать его, установить и перезагрузить компьютер.
Это процесс поиска драйвера под плату от MSI. Пошаговая инструкция на сайтах других производителей будет немного отличаться, однако смысловая цепочка будет везде идентична.
Комментарии
Статьи по теме
Последние записи
Популярное
Пропал диспетчер Реалтек? Как вернуть Realtek HD Audio Manager
Привет, Гость!
Войти
Главная »
Блоги Экспертов И ИТ-Компаний »
Пропал диспетчер Реалтек? Как вернуть Realtek HD Audio Manager
Возможность размещать посты на проекте остановлена
Редакция CNews готова принять пресс-релизы компаний на адрес news@cnews.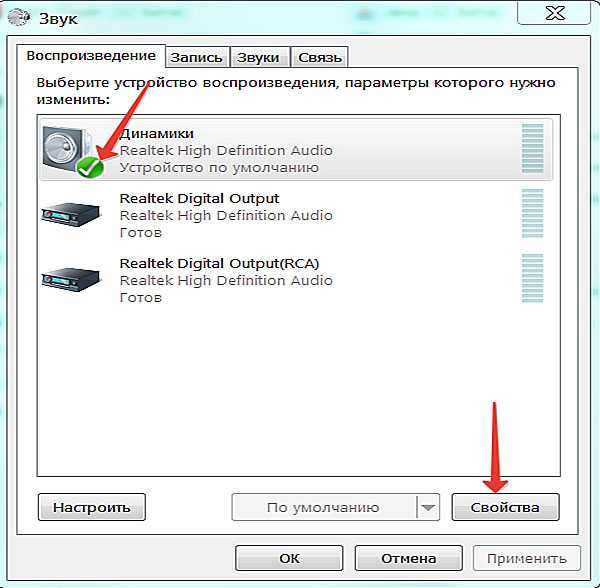 ru.
ru.
Приглашаем вас делиться комментариями о материалах CNews на наших страницах платформ Facebook, Telegram и Twitter.
Не секрет что драйвера Реалтек не всегда работают корректно.
Очень часто с проблемой пропажи диспетчера Реалтек сталкиваются после перехода с Windows 7 на Windows 10.
Диспетчер Realtek HD распространяется только в комплекте пакета драйверов Реалтек. Официальной отдельной версии дистрибутива Диспетчера Реалтек не существует.
Вот несколько шагов которые должны помочь вернуть диспетчер звука на место, а вам возможность без проблем настроить свою систему 5.1 или 7.1.
1. Попробуйте переустановить драйвер
Шаг 1. Скачайте Realtek пакет аудиодрайверов, соответствующий разрядности вашей системы; Шаг 2. Запустите исполняемый файл пакета. Когда на экране появится окно мастера установки, нажмите «Далее» и дождитесь завершения установки и перезагрузите компьютер.
После перезагрузки драйвер должен установиться и вместе с ним диспетчер звука. Открыть Realtek hd audio manager можно из трея. Если этого не произошло переходим к следующему пункту
Открыть Realtek hd audio manager можно из трея. Если этого не произошло переходим к следующему пункту
2. Запустить Диспетчера Realtek самостоятельно из Program Files
Если после установки пакета значок Диспетчера Realtek не появился в панели управления, перейдите в Проводнике по адресу :
C:\Program Files\Realtek
найдите в нём исполняемый файл RtkNGUI64.exe (он может находится в дочерних каталогах) и запустите его.
При этом должен открыться Диспетчер Realtek . Если панель управления Realtek предполагается открывать часто, на указанный файл можно создать ярлык или добавить его в автозагрузку.
Если этого не произошло переходим дальше
3. Установить более старую версию драйвера
На относительно устаревших материнских платах, стоит соответственно такой же старенький чип. Есть теория что производитель после выхода Windows 10 просто перестал поддерживать старые чипы под новый виндовс.
Итак выбираем старую версию Реалтек под свою систему и делаем тоже самое что и в пункте 1. Переустанавливаем драйвер.
Переустанавливаем драйвер.
4. Устанавливаем драйвер Realtek с сайта производителя материнской платы
Если все выше способы не помогли, то заходим на сайт производителя своей материнской платы. Узнать какая мать можно программой Speccy, ну или любой подобной.
Находим свою модель материнской платы и качаем драйвер в соответствие своей системе. Устанавливаем его аналогично пункту 1.
Итог
В 99% процентах один из советов должен помочь. Напишите ваше решение подобной проблемы в комментариях.
Данный материал является частной записью члена сообщества Club.CNews.
Редакция CNews не несет ответственности за его содержание.
1 год назад
| категории:
Мультимедиа: Кодеки
Мультимедиа: Музыка
Мультимедиа: Утилиты
Система: Диагностика
Система: Настройка
Система: Утилиты
Комментарии
Другие публикации
Редакция CNews готова принять пресс-релизы компаний на адрес news@cnews. ru.
ru.
Приглашаем вас делиться комментариями о материалах CNews на наших страницах платформ Facebook, Telegram и Twitter.
Сбои и исправления аудиодрайвера Realtek HD
Перейти к содержимому
Стандартный ПК с Windows поставляется с аудиодрайверами Realtek HD автоматически.
Несмотря на то, что жесткие диски Realtek являются частью системы, они часто выходят из строя. На самом деле, после многих лет использования ваш компьютер может когда-нибудь удивить вас запросом на установку аудиодрайвера Realtek HD или выдать ошибку отказа диска.
К счастью, исправить это несложно и требует всего нескольких шагов по устранению неполадок.
Что такое Realtek HD Audio?
Сбои и исправления звукового драйвера Realtek HD являются типичным поиском в Google, поскольку сам Realtek является одним из самых популярных звуковых драйверов.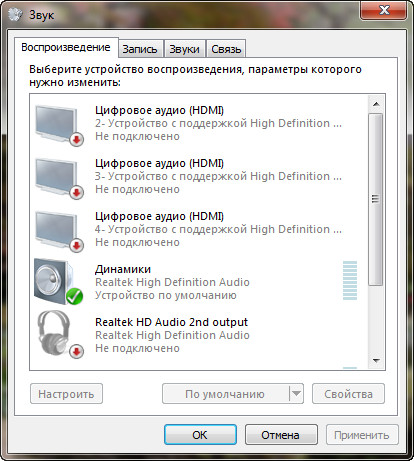
Со звуком высокой четкости Realtek вы можете использовать системы DTS, объемный звук и Dolby. Современные ПК с Windows поставляются с аудиодрайверами Realtek HD и автоматически устанавливаемой системой управления звуком, что позволяет настраивать звук вашего ПК в зависимости от типа установленных вами динамиков и ваших звуковых предпочтений.
Realtek HD — это фоновый процесс Windows, поэтому вы можете увидеть его в любое время, когда открываете диспетчер задач, но он не должен занимать много ресурсов ЦП или ресурсов.
Если вы столкнулись со сбоями аудиодиска Realtek HD, у вас есть доступные исправления.
Обновляйте устройства ПК и повышайте безопасность в Интернете
Всего за 9,99 долл. США в месяц Поддержка драйверов | ONE поможет вам сэкономить время и нервы при решении распространенных проблем с устройствами Windows, а также предоставит дополнительные функции оптимизации и безопасности.
Попробуйте поддержку драйвера сегодня
Удаление и переустановка аудиодрайвера вручную
Самое простое решение проблемы с аудиоприводом Realtek HD — удаление/переустановка самого драйвера.
1. Откройте Диспетчер устройств
Используйте значок поиска Windows на панели задач и найдите «диспетчер устройств».
Приложение должно появиться в результатах поиска — нажмите «Диспетчер устройств», чтобы открыть его.
2. Найдите раздел «Звуковые, видео и игровые устройства»
Найдите раздел «Звуковые, видео и игровые устройства» в Диспетчере устройств и разверните его.
Разверните категорию и найдите свой драйвер Realtek High Definition Audio.
3. Удалите драйвер Realtek HD Audio и выполните полный перезапуск
Щелкните правой кнопкой мыши драйвер Realtek HD.
Выберите Удалить в пункте меню.
Следуйте инструкциям на экране для завершения удаления. Windows подтвердит, что вы действительно хотите установить; нажмите «да», чтобы продолжить.
Удаление должно занять менее одной минуты.
Теперь выполните полную перезагрузку компьютера, чтобы удаление вступило в силу.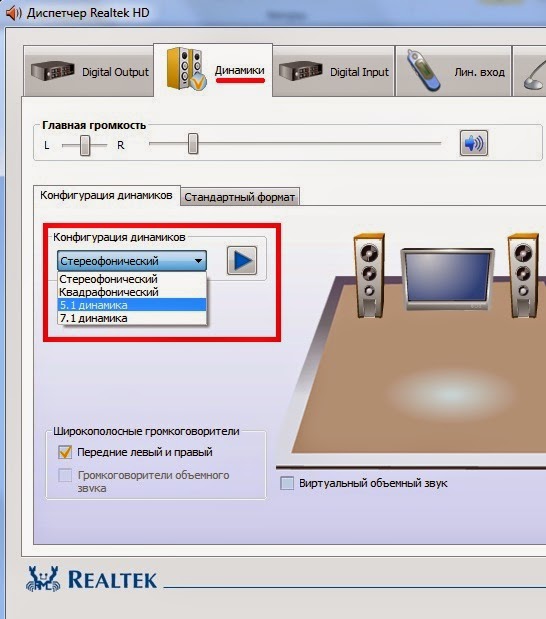
4. Откройте диспетчер устройств для поиска изменений
Вернитесь в диспетчер устройств.
В верхней части диспетчера устройств выберите пункт меню «Действие».
В разделе «Действие» выберите параметр «Сканировать на наличие изменений оборудования».
Windows автоматически сканирует и обнаруживает удаление драйвера Realtek HD Definition Audio и предлагает переустановить его. Следуйте инструкциям на экране, чтобы завершить переустановку.
Теперь выполните еще одну перезагрузку компьютера, и вы не должны увидеть сообщение об ошибке. Если да, переходите к следующему этапу.
Сбой драйвера может потребовать исправления драйвера шины Microsoft UAA
Драйверы Realtek High Definition Audio имеют известный конфликт с драйвером шины Microsoft UAA. Если вы не отключили это раньше, это может быть причиной вашей ошибки
1. В диспетчере устройств найдите системные устройства
Вернитесь в диспетчер устройств.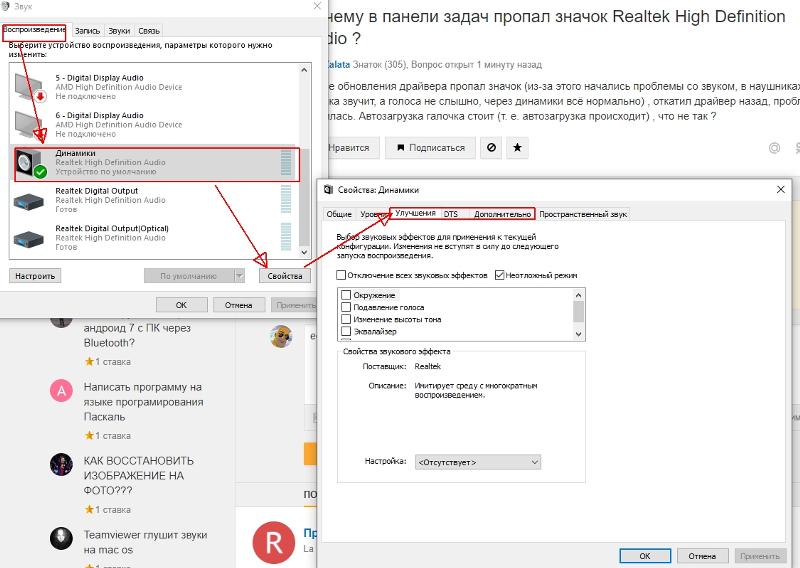
На этот раз разверните меню системных устройств.
2. Найдите драйвер шины Microsoft UAA для звука высокой четкости
Найдите в списке драйвер шины Microsoft UAA для звука высокой четкости. Если вы его не видите, значит, вы его уже отключили.
Если вы видите его в разделе «Системные устройства», щелкните правой кнопкой мыши драйвер и выберите «Отключить устройство».
3. Перейдите в «Программы и компоненты», чтобы удалить конфликты драйверов.
Теперь перейдите в раздел «Программы и компоненты» в настройках, в Windows 10 он помечен как «Приложения и компоненты».
Найдите драйвер Realtek High Definition Audio в списке и выберите «Удалить».
Теперь вернитесь в диспетчер устройств, щелкните правой кнопкой мыши драйвер шины Microsoft UAA и выберите «Удалить».
Не перезагружайте компьютер.
4. Переустановите аудиодрайвер Realtek HD
Теперь переустановите аудиодрайвер Realtek HD.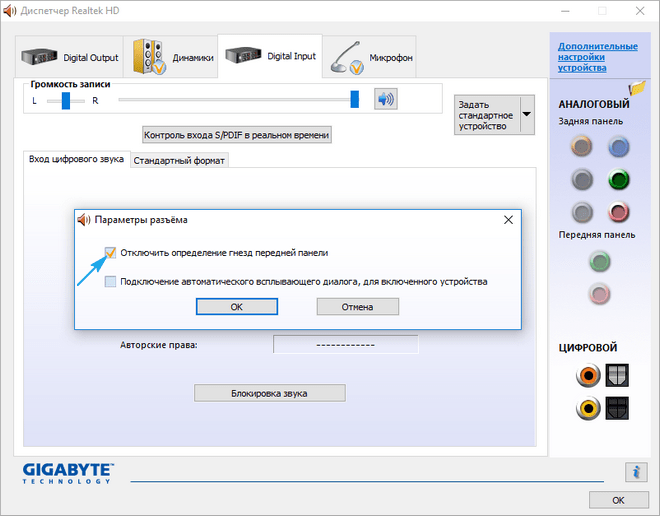 Игнорируйте любые всплывающие окна Windows с сообщением «Найдено новое оборудование», так как вы должны сделать это вручную.
Игнорируйте любые всплывающие окна Windows с сообщением «Найдено новое оборудование», так как вы должны сделать это вручную.
После завершения переустановки перезагрузите компьютер.
Вместо этого попробуйте добавить устаревшее оборудование
Иногда в диспетчере устройств пропадает ветвь контроллера звука, видео и игр.
Если это произойдет, вы должны добавить его обратно (известное как устаревшее оборудование), прежде чем вы сможете успешно переустановить аудиодрайвер Realtek HD.
1. Зайдите в Диспетчер устройств и перейдите к Действиям
В Диспетчере устройств щелкните Действие.
На этот раз вы хотите выбрать Добавить устаревшее оборудование.
2. Следуйте инструкциям Windows на экране
Мастер добавления оборудования предложит вам найти нужное устаревшее оборудование.
Выберите параметр для автоматического поиска и установки устаревшего оборудования. После завершения поиска вы выбираете ветку «Звуковые, видео и игровые контроллеры» и «Аудиоустройство высокой четкости Realtek».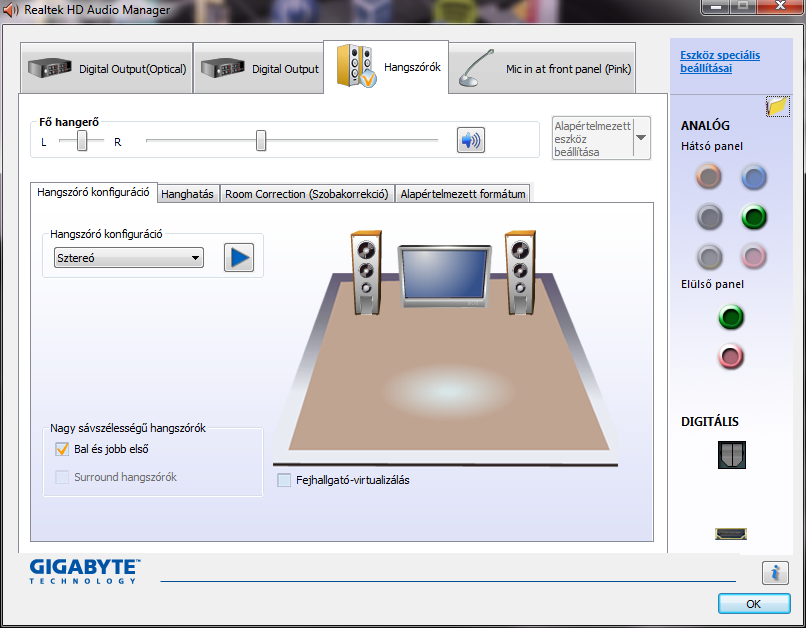
Установите драйвер Realtek HD Audio, и он автоматически завершится.
При сбое аудиопривода Замените звуковую карту
К сожалению, если вышеуказанные исправления не работают при сбоях аудиопривода Realtek HD, проблема заключается не в программном обеспечении, а в вашей звуковой карте.
Вы можете проверить это, купив запасную звуковую карту, которая стоит относительно недорого, если покупать ее через Интернет, и заменить ее в корпусе вашего ПК. Если сообщения об ошибках исчезли, значит, это была ошибка звуковой карты.
Звуковая карта ПК позволяет слушать музыку или звук с компьютера. Он извлекает цифровые данные из вашей системы и преобразует их в звуковые волны, распознаваемые вашими ушами.
Ваша звуковая карта передает эти звуковые волны через внешние наушники или динамики, и карта находится внутри корпуса вашего ПК.
Обновляйте устройства ПК и повышайте безопасность в Интернете
Всего за $9,99 в месяц Поддержка драйверов | ONE поможет вам сэкономить время и нервы при решении распространенных проблем с устройствами Windows, а также предоставит дополнительные функции оптимизации и безопасности.
Попробуйте поддержку драйверов сегодня
Обновление и восстановление драйверов Realtek с помощью поддержки драйверов
Как видите, для исправления этой стандартной ошибки существует множество шагов. Один из способов избежать этих различных шагов — загрузить и использовать полезные свойства Driver Support.
Программное обеспечение Driver Support автоматически проводит инвентаризацию вашего компьютера после установки, ищет активные устройства и их текущие драйверы.
После того, как вы зарегистрируете продукт поддержки драйверов, программа будет автоматически загружать и обновлять драйверы по мере их выпуска, избавляя вас от необходимости угадывать, какой драйвер вам нужно загрузить вручную.
Если в драйвере Realtek High Definition Audio возникла ошибка, система поддержки драйверов обнаружит ее и укажет на ошибку восклицательным знаком рядом с ней.
Оттуда щелкните драйвер и выберите Исправить! чтобы программа автоматически нашла подходящую версию драйвера и установила ее для вас.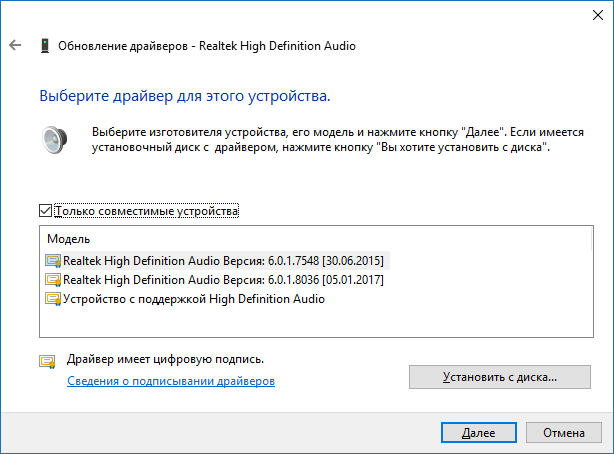
Вместо поиска в Диспетчере устройств, поиска драйверов вручную в Интернете и надежды на то, что вы выбрали правильный, служба поддержки драйверов обновляет аудиодрайвер Realtek HD всего двумя щелчками мыши и позволяет избежать конфликтов в будущем.
С 1996 года служба поддержки водителей неустанно работает над созданием удобного и удобного решения.
Когда на вашем компьютере установлены последние версии драйверов, вы работаете с максимальной производительностью и заметите, что у вас меньше конфликтов или ошибок версии.
Поддержка драйверов поможет решить распространенные проблемы с ПК
Оставьте проблемы с драйверами в прошлом. Загрузите приложение Driver Support в один клик, зарегистрируйте свою учетную запись и позвольте программе сделать всю работу за вас.
Даже после регистрации вы можете настроить систему на ручное оповещение, чтобы вы могли одобрять каждое обновление драйвера для большего контроля над работой вашей системы.
Поддержка драйверов касается не только Realtek HD — вы можете обновлять, устанавливать и восстанавливать драйверы любых устройств, включая новейшие модели мышей, клавиатур и внешних систем.
Узнайте, как легко исправить сбои аудиопривода Realtek HD и получить поддержку драйверов | ОДНА попытка сегодня! приложение на вашем ПК с Windows сегодня.
Ссылка для загрузки страницы
Как исправить, что Realtek Audio не работает в Windows 11
Realtek Audio — это драйвер, который позволяет вашему компьютеру обмениваться данными с аудиоустройствами, такими как динамики и звуковые карты. Важно иметь обновленные аудиодрайверы Realtek, чтобы ваш компьютер мог правильно взаимодействовать с вашими аудиоустройствами.
В настоящее время Realtek не сообщает о совместимости с Windows 11. Однако пользователи сообщали о проблемах с аудиодрайверами Realtek в Windows 11, в том числе о проблемах с качеством звука, отключении звука и неравномерном воспроизведении звука.
Если у вас возникли проблемы с звуком Realtek, который не работает в Windows 11, не беспокойтесь! Есть несколько простых способов решить эту проблему.
Содержание
Причины, по которым Realtek Audio не работает в Windows 11
Существует несколько причин, по которым звук Realtek не работает в Windows 11.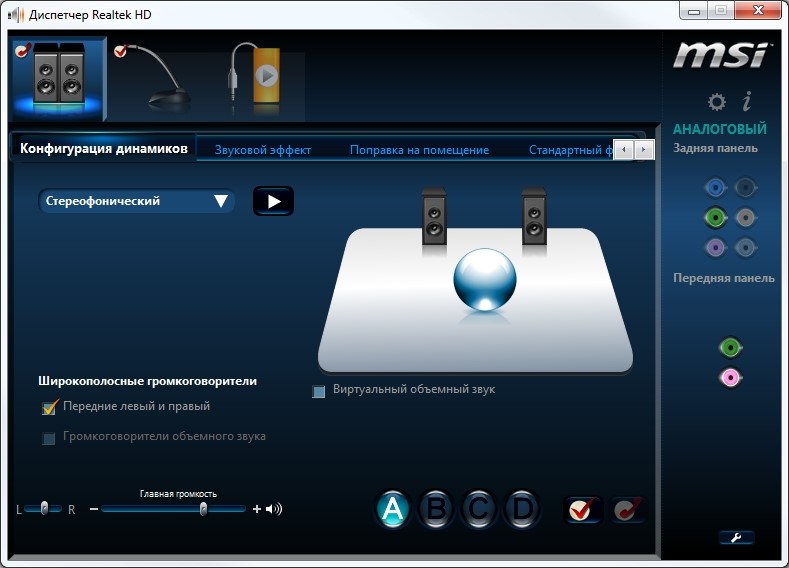 Мы перечислили наиболее распространенные причины ниже.
Мы перечислили наиболее распространенные причины ниже.
- Устаревший звуковой драйвер
- Несовместимые улучшения звука
- Неверные настройки звука
- Конфликт между Realtek и драйвером Windows
Исправления для Realtek Audio, не работающего в Windows 11
Помимо многих причин этой проблемы, есть и несколько исправлений. Вот несколько способов решить, что звук Realtek не работает в Windows 11.
Обновите аудиодрайверы
Один из способов решить эту проблему — обновить аудиодрайверы. Устаревшие или поврежденные звуковые драйверы могут вызвать проблемы с вашей звуковой картой. Вы можете обновить драйверы вручную, посетив веб-сайт производителя вашей звуковой карты. Кроме того, вы также можете автоматически обновить аудиодрайвер. Для этого выполните следующие действия.
- Найдите Диспетчер устройств в строке поиска на панели задач.
- Двойной щелчок Аудиовходы и выходы .

- Затем щелкните правой кнопкой мыши Динамики и выберите Обновить драйвер .
- Нажмите Автоматический поиск драйверов .
Настройте параметры звука
Другой способ решить проблему отсутствия звука — настроить параметры звука. В некоторых случаях проблема может быть вызвана неправильными настройками звука. Чтобы настроить параметры звука, выполните следующие действия.
- Одновременно нажмите клавиши Windows и R .
- Введите « control » в строке поиска и нажмите Enter.
- Перейти к Оборудование и звук .
- Перейти к Звук .
- Отсюда вы можете изменить ряд настроек, включая динамики и микрофон.
Отключить улучшения
Другой способ решить эту проблему — отключить улучшения звука. В некоторых случаях эти улучшения могут вызвать проблемы с вашей звуковой картой. Чтобы отключить улучшения, выполните следующие действия.
Чтобы отключить улучшения, выполните следующие действия.
- Нажмите одновременно клавиши Windows и R, чтобы открыть Выполнить .
- Введите « control » в строке поиска и нажмите Enter.
- Перейти к Оборудование и звук .
- Перейти к Звук . В разделе «Воспроизведение» выберите ваш активный динамик.
- Перейдите на вкладку Enhancements .
- Отсюда можно отключить любые улучшения, вызывающие проблемы.
Удаление и повторная установка аудиодрайверов Realtek
Если обновление не устраняет проблему, вы можете попробовать удалить и переустановить аудиодрайверы Realtek. Чтобы удалить аудиодрайверы Realtek, выполните следующие действия.
- Щелкните правой кнопкой мыши в меню «Пуск» .
- Перейти к Диспетчер устройств .
- Нажмите Звуковые, видео и игровые контроллеры .

- Щелкните правой кнопкой мыши Realtek High Definition Audio .
- Нажмите на Удаление устройства 9вариант 0026.
- Галочка Удалить программное обеспечение драйвера для этого устройства вариант.
- Нажмите Удалить .
Чтобы переустановить аудиодрайверы Realtek, выполните следующие действия.
- Посетите официальный веб-сайт продукта и Загрузите .
- После успешной загрузки установочного файла запустите программу установки .
- Следуйте инструкциям и дождитесь установки драйвера.
Перезапустите службу Windows Audio
Перезапуск службы звука Windows — один из самых простых способов исправить неработающий звук в Windows 11. Чтобы перезапустить службу звука Windows, выполните следующие действия.
- Запустите приложение Run , нажав горячие клавиши Windows + R.

- Введите
services.mscв приложении «Выполнить» и нажмите горячую клавишу Enter. - Найдите в списке службу Windows Audio и дважды щелкните ее.
- Затем нажмите на Остановить кнопку, чтобы остановить звуковую службу Windows.
- Закройте окно «Свойства службы Windows Audio» и снова дважды щелкните аудиослужбу Windows.
- Теперь нажмите кнопку Start , чтобы запустить аудиослужбу Windows.
- Нажмите кнопку OK , чтобы закрыть окно свойств аудиослужбы Windows.
Проверка и сброс аудиоустройства
Проверка и сброс аудиоустройства также является способом исправить неработающее аудио Realtek в Windows 11. Чтобы проверить и сбросить аудиоустройство, выполните следующие действия:
- Запустите программу Device Manager , нажав горячие клавиши Windows + R.
- Введите
devmgmt.mscв приложении «Выполнить» и нажмите горячую клавишу Enter.
- Разверните раздел Звуковые, видео и игровые контроллеры в Диспетчере устройств.
- Щелкните правой кнопкой мыши аудиоустройство, выберите параметр Отключить устройство , а затем выберите параметр Включить устройство .
- Закройте программу диспетчера устройств.
Перезагрузите компьютер
Если ничего не помогает, перезагрузка компьютера иногда может решить эту проблему. В некоторых случаях проблема может быть вызвана временным сбоем. Перезагрузка компьютера устранит все временные проблемы и позволит вашей звуковой карте работать правильно.
Связанные вопросы
Почему мой Realtek Audio Control не работает?
Для этой проблемы нет фиксированного ответа, но некоторые из наиболее распространенных причин включают поврежденные системные файлы (файлы Realtek), несовместимость ОС, устаревшие аудиодрайверы, ОС и программу Realtek, ошибки и т. д.
Чтобы устранить эту проблему, вы можете переустановить Realtek и обновить аудиодрайверы, ОС и программу Realtek.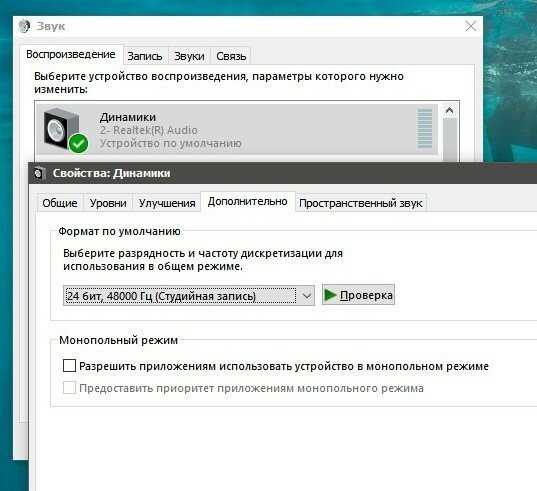


 ru.asp
ru.asp