Как узнать пароль от wifi на роутере: Как узнать пароль от Wi-Fi: 5 способов. Инструкция.
Содержание
Как поменять пароль от cети Wi-Fi?
Как поменять пароль от cети Wi-Fi?
Иногда Вам может потребоваться сменить пароль от домашней сети Wi-Fi. В этой статье мы расскажем, как это сделать.
Возможно, Вам будет интересна статья «Как узнать пароль от cети Wi-Fi?»
- Для смены пароля на роутерах Вам понадобится любое устройство (будь то компьютер, смартфон или ноутбук), которое уже подключено к роутеру напрямую кабелем или по Wi-Fi.
- После смены пароля при подключении устройств, которые ранее уже подключались к Wi-Fi настраиваемого роутера, может потребоваться «забыть» упомянутую cеть. Соответствующий пункт Вы обнаружите на своём устройстве при выборе уже «знакомой» cети.
- Мы рекомендуем задать пароль в формате «номер договора дважды», чтобы его было легче восстановить в случае утери (например, для договора №777 паролем будут шесть цифр — 777777).
Роутеры TP-Link
Роутеры ASUS
Роутеры D-Link DIR
Роутеры ZyXEL Keenetic
Роутер Tenda F3
Роутеры Xiaomi Router
Роутер Netis
Роутер Mercusys
Видеоинструкции
Роутеры TP-Link
- В адресной строке браузера введите IP-адрес роутера — 192.
 168.1.1 или 192.168.0.1, чтобы попасть в его WEB-интерфейс. Нажмите клавишу [Enter]:
168.1.1 или 192.168.0.1, чтобы попасть в его WEB-интерфейс. Нажмите клавишу [Enter]:
- Логин/пароль для входа в меню настройки роутера по умолчанию — admin/admin. Чаще всего они указаны на стикере внизу Вашего роутера. Если пароль не подходит, скорее всего, Вы его изменяли — введите свой пароль. Учтите, это не тот же пароль, который используется для подключения к Wi-Fi!
- В меню слева выберите раздел «Беспроводная сеть» («Wireless»).
- Выберите подраздел «Безопасность беспроводной сети» («Wireless Security»).
- Укажите Ваш новый пароль в поле «PSK Password». Длина пароля должна составлять не менее 8 символов.
- Сохраните настройки нажатием на кнопку «Сохранить»:
Роутеры ASUS
- Введите в адресной строке браузера IP-адрес роутера — 192.168.1.1, чтобы попасть в его WEB-интерфейс. Нажмите клавишу [Enter]:
- Логин/пароль для входа в меню настройки роутера по умолчанию — admin/admin.
 Чаще всего он указан на стикере внизу Вашего роутера. Если пароль не подходит, скорее всего, Вы его изменяли — введите свой пароль. Учтите, это не тот же пароль, который используется для подключения к Wi-Fi!
Чаще всего он указан на стикере внизу Вашего роутера. Если пароль не подходит, скорее всего, Вы его изменяли — введите свой пароль. Учтите, это не тот же пароль, который используется для подключения к Wi-Fi!
- В меню слева выберите «Дополнительные настройки».
- Выберите раздел «Беспроводная сеть».
- Укажите Ваш новый пароль в поле «Предварительный ключ WPA». Длина пароля должна составлять не менее 8 символов.
- Сохраните настройки нажатием на «Сохранить» или «Применить»:
Интерфейс роутера ASUS, вариант 1
Интерфейс роутера ASUS, вариант 2
Роутеры D-Link DIR
- Введите в адресной строке браузера IP-адрес роутера — 192.168.0.1, чтобы попасть в его интерфейс. Нажмите клавишу [Enter]:
- Логин/пароль для входа в меню настройки роутера по умолчанию — admin/admin. Чаще всего он указан на стикере внизу Вашего роутера. Если пароль не подходит, скорее всего, Вы его изменяли — введите свой пароль.
 Учтите, это не тот же пароль, который используется для подключения к Wi-Fi!
Учтите, это не тот же пароль, который используется для подключения к Wi-Fi!
- В меню слева выберите раздел «Настроить вручную» («Manual Setup») или «Расширенные настройки».
- Выберите пункт «Беспроводная сеть», а в нём — «Настройки безопасности».
- Укажите Ваш новый пароль в поле «Ключ шифрования PSK». Длина пароля должна составлять не менее 8 символов.
- Сохраните настройки нажатием на «Сохранить» или «Применить»:
Интерфейс роутера D-Link, вариант 1
Интерфейс роутера D-Link, вариант 2
Роутеры ZyXEL (Keenetic)
- Введите в адресной строке браузера ввести IP-адрес роутера — 192.168.1.1, чтобы попасть в его интерфейс. Нажмите клавишу [Enter]:
- Логин/пароль для входа в меню настройки роутера по умолчанию — admin/1234. Чаще всего он указан на стикере внизу Вашего роутера. Если пароль не подходит, скорее всего, Вы его изменяли — введите свой пароль. Учтите, это не тот же пароль, который используется для подключения к Wi-Fi!
- В меню слева выберите «Wi-Fi».

- Откройте пункт «Безопасность».
- В поле «Проверка подлинности» рекомендуется выбрать «WPA2-PSK».
- Укажите новый пароль в поле «Сетевой ключ». Длина пароля должна составлять не менее 8 символов.
- Сохраните настройки нажатием на «Применить»:
Интерфейс роутера ZyXEL (Keenetic), вариант 1
Интерфейс роутера ZyXEL (Keenetic), вариант 2 — пароль необходимо ввести в поле «Ключ сети»
Интерфейс роутера ZyXEL (Keenetic), вариант 3 — для смены пароля необходимо перейти к «Мои сети и Wi-Fi» и выбрать раздел «Домашняя сеть»
Роутер Tenda F3
- Введите в адресной строке браузера IP-адрес роутера — 192.168.0.1. Нажмите клавишу [Enter]:
- Логин/пароль для входа в меню настройки роутера по умолчанию: admin/admin. Чаще всего он указан на стикере внизу Вашего роутера. Если пароль не подходит, скорее всего, Вы его изменяли — введите свой пароль. Учтите, это не тот же пароль, который используется для подключения к Wi-Fi.

- В меню слева выберите «Настройки беспроводной сети».
- Укажите Ваш новый пароль в поле «Пароль беспроводной сети». Длина пароля должна составлять не менее 8 символов.
- Сохраните настройки нажатием на «Сохранить» или «Применить»:
Xiaomi Router
- Введите в адресной строке браузера ввести IP-адрес роутера — 192.168.3.1.1 (или по адресу miwifi.com), чтобы попасть в его интерфейс. Нажмите клавишу [Enter]:
- По умолчанию вход в настройки роутера без пароля.
- В разделе «Settings» перейдите во вкладку «Wi-Fi Settings»:
- В строке «Password» укажите новый пароль.
- Сохраните настройки нажатием на «Save»:
Роутеры Netis
- Введите в адресной строке браузера IP-адрес роутера — 192.168.1.254 (или по адресу netis.cc), чтобы попасть в его интерфейс. Нажмите клавишу [Enter]:
- Логин — guest, пароль — указан на стикере внизу роутера (guest@XXXX, где XXXX — последние знаки MAC-адреса, которые вводятся в верхнем регистре).
 Если Вы изменяли пароль по умолчанию, введите свой. Учтите, это не тот же пароль, который используется для подключения к Wi-Fi!
Если Вы изменяли пароль по умолчанию, введите свой. Учтите, это не тот же пароль, который используется для подключения к Wi-Fi!
- Выберите сеть, пароль от которой хотим сменить (например, «Wi-Fi сеть 5ГГц») выберите вкладку «Настройка Wi-Fi».
- В поле «Пароль» введите новый пароль.
- Сохраните настройки нажатием на «Сохранить»:
Роутеры Mercusys
- Откройте веб-браузер и авторизуйтесь в WEB-интерфейсе роутера — mwlogin.net. Либо IP-адрес маршрутизатора — он указан на стикере внизу роутера и имеет вид 192.168.?.?. Нажмите клавишу [Enter]:
- Вверху выберите раздел «Дополнительные настройки.
- Слева выберите «Беспроводной режим» «Основная сеть».
- Измените имя и пароль сети в соответствующих полях:
- Другие параметры оставьте без изменений.
- Нажмите «Сохранить».
Видеоинструкции
Как узнать пароль от Wi-Fi?
Как настроить роутер?
Статья была полезной?
Как поменять, сменить пароль на wifi роутере
Как поменять пароль на Wi-Fi роутере
Как защитить свою Wi-Fi сеть от посторонних? Для этого необходимо поставить пароль на вай фай. Домашняя Wi-Fi-сеть нуждается в защите, исключающей подключение к ней соседей-«халявщиков», что приводит к падению скорости Интернета. Это связано с тем, что мощность сигнала роутера зависит, кроме прочего, и от количества подключённых к нему устройств.
Домашняя Wi-Fi-сеть нуждается в защите, исключающей подключение к ней соседей-«халявщиков», что приводит к падению скорости Интернета. Это связано с тем, что мощность сигнала роутера зависит, кроме прочего, и от количества подключённых к нему устройств.
Установка и смена пароля Wi-Fi — инструкция
Что делать если Вы установили пароль на Wi-Fi Интернет и забыли? Пароль на Wi-Fi роутере можно поменять в любое время. О том, как это делается на роутерах китайской компании TP-LINK, пойдёт речь ниже.
Для начала необходимо зайти в роутер, настройки которого нужно изменить. Для этого в поисковой строке любого браузера (Opera, Mozilla Firefox, Chrome и т. д.) набрать http://192.168.0.1 или http://192.168.1.1 (в зависимости от модели), после чего нажать Enter.
Адрес для доступа, а также заводские логин и пароль для входа в устройство имеются на наклейке, расположенной на тыльной стороне роутера. Можно найти эту информацию и в инструкции к нему.
Далее будут запрошены логин и пароль, после ввода которых откроется окно настроек. Если ранее установленные пользователем логин и пароль были безнадёжно утеряны, то необходимо вернуть заводские настройки роутера нажатием кнопки Reset, после чего для входа воспользоваться данными, указанными на наклейке. Как правило, ими являются: логин — admin и пароль — admin.
Если ранее установленные пользователем логин и пароль были безнадёжно утеряны, то необходимо вернуть заводские настройки роутера нажатием кнопки Reset, после чего для входа воспользоваться данными, указанными на наклейке. Как правило, ими являются: логин — admin и пароль — admin.
- В боковом меню (левом) выбрать «Беспроводной режим» и раздел «Защита беспроводного режима» (Wireless Security).
- Выбрать активный способ защиты, которым может быть WPA/WPA2— Personal или WPA/WPA2 – Enterprise, или WEP, или «Защита отключена».
- Если выбран WPA/WPA2 – Personal, то в строке «Пароль PSK» задайте новый пароль и нажмите кнопку «Сохранить».
- Если же выбран другой способ защиты или она отключена, то нужно выбрать WPA/WPA2 – Personal и придумать новый пароль. Следует учесть, что при этом способе лучшая защита Wi-Fi-сети обеспечивается при выборе версии WPA2-PSK и шифрования AES.
- После произведённых манипуляций будет предложена перерезагрузка роутера, с чем следует согласиться.
 Пароль изменен.
Пароль изменен.
Как выбрать надежный пароль для Wi-Fi?
Лучше выбрать такой пароль, чтобы его можно было запомнить и набрать на любых мобильных устройствах. Он не должен быть слишком длинным и слишком коротким. Лучше установить пароль длиной от 8 до 10 символов.
В пароле желательно комбинировать буквы и цифры. Чтобы максимально обезопасить Wi-Fi, необходимо выбрать стандарт безопасности WPA2-PSK. Не нужно устанавливать слишком простой пароль, который можно подобрать.
Какой пароль НЕ НАДО использовать:
- имена и фамилии свои, родственников, домашних животных.
- даты рождения и любые другие.
- простые слова.
- простые комбинации цифр и букв. Например: 1234, 87654321, qwerty, qwerty12345, 123abc
- повторяющиеся цифры или буквы. Пример: 222222,111222, aaabbb.
Преградой для недоброжелателей служит надёжный пароль, без ввода которого невозможно получать сигнал от Wi-Fi роутера.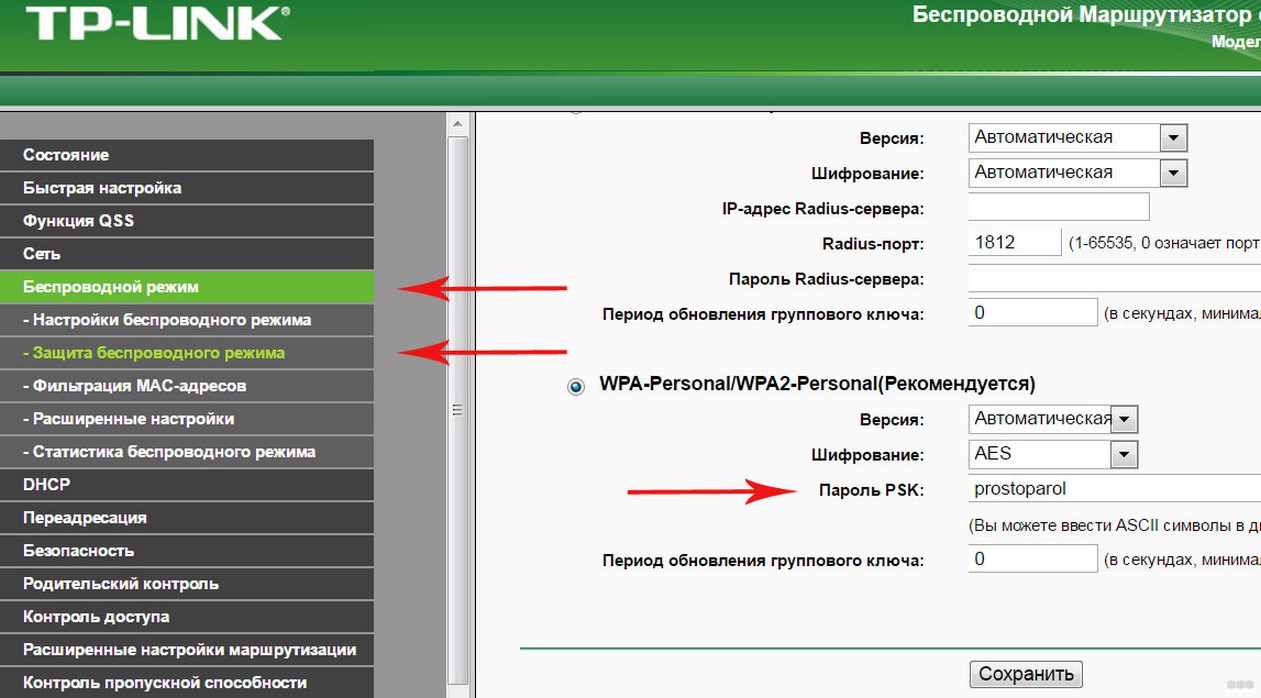 Считается, что в нем должно быть не менее восьми разных символов, подобрать которые рядовой пользователь не сможет. Для большей безопасности пароль следует периодически менять.
Считается, что в нем должно быть не менее восьми разных символов, подобрать которые рядовой пользователь не сможет. Для большей безопасности пароль следует периодически менять.
Как узнать пароль от своего Wi-Fi
Как посмотреть пароль от вайфая на компьютере? Чтобы узнать или сменить пароль на WiFi роутере, надо зайти в раздел настроек Wireless, Беспроводной режим или Настройки безопасности. Чтобы зайти в веб-интерфейс устройства нужно ввести адрес: http://192.168.0.1 или http://192.168.1.1. Для получения доступа следует ввести admin admin.
Чтобы посмотреть пароль от вайфая на компьютере есть несколько способов.
После изменения пароля необходимо подключить имеющиеся в доме потребители Wi-Fi к роутеру, для чего на каждом из них выбрать сеть с нужным названием и ввести новый пароль, который рекомендуется занести в блокнот для сохранности.
Как быстро найти пароль от Wi-Fi на Windows 10
Не можете вспомнить пароль от WiFi? Вот два простых способа найти его в Windows 10.
Мауро Хук
@pureinfotech
- Чтобы найти пароль Wi-Fi в Windows 10, на странице «Сетевые подключения» в Панели управления откройте Страница «Свойства беспроводной сети» для активного соединения и установите флажок «Показать символы» для просмотра пароля Wi-Fi.
- Если вы хотите просмотреть пароль для сохраненных беспроводных сетей, вам нужно будет запустить команду «netsh wlan show profile name = «Wi-Fi-Profile» = clear» в командной строке.
В Windows 10 вы можете найти пароль Wi-Fi текущего подключения или сохраненных сетей. Возможность определить эту информацию может пригодиться, например, если вы пытаетесь помочь кому-то с ноутбуком подключиться к той же беспроводной сети или запомнить ее для дальнейшего использования.
Хотя приложение «Настройки» не предлагает способ просмотра этой информации, вы можете использовать панель управления, чтобы найти пароль Wi-Fi для текущего подключения, и командную строку (или PowerShell), чтобы просмотреть текущие и сохраненные сетевые пароли, которые вы подключили в прошлое.
В этом руководстве вы узнаете, как быстро найти пароль Wi-Fi в Windows 10 с помощью панели управления и командной строки.
- Найти пароль Wi-Fi в Windows 10 из панели управления
- Найти пароль Wi-Fi в Windows 10 из командной строки
Найдите пароль Wi-Fi в Windows 10 из панели управления
Чтобы найти пароль Wi-Fi в Windows 10, выполните следующие действия:
Откройте панель управления в Windows 10.
Щелкните Сеть и Интернет .
Нажмите Центр управления сетями и общим доступом .
Щелкните параметр «Изменить настройки адаптера» на левой панели.

Дважды щелкните беспроводной адаптер.
Нажмите кнопку Свойства беспроводной сети .
Перейдите на вкладку «Безопасность».
Установите флажок Показать символы , чтобы найти пароль Wi-Fi в Windows 10 в поле «Ключ безопасности сети».
После выполнения этих шагов пароль беспроводной сети будет показан в Windows 10.
Найдите пароль Wi-Fi в Windows 10 из командной строки
Используя панель управления, вы можете просмотреть пароль Wi-Fi только для той сети, к которой вы в данный момент подключены. Если вы хотите увидеть свой текущий пароль или сохраненные сети Wi-Fi, хранящиеся в Windows 10, вам нужно будет использовать командную строку. Эти шаги также будут работать в PowerShell.
Чтобы просмотреть пароли Wi-Fi от сохраненных сетей в Windows 10, выполните следующие действия:
Открыть Запустить .

Найдите Командная строка , щелкните результат правой кнопкой мыши и выберите параметр Запуск от имени администратора .
Введите следующую команду, чтобы просмотреть список сетей Wi-Fi, к которым ваш компьютер подключался в определенный момент времени, и нажмите . Введите :
.
netsh wlan показать профили
Введите следующую команду, чтобы определить пароль Wi-Fi для конкретной сети, и нажмите . Введите :
netsh wlan показать имя профиля = «Профиль Wi-Fi» ключ = очистить
После выполнения шагов пароль будет отображаться в поле Key Content в разделе «Настройки безопасности». Не забудьте изменить Wi-Fi-Profile на имя вашей текущей или сохраненной сети, пароль которой вы хотите видеть в команде.
Шаги по поиску пароля Wi-Fi всегда могут пригодиться, чтобы помочь другим подключиться к той же сети, а также когда вам нужно повторно подключиться после сброса сетевых подключений.
Поскольку вы здесь…
У меня есть небольшая просьба. Это независимый сайт, и создание контента требует много тяжелой работы. Хотя больше людей читают Pureinfotech, многие используют блокировщик рекламы. Таким образом, доходы от рекламы быстро падают . И, в отличие от многих других сайтов, здесь нет платного доступа, блокирующего читателей. Итак, вы понимаете, почему нужна ваша помощь. Если каждый, кто находит этот сайт полезным и помогает поддерживать его, будущее будет намного более безопасным. Спасибо.
$75 на данный момент собрали 6 человек.
Пожертвовать
- Как вернуть классическое контекстное меню в Windows 11
- Как включить TPM и безопасную загрузку в BIOS для Windows 11
Мы ненавидим спам так же, как и вы! Отписаться в любое время
Работает на Follow.it (Конфиденциальность), нашей конфиденциальности.
Как посмотреть (найти) пароль WiFi на Android: 7 методов
Подключиться к Wi-Fi очень просто при настройке, так как пароль обычно можно найти в нижней части маршрутизатора. Однако, как только вы измените ключ, вы можете в конечном итоге забыть его в будущем, если вам нужно поделиться ключом доступа с кем-то, но вы не знаете, как увидеть пароль Wi-Fi Android.
В этом руководстве вы узнаете, как увидеть пароль Wi-Fi на Android и найти пароль точки доступа вашего телефона. Независимо от того, работает ли ваш телефон на последней или более старой версии Android, это подробное руководство поможет каждому найти свой пароль Wi-Fi.
Метод 1: получение пароля Wi-Fi уже подключенной сети, которая не сохранена
Безопасность и конфиденциальность вашего пароля Wi-Fi должны быть вашим главным приоритетом, но могут быть случаи, когда вам нужно поделиться им с другими. Например, при приглашении гостя подключиться к вашей сети Wi-Fi. Вы можете просмотреть и поделиться своим паролем Wi-Fi в настройках устройства Android без рута.
Как получить пароль Wi-Fi подключенной сети на Android, который не сохраняется
Шаг 1) Откройте приложение Settings на мобильном телефоне Android.
Шаг 2) Найдите параметр Connections и коснитесь его.
Шаг 3) Выберите настройки Wi-Fi из списка.
Шаг 4) Чтобы просмотреть пароль вашей текущей подключенной сети Wi-Fi , щелкните ее имя.
Шаг 5) Выберите Значок QR-кода в нижней части экрана.
Шаг 6) Сделайте скриншот Кода или напрямую Сканируйте его другими устройствами.
Совет: Приведенные выше шаги могут немного отличаться для разных версий операционной системы Android.
Способ 2. Проверка пароля точки доступа на любом устройстве Android
Телефоны Android позволяют вам делиться точкой доступа с друзьями и пользоваться Интернетом в случае необходимости. Однако если ваш друг не помнит пин-код своей мобильной точки доступа, есть способ узнать пароль сети вашего друга.
Однако если ваш друг не помнит пин-код своей мобильной точки доступа, есть способ узнать пароль сети вашего друга.
Как проверить пароль точки доступа на любом устройстве Android
Шаг 1) Запустите на телефоне приложение Settings .
Шаг 2) Нажмите на Wireless & Networks из всех вариантов.
Шаг 3) Найдите параметр Модем и портативный Точка доступа и выберите его.
Шаг 4) Теперь выберите портативную точку доступа Wi-Fi .
Шаг 5) Найдите Настройте точку доступа и откройте ее.
Шаг 6) Получите доступ к паролю, нажав на значок для просмотра пароля wi-fi .
Способ 3: Как просмотреть сохраненный пароль Wi-Fi на Android
Возможно, вам потребуется узнать пароль Wi-Fi для сохраненной сети на вашем мобильном телефоне, но физически вы не находитесь рядом с маршрутизатором. Например, кто-то может позвонить вам и попросить пароль от домашней сети Wi-Fi, пока вы на работе или в отпуске.
Например, кто-то может позвонить вам и попросить пароль от домашней сети Wi-Fi, пока вы на работе или в отпуске.
Ознакомьтесь с руководством по просмотру пароля WiFi Android, сохраненного на вашем телефоне:
Шаг 1) Проведите вниз по строке состояния на смартфонах Android.
Шаг 2) Нажмите и удерживайте Wi-Fi логотип , чтобы открыть настройки Интернета.
Шаг 3) Нажмите на три точки в правом верхнем углу экрана.
Шаг 4) Теперь перейдите к Настройки Wi-Fi .
Шаг 5) Доступ Сохраненные сети в настройках Wi-Fi.
Шаг 6) Нажмите на сеть Wi-Fi , чтобы увидеть ее пароль.
Совет: В некоторых случаях вам может потребоваться рутировать ваше устройство, чтобы увидеть пароль Wi-Fi.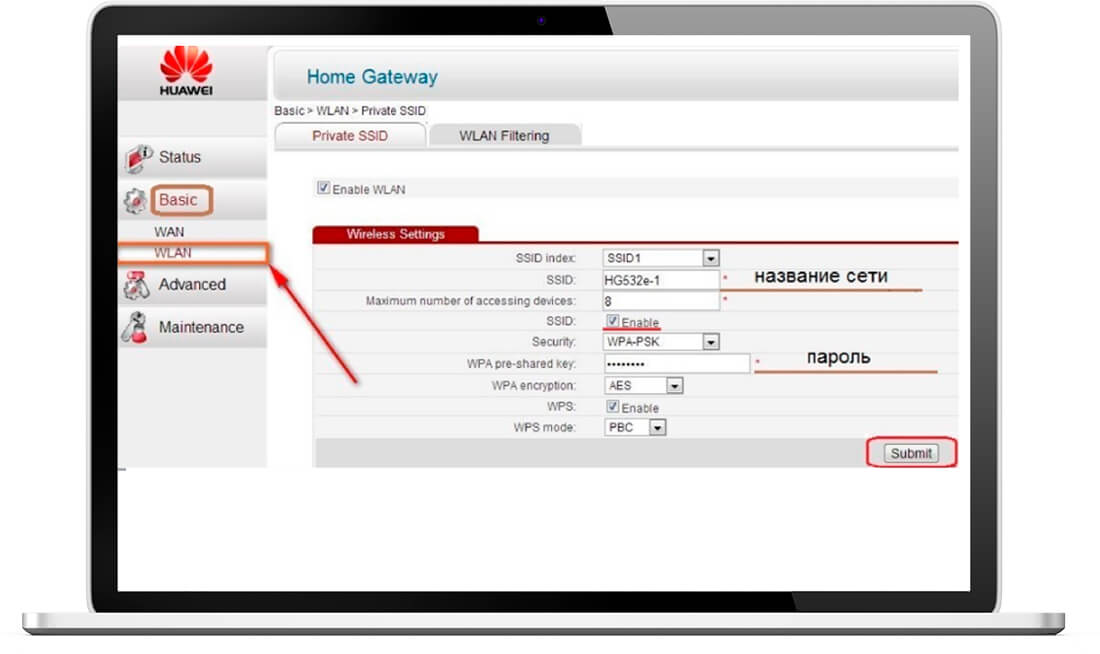 Укоренение позволяет пользователям Android получить привилегированный доступ (называемый корневым доступом) к определенным областям системы Android. Однако рутирование рискованно и может привести к аннулированию гарантии на ваше устройство. Так что, если у вас нет продвинутых компьютерных знаний, это не рекомендуется.
Укоренение позволяет пользователям Android получить привилегированный доступ (называемый корневым доступом) к определенным областям системы Android. Однако рутирование рискованно и может привести к аннулированию гарантии на ваше устройство. Так что, если у вас нет продвинутых компьютерных знаний, это не рекомендуется.
Метод 4: найти сохраненные пароли Wi-Fi на телефоне Android с помощью команд ADB
Если вы не нашли решение, как посмотреть пароли WiFi на Android, вы можете использовать этот метод. С помощью этой техники вы сможете увидеть пароли сохраненных сетей Wi-Fi на своем Android-устройстве. Этот метод является техническим. Вы можете почувствовать себя хакером паролей Wi-Fi, извлекая их из защищенного каталога.
Вот шаги, чтобы найти любой сохраненный пароль Wi-Fi на вашем телефоне Android:
Шаг 1) Загрузите SDK Platform-Tools для Windows и драйвер ADB.
Шаг 2) Поместите их вместе в папку . Извлеките файл Platform-tool и установите драйвер ADB .
Извлеките файл Platform-tool и установите драйвер ADB .
Шаг 3) Включите режим разработчика , нажав 7 раз на номере сборки . И включите USB Debugging в Опции разработчика .
Шаг 4) Откройте извлеченную папку Platform-tool . Shift+Щелкните правой кнопкой мыши внутри папки. И выберите Открыть окно командной строки здесь или, в данном случае, окно PowerShell .
Шаг 5) Запустите эту команду “. \adb устройства» . Вы можете не требовать добавления «. \» в cmd .
Шаг 6) В Список устройств , если вы видите «устройство», ваш мобильный телефон готов к резервному копированию.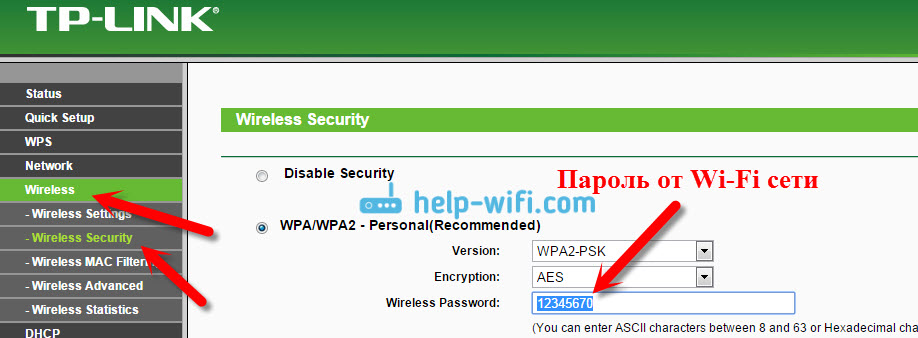 Если вы видите «неавторизованный», вам потребуется проверить подсказку на вашем телефоне и нажать Ok .
Если вы видите «неавторизованный», вам потребуется проверить подсказку на вашем телефоне и нажать Ok .
Шаг 7) Убедитесь, что ваше устройство подключено. Затем выполните эту команду «adb backup -f backup.ab -noapk -noobb -noshared -all -system -keyvalue» . (Начнется резервное копирование системных файлов в память телефона).
Шаг 8) Получите процессор резервного копирования Android и извлеките его.
Шаг 9) Скопируйте файл abe.jar из Android Backup Extractor и backup.ab из папки Platform-tools. Вставьте их во вновь созданную папку с именем «Папка резервного копирования» рядом с установщиком драйвера ADB .
Шаг 10) Загрузите и установите Java. 9Шаг 11) Сейчас Выполнить эту команду это, введите команду «cd Backupfolder» . И запустите «dir».
9Шаг 11) Сейчас Выполнить эту команду это, введите команду «cd Backupfolder» . И запустите «dir».
Шаг 13) Затем скопируйте и вставьте эту команду «java.exe -jar abe.jar unpack backup.ab backup.tar».
Шаг 14) Распакуйте его и, если он покажет какую-либо ошибку, проигнорируйте его .
Шаг 15) Перейдите к резервному копированию > apps > .com.Android .providers.settings > k .
Шаг 16) Здесь откройте файл .com.Android .providers.settings.data с помощью текстового редактора , например Notepad++.
Шаг 17) Наконец, в разделе WifiBackupData просмотрите пароль Wi-Fi Android, сохраненный с именем PreshareKey
Совет: Если вы не знакомы с ADB и инструментами быстрой загрузки, процесс устранения проблем может показаться запутанным. Внимательно следуйте этим инструкциям, чтобы избежать проблем.
Внимательно следуйте этим инструкциям, чтобы избежать проблем.
Метод 5: Как подключиться к любой сети Wi-Fi с помощью QR-кода
После того, как вы сможете генерировать Qr-коды, вам нужно научиться показывать пароль Wi-Fi в Android. Используйте мобильную камеру или Google Lens для автоматического подключения без ввода имени сети и пароля.
1) Используйте камеру для сканирования кода быстрого ответа для подключения к Wi-Fi.0016 подключите Wi-Fi
.
Шаг 2) Найдите вариант QR Scanner . И нажмите на него .
Шаг 3) Откройте QR-код на другом устройстве или выберите скриншот из вашей галереи .
Шаг 4) После сканирования вы получите возможность подключиться к этой сети . Нажмите на это.
2) Используйте приложение Google Lens для сканирования QR-кода для подключения к Wi-Fi
Выполните шаги, указанные ниже, чтобы отсканировать код быстрого ответа для подключения к Wi-Fi:
Шаг 1) Запустите приложение Google Lens на смартфонах Android.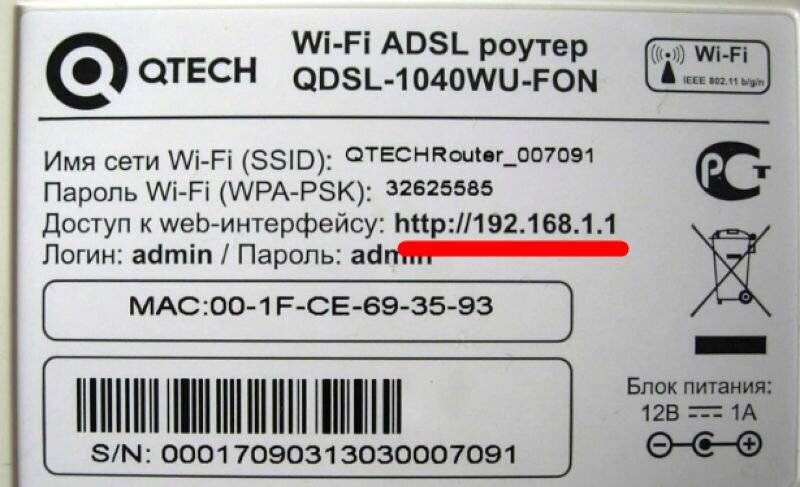
Шаг 2) Поместите QR-код в камеру после открытия их на другом устройстве или выберите его скриншот из вашей галереи .
Шаг 3) Сканирование QR-кода предложит вариант Подключиться к сети . Нажмите на нее и подключитесь к сети Wi-Fi .
Примечание . Не каждый телефон под управлением Android поддерживает функцию сканирования QR-кода. Возможно, вам придется ввести пароль вручную после его получения с помощью методов, указанных ниже.
Способ 6. Как просмотреть пароль Wi-Fi на Android из настроек маршрутизатора
Можно просмотреть пароли Wi-Fi для домашней/офисной сети, зайдя в настройки маршрутизатора. Чтобы увидеть пароль WiFi с помощью этого метода, вам необходимо знать данные для входа в ваш маршрутизатор. Эти данные обычно указаны в документации или наклеены на задней панели маршрутизатора.
Вот шаги для просмотра пароля WiFi из настроек вашего маршрутизатора на Android:
Шаг 1) Откройте настройки Wifi на вашем телефоне Android.
Шаг 2) Нажмите на сеть WiFi , к которой вы подключены, и найдите IP-адрес . Обычно IP-адрес 192.168.1.1 или 192.168.1.0
Шаг 3) Введите IP-адрес в строку поиска браузера.
Шаг 4) Вставьте учетные данные Wi-Fi для маршрутизатора . И имя пользователя , и пароль обычно имеют вид « admin ».
Шаг 5) На главном экране , в настройках Wi-Fi маршрутизатора , найдите пароль сети под именем Wi-Fi .
Примечание: Выберите надежный и уникальный пароль для защиты вашей сети от потенциальных угроз.
Метод 7: Как найти пароль Wi-Fi на Android с помощью сторонних приложений
Многие приложения в магазине Google Play утверждают, что могут раскрывать пароли WiFi, но при использовании этих приложений необходимо соблюдать осторожность. Некоторые из них могут работать не так, как рекламируется, а некоторые даже могут быть вредоносными и потенциально нанести вред вашему устройству.
Крайне важно проводить исследования и использовать только надежные приложения, которые были протестированы и проверены другими пользователями.
Вот несколько лучших приложений для поиска пароля от Wi-Fi:
1) Карта паролей WiFi Instabridge
Карта паролей WiFi Instabridge широко известна как Instabridge. Он не только показывает вам пароли Wi-Fi, но также позволяет вам делиться своими паролями Wi-Fi, делая их общедоступными для пользователей Instabridge.
Следуйте инструкциям, чтобы увидеть пароль Wi-Fi с Instabridge на Android:
Шаг 1) Загрузите приложение Instabridge из магазина Google Play .
Шаг 2) Откройте приложение на устройстве Android и зарегистрируйтесь .
Шаг 3) После того, как вы войдите в приложение. Вы видите карту с доступными сетями Wi-Fi в вашем районе.
Шаг 4) Нажмите на опцию Показать пароль любой сети.
Шаг 5) Здесь вы увидите пароль WiFi . Используйте его, чтобы соединить .
Совет: Чтобы защитить домашнее подключение к Интернету от использования для вредоносных или злонамеренных действий, не сообщайте свой пароль WiFi.
2) WiFi Magic
Wifi Magic обеспечивает легкий доступ к базе данных общедоступных паролей WiFi. Он функционирует как платформа для социальных сетей, где пользователи вносят свой вклад в базу данных, чтобы увеличить количество паролей.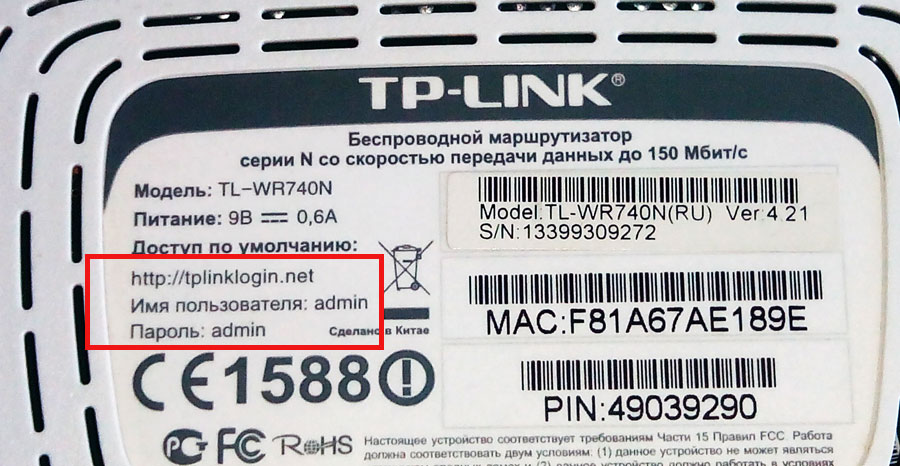
Указывает направление к месту и возможность заказать поездку до места назначения. Итак, когда вы выбираете сеть, приложение отображает ее имя, MAC-адрес и расстояние от вашего местоположения.
Чтобы использовать приложение, вам необходимо создать учетную запись. Wifi Magic отображает состояние различных сетей WiFi с помощью цветовой кодировки:
- Зеленый для сетей без паролей.
- Желтый для сетей, для подключения которых требуется регистрация.
- Красный для сетей, защищенных паролем.
3) WiFi WPS WPA Tester
WiFi WPS WPA Tester — это приложение для Android, которое позволяет запускать проверку уязвимостей в сети Wi-Fi, чтобы получить ее пароль. Это идеальный вариант для решения критического вопроса о том, как посмотреть пароли Wi-Fi без рутированного устройства 9.0003
Следуйте приведенным ниже инструкциям, чтобы использовать WiFi WPS WPA Tester:
Шаг 1) Загрузите приложение из магазина приложений Android.
Шаг 2) Откройте WiFi WPS WPA Tester и предоставьте доступ к местоположению .
Шаг 3) Затем появляются доступных соединений WiFi с уровнем сигнала .
Шаг 4) Нажмите на тот, который вы хотите подключить к вашему телефону.
Шаг 5) Теперь нажмите Проверить уязвимости.
Шаг 6) Если сеть найдена уязвимой , выберите опцию Пробовать все PIN-коды .
WiFi WPS WPA Tester может показать проблему совместимости со старой версией Android. Этот метод может нормально работать на телефоне под управлением Android 9 или старше.
4) ES File Explorer Диспетчер файлов
ES File Explorer — это приложение для управления файлами для устройств Android, которое позволяет вам просматривать и управлять файлами и каталогами на вашем устройстве. Он также позволяет просматривать сохраненные пароли Wi-Fi на телефонах Android.
Он также позволяет просматривать сохраненные пароли Wi-Fi на телефонах Android.
Вот шаги по использованию диспетчера файлов ES File Explorer:
Шаг 1) Загрузите диспетчер файлов ES File Explorer и запустите его на устройстве Android .
Шаг 2) Откройте папку Device в папке Local из бокового меню .
Шаг 3) Найдите папку данных здесь и коснитесь ее .
Шаг 4) Найдите папку с именем прочее .
Шаг 5) Теперь найдите папку Wifi и разверните ее.
Шаг 6) Найдите файл WPA и откройте его в редакторе .
Шаг 7) Здесь вы увидите все сохраненных соединений Wi-Fi и их паролей .

 168.1.1 или 192.168.0.1, чтобы попасть в его WEB-интерфейс. Нажмите клавишу [Enter]:
168.1.1 или 192.168.0.1, чтобы попасть в его WEB-интерфейс. Нажмите клавишу [Enter]: Чаще всего он указан на стикере внизу Вашего роутера. Если пароль не подходит, скорее всего, Вы его изменяли — введите свой пароль. Учтите, это не тот же пароль, который используется для подключения к Wi-Fi!
Чаще всего он указан на стикере внизу Вашего роутера. Если пароль не подходит, скорее всего, Вы его изменяли — введите свой пароль. Учтите, это не тот же пароль, который используется для подключения к Wi-Fi!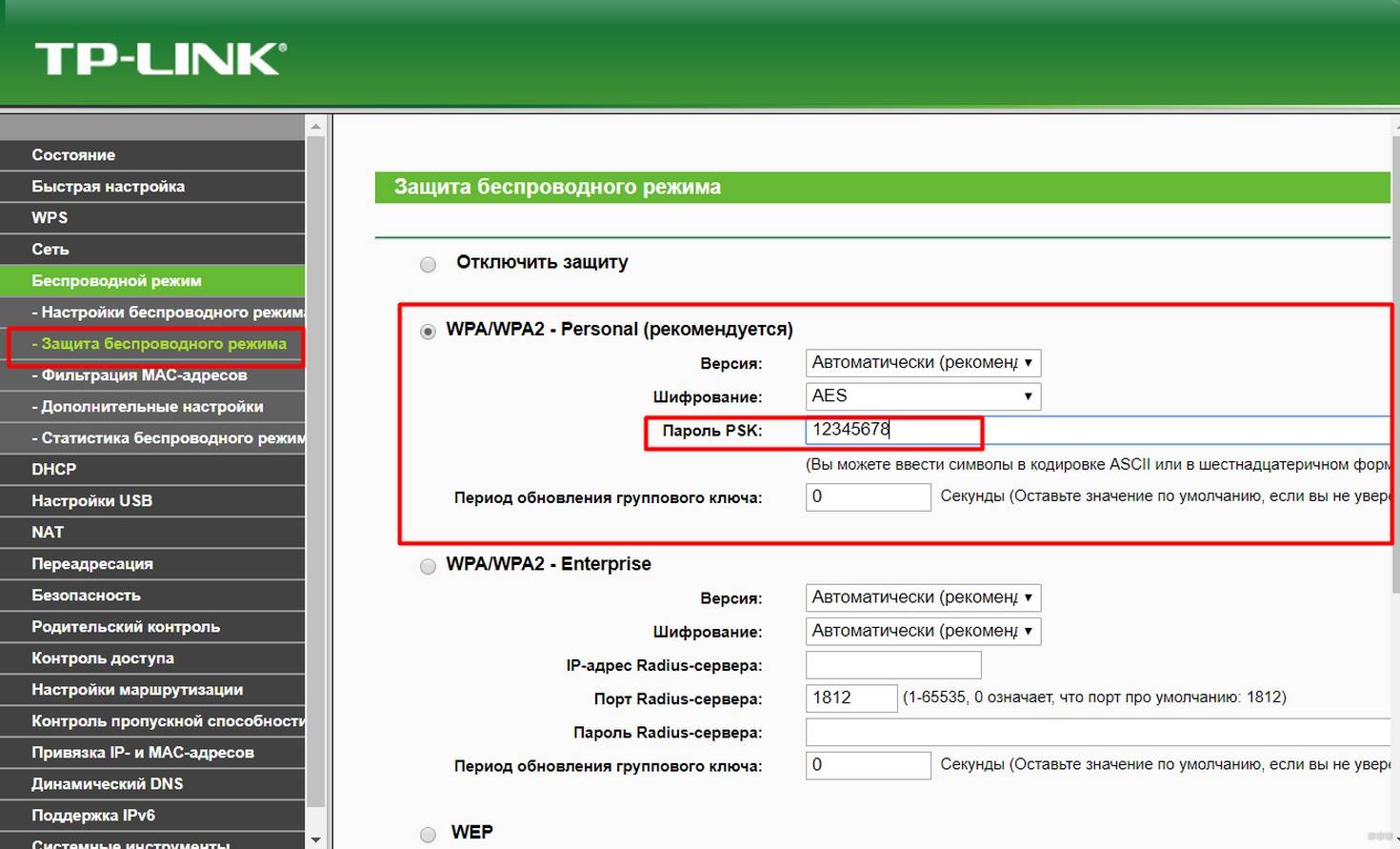 Учтите, это не тот же пароль, который используется для подключения к Wi-Fi!
Учтите, это не тот же пароль, который используется для подключения к Wi-Fi!

 Если Вы изменяли пароль по умолчанию, введите свой. Учтите, это не тот же пароль, который используется для подключения к Wi-Fi!
Если Вы изменяли пароль по умолчанию, введите свой. Учтите, это не тот же пароль, который используется для подключения к Wi-Fi! Пароль изменен.
Пароль изменен.

