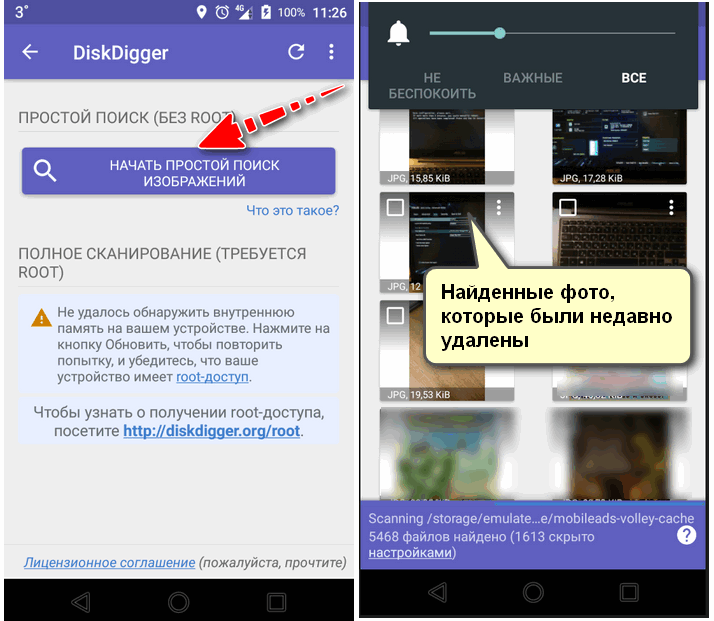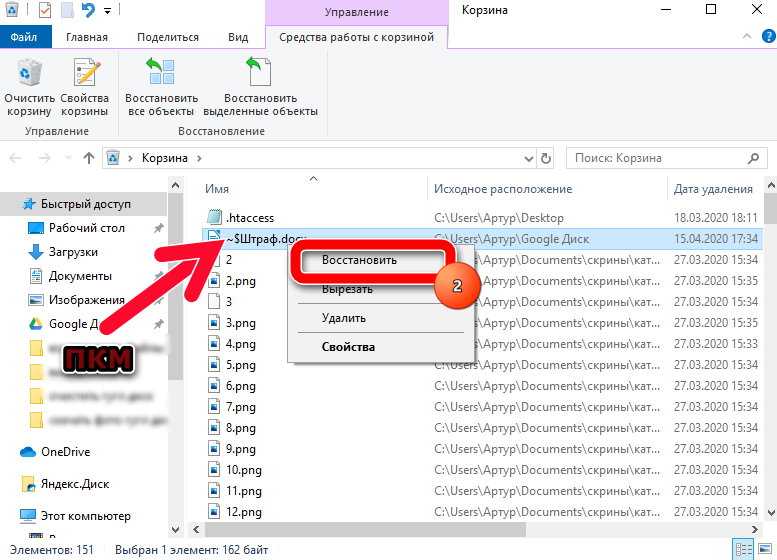Сохраненные фото 434857420000 где архив данных фото: App Store: Сохры: Сохраненные картинки VK
Содержание
App Store: Сохры: Сохраненные картинки VK
Снимки экрана (iPhone)
Описание
Cохры — клиент для сохраненных фотографий VK.
Листайте сохраненки ваших друзей, случайные, а также ваши собственные в удобной ленте.
Сохраняйте к себе.
Делитесь с друзьями.
Версия 1.2.1
Поправил баги.
Оценки и отзывы
Оценок: 42
Мне понравилось))
А как самому выкладывать /:
🍻
Не работает рандом, а приложуха добрая
лмао
скачала приложение и вообще не понимаю зачем оно было создано¿)
в ленте рандома нельзя сохранить картинку , а так зачем было делать вообще эту ленту,если основной смысл приложения это сохранять ?
раздел друзья помахал ручкой,ибо он не открывается
пхпхпхп так смешно
и еще картинки такие ,и мемы аля 2015 годавтору 0 лет?)
Автор заканчивает 3-ий класс )
Добавил возможность сохранять картинки.
Починил раздел друзья. Попробуйте версию 1.1.1.
Разработчик Ivan Zinovev указал, что в соответствии с политикой конфиденциальности приложения данные могут обрабатываться так, как описано ниже. Подробные сведения доступны в политике конфиденциальности разработчика.
Связанные
с пользователем данные
Может вестись сбор следующих данных, которые связаны с личностью пользователя:
Идентификаторы
Данные об использовании
Диагностика
Другие данные
Конфиденциальные данные могут использоваться по-разному в зависимости от вашего возраста, задействованных функций или других факторов.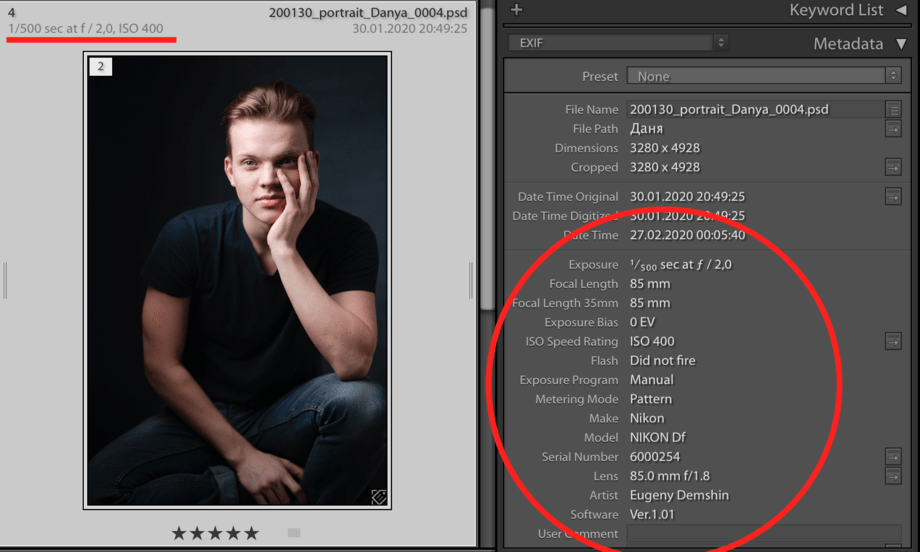 Подробнее
Подробнее
Информация
- Провайдер
- Ivan Zinovev
- Размер
- 11,2 МБ
- Категория
Социальные сети
- Возраст
- 12+
Малое/умеренное количество контента сексуального или эротического характера
Малое/умеренное количество использования или упоминания алкогольной и табачной продукции или наркотических средств
Малое/умеренное количество сквернословия или грубого юмора
Малое/умеренное количество мультипликационного или фэнтезийного насилия
Малое/умеренное количество тем, вызывающих ужас или страх
Малое/умеренное количество реалистичного насилия
Малое/умеренное количество тем, предназначенных только для взрослых - Copyright
- © Ivan Zinovev
- Цена
- Бесплатно
Поддержка приложения
Политика конфиденциальности
Другие приложения этого разработчика
Вам может понравиться
Изменение места хранения файлов в программе «Фото» на Mac
Искать в этом руководстве
Фото Руководство пользователя
Добро пожаловать
Начать
Обзор импорта
Из фотографий iCloud
С камеры или телефона
С запоминающих устройств, DVD-дисков и т.
 д.
д.Из почты, Safari и других приложений
Импорт фотографий из другой библиотеки
Где фотографии, которые я импортировал?
Просмотрите свои фотографии
Просмотр отдельных фотографий
Добавьте заголовки, подписи и многое другое
Взаимодействуйте с текстом на фотографии с помощью Live Text
Используйте визуальный поиск, чтобы узнать о фотографии
Изолируйте и скопируйте объект фотографии
Просмотр фотографий, которыми с вами поделились другие
Удалить фотографии или восстановить удаленные
Удалить дубликаты
Скрыть фотографии от просмотра
Просмотр серий фотографий
Воспроизведение видеоклипов
Просмотр живых фотографий
Просмотр воспоминаний
Персонализируйте воспоминания
Показать определенные типы элементов
Поиск фотографий по тексту, содержанию или дате
Поиск фотографий по ключевому слову
Найти фотографии человека
Поиск фотографий по местоположению
Что такое альбомы?
Организация фотографий в альбомы
Удалить альбомы
Создание смарт-альбомов
Группировать альбомы в папки
Основы редактирования
Обрезайте и выпрямляйте фотографии
Используйте фильтр, чтобы изменить фотографию
Настройте свет, экспозицию и другие параметры фотографии
Ретушь фотографий
Убрать эффект красных глаз
Отрегулируйте баланс белого фотографии
Применение корректировок кривых
Применить настройки уровней
Изменить определение
Применение изменений к определенным цветам
Снизить уровень шума
Повышение резкости фотографии
Изменение освещения фотографии в портретном режиме
Применить виньетку
Напишите или нарисуйте на фотографии
Используйте другие приложения при редактировании в Фото
Изменить живое фото
Изменить видео
Редактировать видео в кинематографическом режиме
Что такое общая библиотека фотографий iCloud?
Создайте общую библиотеку или присоединитесь к ней
Просмотр общей библиотеки
Добавление фотографий в общую библиотеку
Удалить фотографии из общей библиотеки
Добавление или удаление участников общей библиотеки
Что такое общие альбомы?
Включите общие альбомы
Создать общий альбом
Добавляйте, удаляйте и редактируйте фотографии в общем альбоме
Добавить или удалить подписчиков
Подпишитесь на общие альбомы
Используйте сообщения и почту для обмена фотографиями
Используйте AirDrop для обмена фотографиями
Делитесь фотографиями с помощью других приложений и веб-сайтов
Экспорт фотографий, видео, слайд-шоу и воспоминаний
Экспорт Live Photo в виде анимированного GIF
Экспорт видеокадра как фотографии
Создавайте слайд-шоу
Создавайте проекты с помощью сторонних приложений
Закажите профессиональную печать
Распечатайте свои фотографии
Обзор системной библиотеки фотографий
Создайте дополнительные библиотеки
Резервное копирование библиотеки фотографий
Восстановить из Time Machine
Восстановить библиотеку
Изменить место хранения фотографий и видео
Изменить настройки фотографий
Сочетания клавиш и жесты
Авторские права
При импорте фотографий и видео в приложение «Фото» они копируются в библиотеку «Фотографии» в папку «Изображения».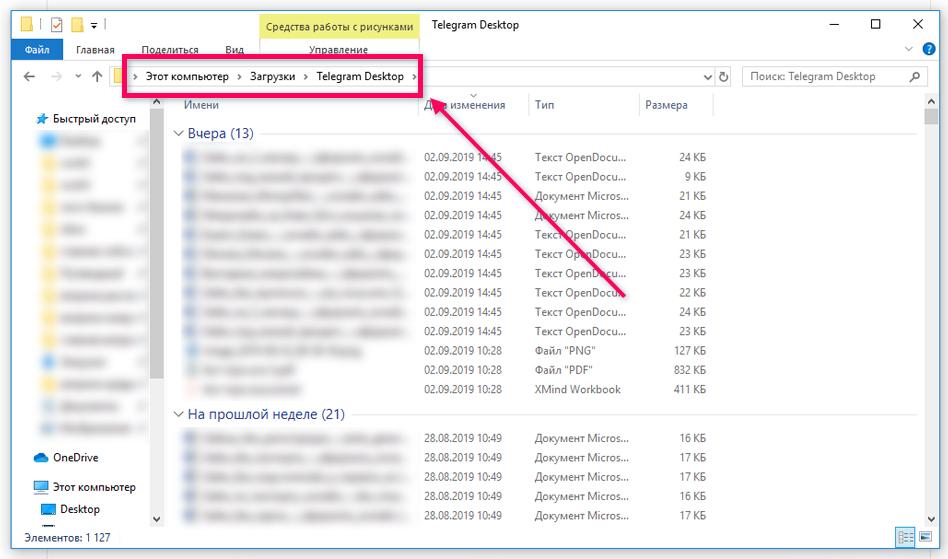 При желании вы можете хранить фотографии и видео вне библиотеки «Фото» (например, в папке на Mac или на внешнем диске) и по-прежнему просматривать их в «Фото». Файлы, хранящиеся за пределами вашей библиотеки, называются ссылки на файлы .
При желании вы можете хранить фотографии и видео вне библиотеки «Фото» (например, в папке на Mac или на внешнем диске) и по-прежнему просматривать их в «Фото». Файлы, хранящиеся за пределами вашей библиотеки, называются ссылки на файлы .
Файлы со ссылками не загружаются и не сохраняются в iCloud автоматически, и они не резервируются вместе с остальными файлами при резервном копировании библиотеки фотографий — их необходимо создавать вручную. Чтобы избежать ручного резервного копирования файлов, на которые есть ссылки, вы можете переместить или объединить файлы в свою библиотеку.
Открыть для меня «Фото»
Хранить импортированные файлы вне библиотеки «Фото»
В приложении «Фотографии» на Mac выберите «Фотографии» > «Настройки», затем нажмите «Основные».
Снимите флажок «Копировать элементы в библиотеку фотографий».
Теперь, когда вы импортируете фотографии или видео, приложение «Фото» оставляет файлы в их исходном расположении и обращается к ним как к файлам ссылок.

Поиск файла ссылки в Finder
В приложении «Фотографии» на Mac выберите файл ссылки.
Выберите «Файл» > «Показать указанный файл в Finder».
Копировать файлы со ссылками в библиотеку фотографий
Файлы, на которые есть ссылки, можно копировать в свою библиотеку фотографий, чтобы упростить их резервное копирование и автоматически сохранять в iCloud, если включена функция «Фото iCloud».
В приложении «Фотографии» на Mac выберите файлы, которые хотите скопировать в библиотеку фотографий.
Выберите «Файл» > «Объединить».
Щелкните Копировать.
См. также Создание дополнительных библиотек фотографий в «Фото» на MacРезервное копирование библиотеки в «Фото» на MacВосстановление библиотеки из Time Machine в «Фото» на MacВосстановление библиотеки в «Фото» на Mac
Максимальное количество символов:
250
Пожалуйста, не указывайте личную информацию в своем комментарии.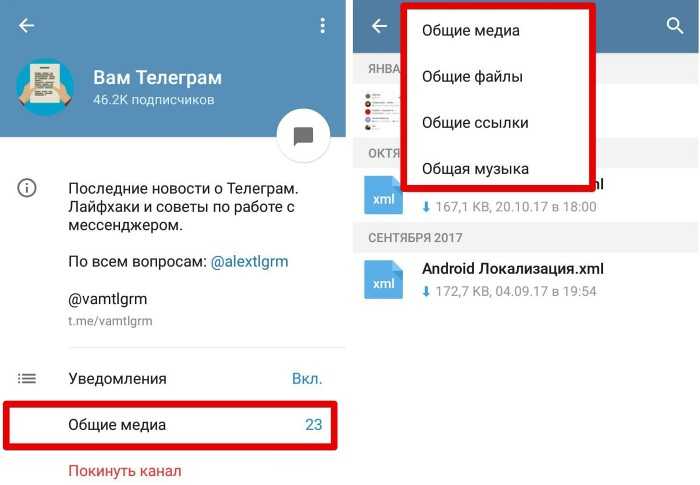
Максимальное количество символов — 250.
Спасибо за отзыв.
Фоторесурсы — Загрузка фото/видео
Загрузка одного изображения или видео
Загрузка до 500 выбранных изображений или видео с помощью Google Фото
Загрузка альбомов с помощью Google Фото
Загрузка альбомов с помощью архива альбомов
Загрузка с помощью Google Takeout
Как получить реальную резервную копию ваших «мобильных фотографий»
ZIP-файлы
Как сохранить описания, местоположения и дату/время, добавленные в Google Фото
Существует несколько вариантов загрузки фотографий из Google Фото на компьютер:
Обратите внимание:
Загрузка одного изображения или видео
В Google Фото:
ВАРИАНТ 1:
ВАРИАНТ 2:
ВАРИАНТ 3:
0312 В архиве альбомов
Загрузка до 500 выбранных изображений или видео с помощью Google Фото
Этот метод имеет ограничение до 500 изображений и/или видео, которые можно загрузить за один раз.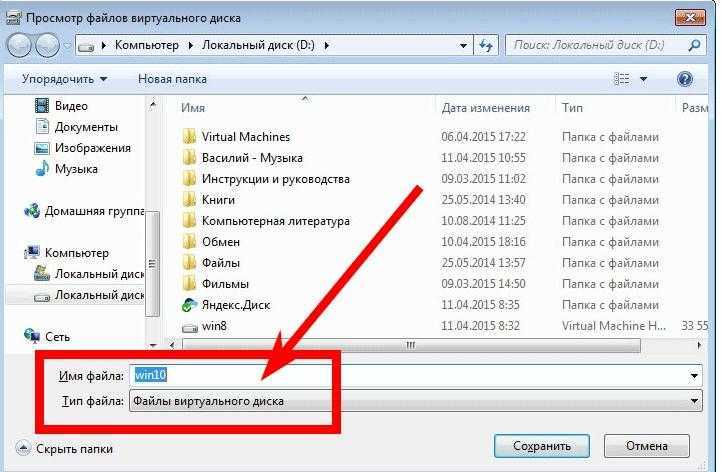
Если вы хотите загрузить больше сразу, вы можете сначала добавить их в альбом. Альбомы не имеют этого ограничения.
Изображения будут загружены в виде zip-файла.
При редактировании фотографии в Google Фото загружается только отредактированная копия.
Загрузка альбомов с помощью Google Фото
Загрузка собственных альбомов или альбомов, которыми с вами поделились
Примечания:
Загрузка альбомов с помощью Архива альбомов
Перейдите на сайт https://get Album at.google. .com/albumarchive
Нажмите «Дополнительные параметры» (три вертикальные точки в правом верхнем углу)
Нажмите «Скачать альбом»
Примечание.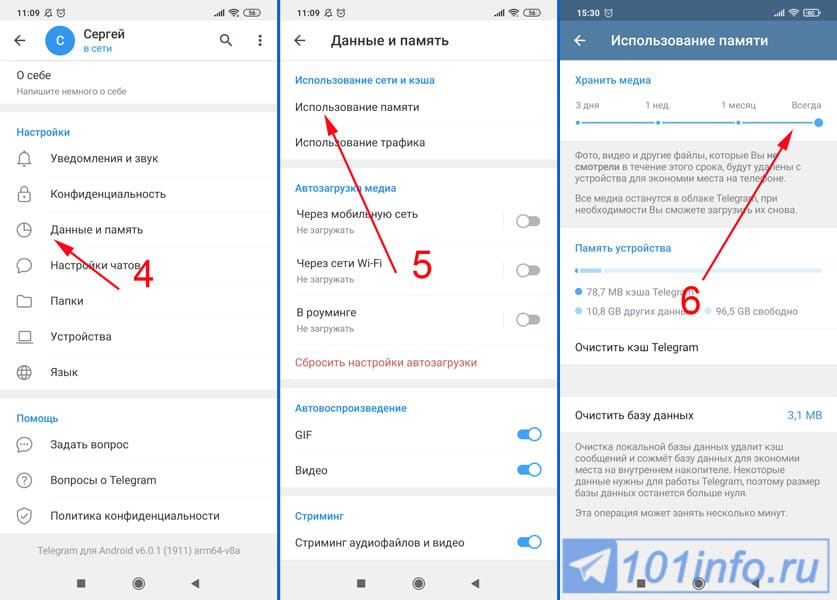 Когда вы создаете собственные альбомы в Google Фото между вашими альбомами и альбомами дня в разделе «Автоматическое резервное копирование» могут быть дубликаты.
Когда вы создаете собственные альбомы в Google Фото между вашими альбомами и альбомами дня в разделе «Автоматическое резервное копирование» могут быть дубликаты.
Загрузка с помощью Google Takeout
Перейдите на страницу https://www.google.com/settings/takeout и войдите в систему, используя настольный компьютер.
Нажмите «Отменить выбор», чтобы отменить выбор всех сервисов Google
Прокрутите вниз до пункта «Google Фото» и выберите его.
Кнопка «Несколько форматов» дает некоторую информацию о том, что будет загружено.
Нажмите «Все фотоальбомы включены», чтобы получить список альбомов. Все альбомы выбраны по умолчанию.
Чтобы выбрать определенные альбомы, нажмите «Отменить выбор всех» и выберите альбомы, которые хотите загрузить.

Есть годовые альбомы («Фотографии 2020 года» и т. д.) и ваши собственные альбомы (если вы не поделились!!). Загрузка альбомов года и собственных альбомов приведет к дублированию между вашими альбомами и альбомами года.Чтобы найти альбомы в списке, вы можете использовать функцию поиска в браузере (Ctrl+F).
Нажмите «ОК», чтобы продолжить. Это возвращает вас к https://takeout.google.com/settings/takeout 9.0003
Прокрутите страницу вниз и нажмите «Следующий шаг».
Выберите способ получения данных («Настроить формат») OneDrive, Dropbox, Box…). Выберите вариант, чтобы получить дополнительную информацию. Обратите внимание, что это создаст ZIP-файл во всех случаях, но не все службы могут распаковать ZIP-архив. Найдите, например, «Google Диск», чтобы узнать, как распаковать на Диске.

«Тип экспорта» (Разовый или плановый каждые 2 месяца)
«Тип файла» — выберите формат Zip
«Размер архива»
Нажмите «Создать архив» или «Связать аккаунт и создать архив» (зависит от выбранного формата доставки)
Через некоторое время вы получите электронное письмо с сообщением «Ваш архив данных Google готов»
Notes
Как получить реальную резервную копию ваших «мобильных фотографий»
Фотографии с мобильных устройств можно синхронизировать с Google Фото, но это не безопасное резервное копирование:
Поскольку связь между Google Фото и Google Диском перестала работать в июле 2019 года, единственный автоматический способ, предлагаемый Google, больше не работает.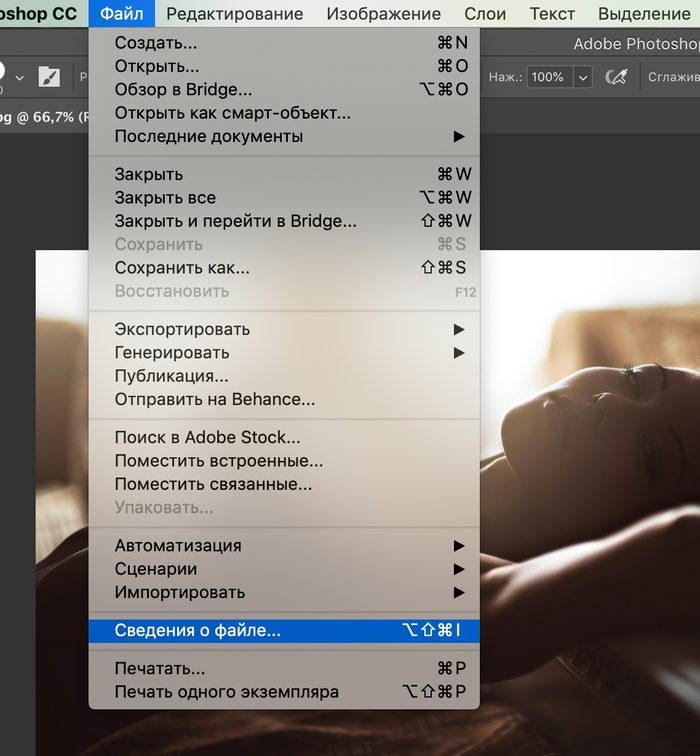 См. https://blog.google/products/photos/simplifying-google-photos-and-google-drive/
См. https://blog.google/products/photos/simplifying-google-photos-and-google-drive/
Однако существует несколько других методов:
См. также
Google Фото НЕ является резервной копией Ваши фотографии
Перенос изображений со смартфона на компьютер
ZIP-файлы
После загрузки ZIP-файла любым из указанных выше способов браузер предложит сохранить ZIP-файл. Вы также можете переименовать zip-архив в это время
Нажмите «Сохранить» и укажите место для загрузки
Распакуйте zip-файл
В проводнике Windows щелкните правой кнопкой мыши zip-файл, нажмите «Извлечь все». затем «Извлечь»
Когда распаковка завершена, вы можете удалить zip-файл (но проверьте перед удалением)
Как сохранить описания, местоположения и дату/время, добавленные в Google Фото
В Google Фото «Подписи», добавленные перед загрузкой, теперь отображаются как «Другое» в информации о фотографии.

 Починил раздел друзья. Попробуйте версию 1.1.1.
Починил раздел друзья. Попробуйте версию 1.1.1.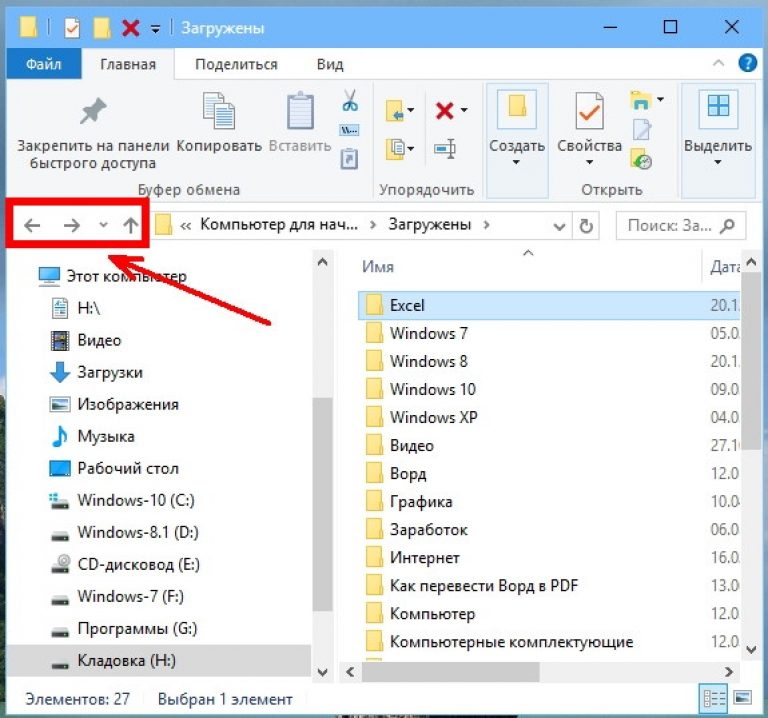 д.
д.