Параметры запуска windows 10: Особые способы загрузки Windows — КомпБест — интернет-магазин брендовых ПК из Европы
Содержание
Как управлять параметрами запуска в Виндовс 10: где они находятся
В случае проблем с операционной системой, при восстановлении, довольно часто люди сталкиваются с советом, что нужно использовать startup settings Windows 10 (перевод «параметры загрузки Windows 10»). Однако прежде чем воспользоваться такой рекомендацией, хорошо бы ознакомиться с тем, какие возможности открывает опция, как правильно загружать компьютер и включать различные параметры.
Параметры загрузки — позволяют настроить запуск операционной системы
Владельцы персональных компьютеров, а также ноутбуков от популярных брендов HP, Lenovo, Dell, MSI могут воспользоваться расширенными параметрами загрузки ОС. Есть несколько распространенных способов запуска, которые пользуются чаще всего.
Вход в безопасный режим, используя «Параметры»
Некоторые считают, что зайти в безопасный режим можно только во время перезапуска ПК, но это далеко не так. Дело в том, что запустить его удается и через операционную систему. Для этого используется встроенное в ОС меню «Параметры».
Для этого используется встроенное в ОС меню «Параметры».
Стоит отметить, что это довольно легкий способ загружать безопасный режим на ноуте и ПК. При его использовании не придется устанавливать лишний софт от посторонних разработчиков.
Чтобы настроить запуск безопасного режима, используя данный способ, необходимо:
- Зайти в «Пуск».
- В меню открыть подпункт «Параметры». Для этого придется щелкнуть по иконке, которая выполнена в виде шестеренки.
- Из перечня доступных настроек выбрать «Обновление».
- Перейти во вкладку «Восстановление», которая находится в том же окне слева.
- Левой клавишей мыши нажать на «Перезагрузить».
Вкладка «Восстановление» в параметрах Win10
После этого персональный компьютер должен перезагрузиться. На экране появится синий фон, на котором будет отображено меню.
Чтобы открыть параметры загрузки, надо перейти в раздел «Устранение неисправностей» и открыть дополнительные настройки. В открывшемся окне появится несколько пунктов для управления загрузкой ОС.
Чтобы выйти из меню и просто запустить Виндовс, надо нажать на кнопку «Выключение».
Вход через клавишу Shift
Некоторые люди не хотят пользоваться описанным выше способом из-за того, что он довольно трудный. Такие пользователи могут попытаться открыть Safe Mod при помощи кнопки Shift на клавиатуре.
Данный способ позволит настроить выбор загрузки системы при запуске Windows 10. Также он поможет пользователям, которым не удается войти в ОС, используя свою учетную запись.
Чтобы воспользоваться этим методом и с его помощью зайти в дополнительные параметры загрузки Windows 10, необходимо:
- Включить компьютер или ноут.
- После появления окна для входа в учетную запись нажать на кнопку «Выключение». Располагается она в нижнем углу справа.
- Нажать на клавишу Shift и не отпускать ее.
- В открывшемся контекстном меню надо выбрать строку «Перезагрузка».
На экране появится окошко с предупреждением. В нем будет кнопка «Все равно перезапустить», которую надо нажать. После этого пользователь должен попасть в специальное меню, где можно будет воспользоваться дополнительными способами запуска.
После этого пользователь должен попасть в специальное меню, где можно будет воспользоваться дополнительными способами запуска.
Меню «Параметры» — используется чаще всего для изменения настроек запуска
Использование прерывания включения ПК
Если нужно срочно воспользоваться безопасным режимом, можно выполнить прерывание загрузки персонального компьютера.
Этот способ считается наименее безопасным и поэтому выбирать его нужно только в крайнем случае, когда другие методы не помогли.
Однако прежде воспользоваться им, надо ознакомиться с тем, как правильно выполнить прерывание.
Чтобы прервать запуск ОС, нужно сделать следующее:
- Запустить компьютер.
- Нажать на кнопку выключения, пока ПК не успел загрузить UEFI биос.
- Удерживать нажатую кнопку две секунды.
На экране должно отобразиться меню, в котором осуществляется изменение способа запуска.
Msconfig — специальная утилита, использующаяся для настройки Виндовс
Использование msconfig
Если хочется исправить параметры запуска или зайти в безопасный режим, можно воспользоваться для этого встроенной в ОС утилитой msconfig. Это многофункциональный софт, который доступен всем пользователям ОС Виндовс. С его помощью можно изменить параметры автозапуска, включить или убрать службы, а также провести отладку загрузки ОС.
Это многофункциональный софт, который доступен всем пользователям ОС Виндовс. С его помощью можно изменить параметры автозапуска, включить или убрать службы, а также провести отладку загрузки ОС.
Прежде чем воспользоваться такой утилитой, надо разобраться, как правильно с ней работать.
Чтобы использовать msconfig, нужно:
- Нажать на клавиши Win+R.
- В появившемся окошке ввести «msconfig».
- В открывшемся системном конфигураторе зайти во вкладку «Загрузка».
- Установить галочку у строки «Безопасный запуск».
Затем необходимо сохранить внесенные изменения, нажав на кнопку «Применить» и попытаться перезапустить ПК.
В данной утилите есть параметры «Число процессоров» и «Максимум памяти». Изменять эти настройки не стоит.
CMD — многофункциональный инструмент, позволяющий настраивать не только параметры запуска
Добавление безопасного режима в меню запуска ОС
При необходимости каждый желающий может изменить меню загрузки и добавить в него другие режимы запуска.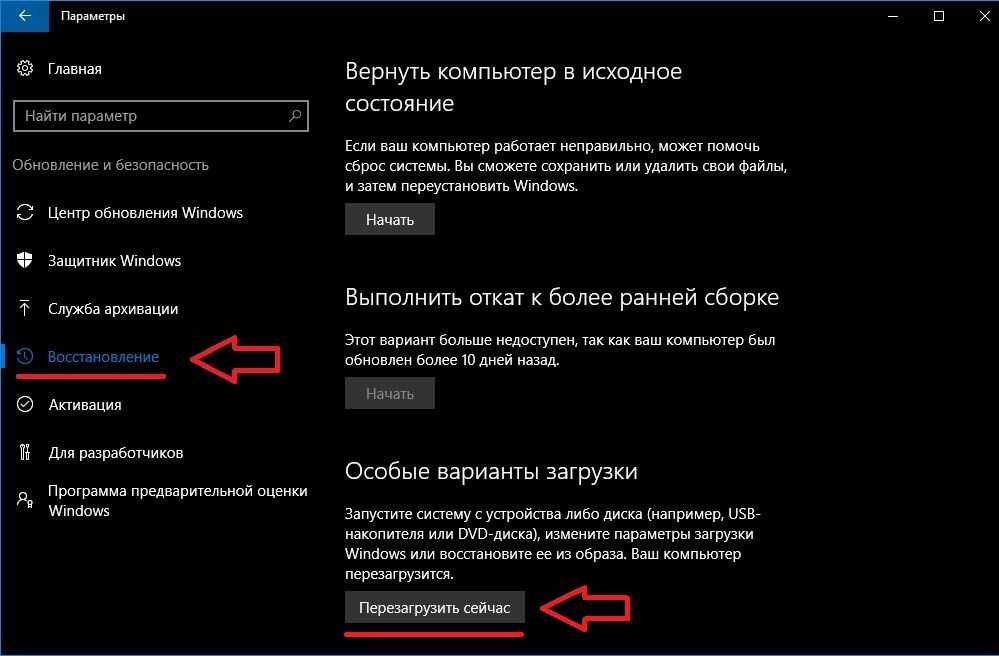 Однако через графический интерфейс изменить параметры запуска Виндовс 10 не удастся.
Однако через графический интерфейс изменить параметры запуска Виндовс 10 не удастся.
Придется воспользоваться встроенной командной строкой (CMD). Чтобы при перезапуске добавить безопасный режим, надо:
- Зайти в CMD. Делается это при помощи поиска Виндовс.
- В появившемся черном окошке вписать «bcdedit /copy {default} /d». Затем указывается точное наименование режима.
- Нажать на Enter, чтобы применить изменения.
Чтобы убедиться в том, что все сработало, надо перезапустить компьютер. Если Safe Mod не появился, нужно попытаться повторно воспользоваться командой.
Прерывание запуска — один из способов, который используется для входа в безопасный режим
Вход в режим безопасности через CMD
Люди, не знающие, какой в Windows 10 выбрать вариант запуска безопасного режима, также могут использоваться для этого CMD. Стоит отметить, что такой способ подойдет только для опытных пользователей, которые хорошо разбираются в нюансах использования ОС Виндовс.
Чтобы через CMD настроить запуск, необходимо:
- Открыть CMD, используя для этого кнопки Win+R.
- В окошке вписать «cmd» и кликнуть по кнопке «ОК».
- Вписать «shutdown /r /o» без кавычек.
Теперь на экране появится диспетчер загрузки. В нем необходимо выбрать Safe Mod и перезапустить ПК.
Если компьютер слишком долго перезапускается, рекомендуется приобрести для него SSD. С его помощью удастся в разы ускорить процесс загрузки.
Использование флешки
Иногда для того, чтобы перейти в Safe Mod, приходится использовать внешние носители. Данный метод чаще всего применяется, когда невозможно загрузить ОС с установленного жесткого диска. Стоит отметить, что делать так можно не только в Виндовс 10, но и в более старых версиях операционной системы.
Диск восстановления — системная утилита, с помощью которой можно восстановить загрузку ОС
Чтобы воспользоваться этим способом, пользователю понадобится второй исправно рабочий компьютер или ноут.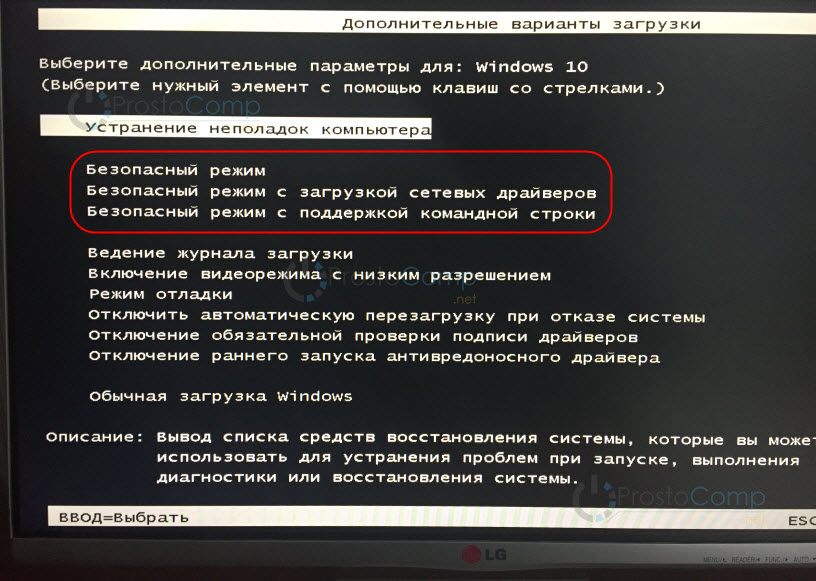 С его помощью будет создана флешка для восстановления. Для создания восстанавливающего носителя надо:
С его помощью будет создана флешка для восстановления. Для создания восстанавливающего носителя надо:
- Установить отформатированную флешку в ПК.
- Открыть стандартную утилиту «Диск восстановления».
- Следовать инструкциям, которые появились на экране.
Подготовленную флешку необходимо установить в компьютер, который не удается запустить. Затем нужно загрузиться с флешки и восстановить с ее помощью работу системы.
Многих интересует, сколько длится процесс создания носителя для восстановления. Чаще всего длительность процедуры составляет 20-30 минут.
Некоторые пользователи не могут перейти в безопасный режим и для этого им приходится менять параметры загрузки Windows 10. Однако прежде чем этим заняться, надо разобраться, как это делать правильно.
Доступ к расширенным параметрам загрузки Windows 10 для устранения проблем с запуском
Windows 10 не запускается нормально, ПК часто дает сбой после обновления до Windows 10 1809? Не волнуйтесь, здесь у нас есть разные способы доступа расширенные параметры запуска Windows 10 для загрузки Безопасный режим, измените настройки UEFI, Выполнить ремонт при запуске , используйте восстановление системы или образ восстановления системы, чтобы ваш компьютер снова заработал.
Содержание сообщения: —
Меню параметров загрузки Windows 10
Windows 10 включает в себя параметры «Параметры запуска Windows» или «Расширенный запуск», ранее известные как « Расширенные параметры загрузки », Который может помочь вам в устранении неполадок, диагностике и ремонте вашего ПК, если у него возникают проблемы с запуском. Или вы можете сказать, что это центральное место для исправления ошибок для всей операционной системы, где вы можете получить доступ к средствам диагностики и восстановления Windows, таким как «Сбросить этот компьютер», «Восстановление системы», «Командная строка», «Восстановление при загрузке» и многое другое.
Если у вас есть проблема с Windows 10, например, неожиданное завершение работы системы, ошибка синего экрана, заражение вирусом / вредоносным ПО или система нестабильна, вы можете устранить эту проблему с помощью дополнительных параметров.
Загрузитесь с расширенными параметрами запуска в Windows 10
Существуют различные способы загрузки с расширенными параметрами запуска в Windows 10. Здесь мы перечислили 5 различных способов получить доступ к дополнительным параметрам запуска либо когда вы все еще используете операционную систему, либо когда ваш компьютер не запускает доступ к инструментам устранения неполадок для устранения каких-либо проблем.
Здесь мы перечислили 5 различных способов получить доступ к дополнительным параметрам запуска либо когда вы все еще используете операционную систему, либо когда ваш компьютер не запускает доступ к инструментам устранения неполадок для устранения каких-либо проблем.
Использование установочного носителя Windows 10
Давайте начнем с наиболее рекомендуемого метода. Если Windows 10 не загружается на ваш компьютер или из-за ошибки синего экрана не удается запустить систему, с помощью установочного носителя Windows 10 вы можете получить доступ к дополнительным параметрам запуска и устранить проблему.
Примечание. Поскольку Windows не запускается нормально, нам потребуется установочный носитель для выполнения действий, если вы не читали, как создавать Установочный носитель Windows 10 отсюда.
- Когда вы будете готовы с загрузочным USB или DVD с Windows 10, вставьте его и перезагрузите компьютер,
- Нажмите F12, чтобы получить доступ и выбрать загрузочное устройство (выберите загрузочное устройство CD / DVD или съемный диск)
- Когда вы видите, что нажмите любую клавишу для загрузки с CD или DVD, нажмите любую клавишу на клавиатуре.

- На экране установки Windows пропустите первое окно и нажмите «Восстановить компьютер».
- Теперь нажмите ‘Устранение неполадок’,
- Это будет отображать экран расширенных параметров.
Здесь вы можете получить доступ к различным диагностическим инструментам, включая параметр настроек запуска, откуда вы можете загрузиться в безопасном режиме, чтобы восстановить компьютер с Windows 10 из-за плохих драйверов или проблем с определенными приложениями.
- Также есть « Восстановление системы », Чтобы восстановить предыдущее хорошее рабочее состояние вашего компьютера.
- Вы также можете получить доступ к « Восстановление образа системы », Который позволяет восстанавливать Windows 10, настройки и программы из определенной полной резервной копии системы.
- И вы можете исправить различные распространенные проблемы, такие как проблемы с загрузчиком, из-за которых операционная система не загружается, используя « Восстановление при загрузке ».

- вы также можете запустить « Командная строка ”Для выполнения расширенного поиска и устранения неисправностей.
- Кроме того, вы видите возможность вернуться к предыдущей сборке, если текущая версия Windows 10 вызывает проблемы после обновления.
Доступ к расширенному запуску из приложения настроек
Если ваш компьютер находится в рабочем состоянии, вы можете доступ к дополнительным параметрам из приложения настроек здесь, как.
- Нажмите Windows + I, чтобы открыть настройки.
- Щелкните Обновление и восстановление безопасности.
- Под ‘ Расширенный запуск »Нажмите кнопку« Перезагрузить ».
- Это перезапустит окна,
- Теперь нажмите «Устранение неполадок», а затем «Дополнительные параметры».
Доступ к расширенному запуску с помощью меню питания
вы также можете получить доступ к параметрам запуска Windows через меню «Питание» в меню «Пуск».
- Откройте Пуск.
- Нажмите кнопку питания.
- Нажмите и удерживайте клавишу Shift и нажмите кнопку «Перезагрузить».
- Это перезапустит окна,
- Теперь нажмите «Устранение неполадок», а затем «Дополнительные параметры».
Использование командной строки
Вы также можете получить доступ к параметрам устранения неполадок и восстановления с помощью командной строки, выполнив следующие действия:
- Откройте Пуск.
- Найдите командную строку, щелкните правой кнопкой мыши верхний результат и выберите параметр «Запуск от имени администратора».
- Введите следующую команду и нажмите Enter.
выключение / r / o / f / t 00
Когда вы нажимаете клавишу ввода, окна внезапно перезапускаются до экрана выбора параметров, здесь выберите Устранение неполадок. Это откроет дополнительные параметры Windows.
Экран блокировки Меню питания
Кроме того, вы также можете использовать меню Power на экране блокировки, чтобы получить доступ к расширенному запуску, выполнив следующие действия:
- Откройте экран блокировки.

- Откройте экран входа в систему.
- Нажмите кнопку питания в правом нижнем углу.
- Нажмите и удерживайте клавишу Shift и нажмите кнопку «Перезагрузить».
В этом коротком видео показаны различные способы Доступ к расширенному запуску Параметры в Windows 10.
Читайте также:
- Исправьте ваш компьютер, требующий ремонта, ошибка 0xc0000225 в Windows 10
- Ноутбук часто зависает и вылетает после обновления до Windows 10 1809
- Исправить это приложение было заблокировано для вашей защиты в Windows 10
- Как отключить принудительное использование подписи драйверов в Windows 10
- Skype не отвечает на обновление V1809 для Windows 10 за октябрь 2018 г.
- Исправить службу диспетчера очереди печати, не работающую после обновления Windows 10
Параметры запуска Windows (включая безопасный режим)
Windows 8.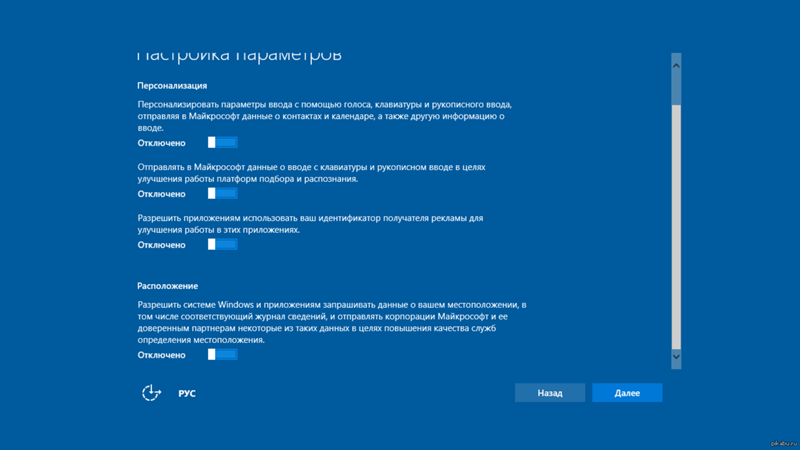 1 Windows RT 8.1 Больше…Меньше
1 Windows RT 8.1 Больше…Меньше
С помощью параметров запуска Windows вы можете запускать Windows в различных расширенных режимах устранения неполадок, чтобы помочь вам найти и устранить проблемы на вашем ПК.
Перейти к параметрам запуска Windows в настройках ПК
Проведите пальцем от правого края экрана, коснитесь Настройки , а затем коснитесь Изменить настройки ПК .
(Если вы используете мышь, наведите указатель мыши на правый нижний угол экрана, переместите указатель мыши вверх, нажмите Настройки , а затем нажмите Изменить настройки ПК .)В разделе Параметры ПК коснитесь или щелкните Обновление и восстановление , а затем коснитесь или щелкните Восстановление .

до 9 лет0011 Расширенный запуск , коснитесь или щелкните Перезагрузить сейчас .
После перезагрузки ПК на экране Выберите параметр коснитесь или щелкните Устранение неполадок . Если вы не видите параметр Параметры запуска , коснитесь или щелкните Дополнительные параметры .
Коснитесь или щелкните Параметры запуска и затем Перезагрузить .
На экране Startup Settings выберите нужный параметр запуска.

Войдите на свой компьютер с учетной записью пользователя с правами администратора.
Доступ к параметрам запуска Windows в среде восстановления Windows
Если вы не можете запустить компьютер, следуйте этим инструкциям, чтобы перейти в среду восстановления Windows. Вам нужно будет подключить клавиатуру, чтобы выполнить шаги.
Выполните одно из следующих действий в зависимости от того, есть ли у вас установочный носитель (например, DVD или USB-накопитель):
Если у вас есть установочный носитель для Windows 8.
 1, загрузите компьютер с установочного носителя. Вставьте DVD-диск или USB-накопитель и перезагрузите компьютер. Если вы видите сообщение с просьбой «Нажмите любую клавишу для загрузки с DVD», сделайте это. Если вы не видите это сообщение, вам может потребоваться изменить порядок загрузки в настройках BIOS вашего компьютера, чтобы он сначала запускался с DVD или USB. Когда вы видите На странице установки Windows коснитесь или щелкните Восстановите компьютер , чтобы запустить среду восстановления Windows.
1, загрузите компьютер с установочного носителя. Вставьте DVD-диск или USB-накопитель и перезагрузите компьютер. Если вы видите сообщение с просьбой «Нажмите любую клавишу для загрузки с DVD», сделайте это. Если вы не видите это сообщение, вам может потребоваться изменить порядок загрузки в настройках BIOS вашего компьютера, чтобы он сначала запускался с DVD или USB. Когда вы видите На странице установки Windows коснитесь или щелкните Восстановите компьютер , чтобы запустить среду восстановления Windows.Если у вас нет установочного носителя, нажмите кнопку питания, чтобы перезагрузить компьютер три раза. Это запустит среду восстановления Windows.
В среде восстановления Windows на Выберите экран параметров , коснитесь или щелкните Устранение неполадок .

Коснитесь или щелкните Параметры запуска . Если вы не видите Параметры запуска , коснитесь или щелкните Дополнительные параметры , а затем коснитесь или щелкните Параметры запуска .
Коснитесь или щелкните Перезагрузить , а затем подождите, пока компьютер перезагрузится.
На экране Startup Settings выберите параметр.
Войдите на свой компьютер с учетной записью пользователя с правами администратора.
Некоторые параметры, такие как безопасный режим, запускают Windows в ограниченном состоянии, когда запускаются только основные программы.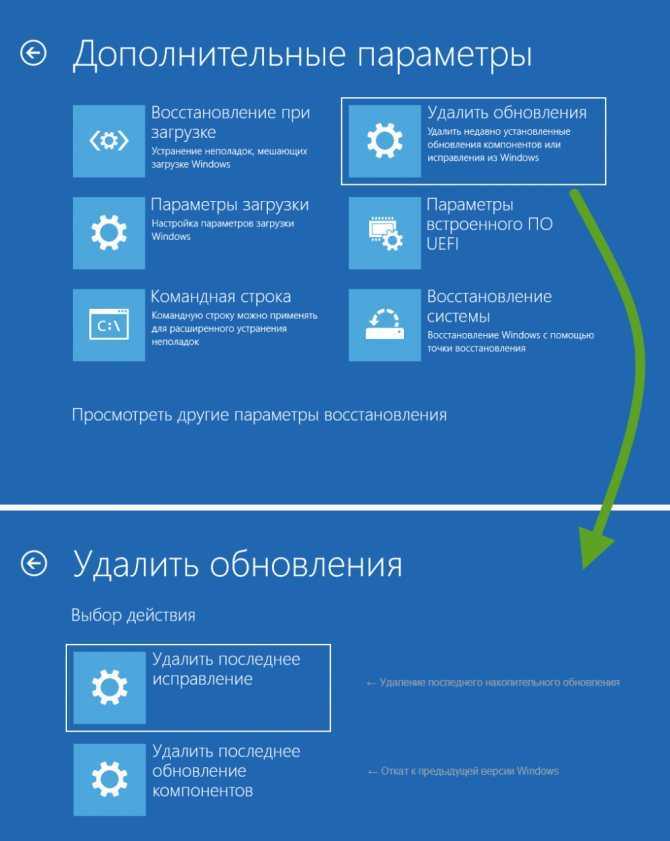 Другие варианты запуска Windows с расширенными функциями (обычно используются системными администраторами и ИТ-специалистами). Дополнительные сведения см. на веб-сайте Microsoft TechNet для ИТ-специалистов.
Другие варианты запуска Windows с расширенными функциями (обычно используются системными администраторами и ИТ-специалистами). Дополнительные сведения см. на веб-сайте Microsoft TechNet для ИТ-специалистов.
Примечание. Если вы используете BitLocker, вам необходимо приостановить его работу, прежде чем вы сможете перейти к параметрам запуска Windows. Если вы используете Windows RT 8.1, вас могут попросить ввести ключ восстановления шифрования устройства, чтобы получить доступ к параметрам запуска.
Запускает Windows в расширенном режиме устранения неполадок, предназначенном для ИТ-специалистов и системных администраторов.
Создает файл ntbtlog.txt, в котором перечислены все драйверы, устанавливаемые во время запуска и которые могут быть полезны для расширенного устранения неполадок.
Запускает Windows с использованием вашего текущего видеодрайвера и с низкими настройками разрешения и частоты обновления. Вы можете использовать этот режим для сброса настроек дисплея.
Вы можете использовать этот режим для сброса настроек дисплея.
Безопасный режим запускает Windows с минимальным набором драйверов и служб для устранения неполадок. Если проблема не появляется снова, когда вы запускаете компьютер в безопасном режиме, вы можете исключить настройки по умолчанию, а также основные драйверы устройств и службы в качестве возможных причин. Существует три различных варианта безопасного режима:
Включить безопасный режим. Запускает Windows с минимальным набором драйверов и служб.
Включить безопасный режим с поддержкой сети. Запускает Windows в безопасном режиме и включает сетевые драйверы и службы, необходимые для доступа в Интернет или к другим компьютерам в вашей сети.

Включить безопасный режим с помощью командной строки. Запускает Windows в безопасном режиме с окном командной строки вместо обычного интерфейса Windows. Эта опция предназначена для ИТ-специалистов и системных администраторов.
Если проблема не возникает при перезагрузке компьютера в безопасном режиме, маловероятно, что причиной проблемы являются базовые настройки, файлы и драйверы в Windows. Попробуйте запустить все приложения на рабочем столе, которые вы обычно используете, одно за другим (включая приложения в папке «Автозагрузка»), чтобы увидеть, может ли конкретное приложение вызывать проблему. Если проблема связана с одним из приложений, удалите его или обратитесь к издателю программного обеспечения. Если проблема возникает в безопасном режиме или вы по-прежнему не можете найти проблему, попробуйте обновить или перезагрузить компьютер.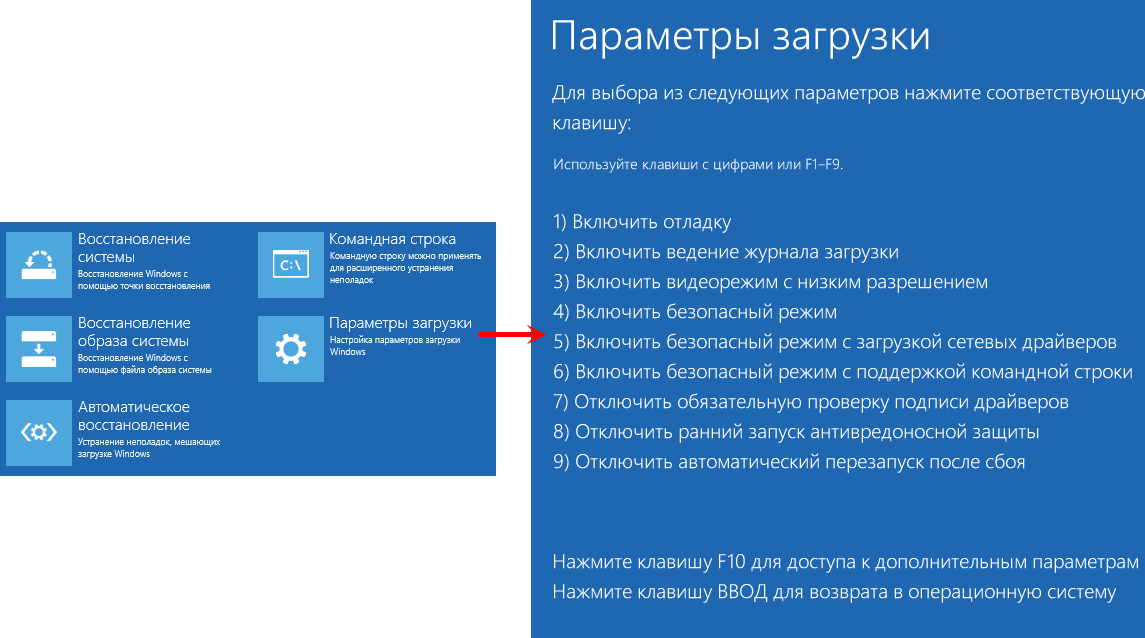 Дополнительные сведения см. в разделе Как обновить, перезагрузить или восстановить компьютер.
Дополнительные сведения см. в разделе Как обновить, перезагрузить или восстановить компьютер.
Позволяет устанавливать драйверы, содержащие неправильные подписи.
Предотвращает запуск драйвера раннего запуска для защиты от вредоносных программ, позволяя устанавливать драйверы, которые могут содержать вредоносное ПО.
Предотвращает автоматический перезапуск Windows, если ошибка приводит к сбою Windows. Выбирайте этот параметр только в том случае, если Windows застряла в цикле, когда Windows дает сбой, пытается перезапуститься и снова несколько раз терпит неудачу.
Запускает контроллер домена Windows с Active Directory, чтобы можно было восстановить службу каталогов. Эта опция предназначена для ИТ-специалистов и системных администраторов.
Полное руководство по параметрам запуска Windows
Параметры запуска Windows, также известные как «Дополнительные параметры загрузки» в более старой версии Windows, представляют собой расширенное меню устранения неполадок, которое помогает исправить настройки на ПК с Windows.
Если вы хотите устранить неполадки в Windows, вам следует сделать ставку именно в меню «Параметры запуска». В этой статье мы углубимся в краткое объяснение параметров запуска, а затем рассмотрим различные функции, которые они могут предложить. Итак, давайте начнем.
Объяснение параметров запуска Windows
Операционная система Windows не является случайным сбоем в работе и случайными сбоями. И хотя Microsoft добилась прогресса — и продолжает это делать — в исправлении своих старых ошибок проектирования, существующие ошибки также почти регулярно нуждаются в исправлении.
И здесь на помощь приходят параметры запуска Windows.
Это один из многих бесплатных инструментов, предлагаемых Microsoft, которые предлагают способы обойти, если не полностью исправить, внезапные ошибки на вашем ПК. Тем не менее, он отличается от других обычных инструментов одним существенным образом.
Там, где другие программы пытаются решить проблему напрямую — например, антивирус Windows в случае проблемы с вирусом — меню «Параметры запуска» использует более непрямой подход.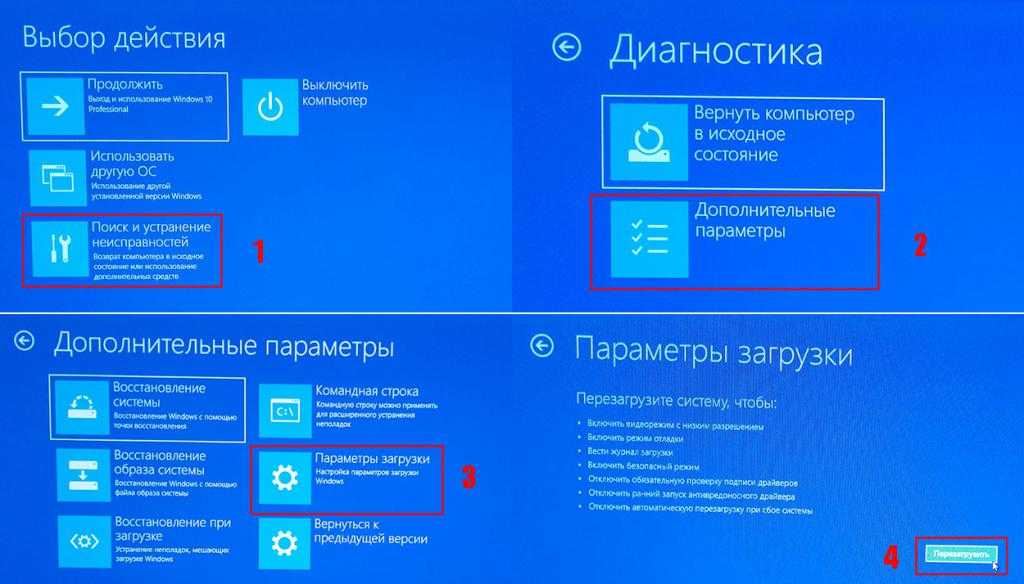 Например, в настройках запуска есть инструмент, безопасный режим, который позволит вам загрузить компьютер с определенными настройками или отключенными программами; затем вы можете использовать этот параметр операционной системы, чтобы выяснить основные проблемы на вашем компьютере. Живой пример этой проблемы — когда средство восстановления при загрузке не может решить проблему вашего ПК — в таких случаях вы будете полагаться на функцию безопасного режима.
Например, в настройках запуска есть инструмент, безопасный режим, который позволит вам загрузить компьютер с определенными настройками или отключенными программами; затем вы можете использовать этот параметр операционной системы, чтобы выяснить основные проблемы на вашем компьютере. Живой пример этой проблемы — когда средство восстановления при загрузке не может решить проблему вашего ПК — в таких случаях вы будете полагаться на функцию безопасного режима.
Итак, с этим базовым пониманием параметров запуска Windows, давайте теперь рассмотрим все различные предлагаемые функции.
Доступ к параметрам запуска Windows
Чтобы получить доступ к параметрам запуска, сначала необходимо перейти в меню «Параметры». Вот как:
- Перейдите в строку поиска меню «Пуск» , введите настройки и выберите наиболее подходящее. Либо нажмите Win + I .
- Оттуда выберите Обновление и безопасность > Восстановление .

- В разделе Расширенный запуск выберите Перезагрузить сейчас .
- Затем ваш компьютер перезагрузится и перейдет к экрану Выберите вариант . Оттуда выберите Устранение неполадок > Дополнительные параметры > Параметры запуска .
После этого вы попадете на главную страницу меню настроек запуска. Как вы увидите на изображении ниже, меню «Параметры запуска» предлагает различные настройки, которые помогут вам снова привести компьютер в порядок.
Вот как это выглядит:
Выберите параметр Параметры запуска , и вы увидите множество новых параметров. Как видите, на дисплее отображается множество параметров:
- Включить видеорежим с низким разрешением
- Включить режим отладки
- Включить ведение журнала загрузки
- Включить безопасный режим -защита от вредоносных программ
- Отключить автоматический перезапуск при сбое системы
Давайте рассмотрим все различные настройки один за другим.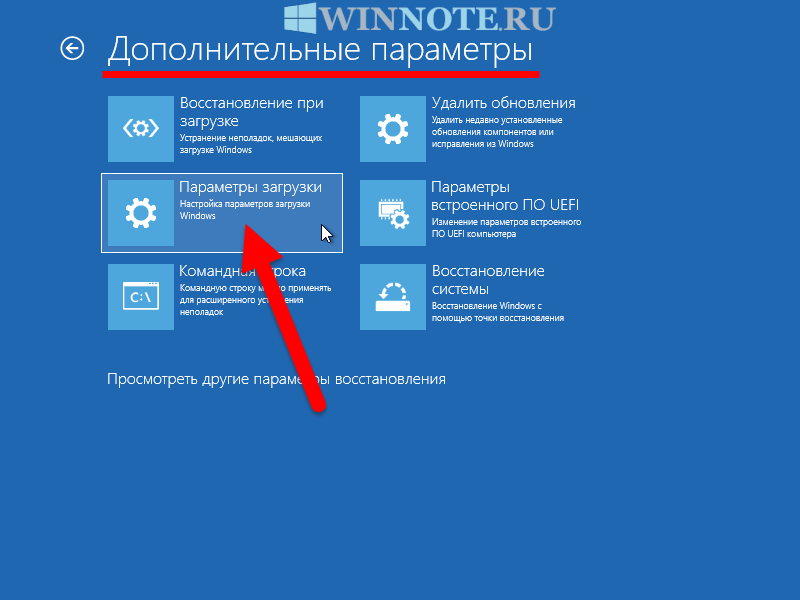 Сначала мы начнем с Включить отладку .
Сначала мы начнем с Включить отладку .
1. Включить режим видео с низким разрешением
Как следует из названия, настройка видео с низким разрешением позволяет запускать компьютер с максимально низким разрешением. Фактически, это могло даже снизить частоту обновления вашего ПК, чем раньше.
2. Включить режим отладки
Включить отладку — сложный параметр, лучше не трогать его, если только вам не нужно включать отладку ядра. Обратите внимание, что эта функция в основном используется опытными пользователями или системными администраторами. Поэтому, если вы не знаете, во что ввязываетесь, мы рекомендуем проявлять осторожность.
3. Включить ведение журнала загрузки
Журнал загрузки — это текстовый файл, создаваемый во время последовательности загрузки вашего компьютера. Отслеживание этого файла может быть очень удобным, когда позже вам придется попробовать выполнить некоторые дополнительные действия по устранению неполадок.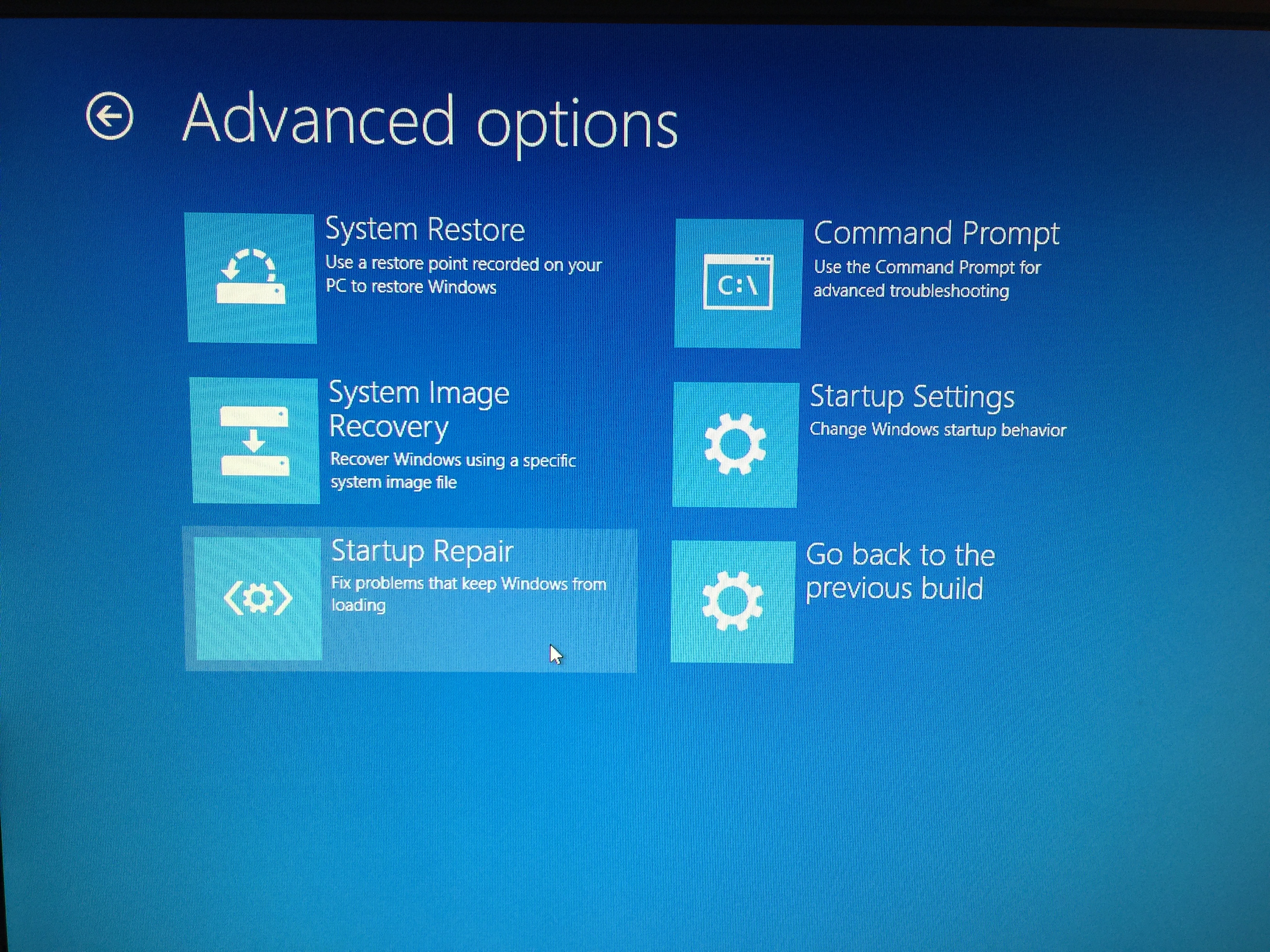 Вкратце, созданный файл известен как ntbtlog.txt, в котором в основном перечислены все драйверы, установленные во время запуска.
Вкратце, созданный файл известен как ntbtlog.txt, в котором в основном перечислены все драйверы, установленные во время запуска.
4. Включить безопасный режим
Безопасный режим — это способ загрузить ваш компьютер без каких-либо дополнительных драйверов и программ, которые в противном случае могли бы вызвать проблемы на вашем компьютере. Выбрав несколько программ, безопасный режим позволяет вам протестировать и посмотреть, сталкиваетесь ли вы с проблемами на вашем ПК. По сути, если вы не видите проблему в безопасном режиме, значит, она не была вызвана обычными драйверами или программами.
Если вы хотите узнать больше о безопасном режиме, вы можете ознакомиться с нашими подробными руководствами по нему; самые известные из них — «Что такое безопасный режим» и «Разница между безопасным режимом и чистой загрузкой».
5. Включить безопасный режим с поддержкой сети
Безопасный режим с поддержкой сети аналогичен безопасному режиму, описанному выше. Однако единственная разница заключается в том, что включены службы и драйверы, необходимые для работы в сети и других связанных служб. Поэтому, если вам нужен доступ к Интернету во время работы в безопасном режиме, используйте безопасный режим с поддержкой сети.
Поэтому, если вам нужен доступ к Интернету во время работы в безопасном режиме, используйте безопасный режим с поддержкой сети.
6. Отключить проверку подписи драйверов
Пока не пугайтесь громкого имени. Все, что делает Drive Signature Enforcement, — это позволяет вам устанавливать неподписанные драйверы на ваш компьютер. Итак, попробуйте эту функцию, если вам не хватает важного драйвера, и это вызывает проблемы с нормальной работой вашего ПК.
7. Отключить ранний запуск защиты от вредоносных программ
Хотя это случается редко, недавняя установка или обновление антивирусной программы может привести к тому, что ваша система вызовет проблемы на вашем ПК. Если вы подозреваете, что это относится и к вам, мы рекомендуем вам попробовать отключить ранний запуск защиты от вредоносных программ на вашем ПК.
8. Отключение автоматического перезапуска при системном сбое
Как следует из названия, эта функция предотвращает автоматическую перезагрузку Windows, если какая-либо ошибка приводит к внезапному завершению работы Windows.


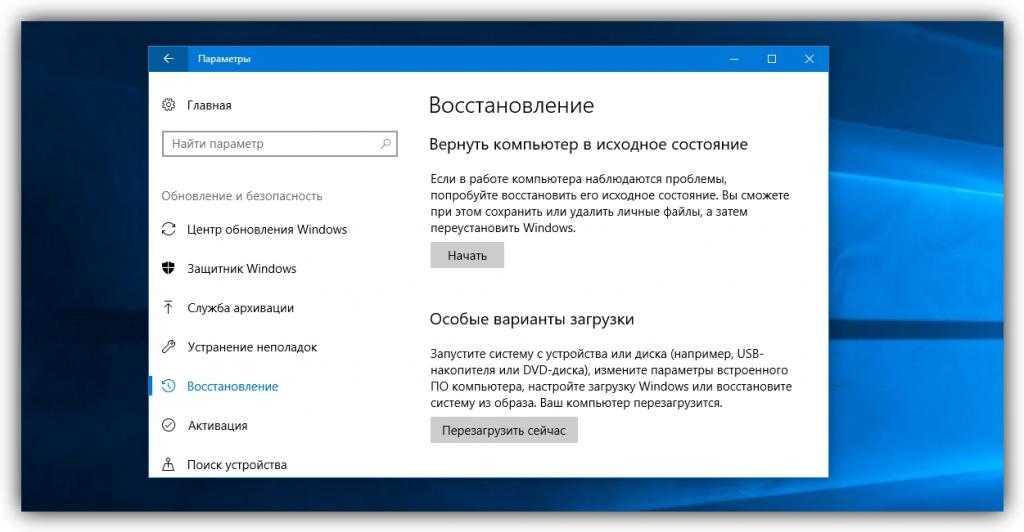
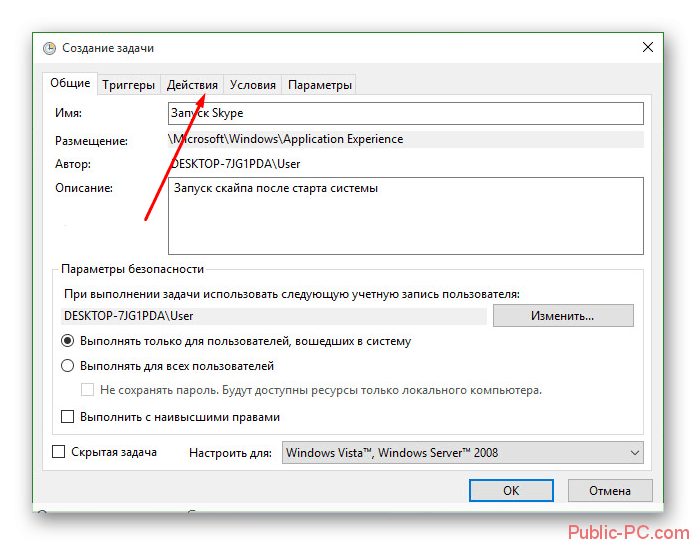
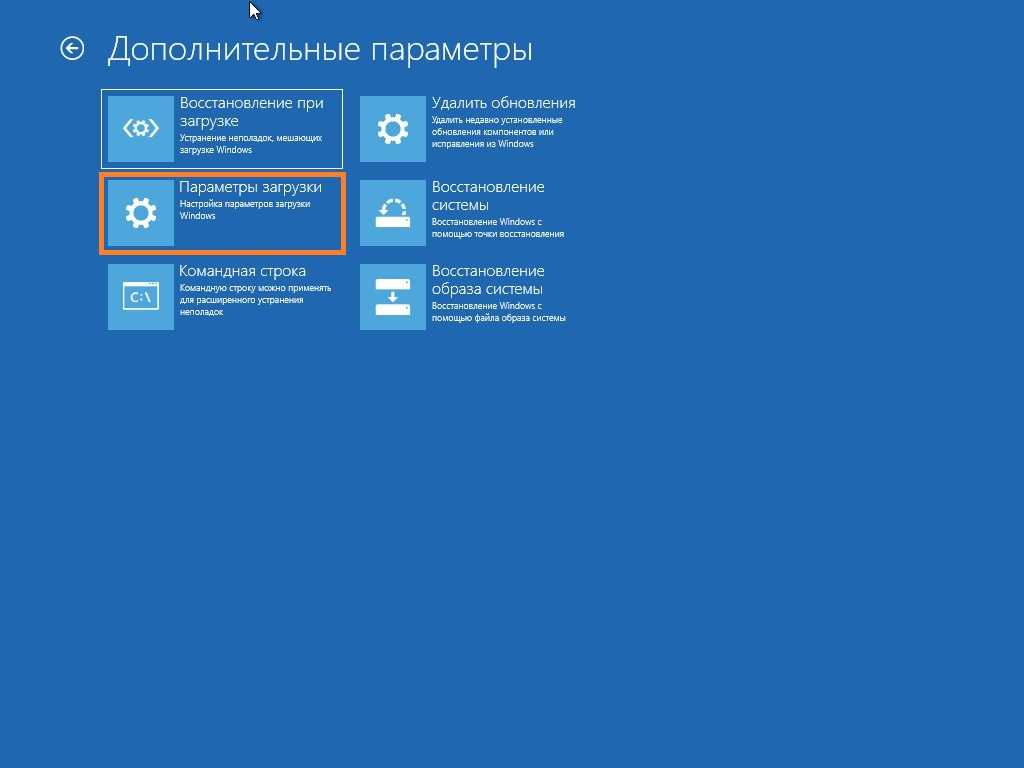

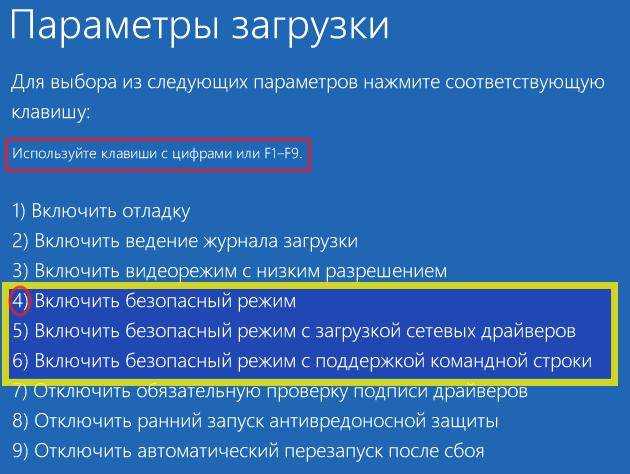 1, загрузите компьютер с установочного носителя. Вставьте DVD-диск или USB-накопитель и перезагрузите компьютер. Если вы видите сообщение с просьбой «Нажмите любую клавишу для загрузки с DVD», сделайте это. Если вы не видите это сообщение, вам может потребоваться изменить порядок загрузки в настройках BIOS вашего компьютера, чтобы он сначала запускался с DVD или USB. Когда вы видите На странице установки Windows коснитесь или щелкните Восстановите компьютер , чтобы запустить среду восстановления Windows.
1, загрузите компьютер с установочного носителя. Вставьте DVD-диск или USB-накопитель и перезагрузите компьютер. Если вы видите сообщение с просьбой «Нажмите любую клавишу для загрузки с DVD», сделайте это. Если вы не видите это сообщение, вам может потребоваться изменить порядок загрузки в настройках BIOS вашего компьютера, чтобы он сначала запускался с DVD или USB. Когда вы видите На странице установки Windows коснитесь или щелкните Восстановите компьютер , чтобы запустить среду восстановления Windows.


