Как установить драйвера на видеокарту на windows 7: ТОП-3 способа, Как установить драйвера на Windows 7?
Содержание
Онлайн установка драйверов windows 7
Приветствую всех читателей моего блога!
После недавней переустановки операционной системы решил проверить, не вышли ли новые версии драйверов. Устаревшее ПО тормозит работу компьютера, поэтому важно его обновлять. Для экономии времени решил не делать все вручную, а попробовать провернуть все это через интернет. И как оказалось, онлайн установка драйверов windows 7 существенно облегчает задачу.
Хотя пришлось использовать несколько вариантов. Ну и, конечно же, я решил поделиться с вами новыми знаниями, чтобы вы и ваши друзья не просиживали часами за ПК, рыская по сети в поисках нужного софта!
Содержание статьи
- Специальное ПО
- Точный поиск
- Стандартные средства ОС
- Заключение
Специальное ПО
Этот вариант мне понравился больше всего, так как занимает он минимум времени. Чтобы найти почти все нужное для ноутбука, я решил воспользоваться утилитами автоматического обновления программного обеспечения. В сети их много, поэтому найти не составит труда. Софт нужно скачать и установить. Затем запустить его от имени администратора.
В сети их много, поэтому найти не составит труда. Софт нужно скачать и установить. Затем запустить его от имени администратора.
Как только открылся интерфейс программы, она предложит просканировать ваш ПК. Занимает это от 3 до 15 минут. Смотря какое «железо» под корпусом вашей машины. Затем ПО автоматически начнет поиск самых свежих драйверов. Далее выведет список результатов. Остается просто нажать на кнопку «установить» или «install», все остальные действия будут выполнены в автоматическом режиме. После установки не забудьте перезагрузить свой компьютер.
Многие из этих программ предоставляются бесплатно. Если вы нашли софт с пробной версией, то, скорее всего, на каждый драйвер, для его установки, придется кликать мышкой отдельно. Это немного дольше, но и платить не надо.
Сразу хочу вас предупредить, что таким способом не всегда удается найти все нужно ПО, поэтому приходится прибегать к другим вариантам.
Точный поиск
Вариант более трудный, зато с его помощью можно найти все драйвера. Искал я таковые на свой сканер mustek 2448ta plus. Программы, которые я упомянул выше, найти ничего не смогли. Пришлось лезть на сайт производителя. В разделе «поддержка» как раз и отыскались нужные драйвера.
Искал я таковые на свой сканер mustek 2448ta plus. Программы, которые я упомянул выше, найти ничего не смогли. Пришлось лезть на сайт производителя. В разделе «поддержка» как раз и отыскались нужные драйвера.
Вот здесь хотелось бы сразу пояснить вам, читателям, какое затруднение вас может ждать. Перед скачиванием нужного ПО вы можете увидеть цифры после названия софта. Например, 64 bit. На это стоит обратить внимание.
Драйвера могут не подойти к вашей системе из-за разрядности. Вам нужно нажать правой кнопкой на «мой компьютер», потом ткнуть в «свойства». Появится окно с описанием вашей операционной системы. Если там указана разрядность в 64 бита, то можно смело качать файл. Если нет, то надо искать альтернативу. То же касается и случая, если после названия драйвера стоит 32 bit.
Если вы установите неподходящий софт, это может вызвать проблемы, которые отразятся на работе всего вашего компьютера. Например, игры не будут запускаться, так как не смогут определить видеокарту или процессор. А исправлять проблему будет уже не так просто.
Например, игры не будут запускаться, так как не смогут определить видеокарту или процессор. А исправлять проблему будет уже не так просто.
В большинстве случаев драйвер просто не установится. Но бывает так, что после инсталляции и перезагрузки проблем первое время не возникает, а после какого-нибудь обновления системы устройство попросту пропадает из диспетчера. Лучше такого не допускать.
Когда файл загрузился, запускаете его и он автоматически устанавливает вам свежую версию всего необходимого софта. Способ занимает больше времени, чем первый, зато без установки программы.
Стандартные средства ОС
Читал, что такой вариант используется в крайнем случае, потому что, он редко помогает, но не поделиться с вами я им не могу.
Была у меня как-то установлена древняя видеокарта. Еще до апгрейда всего железа. Сайт производителя не работал, а сторонние программы найти ПО не помогали. Пришлось прибегнуть к стандартному диспетчеру устройств в операционной системе.
Сделать нужно следующее. Открываете панель управления, находите значок «система». Далее отыскиваете диспетчер устройств, открываете и переходите к вашему комплектующему. Скорее всего, оно будет иметь стандартные драйвера, вшитые в Windows. Они совершенно не годятся. Открываете его свойства и вкладку «драйвер». Далее жмете кнопку «обновить». Если что-то удастся найти, то считайте, что вам повезло. Если нет – то остается только перекапывать торренты и форумы.
Заключение
Это все способы, которые я опробовал. Очень надеюсь, что они вам помогут!
Хочу сразу предупредить вас, на всякий случай, сохраняйте драйвера после установки на отдельную флешку. Информацию как делать резервную копию вы всегда сможете найти в моем блоге.
Подписывайтесь на обновления и делитесь ссылками на статью с вашими друзьями, ведь им тоже когда-то придется столкнуться с такой проблемой! Желаю вам успехов в работе с вашими компьютерами! До встречи в новых полезных статьях!
Материалы по теме
Руководство для всех случаев и типов
I have founded company in 2011 with mission to provide IT & Software experience worldwide.
Многие обновления драйверов происходят автоматически при обновлении ОС по умолчанию, скажем, при обновлении Windows, но все же многие пользователи ПК сталкиваются с проблемами. Но давайте слегка отступим. Драйвер – это крошечная программа, помогающая устройству взаимодействовать с операционной системой. Они посредники между ОС и клавиатурой, мышью, принтером, роутером, программами и т.д., без которых устройство не будет работать правильно.
К примеру, ОС Windows устанавливает пакеты драйверов по умолчанию, а также загружает новые версии драйверов в Центре обновления Windows. Конечно, Windows 10 выполняет эти задачи лучше, чем старые версии. Поэтому, во многих случаях Вы сталкиваетесь с неподходящими драйверами, и Вам приходится искать и устанавливать их самостоятельно. Поэтому мы решили собрать советы о том, как обновить драйверы для всех наиболее часто встречающихся случаев.
В большинстве случаев, Вам просто нужно определить название/модель устройства и найти драйвер для него. Однако часто это оказывается проблематичным, и Вам приходится искать способы найти нужную информацию. Давайте сначала рассмотрим несколько основных способов обновления драйверов, а затем рассмотрим конкретные типы, такие как драйверы видео, драйверы USB, драйверы Realtek и другие.
Однако часто это оказывается проблематичным, и Вам приходится искать способы найти нужную информацию. Давайте сначала рассмотрим несколько основных способов обновления драйверов, а затем рассмотрим конкретные типы, такие как драйверы видео, драйверы USB, драйверы Realtek и другие.
Как обновить драйверы: общие методы
Итак, первый шаг – узнать тип и ИД устройства. Для этого (в Windows) Вам нужно перейти к Диспетчеру устройств. Есть несколько способов открыть его в Windows 7, 8, 8.1 и 10:
- с помощью команды «Выполнить» – одновременно нажмите комбинацию клавиш Win+R, в поле «Открыть» введите следующую команду: devmgmt.msc, нажмите «ОК».
- через командную строку – кнопка «Пуск» и введите CMD, или клавиши Win+S и Enter.
- через PowerShell – введите команду: devmgmt.msc и нажмите Enter.
- через значок Мой компьютер/Этот компьютер щелкните правой кнопкой мыши – Управление – вкладка Управление компьютером – Системные инструменты – Диспетчер устройств.

- через Панель управления – Диспетчер устройств.
- через программу обновления драйверов (например, IOBit Driver Booster)
Узнав название устройства и модель/серию, лучше всего поискать драйвер на официальном сайте производителя (.zip или .exe). Некоторые из них будут недоступны, или бывают случаи, когда Диспетчер устройств указывает только общий тип устройства, например VGA адаптер. Для таких случаев нам нужен ИД устройства.
Для этого выберите устройство из списка в Диспетчере устройств, щелкните правой кнопкой мыши, чтобы перейти в «Свойства». Там перейдите на вкладку Сведения и выберите Совместимые ИД в Свойствах. Вы можете скопировать поле значения в буфер обмена и таким образом найти драйвер.
Хорошо, теперь давайте поговорим о 4 общих методах поиска, установки и обновления драйверов.
Способ 1. Сайт производителя.
В качестве примера, давайте предположим, что мы имеем дело с видеокартой Nvidia GeForce 900M. Заходим на сайт Nvidia (https://www. nvidia.com), переходим в раздел «Драйверы -> Драйверы GeForce», указываем продукт/серию/ОС/язык и нажимаем «Поиск».
nvidia.com), переходим в раздел «Драйверы -> Драйверы GeForce», указываем продукт/серию/ОС/язык и нажимаем «Поиск».
Найдите нужный драйвер, скачайте и установите его. При распаковке архива процесс установки начнется автоматически. Выберите «Графический драйвер NVIDIA», нажмите «Согласен» и «Продолжить». Выберите Экспресс или Пользовательский режим, в зависимости от Ваших предпочтений. Пока Вы ждете, может мерцать экран, но не паникуйте, это обычное дело.
В «сложных» случаях подобной альтернативой могут быть сайты, посвященные исключительно коллекциям драйверов. Некоторые из них даже имеют возможность сканирования для обнаружения подключенных устройств и предлагают совместимые драйверы. Вот несколько примеров таких сайтов: Driverscollection, Driver Support, DriverZone, Driversbay.
Способ 2. Ручная установка драйвера
Этот способ актуален в отношении устройств без названий, копий устройств или других устройств, которые должны работать с ОС.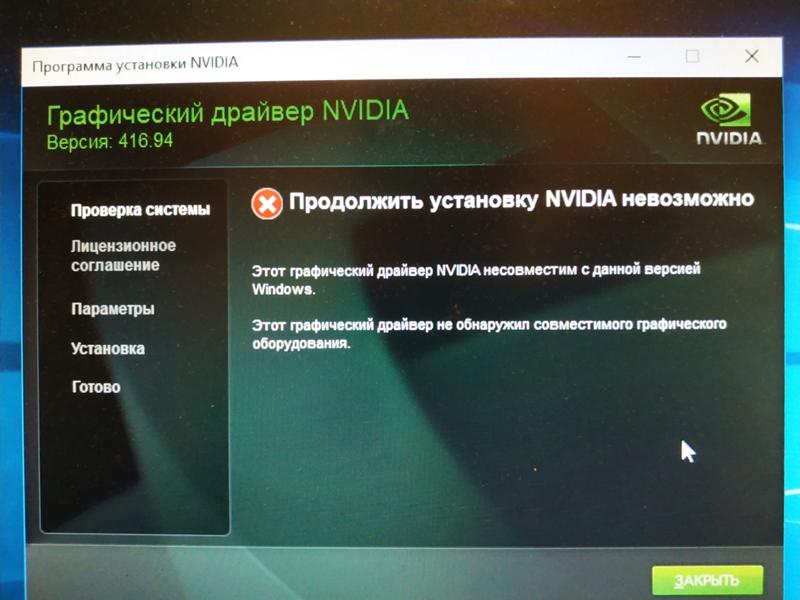 Например, мы хотим обновить/установить драйвер Bluetooth. Итак, мы используем Диспетчер устройств, как упоминалось выше, выбираем наше устройство Bluetooth и копируем его ИД.
Например, мы хотим обновить/установить драйвер Bluetooth. Итак, мы используем Диспетчер устройств, как упоминалось выше, выбираем наше устройство Bluetooth и копируем его ИД.
Мы ищем онлайн и скачиваем соответствующий драйвер. Например, используйте веб-сайт DriverPack, введите ИД устройства, изучите предлагаемые параметры, убедитесь, что оно совместимо с ОС (64/32-разрядная версия) и загрузите файл.
Чтобы установить его, откройте Диспетчер устройств – выберите устройство – щелкните правой кнопкой мыши Обновить драйвер. В появившемся окне выберите Выполнить поиск драйверов на этом компьютере, укажите папку (местоположение) и нажмите «Далее». Должен начаться процесс установки драйвера, и вскоре Вы получите уведомление о завершении.
Способ 3. Windows Update
Он хорошо работает, особенно в системах Windows 10. Если он включен, он выполняет поиск драйверов среди обновлений и устанавливает их, а также ищет возможные обновления для работающих драйверов. Большинство поставщиков программного обеспечения выпускают новые версии с улучшениями или же исправлениями ошибок, поэтому в целом это полезно.
Большинство поставщиков программного обеспечения выпускают новые версии с улучшениями или же исправлениями ошибок, поэтому в целом это полезно.
Чтобы проверить, включена ли эта опция для обновления драйверов, нажмите комбинацию клавиш Win+R и перейдите в раздел Устройства – Устройства и принтеры. Затем щелкните правой кнопкой мыши значок ПК и выберите «Установка устройства», проверьте, установлен ли флажок «Да» (рекомендуется). Если нет, просто выберите его и сохраните.
Другой способ проверить это – щелкнуть правой кнопкой мыши значок ПК и выбрать «Свойства». Там находится вкладка «Имя компьютера, настройки домена и рабочей группы». Нажмите Изменить настройки – Свойства системы – Оборудование – Настройки установки устройства. Обратите внимание, что когда устанавливаются некоторые драйверы, это требует времени, но происходит в фоновом режиме.
Способ 4. Программное обеспечение по обновлению драйверов
Существует множество специальных программ для обновления драйверов, разработанных для того, чтобы пользователь мог сэкономить время и силы. Давайте возьмем IObit Driver Booster в качестве примера. При первом запуске программа сканирует Ваше оборудование в течении пары минут и предлагает установить или обновить определенные драйверы, которые она сочтет необходимыми. Как правило, у Вас есть выбор: установить все или только те, которые Вам нужны.
Давайте возьмем IObit Driver Booster в качестве примера. При первом запуске программа сканирует Ваше оборудование в течении пары минут и предлагает установить или обновить определенные драйверы, которые она сочтет необходимыми. Как правило, у Вас есть выбор: установить все или только те, которые Вам нужны.
Программное обеспечение, такое как IObit Driver Booster, делает этот метод самым простым, быстрым и обеспечивает результат в большинстве случаев. Конечно, может случиться так, что Вы получите нестабильный или устаревший драйвер. Тогда единственный способ – это ручная установка, поэтому давайте рассмотрим несколько распространенных сценариев в следующих частях.
Как обновить видео драйверы
Видеокарта отвечает за обработку и представление изображений/мультимедиа, а также может передавать звук через HDMI. Для повседневного использования не имеет значения, какая версия драйвера существует, но для 3D-дизайнеров, геймеров, инженеров по производству видео производительность жизненно важна.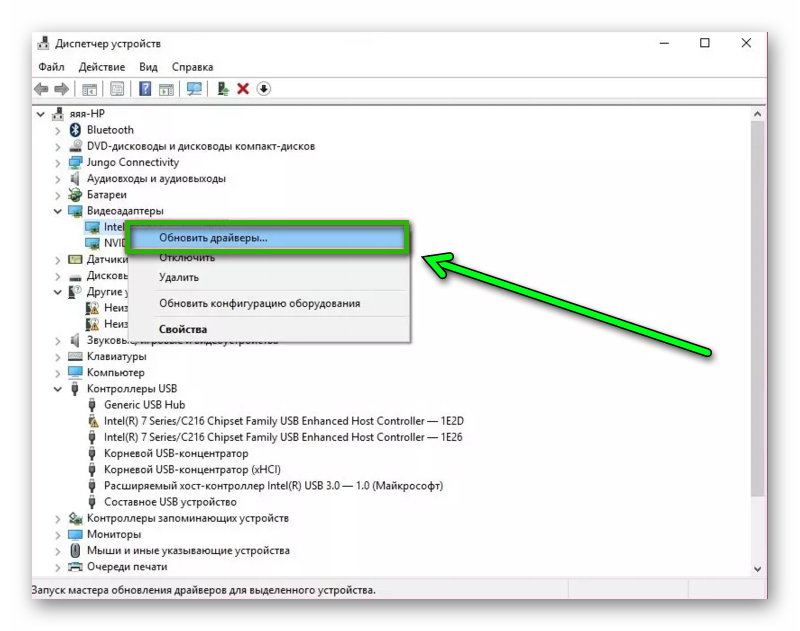
Сначала выясните, видеокарта какого производителя находится на Вашем компьютере, и единственная ли она. Она может быть интегрированной в чип процессора, либо дискретной (отдельный чип). В настоящее время 99% устройств поставляются с видеокартами, выпущенными одной из 3 корпораций: Intel (только интегрированная), Nvidia (только дискретная) и AMD (оба типа).
Чтобы узнать марку/модель/серию/ИД видеокарты, используйте Диспетчер устройств, как описано ранее. Перейдите на сайт производителя, AMD.com, Nvidia.com или Intel.com, найдите драйвер, установите его, перезагрузите компьютер.
- Обновление видео драйверов Intel
Посетите веб-сайт Intel, перейдите в раздел Поддержка – Загрузки и драйверы. Выберите «Автоматический поиск драйверов и программного обеспечения», «Поиск драйверов» или «Графические драйверы». Выполните поиск по фильтрам (поколение процессора, драйвера, ОС) и нажмите на нужный драйвер из списка.
Другой способ – использовать автоматическое сканирование из программного обеспечения обновления драйверов. Они особенно хороши при обнаружении видео драйверов, которые требуют обновления, и при поиске соответствующих версий. После этого перезагрузите.
Они особенно хороши при обнаружении видео драйверов, которые требуют обновления, и при поиске соответствующих версий. После этого перезагрузите.
- Обновление драйверов Nvidia
Вы должны иметь учетную запись Nvidia на их официальном сайте. Перейдите в Драйверы – Все драйверы, затем нажмите Поиск. Введите параметры Вашего видео драйвера, найдите его и нажмите Скачать. После распаковки и установки выберите Графический драйвер NVIDIA, а затем нажмите кнопку «Согласен». Выберите экспресс-установку, чтобы сэкономить время, или пользовательский режим (с выбором компонентов), нажмите кнопку Далее.
- Обновление драйверов AMD
Аналогичным образом, посетите веб-сайт AMD, перейдите в раздел «Драйверы и поддержка». Найдите драйверы вручную (тип, модель, серия – отправить) или скачайте программу для автоматического определения. Когда найдете, нажмите «Установить» и перезагрузите компьютер. Кроме того, Вы можете проверить наличие доступных обновлений для программного обеспечения AMD: нажмите Настройки – Обновления – Проверить наличие обновлений.
- Обновление драйверов Radeon
В качестве продолжения предыдущей части, здесь рассказывается, как обновить графические драйверы Radeon. Radeon является торговой маркой AMD, производящей элементы GPU, RAM и SSD. Для Radeon GPU, или графического процессора, который является техническим термином для видеокарты, мы выполняем аналогичную процедуру. Перейдите на https://www.amd.com/ru/support, выберите свою карту, нажмите «Отправить». Затем укажите версию своей ОС и загрузите драйвер.
Как обновить аудио драйверы
Отсутствие надлежащего драйвера аудиоустройства часто приравнивается к неисправности звука. Звуковая карта – это универсальное аудиоустройство с различными интерфейсами подключения: USB, PCI, PCI Express. Аудиоустройства могут включать в себя микрофон, внешнюю звуковую карту, музыкальные инструменты, динамики, DAW и т.д. Как правило, драйверы устанавливаются автоматически при первом подключении, хотя могут возникать проблемы с частотой, искажением звука, задержкой и т. д.
д.
В основном, параметры те же, что описаны в общих методах: использовать программное обеспечение для обновления драйверов (например, Driver Booster), использовать драйверы с компакт-диска, поставляемого с устройством/программным обеспечением, загрузить драйвер с веб-сайта производителя.
Как обновить драйверы материнской платы
Драйверы материнских плат, вероятно, наиболее важны для ПК, потому что буквально все связано с материнской платой. Это влияет на аудио, Wi-Fi, Bluetooth, USB и общую производительность. Если у Вас новая материнская плата, скорее всего, на Вашем компьютере установлена Windows 10, и проблема драйверов решается без Вашего участия. Тем не менее библиотека драйверов Windows может не предоставлять все последние версии драйверов.
К сожалению, часто Диспетчер устройств не может определить марку/серию материнской платы. Модель всегда указывается на самой материнской плате. Тем не менее, если у Вас по какой-то причине нет доступа к ней или Вы используете ноутбук – Вам помогут специальные приложения, такие как CPU-Z, AIDA64.
Как только Вы узнаете, кто производитель, ищите драйверы на их сайте. Предположим, у нас есть материнская плата Gigabyte GA-970A-DS3P Rev.1.0. Заходим на сайт www.gigabyte.com/us, заходим в Сервис/Поддержка и набираем номер модели материнской платы. Просмотрите доступное программное обеспечение для этого устройства – утилиты, руководства, BIOS и т.д., выберите Драйверы и свою ОС, смотрите Список драйверов. Выберите и установите/обновите.
Как обновить драйверы USB
Драйверы USB действуют как инструкции для компьютера для взаимодействия с портами USB. На сегодняшний день Windows совместима практически со всеми драйверами USB 2.0, а для Windows 7 может потребоваться USB 3.0 или выше. Если драйвер USB отсутствует, система отобразит предупреждение «Неизвестное устройство».
Драйверы USB часто поставляются с драйверами чипсета для материнской платы. Следовательно, при поиске на сайте производителя Вы можете не найти драйвер USB. В таком случае, проще всего применить программу обновления драйверов или загрузить драйвер чипсета. Еще один совет – посетите usb.org, где хранится огромное количество информации.
Еще один совет – посетите usb.org, где хранится огромное количество информации.
Как обновить драйверы Realtek
Краткое напоминание: Realtek Corporation разрабатывает платы для разных устройств: аудио-устройств, сетевых плат, веб-камер, кард-ридеров, USB-концентраторов. Как мы уже упоминали, выяснение точной модели устройства и/или ИД является первым шагом. Затем перейдите на Realtek.com, найдите раздел «Загрузки», выберите категорию, найдите драйвер по модели и установите его.
Примечание: при использовании программного обеспечения сторонних производителей для поиска драйверов на сетевое устройство, это должна быть версия, работающая в автономном режиме, поскольку, видимо, подключение к Интернету прерывается или отсутствует.
Как обновить сетевые драйверы
Сетевые драйверы не менее важны, чем другие типы драйверов. Без этого пользователь не сможет подключиться к Интернету или локальной сети, Bluetooth и Wi-Fi также не будут работать. Итак, сначала проверьте сетевой адаптер в Диспетчере устройств.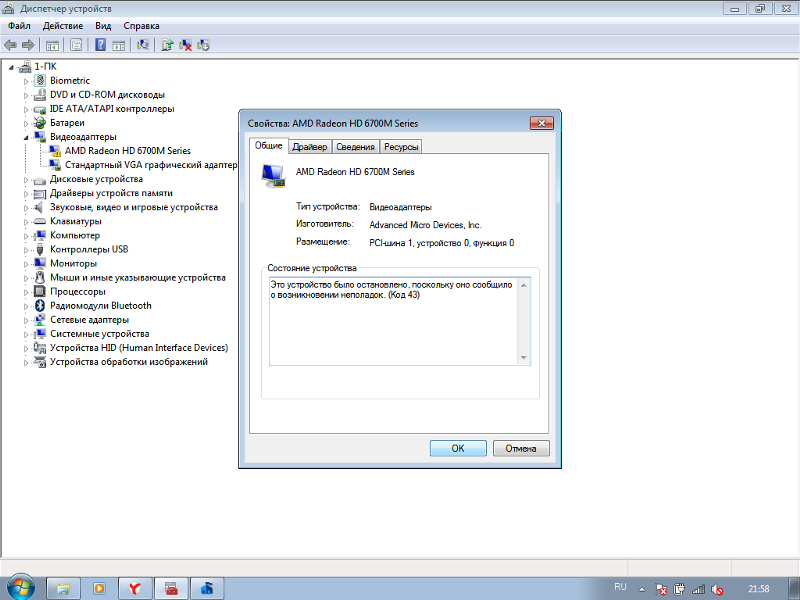
Естественно, выйти в Интернет, чтобы найти драйвер, будет невозможно, поскольку у вас нет связи с Интернетом. Поэтому компакт-диск или флэш-накопитель, который поставляется с оборудованием, внезапно снова становится актуальным. Но, кроме шуток, Вам нужно найти другое устройство, чтобы выйти в Интернет, и найти последнюю версию сетевого драйвера. Установите его и перезагрузите.
Как обновить драйверы на Windows 10
В Windows 10, если есть подключение к Интернету и активирован Windows Update, ОС автоматически устанавливает/обновляет необходимые драйверы. Чтобы проверить, активна ли служба, нажмите Win+R и введите «services.msc», нажмите OK. Найдите Центр обновления Windows в списке и убедитесь, что он работает.
Для редких случаев, когда Вам необходимо обновить устройство вручную, давайте рассмотрим 2 способа обновления драйверов для Windows 10.
- через Windows Update – перейдите в Настройки – Обновление и безопасность – Центр обновления Windows, затем нажмите Проверить наличие обновлений.
 Если есть драйверы, которые нужно обновить или установить, центр обновления их обнаружит, загрузите и установите то, что требуется.
Если есть драйверы, которые нужно обновить или установить, центр обновления их обнаружит, загрузите и установите то, что требуется.
- через Диспетчер устройств – откройте его, найдите устройство, щелкните на нем правой кнопкой мыши и выберите «Обновить драйвер». В следующем окне выберите «Автоматический поиск обновленного программного обеспечения драйвера».
Как использовать программы для обновления драйверов?
Вам необходимо установить программное обеспечение, а затем запустить сканирование. В IObit Driver Booster эта кнопка находится в центре главного окна. Когда сканирование будет завершено, он покажет Вам список доступных обновлений драйверов. Очень важно использовать программное обеспечение с большой базой драйверов, потому что это увеличивает Ваши шансы найти обновления. IObit Driver Booster содержит более 3,5 миллионов записей в базе данных, и это одна из крупнейших баз драйверов в данном типе программного обеспечения.
Вы можете вручную выбрать драйверы, которые Вы хотите обновить, из списка. Либо Вы можете использовать функцию обновления всех одним кликом. Чтобы использовать эту функцию в IObit Driver Booster, отметьте все драйверы в списке и нажмите кнопку «Обновить сейчас».
Либо Вы можете использовать функцию обновления всех одним кликом. Чтобы использовать эту функцию в IObit Driver Booster, отметьте все драйверы в списке и нажмите кнопку «Обновить сейчас».
FAQ
Q: Что такое драйвер?
A: Драйвер — это своего рода «руководство пользователя» для операционной системы ПК в отношении аппаратного обеспечения. ОС использует драйверы для взаимодействия с любой деталью/устройством (от видеокарты до шины USB).
Q: Что такое ИД устройства?
A: Это уникальный идентификационный номер для компьютерного оборудования, присваиваемый производителем.
Q: Нужны ли драйверы Linux?
A: В большинстве случаев — нет. В Linux все доступные драйверы обычно включены в дистрибутив по умолчанию. Если драйвер проприетарный, возможность его установки зависит от версии Вашего дистрибутива. В Linux Fedora они запрещены, но в Linux могут быть установлены драйверы Ubuntu.
Q: Нужно ли обновлять драйверы на Mac?
A: Нет, в соответствии с политикой Apple, все необходимые драйверы всегда включены в комплекты обновления системы.
Q: Как обновлять все драйверы автоматически?
A: Используйте программу обновления драйверов, например Driver Booster.
Q: Как вернуться к предыдущей версии драйвера?
A: Как описано в методе 2 этой статьи, вам нужно использовать Диспетчер устройств. На вкладке «Дополнительно» будет доступна опция «Откат к предыдущей версии». Обратите внимание, что опция доступна только для устройств, для которых в системе сохранено несколько версий драйверов.
Q: Безопасно ли обновление драйверов?
A: Единственный риск (хотя и крошечный) — это несовместимость оборудования. Чтобы избежать этого, попробуйте установить новые драйверы в течение 1-2 недель после их выпуска.
Q: Как обновление драйверов влияет на производительность?
A: В большинстве случаев это повышает производительность устройства, оптимизирует процессы и исправляет обнаруженные ошибки.
Q: Как обновление драйверов влияет на безопасность?
A: Обновления драйверов помогают повысить безопасность системы за счет устранения уязвимостей.
Q: Что делать, если для моей ОС нет совместимого драйвера?
A: Вы можете искать неофициальные драйверы вручную (но на свой страх и риск) или использовать программу обновления драйверов.
Q: Как исправить BSOD после обновления драйвера?
A: Используйте откат к предыдущему состоянию системы. Чтобы активировать его в Windows, нажмите F8 во время загрузки ОС и выберите «Восстановление системы».
Q: Безопасно ли использовать неофициальные драйверы?
A: Нет, потому что никто не отвечает за их безопасность.
Q: Что такое неподписанные драйверы?
A: Это драйверы без цифровой подписи производителя. В большинстве случаев это то же, что и неофициальные драйверы.
Q: Как обновить драйверы в Windows 10?
A: Откройте Диспетчер устройств и на вкладке «Дополнительно» нажмите «Обновить». Центр обновления Windows будет автоматически искать обновления определенного устройства. Или используйте программное обеспечение для обновления драйверов, совместимое с Windows 10, например, Driver Booster.
Q: Как обновить драйвер AMD?
A: Загрузите все обновления с официального сайта: https://www.amd.com/en/support
Q: Как обновить драйвер Radeon?
A: Используйте автоматическую утилиту от AMD: https://www.amd.com/en/support/kb/faq/gpu-driver-autodetect
Q: Как обновить драйверы Intel?
A: Установите Intel Assistant: https://www.intel.com/content/www/us/en/support/detect.html
Q: Как обновить драйверы Nvidia?
A: Загрузите все обновления с официального сайта: https://www. geforce.com/drivers
geforce.com/drivers
Q: Как обновить драйверы бесплатно?
A: Все основные производители оборудования (AMD, Intel, Nvidia) предоставляют драйверы для своих устройств бесплатно.
ThinkMobiles is one of most trusted companies conducting IT & software reviews since 2011.
Our mission
is to provide best reviews, analysis, user feedback and vendor profiles.
Learn
more about review process.
Проверка характеристик видеокарты на вашем компьютере
Personal Tech|Проверка характеристик видеокарты на вашем компьютере
https://www.nytimes.com/2016/03/03/technology/personaltech/checking-the-graphics- card-specifications-on-your-computer.html.
В. Я понятия не имею, какая видеокарта установлена в моем компьютере и сколько в нем памяти. Есть ли быстрый способ узнать?
A. На компьютере с Windows 10 один из способов узнать это — щелкнуть правой кнопкой мыши область рабочего стола и выбрать «Параметры экрана». В поле «Параметры дисплея» выберите «Дополнительные параметры дисплея», а затем выберите параметр «Свойства адаптера дисплея». На вкладке «Адаптер» в поле вы должны увидеть марку видеокарты и объем ее памяти. Вы также можете перейти в то же поле «Свойства» из меню «Пуск» Windows 10 — выберите «Настройки», затем «Система», чтобы перейти к «Дополнительным настройкам дисплея», а затем «Свойства адаптера дисплея».
В поле «Параметры дисплея» выберите «Дополнительные параметры дисплея», а затем выберите параметр «Свойства адаптера дисплея». На вкладке «Адаптер» в поле вы должны увидеть марку видеокарты и объем ее памяти. Вы также можете перейти в то же поле «Свойства» из меню «Пуск» Windows 10 — выберите «Настройки», затем «Система», чтобы перейти к «Дополнительным настройкам дисплея», а затем «Свойства адаптера дисплея».
В системе Windows 7 щелкните правой кнопкой мыши область рабочего стола и выберите «Разрешение экрана». Нажмите ссылку «Дополнительные параметры» и перейдите на вкладку «Адаптер», чтобы увидеть тип установленной видеокарты. (Переход через панель управления к настройкам внешнего вида и персонализации также открывает путь к блоку видеоадаптера.)
Некоторые видеокарты могут иметь собственную панель управления, доступ к которой можно получить, щелкнув правой кнопкой мыши на рабочем столе компьютера; найдите параметр «Свойства графики», чтобы увидеть конкретные настройки и информацию о карте. Вы можете быстро просмотреть более общую информацию о своем ПК, такую как объем установленной памяти, скорость процессора и версия Windows, на которой он работает, нажав клавишу Windows и клавишу Пауза/Перерыв, чтобы вызвать панель управления системой. .
Вы можете быстро просмотреть более общую информацию о своем ПК, такую как объем установленной памяти, скорость процессора и версия Windows, на которой он работает, нажав клавишу Windows и клавишу Пауза/Перерыв, чтобы вызвать панель управления системой. .
На компьютере Mac с довольно новой версией OS X щелкните значок Apple Menu в верхнем левом углу экрана и выберите «Об этом Mac». На вкладке «Обзор» перечислены основные сведения об оборудовании компьютера, такие как объем установленной памяти, тип процессора и характеристики видеокарты. Для получения дополнительных сведений нажмите кнопку «Отчет о системе», а на следующем экране в разделе «Оборудование» нажмите «Графика/дисплеи». Apple производит собственное оборудование, поэтому у нее больше контроля над типами карт в своих компьютерах Mac, и вы можете узнать больше об интегрированных графических картах, которые она использует на своих компьютерах Mac на базе Intel, на сайте поддержки Apple.
Personal Tech приглашает с вопросами о компьютерных технологиях по телефону techtip@nytimes. com . В этой колонке будут ответы на вопросы, представляющие общий интерес, но на отдельные письма отвечать нельзя.
com . В этой колонке будут ответы на вопросы, представляющие общий интерес, но на отдельные письма отвечать нельзя.
Как обновить драйверы графики или видеокарты в Windows 7
Драйверы видеокарты, также известные как « Графические драйверы », очень важны для вашего компьютера. Основная потребность драйверов в том, что они сообщают операционной системе, как работать с видеокартой. Без них вы не сможете увидеть экран Windows. Точно так же, если звуковые драйверы отсутствуют, вы можете не слышать голос или звук с вашего компьютера. Очень важно своевременно обновлять драйверы, иначе некоторые функции могут работать неправильно.
Теперь, например, если некоторые игры или программы не работают должным образом на вашем компьютере или вылетают после открытия окна, это может быть связано с устаревшей версией драйверов вашей видеокарты. Для игр и программного обеспечения с высокой графикой требуются новейшие драйверы для бесперебойной работы.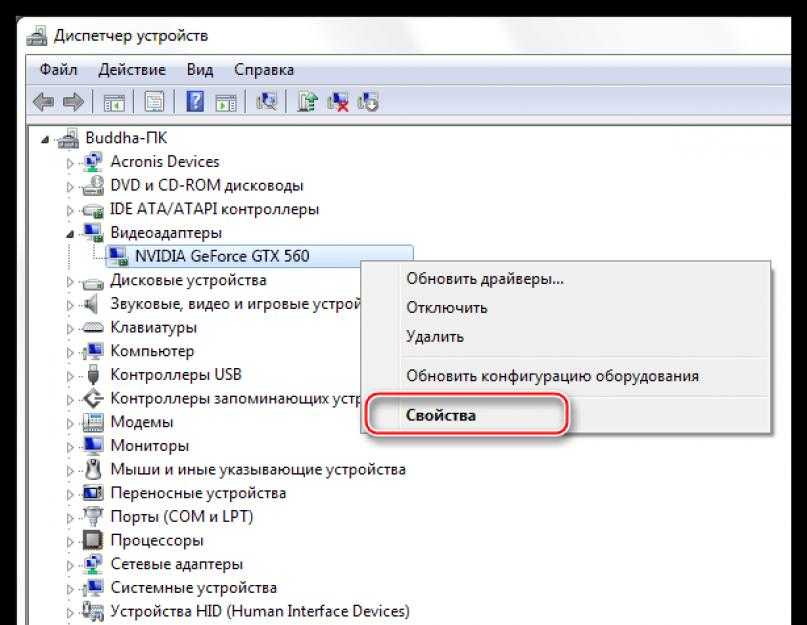 Если вы хотите обновить драйверы видеокарты, то это руководство поможет вам легко обновить их в операционной системе Windows 7.
Если вы хотите обновить драйверы видеокарты, то это руководство поможет вам легко обновить их в операционной системе Windows 7.
По сути, вы можете использовать два метода. Либо вы можете установить их напрямую, как вы устанавливаете другое программное обеспечение. Для этого у вас должен быть соответствующий файл драйверов на вашем компьютере. С другой стороны, вы можете обновить их со стороны самой Windows. Вот оба метода —
Использование диспетчера устройств
В этом методе вам не нужно искать и загружать какие-либо драйверы. Windows 7 будет автоматически искать новые обновления, а затем устанавливать их напрямую. Просто выполните следующие действия —
- Прежде всего, нажмите кнопку меню «Пуск» и откройте панель управления.
- Теперь измените режим просмотра на « Крупные значки », как показано на рисунке ниже.
- Здесь найдите опцию « Диспетчер устройств » и откройте ее.
- Откроется новое окно. Найдите параметр « Адаптеры дисплея » и щелкните значок стрелки слева от него.

- Теперь щелкните правой кнопкой мыши имя текущего драйвера и выберите параметр « Обновить программное обеспечение драйвера ».
- После этого нажмите кнопку « Автоматический поиск обновленного программного обеспечения драйвера ». Вы также можете установить их вручную со вторым вариантом.
Теперь Windows будет искать на вашем компьютере и в Интернете последние версии драйверов видеокарты. Если будут найдены какие-либо новые обновления, он загрузит и установит их автоматически. Этот процесс может занять несколько минут. Наконец, перезагрузите компьютер и попробуйте снова открыть игру или программу. На этот раз все должно работать гладко (не забудьте поблагодарить меня в комментариях). Многие люди жаловались, что их компьютер показывает сообщение, как указано ниже —
Лучший драйвер для вашего устройства уже установлен или обновлен.
Если это была ваша проблема, проверьте подключение к Интернету и попробуйте еще раз. Для обновления этих драйверов ваш компьютер должен быть подключен к Интернету. Попробуйте открыть Google в своем основном браузере. Если интернет работает, то таких ошибок вы точно не найдете.
Для обновления этих драйверов ваш компьютер должен быть подключен к Интернету. Попробуйте открыть Google в своем основном браузере. Если интернет работает, то таких ошибок вы точно не найдете.
Если та же проблема сохраняется, то, скорее всего, ваши драйверы уже обновлены и проблема в другом. В этом случае у вас есть два варианта. Если вы считаете, что доступны последние версии драйверов, вы можете установить их напрямую. В противном случае обратитесь в сервисный центр и расскажите, с какой проблемой вы столкнулись.
Скачать драйвера с сайта производителя
В этом методе мы сначала загрузим файл драйверов с веб-сайта производителя, а затем установим их вручную. Прежде чем начать, сначала вам нужно собрать всю информацию о текущих драйверах вашей видеокарты (как правило, их название). Для этого вы можете запустить инструмент dxdiag или найти имя драйвера из первого метода на 5-м шаге.
Теперь скопируйте и вставьте все данные в Блокнот и откройте основной браузер (например, Chrome или Mozilla Firefox). Теперь перейдите на главную страницу Google и найдите веб-сайт вашего производителя. Здесь найдите раздел драйверов или загрузки и введите данные своей видеокарты. После этого загрузите последнее обновление и сохраните его на рабочем столе. Теперь откройте загруженный файл и следуйте инструкциям на экране, чтобы завершить процесс установки. Наконец, перезагрузите компьютер и попробуйте снова запустить игру или программное обеспечение. На этот раз должно сработать.
Теперь перейдите на главную страницу Google и найдите веб-сайт вашего производителя. Здесь найдите раздел драйверов или загрузки и введите данные своей видеокарты. После этого загрузите последнее обновление и сохраните его на рабочем столе. Теперь откройте загруженный файл и следуйте инструкциям на экране, чтобы завершить процесс установки. Наконец, перезагрузите компьютер и попробуйте снова запустить игру или программное обеспечение. На этот раз должно сработать.
Эти шаги являются общими и могут различаться для каждого веб-сайта производителя. Вы можете найти в Google драйверы отдельных производителей.
Совет и предупреждение: Если последняя версия драйвера не работает, попробуйте использовать более ранние версии. Убедитесь, что вы устанавливаете правильные драйверы для вашей модели видеокарты, в противном случае может произойти сбой при перезагрузке или зависание на том же экране. Затем вам придется снова установить Windows, и вы можете потерять свои данные.


 Если есть драйверы, которые нужно обновить или установить, центр обновления их обнаружит, загрузите и установите то, что требуется.
Если есть драйверы, которые нужно обновить или установить, центр обновления их обнаружит, загрузите и установите то, что требуется.
