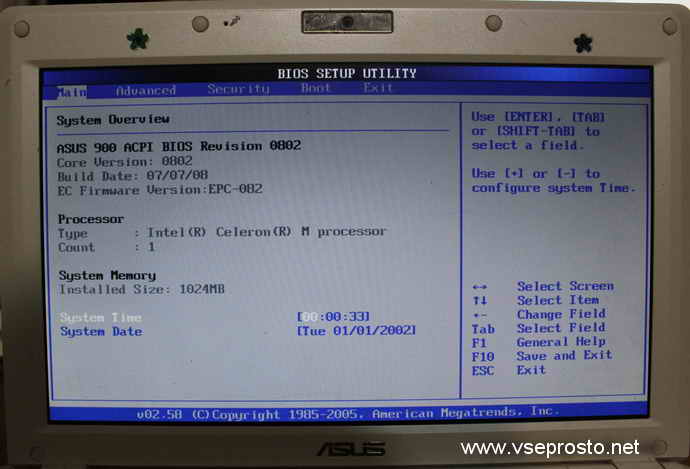Как скинуть до заводских настроек ноутбук asus: Windows 10 — Как восстановить систему к заводскому состоянию? | Официальная служба поддержки
Содержание
Как зайти в настройки роутера? Открываем страницу с настройками любого роутера
Если вы хотите самостоятельно настроить Wi-Fi роутер, сменить пароль, название своей беспроводной сети, или другие настройки, то в любом случае, вам сначала нужно будет зайти в настройки роутера. В панель управления, где можно будет задать нужные параметры. Сразу хочу сказать, что это совсем не сложно. Не важно, какая у вас модель роутера и какой производитель (Tp-Link, D-Link, Asus, Linksys, Zyxel, и т. д.), по этой инструкции вы сможете зайти в панель управления. Принцип работы всех роутеров практически одинаковый, а это значит, что доступ к настройкам мы можем получить по одной и той же инструкции. Да, там есть некоторые нюансы, мы их обязательно рассмотрим.
Роутер, это такое себе самостоятельное устройство, которое работает на своем программном обеспечении. И доступ к нему можно пучить только по сетевому кабелю (в большинстве случаев). У многих возникает вопрос, что же за диск идет в комплекте с роутером, драйвера? Нет, там не драйвера. Для роутера вообще не нужны драйвера. На диске как правило находится специальная утилита, с помощью которой можно провести быструю настройку маршрутизатора. Но, я бы советовал настраивать роутер через настройки, в которые можно зайти через браузер. И как я уже писал выше, сделать это очень просто.
Для роутера вообще не нужны драйвера. На диске как правило находится специальная утилита, с помощью которой можно провести быструю настройку маршрутизатора. Но, я бы советовал настраивать роутер через настройки, в которые можно зайти через браузер. И как я уже писал выше, сделать это очень просто.
Мы рассмотрим два способа: доступ к панели управления по сетевому кабелю, с компьютера, или ноутбука, и доступ к настройкам по Wi-Fi с мобильных устройств (или так же с компьютера). Я советую для этого дела использовать сетевой кабель и компьютер. Но, если такой возможности нет, то сменить какие-то настройки, или даже полностью настроить маршрутизатор можно и с телефона, планшета, или ноутбука по Wi-Fi. Если же вы хотите обновить прошивку, то по Wi-Fi этого делать нельзя.
Как зайти в настройки роутера с компьютера
Видел много статей, где описывают какие-то сложные действия, которые нужно выполнить с самого начала (проверка настроек сети, получение IP адреса роутера через командную строку). Это делать не нужно, по крайней мере пока. Сначала нужно попробовать зайти в настройки. Если не получится, то тогда уже будем смотреть возможные причины. Зачем забивать себе голову ненужной ерундой.
Это делать не нужно, по крайней мере пока. Сначала нужно попробовать зайти в настройки. Если не получится, то тогда уже будем смотреть возможные причины. Зачем забивать себе голову ненужной ерундой.
Подключаем компьютер к роутеру
Берем сетевой кабель, который как правило идет в комплекте с роутером (можно использовать свой кабель) и подключаем один конец в сетевой разъем вашего стационарного компьютера, или ноутбука. Фото для наглядности:
Второй конец сетевого кабеля подключаем к роутеру в один из 4 (как правило) LAN разъемов. Они желтые. Для примера:
Как правило, доступ к настройкам можно получить по адресу 192.168.1.1, или 192.168.0.1. Адрес конкретно вашего роутера и логин с паролем, которые понадобятся дальше, можно посмотреть на самом роутере. Обычно, они написаны снизу на наклейке. Так же там может быть указан адрес типа tplinkwifi.net. Для примера:
Роутер должен быть включен. Дальше на компьютере открываем любой браузер.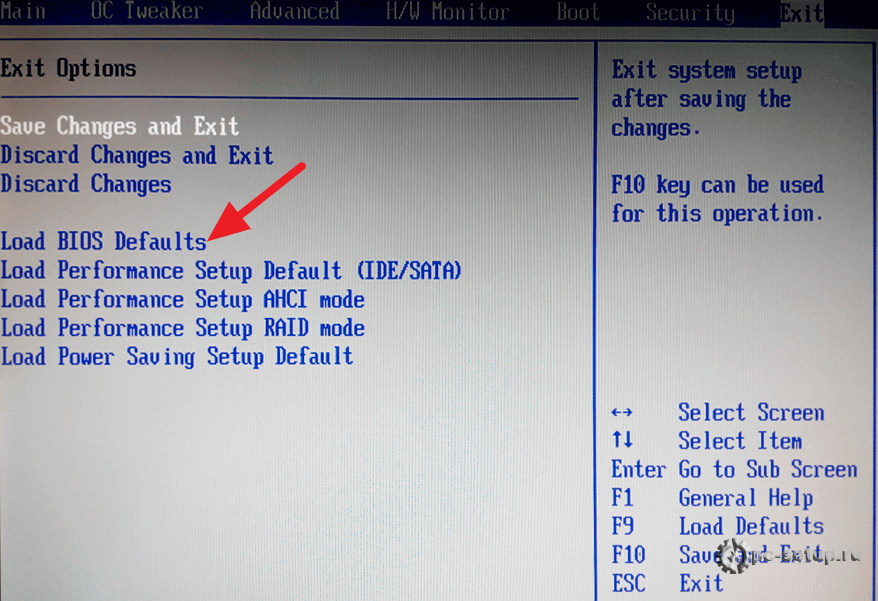 Можно даже Internet Explorer, у меня Opera. Что бы зайти в настройки, нам в адресной строке браузера нужно написать IP-адрес роутера 192.168.1.1, или 192.168.0.1, и перейти по нему нажав кнопку Enter. Появится окно с запросом имени пользователя и пароля. Снова же, по умолчанию, как правило, используется admin и admin. Эту информацию вы так же можете увидеть снизу устройства.
Можно даже Internet Explorer, у меня Opera. Что бы зайти в настройки, нам в адресной строке браузера нужно написать IP-адрес роутера 192.168.1.1, или 192.168.0.1, и перейти по нему нажав кнопку Enter. Появится окно с запросом имени пользователя и пароля. Снова же, по умолчанию, как правило, используется admin и admin. Эту информацию вы так же можете увидеть снизу устройства.
Если вы меняли логин и пароль для входа в настройки (не путать с паролем на Wi-Fi сеть), то нужно указывать их. А если вы их забыли, то придется делать сброс настроек роутера (статья на примере Tp-Link), и настраивать его заново.
Если вы не можете найти IP-адрес, логин и пароль своего роутера, то пробуйте перейти сначала по адресу 192.168.1.1, а затем по 192.168.0.1. Логин пробуйте admin, как и пароль. Еще, поле пароль попробуйте оставить пустым, или указать 1234.
Задали нужные параметры и нажимаем кнопку Вход в систему, или просто Вход, не важно. Само окно у вас может выглядеть иначе, это так же не важно.
Само окно у вас может выглядеть иначе, это так же не важно.
Если все хорошо, то вы увидите настройки своего роутера.
Если нет, то сейчас постараемся выяснить в чем может быть проблема. Пролистайте страницу ниже.
Заходим в панель управления по Wi-Fi: с телефона, планшета, ноутбука
Если у вас например нет сетевого кабеля, или под рукой нет ни одного компьютера, а нужно зайти в настройки маршрутизатора, то можно использовать для этого подключение по Wi-Fi.
Один важный момент: при соединении по Wi-Fi, а не по сетевому кабелю, можно абсолютно так же внести какие-то настройки, или даже настроить новый маршрутизатор. Но, ни в коем случае не обновляйте программное обеспечение вашего маршрутизатора. Этим вы можете просто его сломать. Прошивайте только при подключении по кабелю. Инструкции для Tp-Link и для D-Link.
В принципе, все делаем так же как я описывал выше, начиная с момента, когда запускаем браузер, переходим по IP-адресу роутера и т.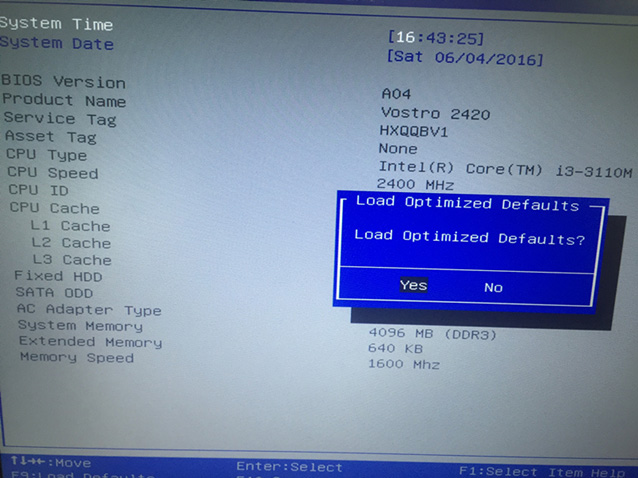 д. Отличие только в том, что подключаемся мы к Wi-Fi сети роутера, который нам нужно настроить, а не по кабелю. Берем наш телефон, ноутбук, или планшет, и подключаем его к Wi-Fi (если он не подключен). Если вы например хотите подключится к новому роутеру, то есть будет иметь стандартное название, и будет незащищенной.
д. Отличие только в том, что подключаемся мы к Wi-Fi сети роутера, который нам нужно настроить, а не по кабелю. Берем наш телефон, ноутбук, или планшет, и подключаем его к Wi-Fi (если он не подключен). Если вы например хотите подключится к новому роутеру, то есть будет иметь стандартное название, и будет незащищенной.
Я покажу на примере входа в панель управления с планшета. Точно так же, как и на компьютере, открываем любой браузер и переходим по IP вашего рутера (192.168.0.1, или 192.168.1.1). Указываем данные для входа.
Должны открыться настройки.
Вот и все, как видите, все очень просто. Если что-то не получается, задавайте вопросы в комментариях.
Не заходит в настройки: возможные причины и решения
Более подробно об этой проблеме я писал в статье Что делать, если не заходит в настройки роутера на 192.168.0.1 или 192.168.1.1?. Но, так как проблема, когда настройки роутера не открываются и не получается зайти на адрес 192.168.0.1 и 192. 168.1.1 очень популярная, то думаю, что эта информация лишней точно не будет. Давайте рассмотрим самые популярные проблемы:
168.1.1 очень популярная, то думаю, что эта информация лишней точно не будет. Давайте рассмотрим самые популярные проблемы:
При попытке перейти на IP-адрес 192.168.0.1, или 192.168.1.1 появляется ошибка страница не доступа, или не удалось открыть страницу.
Это значит, что компьютер не может соединится с роутером. Не важно, по кабелю, или по Wi-Fi. В первую очередь проверьте, есть ли подключение. Посмотрите на панель уведомлений (в правом нижнем углу), на статус соединения. Если вы подключены по кабелю, то там должен быть нарисован компьютер, он может быть с желтым значком, это нормально. Если подключаетесь по Wi-Fi, то там должна быть просто белая сеть (уровень сети). Она так же может быть с желтым восклицательным значком.
Способы решения:
- Нужно проверить сетевые настройки на компьютере. Возможно, у вас там в настройках локальной сети (при подключению по кабелю), или беспроводной (подключение по Wi-Fi), заданы какие-то статические настройки IP, или других параметров.
 Нужно выставить автоматическое получение IP и DNS. Об этом я уже подробно писал в статье проверка настроек локальной и беспроводной сети в Windows.
Нужно выставить автоматическое получение IP и DNS. Об этом я уже подробно писал в статье проверка настроек локальной и беспроводной сети в Windows. - Если подключение по кабелю, то нужно попробовать заменить его. Уже не раз встречал случаи, когда проблема была именно в кабеле. Или подключитесь по Wi-Fi.
- Если у вас на компьютере есть Wi-Fi, а вы соединяетесь по кабелю, то нужно полностью отключить Wi-Fi. И наоборот при подключении по беспроводной сети, кабель отключаем.
- В случае, если ничего не помогает, делайте сброс настроек роутера к заводским, возможно, в нем заданы каике-то нестандартные настройки соединения.
- Так же, не нужно исключать поломку самого маршрутизатора. Бывает и такое.
Неверный логин/пароль. Или ничего не происходит после нажатия кнопки Войти.
Может быть и такая проблема. Перешли по адресу, появилось окно с запросом данных, вы их указали, но появляется ошибка, что неверно указаны данные для входа, или страница просто перезагружается.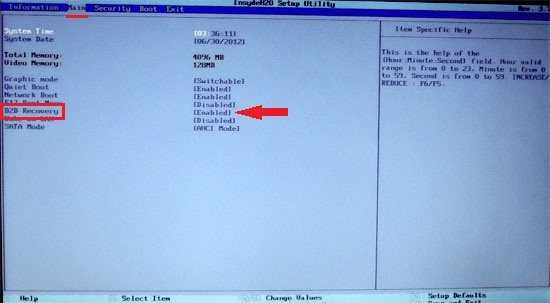
Способы решения:
- Попробуйте разные варианты пары логин/пароль. Admin и admin, попробуйте оставить оба поля пустыми, или только пароль. Попробует указать пароль 1234.
- Попробуйте зайти с другого браузера.
- Скорее всего придется делать сброс настроек маршрутизатора (ссылку давал выше).
Послесловие
Есть очень много производителей, и еще больше моделей разных роутеров. И практически у каждого свои нюансы касательно настроек. Но, сам процесс входа в панель управления у всех практически одинаковый. Надеюсь, что эта инструкция помогла вам попасть в настройки своего роутера. Если возникли какие-то проблемы, пишите в комментариях, будем разбираться вместе.
Сброс к Заводским Настройкам Асус • Samsung galaxy s7
Случается и такое, что ноутбук вовсе перестает видеть жесткий диск. В этом случае возврат к заводским настройкам может и не помочь. Так или иначе, такой сброс все же рекомендуется выполнить.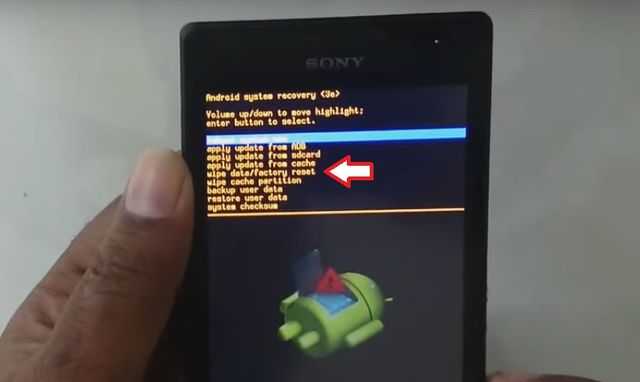 Шаг 1 На экране входа в систему удерживайте нажатой клавишу Shift , затем нажмите значок Питание , а затем нажмите Перезагрузить. Для восстановления заводских настроек на ноутбуке HP, выключите его и отключите от него все флешки, извлеките карты памяти и прочее.
Шаг 1 На экране входа в систему удерживайте нажатой клавишу Shift , затем нажмите значок Питание , а затем нажмите Перезагрузить. Для восстановления заводских настроек на ноутбуке HP, выключите его и отключите от него все флешки, извлеките карты памяти и прочее.
Внимание! Сброс сотрет все данные на телефоне ASUS Zenfone 8. Если вы не сохранили резервную копию контактов, изображений, видео, документов и всего остального, то должны сделать это, в противном случае лишитесь всей личной информации, которая была на устройстве.
Чтобы не потерять свои данные, выполните следующие рекомендации.
- Скиньте на компьютер через USB-кабель фотографии, документы и видео. Также для бэкапа снимков можно использовать Google Фото, а для документов и папок подойдет облачный сервис Google Диск, но на него можно «залить» количество файлов. Для расширения хранилища придется платить.
- Чтобы не потерять контакты и приложения, активируйте синхронизацию с облаком в настройках.
 Перейдите по пути «Система» — «Дополнительно» — «Резервное копирование». Включите функцию резервного сохранения на аккаунт Google.
Перейдите по пути «Система» — «Дополнительно» — «Резервное копирование». Включите функцию резервного сохранения на аккаунт Google.
Как только закончите это, можете выполнять Hard Reset ASUS Zenfone 8.
Мнение эксперта
Коротченков Дмитрий Николаевич, специалист по вопросам мобильной связи и интернета
Со всеми вопросами смело обращайтесь ко мне, я помогу.
Задать вопрос эксперту
Чтобы понять, как вернуть ноутбук Леново к заводским настройкам, сначала нужно найти на корпусе лэптопа небольшую кнопку OneKey Rescue , которая отвечает за запуск утилиты восстановления. Если возникли проблемы, смело обращайтесь ко мне!
Как Сбросить Телефон Асус До Заводских Настроек ~
- Если ваш телефон включен, выключите его.
- Удерживайте кнопки питания и уменьшения громкости (если ничего не происходит, читайте нашу отдельную статью о том, как войти в Рекавери).
- Вместо нормальной загрузки вы увидите меню, где навигация выполняется при помощи клавиш регулировки громкости (передвижение курсора) и питания (выбор).

- Опускайтесь до категории «Wipe data/factory reset» и кликните по ней клавишей питания.
- Выделите «Yes», чтобы подтвердить сброс.
Как сделать полный сброс данных на телефоне ASUS Zenfone 8 из меню настроек?
Учитывая широкий спектр Android-телефонов и сложности описать процесс сброса настроек для конкретной модели, мы будем показывать руководство на примере трех принципиально разных устройств и прошивок :
- Mi A1 на чистом Android, который также используется в Nokia, Motorola, OnePlus (имеет слегка переработанную систему) и во всех девайсах, выпущенных про программе Android One;
- Galaxy S7, который функционирует под управлением Samsung Experience. Напомним, что корейская корпорация — крупнейший производитель смартфонов в мире, поэтому есть смысл показать и эту оболочку;
- Redmi Note 5 на MIUI. Продукты этой компании пользуются огромным спросом в СНГ, поэтому мы не могли обойти его стороной.
Проще всего произвести Хард Ресет через специальное меню в параметрах системы. Еще раз отметим, что расположение и название пунктов может немного отличаться в зависимости от используемого телефона. Главное – найти основную категорию по восстановлению и сбросу.
Еще раз отметим, что расположение и название пунктов может немного отличаться в зависимости от используемого телефона. Главное – найти основную категорию по восстановлению и сбросу.
А Вы можете обойтись без смартфона?
ДаНет
Xiaomi Mi A1 (чистый Android 8.1 Oreo)
- Кликните по значку «Настройки» в меню приложений или запустите их с помощью иконку в шторке уведомлений.
- Пролистайте вниз и перейдите в раздел «Система».
- Нажмите «Сброс».
- Выберите «Удалить все данные» («Сбросить к заводским настройкам»).
- Подтвердите свое намерение, нажав клавишу внизу.
- Введите PIN-код устройства и клацните «Продолжить».
- Выберите «Стереть все».
Устройство перезагрузится, и вам снова нужно будет пройти первоначальную настройку, как если бы это был новый телефон.
Samsung Galaxy S7 (оболочка Samsung Experience)
- Перейдите в настройки удобным для вас способом.
- Внизу кликните на вкладку «Общие настройки».

- Выберите «Сброс» («Архивация и сброс»).
- Тапните по «Сброс данных».
- Нажмите на синюю кнопку сброса.
- Введите PIN-код устройства и нажмите «Далее».
- Клацните «Удалить все» («Сброс устройства»).
Ваш телефон перезапустится. Останется настроить его, как после покупки.
Redmi Note 5 (прошивка MIUI)
- Откройте «Настройки».
- Перейдите в окно «Дополнительные параметры».
- Клацните «Резервное копирование и сброс».
- Выберите «Сброс настроек».
- Чтобы удалить абсолютно все приложения и файлы, отметьте пункт «Очистить внутреннюю память».
- Осталось кликнуть на «Сбросить настройки» и ввести пароль, если потребуется.
Внимание! Как видите, главное – найти раздел «Сброс». Чтобы гарантированно не «плутать» по всем параметрам в поисках нужного меню, проще на главной странице в окно поиска ввести запрос «Сброс». Выберите из предложенного перечня искомое меню и сразу в него попадете.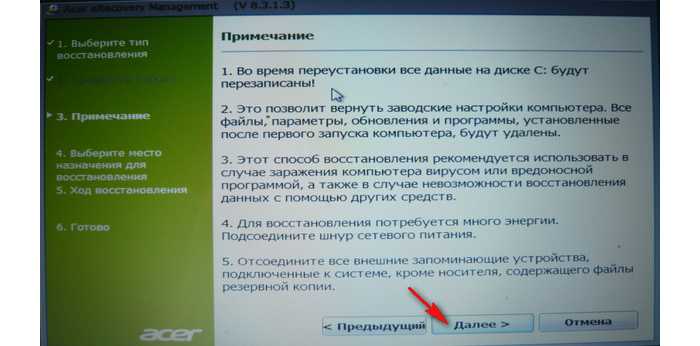 А дальше все, как в инструкциях. <
А дальше все, как в инструкциях. <
Стоит отметить, что последние можно встретить не всегда. Так, например, производитель решил таким образом сохранить свободное место. Кроме того, после приобретения система могла переустанавливаться, что нередко приводит к потере заводских инструментов.
После окончания процедуры можно приступать к персонализации устройства, ведь теперь оно будет таким, как вы его приобретали в магазине. После того, как вы получили доступ к этому меню, вам нужно будет использовать вкладку под названием Администрирование и перейти в Управление настройками.
Сбрасываем настройки на маршрутизаторе Asus
Внимание! При выполнении операции сброса стоит помнить, что с устройства будет удалено все, поэтому после этого вам нужно будет переустановить все, что для вас важно. Настроить роутер можно с помощью заметки, которая может быть в этой категории.
Как было сказано выше, для сброса настроек нужно воспользоваться специальной кнопкой, расположенной на устройстве. Он может быть подписан как Reset или Restore. Кстати, именно на Asus эта кнопка может выполнять и функцию WPS, которая активируется во время короткого нажатия.
Он может быть подписан как Reset или Restore. Кстати, именно на Asus эта кнопка может выполнять и функцию WPS, которая активируется во время короткого нажатия.
Итак, чтобы сбросить настройки, вам нужно нажать эту кнопку Reset на 10 секунд и удерживать ее нажатой. После ее отпускания устройство перезагрузится, восстановив заводские настройки. Внешний вид этой кнопки можно увидеть на примере Asus RT-N12+:
Обратите внимание, что эта кнопка вообще не обозначена на RT-N18U.
С этой картинкой вопросов наверное не возникнет, тут все предельно ясно: нажали кнопку, подержали 10 секунд и вуаля, настойки готовы.
Мнение эксперта
Коротченков Дмитрий Николаевич, специалист по вопросам мобильной связи и интернета
Со всеми вопросами смело обращайтесь ко мне, я помогу.
Задать вопрос эксперту
Беря к сведению высшую популярность этого мобильного устройства, любая, что к какой-то момент кому-то из вас пригодится аннотация как сделать хард ресет Asus Zenfone 5. Если возникли проблемы, смело обращайтесь ко мне!
Если возникли проблемы, смело обращайтесь ко мне!
Как вернуть ноутбук к заводским настройкам
- Включаем роутер, ждем около минуты, затем держим кнопку Reset 30 секунд.
- Не отпускайте кнопку сброса! Выключите роутер и удерживайте кнопку еще 30 секунд.
- Отпускаем кнопку Reset.
- Включаем роутер, ждем минуту и снова держим кнопку Reset 30 секунд.
Как сбросить настройки роутера Asus до заводских кнопкой?
Прежде всего, вы можете восстановить заводское состояние с помощью кнопки «Сброс» на задней панели. На роутере Asus RT-N12 она размещена отдельной кнопкой, которая утоплена в корпус для защиты от случайного нажатия. Чтобы активировать функцию, вам нужно взять клип и удерживать его в течение 10-15 секунд.
Но в некоторых моделях кнопка сброса совмещена с WPS. Это автоматическое подключение к роутеру других устройств. Так, например, сделал на Asus RT-N11P. Затем он сбрасывается на заводские настройки долгим нажатием до тех пор, пока не начнут мигать светодиоды.
Кстати, этот вариант подходит и для сброса пароля на роутере Asus. Если вы не знаете или забыли, и вы не можете войти с учетной записью администратора в панель управления устройством. О том, как поменять пароль без этого кардинального метода, мы писали отдельно.
ПоддержкаЕсли у Вас остались вопросы или есть жалобы — сообщите оператору
Как восстановить заводские настройки ноутбука Asus Zephyrus M16
Ваш Asus Zephyrus M16 работает вяло или вы скачали что-то, чего не следовало делать, и он даже не загружается нормально? Ну, не беспокойтесь. Сброс настроек вашего ноутбука Asus Zephyrus M16 вернет его к заводскому состоянию , удалив все файлы, программное обеспечение и настройки, сохраненные или установленные с момента покупки ноутбука. Хорошей новостью является то, что этот процесс можно выполнить всего за несколько шагов.
В этом посте я покажу вам как восстановить заводские настройки Asus Zephyrus M16 , чтобы он снова был как новый.
Восстановление заводских настроек Ноутбук Asus Zephyrus M16
Со временем бесчисленные обновления Windows и приложения, работающие в фоновом режиме, могут привести к снижению производительности вашего Asus Zephyrus M16. Это замедление может раздражать ваш ежедневный рабочий процесс.
К счастью, Windows 10/11 предоставляет возможность восстановить заводские настройки вашего ноутбука, восстановить его первоначальную скорость и время отклика, а также навсегда удалить любое программное обеспечение или вирусы.
Давайте начнем путешествие, чтобы вернуть былое величие вашего ноутбука!
Шаг 1. Сделайте резервную копию ваших файлов (необязательно)
Перед сбросом Asus Zephyrus M16 вам нужно будет решить, будете ли вы делать резервную копию своих файлов, настроек, файлов конфигурации и т. д. Имейте в виду, что если вы не создадите резервную копию, вы потеряете все настройки программного обеспечения/игр, которые вы используете, а также личные файлы.
Я настоятельно рекомендую, помимо резервного копирования ваших личных файлов, также создать клон текущей системы на USB-накопителе или внешнем диске на случай, если что-то пойдет не так в процессе, чтобы вы могли вернуться назад.
В любом случае, быстрый и эффективный способ сделать резервную копию всего за несколько кликов — воспользоваться бесплатной пробной версией EaseUS Todo Backup. Ниже вы можете найти пошаговые инструкции о том, как сделать резервную копию ваших файлов перед сбросом настроек Asus Zephyrus M16:
- Загрузите EaseUS Todo Backup и установите его на свой Asus Zephyrus M16.
- Откройте программу и нажмите кнопку « Создать резервную копию ».
- Далее выберите « Выберите содержимое резервной копии ».
- Теперь вы можете сделать резервную копию всего или определенных папок, содержащих ваши личные файлы.
- После выбора файлов для резервного копирования выберите внешний диск для сохранения резервной копии.

- Наконец, нажмите кнопку « Backup Now » в правом нижнем углу, расслабьтесь и дождитесь завершения процесса.
Перейдем к заводским настройкам Asus Zephyrus M16.
Шаг 2. Запустите сброс настроек
Чтобы восстановить заводские настройки Asus Zephyrus M16, выполните следующие действия:
1. Щелкните меню «Пуск» и выберите « Настройки ».
2. Найдите « Update & Security », нажмите на него и выберите « Recovery » на левой боковой панели.
3. Под опцией « Сбросить этот ПК » нажмите « Начать работу ».
4. Вам будет предложено выбрать между « Сохранить мои файлы » и « Удалить все ».
Если выбрать « Keep My File s», ваши личные файлы будут сохранены, но все настройки и приложения, установленные на устройстве, будут удалены.
С другой стороны, если вы выберете « Удалить все », все с устройства будет удалено, включая ваши файлы.
Если вы выполнили первый шаг этого руководства и создали резервную копию, выберите « Удалить все ».
5. Приняв решение, подтвердите выбор и в следующем запросе выберите « Локальная переустановка » или « Облачная установка ». (Локальная установка будет быстрее)
6. После того, как вы выбрали метод сброса и вы находитесь на Вкладка «Дополнительные настройки », нажмите кнопку « Изменить настройки », а затем сдвиньте переключатель под « Восстановить предустановленные приложения », чтобы отключить его, и нажмите « Подтвердить ». Это гарантирует, что Windows очистит ваш жесткий диск после удаления всех ваших файлов, чтобы никто не смог их восстановить в будущем.
7. Нажмите « Далее », а затем « Сброс ».
8. Расслабьтесь и ждите.
После завершения процесса сброса ваш Asus Zephyrus M16 будет как новый. Вам придется настроить параметры Windows с нуля, и все готово.
Вам придется настроить параметры Windows с нуля, и все готово.
Шаг 3. Восстановите резервную копию и файлы
Если вы сделали резервную копию на первом этапе, теперь пришло время восстановить ее и вернуть ваши файлы.
Давайте рассмотрим, как быстро восстановить файлы на Asus Zephyrus M16:
- Загрузите EaseUS Todo Backup и установите его на свой Asus Zephyrus M16.
- Откройте программу и нажмите кнопку « Восстановить ».
- Выберите диск и нажмите « Next ».
- Дождитесь завершения процесса восстановления, и все готово!
Все ваши файлы должны быть восстановлены!
Действия после сброса настроек Asus Zephyrus M16.
Теперь, когда вы перезагрузили Windows, пришло время сделать некоторые основные вещи, чтобы убедиться, что она работает наилучшим образом, и установить повседневное программное обеспечение.
1. Выполните все « Обновления Windows ».
2. Установите последнюю версию драйвера графического процессора для Asus Zephyrus M16. Вы можете загрузить и установить его вручную или использовать программное обеспечение, такое как DriverBooster 9.0004, чтобы сделать это за вас.
3. Установите библиотеки времени выполнения Directx , чтобы приложения и игры, которые вы используете, не вызывали ошибок и сбоев. (Это также можно сделать с помощью DriverBooster )
4. Установите 7zip , чтобы помочь вам извлечь файлы.
5. Установите медиаплеер, такой как VLC, , который совместим практически со всеми возможными видео/аудио форматами.
6. Установите используемый браузер.
7. Если вы серьезно относитесь к безопасности, обязательно установите антивирусное программное обеспечение, такое как Вредоносные программы .
8. Установите текстовый редактор, например NotePad++, , который значительно облегчит вам жизнь, особенно если вы работаете с большими файлами.
9. Установите любое программное обеспечение/приложения/игры на свой компьютер.
10. Если вы используете VPN, вы можете попробовать NordVPN .
11. Я настоятельно рекомендую вам следовать моему руководству по оптимизации Windows . Это отнимает много времени, но оно того стоит.
После того, как вы все сделали, и ваш Asus Zephyrus M16 находится в идеальном состоянии со всем установленным программным обеспечением, которое вы используете, вот что я рекомендую вам сделать.
Я настоятельно рекомендую запустить EaseUS Todo Backup и создать клон вашей текущей системы на внешнем диске .
Таким образом, если вы когда-нибудь захотите сбросить настройки Asus Zephyrus M16, вы сможете отформатировать систему с помощью внешнего диска. Вы мгновенно получите чистую и полностью функциональную среду Windows со всем предварительно настроенным, как вам нравится.
Таким образом, вам не нужно заново устанавливать все программное обеспечение и делать все с нуля.
Часто задаваемые вопросы: сброс настроек ноутбука Asus Zephyrus M16
Действительно ли сброс к заводским настройкам удалит все с моего Asus Zephyrus M16?
Во время сброса настроек вашего ноутбука Asus Zephyrus M16 его жесткий диск будет полностью стерт, и любые существующие деловые, финансовые или личные файлы больше не будут доступны. Невозможно прервать этот процесс после того, как он начался, поэтому обязательно сделайте резервную копию всех важных файлов.
Может ли сброс настроек повредить мой Asus Zephyrus M16?
Нет. Сброс к заводским настройкам никоим образом не повреждает ноутбук Asus Zephyrus M16.
Надеюсь, это помогло вам сбросить настройки Asus Zephyrus M16.
Как восстановить заводские настройки ноутбука Asus ZenBook 13
Ваш Asus ZenBook 13 работает вяло или вы скачали что-то, чего не должны были, и он даже не загружается нормально? Ну, не беспокойтесь. Сброс настроек вашего ноутбука Asus ZenBook 13 вернет его к заводскому состоянию , удалив все файлы, программное обеспечение и настройки, сохраненные или установленные с момента покупки ноутбука. Хорошей новостью является то, что этот процесс можно выполнить всего за несколько шагов.
Хорошей новостью является то, что этот процесс можно выполнить всего за несколько шагов.
В этом посте я покажу вам , как восстановить заводские настройки Asus ZenBook 13 , чтобы он снова стал как новый.
Сброс настроек к заводским настройкам Ноутбук Asus ZenBook 13
Со временем бесчисленные обновления Windows и приложения, работающие в фоновом режиме, могут привести к снижению производительности вашего Asus ZenBook 13. Это замедление может стать раздражающим нарушением вашего повседневного рабочего процесса.
К счастью, Windows 10/11 предоставляет возможность восстановить заводские настройки вашего ноутбука, восстановить его первоначальную скорость и время отклика, а также навсегда удалить любое программное обеспечение или вирусы.
Давайте начнем путешествие, чтобы вернуть былое величие вашего ноутбука!
Шаг 1. Сделайте резервную копию ваших файлов (необязательно)
Перед сбросом Asus ZenBook 13 вам нужно будет решить, будете ли вы делать резервную копию своих файлов, настроек, файлов конфигурации и т. д. Имейте в виду, что если вы не создадите резервную копию, вы потеряете все настройки программного обеспечения/игр, которые вы используете, а также личные файлы.
д. Имейте в виду, что если вы не создадите резервную копию, вы потеряете все настройки программного обеспечения/игр, которые вы используете, а также личные файлы.
Я настоятельно рекомендую, помимо резервного копирования ваших личных файлов, также создать клон текущей системы на USB-накопителе или внешнем диске на случай, если что-то пойдет не так в процессе, чтобы вы могли вернуться назад.
В любом случае, быстрый и эффективный способ сделать резервную копию всего за несколько кликов — воспользоваться бесплатной пробной версией EaseUS Todo Backup. Ниже вы можете найти пошаговые инструкции о том, как сделать резервную копию ваших файлов перед сбросом настроек Asus ZenBook 13:
- Загрузите EaseUS Todo Backup и установите его на свой Asus ZenBook 13.
- Откройте программное обеспечение и нажмите « Кнопка «Создать резервную копию ».
- Далее выберите « Выберите содержимое резервной копии ».
- Теперь вы можете сделать резервную копию всего или определенных папок, содержащих ваши личные файлы.

- После выбора файлов для резервного копирования выберите внешний диск для сохранения резервной копии.
- Наконец, нажмите кнопку « Backup Now » в правом нижнем углу, расслабьтесь и дождитесь завершения процесса.
Приступим к сбросу настроек Asus ZenBook 13.
Шаг 2. Запустите сброс настроек
Чтобы сбросить Asus ZenBook 13 до заводских настроек, выполните следующие действия:
1. Щелкните меню «Пуск» и выберите « Настройки ».
2. Найдите « Update & Security », нажмите на него и выберите « Recovery » на левой боковой панели.
3. Под опцией « Сбросить этот ПК » нажмите « Начать работу ».
4. Вам будет предложено выбрать между « Сохранить мои файлы » и « Удалить все ».
Если выбрать « Keep My File s», ваши личные файлы будут сохранены, но все настройки и приложения, установленные на устройстве, будут удалены.
С другой стороны, если вы выберете « Удалить все », все с устройства будет удалено, включая ваши файлы.
Если вы выполнили первый шаг этого руководства и создали резервную копию, выберите « Удалить все ».
5. Приняв решение, подтвердите выбор и в следующем запросе выберите « Локальная переустановка » или « Облачная установка ». (Локальная установка будет быстрее)
6. После того, как вы выбрали метод сброса и вы находитесь на Вкладка «Дополнительные настройки », нажмите кнопку « Изменить настройки », а затем сдвиньте переключатель под « Восстановить предустановленные приложения », чтобы отключить его, и нажмите « Подтвердить ». Это гарантирует, что Windows очистит ваш жесткий диск после удаления всех ваших файлов, чтобы никто не смог их восстановить в будущем.
7. Нажмите « Далее », а затем « Сброс ».
8. Расслабьтесь и ждите.
После завершения процесса сброса ваш Asus ZenBook 13 будет как новый. Вам придется настроить параметры Windows с нуля, и все готово.
Шаг 3. Восстановите резервную копию и файлы
Если вы сделали резервную копию на первом этапе, теперь пришло время восстановить ее и вернуть ваши файлы.
Давайте рассмотрим, как быстро восстановить файлы на Asus ZenBook 13:
- Загрузите EaseUS Todo Backup и установите его на свой Asus ZenBook 13.
- Откройте программное обеспечение и нажмите кнопку « Recover ».
- Выберите диск и нажмите « Next ».
- Дождитесь завершения процесса восстановления, и все готово!
Все ваши файлы должны быть восстановлены!
Действия после сброса настроек Asus ZenBook 13.
Теперь, когда вы сбросили Windows, пришло время сделать некоторые основные действия, чтобы убедиться, что она работает наилучшим образом, и установить повседневное программное обеспечение.
1. Выполните все « Обновления Windows ».
2. Установите последнюю версию драйвера графического процессора для вашего Asus ZenBook 13. Вы можете загрузить и установить его вручную или использовать программное обеспечение, такое как DriverBooster 9.0004, чтобы сделать это за вас.
3. Установите библиотеки времени выполнения Directx , чтобы приложения и игры, которые вы используете, не вызывали ошибок и сбоев. (Это также можно сделать с помощью DriverBooster )
4. Установите 7zip , чтобы помочь вам извлечь файлы.
5. Установите медиаплеер, такой как VLC, , который совместим практически со всеми возможными видео/аудио форматами.
6. Установите используемый браузер.
7. Если вы серьезно относитесь к безопасности, обязательно установите антивирусное программное обеспечение, такое как Вредоносные программы .
8. Установите текстовый редактор, например NotePad++, , который значительно облегчит вам жизнь, особенно если вы работаете с большими файлами.
9. Установите любое программное обеспечение/приложения/игры на свой компьютер.
10. Если вы используете VPN, вы можете попробовать NordVPN .
11. Я настоятельно рекомендую вам следовать моему руководству по оптимизации Windows . Это отнимает много времени, но оно того стоит.
После того, как вы все сделали, и ваш Asus ZenBook 13 находится в идеальном состоянии со всем установленным программным обеспечением, которое вы используете, вот что я рекомендую вам сделать.
Я настоятельно рекомендую запустить EaseUS Todo Backup и создать клон вашей текущей системы на внешнем диске .
Таким образом, если вы когда-нибудь захотите сбросить настройки Asus ZenBook 13, вы сможете отформатировать систему с помощью внешнего диска. Вы мгновенно получите чистую и полностью функциональную среду Windows со всем предварительно настроенным, как вам нравится.
Таким образом, вам не нужно заново устанавливать все программное обеспечение и делать все с нуля.

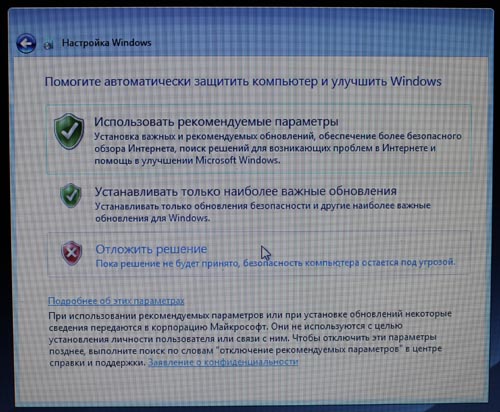 Нужно выставить автоматическое получение IP и DNS. Об этом я уже подробно писал в статье проверка настроек локальной и беспроводной сети в Windows.
Нужно выставить автоматическое получение IP и DNS. Об этом я уже подробно писал в статье проверка настроек локальной и беспроводной сети в Windows. Перейдите по пути «Система» — «Дополнительно» — «Резервное копирование». Включите функцию резервного сохранения на аккаунт Google.
Перейдите по пути «Система» — «Дополнительно» — «Резервное копирование». Включите функцию резервного сохранения на аккаунт Google.