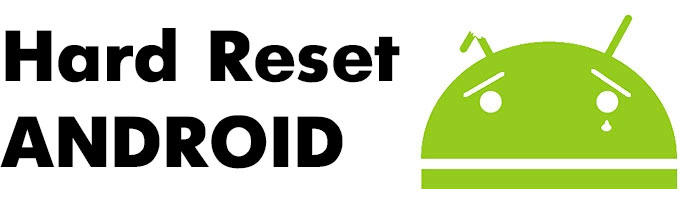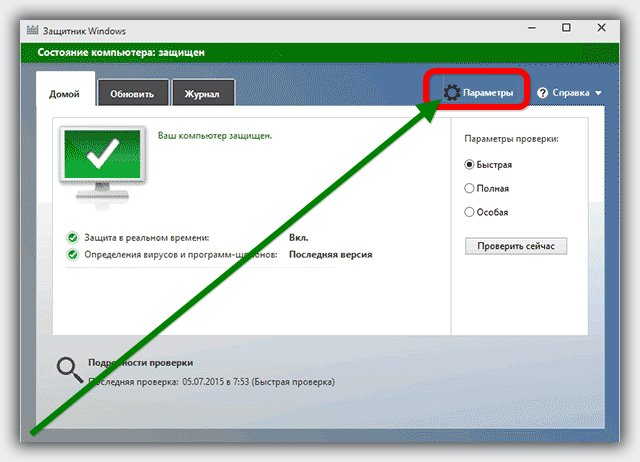Срок доставки товара в течении 1-3 дней !!!
|
|
Как собрать системный блок самостоятельно: инструкция. Собрать системный блок
Как собрать системный блок самостоятельно
Совместимость компонентов
Сначала нужно проверить совместимость у процессора и системной платы. Зайдите на сайт производителя процессора, будь то Intel или AMD, и найдите его характеристики. Там вы сможете увидеть такой пункт, как «сокет». Это так называемый разъём. Далее заходим на сайт производителя платы, которую вы выбрали, и также смотрим указанный в характеристиках сокет. Если сокеты сходятся, то они совместимы. Если же нет, то процессор просто не заработает, а чаще всего даже не подойдёт под разъём по форме.
Снизу вы видите примеры видов сокетов. Если у процессора сокет LGA1156, то вам необходимо найти плату с таким же сокетом.
Установка материнской платы и блока питания
После того, как все компоненты были установлены на системную плату, пора поставить её в сам корпус. Данный этап состоит из нескольких шагов:
- Поставьте заднюю крышку от материнской платы в корпус, как показано на фото ниже. Такая крышка должна идти в комплекте с платой.
 Крышка задней панели
Крышка задней панели  Задняя панель в сборе
Задняя панель в сборе
- Дальше нужно установить саму плату в корпус. Внутри него вы можете увидеть специально предназначенные места под болты, а на плате отверстия. Они должны совпасть. После этого закрутите плату болтами. Не закручивайте слишком сильно, чтобы ничего не сломать.

- Готово! Осталось только поставить блок питания и присоединить от него пару проводов.
Для начала определите расположения блока питания или БП в вашем корпусе. Найдите позади корпуса большое, прямоугольно отверстие. Это и будет местом расположения БП. Вокруг этого отверстия будет 3-4 прорези для болтов. Просто подставьте под эти прорези свой БП отверстиями к ним и закрепите его там специальными болтами.
 Пример нижнего расположения блока питания
Пример нижнего расположения блока питанияУстановка процессора
Если вы уже смогли подобрать системную плату к процессору, то следующим шагом будет его установка.
Первым делом снимите защитную крышку с сокета. Нужно просто потянуть за специальную ручку, которая подписана «Remove». Главное соблюдать осторожность, чтобы ничего не повредить.
После снятия защитной крышки начинается сам монтаж «сердца компьютера». Рекомендуется проводить все действия с ним как можно аккуратнее, так как есть шанс погнуть «ножки», если действовать не осторожно.
Откройте, крышку сокета. Это делается простым извлечением «крючка» из особой защёлки. Дальше просто поднимите её.
Аккуратно берём процессор за края и ставим его в разъём. Он встанет на своё место, только если правильно его установить. Для этого существуют специальные «ключи». Они выглядят как небольшие впадины по бокам процессора и выступы на мат. плате, которые при установке должны будут совпасть.
 Под буквами B и C расположены «ключи»
Под буквами B и C расположены «ключи»Установка кулера
После того, как процессор установлен, на него нужно поставить кулер. Он нужен для того, чтобы при работе компьютера ЦП не сгорел.
Найдите на материнке специальные отверстия. Они будут расположены вокруг сокета. Установите на них вентилятор, как будет указано в инструкции, так как крепления у них могут различаться. Также стоит отметить то, что кулера так же имеют в характеристиках наименования сокета, на который он рассчитан.
Установка оперативной памяти
Монтаж оперативной памяти не займёт у вас очень много времени. Это достаточно просто. Лучше сделать это ещё перед установкой кулера, так как он, возможно, будет мешать вам.
Найдите на своей системной плате слоты под оперативку. То, как они выглядят, вы можете увидеть ниже на фото.
Возьмите планку памяти и, ориентируясь на «ключ», вставьте ее в разъём. Вставлять надо аккуратно, надавливая на обе стороны оперативной памяти одновременно.
 «Ключ» на оперативной памяти.
«Ключ» на оперативной памяти.Установка жесткого диска и видеокарты
Это очень быстрый и лёгкий этап. Возьмите несколько болтов для жёсткого диска. В правой части вашего корпуса найдите места под ЖД и вкрутите его туда через особые прорези.
При помощи инструкции найдите разъём под названием PCI. Он достаточно большой, чтобы его не заметить. Возьмите видеокарту за края и, осторожно нажимая на обе стороны, вставьте её в разъём до появления характерного щелчка.
Подключение проводов
Финальным этапом будет подключение проводов. В данной статье подключение проводов будет описано поверхностно, так как на разных материнских платах этот этап может отличаться. Лучше обратиться к инструкции, которая идёт вместе с платой. Там будет описано всё намного подробнее.
Первым делом стоит подключить питание к материнской плате, как это будет показано на фото ниже.
Далее необходимо подключить питание к процессору.
Следующим шагом будет подключение питания и sata кабеля к жёсткому диску. Чтобы присоединить питание в ЖД, нужно просто подсоединить кабель от БП, который будет подходить по разъёму. Sata кабель подключается отдельным проводом от платы, разъём для которого вы можете найти в инструкции, к самому ЖД.
Последним действием будет подключение проводов передней панели к плате. Чтобы понять, как это сделать, нужно будет обратиться к инструкции, где всё это будет расписано. Ниже будет показано примерное расположение подключенных проводов от передней панели.
composs.ru
Как собрать системный блок самостоятельно: инструкция
Не всегда в магазинах электроники можно найти готовый компьютер, полностью удовлетворяющий требованиям. Кроме того, многих может отпугивать наценка на готовую комплектацию. Выходом станет самостоятельная сборка системного блока. Важно правильно подобрать комплектующие, обеспечив полную совместимость и оптимальное сочетание характеристик. Далее, следуя правилам и соблюдая порядок действий, необходимо собрать системный блок. На самом деле это довольно простой процесс: подключить что-то неправильно благодаря стараниям производителей просто невозможно.
Что необходимо для сборки
Перед тем как собрать системный блок самостоятельно, потребуется подготовить следующее:
- Корпус. Проверяем в характеристиках поддержку необходимого формата материнской платы.
- Материнская плата.
- Процессор.
- Система охлаждения процессора. Часто поставляется вместе с ним.
- Оперативная память.
- Жесткий диск или SSD. Возможно, и оба сразу.
- Блок питания.
- Видеокарта, если нет встроенной или ее мощности недостаточно.
- Крестовая отвертка.
- Термопаста.
- Виниловые стяжки
Устанавливаем процессор
При покупке процессора и материнской платы важно проверить их совместимость. Сокеты должны совпадать. Узнать эту информацию можно в характеристиках комплектующих. Установку, для большего удобства, проводим вне корпуса.
Если у вас Intel, необходимо отодвинуть рычажок из-под фиксатора, а затем поднять его вверх. Затем вытаскиваем защитную пластиковую крышку и устанавливаем процессор контактами вниз. Для правильного позиционирования на процессоре и гнезде в углу нанесены маленькие треугольники. Они должны совпадать.

Убедитесь, что процессор точно сел на место, не шатается и не перекошен. Далее опускаем рычажок и фиксируем его на месте. Собирая системный блок своими руками, действуем осторожно: прижимается процессор плотно, и потребуется небольшое усилие, но действовать надо аккуратно и не допустить перекоса или неполной установки.
Процессоры AMD устанавливаются схожим образом. Необходимо также поднять рычаг сбоку. Далее ставим процессор, чтобы треугольник в углу совпал с таким же на гнезде. Проверяем, чтобы процессор правильно сел на место, а затем опускаем и фиксируем рычажок.
Система охлаждения
Перед установкой системы охлаждения необходимо нанести на металлическую крышку, защищающую кристалл процессора, термопасту. Много наносить не надо, достаточно одной капли ровно в центре. Система охлаждения сама распределит ее по поверхности.
Вокруг процессора можно заметить 4 отверстия. В них необходимо вставить ножки системы охлаждения. Они должны быть в закрытом положении. Аккуратно надавливаем, пока не услышим 4 щелчка.
Далее подключаем питание к кулеру. Необходимый нам разъем питания обычно расположен сверху на материнской плате и подписан как CPUFAN. Это 4 торчащих штыря.

На материнских платах под процессоры AMD сразу установлено пластиковое крепление под кулер. Достаточно нанести термопасту, приложить охлаждение и зацепить боковые металлические зажимы по центру пластиковой основы.
Стандартной системы охлаждения достаточно для большинства задач. Важно лишь побеспокоиться о хорошем притоке воздуха. Если есть желание разогнать процессор или собрать системный блок тихим, потребуется покупать более эффективную систему охлаждения.
В этом случае необходимо проверить совместимость с вашим сокетом, если используете Intel, а вот у AMD крепление не изменилось еще со времен их первых процессоров.
Оперативная память
Следующим шагом в сборке системного блока своими руками будет установка оперативной памяти. Для новых систем это будут планки DDR4, если же используются не процессоры последних поколений, тогда, возможно, подойдет DDR3. Максимальный поддерживаемый объем, частоту и тип памяти можно посмотреть в характеристиках материнской платы.

На оперативной памяти, в зоне контактов, есть небольшой паз, который поможет вставить память правильной стороной. Если материнская плата поддерживает 4 и больше планок, необходимо проверить в инструкции к материнской плате, в какой разъем лучше вставлять. Например, обычно производитель указывает 2 и 4 разъем.
Установка блока питания
Следующим идет блок питания. Его установка зависит от корпуса, а точнее, от того, имеет ли он верхнюю или нижнюю установку. Последняя лучше, так как воздух он затягивает снизу, а не из горячего корпуса. С другой стороны, так в него попадает больше пыли, поэтому следует внутрь корпуса установить мелкую сетку.

Вне зависимости от способа установки, вентилятор всегда смотри вниз, а выключатель - в сторону задней стенки корпуса. Там вы обнаружите специальные отверстия, которые должны совпасть с таковыми на блоке питания. После чего его можно прикручивать.
Если БП модульный, установите необходимые контакты для питания.
Установка материнской платы
Следующим шагом будет установка платы в корпус. Обычно разъем питания на 12V тугой. Если возможно вставить его заранее, и он не помешает установке, следует это сделать до монтажа материнской платы, иначе она будет заметно прогибаться в процессе.
Материнская плата устанавливается в корпус на специальные металлические ножки. Порой они предустановлены, но часто приходится это делать самостоятельно. Необходимо знать форм-фактор материнской платы, так как количество креплений и их расположение отличаются. Часто производители отмечают отверстия на корпусах или указывают их в инструкции.

После установки ножек на них можно ставить материнскую плату, сначала вставив заглушку в заднюю часть корпуса, а потом выровняв по ней контакты. Далее прикручиваем плату.
На этом этапе лучше подключить переднюю панель корпуса к материнской плате. Речь идет об аудиовходе, USB и кнопках. Позже сделать это будет неудобно.
Носители информации
В этом плане для многих корпусов все индивидуально. Однако они должны иметь съемный каркас для быстрого извлечения или отверстия в самом корпусе, чтобы прикрутить носитель.
Видеокарта
Предпоследним шагом будет установка видеокарты. Сперва потребуется снять или отломать заглушки на задней стенке корпуса. Для начала лучше примерно приложить карту, чтобы не сломать лишнего.
Далее просто вставляем видеокарту в верхний разъем вентиляторами вниз, пока не услышим характерный щелчок. Последний шаг: прикручиваем ее к задней стенке корпуса для надежной фиксации.

Подключение
Когда вся начинка установлена, пора переходить к подключению питания и необходимых интерфейсов. Как правильно собрать системный блок, чтобы было красиво? Тут уже зависит от самого блока. Современные дорогие модели имеют специальные отверстия в боковой стенке, под которую можно завести все провода. Это красиво, не мешает потокам воздуха, а также проще убирать пыль.
Подключаем к материнской плате разъем на 12V на 24 пина. Далее подключаем питание процессора на 8 контактов. Если есть необходимость, потребуется присоединить питание для видеокарты. Наличие и количество контактов зависят от ее мощности. Далее подключаем вентиляторы, находящиеся в корпусе, к материнской плате. Разъемы такие же, как и для охлаждения процессора.
Следующий шаг - подключение питания к жесткому диску. Затем - SATA-кабель для передачи информации к диску и материнской плате. Кабель двухсторонний, а контакты одинаковые. Для красивой установки потребуются виниловые стяжки.
Сколько стоит собрать системный блок, зависит от конкретных задач и характеристик. При ограниченном бюджете необходимо тщательно продумать приоритеты. Например, для работы с фото и чертежами упор делается на процессор. Не стоит боятся собирать системный блок самостоятельно: сделать это легко и просто.
fb.ru
Как собрать компьютер своими руками. Сборка компьютера из комплектующих.
В прошлом посте, я писал как выбрать нужные комплектующие: Как собрать компьютер своими руками. Подбор и покупка комплектующих. А в этом я расскажу, как из них собрать работающий компьютер..
И хоть я сделал epic fail, с выбором корпуса для системного блока (дальше в посте я про это напишу), этот пост все равно должен был появится. Как минимум, я получил нужный опыт и более не совершу, такого неудачного поступка. Надеюсь мой опыт, послужит Вам уроком.
Кроме того, не все фотографии хорошего качества. Поэтому любителей заваленных горизонтов, сразу предупреждаю, что в этом посте главное содержание, а не качество фоток. Тем не менее, фотки кликабельны, поэтому можете их посмотреть в большем разрешении, просто нажав на них.
Итак go..
Первым делом, мне все привезли, я избавился от упаковок и кульков и сложил все в кучу:
Кучка комплектующих которая превратится в системный блок
Начнем распаковку с корпуса системного блока, т.к. у него самая большая коробка. Работая, какое-то время в магазине бытовой техники, я узнал как правильно распаковывать и доставать вещи из коробок. Кому-то это покажется банальным, но для меня в свое время это было открытием (особенно при распаковке 19" ЭЛТ мониторов.. да это было давно..). Значит так, разрезаем сверху скотч на коробке, открываем её, и ставим на пол:
Достаем корпус из коробки
теперь просто поднимаем коробку вверх, корпус под собственной тяжестью вылезет из неё:
Корпус сам выходит из коробки
Чудесно правда? Корпус правда можно достать и просто вверх, потянув за клиёнку, однако, с 19" ЭЛТ монитором весом в 25 кг, такого не сделаешь. А этот способ достаточно прост. Итак я вам передал чудо опыт распаковки, давайте вернемся к корпусу. Его название: Chieftec iArena CQ-01B-500GPA 500W и выглядит он так:
Chieftec iArena CQ-01B-500GPA 500W вид сбоку
Тут отлично видно, что на боковую стенку, чудненько встанут два 120 вентилятора, при необходимости..
Chieftec iArena CQ-01B-500GPA 500W вид спереди
Тут вид спереди, вспышка сделала своё дело, и показала нам что вниз можно поставить еще один 120 вентилятор на вдув. Кусочек торчащей пленки на отсеке 5.25, помогает вытащить заглушку. Мелочь, а приятно.
Chieftec iArena CQ-01B-500GPA 500W
Вид сзади, тут видим что блок питания расположен сверху и имеет выключатель (хотя пожалуй, уже все блоки питания его имеют). Так же видим два места под 80мм вентиляторы, и дырку для разьемов мат. платы. Боковые стенки крепятся, удобными болтиками с ручками, т.е. можно их раскручивать/закручивать руками.
Настала пора заглянуть внутрь:
Chieftec iArena CQ-01B-500GPA 500W внутренности
Видим тут блока питания и его модель, провода от него. Кабель питания, пакетик с болтиками. И проводки для подключения устройств на передней панели (кнопок питания, сброса, индикаторов работы, usb, аудио и т.д.).
Взглянем на все это добро поближе, блок питания:
Chieftec iArena CQ-01B-500GPA 500W. Блок питания.
кабель питания и болтики:
Chieftec iArena CQ-01B-500GPA 500W. Кабель питания и болтики.
провода от блока питания:
Chieftec iArena CQ-01B-500GPA 500W. Провода блока питания.
провода подключения устройств передней панели:
Chieftec iArena CQ-01B-500GPA 500W. Провода устройств передней панели.
120 мм вентилятор на передней панели в нижней части, вид изнутри:
Chieftec iArena CQ-01B-500GPA 500W. Вентилятор передней панели.
еще раз провода, другой ракурс на место для вентилятора и вид на корзину для жестких дисков:
Chieftec iArena CQ-01B-500GPA 500W. Провода и нижний вентилятор.
На данном этапе корпус меня очень порадовал, особенно продуманными местами под охлаждение. Для сервачка самое то!
Ещё несколько фотографий вместе с линейкой..
Chieftec iArena CQ-01B-500GPA 500W Размеры коропуса
Chieftec iArena CQ-01B-500GPA 500W Размеры коропуса
Именно после этой фотки у меня и закрались сомнения, а влезет ли по высоте пассивное охлаждение, как видим рабочая глубина корпуса всего 14.5 см. Позже увидим, что сомнения были не напрасные 🙂
Chieftec iArena CQ-01B-500GPA 500W Размеры коропуса
Chieftec iArena CQ-01B-500GPA 500W Размеры коропуса
Поехали дальше - материнская плата ASRock A75 Pro4 (sFM1, AMD A75, PCI-Ex16). А начнем мы с осмотра коробки:
Коробка мат.платы ASRock A75 Pro4
Коробка мат.платы ASRock A75 Pro4
Коробка мат.платы ASRock A75 Pro4
Коробка мат.платы ASRock A75 Pro4
посмотрим на её содержимое:
Комплектация ASRock A75 Pro4
Как видим в коробке у нас мануалы, рекламные листовки, 4 sata кабеля (6 Гбит/с), "заглушка" для выходов в корпусе и сама материнская плата
Комплектация ASRock A75 Pro4
Комплектация ASRock A75 Pro4
Как видим материнская плата упакована в специальный антистатический кулек.
Я особо не верил в то, что можно как-то повлиять на устройство, отключением/подключением "на живую", пока однажды не спалил себе видеокарту. Поэтому теперь я осторожничаю, что и Вам советую. Итак идем в любую аптеку и там покупаем вот такие перчатки, цена им 0.25$-1$ поэтому не обанкротитесь, но 100% ничего не спалите:
Резиновые перчатки
Достаем материнку, и рассмотрим её:
ASRock A75 Pro4 - Размеры
ASRock A75 Pro4 - Размеры
ASRock A75 Pro4 - Размеры
так же посмотрим на её задние разъемы:
ASRock A75 Pro4 - Задние выходы
ASRock A75 Pro4 - Задние выходы
Следующим девайсом который мы распакуем будет пассивный кулер, вот его коробочка:
Zalman CNPS10X Optima. Упаковка.
Zalman CNPS10X Optima. Упаковка.
Zalman CNPS10X Optima. Упаковка.
тут размыто, однако отчетливо видно, что он подходит для платформы FM1
Zalman CNPS10X Optima. Упаковка.
Zalman CNPS10X Optima. Упаковка.
взглянем на внутренности:
Zalman CNPS10X Optima. Комплектация.
В комплектации у нас: сам кулер, вентилятор к нему, крепежи и болтики, а так же термопаста.
Zalman CNPS10X Optima. Комплектация.
Посмотрим на его размеры:
Zalman CNPS10X Optima. Размеры.
Zalman CNPS10X Optima. Размеры.
Zalman CNPS10X Optima. Размеры.
Как видим он в высоту практически 20 см, а корпус у нас имеет полезную глубину 14.5 см.. упс.. но я еще верю в чудо 🙂
Zalman CNPS10X Optima. Размеры.
Zalman CNPS10X Optima. Размеры.
Zalman CNPS10X Optima. Размеры.
Взглянем на вентилятор:
Zalman CNPS10X Optima. Размеры.
Zalman CNPS10X Optima. Вентилятор.
и на теплоотводные трубки:
Zalman CNPS10X Optima. Трубки теплоотвода.
Zalman CNPS10X Optima. Трубки теплоотвода.
поверхность далека от идеальной, но как увидим дальше это не мешает ему выполнять свою роль:
Zalman CNPS10X Optima. Трубки теплоотвода.
Следующий наш пациент на распаковку это оперативная память Kingston DDR3-1600 16384MB PC3-12800 (Kit of 2x8192) HyperX (KHX1600C10D3B1K2/16G):
Kingston DDR3-1600 16384MB PC3-12800
Kingston DDR3-1600 16384MB PC3-12800
Kingston DDR3-1600 16384MB PC3-12800
В оперативке особо ничего интересного, пора открывать процессор.
Полное название процессора, который я выбрал: AMD LIano A8-3870K 3.0GHz/4MB (AD3870WNGXBOX) sFM1 BOX Black Edition
Тут опять я бы советовал надеть перчатки, для антистатической защиты. Кроме того, они защитят поверхность процессора от жирных следов который оставляют руки.
Одели перчатки и поехали, упаковка:
Упаковка AMD LIano A8-3870K 3.0GHz/4MB
Упаковка AMD LIano A8-3870K 3.0GHz/4MB
Упаковка AMD LIano A8-3870K 3.0GHz/4MB
Упаковка AMD LIano A8-3870K 3.0GHz/4MB
Словно Юрий Гагарин, процессор смотрит на нас из окна иллюминатора:
Упаковка AMD LIano A8-3870K 3.0GHz/4MB
посмотри на внутренности этой коробки, внутри мы видим: боксовый кулер, сам процессор и инструкция к нему:
AMD LIano A8-3870K 3.0GHz/4MB Комплектация
AMD LIano A8-3870K 3.0GHz/4MB боксовый кулер
Процессор AMD LIano A8-3870K 3.0GHz/4MB
Можно взглянуть на процессор поближе, только не забудьте одеть перчатки:
AMD LIano A8-3870K 3.0GHz/4MB (AD3870WNGXBOX) sFM1 BOX Black Edition
AMD LIano A8-3870K 3.0GHz/4MB (AD3870WNGXBOX) sFM1 BOX Black Edition
Давайте глянем на разницу между боксовый кулером и пассивным охлаждением:
Zalman CNPS10X Optima и боксовый кулер
Zalman CNPS10X Optima и боксовый кулер
Zalman CNPS10X Optima и боксовый кулер
Zalman CNPS10X Optima и боксовый кулер
Как видите, пассивный значительно больше.
Ну что же, на этот момент, все коробки кроме одной (о ней в конце поста) распакованы, можно начинать сборку.
Первым делом, кладем корпус на бок, открытой дверцей
www.it-rem.ru
Собираем системный блок "с нуля": выбор комплектующих
Здравствуйте, дорогие посетители нашего сайта. Наверняка, большинству из Вас когда-либо приходилось сталкиваться с проблемой подбора конфигурации для нового компьютера. Кто-то предпочитает обращаться к наиболее продвинутым в этой области людям. Я же попытаюсь Вам объяснить основные проблемные моменты при выборе комплектующих.
Выбор процессора
Первое, с чего всё начинается – это выбор процессора для будущей системы. А точнее, его производителя. Здесь на рынке присутствуют два основных конкурента: AMD и Intel. Если первый предлагает свои решения по более выгодной цене, то второй отличается наибольшей производительностью своих процессоров. Здесь одно простое правило: если Вы ограничены в средствах, то выбирайте AMD. Если критична производительность – берите Intel.
У каждого производителя в линейке продуктов существует множество вариантов. Отличаются они по типу сокета (процессорного разъёма) и количеству ядер. Сейчас для повседневных целей вполне хватает 4 ядер. 6-, 8-ядерные процессоры вы вряд ли сумеете загрузить, так что нет смысла переплачивать. Старайтесь выбирать процессор с наиболее современным сокетом. Но есть одно «но» - некоторые сокеты неоправданно дороги. В особенности, это касается серверного сегмента. Но его я здесь рассматривать не буду, т.к. данная часть аудитории прекрасно разбирается в вопросе и без меня.
Перейдём к более близкому рассмотрению конкретных сокетов, актуальных на данный момент (июль-август 2013). У Intel это Socket LGA 1155, у AMD – Socket AM3+. В рамках одного сокета также присутствует ряд поколений. Наиболее современными под Socket LGA 1155 являются процессоры поколения Ivy Bridge. Конкретные модели рассматривать здесь не буду. Отмечу лишь, что присутствие в конце обозначения индекса «К» свидетельствует о разблокированном множителе (оверклокерские варианты).
На борту процессоров Ivy Bridge присутствует встроенное видео. В последнее время, подобные решения набирают всё большую популярность. Они позволяют сэкономить на покупке отдельной дискретной видеокарты. Ведь далеко не всегда компьютер собирается для самых тяжёлых игр. А для повседневной работы встроенного видео хватает более чем сполна.
Последняя новинка от Intel – процессоры Haswell под Socket 1150. Но они пока ещё достаточно дороги (в особенности, материнские платы под них). Зато обладают очень низкими показателями энергопотребления.
Перейдём к AMD. В рамках Socket AM3+ имеется два поколения процессоров: Zambezi и Vishera. Но у этих процессоров отсутствует встроенное видео. Зато AMD предлагает очень интересные варианты процессоров со встроенным видео – это процессоры под Socket FM2. В рамках этой линейки два поколения: Trinity, Richland. Замечу, что встроенное видео у процессоров на FM2 гораздо мощнее, в отличие от LGA 1155. Но сами процессорные ядра уступают интеловским в производительности. Зато AMD привлекает ценой на свои продукты.
Система охлаждения
Иначе кулер. Можно приобрести боксовский процессор с фирменным кулером в комплекте. Но если Вы собираетесь заниматься разгоном, то лучше прикупить кулер отдельно. Советую брать башенного типа. Большинство современных моделей поддерживают почти все современные сокеты. Просто в комплекте с ними идёт набор креплений для разных сокетов.
Материнская плата
Так, с процессором определились. Далее под выбранный сокет необходимо подобрать материнскую плату. Здесь всё тоже довольно просто. Я бы Вам советовал приобретать платы с поддержкой стандартов USB 3.0 и SATA 3 – они обеспечивают более высокие пропускные способности для носителей информации. Для экстремальных геймеров есть платы с двумя и более слотами PCI-E x16 (для установки нескольких видеокарт). Это решение экономически себя оправдывает слабо и, на мой взгляд, не даёт такой уж невероятной производительности.
Из последних новинок: сейчас становятся популярны встроенные в материнские платы сетевые карты с поддержкой Wi-Fi. Естественно, такие платы дороже обычных. Но зато Вы можете избавить себя от ненужных проводов (при наличии Wi-Fi роутера).
Что касается производителей, то наиболее популярными являются Gigabyte и Asus. Но они и несколько дороже, в отличие от конкурентов.
Оперативная память
В принципе, берите любую стандарта DDR3. Частота работы модулей памяти не даст такого выигрыша в производительности, но отнимет дополнительные средства. В принципе, сейчас более чем достаточно 1 модуля на 8 Гб. В любое время объём оперативки можно увеличить, докупив планку-другую.
Видеокарта
На рынке два основных конкурента: Radeon и NVidia. Здесь всё зависит от личных предпочтений и бюджета. При выборе видеокарты ориентируйтесь на задачи, с которыми ей придётся справляться. В интернете всегда можно найти тесты производительности различных моделей. Старайтесь выбирать видеокарту из последней серии. Для Radeon это AMD Radeon HD 7000 серии, у NVidia – серия GEFORCE GTX 700. Опять же, конкретные модели рассматривать не вижу смысла.
Жёсткий диск
Здесь оптимальным вариантом будет установка двух жёстких дисков: один быстрый (лучше всего SSD – твердотельный накопитель) – для системы и программ; второй необязательно быстрый, но большого объёма – для хранения данных, мультимедиа и прочего. Производителей SSD накопителей на рынке достаточно много. Выбирайте по скорости, и исходя из бюджета. Среди традиционных HDD популярны Seagate и Western Digital.
Корпус + блок питания
Если вы не оверклокер и не геймер (и не эстет) – берите самый дешёвый корпус со встроенным блоком питания ватт на 450-550. Этого Вам хватит за глаза. Если у Вас будет две (или три) видеокарты, то блок питания надо подбирать исходя из суммарного потребления всех видеокарт. Лучше его покупать отдельно. Корпус – исключительно на Ваш вкус.
Привод оптических дисков
Уже практически вымершая часть современного компьютера. Используется крайне редко. Изредка записать диск-другой. Та же установка Windows уже давно выполняется с флешек, причём это гораздо удобнее.
Ещё парочка рекомендаций по сборке и покупке. Искать комплектующие лучше всего в интернет-магазинах. Там и ассортимент богатый, и цены адекватные. Какие-либо магазины рекламировать не буду – гуглом пользоваться все мы прекрасно умеем. Две основные чаши весов: минимальный бюджет / максимальная производительность. И они прямо противоположны.
Периферию я здесь рассматривать тоже не буду. Ей можно посвятить отдельную статью.
mydiv.net
Как собрать компьютер своими руками

В настоящее время огромное количество специализированных магазинов предлагают готовые конфигурации компьютеров, «заточенных» под выполнение определенных задач. Прайс-листы пестрят позициями типа «компьютер для игр» или «офисный ПК». Если вникнуть в специфику предлагаемых системных блоков, то можно увидеть целый ряд хитростей от изготовителя. Очень часто ими указывается краткое наименование моделей используемых видеокарт, в которых продавцы почему то забывают прописать несколько буквенных индексов, выдающих ограниченные возможности предлагаемой графической карты. Так же зачастую продавец оставляет за кадром название фирмы-производителя блока питания, винчестера или оптического привода. Прайс-лист будет содержать при этом краткие названия комплектующих: DVD-ROM, HDD 500 Gb, Video 512 Мб и т.д. В результате неискушенный в тонкостях компьютерных комплектующих покупатель преднамеренно вводится в заблуждение и получает недостоверную информацию о компьютере.
Конечно, подобными трюками грешат в основном небольшие фирмы, занимающиеся «отверточной» сборкой компьютеров. Такой подход будет свидетельствовать о выборе не самых качественных компонентов. Однако, цена на такие «изделия» почему то находится на заоблачном уровне, далеком от реальной стоимости собранного ими ПК.
Естественно мы не беремся утверждать, что все собранные компьютеры, представленные на нашем рынке, имеют низкое качество. На рынке компьютерной техники присутствуют большое количество серьезных компаний, предлагающих сбалансированные и качественно собранные конфигурации системных блоков. Подобные компьютеры носят брендовые названия, их сборкой занимаются высококлассные специалисты в условиях, близких к заводским. Подобные компании дают гарантию качества на свое изделие, но и цену за свою продукцию они просят соответствующую. Купив компьютер от известного бренда вы конечно с высокой долей вероятности застрахуете себя от мошенников. Но часто брендированные системные блоки не могут удовлетворить все запросы покупателя. В одном системном блоке стоит мощная видеокарта, но установлен недостаточно емкий жесткий диск или же установлен хороший жесткий диск, но не хватает объема оперативной памяти и т.п.
Учитывая все перечисленные факторы, до сих пор остается актуальной тема сборки персонального компьютера своими силами. Многие пользователи, несмотря на большой выбор готовых систем, предпочитают заниматься самостоятельной сборкой ПК. Обусловлено это помимо выше приведенных причин в первую очередь экономией денежных средств. Ведь собирая компьютер самостоятельно, вы оплачиваете только комплектующие и не переплачиваете за услуги фирмы-сборщика. В данной статье мы попытаемся как можно подробнее описать все шаги по сборке компьютера своими руками.
Подготовительный этап
Тщательная и правильная подготовка – это залог успеха любого предприятия и сборка компьютера здесь не будет являться исключением. Необходимо первым делом подобрать инструмент и расходные материалы. Вам понадобится: крестовая отвертка, пластиковые стяжки, кусачки и пассатижи.
Крестовая отвертка
Практически во всех классических корпусах детали закрепляются при помощи винтов, имеющих крестовый шлиц. Подобными винтами крепятся почти все компоненты системного блока, начиная от крышек корпуса и заканчивая материнской платой. Если вы стали обладателем высококлассного современного корпуса верхнего ценового диапазона, то отвертка вам может и не понадобится. Дело в том, что в подобных корпусах для крепления компонентов блока используются специальные пластиковые или металлические защелки. Конечно, характеристика компьютера от наличия этих недешевых ухищрений особо не улучшится, однако процесс сборки заметно ускорится.
Пластиковые стяжки
По-другому пластиковые стяжки еще называют хомутиками. Если вы не хотите уподобиться нерадивому сборщику компьютеров, у которого системный блок изнутри выглядит как логово паука, то без хомутов вам никак не обойтись. Они помогут упорядочить внутреннее пространство корпуса. При помощи стяжек провода со шлейфами будут уложены в аккуратные жгуты, которые в дальнейшем не будут путаться у вас под руками.
Кусачки
Этот инструмент будет необходим при откусывании ненужных кончиков хомутов после их затягивания.
Пассатижи
Во многих корпусах системную плату необходимо устанавливать на латунные упоры, внутри которых находится резьба для вкручивания винтов. Поэтому, чтобы поместить эти упоры в соответствующие отверстия на опорной пластине корпуса, нам и нужны будут пассатижи.
Теперь, когда весь необходимый инструмент готов, можно приступать к сборке вашего компьютера. Первым делом необходимо распаковать все ваши покупки. После извлечения компонентов будущего компьютера из коробок, нужно разложить их все на какую-нибудь ровную поверхность типа стола. В этом случае они все будут находиться у вас перед глазами и при поиске нужной детали не придется совершать лишних телодвижений.
Во избежание выхода из строя некоторых компьютерных комплектующих в результате воздействия статического электричества, специалистами при сборке используется антистатический браслет. Это условие является желательным, но не обязательным. Главное, чтобы в помещении, где вы планируете собирать компьютер, на полу не лежал ковер. Также следует во время сборки периодически прикасаться к массивным металлическим предметам, которые помогут снять накопившийся заряд.
Подготовка корпуса
На этом этапе необходимо заняться подготовкой корпуса. Данная процедура будет включать в себя несколько шагов. Но перед тем как приступить к самой подготовке, разрешите дать вам несколько советов по выбору корпуса.
Если есть возможность, то лучше конечно выбрать корпус, позволяющий разместить не один, а сразу несколько жестких дисков, которые смогут располагаться на некотором расстоянии один от другого.
Желательно выбирать корпус с дополнительными разъемами на передней панели. Это во многом облегчит вашу работу за компьютером в дальнейшем. Вам не придется постоянно лазить под компьютерным столом в поисках нужного разъема под цифровую камеру или наушники.
Обратите обязательно внимание на наличие у корпуса дополнительной системы охлаждения. Может сейчас у вас и нет острой необходимости в лишних вентиляторах, но со временем, возможно вы захотите установить более мощный процессор или видеокарту, что потребует хорошей вентиляции.
В выбранном корпусе также должны отсутствовать внутри какие-либо заусеницы, а все острые углы должны быть качественно обработаны. Этим деталям нужно уделить особое внимание во избежание получения травм при сборке компьютера.
- Начинать нужно с установки блока питания (БП) в корпус. Сложности здесь возникнуть не должно. БП просто устанавливается в отсек, который находится в задней части корпуса и закрепляется четырьмя винтами при помощи крестовой отвертки, как показано на рисунке. При этом установку блока питания необходимо производить таким образом, чтобы щели вентиляции на корпусе БП совпадали с такими же щелями на корпусе ПК. Это нужно для того, чтобы компьютер не перегревался. Нужно отметить, что в большинстве корпусов блок питания крепиться в верхней части. Но встречаются корпуса с нижним расположением БП. Пугаться не стоит, крепятся они абсолютно одинаково.

- Теперь, когда блок питания установлен, нужно удалить заглушку отсека 5.25″, куда будет устанавливаться оптический привод. Если вы планируете размещать в корпусе флоппи-дисковод или картридер, то вам следует также удалить заглушку отсека 3,5″ . Иногда встречаются корпуса, в которых эти заглушки отсутствуют.

- Далее следует удалить заглушки, закрывающие слоты расширения. Советуем перед удалением этих заглушек вначале примерить материнскую плату к корпусу, так будет понятнее, какие именно заглушки удалять, а какие следует оставить. Ведь вы, скорее всего не будете задействовать все слоты расширения на материнской плате, поэтому нет смысла удалять все заглушки подряд. После того, как вы определитесь с выбором заглушек, вам необходимо вставить крестообразную отвертку в вырез, как показано на рисунке ниже, и повернуть отвертку по часовой стрелке. Затем нужно просто выдернуть заглушку из корпуса.

- После этого нужно заняться установкой экранирующей планки, которая будет находиться на задней панели корпуса. Планка изготавливается из тонюсенького металла и входит в комплект системной платы. Устанавливается она с внутренней стороны корпуса и крепится без использования каких-либо винтов.

- Теперь необходимо определить отверстия на опорной пластине корпуса, которые будут задействованы для крепления материнской платы. Определяются эти отверстия с помощью примерки системной платы к корпусу и сопоставления необходимых отверстий. Затем, определившись, нужно вкрутить в эти отверстия упоры из латуни при помощи пассатижей.

Находятся такие упоры обычно в комплекте с фурнитурой для корпуса. Иногда встречаются корпусы, которые уже содержат установленные латунные упоры.
Установка накопителей
- Сначала устанавливается оптический привод. Уложив его в отсек 5.25″, необходимо выровнять переднюю панель привода с лицевой частью корпуса. Для возможности регулировки привода корзина для него кроме отверстий для винтов еще имеет и щели, которые позволяют немного изменять положение привода в горизонтальной плоскости. После этого, убедившись, что DVD-ROM не выступает из корпуса, его можно прикручивать винтами. Подобным образом устанавливаются и картридер с флоппи-дисководом.

- Теперь можно приступать к установке жесткого диска в корпус. Винчестер помещается на полку корзины 3.5″ и фиксируется при помощи винтов. В более дорогих корпусах жесткие диски, как отмечалось ранее, фиксируются при помощи пластиковых креплений. Здесь необходимо учитывать одну важную рекомендацию. Если вы планируете устанавливать сразу несколько жестких дисков, тои их следует закреплять ни друг над другом, а наоборот пропуская один отсек. Такое расположение будет способствовать лучшему охлаждению винчестеров и соответственно положительным образом отразится на их сроке службы.

Подготовка материнской платы к установке
Перед установкой материнской платы в корпус на нее необходимо установить процессор с кулером и модули оперативной памяти. Здесь сделаем небольшое отступление. Естественно процессор должен соответствовать модели вашей системной платы. Основную массу современных материнских плат выпускают для платформ AMD или INTEL. Понятно, что и сокет у этих системных плат разработан для соответствующих процессоров. Поэтому, выбирая материнскую плату, обязательно нужно проверить ее параметры. Чтобы иметь 100% уверенность в том, что она будет поддерживать нужную модель процессора и оперативной памяти, желательно обратиться к официальным сайтам производителей. Обычно там имеются соответствующие разделы CPU List Support и Memory QVL. Касаемо охлаждения процессора, то здесь также существуют несколько нюансов. Комплектация OEM (Original Equipment Manufacturer) подразумевает поставку только самого процессора. Такой процессор не имеет индивидуальной упаковки и драйверов в комплекте. BOX – это вариант в красочной упаковке и предназначен в основном для розничных продаж. Второй вариант предпочтительнее тем, что в комплекте на процессор уже установлен кулер, а поэтому процессор будет иметь гораздо больший гарантийный срок. Но и цена на такие комплекты выше. Первый вариант комплектации следует выбирать тем, кто планирует разгонять процессор до большей частоты, а в этом случае штатного кулера уже будет недостаточно и вам все ровно придется покупать более эффективный вентилятор.
Теперь собственно можно переходить к самой подготовке материнской платы. Вы должны помнить одну важную вещь. Чтобы качественно собрать компьютер своими руками, вам необходимо приложить максимум терпения. Эту работу необходимо выполнять очень осторожно и аккуратно.
- Уложите материнскую плату на стол и включите хорошее освещение.
- Затем откройте крышку процессорного сокета на плате и установите сам процессор в гнездо. При этом вы можете не беспокоиться — благодаря наличию специальных вырезов на плате и процессоре установить неправильно процессор в гнездо у вас просто не получится.
- После установки процессора нужно закрыть крышку сокета и завести ее край под головку винта, который собственно крепить сокет к системной плате.
- Далее необходимо закрыть защелку сокета, заведя ее с применением небольшого усилия под небольшой выступ от крышки.


- После этого наносим тонкий слой термопасты на поверхность процессора, которая идет в комплекте с кулером.

Затем нужно установить кулер таким образом, чтобы длины провода питания хватило для подключения к разъему на плате. Теперь просто перемещаете защелки кулера в закрытое положение.
- Далее следует подключить питающий провод кулера к соответствующему разъему на материнской плате. Обозначается подобный разъем как CPU_FAN. Для недопущения попадания провода на крыльчатку кулера, нужно сделать небольшую петлю на проводе, что уменьшит его длину. Главное, не нужно сильно затягивать эту самую петлю, чтобы не повредить сам провод.
- Затем можно приступать к установке платы оперативной памяти. Для начала раздвигаются защелки, с помощью которых будут фиксироваться модули памяти. Теперь вам нужно определиться, в какие именно слоты необходимо устанавливать память. Нужный порядок указывается обычно в руководстве по эксплуатации материнской платы. Но в любом случае вы должны знать, что установка модулей памяти производится поканально. Каждый слот для модуля окрашивается в определенный цвет.

Устанавливая модуль памяти в слот, обратите внимание на то, что вырез на планке оперативной памяти должен соответствовать такому же выступу на слоте. Несильно надавливая на модуль памяти, поместите его в слот и зафиксируйте при помощи защелок.
Установка материнской платы в корпус
- Материнская плата размещается таким образом, чтобы отверстия на плате совпадали с упорами, которые были закреплены ранее на опорную плату корпуса. Сначала следует устанавливать тот край платы, на котором размещены внешние разъемы. Они должны зайти в отверстия, прорезанные в экранирующей планке. После этого можно опускать на упоры противоположный край платы.

- Закрепляем плату при помощи винтов к упорам. Не стоит слишком сильно зажимать винты, это может привести к появлению напряжения внутри платы, что в свою очередь может стать причиной появления микротрещин. Такие повреждения в дальнейшем способны послужить причиной ничем не обусловленных сбоев в работе компьютера.
- Теперь мы подошли к одному из главных этапов, а именно – подключению к материнской плате проводов, отвечающих за индикацию и включение-выключение системного блока.

Правила подключения проводов от корпуса к системной плате описаны в руководстве по эксплуатации. Кроме этого на разъемах нанесена соответствующая маркировка, как показано на рисунке. Вам следует также помнить, что провода, у которых положительная полярность, имеют цветную изоляцию. Соответствующие контакты на плате обозначаются знаком плюса. Провода от кнопки питания не имеют полярности, следовательно, подключать их можно в произвольном порядке.
- Затем вам необходимо подключить жесткий диск и оптический привод к портам SATA (англ. Serial ATA). Системная плата может содержать как порты стандарта SATA, так и более продвинутые порты SATA 2. На плате они будут обозначены разным цветом. Если ваш жесткий диск поддерживает SATA 2, то желательно конечно подключать его к такому же порту. Оптический привод напротив, лучше подключать к SATA.
Кабели SATA довольно жесткие, поэтому их желательно предварительно завить при помощи обычного карандаша. В этом случае завитый кабель не будет постоянно путаться. К тому же такой кабель будет всегда сохранять слабое натяжение, что не приведет к незапланированному отключению винчестера от платы.
- Если ваша материнская карта не содержит интегрированной видеокарты, то вам придется еще дополнительно установить внешнюю видеокарту. Для современных видеокарт используется разъем PCI-Express. Сама установка графической платы ничего сложного не представляет и напоминает собой установку оперативной памяти, которую мы описывали выше. Единственное различие в том, что видеокарта дополнительно фиксируется к корпусу при помощи винта для придания дополнительной жесткости.

Заключительные процедуры
- На заключительном этапе происходит подключение разъемов питания SATA к жестким дискам и DVD-ROM. Подключать их вы можете в произвольном порядке, но при этом лучше учитывать их длину, потому что в конце вам придется стянуть все кабеля в один общий жгут.
- Затем подключаются разъемы от блока питания к материнской плате. Обычно они представляют собой два разъема: основной содержит 24 контакта и вспомогательный на 4 контакта. Изображения разъемов приведены на рисунке.

- Если у вас установлена мощная внешняя видеокарта, то возможно вам понадобится подключить к ней разъем для дополнительного питания. Ими могут оказаться один или два 6-контактных либо два 8-контактных разъема.
- Теперь, когда все кабели подключены, их можно собрать в один-два жгута при помощи стяжек. Расположить жгуты следует таким образом, чтобы они не перекрывали собой циркуляцию воздуха в системном блоке. Лучшим решение будет протягивание проводов питания с тыльной стороны от опорной пластины вашего корпуса. Но подобное решение возможно не во всех корпусах. Все будет зависеть от его конструкции.
- Еще раз внимательно окиньте взглядом внутреннее пространство корпуса. Если все в порядке, можете смело закрывать боковые крышки корпуса и закручивать винты.

Перед вами стоит собранный системный блок вашими собственными руками. Остается его включить и заняться установкой необходимых программ.
Как собрать компьютер своими руками
27sysday.ru