Снести винду на ноутбуке через биос на: Как снести windows 10 через биос или программу
Содержание
Переустановка Windows на Sony Vaio в Москве
Принципиально переустановка операционной системы на ноутбуках Sony Vaio не отличается от данной процедуры на других компьютерах. Однако есть несколько подводных камней со входом в BIOS и загрузкой с внешнего устройства. Но обо всём по порядку.
Для начала необходимо создать установочную флешку (можно использовать имеющийся диск с ОС). В случае с Windows 8 и Windows 10 носитель автоматически станет загрузочным в процессе скачивания на него образа системы. В процессе скачивания следует озаботиться созданием резервных копий важных данных с локального диска, но котором установлена ОС.
Выполнив все подготовительные работы, следует отключить от компьютера все остальные носители, оставив только установочную флешку или оптический диск, а затем выключить ноутбук.
Настройки BIOS для установки
Вход в BIOS на ноутбуках Sony Vaio немного отличается от других устройств. Для него необходимо при выключенном ноутбуке зажать клавишу F2 и, удерживая её, нажать кнопку питания.
Клавиша F2 на клавиатуре
Если такие действия не помогают, то следует попробовать ту же процедуру, но зажимая клавишу F3 или Assist. Каждую следующую попытку следует предпринимать, убедившись, что ноутбук полностью выключен, а не ушёл в режим сна.
Клавиша Assist на ноутбуке Sony Vaio
Попав в настройки BIOS, нужно перейти во вкладку Boot. В ней необходимо изменить значение параметра External Device Boot на Enabled. В противном случае система не сможет загрузиться с установочного носителя.
Затем в секции Boot Priority нужно выбрать внешний носитель и, при помощи указанных клавиш управления, переместить его на первое место в списке. После окончания установки все параметры понадобится вернуть в исходное состояние.
Изменить значение параметра External Device Boot на Enabled
Теперь нужно выйти из BIOS с сохранением настроек и начнётся процесс переустановки.
Переустановка Windows
Последний вариант проверяется подключением внешнего монитора.
Шаг первый: После копирования файлов запустится программа установщик. Первым дело следует выбрать языковые стандарты. По умолчанию должны быть русские.
Выбрать языковые стандарты
Шаг второй: Просто нажать кнопку «Установить».
Нажать кнопку «Установить»
Шаг третий: Принять лицензионное соглашение, иначе установка будет отменена.
Лицензионное соглашение
Шаг четвертый: Здесь необходимо выбрать тип установки «Выборочная». Он позволит полностью удалить старую ОС.
Выбрать тип установки «Выборочная»
Шаг пятый: Данное окно предлагает выбрать локальный диск (физический или логический), на который будет установлена новая операционная система. Так как речь идёт о переустановке, следует выбирать тот раздел, на котором была установлена старая ОС.
Также следует отметить пункт «Форматировать» под списком разделов. Все данные на выбранном локальном диске будут удалены во избежание конфликтов старой системы с новой.
Поэтому важно внимательно проверить данный раздел на наличие важных данных и перенести их на другой диск или съемный носитель.
Выбрать локальный диск (физический или логический)
Шаг шестой: После этого начнётся процесс установки. Он может продлится около 20-40 минут, в зависимости от производительности конкретной модели ноутбука. Установка будет сопровождаться несколькими перезагрузками, поэтому если экран вдруг погаснет, переживать не нужно.
Процесс установки Windows 8.1
Когда установка завершится, программа предложит выполнить несколько несложных предварительных настроек. Каждое окно будет сопровождаться подробными инструкциями, поэтому здесь ограничимся простым перечислением этапов:
- Ввод ключа продукта.
- Выбор цветовой схемы ОС и имени компьютера.
- Превью пакета стандартных параметров с возможностью изменения.
- Создание учетной записи/ ввод данных существующей.
После этих действий останется только установить пакет драйверов и необходимые прикладные программы, и ноутбук будет снова готов к работе.
Как переустановить Windows? | Ремонтник ПК
Главная
WINDOWS
Как переустановить Windows?
Здравствуйте, уважаемые читатели! Вашему Вниманию предлагается памятка на тот случай, если Вы решили самостоятельно переустановить ОС Windows на своём компьютере или ноутбуке, не прибегая к помощи специалистов.
1. Для начала Вам необходимо определиться с причинами переустановки системы. Они могут быть самыми разными, вот наиболее распространённые:
- у Вас старая версия Виндовс (например Win XP или Win 7) и Вам хочется идти в ногу со временем и попробовать более свежую и современную систему;
- Вы установили свежую версию (Win 8 или Win 10) и хотите вернуться к прежней версии. Возможно Ваш компьютер просто её «не тянет» по системным требованиям или же Вам просто не понравился новый интерфейс;
- компьютер стал сильно тормозить и «глючить» и прочие методы решения проблемы не помогают.

ЭТО ИНТЕРЕСНО: Очистка системы от мусора программой CCleaner
2. Второй этап. Определившись с причинами, Вы скорее всего уже знаете какая именно версия Windows Вам нужна или же наоборот — какая версия Вам точно не подходит (многие в последнее время говорят: «что угодно, только не десятка» и тому подобные высказывания). Так что если Вы не решили какая именно версия системы Вам нужна, то почитайте отзывы в интернете, изучите системные требования, поспрашивайте у друзей и знакомых.
Когда точно будете знать что Вам нужно, то необходимо «раздобыть» дистрибутив нужной Вам «винды» (установочный диск или флешку). В данный момент на официальном сайте Microsoft можно приобрести только одну версию — Windows 10. В розничных магазинах возможно еще есть в продаже «коробочная» версия Win 8.1. А вот если Вам захотелось Win XP или «семёрку», то придётся спрашивать у друзей либо искать на торрентах, поскольку поддержка производителем этих версий уже прекращена.
ЧИТАЙТЕ ТАКЖЕ: Профилактика системного блока. Зачем это нужно?
3. Подготовительные действия:
- скопируйте с диска C: всю важную информацию, которую нужно сохранить. Это сбережёт Ваши нервы и время, если в процессе установки произойдёт сбой;
- запомните простое правило: более свежую версию можно спокойно устанавливать поверх прежней, но не наоборот. Поэтом просто вставьте Ваш установочный диск или флешку и запустите дистрибутив. Далее следуйте указанием мастера установки (установочной программы). Дальнейшие пункты этой памятки для Вас уже не имеют значения.
- при понижении версии (например при возврате с виндовс 10 на win 7 или 8) Вам дополнительно нужно узнать как зайти в настройки BIOS Вашего компьютера и найти драйверы устройств для Вашего ПК или ноутбука. Для ПК обычно драйверы идут на дисках в комплекте с системным блоком, для ноутбука — комплект драйверов можно скачать на сайте производителя. Если же диски с драйверами утеряны, то можно воспользоваться программой PC Wizard или подобной, для определения компонентов, из которых состоит Ваш ПК, и так же скачать их из интернета;
- важный момент — Ваши пароли от сайтов, которые сохранены в браузере и которые Вы, вероятно, не помните.
 Придётся их вспоминать либо воспользоваться специальными средствами для их восстановления. Как это сделать — читайте статью: Как вспомнить пароли под звёздочками.
Придётся их вспоминать либо воспользоваться специальными средствами для их восстановления. Как это сделать — читайте статью: Как вспомнить пароли под звёздочками.
ПОЛЕЗНОЕ: Как извлечь пароли, сохранённые в браузере?
4. Установка. Итак, Вы сохранили все важные данные, переписали в блокнотик пароли, скачали на флешку нужные драйверы, раздобыли дистрибутив. Теперь можно приступать к переустановке. Рассмотрим несколько возможных вариантов:
- понижение с Win 7 до Win XP (да-да, такое тоже бывает!). Заходим в настройки BIOS и выставляем загрузку с CD/DVD-ROM или с флешки (смотря где у Вас дистрибутив). Далее вставляем носитель с дистрибутивом, загружаем компьютер. Запустится программа установки, которая предложит Вам отформатировать жёсткий диск и выбрать раздел для установки Windows. Выбираете раздел и начинаете установку. Программа сделает всё сама, просто следуйте её указаниям.
- понижение с Win 8(8.1) или Win 10 до более ранних версий.
 В целом тут всё тоже самое, что и в предыдущем пункте, только нужно дополнительно сделать настройки в BIOS. Режим загрузки должен быть выбран Legacy (обычно это раздел BOOT/Boot Mode/) и функция Secure Boot (в разделе Security) должна быть деактивирована (отключена). Примеры на фото ниже. После внесения этих изменений выполняем действия из предыдущего пункта.
В целом тут всё тоже самое, что и в предыдущем пункте, только нужно дополнительно сделать настройки в BIOS. Режим загрузки должен быть выбран Legacy (обычно это раздел BOOT/Boot Mode/) и функция Secure Boot (в разделе Security) должна быть деактивирована (отключена). Примеры на фото ниже. После внесения этих изменений выполняем действия из предыдущего пункта.
5. Самый радикальный способ переустановки (и мой самый любимый). Суть его проста: после выполнения пунктов 1-3 нашей памятки нужно отформатировать жёсткий диск. Сделать это можно тремя способами:
- если у нас ПК, то извлекаем из него жёсткий диск, вставляем в другой компьютер в качестве второго диска и форматируем его;
- если у нас ноутбук или же ПК, но второго пк нету, но при этом есть ноутбук, то можно воспользоваться адаптером для жёстких дисков, чтобы подключить наш жёсткий диск к другому ноутбуку или ПК и отформатировать его;
- ещё вариант — воспользоваться загрузочным диском или флешкой.
 Для этого нужно в БИОСе выставить загрузку с диска/флешки, загрузить систему с этого носителя и выполнить форматирование нашего жёсткого диска.
Для этого нужно в БИОСе выставить загрузку с диска/флешки, загрузить систему с этого носителя и выполнить форматирование нашего жёсткого диска.
ЭТО ИНТЕРЕСНО: Как подключить любой жёсткий диск через USB-порт?
После форматирования жёсткого диска нужно вернуть его обратно в компьютер (если мы его извлекали) и перейти к установке Windows согласно пункту 4 этой памятки. При этом настройки Boot Mode и Secure Boot в BIOS менять не нужно.
Предыдущая запись
Следующая запись
Когда и зачем использовать Windows Advanced Startup
Когда вы совершаете покупку по ссылкам на нашем сайте, мы можем получать партнерскую комиссию. Вот как это работает.
(Изображение предоставлено Shutterstock)
Если вам нужно получить доступ к BIOS, перезагрузить компьютер, запустить с внешнего диска, восстановить образ системы или выполнить множество других важных задач, связанных с загрузкой, меню Advanced Startup Windows — это то, что вам нужно, особенно если вы пытаетесь исправить BSOD или другую ошибку. Вы попадете туда, перейдя к Пуск -> Настройки -> Обновление и безопасность -> Восстановление и нажмите кнопку Перезагрузить сейчас. И ниже мы объясним все мощные вещи, которые вы можете сделать с помощью Advanced Startup, и когда вам нужно их сделать.
Вы попадете туда, перейдя к Пуск -> Настройки -> Обновление и безопасность -> Восстановление и нажмите кнопку Перезагрузить сейчас. И ниже мы объясним все мощные вещи, которые вы можете сделать с помощью Advanced Startup, и когда вам нужно их сделать.
(Изображение предоставлено Tom’s Hardware)
Предупреждение на самом деле: компьютер перезагрузится
Не нажимайте кнопку «Перезагрузить сейчас», пока не будете готовы перезагрузить компьютер. Зачем это говорить? Потому что, как только вы нажмете эту кнопку, пути назад уже не будет. Ваш компьютер перезагрузится, и когда это произойдет, он представит вам экранное меню «Выберите вариант»:
Меню выбора параметров (Изображение предоставлено Tom’s Hardware)
На этом экране легко объясняются два параметра. Опция «Продолжить» продолжает обычную загрузку Windows, как если бы вы никогда не использовали эту опцию перезагрузки. «Выключить компьютер» выполняет операцию выключения, оставляя ваш компьютер бездействующим и выключенным. Очевидно, вы могли бы сделать обе эти вещи, даже не входя в меню расширенного запуска Windows. Все становится интереснее с «Использование устройства» и «Устранение неполадок», каждое из которых ведет к вспомогательным меню.
Очевидно, вы могли бы сделать обе эти вещи, даже не входя в меню расширенного запуска Windows. Все становится интереснее с «Использование устройства» и «Устранение неполадок», каждое из которых ведет к вспомогательным меню.
«Использовать устройство» покажет все потенциально загружаемые устройства на вашем ПК и попытается загрузиться с этого устройства. Вы должны заранее подключить любое устройство, с которого планируете загружаться. Тем не менее, как правило, рекомендуется отключить все другие устройства, с которых вы (а) не будете загружаться или (б) в которых вы не нуждаетесь, при использовании этой опции.
Устранение неполадок приводит к двум вариантам. Во-первых, Reset this PC переустанавливает Windows, но позволяет сохранить или удалить ваши личные файлы. Это похоже на операцию с таким же названием в меню «Восстановление», которая появляется на первом месте в том же окне «Настройки», показанном на вступительном рисунке к этой статье. Страница дополнительных параметров — это то место, где происходит настоящее действие, и оно отображается ниже:
Каждый из этих параметров заслуживает небольшого изучения и объяснения, поэтому я перечислю их и сделаю прямо сейчас:
Меню дополнительных параметров (Изображение предоставлено Tom’s Hardware)
- Восстановление системы: Это Опция запускает встроенную в Windows утилиту восстановления системы и позволяет вам выбрать точку восстановления, к которой вы хотите вернуть свой компьютер.
 Когда я пишу эту историю, моя тестовая машина дает мне возможность выбирать точки восстановления, которым от 1 до 7 дней. Я не рекомендую этот вариант, кроме как в крайних случаях, потому что точки восстановления не так надежны и надежны, как хорошая резервная копия образа с помощью стороннего инструмента, такого как Macrium Reflect.
Когда я пишу эту историю, моя тестовая машина дает мне возможность выбирать точки восстановления, которым от 1 до 7 дней. Я не рекомендую этот вариант, кроме как в крайних случаях, потому что точки восстановления не так надежны и надежны, как хорошая резервная копия образа с помощью стороннего инструмента, такого как Macrium Reflect.
- Восстановление образа системы: Этот параметр основан на встроенной утилите резервного копирования Windows, которую я также не рекомендую (она называется «Резервное копирование и восстановление (Windows 7)» в Панели управления, поскольку она не усовершенствован или улучшен в течение довольно долгого времени. Даже Microsoft больше не рекомендует этот инструмент). Но если вы использовали этот инструмент для создания резервных копий образа Windows, вы можете использовать его через этот пункт меню. Опять же, я предпочитаю (и регулярно использую) загрузочный носитель Macrium Reflect и его резервные копии: они быстрее, меньше и надежнее.

- Восстановление при загрузке: Автоматически перезагружает ПК и запускает стандартную последовательность диагностики восстановления при загрузке (и исправления, если эта диагностика находит что-то, с чем можно справиться). Также записывает журнал своей деятельности в C:\Windows\System32\Logfiles\Srt\SrtTrail.txt, где srt означает средства восстановления при запуске. Иногда эти инструменты могут помочь. Мой собственный опыт показывает, что восстановление при запуске от Macrium Reflect более эффективно (и, вероятно, устраняет реальные проблемы), чем эти инструменты.
- Командная строка: Открывает окно командной строки из среды восстановления Windows (WinRE), которое позволяет вам делать все, что угодно, в командной строке для установки Windows на обычный загрузочный/системный диск (C : на большинстве систем). Я постоянно использую это для управления и удаления иначе недоступных файлов ОС, а также для запуска автономного управления образами проблемных, неправильно работающих или поврежденных образов Windows.
 Вы можете сказать, что это отличается от обычной командной строки, потому что WinRE запускается с диска X: (установленный RAM-диск), и в результате приглашение читается как «X:\windows\system32».
Вы можете сказать, что это отличается от обычной командной строки, потому что WinRE запускается с диска X: (установленный RAM-диск), и в результате приглашение читается как «X:\windows\system32».
- Параметры запуска: Это обеспечивает доступ к тем же параметрам запуска, которые отображаются в средстве msconfig.exe во время работы Windows. Параметры на экране моей тестовой машины гласят:
- Включить режим видео с низким разрешением (msconfig.boot.base video)
- Включить режим отладки (включает отладчик уровня ОС, редко используется, кроме разработчиков )
- Включить ведение журнала загрузки (журнал msconfig.boot.boot) отслеживает все действия во время загрузки Windows и записывает их в C:\Windows\ntbtlog.txt
- Включить безопасный режим (msconfig.boot.boot options.safe boot) загружает множество сокращенных сред выполнения для Windows, чтобы блокировать сторонние приложения и элементы автозагрузки
- Отключить обязательное использование подписи драйверов
- Отключить защиту от вредоносного ПО на раннем этапе : блокирует вмешательство программного обеспечения для защиты от вредоносного ПО в процессы загрузки и запуска Windows
- Отключить автоматический перезапуск при сбое системы : приостанавливает работу Windows при появлении BSOD или системного сбоя.
 Обычно Windows перезагружается, как только завершаются действия по сбору данных после сбоя. Эта опция позволяет вам держать сообщение BSOD на экране столько, сколько вам нужно.
Обычно Windows перезагружается, как только завершаются действия по сбору данных после сбоя. Эта опция позволяет вам держать сообщение BSOD на экране столько, сколько вам нужно.
- Параметры микропрограммы UEFI: Этот параметр отображается в системах с загрузочной средой UEFI (большинство компьютеров, приобретенных после 2010 г., будут включать этот параметр). Это дает вам доступ к современному эквиваленту базовой системы ввода-вывода (BIOS), известному как унифицированный расширенный интерфейс прошивки (UEFI), который определяет базовое поведение вашего ПК при запуске и выполнении.
Используйте его для включения или отключения устройств, включения или выключения безопасности загрузки, управления поведением вашего ПК при запуске, выбора и порядка загрузочных дисков и многого другого. На моих ПК Lenovo, если я нажму «Ввод» до того, как начнут вращаться загрузочные шарики Windows, я также попаду в настройки UEFI. Методы варьируются от производителя к производителю, но почти всегда есть способ сделать это в первые моменты загрузки на ПК с Windows.
 Этот метод удобен (и я часто его использую), потому что этот вариант переводит меня прямо в UEFI без необходимости правильно выбирать время. В противном случае на особенно быстрых ПК это может быть сложно или невозможно.
Этот метод удобен (и я часто его использую), потому что этот вариант переводит меня прямо в UEFI без необходимости правильно выбирать время. В противном случае на особенно быстрых ПК это может быть сложно или невозможно.
- Вернуться к предыдущей сборке: Будет прочитано содержимое папки Windows.old (по умолчанию она длится только 10 дней после обновления, поэтому эта опция не всегда вам поможет) и верните среду выполнения Windows 10 в состояние, в котором она находилась до обновления. Отмена обновления занимает примерно столько же времени, сколько и само обновление, поэтому будьте готовы потратить 15 минут или больше на ожидание выполнения этой операции. YMMV, в зависимости от процессора вашего ПК и возможностей ввода-вывода.
- Удаление обновлений: Если ваш компьютер недавно обновлялся, а предыдущая установка Windows устарела, вместо этого вы получите эту опцию. Это позволит вам удалить последнее обновление качества или обновление функции (если оно доступно).
 Вам будет предложено ввести пароль для действительной учетной записи, прежде чем эта опция будет разрешена.
Вам будет предложено ввести пароль для действительной учетной записи, прежде чем эта опция будет разрешена.
Расширенный запуск предоставляет доступ к важным инструментам
Этот параметр загрузки в Windows невероятно полезен. Он предлагает доступ к большому количеству инструментов для ремонта и восстановления ОС. С этой средой стоит познакомиться и поэкспериментировать, чтобы вы могли понять, как она работает и что она может делать. Затем, когда система становится странной, вы сможете заставить ее работать, не поднимаясь по кривой обучения, в то же время пытаясь исправить реальные проблемы.
Присоединяйтесь к экспертам, которые читают Tom’s Hardware, чтобы быть в курсе новостей компьютерных технологий для энтузиастов, и делают это уже более 25 лет. Мы будем присылать вам последние новости и подробные обзоры процессоров, графических процессоров, искусственного интеллекта, аппаратного обеспечения производителя и многого другого прямо на ваш почтовый ящик.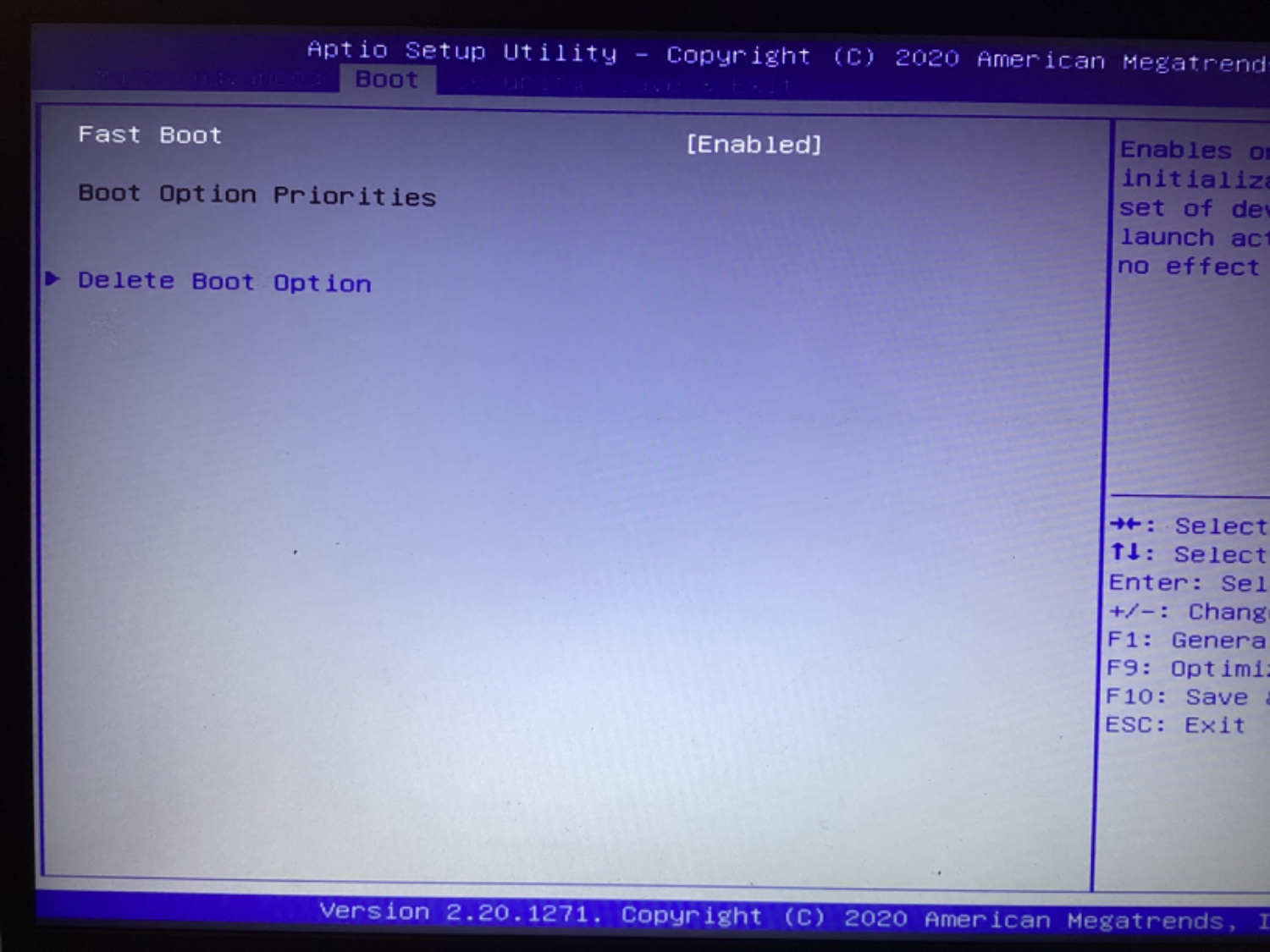
Свяжитесь со мной, чтобы сообщить новости и предложения от других брендов FutureПолучайте электронные письма от нас от имени наших надежных партнеров или спонсоров
Эд Титтел — давний автор статей в области ИТ, исследователь и консультант, а также время от времени публикуется в Tom’s Hardware. Обладатель награды Windows Insider MVP с 2018 года, он любит освещать вопросы, связанные с драйверами ОС, устранением неполадок и безопасностью.
Темы
Операционные системы
Windows
dell recovery screen — Google Такой
AlleVideosBilderShoppingMapsNewsBücher
suchoptionen
Schritt 1
Schalten Sie den Computer ein, oder führen Sie ein en Нойстарт дурч.
Drücken Sie beim Dell Logo mehrmals die Taste F12, um das Einmalige Startmenü aufzurufen. Die verfügbaren Startoptionen werden im Menu angezeigt. …
Wählen Sie SupportAssist OS Recovery und drücken Sie die Eingabetaste .
Wiederherstellen eines Computers mit SupportAssist OS Recovery
www. dell.com › Support › Wissensdatenbankartikel
dell.com › Support › Wissensdatenbankartikel
Hervorgehobene Snippets
Ähnliche Fragen
Был ли он в образе восстановления?
Был ли бедеуэт OS Recovery?
Как купить ноутбук Dell?
Как получить доступ к среде восстановления Windows в Windows 10 …
www.dell.com › Поддержка › Статья базы знаний
03.10.2022 · На экране с логотипом Dell несколько раз нажимайте клавишу F12, пока в правом верхнем углу экрана не появится меню «Подготовка однократной загрузки».
Anleitung zum Wiederherstellen des werkseitigen Dell Image mit …
www.dell.com › Support › Wissensdatenbankartikel
15.05.2023 · Dieser Artikel enthält Informationen zur Verwend Утилита Dell Backup and Recovery Utility для Wiederherstellen des Betriebssystems auf Ihrem …
Вид: экран | Muss Folgendes enthalten:screen
Herunterladen und Verwenden des Betriebssystem-Recovery… — Dell
www.dell. com › Support › Wissensdatenbankartikel
com › Support › Wissensdatenbankartikel
12.05.2023 · Das Dell OS Recovery Tool бит et eine Benutzeroberfläche zum schnellen Herunterladen und Erstellen eines startfähigen USB-Laufwerks, um das …
Anleitung zum Erstellen und Verwenden des Dell Восстановление и…
www.dell.com › Support › Wissensdatenbankartikel
28.02.2023 · Diese Anleitung zeigt Ihnen, wie Sie das USB-Laufwerk «Dell Recovery & Restore» erstellen und dann das Laufwerk verwenden, …
Es fehlt: screen | Muss Folgendes enthalten:screen
Как перезагрузить компьютер с помощью раздела восстановления Dell
www.dell.com › Поддержка › Статья базы знаний
21.02.2021 · 1. Подключите адаптер переменного тока. · 2. На экране входа в Windows нажмите кнопку выключения, удерживайте нажатой клавишу Shift и нажмите «Перезагрузить» (этот шаг работает …
Windows на рабочем месте на компьютере Dell.
www.dell.com › Support › Wissensdatenbankartikel
Wiederherstellen eines Computers mit SupportAssist OS Recovery. Wenn Ihr Computer nach mehreren Versuchen nicht das Betriebssystem starten kann, …
Wenn Ihr Computer nach mehreren Versuchen nicht das Betriebssystem starten kann, …
Es fehlt: screen | Muss Folgendes enhalten:screen
Recovery von Computern bei Startproblemen | Dell Deutschland
www.dell.com › база знаний по самоподдержке › устранение распространенных проблем › отсутствие загрузки
Der Computer kann Windows aufgrund eines Abbruchfehlers, auch Windows-Bluescreen-Fehler genannt, nicht starten. Video-zu-keinem-Starten-Miniaturansicht.
Как запустить средство восстановления при загрузке Windows на компьютере Dell
www.dell.com › Поддержка › Статья базы знаний
03.01.2022 · Откройте приложение «Настройки». · Перейдите в раздел «Обновление и безопасность». · Выберите вкладку Восстановление. · В разделе «Расширенный запуск» нажмите «Перезагрузить сейчас». · После компьютера …
Как восстановить BIOS на компьютере или планшете Dell
www.dell.com › Поддержка › Статья базы знаний
24.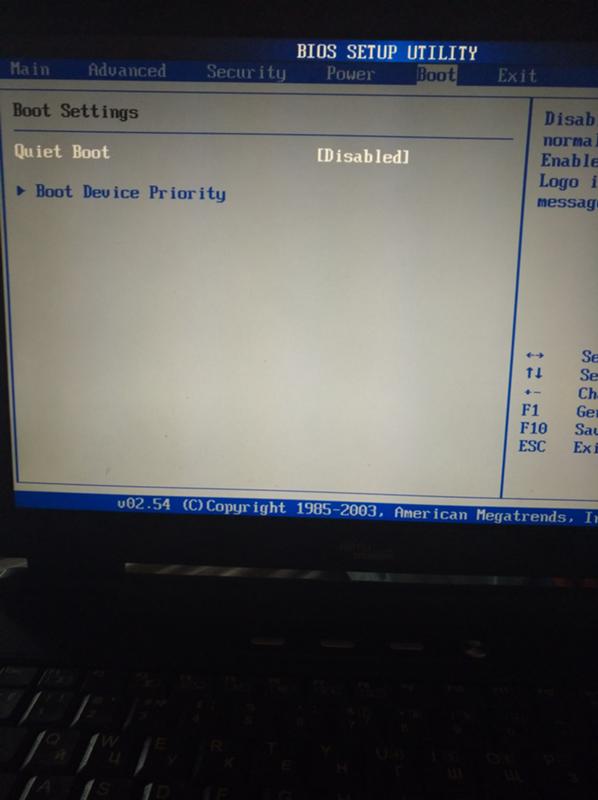


 Поэтому важно внимательно проверить данный раздел на наличие важных данных и перенести их на другой диск или съемный носитель.
Поэтому важно внимательно проверить данный раздел на наличие важных данных и перенести их на другой диск или съемный носитель.
 Придётся их вспоминать либо воспользоваться специальными средствами для их восстановления. Как это сделать — читайте статью: Как вспомнить пароли под звёздочками.
Придётся их вспоминать либо воспользоваться специальными средствами для их восстановления. Как это сделать — читайте статью: Как вспомнить пароли под звёздочками. В целом тут всё тоже самое, что и в предыдущем пункте, только нужно дополнительно сделать настройки в BIOS. Режим загрузки должен быть выбран Legacy (обычно это раздел BOOT/Boot Mode/) и функция Secure Boot (в разделе Security) должна быть деактивирована (отключена). Примеры на фото ниже. После внесения этих изменений выполняем действия из предыдущего пункта.
В целом тут всё тоже самое, что и в предыдущем пункте, только нужно дополнительно сделать настройки в BIOS. Режим загрузки должен быть выбран Legacy (обычно это раздел BOOT/Boot Mode/) и функция Secure Boot (в разделе Security) должна быть деактивирована (отключена). Примеры на фото ниже. После внесения этих изменений выполняем действия из предыдущего пункта. Для этого нужно в БИОСе выставить загрузку с диска/флешки, загрузить систему с этого носителя и выполнить форматирование нашего жёсткого диска.
Для этого нужно в БИОСе выставить загрузку с диска/флешки, загрузить систему с этого носителя и выполнить форматирование нашего жёсткого диска.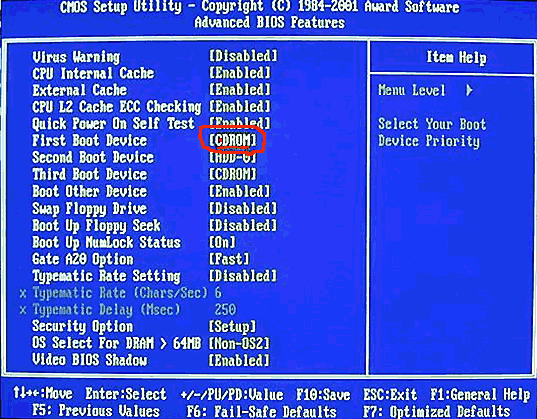 Когда я пишу эту историю, моя тестовая машина дает мне возможность выбирать точки восстановления, которым от 1 до 7 дней. Я не рекомендую этот вариант, кроме как в крайних случаях, потому что точки восстановления не так надежны и надежны, как хорошая резервная копия образа с помощью стороннего инструмента, такого как Macrium Reflect.
Когда я пишу эту историю, моя тестовая машина дает мне возможность выбирать точки восстановления, которым от 1 до 7 дней. Я не рекомендую этот вариант, кроме как в крайних случаях, потому что точки восстановления не так надежны и надежны, как хорошая резервная копия образа с помощью стороннего инструмента, такого как Macrium Reflect.
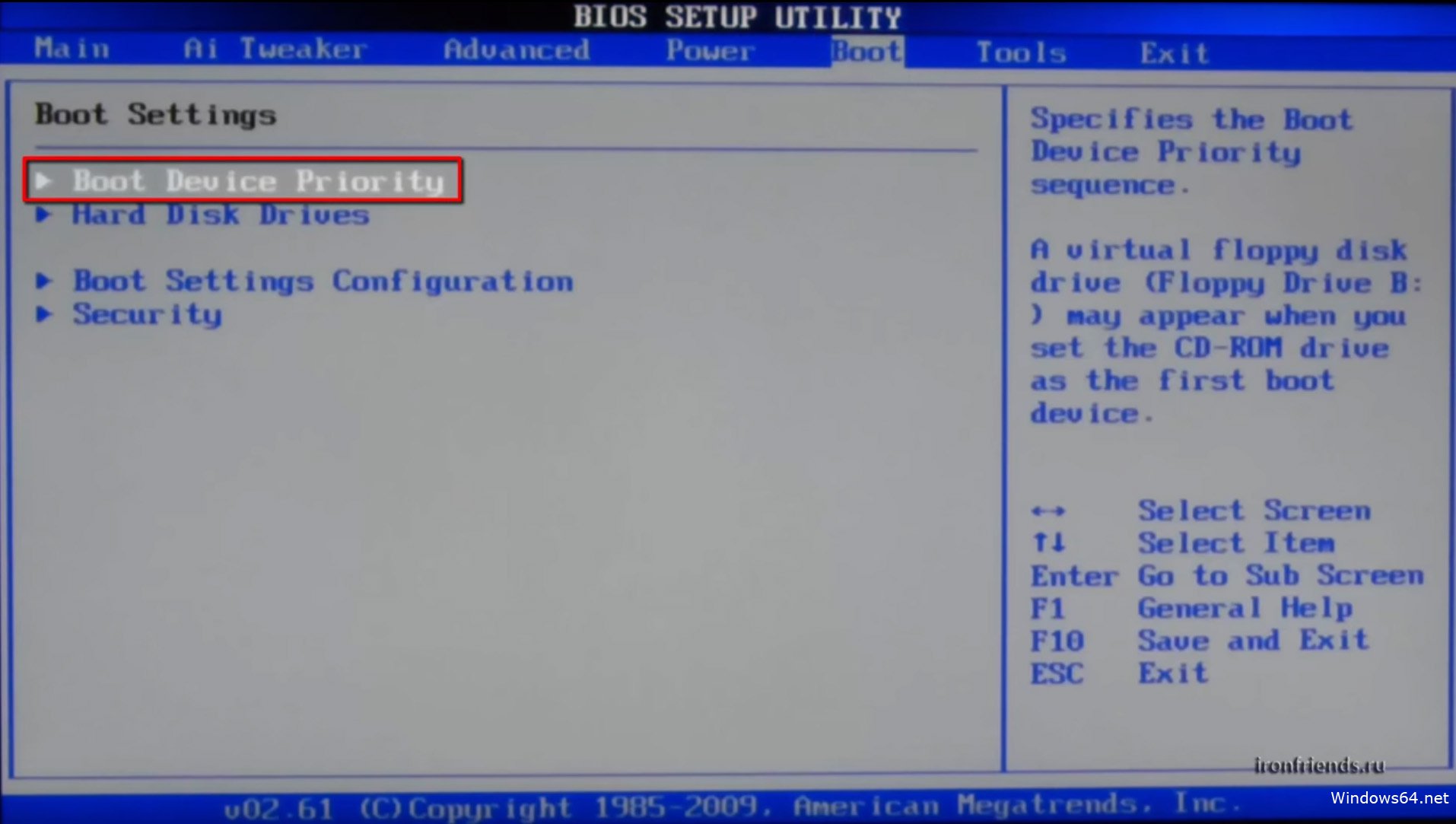 Вы можете сказать, что это отличается от обычной командной строки, потому что WinRE запускается с диска X: (установленный RAM-диск), и в результате приглашение читается как «X:\windows\system32».
Вы можете сказать, что это отличается от обычной командной строки, потому что WinRE запускается с диска X: (установленный RAM-диск), и в результате приглашение читается как «X:\windows\system32». Обычно Windows перезагружается, как только завершаются действия по сбору данных после сбоя. Эта опция позволяет вам держать сообщение BSOD на экране столько, сколько вам нужно.
Обычно Windows перезагружается, как только завершаются действия по сбору данных после сбоя. Эта опция позволяет вам держать сообщение BSOD на экране столько, сколько вам нужно. Этот метод удобен (и я часто его использую), потому что этот вариант переводит меня прямо в UEFI без необходимости правильно выбирать время. В противном случае на особенно быстрых ПК это может быть сложно или невозможно.
Этот метод удобен (и я часто его использую), потому что этот вариант переводит меня прямо в UEFI без необходимости правильно выбирать время. В противном случае на особенно быстрых ПК это может быть сложно или невозможно. Вам будет предложено ввести пароль для действительной учетной записи, прежде чем эта опция будет разрешена.
Вам будет предложено ввести пароль для действительной учетной записи, прежде чем эта опция будет разрешена.