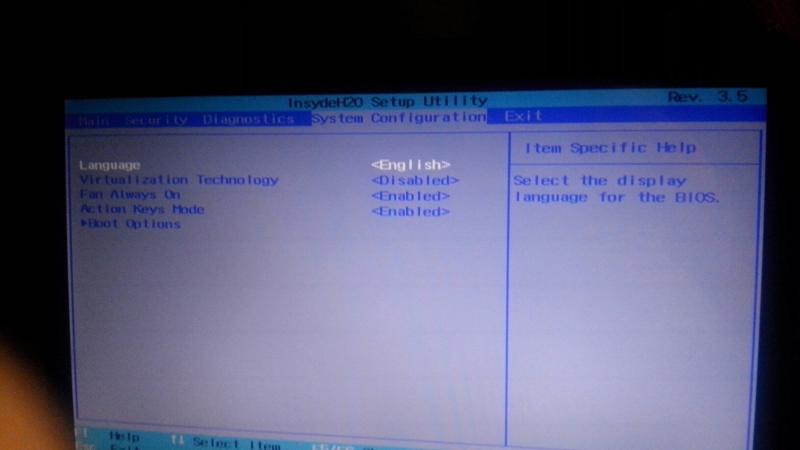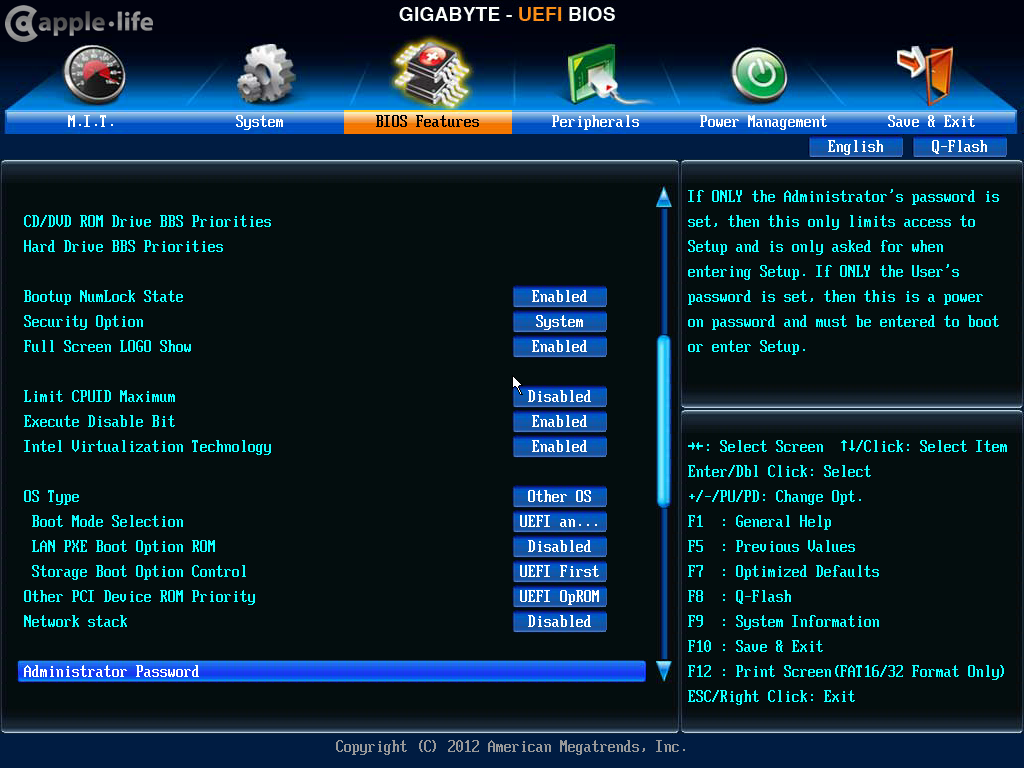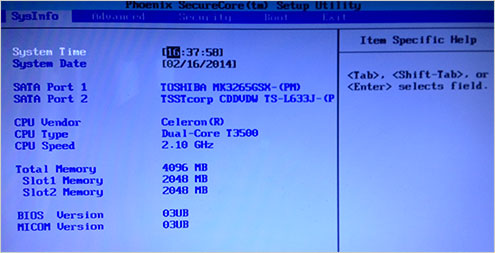Как сделать стандартные настройки в биосе на ноутбуке: Как сбросить БИОС на ноутбуке до заводских настроек: пошаговая инструкция с фото
Содержание
Как сбросить биос на заводские настройки на ноутбуке asus?
Добрый день, друзья! Сегодня я хочу поговорить со счастливыми обладателями ноутбуков асус. Я расскажу вам, как сбросить биос на заводские настройки на ноутбуке asus, если он блокирует правильную работу. Не бойтесь, это совсем несложно, не требует массы умений и не составит сложности для любого из нас.
Оглавление
- 1 Что такое биос?
- 2 Зачем нужно сбрасывать BIOS?
- 3 Механический способ сброса настроек
- 4 Сброс с применением ПО
- 5 Сброс БИОСА при помощи DEBUG программы
- 6 Итог
Что такое биос?
Сам по себе ноутбук без специального компьютерного софта — не больше, чем просто разделочная доска для фруктов. Ну, или мяса, например. Именно специальное программное обеспечение является посредником между пользователем и компьютерным железом. По сути, это переводчик преобразователь, который позволяет коммуницировать человеку и умному устройству. Конечно же, все вы сразу подумали о продуктах Майкрософт, таких как виндовс 7, например. Но, не все так просто. Ведь ваш ноутбук включается ещё до установки операционки, ведь так? Что же обеспечивает его работу? Правильно! Базовая система ввода/вывода информации или BIOS. Эта система является базовой заводской настройкой ноутбука и «живёт» на специальной микросхеме, запаянной в материнскую плату. Также она имеет отдельный источник питания от индивидуальной батарейки. Именно биос определят параметры, по каким будет загружаться и работать операционная система. Еще подробнее про биос здесь…
Но, не все так просто. Ведь ваш ноутбук включается ещё до установки операционки, ведь так? Что же обеспечивает его работу? Правильно! Базовая система ввода/вывода информации или BIOS. Эта система является базовой заводской настройкой ноутбука и «живёт» на специальной микросхеме, запаянной в материнскую плату. Также она имеет отдельный источник питания от индивидуальной батарейки. Именно биос определят параметры, по каким будет загружаться и работать операционная система. Еще подробнее про биос здесь…
Зачем нужно сбрасывать BIOS?
Базовая система ввода/вывода информации отвечает за всю работу компьютера полностью. Любое неаккуратное вмешательство и повторная настройка её параметров может повлечь за собой серьёзные последствия.
Необходимость в обнулении системы может последовать после таких событий:
- Для сброса старого пароля BIOS
- Для «разгона системы»
- При отсутствии загрузки ноутбука
- Некорректная предыдущая настройка системы
- Другие возможные причины.

Внимание! Если при каждом новом запуске ноутбука происходит самопроизвольный сброс системы до заводских настроек, то система биос нуждается в замене индивидуальной батарейки.
Механический способ сброса настроек
Существует несколько способов обнуления аппаратным методом, с которыми нужно быть предельно внимательным, чтобы не повредить микросхемы.
- На дне корпуса устройства найдите надпись “CMOS” и крошечное отверстие рядом с нею. Засуньте в отверстие иголку тупым концом вперёд и совершите короткое лёгкое нажатие до упора в течение 10 секунд.
- Разберите ноутбук и найдите материнскую плату. Извлеките круглую батарейку из гнезда и установите её заново на старое место через 10-15 минут. Действуйте предельно внимательно и осторожно, чтобы не повредить держатели миниаккумулятор.
Сброс с применением ПО
Чтобы не разбирать ноутбук, можно попробовать самый простой, доступный и проверенный временем метод сброса на стандартные настройки. Производится он на этапе загрузки в меню настроек БИОСа.
Производится он на этапе загрузки в меню настроек БИОСа.
Помните! У каждой модели своя комбинация клавиш сброса. Обычно она указывается внизу экрана при запуске устройства. Следует быть предельно внимательным и использовать только рекомендуемые производителем кнопки перезапуска.
Чаще всего вход в систему происходит через активацию клавиш “Del”, “Esc” или “F2″. Следующий шаг — “Set BIOS Default” или “Use Default Settings”. Выбираете и нажимаете “Enter”, а затем подтверждаете своё решение через “Yes” Общий алгоритм действия понятен на любой модели Асус, но на устройствах последних 2-3 лет выпуска иногда задействован не текстовый, а графический экран. Навигацию в системе по умолчанию производят через клавиатуру (блок со стрелками вправо, влево, вверх, вниз) и набор функциональных клавиш.
Иногда может потребоваться сохранение сброса настроек “Save & Exit”. После сохранения рекомендуется произвести перезагрузку ноутбука. Заново проведите индивидуальные настройки на лэптопе и пользуйтесь с удовольствием.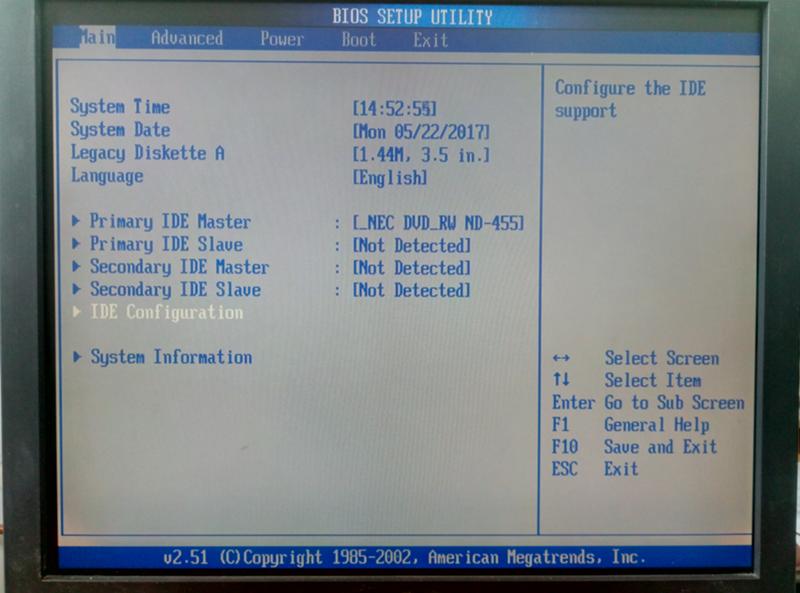
Сброс БИОСА при помощи DEBUG программы
Сразу оговорюсь, что этот метод не подходит для последних ОС х64 Windows 10. Но на х32 системе он встроен сразу и достаточно эффективен, сам запуск происходит «от имени администратора».
Алгоритм действий следующий:
- Открываем программу «выполнить» Win + R;
- Вписываем «debug.exe»;
- Теперь вводим последовательно «o702E», «o71FF» и «q»;
- Подтверждаем ввод специальной кнопкой «Enter».
Повторно перезагрузите компьютер.
Итог
Сброс настроек ноутбука до заводских — крайняя мера отладки работы. Не стоит прибегать к ней без особой надобности. Если не один из методов не помог решить проблемы с работой устройства обратитесь в сервисный центр.
Я надеюсь, мои советы помогли вам и были предельно понятны. Если вам понравилось, ставьте лайк в соцсетях, пусть ваши друзья тоже увидят материал.
До скорой встречи!
Всем пока!
С уважением Ростислав Кузьмин.
Пример HTML-страницы
Как сбросить БИОС на заводские настройки на компьютере
24 октября, 2018
Автор: Maksim
Бывает так что, поменяв какие-либо настройки в БИОС, компьютер начинает работать не так, как должен. Чаще всего это случается, когда по неосторожности меняешь его установки.
Чаще всего это случается, когда по неосторожности меняешь его установки.
Windows может не грузиться, компьютер может не распознавать жесткий диск. А бывает и «добрые коллеги» в шутку еще чего лучше — поставят пароль на вход, да так, что вы вообще не сможете пользоваться компьютером. Но есть решение.
В прошлой статье мы подробно рассмотрели тему — как зайти в биос, сегодня разберем, что же делать если вдруг по неосторожности получилось поменять не те настройки и как теперь сбросить биос.
Содержание
- 1 Как сбросить настройки БИОС
- 1.1 1. Как сбросить настройки БИОС на заводские на компьютере
- 1.2 2. Сбрасываем настройки убирая питание с микросхемы
- 1.3 3. Сбросить настройки через перемычку
- 1.4 В заключение
Начнем с самых простых способов и закончим тем, что посложнее.
1. Как сбросить настройки БИОС на заводские на компьютере
Первое, что нужно сделать — это выключить компьютер или ноутбук. При его включении нужно нажать определенную клавишу/и, чтобы открылись настройки BIOS. Как это сделать для разных материнских плат мы писали в статье — как войти в биос.
При его включении нужно нажать определенную клавишу/и, чтобы открылись настройки BIOS. Как это сделать для разных материнских плат мы писали в статье — как войти в биос.
После того, как вы вошли, перейдите по вкладке — «Exit», там вы увидите пункт «Load setup defaults», выберете его. Откроется окно, в котором необходимо выбрать «Yes» и нажать на клавиатуре кнопку «Enter».
Далее, нажмите на пункт «Exit & Save changes» или нажмите на клавиатуре «F10» и также выберите «Yes». Все, вы сбросили настройки BIOS до заводских.
Это отличный способ вернуть все, как было раньше, ну, а что делать если кто-то установил пароль на вход установки в BIOS? Как теперь его сбросить? Об этом читайте ниже.
Важно! Не меняйте просто так установки, если не знаете за что они отвечают, так, вы можете, например, увеличить частоту процессора, а кулер просто не справится с нагрузкой и попросту сгорит. Прежде чем лезть в установки узнайте, что к чему, что такое биос и, что там за что отвечает.
2. Сбрасываем настройки убирая питание с микросхемы
Выключите ПК, отключите питание от сети. Снимите боковую крышку и найдите на материнской плате батарейку-таблетку (смотрите картинку).
Вытащите ее буквально на 20 — 30 секунд и вставьте обратно. После этого установки будут сброшены. Если этого времени оказалось мало, то подождите подольше, может быть даже вплоть до 10 минут. Все зависит от того, какая у вас материнская плата.
3. Сбросить настройки через перемычку
Данный способ подходит не для всех материнских плат, а только для тех, у которых есть перемычка «Clear CMOS». Откройте системный блок и найдите эту перемычку, выньте ее на какое-то время, а затем вставьте обратно.
Также, эта перемычка может называться по-другому: «Clr CMOS», «CCMOS», «CRTC» и т.д. В любом случае, вначале откройте инструкцию к своей мат. плате и посмотрите, что там написано по поводу сброса БИОС до конфигурации по умолчанию.
Готово.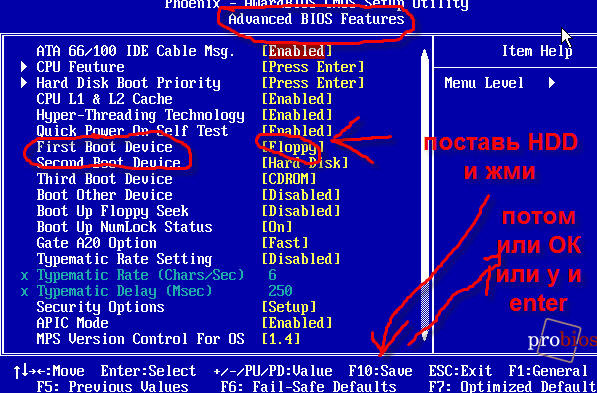 И даже если был установлен пароль — он тоже сбросится.
И даже если был установлен пароль — он тоже сбросится.
Важно! На некоторых сайта пишут про способ с замкнутыми проводами, но я его крайне не рекомендую, тем более если вы не разбираетесь в ПК. Поэтому, этого способа нет в данной статье. Будьте осторожны, так можно спалить не только материнскую плату, но и сжечь блок питания.
В заключение
Сбросить конфигурацию BIOS до заводских не составляет больших трудностей, даже если на них стоит пароль. Не стоит паниковать и сделать все по пунктам. Никогда не отчаивайтесь, ведь любую проблему можно всегда решить, если ты этого захочешь.
Как сбросить ASUS BIOS?
Índice de contenidos
Как исправить BIOS на моем ноутбуке ASUS?
[Ноутбук] Устранение неполадок — после включения ноутбук напрямую входит в конфигурацию BIOS
- Войдите в конфигурацию BIOS.
- Чтобы загрузить оптимизированные для BIOS настройки по умолчанию: Выберите, чтобы открыть экран [Сохранить и выйти] ①, выберите пункт [Восстановить настройки по умолчанию] ② , затем выберите [Да]③
Как сбросить настройки BIOS?
Как сбросить настройки BIOS на ПК с Windows
- Перейдите на вкладку «Настройки» в меню «Пуск», щелкнув значок шестеренки.

- Нажмите «Обновление и безопасность» и выберите «Восстановление» на левой боковой панели.
- Вы должны увидеть параметр «Перезагрузить сейчас» под заголовком «Расширенная настройка». Щелкните его, когда будете готовы.
Как сбросить CMOS на ноутбуке Asus?
Удерживайте нажатой клавишу во время процесса загрузки и войдите в настройки BIOS для повторного ввода данных. * Если описанные выше шаги не помогли, извлеките встроенную батарею и снова замкните перемычки, чтобы очистить данные RAM CMOS RTC. После очистки CMOS переустановите батарею.
Почему мой ноутбук Asus заходит в BIOS?
Вместо экрана загрузки Windows компьютер загружается непосредственно в BIOS. Это необычное поведение может быть вызвано разными причинами: недавно измененное/добавленное оборудование, повреждение оборудования, неправильное подключение оборудования и другие проблемы.
Это необычное поведение может быть вызвано разными причинами: недавно измененное/добавленное оборудование, повреждение оборудования, неправильное подключение оборудования и другие проблемы.
Безопасно ли сбросить настройки BIOS по умолчанию?
Сброс BIOS не должен иметь никакого эффекта или повредить компьютер. Все, что он делает, это сбрасывает все настройки по умолчанию . Что касается вашего старого ЦП, частота которого привязана к тому, что было у вашего старого, это могут быть настройки, или это также может быть ЦП, который (полностью) не поддерживается вашим текущим биосом.
Как сбросить настройки BIOS без монитора?
Чемпион. Простой способ сделать это, который будет работать независимо от того, какая у вас материнская плата, переведите переключатель на вашем блоке питания в положение «Выкл.» (0) и извлеките батарею с серебряной кнопкой на материнской плате на 30 секунд, вставьте ее обратно в , поверните снова включите питание и загрузитесь, он должен сбросить вас к заводским настройкам.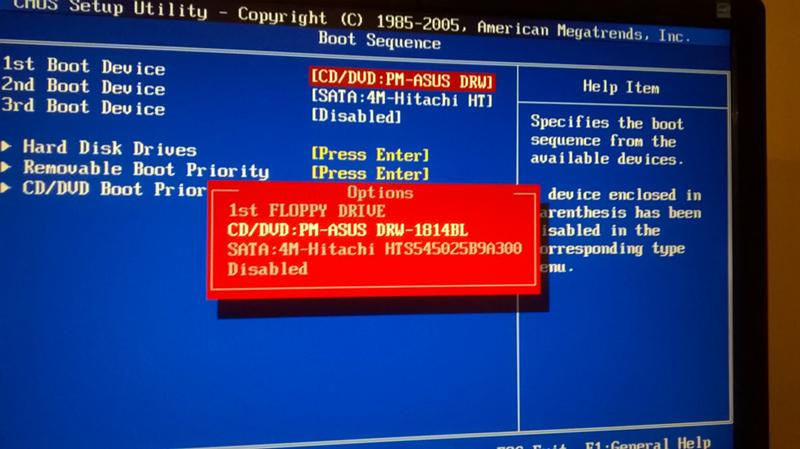
Что произойдет, если я сброшу настройки BIOS по умолчанию?
Сброс конфигурации BIOS до значений по умолчанию может потребовать повторной настройки параметров любых добавленных аппаратных устройств, но не повлияет на данные, хранящиеся на компьютере .
Как выйти из утилиты настройки ASUS BIOS?
Нажмите клавишу F10 , чтобы выйти из утилиты настройки BIOS.
Как принудительно перезагрузить ноутбук Asus?
Выключите ноутбук (нажмите и удерживайте кнопку питания в течение 15 секунд, пока индикатор питания не погаснет для принудительного выключения) и отсоедините адаптер переменного тока, затем нажмите и удерживайте кнопку питания в течение 40 секунд , чтобы выполнить аппаратный сброс.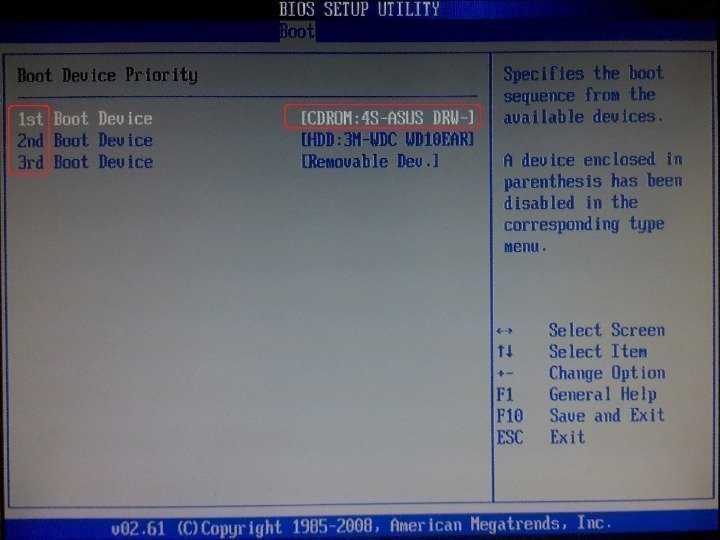
После входа в конфигурацию BIOS нажмите горячую клавишу [F8] или используйте курсор, чтобы щелкнуть [Меню загрузки], отображаемое на экране ①.
Есть ли на моем ноутбуке Asus кнопка сброса?
Ноутбуки не имеют кнопки сброса . Если ноутбук завис у вас, лучше всего зажать кнопку питания, чтобы принудительно выключить его.
Как перезагрузить ноутбук Asus без кнопки питания?
Чтобы включить/выключить ноутбук без кнопки питания, вы можете использовать внешнюю клавиатуру для Windows или включить пробуждение по локальной сети для Windows. Для Mac вы можете войти в режим раскладушки и использовать внешнюю клавиатуру, чтобы разбудить его.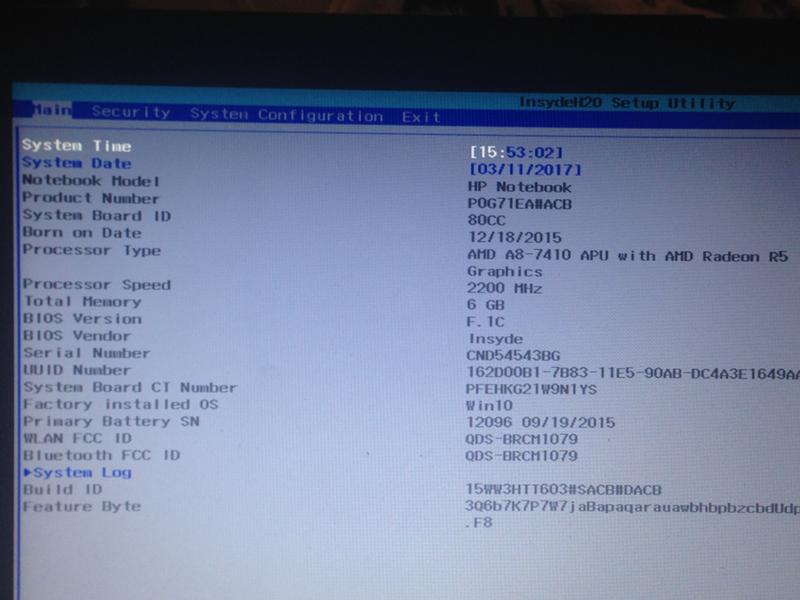
Как проверить свой BIOS и управлять им?
«Миллионы видели, как упало яблоко,
, но Ньютон был тем, кто спросил, почему»
Бернард Барух
Тайны облегчают размышления и волнение. В самом деле, мало что так способствует интеллектуальной строгости, как хорошая головоломка. К счастью, с компьютером можно повеселиться — его компоненты и функции достаточно сложны, чтобы заставить вас поломать голову.
Так почему бы не взломать BIOS? По общему мнению, это кажется загадкой — например, не все знают, что означает эта таинственная аббревиатура. Неудивительно, что выражения «проверить версию моего BIOS» или «управление BIOS» могут звучать как эпическое волшебство.
Честно говоря, разобраться с настройками BIOS намного проще, чем вы думаете. И хотя у BIOS есть свои причины прятаться от посторонних глаз пользователей Windows 10, вам может быть полезно получить некоторое представление о нем.
Вот 6 вопросов, связанных с BIOS, которые стоит задать:
- «Что такое BIOS?»
- ‘Я хочу узнать свою версию BIOS – как ее узнать?’
- ‘Как получить доступ к BIOS?’
- ‘Как я могу изменить настройки BIOS моего компьютера?’
- ‘Как обновить BIOS?’
- ‘Как сбросить настройки BIOS по умолчанию?’
Итак, пора прикоснуться к фундаментальным истинам вашего компьютера:
1.
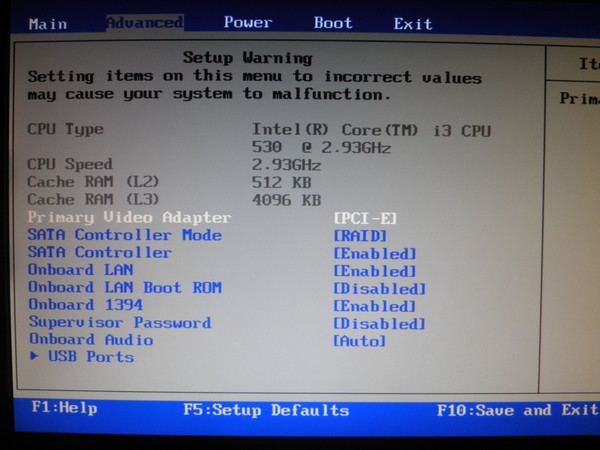 «Что такое BIOS?»
«Что такое BIOS?»
BIOS расшифровывается как Basic Input/Output System. Он находится на чипе на материнской плате вашего компьютера и помогает вашему компьютеру работать. BIOS загружает вашу ОС, обслуживает ваше оборудование и позволяет вам управлять низкоуровневыми функциями вашего компьютера.
Таким образом, если вы хотите:
- изменить порядок загрузки
- изменить базовые настройки вашего оборудования
- установить системные часы
BIOS — ваш помощник.
2. «Я хочу узнать свою версию BIOS — как ее проверить?»
Вот 2 быстрых способа проверить версию BIOS:
Используйте командную строку
- Клавиша с логотипом Windows + S -> Введите cmd в поле поиска -> Нажмите на командную строку
- Введите wmic bios get smbiosbiosversion -> Enter -> Проверьте номер версии вашего BIOS
Используйте панель информации о системе
Клавиша с логотипом Windows + R -> Введите msinfo32 в поле запуска -> Enter -> Сводка системы -> Версия/дата BIOS
3.
 «Как я могу получить доступ к моему BIOS?»
«Как я могу получить доступ к моему BIOS?»
Для входа в BIOS вашего ПК требуются определенные знания.
Вот что вы можете использовать для этого:
Функциональные клавиши
Включите ноутбук и одновременно нажмите F2, DEL или F12 (конкретная клавиша зависит от марки вашего ноутбука) -> Вы войдете в настройки BIOS
Это может быть сложно использовать функциональные клавиши для доступа к BIOS в Windows 10 из-за опции быстрого запуска.
Поэтому мы рекомендуем отключить эту функцию:
- Пуск -> Панель управления -> Электропитание -> Выберите, что делают кнопки питания -> Изменить параметры, которые в данный момент недоступны -> Параметры завершения работы -> Отключить Включить быстрый запуск -> Сохранить изменения
- Перезагрузите компьютер -> Войдите в BIOS при запуске, нажав функциональную клавишу
Расширенные настройки
- Рабочий стол Windows 10 (нижний правый угол) -> Значок уведомления -> Все настройки
- Обновление и безопасность -> Восстановление -> Расширенный запуск -> Перезагрузить сейчас -> Доступ к прошивке UEFI и настройкам BIOS
4.
 «Как изменить настройки BIOS моего компьютера?»
«Как изменить настройки BIOS моего компьютера?»
Утилиты BIOS сильно различаются. Тем не менее, все они очень похожи по структуре и назначению, представляя собой наборы меню, которые дают вам контроль над аппаратными настройками ПК. И хотя расположение настроек может различаться в зависимости от используемого вами оборудования, они следуют одной и той же логике. Вот почему следующие инструкции имеют смысл независимо от того, какая у вас утилита настройки BIOS.
Для навигации по BIOS используйте клавиши со стрелками и другие клавиши, характерные для компьютера. К сожалению, ввод с помощью мыши не поддерживается.
Имейте в виду, что вы должны быть предельно осторожны при настройке вашего BIOS — одно неверное движение, и игра окончена. Поэтому, чтобы избежать сбоев ОС или оборудования, настройте параметры BIOS вашего компьютера только в том случае, если вы знаете, как действовать. Или если вам действительно нужно их настроить.
Не боишься?
Итак, Храброе Сердце, вот 5 хороших трюков, которые вы можете попробовать:
1.
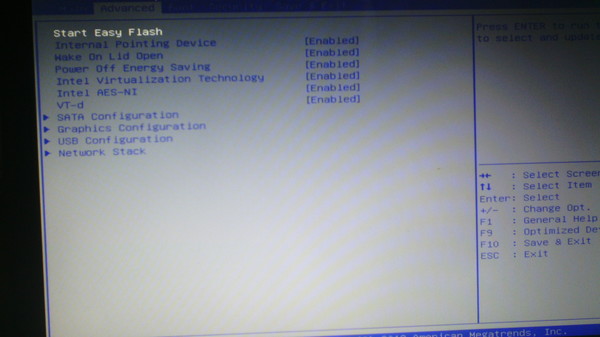 Изменение порядка загрузки
Изменение порядка загрузки
Желаете изменить порядок загрузки по техническим причинам?
Вот как это сделать:
- Войдите в утилиту настройки BIOS -> перейдите к загрузке
- Внесите изменения в порядок загрузки, используя определенные клавиши (найдите их на экране утилиты настройки BIOS) -> Сохраните изменения.
2. Создайте пароль BIOS
Вы можете защитить наиболее важные области вашего ПК, включив пароль BIOS. Честно говоря, немного осторожности никогда не помешает.
Для установки пароля BIOS:
- Войдите в утилиту настройки BIOS -> перейдите к Security
- Установить пароль пользователя (или что-то подобное) -> Создать надежный пароль -> Сохранить изменения конфигурации
3. Установите системные часы
Управление временем имеет важное значение. Итак, почему бы не настроить параметры времени вашего ПК, чтобы он оставался организованным?
Вот несколько простых шагов:
Запустите BIOS -> Перейдите в Главное меню -> Системное время и системная дата -> Сохраните изменения
4.
 Измените скорость вращения вентилятора
Измените скорость вращения вентилятора
Скорости вентилятора ПК для лучшей производительности:
- Войдите в утилиту настройки BIOS -> перейдите к Power
- Найдите настройки вентилятора -> Включите функцию «управления вентилятором» -> Измените настройки на нужные
5. Настройте ваш ЦП
Ваш BIOS дает вам возможность понижать или разгонять ваш ЦП.
Кстати, разгонять процессор не рекомендуется: этот метод может перегреть ваш компьютер и привести его в бешенство — слишком высокая цена за временный прирост производительности, не так ли?
Тем не менее, вот как можно выполнить разгон/понижение частоты:
с использованием часов FSB
- Войдите в утилиту настройки BIOS -> перейдите в меню дополнительных настроек
- Найдите параметр, включающий некоторые из следующих слов: FSB, Clock, CPU или Frequency-> Выберите настройки частоты CPU -> Измените значение (здесь вы можете уменьшить или увеличить скорость процессора)
с использованием множителя процессора
- Войдите в утилиту настройки BIOS -> перейдите в меню дополнительных настроек
- Найдите параметр CPU Multiplier или CPU Ratio -> выберите параметр CPU Multiplier Clock -> установите другое значение (вы можете ускорить или замедлить работу процессора)
5.
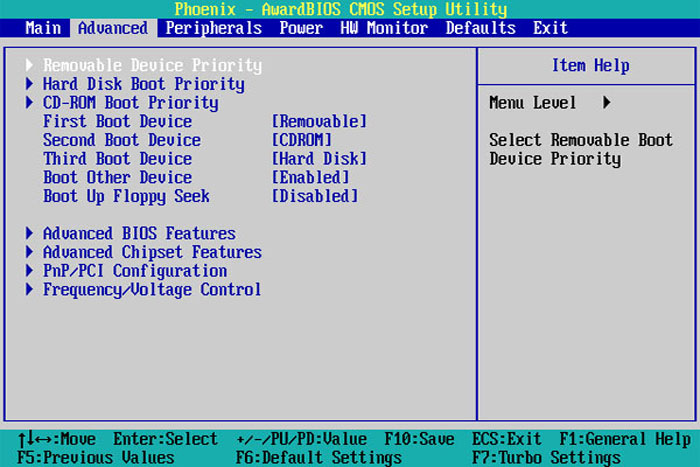 «Как мне обновить BIOS?»
«Как мне обновить BIOS?»
Имейте в виду, что BIOS является краеугольным камнем архитектуры вашего ПК: если он будет заражен или поврежден, ваша система может столкнуться с постоянным наличием вредоносного ПО или постоянным отказом в обслуживании . Таким образом, избегайте подозрительных или ненадежных источников обновлений.
Кроме того, крайне важно иметь резервное питание при обновлении BIOS: внезапное отключение системы может привести к сбою процесса перезаписи и повреждению BIOS, что действительно вызывает удручающее впечатление.
Чтобы обновить BIOS, выполните следующие действия:
- Перейдите на официальный сайт производителя вашей материнской платы.
- Найдите обновления для конкретной модели материнской платы.
- Загрузите обновленную версию BIOS.
- Извлеките содержимое из загруженного архива.
- Ознакомьтесь с файлом README.
- Поместите сжатый файл в корень отформатированного флэш-накопителя.
- Перезагрузите компьютер -> Войдите в BIOS при загрузке.

- Выберите вариант обновления BIOS -> Выберите флешку -> Выберите файл BIOS.
- Дождитесь перезагрузки системы и начните обновление BIOS.
- Дождитесь завершения процесса.
Кроме того, убедитесь, что ваши драйверы также обновлены. Вы можете:
- обновить их вручную;
- используйте Диспетчер устройств: Win + X -> Диспетчер устройств -> Разверните записи устройств -> Найдите проблемный драйвер -> Щелкните его правой кнопкой мыши и выберите Обновить программное обеспечение драйвера;
- используйте специальный инструмент, напр. Auslogics Driver Updater, чтобы исправить все ваши драйверы одним щелчком мыши.
6. «Как сбросить настройки BIOS по умолчанию?»
Возможно, вам потребуется обновить BIOS или исправить определенные ошибки на вашем ПК, а это значит, что вы должны знать, как сбросить настройки BIOS.
Чтобы сделать это, следуйте этим инструкциям:
Войдите в настройки BIOS -> Найдите опцию «Восстановить настройки по умолчанию» (она может называться «Восстановить настройки по умолчанию», «Очистить настройки BIOS», «Загрузить настройки по умолчанию») -> Выберите ее — > Введите
Мы надеемся, что ваш BIOS раскрыл вам свои секреты.