Почему у меня на ноутбуке не работает звук: Решения если пропал звук на компьютере или ноутбуке
Содержание
НЕ РАБОТАЕТ МИКРОФОН НА НОУТБУКЕ — ГАЙД В 6 РАЗДЕЛАХ
Ноутбук хорош тем, что в комплектацию входит основная периферия. Можно не покупать мышку, клавиатуру, колонки. С микрофоном аналогичная ситуация. Если он перестанет работать, алгоритм лечения примерно такой же, как в и в случае компа.
Добавляем джазу: Как увеличить звук на ноутбуке: 3 варианта действий и 5 актуальных программ
В случае внутреннего микрофона последовательность действий следующая:
- Проверяем настройки в системном трее; в программе, при использовании которой обнаружена проблема; в диспетчере устройств.
- Ищем аппаратную причину неисправности.
Оживляем лэптоп: Что делать, если ноутбук не включается: 6 основных ситуаций и выходы из них
Проверить включение микрофона
Самый банальный трабл, из-за которого не хочет работать интегрированный микрофон на ноутбуке в Windows 10, — отсутствие включения устройства. Для проверки ищем в системном трее значечек динамика. Он может быть на виду или в скрытых иконках. Клацаем по нему правой и выбираем «Записывающие устройства». После этого открываем вкладочку «Запись» окна «Звук». Если в ней есть один значок микрофона с зеленой галочкой — звукоприемник включен.
Он может быть на виду или в скрытых иконках. Клацаем по нему правой и выбираем «Записывающие устройства». После этого открываем вкладочку «Запись» окна «Звук». Если в ней есть один значок микрофона с зеленой галочкой — звукоприемник включен.
Если вкладка пустая — клацаем правой внутри окна и активируем пункты, отвечающие за показ отключенных/отсоединенных устройств. Появился микрофончик? Хлопаем в ладоши, жмем по нему правой и выбираем «Включить».
Теоретически значка с динамиком может не быть в системном трее. В этом случае клацаем «Панель управления» — «Звук». Еще один нюанс — во вкладке «Запись» должен быть только один микрофончик с зеленой галочкой.
Для своего IQ: Что такое файлы cookie: как их настроить в 4 популярных браузерах
Проверить драйвера
Если значок во вкладке «Запись» активен, но микрофон все равно не подает признаков жизни — имеет смысл перейти к следующему этапу — проверке драйверов. Заходим в диспетчер устройств, отыскиваем разделы с динамиком.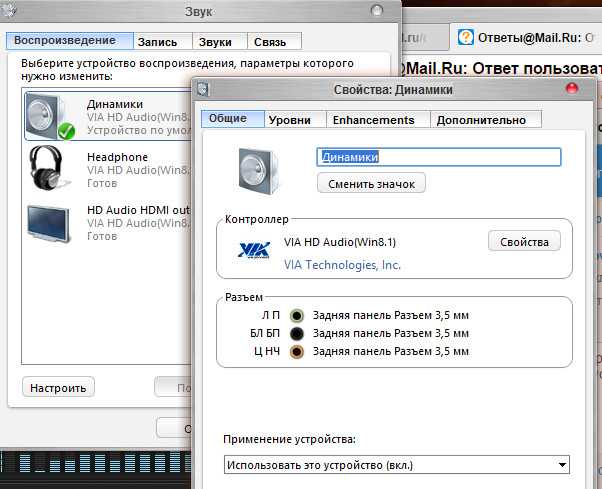 Открываем, обращаем внимание на устройства со стрелочкой вниз. По ним клацаем правой и выбираем «Задействовать».
Открываем, обращаем внимание на устройства со стрелочкой вниз. По ним клацаем правой и выбираем «Задействовать».
Также разбираемся со значками «украшенными» желтыми вопросительными или восклицательными знаками. Такие метки говорят об аппаратной неисправности или проблеме с драйверами. Программные глюки лечатся переустановкой дров. Для этого нужно удалить в диспетчере выделывающееся устройство, а потом инсталлировать его заново вручную или доверить это дело Windows.
Тут — инструкция: Как изменить логин в Скайп, возможно ли это: 3 реальных варианта для ПК, Android и iOS
Настроить уровень сигнала
Порой бывают ситуации, при которых микрофон вроде работает, но принимает сигнал очень слабо. В таком случае во вкладочке «Запись» окна «Звук» клацаем правой по динамику и выбираем «Свойства». Во вкладочке «Уровни» перетягиваем ползунок к 100%. Также там есть еще 3 вкладки:
- Общие. Здесь можно сменить значок, изменить название микрофона в системе, посмотреть свойства драйвера.

- Прослушать. Чекбокс для прослушивания включают, когда хотят понять, почему не работает активный микрофон на ноутбуке или компе. Тут же можно настроить работу звукоприемника при питании ноута от аккумулятора.
- Дополнительно. Выбор разрядности, герцовки дискретизации. Настройка монопольного режима. Здесь могут быть и другие параметры. Это зависит от микрофона.
Проверить список приложений, использующих микрофон
Иногда при проблемах со звукоприемником полезно узнать, какое приложение и когда последний раз его использовало. Для этого клацаем: «Параметры» — «Конфиденциальность» — «Микрофон». Справа высветятся программы с датами и временем последнего использования звукоприемника.
Впрочем, Windows не всегда отображает в своих журналах события, связанные с активностью приложений. Поэтому слепо доверять информации из раздела «Конфиденциальность» не стоит.
Интересная статья: Ноутбуки Lenovo Legion — топовая флагманская линейка для игроманов: 5 программных фишек
Настроить микрофон в Скайпе
Иногда в лэптопе все правильно настроено, проверка в системном трее показывает полный порядок, но в Скайпе собеседник ничего не слышит. В таком случае алгоритм действий следующий:
В таком случае алгоритм действий следующий:
- В Скайпе рядом с фамилией и аватаром нажимаем на 3 точки. В открывшемся меню выбираем «Настройки».
- Переходим к разделу «Звук и видео».
- Заменяем устройство по умолчанию. Если такой вариант сработает — шкала приема сигнала придет в движение при разговоре. Причем интенсивность движения будет зависеть от того, насколько громко вы говорите.
При включенном параметре автонастройки микрофона программа подстраивается под звукоприемник без участия пользователя. Отключив автонастройку, можно самому выбрать уровень чувствительности.
В этом же окне регулировка уровня шумоподавления. Доступны 4 варианта: авто, низкий, высокий, отключено. По умолчанию включен автоматический режим.
Проверить механические повреждения
Наиболее трудно устранимые проблемы — аппаратные. Встроенный микрофон может морозиться из-за шлейфа, загрязнения отверстий или по другим причинам. Чтобы разобраться с аппаратной проблемой, нужно знать устройство ноутбука.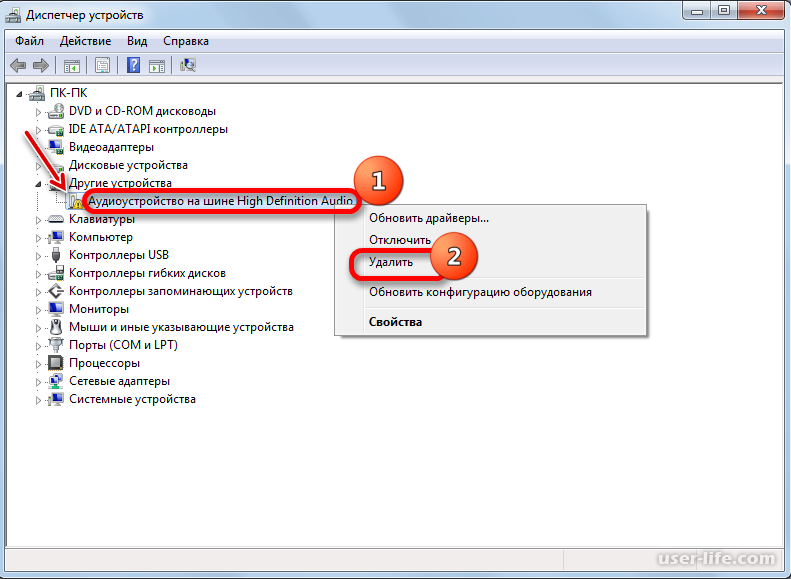 Даже простая разборка лэптопа порой требует определенных навыков. Если не получилось оживить микрофон программными средствами, имеет смысл подумать об отправки его в сервис.
Даже простая разборка лэптопа порой требует определенных навыков. Если не получилось оживить микрофон программными средствами, имеет смысл подумать об отправки его в сервис.
В заключении табличка с неупомянутыми выше причинами неработоспособности звукоприемника:
В случаях, когда не знаете что делать, если не работает компьютерный микрофон на ноутбуке, можете тоже воспользоваться вышеперечисленными рекомендациями. Не помогло? Тогда проверьте кабель, разъемы, попробуйте подключиться к другому лэптопу.
Лэптоп для игроманов: Acer Nitro 5 AN515 54: обзор участника ярмарки ноутбуков 2021 года
Нет звука в zoom конференции на телефоне, компьютере и ноутбуке
Частая проблема при входе в конференцию zoom – нет звука в приложении. Вам в zoom не слышно звука собеседников или микрофон в zoom слышит вас.
Как подключить звук в zoom конференции на телефоне и компьютере, как настроить звук в zoom рассматривается в этой статье.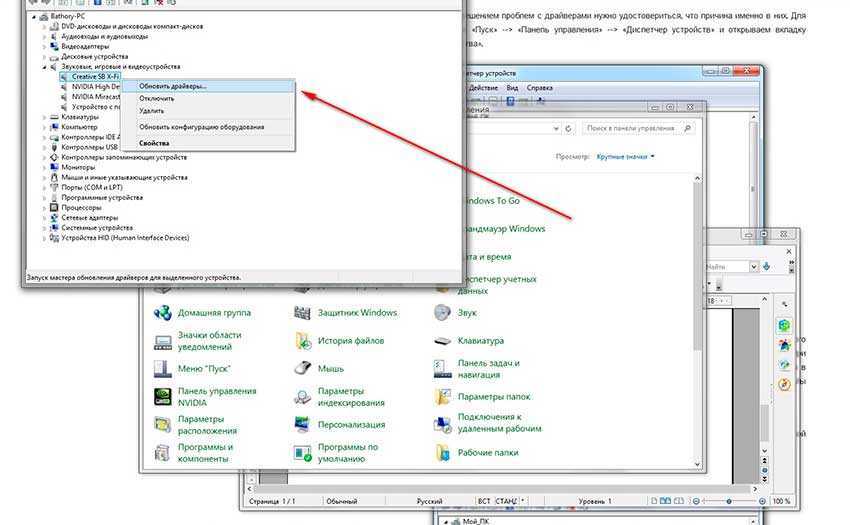
Как включить звук в зуме на телефоне
Причина почему нет звука в конференции zoom, кроется в предварительной настройке звука zoom, до входа в конференцию.
Когда в zoom нет звука на андроиде и вы видите следующее:
– это означает, что не включен вход в конференцию с использованием аудиозвонка через интернет. Для отображения элементов управления прикоснитесь к экрану. Если вы не видите этой рамки, то нажмите на значок наушников (на андроид — динамик с крестиком) — рамка появится. Для включения звука нажмите на строчку в zoom – Вызов с использованием звука через интернет.
Чтобы избежать повторения этой проблемы, сделайте настройку до входа в конференцию.
Если не удается включить звук микрофона в zoom при нажатии по нему – это может означать что в вашем смартфоне не включено разрешение на использование микрофона в зум. В зависимости от модели телефона, зум может попросить разрешение на доступ к микрофону или только предупредить о необходимости включения этого разрешения.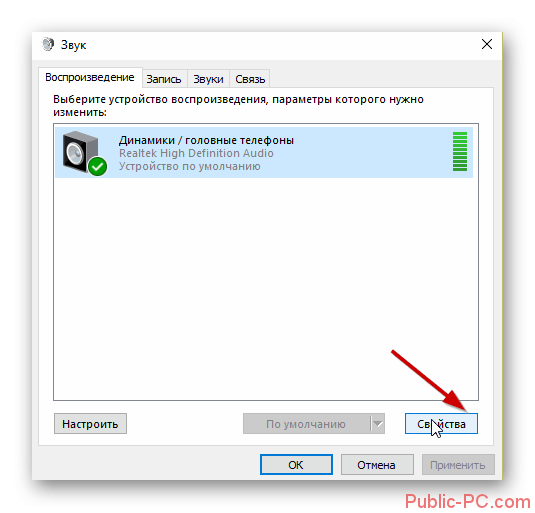 Случается, что никаких сообщений нет — просто нет реакции на нажатие. Если телефон запрашивает разрешение, отметьте галочкой – “Больше не спрашивать” и нажмите – “Разрешить”.
Случается, что никаких сообщений нет — просто нет реакции на нажатие. Если телефон запрашивает разрешение, отметьте галочкой – “Больше не спрашивать” и нажмите – “Разрешить”.
При бездействии пользователя элементы управления конференцией zoom исчезают. Поэтому, не забывайте прикоснуться к экрану, чтобы увидеть элементы управления.
Если в zoom на android нет звука в конференции и вы не видите предупреждений о разрешениях, зайдите в настройки телефона и разрешите зуму использовать микрофон, как это показано на иллюстрациях.
Предупреждения больше не появятся и микрофон в зум будет включаться.
youtube.com/embed/OZR-TDsvIQY?feature=oembed» frameborder=»0″ allow=»accelerometer; autoplay; clipboard-write; encrypted-media; gyroscope; picture-in-picture» allowfullscreen=»»>
Настройка при входе без регистрации
Если при входе в конференцию в zoom не работает звук на телефоне, каждый раз приходится нажимать в zoom – вызов с использованием звука устройства, то сделайте предварительную настройку зум.
При входе без регистрации, на стартовом экране нажимаем в левом верхнем углу значок шестеренки — это настройки.
Жмем первую строчку — Конференции.
Теперь жмем верхнюю строчку – “Автоматическое подключение к аудио конференции”. Жмем — Использовать интернет. Жмем готово.
Стрелочкой назад — возвращаемся. Жмем отмена — для возврата на начальный экран.
Настройка звука zoom на телефоне зарегистрированного пользователя
Рассмотрим как сделать настройку, если в приложении zoom нет звука в телефоне android зарегистрированного пользователя.
На вашем стартовом экране нажмите кнопку — настройки, обозначенную шестеренкой.
Нажмите строчку — конференции. Выберите в “Автоматическое подключение к аудиоконференции” — “Использовать интернет”.
Нажмите – “Готово”, для сохранения настроек.
Для возврата к начальному экрану зум, нажмите — “Назад” и “Конференции”.
Начните новую конференцию для проверки. Значка наушников, динамика с крестиком и никаких предупреждений не должно быть.
Включение звука в zoom на компьютере при входе в конференцию
При входе в конференцию зум без регистрации на компьютере, настроить подключение звука в zoom, можно только войдя в конференцию. Настройки сохранятся и для последующих подключений.
Если вы видите значок наушников или рамку с кнопкой — «Войти с использованием звука компьютера», то звук в зум работать не будет.
Чтобы включить звук в zoom нажмите на значок наушников (1). Откроется рамка, в которой нужно отметить галочкой — «Автоматически входить в аудиоконференцию…» (2) и нажать кнопку «Войти с использованием звука компьютера» (3).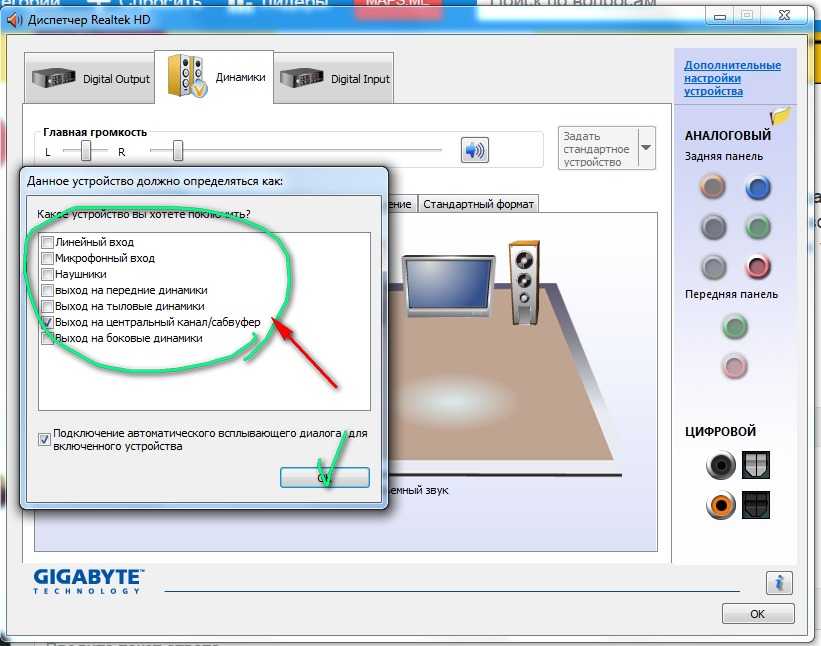
Если вы зарегистрированный пользователь, то сделайте настройку звука зум до начала конференции.
Войдите в настройки, кликнув по значку шестеренки в правом верхнем углу программы.
В меню слева, выберите – “Звук”.
Отметьте галочкой – «Автоматически входить в аудиоконференцию с использованием звука компьютера”.
Теперь зум получил разрешение на использование аудиоустройств вашего компьютера.
Если проблема со звуком в zoom не решена, переходите к дальнейшей настройке.
Настройка воспроизведения
Зайдите в настройки звука zoom. В строчке “Динамик” нажмите кнопку — “Проверить”.
Вы должны услышать тестовый сигнал. Справа от надписи “Выходной уровень” должна двигаться голубая полоска.
Справа от надписи “Громкость” – регулятор уровня громкости. Передвиньте ползунок в крайнее правое положение для максимального уровня громкости.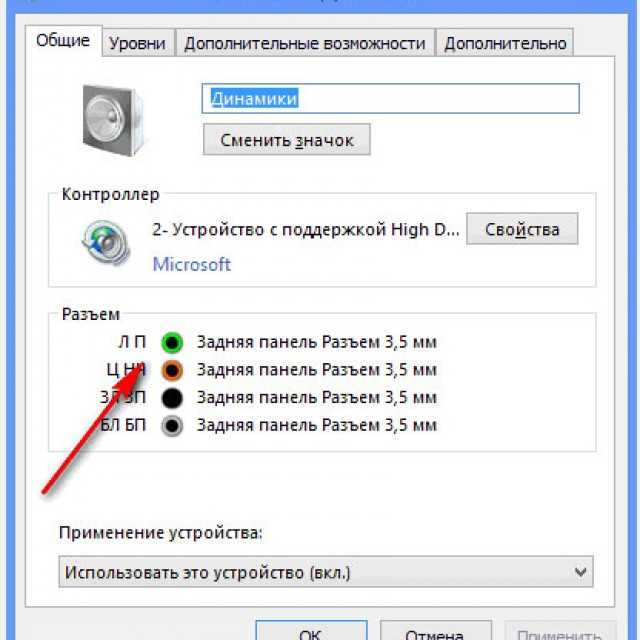
Если вы не услышали тестового сигнала — нажмите на кнопку выбора устройства воспроизведения. Откроется список имеющихся устройств воспроизведения. Отметьте устройство на котором нужно включить воспроизведение.
Если вы не знаете, какое устройство выбрать — перебирайте все по порядку и нажимайте — “Проверить”. Делайте это до тех пор пока не услышите тестовый звук в zoom. Если в зуме не слышно звука — проверьте, воспроизводит ли ваш компьютер звуки вообще. Проблема связана не с zoom, а с вашим оборудованием или компьютером.
Настройка микрофона
Для настройки микрофона в зум, выберите из списка устройств микрофон который собираетесь использовать. Нажмите кнопку “Проверить” и начните говорить.
Если в полосе – “Входной уровень”, наблюдается движение голубой полоски, то микрофон исправен и “слышит” ваш голос. Через несколько секунд, запись звука в zoom остановится и вы услышите ваш записанный голос.
Уровень чувствительности также регулируется ползунком.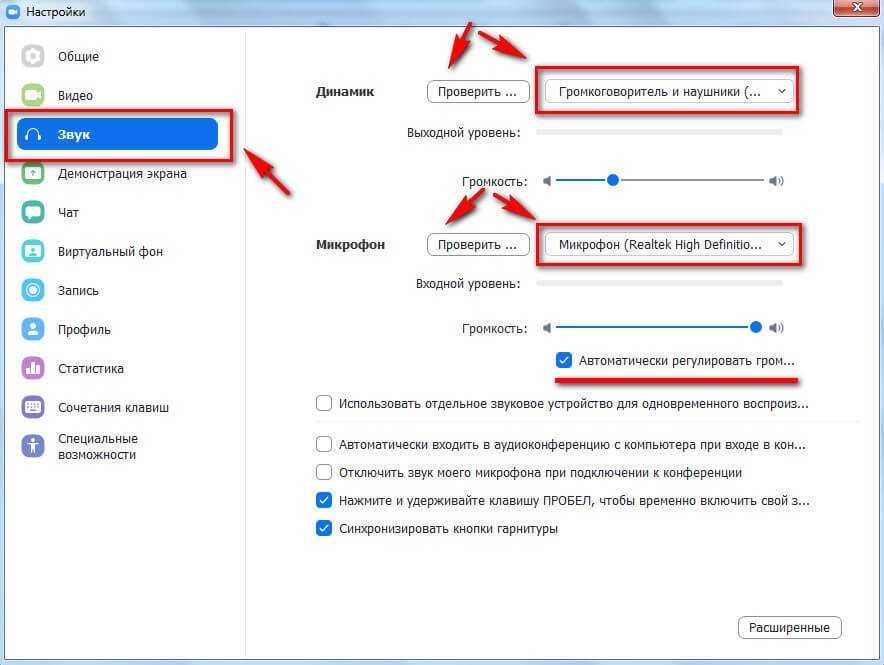
Если отмечена галочка – “Автоматически регулировать громкость” – ползунок будет заблокирован, а компьютер будет автоматически подстраивать уровень под громкость вашего голоса.
Автоматическая регулировка работает не мгновенно. Компьютеру нужно время для анализа. В каких-то ситуациях это может раздражать.
Для ручной настройки чувствительности микрофона в зум — снимите галочку. Регулятор разблокируется.
Если после настройки звука зум, во время конференции зум нет звука, вас все ещё не слышат — значит проблема на стороне вашего собеседника.
Как подключить микрофон в zoom на Windows 10
В Windows 10 камера и микрофон при первом подключении к компьютеру не работают. Из соображений безопасности и конфиденциальности доступ к ним отключен по умолчанию. Поэтому, в программе zoom нет звука. Чтобы разрешить использование микрофона и камеры, откройте “Пуск”. В строке поиска впишите “Микрофон”.
Кликните по найденной записи – “Параметры конфиденциальности для микрофона”.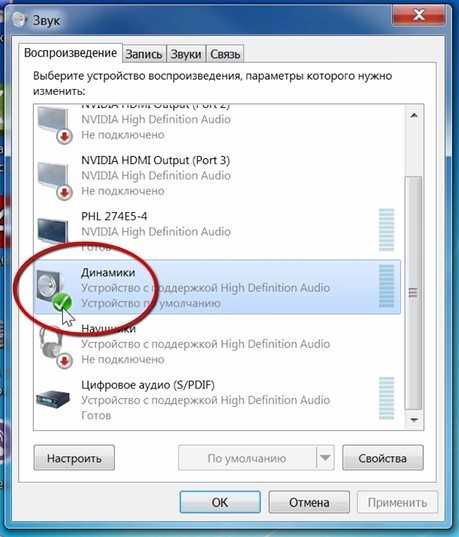 Включите разрешить приложениям доступ к микрофону.
Включите разрешить приложениям доступ к микрофону.
Ниже, в списке программ которым разрешен доступ к микрофону, должен быть зум.
Проделайте тоже с камерой. Перезапустите зум и проверьте результат.
Возможные причины проблем со звуком в zoom
Не слышно собеседника, не слышно меня, не слышу звук.
Возможные причины:
- Неисправность колонок/микрофона;
- Обрыв провода от колонок/микрофона к компьютеру;
- Не до конца вставлен штекер колонок/микрофона в компьютер;
- Колонки подключены не в то гнездо компьютера;
- Колонки не включены или убавлена громкость;
- Убавлена громкость в настройках компьютера.
Звук в zoom прерывистый, плохое качество, заикается.
Возможные причины:
- Компьютер устарел и не справляется с нагрузкой;
- Нестабильное интернет-соединение;
- Низкая скорость интернет-подключения по тарифу или загруженность интернета;
- Низкое качество микрофона.

Звук в zoom тихий, плохой (если вас плохо слышно).
Возможные причины:
- Низкое качество микрофона;
- Убавлена чувствительность микрофона в зум или настройках системы;
- Большое расстояние между вами и микрофоном;
- Убавлен уровень громкости в колонках или в системе;
- Микрофон телефона расположен близко к динамику, зум снижает его чувствительность. Попробуйте заткнуть пальцем динамик расположенный рядом с микрофоном или воспользуйтесь гарнитурой.
Отключается звук zoom, при входе пропадает.
- Организатор конференции выключил ваш микрофон;
- Не настроено автоматическое подключение к аудиоконференции.
В zoom фонит звук.
Возможные причины:
- В конференции, в одном помещении подключены с микрофоном два или более устройств;
- Микрофон расположен близко к колонкам;
- В настройках зум на компьютере отключена фильтрация звука.
Задержка звука в zoom, видео отстает.
Возможные причины:
- Низкая скорость интернет-соединения;
- Недостаточность ресурсов компьютера. Низкая мощность компьютера.
Zoom не видит микрофон.
Возможные причины:
- Неисправность микрофона;
- Необходимо обновить драйверы микрофона;
- Микрофон подключен после запуска зум, необходимо перезапустить зум;
- Необходимо перезапустить компьютер;
- Необходимо проверить какой микрофон выбран в настройках зум.
Почему у меня не работает звук на ноутбуке? Решите это простым способом.-EaseUS
СОДЕРЖАНИЕ СТРАНИЦЫ:
- Как исправить отсутствие звука на компьютере
- Звук не работает на ноутбуке Вопросы и ответы
- Суть
Как исправить отсутствие звука на компьютере
Когда нам нужно использовать наш ноутбук, чтобы провести видеоконференцию, посетить онлайн-урок или послушать музыку. Однако, если звук не работает на ноутбуке, это может испортить ваш поток.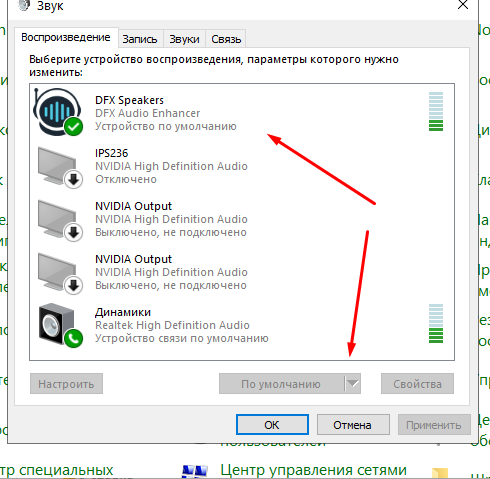 Определить проблему может быть сложно — может быть, проблема связана с вашим компьютером или наушниками? Если на вашем компьютере нет звука, вот несколько советов, которые вы можете предпринять для устранения неполадок.
Определить проблему может быть сложно — может быть, проблема связана с вашим компьютером или наушниками? Если на вашем компьютере нет звука, вот несколько советов, которые вы можете предпринять для устранения неполадок.
Способ 1: проверьте настройки громкости
Способ 2: проверьте или перезагрузите аудиоустройство
Способ 3: обновите или установите драйвер аудио или динамика
Способ 4: отключите улучшение звука
Способ 5: убедитесь, что все Обновления Windows установлены
Способ 1. Проверьте настройки громкости
Проверьте, включена ли громкость. Это первое, что мы должны сделать, когда не работает звук на ноутбуке. Требуется очень мало времени, чтобы выяснить, здесь ли проблема. Я даже не могу сосчитать, сколько раз я по ошибке снижал уровень, чтобы в гневе хлопнуть себя по лбу, когда понял это. Шаги для проверки следующие.
Шаг 1. Убедитесь, что вы не выключили звук и увеличили его, затем щелкните правой кнопкой мыши значок звука в правом нижнем углу экрана.
Шаг 2. Найдите значок маленького динамика в правом нижнем углу рабочего стола, затем щелкните левой кнопкой мыши, чтобы открыть крошечный динамик, чтобы посмотреть, включим ли мы громкость.
Шаг 3. Если на значке звука есть символ X, громкость не включена.
Шаг 4. Нажмите на крошечный значок динамика, чтобы включить громкость. Чтобы увеличить громкость, щелкните ее, выберите полосу громкости и переместите ее вправо. Вы должны услышать звон, когда вы отпускаете.
Элементы управления звуком спрятаны под значком Центра управления в правом верхнем углу экрана для пользователей Mac, работающих под управлением macOS Big Sur или более поздней версии. Чтобы увеличить громкость, перетащите звуковую панель вправо. Для устройств с более ранними операционными системами вместо нее будет доступна независимая кнопка звука.
Проверьте, включены ли подключенные внешние динамики и регулируется ли их громкость.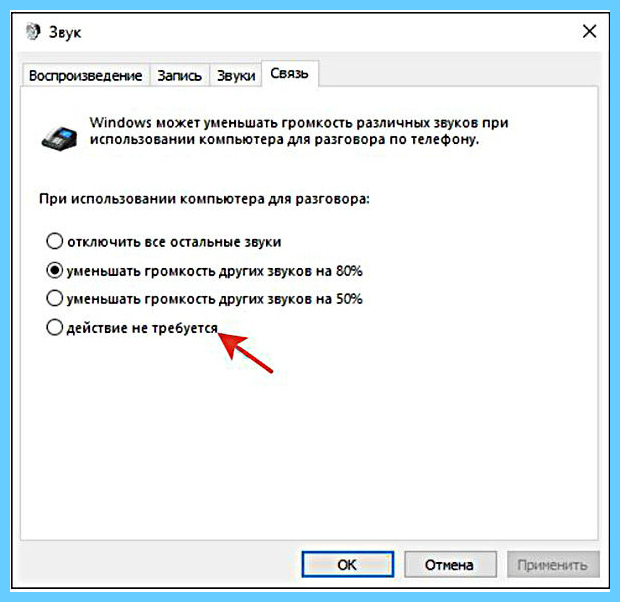 Убедитесь, что любая программа, которую вы используете, будь то музыкальное произведение или видеоплеер, активна и может установить максимальную громкость.
Убедитесь, что любая программа, которую вы используете, будь то музыкальное произведение или видеоплеер, активна и может установить максимальную громкость.
То же самое верно для YouTube и других проигрывателей в браузере; их просто ошибочно отключить, что потом может быть сложно выяснить. Например, пользователи Chrome могут управлять воспроизведением звука с любой вкладки, щелкнув значок музыкальной ноты в меню браузера.
Способ 2: проверьте или перезагрузите аудиоустройство
Несомненно, выполнение «аппаратного сброса» является наиболее частым советом по устранению технических неполадок. Пробовали выключить и включить? Это первая линия каждого звонка в ИТ. Несмотря на то, что многие люди злоупотребляют этим советом, он по-прежнему заслуживает доверия и полезен. Так что если на ноутбуке не работает звук, попробуйте проверить или перезагрузить аудиоустройство. Вот несколько важных шагов, чтобы сделать это.
Шаг 1. Попробуйте перезагрузить ноутбук.
Шаг 2. Если это не сработает, вам может понадобиться новое аудиоустройство.
Шаг 3. Вернитесь в панель управления звуком, чтобы получить новое аудиоустройство, а затем на вкладку «Воспроизведение».
Шаг 4. Выберите другое аудиоустройство или добавьте другие устройства для воспроизведения звука в [output].
Продолжайте экспериментировать с различными аудиоустройствами, чтобы определить, какое из них может передавать звук на ваш компьютер. Windows 10 может отправлять звук на неправильное устройство вывода.
Этот случай может возникнуть, например, при подключении к компьютеру аудиоустройства с поддержкой USB, например игровой гарнитуры. Когда это произойдет, ваш ноутбук может идентифицировать его как устройство по умолчанию, поэтому вам нужно будет изменить этот параметр, чтобы вернуть звук на ваш компьютер. Это означает, что динамики вашего компьютера исправны; они просто не были идентифицированы как ваш предпочтительный результат.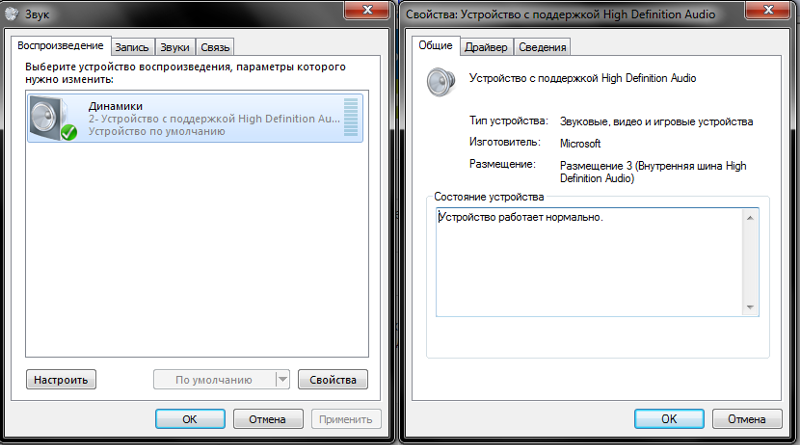
Способ 3. Обновление или установка аудиодрайверов или драйверов динамиков
Может показаться, что обновить или установить драйверы на компьютер непросто, но это не так. Кроме того, устаревшие или отсутствующие драйверы являются одной из наиболее частых причин отсутствия звука на ноутбуках. Попробуйте использовать EaseUS DriverHandy, чтобы быстро исправить проблемы со звуком.
Выполните следующие действия, чтобы обновить звуковые драйверы с помощью EaseUS DriverHandy.
Шаг 1. Загрузите EaseUS DriverHandy и откройте его.
Шаг 2. Нажмите «Сканировать», чтобы найти все аудиодрайверы или драйверы динамиков.
Шаг 3. Нажмите «Обновить», чтобы исправить неработающий звук на ноутбуке.
И EaseUS DriverHandy также может автоматически находить устаревшие или поврежденные драйверы.
Способ 4: отключить улучшение звука
Использование улучшения звука может иногда вызывать проблемы со звуком.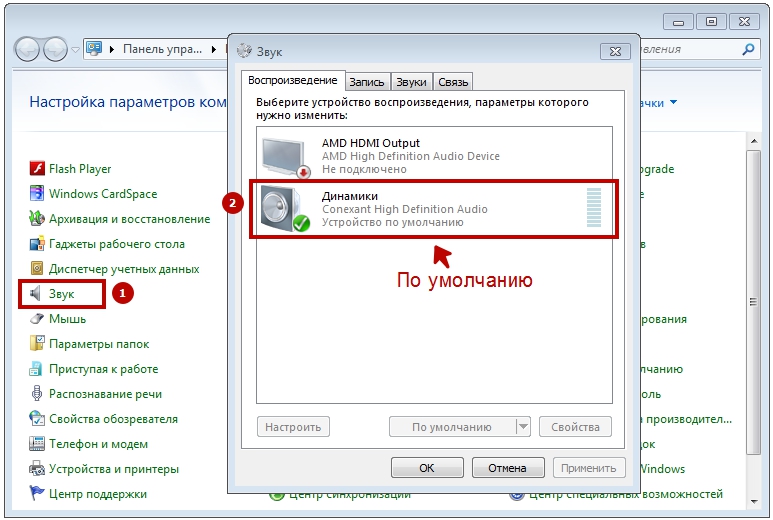 Отключение их может решить вашу проблему с неработающим звуком на ноутбуке.
Отключение их может решить вашу проблему с неработающим звуком на ноутбуке.
Шаг 1. Введите [панель управления] в поле поиска на панели задач, затем щелкните ее в списках результатов.
Шаг 2. Выберите «Оборудование и звук», а затем выберите [Звук].
Шаг 3. Выберите и удерживайте (или щелкните правой кнопкой мыши) [Устройство по умолчанию] на странице воспроизведения, затем выберите [Свойства]
Шаг 4. В зависимости от того, что вы видите, на вкладке [Улучшения] установите флажок [Отключить все улучшения] или Отключить все звуковые эффекты, нажмите OK и попробуйте воспроизвести аудиоустройство.
Шаг 5. Если это не помогло, выберите и щелкните правой кнопкой мыши другое устройство по умолчанию на странице воспроизведения, затем выберите «Свойства». Установите флажок «Отключить все улучшения» или «Отключить все звуковые эффекты» на вкладке «Улучшения», нажмите «ОК», затем повторите попытку воспроизведения звука.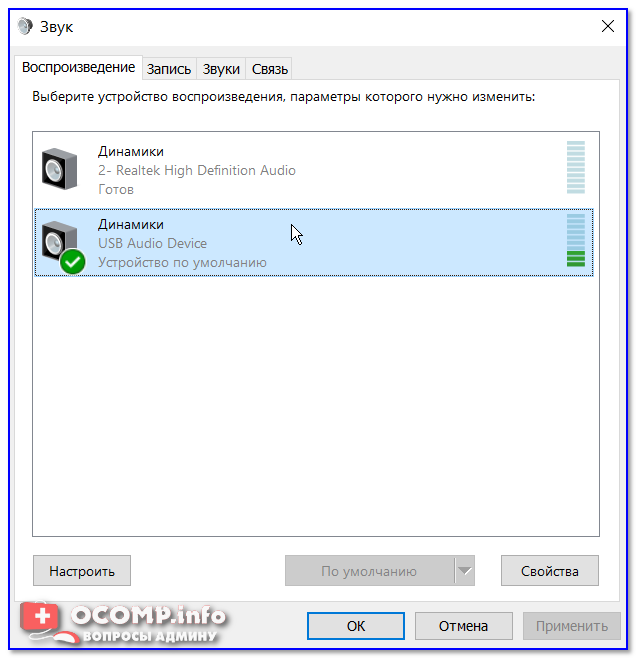 Повторите это для каждого устройства по умолчанию.
Повторите это для каждого устройства по умолчанию.
Способ 5. Убедитесь, что установлены все обновления Windows
В редких случаях обновление программного обеспечения, несовместимость оборудования или переустановка Windows могут решить проблему отсутствия звука на ноутбуке. Возможно, вам потребуется внести некоторые коррективы в BIOS. Как обновить системы Windows. Вот несколько важных шагов.
Шаг 1. Выберите «Пуск» > «Настройки» > «Центр обновления Windows» и выберите «Проверить наличие обновлений».0003
Шаг 2. Выполните одно из следующих действий. Если в статусе указано «Вы обновлены», перейдите к следующему совету. Если в статусе указано «Доступны обновления», выберите «Установить сейчас».
Шаг 3. Выберите обновления, которые хотите установить, затем нажмите «Установить».
Шаг 4. Перезагрузите ноутбук и проверьте, правильно ли работает звук.
Эти рекомендации по устранению неполадок предназначены для решения типичных проблем, связанных с отсутствием звука на ноутбуке. В то же время это не исчерпывающий список всех возможных причин проблем со звуком на вашем компьютере.
В то же время это не исчерпывающий список всех возможных причин проблем со звуком на вашем компьютере.
Попробуйте все эти варианты устранения неполадок и внимательно следуйте инструкциям, прежде чем делать предположения о неисправном оборудовании или программном обеспечении. Если ни одно из этих решений не работает, рассмотрите возможность обращения к специалисту или производителю ПК.
Не работает звук на ноутбуке. Вопросы и ответы
1. Как решить проблему отсутствия голоса в микрофоне?
Шаг 1. Выберите Пуск > Настройки > Конфиденциальность и безопасность.
Шаг 2. В разделе «Разрешения для приложений» выберите «Микрофон».
Шаг 3. Убедитесь, что переключатели «Разрешить приложениям доступ к вашему микрофону» и «Доступ к микрофону» включены.
2. Как решить проблему с неработающими наушниками на ноутбуке?
Шаг 1. Убедитесь, что наушники правильно подключены.
Убедитесь, что наушники правильно подключены.
Шаг 2. Убедитесь, что том открыт.
Шаг 3. Убедитесь, что наушники работают нормально.
Шаг 4. Очистите разъем для наушников.
Шаг 5. Измените аудиоформат на наушники.
Итоги
Эти предложения по устранению неполадок касаются многих других типичных проблем, связанных с плохим звуком ПК. В то же время это не исчерпывающий список всех возможных причин проблем со звуком на вашем компьютере.
Попробуйте все эти варианты устранения неполадок и внимательно следуйте инструкциям, прежде чем делать предположения о неисправном оборудовании или программном обеспечении. Если ни одно из этих решений не работает, обратитесь к специалисту или производителю ПК.
Звук ноутбука работает неправильно? Попробуйте эти 8 решений
Если динамики вашего ноутбука не работают или если звук заикается, трещит или искажается, вы можете беспокоиться, думая, что это проблема, связанная с оборудованием, и единственное решение — отнести ноутбук в сервис.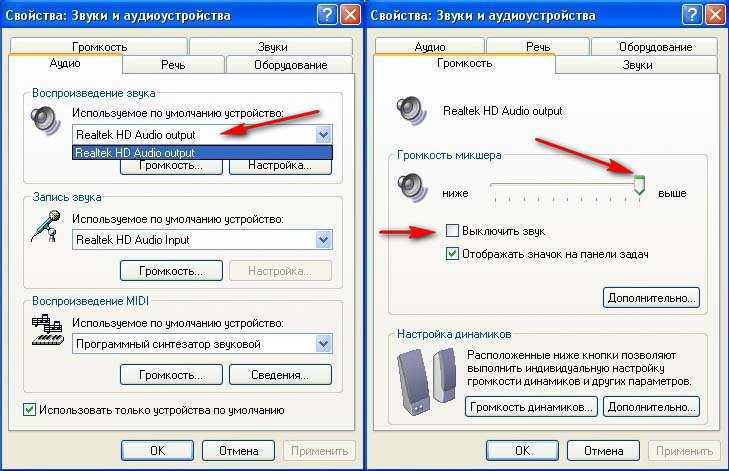 центр. Хуже того, такие проблемы могут заставить вас выложить деньги, чтобы заменить оборудование, если гарантия на устройство истекла. Что ж, к счастью для вас, решение большинства этих проблем со звуком на ноутбуке может быть таким же простым, как изменение нескольких настроек на вашем ноутбуке.
центр. Хуже того, такие проблемы могут заставить вас выложить деньги, чтобы заменить оборудование, если гарантия на устройство истекла. Что ж, к счастью для вас, решение большинства этих проблем со звуком на ноутбуке может быть таким же простым, как изменение нескольких настроек на вашем ноутбуке.
Поскольку операционная система Microsoft Windows 11 предлагает так много настроек для вывода звука, всегда существует вероятность того, что одна из этих настроек была изменена. Все, что вам может понадобиться, это поработать с несколькими настройками, чтобы решить проблему. В этой статье мы перечислили наиболее распространенные решения для устранения проблем со звуком на ноутбуке.
- Проверьте настройки аудиовыхода
- Перезагрузите ноутбук
- Отключите кабели, внешние устройства и периферийные устройства
- Запустите средство устранения неполадок со звуком
- Отключить улучшения звука
- Обновить аудиодрайверы
- Переустановить аудиодрайверы
- Отформатировать ноутбук и снова установить Windows 11
Читайте также: Ваш ноутбук перегревается? Как это исправить?
1.
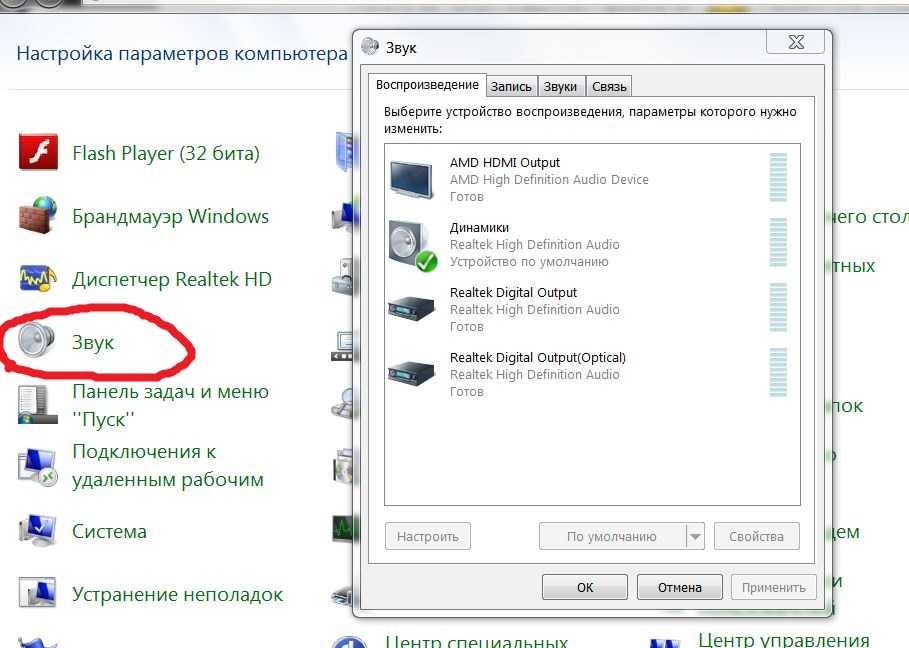 Проверьте настройки аудиовыхода вашего ноутбука
Проверьте настройки аудиовыхода вашего ноутбука
Подпишитесь на Onsitego
Получайте последние новости о технологиях, обзоры и мнения о технических продуктах прямо в свой почтовый ящик
Если вы не получаете звук с желаемого устройства вывода (динамики или наушники), первое, что вам нужно проверить, это то, что соответствующий звук на вашем ноутбуке выбрано устройство вывода.
При подключении наушников к ноутбуку они становятся устройством вывода звука по умолчанию. Позже, когда вам понадобится вывод звука через динамик ноутбука, этого может не произойти, потому что звук идет в наушники. Конечно, вы этого не знаете, потому что забыли, что подключили наушники к ноутбуку. Итак, все, что вам нужно сделать, чтобы получить звук с нужного устройства, это:
Как выбрать желаемое устройство вывода звука в Windows 11?
- Щелкните значок «Динамики» на панели задач.
- Нажмите на стрелку вверх.
- Выберите нужное устройство вывода звука из списка.

2. Перезагрузите ноутбук
Каким бы простым ни казалось это решение, поверьте мне, перезапуск устройства может решить множество проблем. Особенно это касается ноутбуков или ПК под управлением операционной системы Windows. Вы будете удивлены, узнав, как перезагрузка устройства Windows может решить даже самые серьезные проблемы.
Итак, просто закройте все приложения на своем ноутбуке и перезагрузите его. Это, скорее всего, решит проблему со звуком, с которой вы столкнулись. Если проблема не устранена, попробуйте следующее решение.
3. Отключите кабели, внешние устройства и периферийные устройства
Если перезагрузка ноутбука не помогла вам, самое простое решение вашей проблемы — отключить все кабели и внешние устройства от вашего ноутбука и проверить, не возникла ли проблема. было решено. Часто ноутбук меняет настройки звука в зависимости от подключенных периферийных устройств, что вызывает проблемы с выводом звука.
Иногда внешние устройства также мешают нормальной работе оборудования.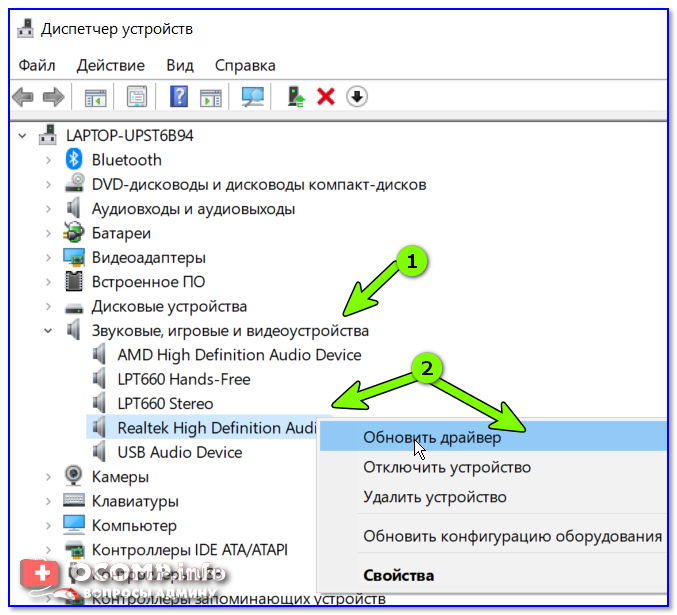 В любом случае, отсоединение кабелей и всех внешних устройств от вашего ноутбука скажет вам, вызвана ли проблема из-за них или что-то еще.
В любом случае, отсоединение кабелей и всех внешних устройств от вашего ноутбука скажет вам, вызвана ли проблема из-за них или что-то еще.
Обязательно отсоедините от ноутбука все и вся, включая зарядный кабель, кабель HDMI, аудиокабель, внешнюю клавиатуру и мышь. Вы также должны отключить все аксессуары Bluetooth. Да, даже беспроводные периферийные устройства могут вызывать проблемы.
Когда вы отключите все кабели и устройства, продолжайте, а также перезагрузите свой ноутбук. Это обычно восстанавливает настройки звука до того состояния, в котором они были раньше. После перезагрузки ноутбука проверьте наличие проблемы со звуком. Если проблема решена, это прекрасно. Если нет, перейдите к следующему шагу.
4. Запустите средство устранения неполадок со звуком
В Windows 11 есть встроенное средство устранения неполадок со звуком. Эта программа автоматически обнаруживает проблемы и решает их. Запуск средства устранения неполадок со звуком — один из самых простых способов избавиться от проблем со звуком.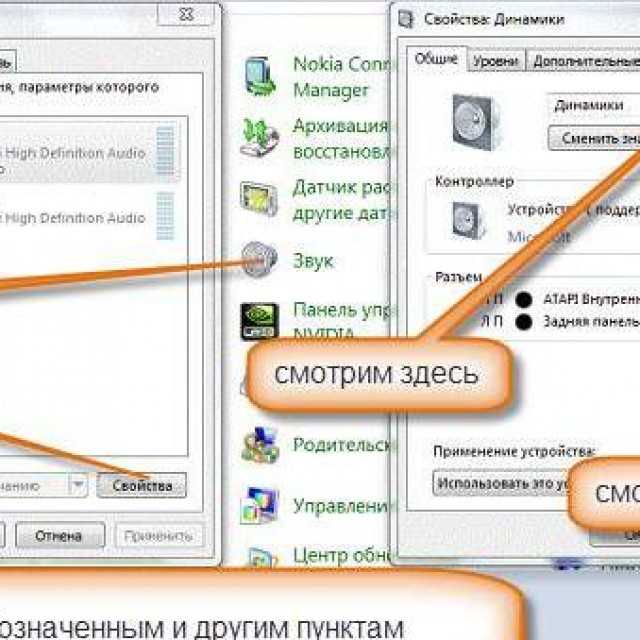 Вот как вы можете запустить средство устранения неполадок со звуком:
Вот как вы можете запустить средство устранения неполадок со звуком:
Как запустить средство устранения неполадок со звуком в Windows 11?
- Нажмите Пуск > Настройки > Система > Звук > Устранение неполадок .
- Щелкните Далее .
- Выберите устройство вывода звука, которое вызывает у вас проблемы.
- Щелкните Далее .
Теперь средство устранения неполадок со звуком автоматически обнаружит проблему и решит ее. Если это не сработает, перейдите к следующему решению.
5. Отключить улучшения звука
Операционная система Windows 11 поставляется с несколькими функциями улучшения звука, которые направлены на улучшение качества прослушивания звука. К сожалению, эти улучшения могут иногда создавать проблемы с аудиовыходом. Отключение этих улучшений звука может решить вашу проблему.
Как отключить улучшения звука в Windows 11?
- Нажмите Пуск > Windows Система > Панель управления > Оборудование и звук .

- Перейдите на вкладку Воспроизведение .
- Щелкните правой кнопкой мыши Устройство по умолчанию .
- Выберите Свойства .
- Перейдите на вкладку Улучшения .
- Выбрать Отключить все улучшения или Отключить все звуковые эффекты .
- Нажмите OK .
- Перезагрузите ноутбук.
Проверьте вывод звука на наличие проблем после перезагрузки ноутбука. Если проблема не устранена, вам нужно попробовать следующее решение.
6. Обновите аудиодрайверы для ноутбуков
Многие проблемы со звуком на ноутбуках с Windows 11 обычно связаны с аудиодрайверами. Иногда аудиодрайверы ноутбуков могут содержать ошибки, что может вызвать проблемы с выводом звука.
Обычно производители быстро устраняют такие проблемы и выпускают обновленный аудиодрайвер с исправлением проблемы. Лучший способ убедиться, что у вас установлены последние аудиодрайверы, — это проверить наличие обновлений программного обеспечения в Windows.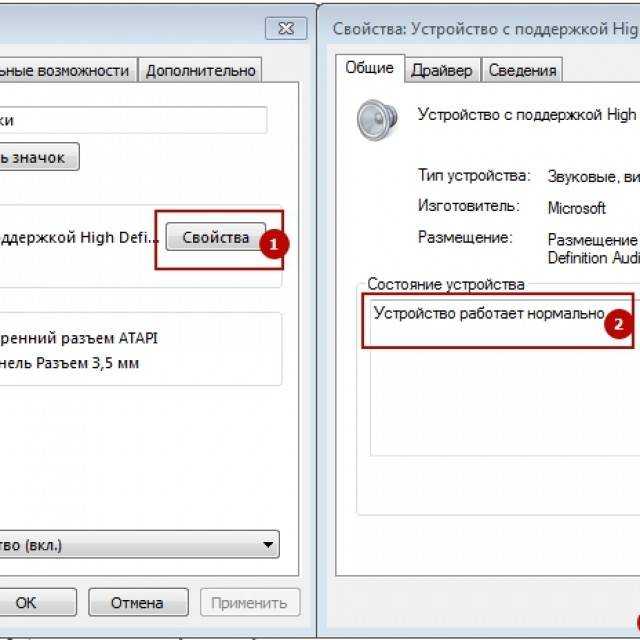
Как установить обновления Windows 11?
- Нажмите Пуск > Настройки > Обновление и безопасность > Центр обновления Windows .
- Щелкните Проверить наличие обновлений.
Теперь Windows проверит наличие последних версий драйверов для всех компонентов вашего ноутбука и установит их автоматически.
Еще один способ обновить звуковые драйверы — использовать Диспетчер устройств. Для этого просто выполните шаги, указанные в разделе «Переустановка аудиодрайверов », за исключением части удаления. Установив последние версии драйверов, перезагрузите ноутбук и проверьте наличие проблем.
7. Переустановите аудиодрайверы для ноутбука
Возможно, аудиодрайверы на вашем ноутбуке не были установлены должным образом или драйверы не работают должным образом из-за какой-либо проблемы. В таких случаях вам необходимо удалить существующие аудиодрайверы, перейти на сайт производителя и загрузить последние версии драйверов, а затем установить аудиодрайверы вручную.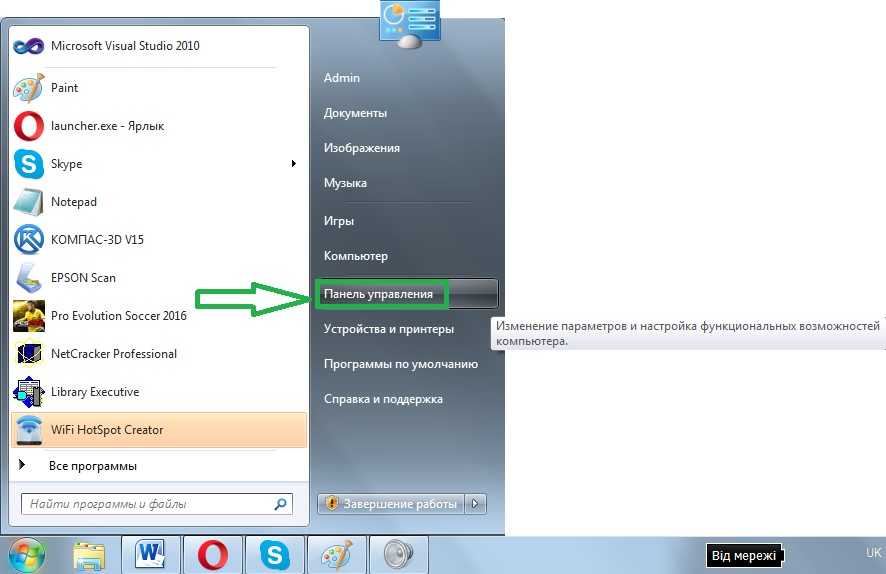
Как переустановить звуковые драйверы в Windows 11?
- Нажмите Пуск > Система Windows > Панель управления > Оборудование и звук > Диспетчер устройств.
- Щелчок Аудио входы и выходы.
- Выберите устройство вывода звука; обычно он указан как Динамики/наушники или Realtek(R) Audio .
- Щелкните правой кнопкой мыши выбранное устройство вывода звука.
- Щелкните Удалить устройство и подтвердите действие по удалению аудиодрайверов. Обратите внимание, что иногда в диспетчере устройств отображается несколько устройств вывода звука в зависимости от конфигурации вашего ноутбука. Вы должны удалить драйверы для всех этих устройств. После удаления аудиодрайверов в диспетчере устройств напротив этого устройства вывода звука появится вопросительный знак.
- Перейдите в поиск Google или на веб-сайт производителя и загрузите подходящие аудиодрайверы для своего ноутбука.
 Убедитесь, что вы вводите правильный номер модели вашего ноутбука в поиске Google или на сайте производителя при поиске драйверов. Если вы не знаете номер модели, проверьте коробку ноутбука или руководство. Обычно номер модели также указан на задней панели устройства. Вы также можете найти номер модели, перейдя на Пуск > Настройки > Система > О .
Убедитесь, что вы вводите правильный номер модели вашего ноутбука в поиске Google или на сайте производителя при поиске драйверов. Если вы не знаете номер модели, проверьте коробку ноутбука или руководство. Обычно номер модели также указан на задней панели устройства. Вы также можете найти номер модели, перейдя на Пуск > Настройки > Система > О . - Вернитесь в Диспетчер устройств.
- Щелкните правой кнопкой мыши устройство вывода звука, драйверы которого вы удалили.
- Нажмите Обновить драйвер
- Нажмите Найдите на моем компьютере драйвер .
- Выберите загруженные аудиодрайверы и установите их.
Убедитесь, что никакие кабели или устройства не подключены к вашему ноутбуку при удалении и повторной установке аудиодрайверов. После установки аудиодрайверов перезагрузите ноутбук. Надеемся, что после перезагрузки компьютера проблема со звуком будет решена.
8. Отформатируйте ноутбук и снова установите Windows 11
Если ни один из способов, упомянутых выше, не решает вашу проблему, в крайнем случае можно полностью отформатировать ноутбук, то есть удалить саму операционную систему, очистив память. Затем вам нужно снова установить операционную систему Windows 11.
Если проблема со звуком, с которой вы столкнулись, связана с программным обеспечением, форматирование ноутбука, скорее всего, решит ее. Перейдите по этой ссылке, чтобы узнать, как отформатировать ноутбук и установить чистую копию Windows.
Если проблема со звуком, с которой вы столкнулись, все еще не решена, к сожалению, проблема может быть связана с аппаратным обеспечением ноутбука. Чтобы решить эту проблему, вам нужно отнести ноутбук в авторизованный сервисный центр и проверить его.
Если вы не хотите возиться с походом в сервисный центр, сдавать свой ноутбук, а затем возвращать его после ремонта, вы можете просто выбрать услугу обслуживания и ремонта ноутбуков Onsitego.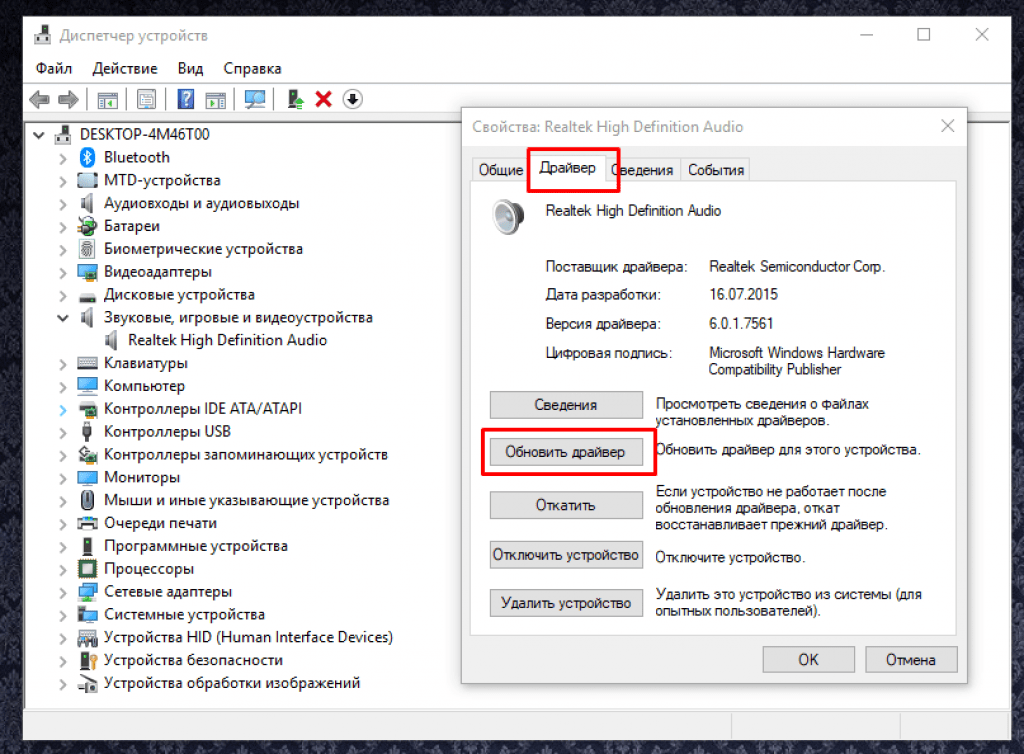





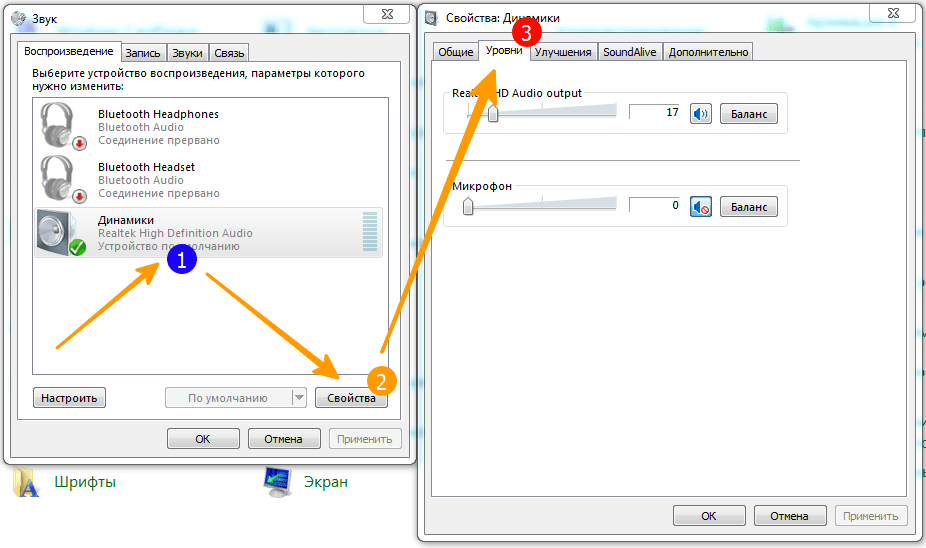 Убедитесь, что вы вводите правильный номер модели вашего ноутбука в поиске Google или на сайте производителя при поиске драйверов. Если вы не знаете номер модели, проверьте коробку ноутбука или руководство. Обычно номер модели также указан на задней панели устройства. Вы также можете найти номер модели, перейдя на Пуск > Настройки > Система > О .
Убедитесь, что вы вводите правильный номер модели вашего ноутбука в поиске Google или на сайте производителя при поиске драйверов. Если вы не знаете номер модели, проверьте коробку ноутбука или руководство. Обычно номер модели также указан на задней панели устройства. Вы также можете найти номер модели, перейдя на Пуск > Настройки > Система > О .