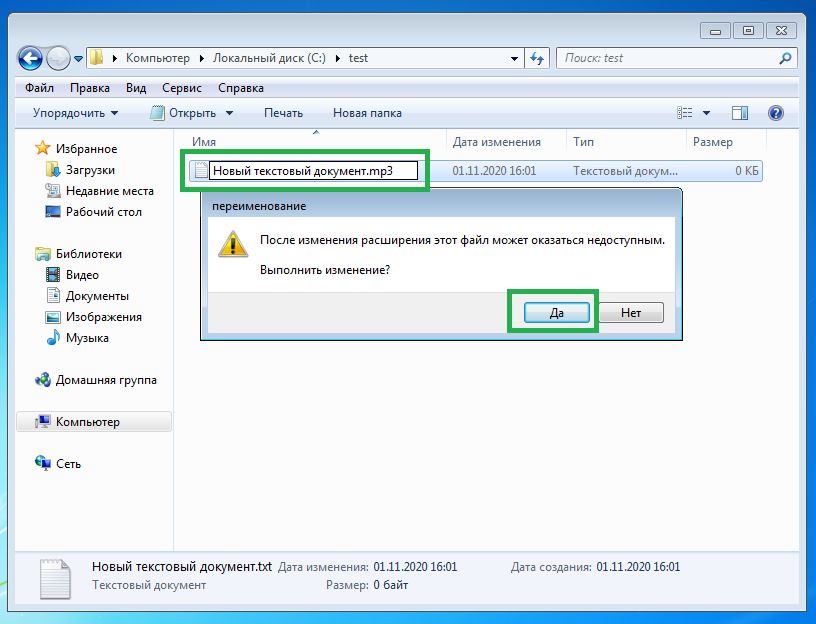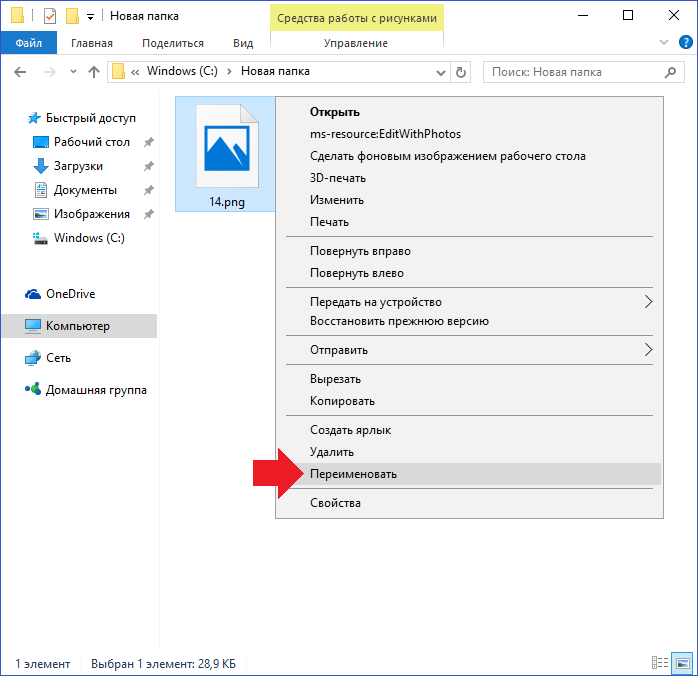Сменить расширение файла в windows 10: Как изменить тип файла в Windows, macOS и Linux
Содержание
Как изменить тип файла в Windows, macOS и Linux
8 марта 2021ЛикбезТехнологии
Выполнить эту простую операцию можно всего в несколько кликов.
Поделиться
0
Тип, а точнее, формат файла, — это своеобразный идентификатор, который имеют любые данные на компьютере. Он нужен для того, чтобы система понимала, в каком приложении их следует открывать. Формат файла указывается в виде расширения — двух‑трёх символов после точки в конце имени. Например: фото.jpg, документ.txt, песня.mp3.
По сути, изменение типа файла — это его преобразование в другой формат с помощью конвертера. А то, что большинство пользователей подразумевает под этой процедурой, на самом деле является сменой расширения.
Так можно поступить в случае, когда необходимо открыть один из вариантов формата файлов в приложении, которое не хочет с ним работать. Например, изменить расширение аудиофайла с M4A на MP3 и подсунуть его проигрывателю. Это сработает для таких простых манипуляций, но не поможет в случаях преобразования видео в аудио или EPUB‑книги в FB*2.
Если вас интересует именно конвертация — ознакомьтесь с другими статьями Лайфхакера на эту тему.
Выберите подходящий вариант ✅
- 6 бесплатных конвертеров видео для разных платформ
- 17 лучших конвертеров аудио для разных платформ
- 13 самых удобных конвертеров PDF
- 9 лучших онлайн-конвертеров файлов
Если же необходимо изменить тип файла для того, чтобы он открылся в вашем приложении, читайте дальше.
Как изменить тип файла в Windows
Расширения файлов не видны в Windows по умолчанию. Поэтому для их правки сначала необходимо включить отображение в настройках «Проводника». В Windows 10 для этого следует открыть папку с нужным файлом, перейти в меню «Вид» и поставить галочку напротив пункта «Расширения имён файлов».
В более старых версиях нужно воспользоваться универсальным способом. Открыть «Панель управления» → «Параметры папок», а затем на вкладке «Вид» снять галочку с пункта «Скрывать расширения для зарегистрированных типов файлов» и нажать кнопку «Применить».
Теперь, когда расширение отображается в имени файла, для изменения достаточно переименовать его, вписав новое после точки, — через стандартное меню или кликнув на выделенное имя. Если что‑то пойдёт не так, аналогичным образом легко будет вернуть всё назад.
Как изменить тип файла в macOS
macOS тоже скрывает расширения файлов по умолчанию, так что придётся для начала изменить соответствующую опцию. Для этого нужно запустить Finder и открыть его настройки сочетанием Command + < или через меню Finder → «Настройки». И в разделе «Дополнения» отметить пункт «Показывать все расширения имён файлов».
Для этого нужно запустить Finder и открыть его настройки сочетанием Command + < или через меню Finder → «Настройки». И в разделе «Дополнения» отметить пункт «Показывать все расширения имён файлов».
Остаётся переименовать файл, нажав Enter или сделав два клика по названию. Вместо старого расширения нужно вписать новое, затем нажать Enter и подтвердить действие, кликнув «Использовать…».
Как изменить тип файла в Linux
В Linux‑дистрибутивах всё гораздо проще. Здесь расширение файлов отображается всегда. Поэтому, для того чтобы изменить его, нужно всего лишь выбрать в контекстном меню «Переименовать» по правому клику и задать новое имя с необходимым расширением.
Читайте также 💿⚙️💻
- 8 удобных сервисов для быстрого расшаривания файлов
- 8 альтернативных файл-менеджеров для Windows, которые стоит попробовать
- Лучшие инструменты для массового переименования файлов в Windows, macOS и Linux
- Как удалить файл, который не удаляется
- Как обмениваться файлами по воздуху между Windows, macOS, Linux, iOS и Android
*Деятельность Meta Platforms Inc. и принадлежащих ей социальных сетей Facebook и Instagram запрещена на территории РФ.
и принадлежащих ей социальных сетей Facebook и Instagram запрещена на территории РФ.
Как изменить тип файла в Windows 10
Когда мы говорим о файлах, таких как MP3, ZIP или PDF, мы имеем в виду тип файла (или расширение файла), который позволяет операционной системе определять, какой это тип файла и какое программное обеспечение необходимо для его открытия. Таким образом Windows или macOS могут определить, что файл MP3 должен быть открыт вашим музыкальным проигрывателем, а файл PDF — программой чтения PDF.
Если файл имеет неправильный тип файла, Windows будет использовать неправильную программу для его открытия. Это, вероятно, вызовет ошибку и остановит доступ к вашему файлу — в конце концов, Microsoft Word не может обрабатывать MP3. Если вам нужно выяснить, как правильно изменять типы файлов в Windows 10, вам необходимо выполнить следующие действия.
Можно ли изменить тип файла в Windows 10?
Расширение файла позволяет Windows определять, что делать с файлом. Он сообщает операционной системе Windows, что при открытии файла MP4 должен открываться VLC (если он установлен на вашем ПК). Или, когда вы открываете файл DOCX, он должен открывать Microsoft Word. Для каждого типа файла, известного операционной системе, расширение файла будет соответствовать программному обеспечению, которое должно его открыть.
Он сообщает операционной системе Windows, что при открытии файла MP4 должен открываться VLC (если он установлен на вашем ПК). Или, когда вы открываете файл DOCX, он должен открывать Microsoft Word. Для каждого типа файла, известного операционной системе, расширение файла будет соответствовать программному обеспечению, которое должно его открыть.
В Windows 10 можно изменить тип файла для файлов, но это зависит от самого файла. Изменение типов файлов — это не просто изменение расширения в конце имени файла. Если файл создан не «правильным способом», простое изменение расширения не сработает.
Изменение расширения в конечном итоге не меняет файла. MP3 — это не документ Word, поэтому изменение типа файла с MP3 на DOCX не сделает Word внезапно музыкальным проигрывателем. Однако, если типы файлов похожи (например, JPG и PNG), программное обеспечение все равно может открыть файл.
Лучший способ изменить расширения файла — сохранить или преобразовать его в альтернативный формат или воспользоваться услугами конвертации в Интернете. Однако, если вы уверены, что файл все равно откроется, вы можете быстро переименовать расширение с помощью проводника Windows, но это может работать неправильно.
Однако, если вы уверены, что файл все равно откроется, вы можете быстро переименовать расширение с помощью проводника Windows, но это может работать неправильно.
Отображение расширений файлов в проводнике Windows
Предыдущие версии Windows показывали расширение файлов для файлов в проводнике Windows. В Windows 10 эти расширения по умолчанию скрыты, что не позволяет быстро изменить тип файла.
Если вы хотите изменить расширения файлов с помощью проводника Windows, вам необходимо изменить настройку для просмотра скрытых расширений файлов.
- Для этого откройте проводник Windows. На панели ленты выберите «Просмотр» > «Параметры» > «Изменить папку и параметры поиска».
- На вкладке «Просмотр» окна «Параметры папки» убедитесь, что флажок «Скрывать расширения для известных типов файлов» отключен, затем нажмите кнопку «ОК» для сохранения.
- Если этот параметр отключен, теперь вы сможете просматривать расширения файлов как часть каждого имени файла в проводнике Windows.

Переименование расширения файла с помощью проводника Windows
Когда расширения файлов видны, вы можете начать изменять типы файлов, переименовав файл и заменив старое расширение новым расширением. Например, замена file.txt на file.doc превратит текстовый файл TXT в документ Word в более старом формате DOC. Поскольку файл содержит текст, Word должен понимать и открывать его.
Однако это работает только потому, что программное обеспечение, такое как Word, часто бывает достаточно умным, чтобы распознавать содержимое определенных файлов, заполняя пробелы, где оно может открыть файл. Если сработает изменение TXT на DOC, это не сработает с новым форматом DOCX для документа Word, поскольку этот новый тип файла намного сложнее.
- Если вы все же хотите переименовать тип файла таким образом, откройте проводник Windows, щелкните правой кнопкой мыши файл и выберите параметр «Переименовать».
- Замените старое расширение файла новым расширением файла, затем нажмите клавишу Enter или щелкните пустое пространство, чтобы сохранить изменения.

- Windows предупредит вас, что изменение расширений файлов таким образом может привести к повреждению файла. Если вы уверены, что хотите продолжить, нажмите OK для подтверждения.
После подтверждения расширение файла будет изменено, и файл будет указан как новый тип файла в столбце Тип . В зависимости от используемых расширений файлов, теперь вы сможете открыть файл. Если процесс не сработал, переименуйте файл и верните его к предыдущему расширению.
Сохранение файла в другом формате файла
Переименование типа файла в проводнике Windows не изменяет данные файла и может работать только в определенных (ограниченных) обстоятельствах. Если вы хотите правильно изменить расширение файла, вам необходимо сохранить или экспортировать его в другой формат.
Это хорошо работает со связанными типами файлов. Достаточно легко преобразовать файл DOCX в PDF или BIN в ISO, но сложнее переключиться между очень разными типами. Например, хотя PDF-файл можно экспортировать как изображения, вы не можете просто переименовать PDF-файл в формат PNG.
Если программное обеспечение, которое вы используете, предназначено для редактирования, вы часто можете сохранить или экспортировать файл в другой формат, выбрав «Файл» > «Сохранить» или «Сохранить как» в меню программного обеспечения. В окне «Сохранить как» вы сможете изменить тип сохраняемого файла под именем файла.
Вам нужно будет проверить, какие расширения файлов поддерживаются программным обеспечением, которое вы используете. Если вы хотите экспортировать файл в формат, который он не поддерживает, вам нужно будет поискать альтернативное программное обеспечение или подумать о его преобразовании в Интернете с помощью веб-сайта преобразования файлов.
Изменение типов файлов с помощью онлайн-сервисов
Если у вас нет программного обеспечения для преобразования файла из одного типа файла в другой, вы можете использовать для этого онлайн-сервисы. После того, как вы загрузите файл, удаленный сервер преобразует его, что позволит вам загрузить файл в новом формате.
Вы должны делать это только с файлами, которыми вы готовы поделиться. Загрузка важных документов на неизвестный сервер, вероятно, не самая лучшая идея, особенно если вы беспокоитесь о конфиденциальности в Интернете. Однако для несущественных файлов использование этого метода должно быть совершенно безопасным.
Учитывая огромное количество различных типов файлов, невозможно рекомендовать ту или иную услугу. Однако, если вы все же хотите попробовать такую услугу, попробуйте выполнить быстрый поиск в Google.
Например, поиск по запросу convert x to y (замена x исходным типом файла и y новым типом файла, который вы хотите использовать) должен предоставить вам список потенциальных результатов.
Управление файлами в Windows 10
Когда вы узнаете, как изменять типы файлов в Windows 10, вы сможете справляться с конфликтами программного обеспечения по мере их возникновения. Вы также можете безопасно конвертировать файлы из одного типа в другой, от преобразования музыкальных файлов на вашем ПК до преобразования PDF-файлов в Google Docs онлайн. Если файл имеет аналогичный формат, вы даже можете попробовать переименовать само расширение файла.
Если файл имеет аналогичный формат, вы даже можете попробовать переименовать само расширение файла.
Если у вас заканчивается место для ваших новых файлов, вам, возможно, придется взглянуть на анализатор дискового пространства, чтобы немного почистить. В Windows 10 есть способы автоматического удаления файлов , но если вы беспокоитесь о потере важных документов или фотографий, обязательно просмотрите и сделайте резервную копию своих файлов самостоятельно.
Насколько публикация полезна?
Нажмите на звезду, чтобы оценить!
Средняя оценка / 5. Количество оценок:
Оценок пока нет. Поставьте оценку первым.
Статьи по теме:
Как изменить тип файла в Windows 10
Когда мы говорим о таких файлах, как MP3, ZIP или PDF, мы имеем в виду тип файла (или расширение файла), который позволяет операционной системе определить, какой это тип файла. и какой софт нужен для открытия. Вот как Windows или macOS могут определить, что файл MP3 необходимо открыть с помощью вашего музыкального проигрывателя или PDF с помощью программы для чтения PDF.
и какой софт нужен для открытия. Вот как Windows или macOS могут определить, что файл MP3 необходимо открыть с помощью вашего музыкального проигрывателя или PDF с помощью программы для чтения PDF.
Если файл имеет неправильный тип, Windows будет использовать не ту программу для его открытия. Это, вероятно, вызовет ошибку и не позволит вам получить доступ к вашему файлу — в конце концов, Microsoft Word не может обрабатывать MP3. Если вам нужно выяснить, как правильно изменить типы файлов в Windows 10, вам необходимо выполнить следующие действия.
Содержание
Можно ли изменить тип файла в Windows 10?
Расширение файла позволяет Windows определить, что делать с файлом. Он сообщает операционной системе Windows, что при открытии файла MP4 должен открываться VLC (если он установлен на вашем ПК). Или когда вы открываете файл DOCX, он должен открыть Microsoft Word. Для каждого типа файла, который знает операционная система, она будет сопоставлять расширение файла с программным обеспечением, которое должно иметь возможность его открыть.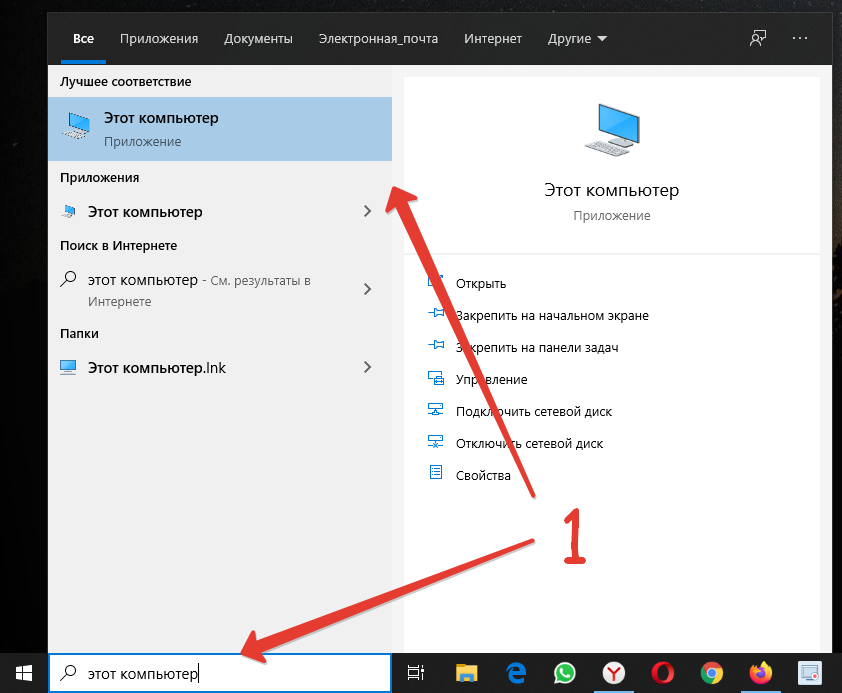
Можно изменить тип файла для файлов в Windows 10, но это зависит от самого файла. Изменение типов файлов — это не просто изменение расширения в конце имени файла. Если файл не создан «правильным образом», то простое изменение расширения не сработает.
Изменение расширения не меняет сути файла. MP3 — это не документ Word, поэтому изменение типа файла с MP3 на DOCX не сделает Word вдруг музыкальным проигрывателем. Однако, если типы файлов похожи (например, JPG и PNG), программное обеспечение все равно сможет открыть файл.
Лучший способ изменить расширение файла — сохранить или преобразовать его в альтернативный формат или воспользоваться онлайн-сервисами преобразования. Однако, если вы уверены, что файл по-прежнему будет открыт, вы можете быстро переименовать расширение с помощью проводника Windows, но это может работать неправильно.
Отображение расширений файлов в проводнике Windows
Предыдущие версии Windows отображали расширения файлов для файлов в проводнике Windows. В Windows 10 эти расширения по умолчанию скрыты, что не позволяет быстро изменить тип файла.
В Windows 10 эти расширения по умолчанию скрыты, что не позволяет быстро изменить тип файла.
Если вы хотите изменить расширения файлов с помощью проводника Windows, вам необходимо изменить настройку для просмотра скрытых расширений файлов.
- Для этого откройте Проводник Windows. На ленточной панели выберите Вид > Параметры > Изменить папку и параметры поиска .
- На вкладке Вид окна Параметры папки убедитесь, что флажок Скрыть расширения для известных типов файлов отключен, затем выберите 0010 OK кнопка для сохранения.
- Если этот параметр отключен, вы сможете просматривать расширения файлов как часть имени каждого файла в проводнике Windows.
Переименование расширения файла с помощью проводника Windows
Когда расширения файлов видны, вы можете начать изменение типов файлов, переименовав файл и заменив старое расширение новым расширением. Например, замена file.txt на file.doc превратит текстовый файл TXT в документ Word в старом формате DOC. Поскольку файл содержит текст, Word должен его понять и открыть.
Например, замена file.txt на file.doc превратит текстовый файл TXT в документ Word в старом формате DOC. Поскольку файл содержит текст, Word должен его понять и открыть.
Однако это работает только потому, что программное обеспечение, такое как Word, часто достаточно умно, чтобы распознавать содержимое определенных файлов, заполняя пробелы там, где оно может открыть файл. Там, где изменение TXT на DOC будет работать, это не будет работать с новым форматом DOCX для документа Word, поскольку этот новый тип файла намного сложнее.
- Если вы по-прежнему хотите переименовать тип файла таким образом, откройте проводник Windows, щелкните правой кнопкой мыши файл и выберите параметр Переименовать .
- Замените старое расширение файла новым расширением файла, затем нажмите клавишу Enter или щелкните пустое место, чтобы сохранить изменения.
- Windows предупредит вас, что такое изменение расширений файлов может повредить файл.
 Если вы уверены, что хотите продолжить, выберите OK для подтверждения.
Если вы уверены, что хотите продолжить, выберите OK для подтверждения.
После подтверждения расширение файла будет изменено, и файл будет указан как новый тип файла в столбце Тип . В зависимости от используемых расширений файлов теперь вы сможете открыть файл. Если процесс не сработал, переименуйте файл и верните ему прежнее расширение.
Сохранение файла в другом формате
Переименование типа файла в проводнике Windows не изменяет данные файла и может работать только в определенных (ограниченных) обстоятельствах. Если вы хотите правильно изменить расширение файла, вам нужно сохранить или экспортировать его в другой формат.
Это хорошо работает со связанными типами файлов. Достаточно просто преобразовать файл DOCX в PDF или BIN в ISO, но сложнее изменить между очень разными типами. Например, хотя PDF-файл можно экспортировать как изображения, вы не можете просто переименовать PDF-файл в формат PNG.
Если используемое вами программное обеспечение позволяет редактировать, часто можно сохранить или экспортировать файл в другой формат, выбрав Файл > Сохранить или Сохранить как в меню программного обеспечения. В окне Сохранить как вы должны иметь возможность изменить тип файла сохраненного файла под именем файла.
Вам необходимо проверить, какие расширения файлов поддерживаются используемым вами программным обеспечением. Если вы хотите экспортировать файл в формат, который он не поддерживает, вам нужно будет найти альтернативное программное обеспечение или рассмотреть возможность его преобразования в Интернете с помощью веб-сайта для преобразования файлов.
Изменение типов файлов с помощью онлайн-сервисов
Если у вас нет программного обеспечения для преобразования файла из одного типа в другой, вы можете использовать для этого онлайн-сервисы. Как только вы загрузите файл, удаленный сервер преобразует его, что позволит вам загрузить файл в новом формате.
Вы должны делать это только с файлами, которыми хотите поделиться. Загружать важные документы на неизвестный сервер, вероятно, не самая мудрая идея, особенно если вы беспокоитесь о конфиденциальности в Интернете. Однако для несущественных файлов использование этого метода должно быть совершенно безопасным.
Учитывая огромное количество различных типов файлов, невозможно порекомендовать тот или иной сервис. Однако, если вы хотите попробовать подобный сервис, попробуйте быстрый поиск в Google.
Например, поиск convert x to y (замена x исходным типом файла и y новым типом файла, который вы хотите использовать) должен предоставить вам список возможных результатов.
Управление файлами в Windows 10
Зная, как изменять типы файлов в Windows 10, вы сможете справляться с конфликтами программного обеспечения по мере их возникновения. Вы также можете безопасно конвертировать файлы из одного типа в другой, от преобразования музыкальных файлов на вашем ПК до преобразования PDF-файлов в Документы Google онлайн. Если файл имеет аналогичный формат, вы даже можете попробовать переименовать само расширение файла.
Если файл имеет аналогичный формат, вы даже можете попробовать переименовать само расширение файла.
Если у вас заканчивается место для ваших новых файлов, вам, возможно, придется посмотреть на анализатор дискового пространства, чтобы немного очистить его. Существуют способы автоматического удаления файлов в Windows 10, но если вы беспокоитесь о потере важных документов или фотографий, обязательно просмотрите и создайте резервную копию своих файлов самостоятельно.
Бен Стоктон (Ben Stockton) — писатель-фрилансер из Великобритании. В прошлой жизни Бен был преподавателем колледжа в Великобритании, обучая подростков и взрослых. Покинув класс, Бен воспользовался своим педагогическим опытом и применил его к написанию технических практических руководств и учебных пособий, специализирующихся на Linux, Windows и Android. Он имеет степень в области истории и аспирантуру в области вычислительной техники. Прочтите полную биографию Бена
Подпишитесь на YouTube!
Вам понравился этот совет? Если это так, загляните на наш канал YouTube на нашем родственном сайте Online Tech Tips.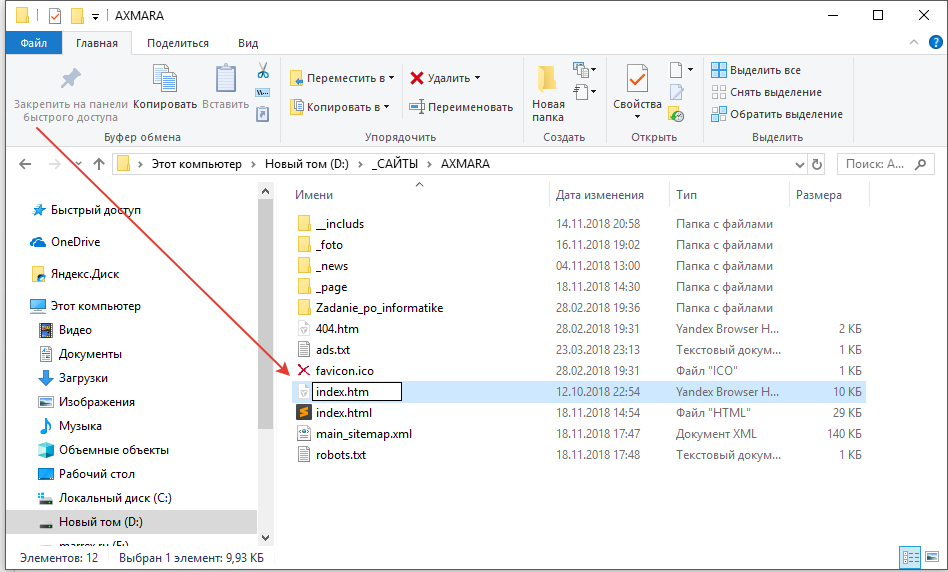 Мы охватываем Windows, Mac, программное обеспечение и приложения, а также предлагаем множество советов по устранению неполадок и обучающих видеороликов. Нажмите на кнопку ниже, чтобы подписаться!
Мы охватываем Windows, Mac, программное обеспечение и приложения, а также предлагаем множество советов по устранению неполадок и обучающих видеороликов. Нажмите на кнопку ниже, чтобы подписаться!
Подписывайся
Как изменить тип файла в Windows 10
Обновлено
Если у вас есть файл, который нужно преобразовать в другой формат, мы покажем вам, как изменить тип файла в Windows 10. Не нужно будет устанавливать какое-либо дополнительное программное обеспечение, в Windows есть все необходимое для этого. работа.
Содержание
- Как изменить тип файла
- Как изменить программы, связанные с файлом типа
- Заключение
Это просто случай переименования своего расширения. Это последние три символа в конце имени файла.
Но прежде чем вы сможете изменить тип, вам нужно будет иметь возможность редактировать расширение. Это простая настройка в проводнике.
Это простая настройка в проводнике.
Прежде чем продолжить, я также рекомендую сделать копию вашего файла, чтобы вы могли быть уверены, что не потеряете ничего, что хотите сохранить, на случай, если что-то пойдет не так.
Пример того, почему вы можете захотеть изменить тип файла, связан с резервным копированием программного обеспечения.
Время от времени программа делает резервную копию, а затем один из символов в расширении имени файла заменяется символом подчеркивания. Это будет выглядеть так: имя_файла._xe вместо имя_файла.exe.
Давайте пройдемся по шагам, чтобы изменить тип.
- Откройте проводник Windows.
- Найдите его, перейдя к нему, щелкнув различные места на левой панели.
- Наведите указатель мыши на кнопку «Просмотр» в верхней области меню. Нажмите левую кнопку мыши.
- Убедитесь, что установлен флажок «Расширение имени файла».
- Наведите указатель мыши на него и нажмите правую кнопку мыши.
- Наведите указатель мыши на пункт «Переименовать» в контекстном меню и нажмите левую кнопку мыши.

- Измените последние три символа в конце имени файла (все после последней точки в конце) на нужный тип.
- Нажмите Enter, чтобы сохранить изменения.
Вы успешно изменили тип файла.
Если по какой-то причине вы не видите расширение, обратитесь к другой нашей статье, в которой показано, как отображать расширения файлов.
Как изменить программы, связанные с типом файла
- Нажмите кнопку Windows на клавиатуре.
- Наведите левую кнопку мыши на кнопку с изображением шестеренки над кнопкой питания. Нажмите левую кнопку мыши.
- Введите «Выберите приложение по умолчанию для каждого типа в поле поиска».
- Наведите указатель мыши на элемент «Выберите приложение по умолчанию для каждого типа файла». Нажмите левую кнопку мыши.
- Прокрутите вниз, пока не увидите тип файла, для которого вы хотите изменить приложение по умолчанию.
- Наведите указатель мыши на приложение, которое хотите изменить, и нажмите левую кнопку мыши.




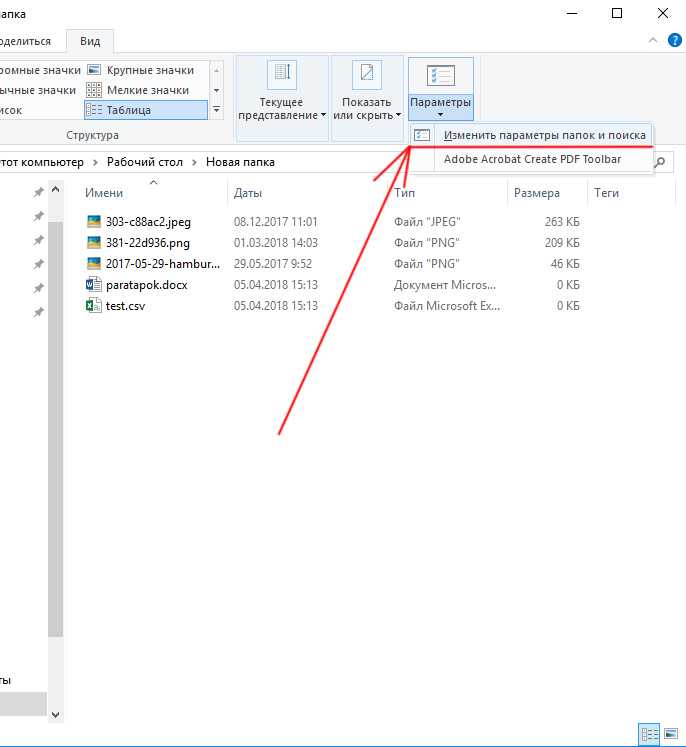 Если вы уверены, что хотите продолжить, выберите OK для подтверждения.
Если вы уверены, что хотите продолжить, выберите OK для подтверждения.