Восстановление до заводских настроек windows 10: Параметры восстановления в Windows 10 — Служба поддержки Майкрософт
Содержание
Как сбросить Windows 10 до заводского состояния: 2 способа
Главная » Руководства » Windows 10
Автор Мария На чтение 8 мин Просмотров 120 Опубликовано
Полное руководство по Windows 10
Сброс переустанавливает Windows 10, но позволяет вам выбрать, сохранить ли ваши файлы или удалить их, а затем переустановить Windows 10.
Начиная со сборки Windows 10 18312, Microsoft добавила новый пользовательский интерфейс для сброса этого ПК в разделе «Настройки» > «Обновление и безопасность» > «Восстановление». Новый пользовательский интерфейс обеспечивает более единообразную работу на устройствах с различными конфигурациями и требует меньше кликов для завершения.
Начиная с Windows 10 сборки 18970, функция «Сбросить этот компьютер» теперь предоставляет пользователям новый выбор: загрузить Windows из облака или использовать локальную переустановку. Ранее «Сбросить этот компьютер» мог выполнять только локальную переустановку и создавать новую установку Windows из существующих файлов Windows.
Ранее «Сбросить этот компьютер» мог выполнять только локальную переустановку и создавать новую установку Windows из существующих файлов Windows.
Опция облачной загрузки переустановит ту же сборку, версию и выпуск, которые в настоящее время установлены на вашем устройстве. Этот новый вариант облачной загрузки доступен для всех устройств с Windows 10 и отличается от функции «Восстановление из облака», доступной на некоторых более ранних устройствах с Windows 10.
| Вариант | Что он делает |
| Сохранить мои файлы |
|
| Удалить все |
|
| Восстановить заводские настройки |
|
Как создать образ восстановления, используемый для сброса Windows 10
Вы должны войти в систему как администратор, чтобы создать образ восстановления сброса.Образ восстановления для сброса в основном похож на то, что ваш установочный носитель всегда подключен и готов к использованию для сброса вашего ПК.
В этом руководстве показано, как создать образ восстановления, который используется вместо OEM-образа восстановления, установочного носителя или диска восстановления для сброса Windows 10.
- В проводнике (Win+E) создайте новую папку с именем ResetRecoveryImage в месте (например, F:), где вы хотите хранить образ для восстановления.
Рекомендуется создать ResetRecoveryImage на жестком диске, отличном от того, на котором установлена Windows, чтобы защитить вас в случае сбоя жесткого диска Windows.

- Если вы еще этого не сделали, загрузите 32-разрядный или 64-разрядный ISO-файл Windows 10 той же версии и 32-разрядной или 64-разрядной версии, что и установленная в настоящее время Windows 10.
- Дважды щелкните файла ISO, чтобы смонтировать и открыть его. Откройте папку с исходным кодом и скопируйте файл install.wim.
- Вставьте файл install.wim в новую папку ResetRecoveryImage из шага 1 выше.
- Откройте командную строку с правами администратора.
- Введите приведенную ниже команду в командную строку и нажмите Enter.
reagentc /setosimage /path "location\ResetRecoveryImage" /index 1Замените расположение в приведенной выше команде на полный путь, по которому вы создали папку ResetRecoveryImage на шаге 1 выше.
Как сбросить Windows 10 при загрузке
В этом руководстве показано, как сбросить Windows 10, чтобы удалить все и начать заново с чистой установкой Windows 10 на вашем компьютере.
Функция «Сбросить этот компьютер» недоступна в безопасном режиме.
- Загрузитесь с расширенными параметрами запуска и нажмите «Устранение неполадок».
- Нажмите «Перезагрузить компьютер».
- Нажмите «Удалить все». Если вы нажмете/нажмете «Сохранить мои файлы », вместо этого будет обновлена Windows .
- Нажмите «Загрузка из облака» или «Локальная переустановка», чтобы узнать, как вы хотите переустановить Windows 10.
Облачная загрузка доступна только в Windows 10 сборки 18970 и выше. Вы можете использовать новый вариант облачной загрузки, чтобы получить Windows из облака для переустановки вместо повторного использования существующих файлов Windows для создания новой копии. Это может быть более надежным способом переустановки Windows и, в зависимости от скорости интернета, может быть и более быстрым. Раньше для достижения аналогичного результата вам нужно было загрузить Windows и создать USB-накопитель, но, поскольку он встроен в Windows, для установки не требуются дополнительные шаги по созданию USB-накопителя.

- Если будет предложено Вставить носитель, вам нужно будет вставить установочный носитель Windows 10 или диск восстановления, чтобы продолжить.
- При появлении запроса щелкните установку Windows 10, которую вы хотите сбросить.
- Если на вашем ПК более одного диска (раздела) на диске Windows 10, то выберите удалить все файлы только с диска Windows или со всех дисков.
- Если вы выберете все диски, это приведет к удалению всех разделов/томов на системном диске Windows.
- Если вы выберете диск Windows , это удалит только раздел/том, на котором установлена Windows.
- Нажмите «Просто удалить мои файлы» или «Полностью очистить диск».
- Просто удалите мои файлы = Это выполняет быстрое форматирование и не занимает много времени. Ваши файлы могут быть восстановлены кем-то другим, поскольку они только помечены как удаленные. Вы бы использовали этот вариант, если вы держите свой компьютер.
- Полностью очистить диск = Выполняет безопасное стирание, чтобы полностью очистить диск, перезаписав файлы, чтобы их нельзя было легко восстановить.
 Это может занять несколько часов. Вы хотели бы сделать этот вариант, если вы перерабатываете или продаете свой компьютер.
Это может занять несколько часов. Вы хотели бы сделать этот вариант, если вы перерабатываете или продаете свой компьютер.
- Нажмите «Сброс», когда будете готовы начать.
- Теперь начнется сброс Windows 10. Это займет некоторое время, и ваш компьютер несколько раз перезагрузится в процессе.
- Когда закончите, выберите свой регион и нажмите «Да». Если вы хотите настроить этот ПК для использования OOBE (вне коробки), чтобы другой пользователь/владелец мог в этот момент завершить настройку Windows на ПК со своей учетной записью и настройками в следующий раз, когда компьютер включился, затем:
- Нажмите SHIFT + F10, когда увидите скриншот ниже, чтобы открыть командную строку.
- Введите
C:\Windows\System32\shutdown -s -t 0 -fв командную строку и нажмите Enter, чтобы закрыть Windows.
- Выберите нужный язык клавиатуры и нажмите «Да».
- Нажмите «Добавить раскладку» или «Пропустить» в зависимости от того, хотите ли вы добавить вторую раскладку клавиатуры или нет.

- Нажмите «Принять лицензионное соглашение Windows».
- Теперь программа установки Windows проверит подключение к Интернету. Если подключение к Интернету не обнаружено, вам будет предложено выбрать сеть Ethernet или настроить и подключиться к вашей беспроводной сети, а затем нажать/нажать «Далее».
Как сбросить Windows 10 из настроек
- Откройте «Настройки», нажмите «Обновление и безопасность».
- Нажмите «Восстановление» с левой стороны и «Начать» в разделе «Сбросить этот компьютер». Это откроет файл C:\Windows\System32\ systemreset.exe.
- Если будет предложено вставить носитель, вам нужно будет вставить установочный носитель Windows 10 или диск восстановления, чтобы продолжить.
- Нажмите «Удалить все». Если вы нажмете/нажмете «Сохранить мои файлы», вместо этого будет обновлена Windows.
- Нажмите «Загрузка из облака» или «Локальная переустановка». Облачная загрузка доступна только в Windows 10 сборки 18970 и выше.
- Нажмите «Изменить настройки».

- Включите или выключите «Очистить данные», «Удалить файлы со всех дисков» и «Загрузить Windows» для того, что вы хотите, и нажмите «Подтвердить».
Параметр «Удалить файлы со всех дисков» будет доступен только в том случае, если у вас более одного диска (раздела) на диске Windows 10. Если вы включите «Да, все диски», это приведет к удалению всех разделов/томов на системном диске Windows. Если вы выключите «Да, все диски», это удалит только раздел/том, на котором установлена Windows.
- Нажмите «Далее». Если вы включили «Удалить файлы со всех дисков», у вас будет ссылка «Показать список затронутых дисков», по которой можно щелкнуть.
- При появлении запроса нажмите «Далее».
- Нажмите «Сброс», когда будете готовы начать.
- Перейдите к шагу 10 в предыдущем руководстве.
Windows 10 переустановка Windows 10 сброс Windows 10
Поделиться с друзьями
Сброс Windows 10
Как и любая другая операционная система, Windows 10 иногда начинает работать медленнее и с большим числом ошибок, чем это было раньше.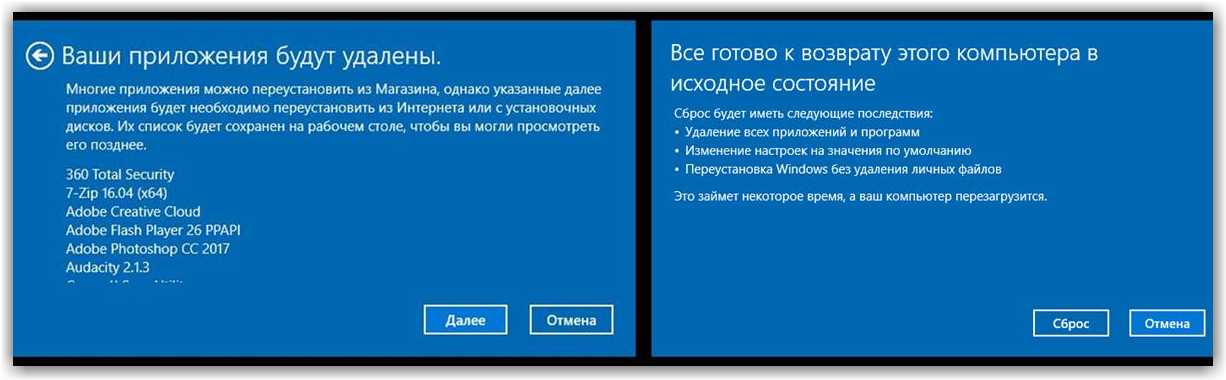 Как оптимизировать «десятку» мы рассмотрели в отдельной статье. Здесь же пошагово (а для большей понятности даже с картинками) выполним сброс нашей ОС к заводским настройкам, с которыми система поставляется пользователю по умолчанию. Речь идёт не только и даже не столько о возвращении первоначального оформления, сколько о сбросе внутренних параметров, которые со временем могли быть изменены различными сомнительными программами и нами самими. По сути в процессе отката происходит полная переустановка Windows 10 с сохранением личных файлов или без оного.
Как оптимизировать «десятку» мы рассмотрели в отдельной статье. Здесь же пошагово (а для большей понятности даже с картинками) выполним сброс нашей ОС к заводским настройкам, с которыми система поставляется пользователю по умолчанию. Речь идёт не только и даже не столько о возвращении первоначального оформления, сколько о сбросе внутренних параметров, которые со временем могли быть изменены различными сомнительными программами и нами самими. По сути в процессе отката происходит полная переустановка Windows 10 с сохранением личных файлов или без оного.
Стоит ли восстанавливать Windows 10?
Сброс настроек Windows 10 — это оптимальный способ для тех, кому крайне важно сохранить личные файлы на компьютере. Тем же, у кого такой задачи нет, мы рекомендуем сохранить свои документы на съёмных носителях (флешка или внешний жёсткий диск), а затем выполнить чистую установку операционной системы. Описанию этого процесса у нас посвящена отдельная статья.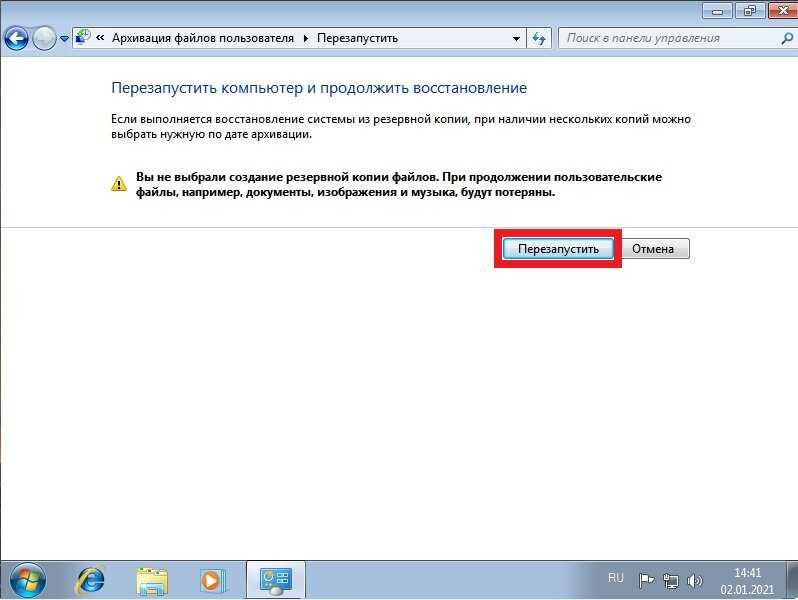 Установленная начисто «десятка», вероятнее всего, будет работать быстрее и стабильнее, чем сброшенная к заводским настройкам. В то же время откат имеет свои несомненные преимущества: при нём нет необходимости в создании загрузочной флешки или диска, операционная система фактически сама себя переустанавливает, сохраняя при этом не только файлы, но и некоторые базовые персональные настройки пользователя. Поэтому сброс к заводским настройкам — это ещё и хороший вариант для людей, не сильно разбирающихся в вопросах чистой установки ОС.
Установленная начисто «десятка», вероятнее всего, будет работать быстрее и стабильнее, чем сброшенная к заводским настройкам. В то же время откат имеет свои несомненные преимущества: при нём нет необходимости в создании загрузочной флешки или диска, операционная система фактически сама себя переустанавливает, сохраняя при этом не только файлы, но и некоторые базовые персональные настройки пользователя. Поэтому сброс к заводским настройкам — это ещё и хороший вариант для людей, не сильно разбирающихся в вопросах чистой установки ОС.
Итак, начинаем поэтапно отвечать на вопрос, как сбросить настройки Windows 10 до изначального состояния. Скажем честно, ничего сложного в этом нет, нужно лишь время — около 30-40 минут*.
- Первым делом надо открыть инструмент «Параметры». Его можно запустить, нажав на значок шестерёнки в меню Пуск (или в нижней части Центра уведомлений).
- Далее переходим в пункт «Обновление и безопасность».

- Выбираем слева вкладку «Восстановление».
- В пункте «Вернуть компьютер в исходное состояние» кликаем «Начать».
Далее система предложит нам выбор: сохранить ли наши файлы или удалить всё. Разумеется, выбираем первый пункт — если мы настроены удалить всё, то лучше поставить Windows 10 начисто с флешки или диска.
После этого появляется окно подготовки к сбросу, в котором создатели операционной системы уверяют нас, что этот процесс не займёт много времени. Это и правда так.
После этого появляется окно с предупреждением, к которому многие окажутся не совсем готовы. Оказывается, во время отката Windows 10 к заводскому состоянию файлы-то сохранены будут, а вот все сторонние программы будут удалены (это касается даже пакета Microsoft Office, если он установлен). В окне сообщения предлагается список этих самых расширений (его можно прокручивать колёсиком мыши), которые придётся заново устанавливать после сброса.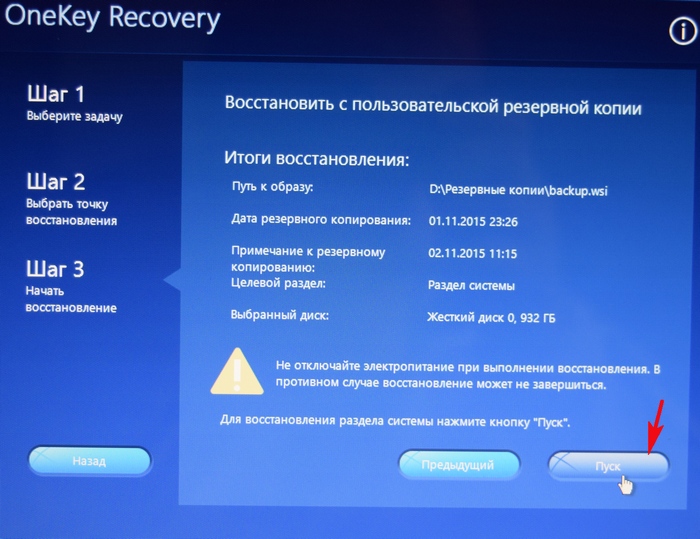
Думается, на этом шаге часть пользователей всё-таки решится сохранить свою важные файлы на съёмных носителях и установить «десятку» начисто, поняв, что проблем после отката будет немногим меньше (а может и больше), чем после чистой установки операционной системы. Тут самое время упомянуть, что свежая установка Windows 10 по времени будет проходить чуть медленнее, чем сброс к заводским настройкам. Может всё-таки продолжим откат?
Для тех, кто несмотря на сомнения всё-таки решает продолжать сброс Windows 10 к заводскому состоянию, продолжаем рассказ. Нажимаем «Далее» и уже в следующем окне окончательно подтверждаем своё решение, кликнув кнопку «Сброс».
Начинается процесс возвращения компьютера в исходное состояние. Сначала несколько минут идёт подготовка, во время которой процесс всё ещё можно отменить, а затем компьютер перезагружается и начинается собственно сброс операционной системы к заводским настройкам.
Пока идёт восстановление, отметим, что со временем какие-то детали процесса восстановления Windows 10 до изначального состояния могут поменяться и начать выглядеть по-другому.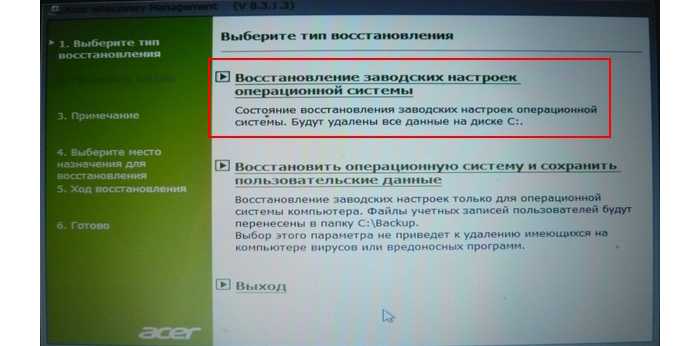 Не нужно пугаться, если что-то идёт не совсем так, как изображено на наших картинках. «Десятка» тем и отличается, что постоянно совершенствуется и в том числе обновляется внешне. Главное, чтобы суть происходящего оставалась той же.
Не нужно пугаться, если что-то идёт не совсем так, как изображено на наших картинках. «Десятка» тем и отличается, что постоянно совершенствуется и в том числе обновляется внешне. Главное, чтобы суть происходящего оставалась той же.
Процесс сброса в зависимости от параметров компьютера продолжится ещё до 15-20 минут* на фоне чёрного экрана, затем ПК перезагрузится и уже на синем фоне начнётся установка Windows 10. Займёт она минут 10* максимум до ближайшей перезагрузки.
* Приведённое время ориентировочно и зависит от оборудования компьютера: процессора, материнской платы, оперативной памяти, жёсткого диска. У нас в рамках виртуальной машины, они были довольно скромными — например, ОЗУ составляла всего 1 Гб. Также наши замеры проводились при наличии высокоскоростного доступа в интернет. Это важно, так как в процессе установки компьютер скачивает около 3 гигабайт данных — чистый образ Windows 10.
Затем появится привычное окно входа в систему и начнётся установка обновлений. Оно вряд ли займёт больше, чем несколько минут.
Оно вряд ли займёт больше, чем несколько минут.
Наконец перед нами появляется привычный рабочий стол Windows 10. На нём не только сохранены все наши документы, но даже заботливо расположен ярлык «Удалённые приложения» со списком всех программ, которые в процессе сброса до изначальных настроек исчезли из операционной системы. Некоторые из них даже оформлены в виде ссылки на официальный сайт, где можно их заново скачать и установить.
Ну вот, собственно, и всё. Сброс Windows 10 до заводских настроек завершён. Теперь системе предстоит установить несколько обновлений (желательно сразу же вручную запустить их поиск через «Параметры» — «Обновление и безопасность»), а нам — удалённые программы. Обратите внимание, что некоторые плиточные приложения (к примеру, Twitter, MSN Новости, Погода, One Drive) появятся не сразу — им нужно некоторое время для скачивания и установки.
Как восстановить заводские настройки Windows 10
Перейти к содержимомуПерейти к нижнему колонтитулу
IT Pro поддерживается своей аудиторией.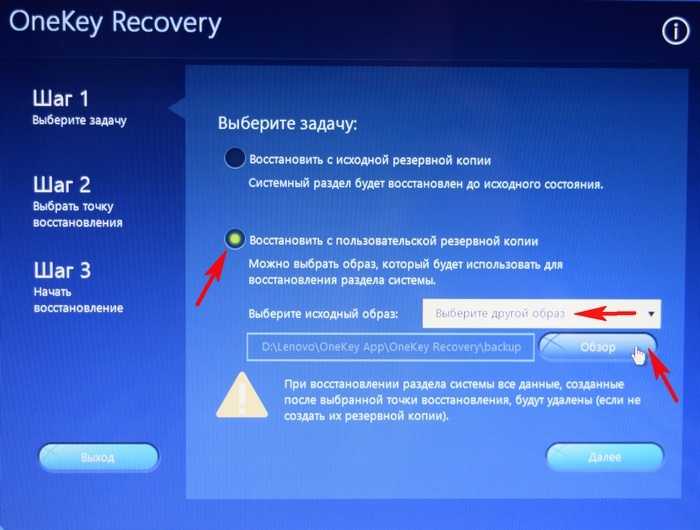 Когда вы покупаете по ссылкам на нашем сайте, мы можем получать партнерскую комиссию. Узнать больше
Когда вы покупаете по ссылкам на нашем сайте, мы можем получать партнерскую комиссию. Узнать больше
Учебники
- Программное обеспечение
- Операционные системы
Если ваша система Windows 10 не работает, вы можете вернуть ее к заводским настройкам
автор: Rene Millman
129 May 200 13 мая 2022
Shutterstock
Долгое время предприятия выбирали Windows 10 в качестве предпочтительной операционной системы, тем более что это одна из самых качественных версий Microsoft. Несмотря на это, из-за ряда дефектных обновлений и неудачных обновлений его репутация серьезно пострадала.
После многих месяцев или лет использования выбранная вами ОС может начать немного замедляться, что по сути означает, что ей требуется больше времени для выполнения повседневных функций и задач. Это особенно верно, если ваше оборудование заполнено ненужными файлами или неиспользуемым программным обеспечением.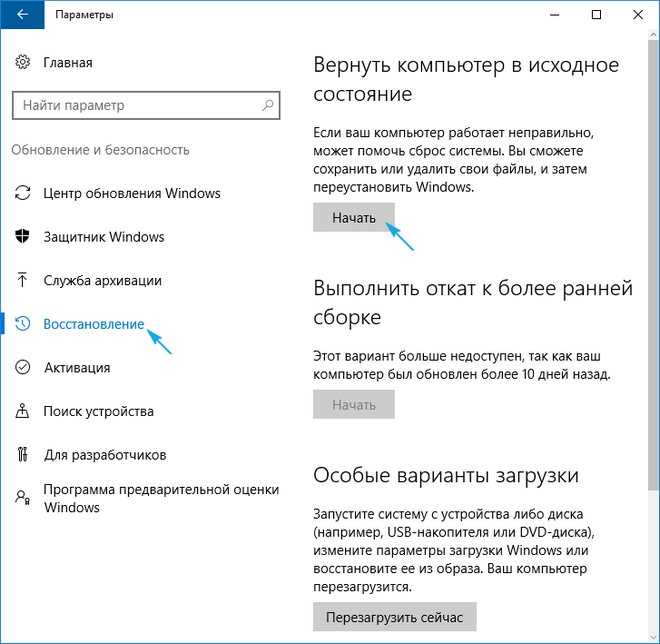 Чем больше ваша машина загружена, вы обнаружите, что ее производительность и надежность продолжают снижаться, пока однажды вы не придете к необходимости провести гигантскую генеральную уборку. Если вы идете по этому пути, необходимо убедиться, что вы случайно не удалили важные папки или файлы во время очистки устройства.
Чем больше ваша машина загружена, вы обнаружите, что ее производительность и надежность продолжают снижаться, пока однажды вы не придете к необходимости провести гигантскую генеральную уборку. Если вы идете по этому пути, необходимо убедиться, что вы случайно не удалили важные папки или файлы во время очистки устройства.
Хорошей новостью является то, что Microsoft позаботилась о том, чтобы в Windows 10 была возможность восстановить заводские настройки вашего компьютера без удаления каких-либо файлов или приложений, которые вы хотите сохранить. Эта функция может помочь улучшить производительность вашего ПК или ноутбука и, надеюсь, улучшить ваш опыт использования вашего устройства. Если вы выберете сброс вашего оборудования, это не только поможет вашему компьютеру работать более плавно, но также потенциально устранит любые другие проблемы с вашим оборудованием или программным обеспечением. Вместо того, чтобы покупать новый ПК или ноутбук, вы можете обнаружить, что восстановление заводских настроек вашего компьютера сделает его намного более живым и простым в использовании.
Как выполнить сброс до заводских настроек в Windows 10
Это довольно простой процесс сброса установки Windows 10. Сначала откройте меню «Пуск» и войдите в меню «Настройки», представленное значком шестеренки. После этого выберите «Обновления и безопасность» во всплывающем окне, а затем «Восстановление».
Затем вам будет предложено три варианта: перезагрузить этот компьютер, вернуться к более ранней сборке и расширенный запуск. Если вы выберете «Сбросить этот компьютер», все будет удалено, и вы сможете начать новую установку, а «Вернуться к более ранней сборке» позволяет тестерам программы предварительной оценки Windows вернуться к предыдущей версии Windows. Третий вариант, Расширенный запуск, позволяет загрузить ПК с USB-накопителя или диска восстановления.
После того, как вы выбрали «Сбросить этот компьютер» — вариант переустановки Windows 10 на вашем компьютере, вы можете либо сохранить свои файлы на компьютере, либо удалить все — последний из которых будет действовать, как следует из названия — удалить абсолютно все.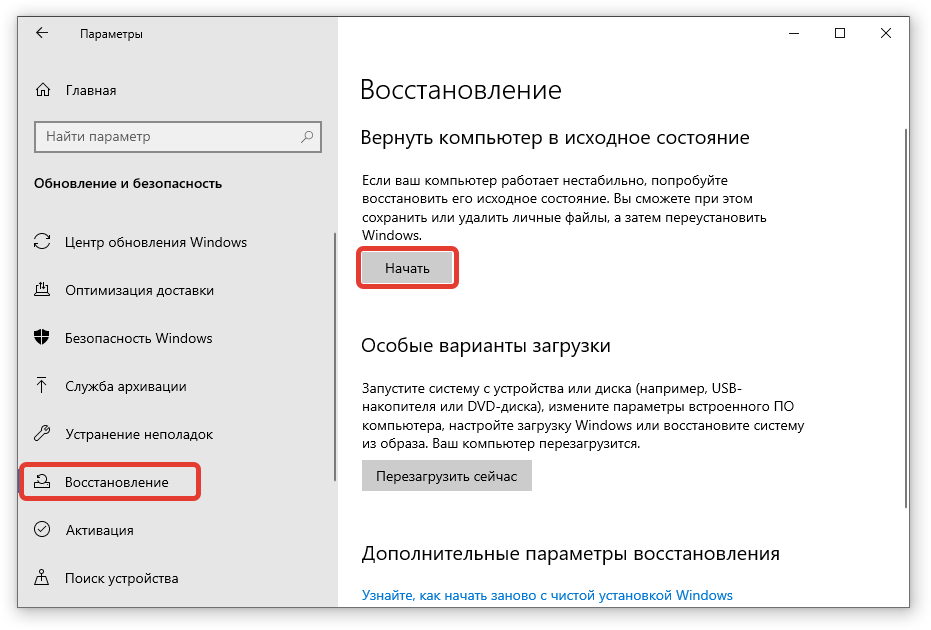
Важно отметить, что какой бы из этих двух вариантов вы ни выбрали, все приложения будут удалены с компьютера, а все остальное вернется к значениям по умолчанию. Хотя при выборе первого варианта любые данные останутся на машине, вы можете обнаружить, что не сможете их открыть, если у вас не установлено соответствующее программное обеспечение.
Если вы решили удалить все, вам будет предложено «Просто удалить мои файлы» или «Удалить файлы и очистить диск». Последний вариант займет больше времени, так как диск стирается должным образом. Это хороший вариант, если вы отдаете компьютер кому-то другому. Если вы держите компьютер, выберите первый из соображений скорости.
Следующее окно предупредит вас о том, что вы не сможете вернуться к предыдущей версии Windows. Если вас это устраивает, нажмите «Далее», чтобы продолжить. Затем нажмите кнопку «Сброс», и Windows перезагрузится и перезагрузится. Этот процесс займет несколько минут. Наконец, нажмите «Продолжить», когда будет предложено.
После перезагрузки ПК вы можете переустановить приложения и настроить параметры. Если система по-прежнему дает сбой, вполне может быть проблема с оборудованием, и в этом случае инженеру по оборудованию может потребоваться проверить систему на наличие проблем, которые могут возникнуть на ПК.
Как удалить вредоносное ПО из Windows 10
Фактом жизни является то, что большинство ПК с Windows поставляются с потрясающим набором программного обеспечения, которое большинство пользователей никогда не хотели или никогда не будут использовать. К счастью, у Microsoft есть инструмент, который позволяет пользователю установить чистую версию Windows без каких-либо OEM-программ, загромождающих вашу систему.
Чтобы загрузить инструмент, нажмите здесь. Чтобы использовать его, вам необходимо зарегистрироваться в программе Windows Insider. Если вы не против стать подопытным кроликом, вы можете сделать это, нажав «Настройки» > «Обновление» и безопасность > Центр обновления Windows > Дополнительные параметры > Получить сборки Insider Preview > Начать.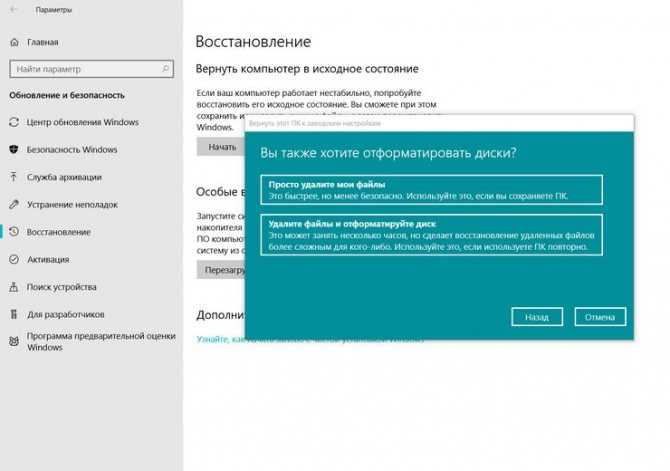 Ссылка выше дает более подробную информацию об этом подходе.
Ссылка выше дает более подробную информацию об этом подходе.
- Microsoft Windows
- Программное обеспечение
- Ноутбуки
- Операционные системы
- Windows 10
- Миграция на Windows
Избранные ресурсы
Ускорение трансформации здравоохранения с помощью ориентированных на пациента медицинских технологий
Используйте возможности цифровой трансформации для оптимизации ухода за пациентами и оптимизации результатов лечения пациентов автоматизация
Революционеры в сфере автоматизации добиваются увеличения доходов в 1,5 раза0003
Почему компаниям важно обращать внимание на поставщиков облачных услуг гипермасштабирования и почему они важны
Бесплатная загрузка
Стратегическая модернизация приложений стимулирует цифровую трансформацию
Удовлетворение потребностей бизнеса как сейчас, так и в будущем
Бесплатная загрузка
Рекомендуется
Как переустановить Windows 10 без потери данных
Microsoft Windows
Как переустановить Windows 10 без потери данных
24 ноября 2022 г.
24 ноября 2022 г.
17 Проблемы с Windows 10 и как исправить их
Операционные системы
17 Проблемы Windows 10 и как их исправить
24 ноября 2022
24 ноября 2022
Как легко и безопасно очистить ноутбук
Безопасность
Как легко и безопасно очистить ноутбук
17 ноя 2022
17 ноя 2022
Как исправить зависшее обновление Windows 100003
Операционные системы
Как исправить застрявшее обновление Windows 10
14 ноября 2022 г.
14 ноября 2022 г.
Самые популярные
Рассматривая сотрудники по -настоящему работать в любом месте
. где угодно
22 ноября 2022
22 ноября 2022
Проблемы с устаревшим программным обеспечением Defra «угрожают» кибербезопасности правительства Великобритании до 2030 года
Бизнес-стратегия
Проблема устаревшего программного обеспечения Defra «угрожает» кибербезопасности правительства Великобритании до 2030 г.
6 декабря 2022 г.
6 декабря 2022 г.
6 декабря 2022 г.
6 декабря 2022 г.
конфискует миллионы украденных средств помощи COVID хакерами, поддерживаемыми Китаем
Как восстановить заводские настройки Windows 10 [Простая операция]
СОДЕРЖИМОЕ СТРАНИЦЫ:
- Обзор сброса настроек
- Подготовка к заводским настройкам в Windows 10
- Как восстановить заводские настройки на компьютере с Windows 10 двумя способами
- Сброс до заводских настроек Windows 10: часто задаваемые вопросы
Сброс до заводских настроек Обзор
Как пользователь компьютера с Windows 10, что вы знаете о сбросе до заводских настроек? Сброс к заводским настройкам также называется аппаратным сбросом или общим сбросом. На компьютере с Windows 10 есть кнопка сброса к заводским настройкам, позволяющая восстановить исходные настройки устройства.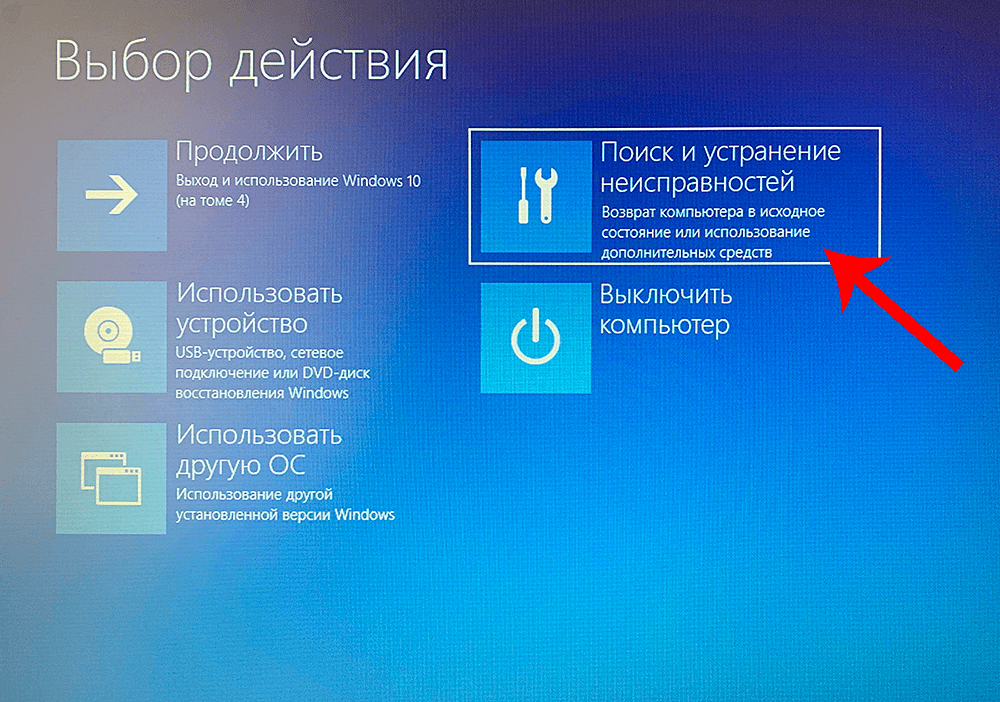 Он удалит все настройки и приложения, нажав кнопку сброса настроек. Если ваша система Windows не работает должным образом, вы можете выполнить сброс Windows или чистую установку, чтобы решить свои проблемы.
Он удалит все настройки и приложения, нажав кнопку сброса настроек. Если ваша система Windows не работает должным образом, вы можете выполнить сброс Windows или чистую установку, чтобы решить свои проблемы.
Что именно может выполнить сброс до заводских настроек? Когда вам нужно продать свой компьютер, а ваш компьютер записывает много личной информации, вы можете стереть их все, сбросив настройки компьютера до заводских. Когда вы обнаружите, что компьютер атакует вирус, но не можете загрузить какие-либо инструменты, сброс настроек к заводским может помочь эффективно удалить вирус. Иногда сброс настроек к заводским может помочь, когда ваш компьютер продолжает зависать.
В этом отрывке мы предложим два способа сброса до заводских настроек, и сначала вам нужно выполнить некоторые приготовления.
Подготовка к сбросу к заводским настройкам в Windows 10
Сброс к заводским настройкам — это операция по удалению данных. Существует риск потери важных данных при неудачном сбросе Windows 10. Поэтому, если вы не хотите сожалеть об этом, резервное копирование данных с помощью профессионального программного обеспечения для резервного копирования может быть разумной попыткой.
Поэтому, если вы не хотите сожалеть об этом, резервное копирование данных с помощью профессионального программного обеспечения для резервного копирования может быть разумной попыткой.
EaseUS Todo Backup Home предназначен для резервного копирования всего, что вам нужно, и мы научим вас делать резервную копию системы.
Шаг 1. На главной странице нажмите « Выберите содержимое резервной копии ».
Шаг 2. Среди четырех доступных категорий выберите OS .
Шаг 3. EaseUS Todo Backup автоматически выберет системный раздел, вам нужно только выбрать место назначения резервной копии.
Шаг 4. Для сохранения файла резервной копии доступны как локальный диск, так и NAS.
Шаг 5. После завершения процесса резервного копирования вы можете проверить состояние резервного копирования, восстановить, открыть или удалить резервную копию, щелкнув правой кнопкой мыши задачу резервного копирования слева.
Как восстановить заводские настройки на компьютере с Windows 10 двумя способами
Вы уже создали резервную копию важных данных? Мы познакомим вас с двумя способами восстановления заводских настроек в Windows 10. Если ваш компьютер успешно включается, просто найдите кнопку сброса до заводских настроек в меню Windows. Попробуйте второй метод, если вы забыли пароль и не можете запустить Windows 10.
Восстановление заводских настроек Windows 10 обычным способом
Теперь выполните шаги для сброса с помощью первого метода.
Шаг 1 . Выберите настройки после нажатия меню «Пуск».
Шаг 2 . Затем выберите «Обновления и безопасность».
Шаг 3 . Нажмите «Восстановление», чтобы найти кнопку перезагрузки.
Шаг 4 . Нажмите «Начать», чтобы начать.
Шаг 5 . Настройте параметры сброса перед запуском. Вы можете удалить или сохранить файлы.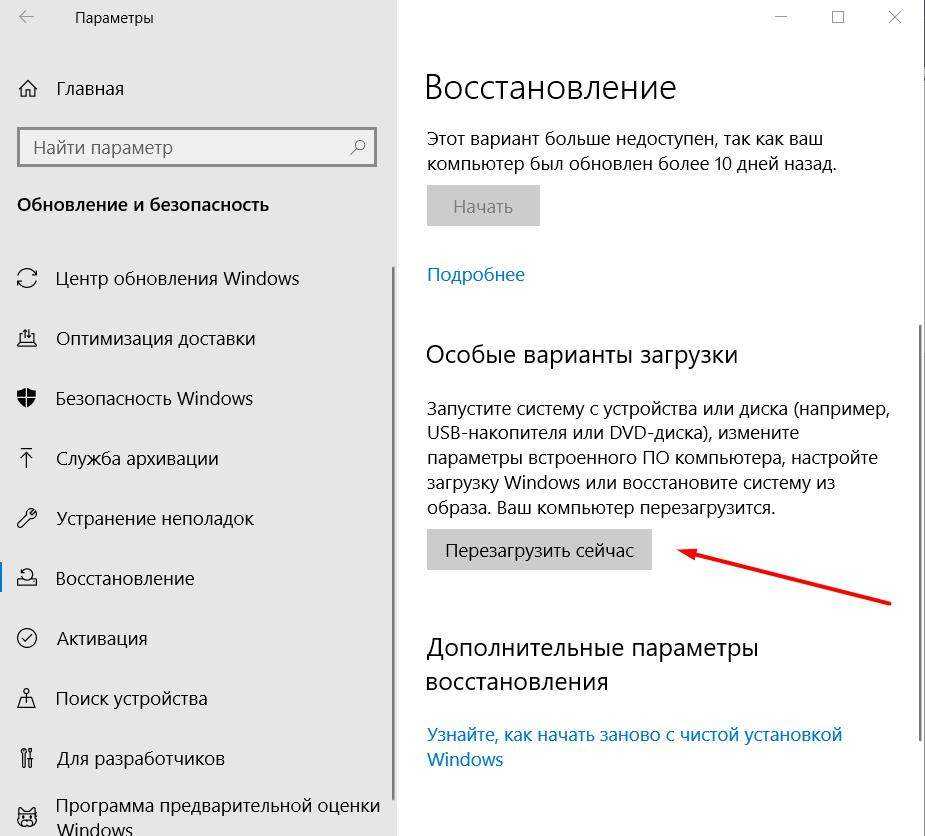
Шаг 6 . Подтверждаем сброс, нажав «Сброс».
Шаг 7 . Процесс восстановления заводских настроек займет от 30 минут до 4 часов.
Восстановление заводских настроек Windows 10 без входа в систему
«Что мне делать, чтобы сбросить Windows 10 без пароля?»
Бывает, что люди забывают пароль и не могут войти в систему. Не беспокойтесь об этом. И у нас есть другой способ полной перезагрузки Windows 10. Мы покажем вам все шаги.
Шаг 1 . Войдите в интерфейс входа в Windows 10, удерживая кнопку Shift и нажав «Перезагрузить».
Шаг 2 . Компьютер перезагрузится, и вам будет предложено выбрать вариант. Нажмите «Устранение неполадок».
Шаг 3 . Нажмите «Сбросить этот компьютер».
Шаг 4 . Выберите, сохранить или удалить файлы, и нажмите «Продолжить».
Заключительные слова
Вы можете восстановить файлы после сброса Windows 10.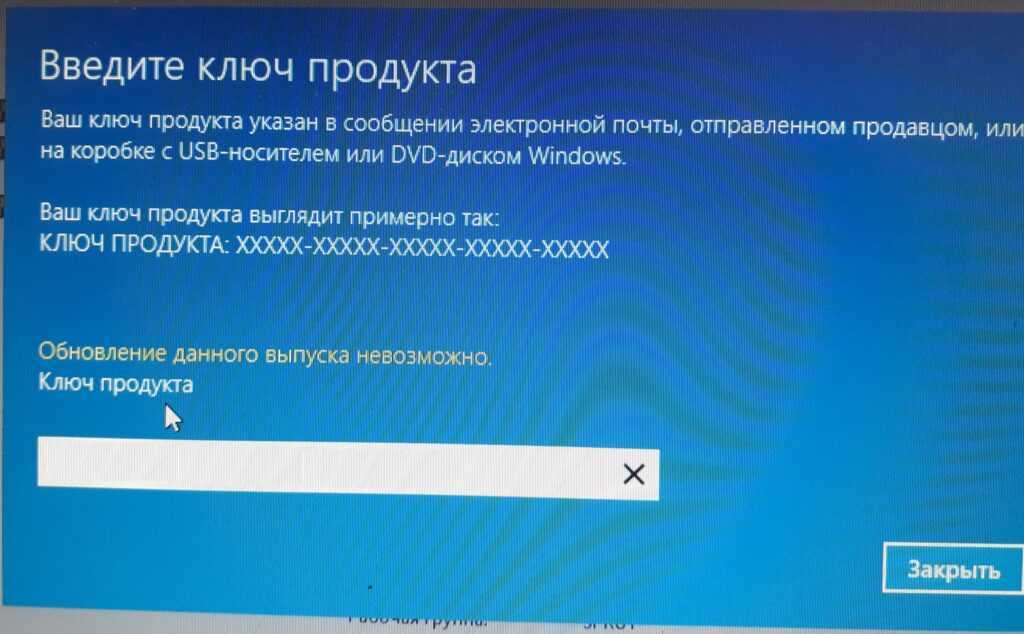 Если вы создали резервную копию с помощью EaseUS Todo Backup, восстановить все данные очень просто.
Если вы создали резервную копию с помощью EaseUS Todo Backup, восстановить все данные очень просто.
Сброс к заводским настройкам — это хорошая функция, когда вам нужно продать или передать компьютеры другим людям, и она может помочь вам стереть вашу личную информацию. Но слишком частое использование сброса к заводским настройкам не очень хорошо. Это может уменьшить объем памяти устройства и сократить срок службы аккумулятора компьютера. Используйте сброс настроек с умом и правильно.
Сброс до заводских настроек Windows 10. Часто задаваемые вопросы
У вас все еще есть вопросы о сбросе до заводских настроек Windows 10? Найдите ответ здесь:
Сброс настроек Windows 10 до заводских настроек удалит все?
Нет, вы можете удалить все или сохранить файлы. Если вы боитесь потерять важные данные, попробуйте EaseUS Todo Backup для резервного копирования дисков.
- 1. Запустите EaseUS Todo Backup и создайте новую резервную копию.
- 2.


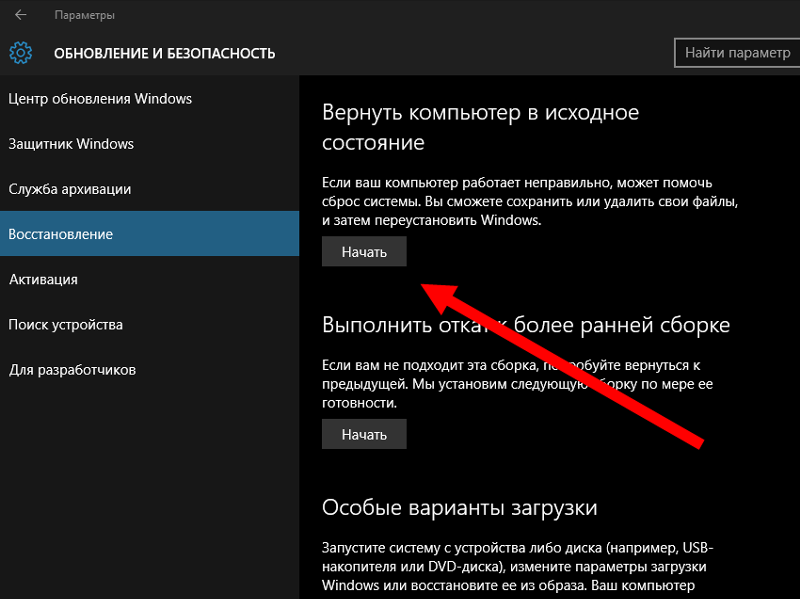
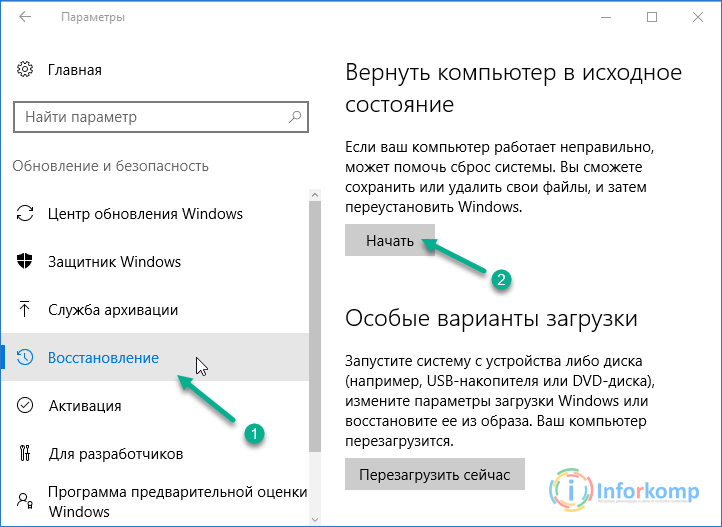

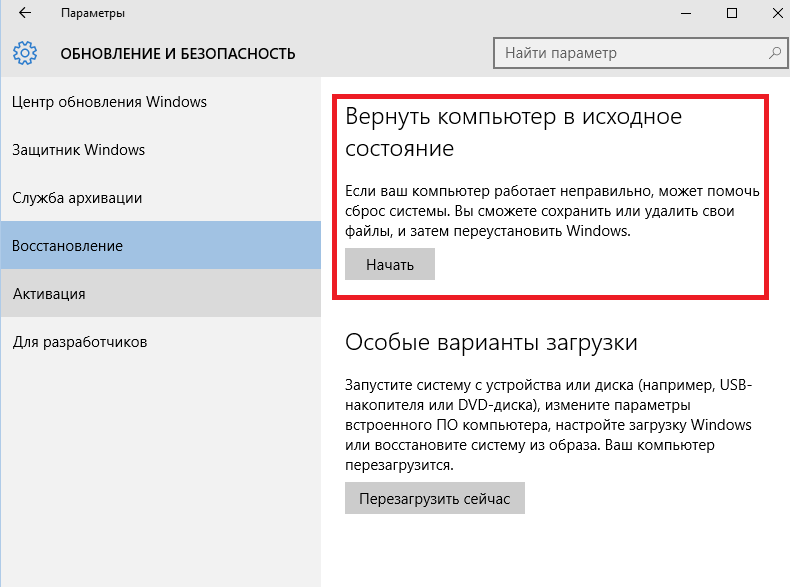
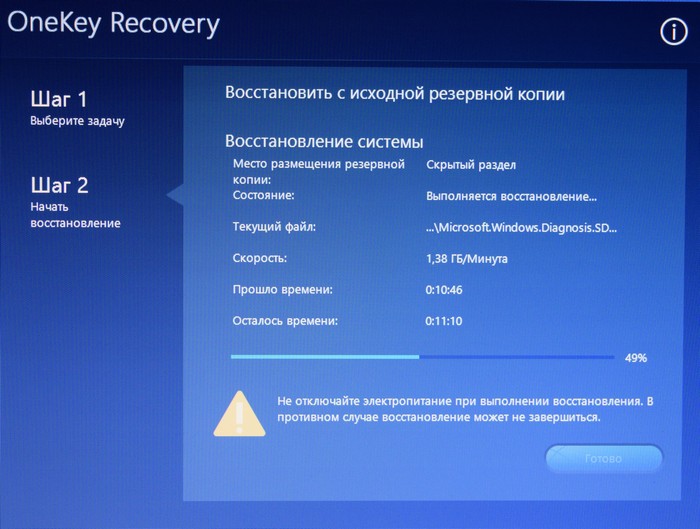 Это может занять несколько часов. Вы хотели бы сделать этот вариант, если вы перерабатываете или продаете свой компьютер.
Это может занять несколько часов. Вы хотели бы сделать этот вариант, если вы перерабатываете или продаете свой компьютер.



