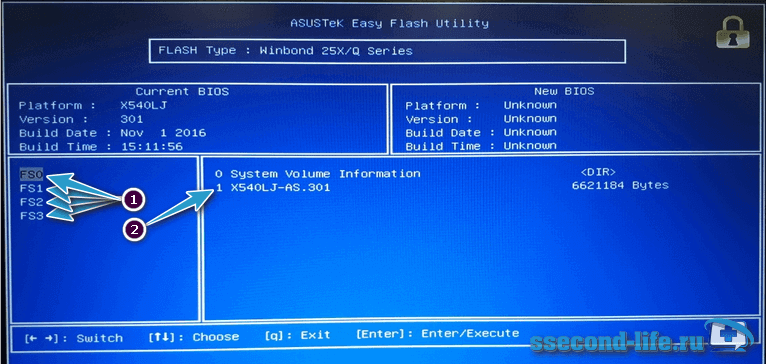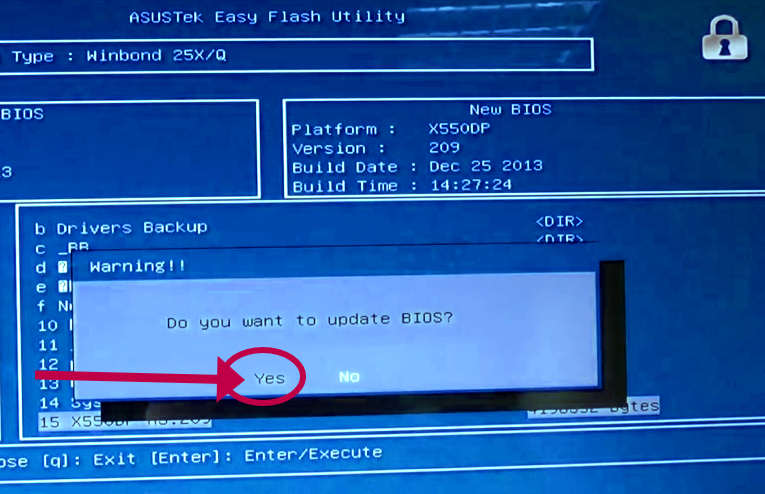Как на асус ноутбуке обновить биос на: Как обновить BIOS на ноутбуке ASUS
Содержание
Как обновить БИОС на ноутбуке Asus с флешки через БИОС
Обновление с флешки через БИОС
Прошивка БИОСа может понадобиться в том случае, если вы заметили неполадки в работе своего устройства. В большинстве случаев именно благодаря этой процедуре удаётся избежать повторения критических ошибок системы и прочих неисправностей. Если вы не уверены, что проблемы вашего ноутбука связаны именно с БИОСом – обратитесь в официальный сервисный центр ASUS, где проведут аппаратную диагностику устройства.
Чаще всего, для обновления БОИС используют специальное программное обеспечение. Например, хорошим помощником станет программа Asus Update. Ее легко использовать на системе Windows.
Для начала, следует убедиться, что данная утилита поддерживается вашей материнской платой. В описании программы указано, для каких плат следует ее использовать. После этого вам нужно запустить утилиту и выбрать «Check BIOS Information».
После этого смело жмем «Next», вследствие этого, появиться нужная информация о БИОСе, на вашем ноутбуке. Вы сможете больше узнать о типе вашей материнской платы, версии БИОСа, который установлен на вашем устройстве и о многом другом.
Все эти сведения очень важны, ведь могут понадобиться при прошивке. Для того, чтобы обновить свой БИОС, вам необходимо скачать файлы с сайта разработчика. Лучше воспользоваться официальным сайтом компании ASUS.
После скачки снова переходим в программу Asus Update. В ней выбираем пункт «Save current BIOS to file».
Таким образом, мы сохраняем существующую версию БИОСА. Это делается для того, чтобы обезопасить себя на случай, если перепрошивка пройдет неправильно.
Для того, чтобы процесс перепрошивки был корректным и правильным, вам нужно убедиться, что ваш ноутбук подключен к питанию, или же батареи хватит для работы. Кроме того, если ваш антивирус блокирует работу программы, отключите его на некоторое время, чтобы процесс прошел успешно.
В нашей утилите Asus Update выберете пункт «Update BIOS from file» и открываем скаченный нами файл.
После этого программа попросит разрешения провести процедуру перепрошивки. Это не займет много времени, процесс безопасный и простой. После того, как настройки вступят в силу, система попросит разрешения на перезагрузку. Во время перезапуска нажмите кнопку «Delete», а затем «F1». Должен запуститься новый БИОС со стандартными настройками. Если этого не произошло, вытяните батарею из ноутбука на некоторое время, затем повторите нажатие «Delete», и затем «F1. После этого выходите из меню БИОС и сохраняйте изменения опцией «Save».
Источник: https://asusfix.ru/
Не помогла статья?
Вы можете задать вопрос мастерам из нашего сервисного центра, позвонив по телефону или написав свой вопрос на форму обратной связи.
+7 (499) 288-13-50
Задать вопрос мастеру
Как обновить Биос на ноутбуке Asus
Доброго времени суток тем, кто решил посетить наш блог cho-cho.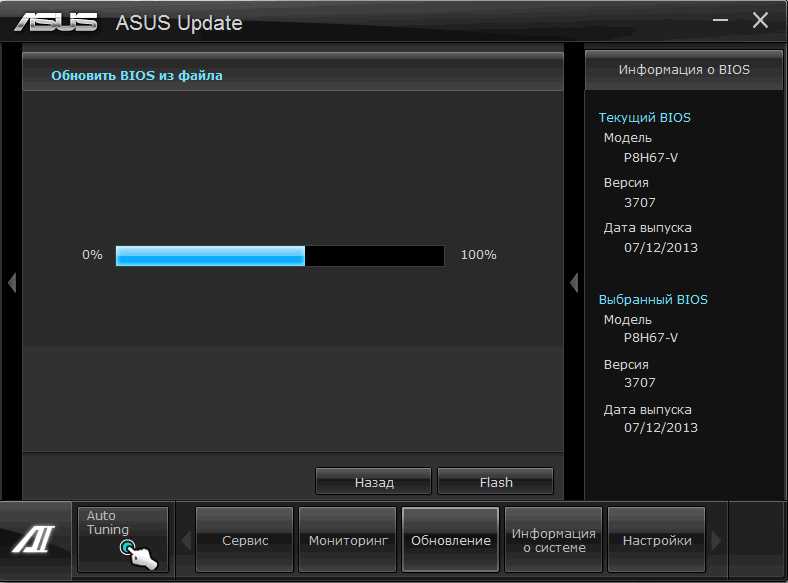 ru. В сегодняшней статье мы ответим на вопрос: «Как обновить Bios на ноутбуке Asus», хотя обновление на персональном компьютере будет точно таким же.
ru. В сегодняшней статье мы ответим на вопрос: «Как обновить Bios на ноутбуке Asus», хотя обновление на персональном компьютере будет точно таким же.
Большинству пользователей ноутбуков и персональных компьютеров вряд ли потребуется обновление BIOS. Но в случае необходимости в выполнении данной операции, могут возникнуть серьёзные проблемы, поскольку обновить BIOS не так просто и любая ошибка может полностью вывести из строя ноутбук.
Перед тем, как приступить к делу, нужно узнать точную модель материнской платы своего ноутбука, попытка установить BIOS другой модели может привести к нескольким результатам:
- Банальная невозможность обновления;
- Обновление с дальнейшей некорректной работоспособностью устройства;
- Полная поломка ноутбука.
Также стоит проверить версию BIOS, предустановленную на ноутбук с завода. На ноутбуке может быть установлена последняя имеющаяся версия, что сведёт смысл от его апгрейда до нуля.
Обновление Биос из операционной системы
Самый простой и наиболее безопасный способ, заключающийся в:
- Переходе на официальный сайт Asus — www.
 asus.com/ru/support;
asus.com/ru/support; - Нужно ввести свою модель ноутбука;
- Перейти в меню «Драйверы и утилиты»;
- Затем нужно выбрать свою операционную сиситему Windows 7, 8 или 10;
- Сохранить прошивку биос на ваш компьютер.
Затем нам понадобится специализированная утилита — Windows BIOS Flash Utility, с помощью нее открываем прошивку и нажимаем Flash. Обновление займет всего пару минут, после этого перезагрузите свой ноутбук.
Использование данного метода обновления никак не повлияет на гарантию ноутбука и не приведёт к поломке.
Несмотря на все преимущества данного способа апгрейда, присутствуют некоторые недостатки. Способ вряд ли заработает на слишком старых моделях ноутбуках, также могут отсутствовать экспериментальные или beta-версии. По этой причине данный метод обновления может подойти не всем пользователям ноутбуков Asus.
Обновление непосредственно из BIOS
Способ сложен и потребует от пользователя следующих специфических знаний: умение запустить BIOS (об этом мы подробно писали в этой статье) и настраивать его, точное знание модели своего ноутбука и версии биос, и хотя бы базовое знание английского языка.
Данный способ имеет следующие преимущества:
- Возможность использования новейших версий;
- Возможность расширить изначальный функционал ноутбука с помощью установки модифицированной версии Нередки ситуации, когда в дешёвом ноутбуке присутствует функционал более дорогой версии, но он заблокирован программно, в таком случае поможет установка модифицированной энтузиастами версии. Внимание: установка такого биоса может привести к поломке ноутбука и лишению гарантии на устройство, поэтому выполнять такие действия категорически не рекомендуется!
- Возможность поставить более старую версию (бывает полезно при обнаружении множества ошибок в новом биосе).
Порядок установки:
- Первым делом нужно загрузить нужную версию на заранее подготовленный flash-накопитель. Лучший источник — это официальный сайт Asus — www.asus.com/ru/support/
- Перезагрузить ноутбук в BIOS (клавиша «F2» сразу после включения устройства). Перед перезагрузкой установить накопитель в ноутбук.

- Найти пункт меню «Update Firmware», «Update BIOS» или что-либо подобное.
- Указать нужный накопитель и дождаться окончания обновления.
Что делать, если после апгрейда ноутбук включается, появляется изображение на мониторе, но не загружается операционная система? В таком случае необходимо сбросить настройки BIOS до заводских. Для этого нужно зайти в биос и нажать клавишу «F5».
В случае, когда операционная система по прежнему не загружается можно попробовать заново переустановить BIOS. Если, стоит попробовать вставить установочный носитель с операционной системой и попробовать загрузиться с него, если ничего не происходит — BIOS неисправен и необходимо установить более старую версию. Для загрузки старой версии можно воспользоваться любым функционирующим компьютером.
Поделитесь со своими друзьями:
How-To: обновление BIOS с помощью E-Z Flash на материнской плате ASUS | GamersNexus
Прошивка прошивки раньше была своего рода бессистемным процессом, который часто приводил к зависанию материнских плат. По крайней мере, таков был мой опыт работы с материнскими платами до UEFI в лабораторных условиях. Широкое распространение UEFI на современных материнских платах означает, что удобство использования значительно улучшилось, и с учетом этого для перепрошивки больше не требуется загрузочный компакт-диск с загруженной командной строкой.
По крайней мере, таков был мой опыт работы с материнскими платами до UEFI в лабораторных условиях. Широкое распространение UEFI на современных материнских платах означает, что удобство использования значительно улучшилось, и с учетом этого для перепрошивки больше не требуется загрузочный компакт-диск с загруженной командной строкой.
В этом кратком руководстве показано, как прошить прошивку (обновить BIOS) с помощью любой современной платы ASUS. В этом руководстве мы использовали ASUS Crosshair V, но шаги применимы к любой другой плате с E-Z Flash. Обратите внимание, что некоторые современные производители плат (в том числе MSI и ASRock) также разрешают перепрошивку BIOS через Ethernet или беспроводное соединение, хотя USB по-прежнему остается самым простым и безопасным методом.
Видеоруководство: Как прошить BIOS на плате ASUS
Настройка и необходимые инструменты
- Плата с упрощенным программным обеспечением для прошивки.

- USB-накопитель.
- Самая последняя версия BIOS вашей платы, найденная на сайте производителя. Сохраните это на устройстве USB.
Предупреждения и примечания
Внезапная потеря питания или перебои в подаче питания пользователем могут привести к поломке платы — это означает, что она будет так же полезна, как кирпич, когда дело доходит до вычислений. Во время этого процесса ни в коем случае не отключайте питание. Не выступайте во время грозы.
При обновлении через Интернет большинство плат сохраняют обновление локально, стирают старую прошивку, а затем применяют обновление. Если ваша плата этого не делает, а вместо этого требует постоянного подключения к интернету, желательно не отключать провод во время обновления. Мы бы также посоветовали выбрать проводное соединение.
Также обратите внимание, что при перепрошивке BIOS все настройки будут стерты, поэтому перед продолжением рекомендуется записать все настройки разгона.
Обратите внимание, что многие платы высокого класса, такие как Z97-GD65 от MSI, предлагают функцию «двойного BIOS». Это хорошая вещь. Причина, по которой перепрошивка может привести к поломке платы, заключается в том, что не существует потребительских средств для восстановления поврежденного чипа прошивки. Чтобы обновить прошивку, плата должна сначала стереть существующие блоки, содержащие прошивку, а затем применить обновление по блокам к флэш-устройству. Отказ или отключение питания на этапе очистки, скорее всего, приведет к катастрофическому отказу или неустранимому повреждению флэш-памяти.
Двойной BIOS устраняет эту проблему. Если BIOS выходит из строя из-за плохой прошивки, физический переключатель на плате можно переключить, чтобы включить резервную микросхему BIOS.
Для большинства пользователей рекомендуется не чинить то, что не сломано, перефразируя пословицу. Обновление BIOS рекомендуется в случае появления новых функций (таких как поддержка новых процессоров и разблокировка процессоров) или фиксированных функций (часто это RAID).
Пошаговое руководство по обновлению BIOS на материнской плате ASUS
- Загрузитесь в BIOS. Перейдите к «Инструмент», затем «EZ Flash».
- Проверьте текущую версию BIOS. Записать.
- Загрузите последнюю версию BIOS с веб-сайта ASUS. Сохраните это на USB-устройство.
- Загрузитесь в BIOS. Перейдите к «Инструмент», затем «EZ Flash».
- Выберите USB-устройство. Выберите файл. Нажмите Ввод.’
- Перед применением обновления вам будет предложено еще раз. Просмотрите это и примите.
- Перезагрузка после завершения.
- Еще раз проверьте версию BIOS, чтобы убедиться, что обновление было применено.
- Вам потребуется повторно применить настройки BIOS вручную.
Вот оно! Готово. У нас есть аналогичный контент для обновления через Интернет при использовании плат MSI и ASRock. Как всегда, подпишитесь на канал YouTube, чтобы получать больше руководств.
Написание/Видео: Стив «Леллдорианкс» Берк.
Операторская работа: Патрик «mocalcium» Стоун.
Как обновить BIOS материнской платы ASUS: 4 способа
BIOS предварительно устанавливается на материнскую плату компьютеров; это очень важный компонент. Когда пользователи сталкиваются с ошибкой, которую нельзя исправить другими способами, или определенное оборудование не распознается/не поддерживается компьютером, они могут подумать об обновлении BIOS до последней версии. На этой странице показано, как обновить BIOS ASUS различными способами.
Об обновлении BIOS
Прежде чем переходить к причинам обновления BIOS, ASUS и Методы обновления ASUS BIOS , я хотел бы вкратце представить вам BIOS.
Примечание: Вам лучше сделать резервную копию вашей системы, вашего диска или, по крайней мере, важных файлов, сохраненных на вашем компьютере ASUS, с помощью надежного инструмента, такого как MiniTool ShadowMaker. Почему? Это связано с тем, что обновление BIOS может иногда заканчиваться сбоем, приводя к поломке вашей материнской платы и разрушению ваших данных.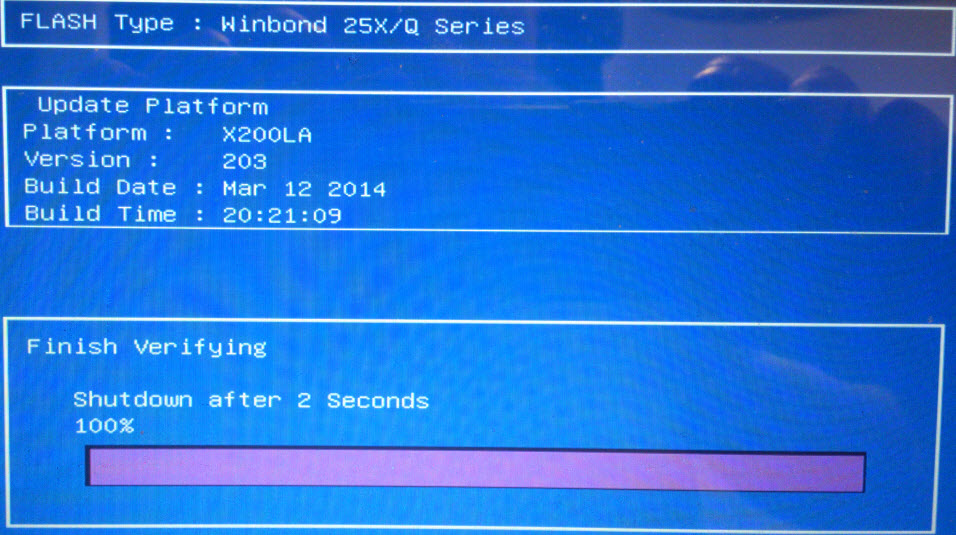 Посетите домашнюю страницу, чтобы получить более полезные инструменты, такие как программное обеспечение для восстановления данных.
Посетите домашнюю страницу, чтобы получить более полезные инструменты, такие как программное обеспечение для восстановления данных.
Что такое BIOS
Полное название BIOS — Basic Input/Output System, предустановленная основная прошивка, хранящаяся в микросхеме ПЗУ на материнской плате ПК. BIOS в основном отвечает за выполнение аппаратной инициализации в процессе загрузки ПК и предоставление служб времени выполнения для операционных систем и программ.
Полное руководство по устранению ошибки ACPI BIOS в Windows 10/8/7.
Как проверить наличие обновления BIOS
Шаг 1 : узнайте текущую версию BIOS на вашем компьютере в системной информации или через командную строку (используя wmic bios получает команду smbiosbiosversion ).
Шаг 2 : посетите официальный сайт вашего производителя (или обратитесь в службу технической поддержки) -> найдите модель вашей материнской платы -> проверьте, доступно ли новое обновление прошивки.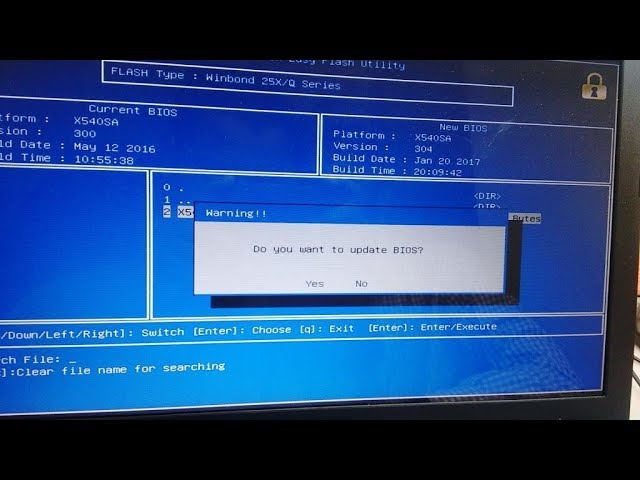
Как проверить и обновить BIOS на компьютере Dell?
Риски обновления BIOS
Внесение изменений в BIOS Windows может быть рискованным (очень опасным). Также есть несколько причин, объясняющих, почему не стоит делать ASUS update BIOS.
- Как упоминалось ранее, ваша материнская плата будет повреждена, и вы не сможете загрузить компьютер, если процесс обновления не удался. Ремонт обойдется в сотни.
- Новая версия BIOS может не поддерживать ваше аппаратное обеспечение.
- Для разных моделей материнских плат требуются разные версии BIOS. Проблемы могут возникнуть, даже если новая версия BIOS немного отличается.
- Возможно, вы встретите новые ошибки в новой версии BIOS, даже если она правильная; BIOS, прилагаемый к вашему компьютеру, прошел многочисленные тесты.
Если вам повезет, вы сможете восстановить исходное значение BIOS по умолчанию, поскольку некоторые современные материнские платы содержат механизм сброса, который поможет вам в этом.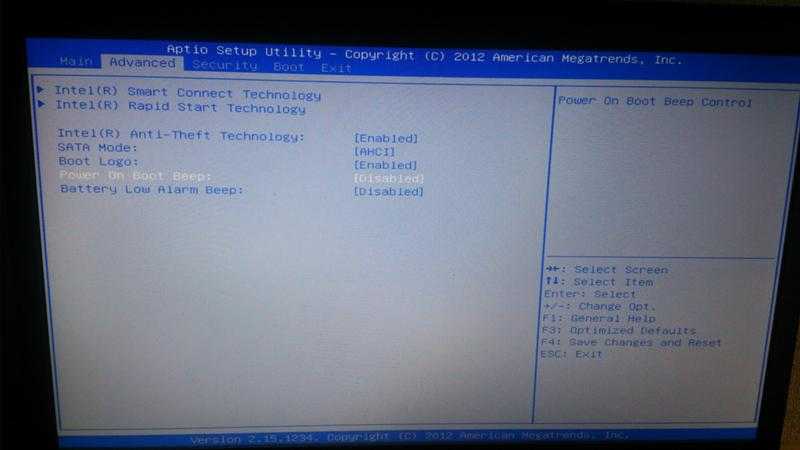
Вот и встал вопрос: как обновить биос ASUS. В следующих разделах я шаг за шагом покажу вам различные способы обновления ASUS BIOS.
Метод 1: Обновление BIOS в Windows
В следующем содержании в качестве примера будет показано, как обновить BIOS в Windows 10, чтобы показать вам, как выполнить обновление BIOS на ASUS.
Шаг 1: Загрузите утилиту обновления BIOS
Вы можете загрузить утилиту обновления BIOS с сайта MyASUS или с сайта поддержки ASUS.
Что такое утилита ASUS UEFI BIOS? Как использовать его для загрузки с USB?
Как загрузить утилиту обновления с MyASUS
- Откройте строку поиска Windows, нажав Windows + S или другими способами.
- Введите MyASUS и нажмите Введите . (Пожалуйста, прочитайте это, если вы не можете найти MyASUS на своем компьютере.)
- Выберите Служба поддержки клиентов на левой панели приложения MyASUS.

- Перейдите на вкладку Live Update в верхней части правой панели.
- Нажмите на опцию Latest под ней.
- Найдите раздел Обновление BIOS (Windows) .
- Найдите файл BIOS Update для Windows и щелкните значок загрузки после него, чтобы получить программу установки ASUS BIOS.
Внимание:
Если вы не видите какую-либо вкладку с именем Live Update, это означает, что ваш компьютер не поддерживает ее. Вы должны обратиться к следующему способу загрузки с сайта поддержки ASUS.
Как загрузить утилиту обновления с сайта поддержки ASUS
- Перейдите на официальный сайт поддержки ASUS.
- Нажмите на значок поиска и введите название модели вашего компьютера в строку поиска. (Не включая ASUS; имя должно состоять из 4–5 букв/цифр.)
- Найдите 9Раздел 0021 BIOS Update(Windows) на странице поддержки.

- Найдите файл BIOS Installer для Windows и нажмите кнопку ЗАГРУЗИТЬ .
- Вы также можете найти раздел BIOS-Utilities и загрузить Windows BIOS Flash Utility (WinFlash), если не можете найти установщик BIOS.
Если ваш компьютер не поддерживает использование программы установки BIOS или WinFlash для обновления BIOS в Windows, воспользуйтесь методом 2: обновите ASUS BIOS с помощью EZ Flash.
Шаг 2: Обновите BIOS с помощью загруженной утилиты
В этой части показано, как использовать установщик BIOS или WinFlash для обновления BIOS ASUS.
Как обновить BIOS с помощью установщика BIOS
- Перейдите к файлу установщика BIOS и щелкните его правой кнопкой мыши.
- Выберите Извлечь все из контекстного меню.
- Щелкните Обзор , чтобы указать место назначения.
- Нажмите Извлеките и подождите.

- Перейдите к месту назначения и дважды щелкните файл приложения обновления BIOS (или установщика BIOS).
- Появится мастер установки: нажмите Далее -> проверьте Я принимаю соглашение и нажмите Далее -> нажмите Далее -> нажмите Установить -> проверьте Да, перезагрузите компьютер сейчас и нажмите Готово .
- Дождитесь завершения процесса обновления BIOS.
Как обновить BIOS с помощью WinFlash
- Перейдите к файлу Winflash и щелкните его правой кнопкой мыши.
- Выбрать Извлечь все .
- Укажите место назначения и нажмите Извлечь .
- Когда извлечение будет завершено, перейдите к месту назначения.
- Дважды щелкните файл Setup , чтобы открыть мастер установки WinFlash.
- Следуйте инструкциям на экране, чтобы правильно установить WinFlash.

- Дважды щелкните файл приложения WinFlash . Также можно нажать Windows + S -> набрать WinFlash -> нажмите Введите .
- Нажмите Далее в приложении WinFlash, чтобы продолжить.
- Выберите Получить BIOS из Интернета или Получить BIOS с устройства .
- Нажмите кнопку Обновить внизу и подождите.
- Нажмите кнопку Exit , и ваш компьютер будет автоматически перезагружен для продолжения процесса обновления.
- Просто дождитесь окончания обновления BIOS на ASUS.
Способ 2: Обновление BIOS в утилите BIOS (с EZ Flash)
В этой части показано, как использовать USB-накопитель и ASUS EZ Flash для обновления ASUS BIOS. Вам лучше сохранить файл BIOS на USB-накопитель.
Шаг 1: Загрузите файл BIOS
Загрузить с MyASUS:
- Откройте MyASUS , как указано в методе 1.

- Перейти к Служба поддержки клиентов -> Live Update -> Последние .
- Найдите BIOS для ASUS EZ Flash Utility или BIOS версии в разделе BIOS.
- Нажмите на значок загрузки и подождите.
С сайта поддержки ASUS:
- Посетите сайт поддержки ASUS.
- Введите название своей модели -> нажмите Драйвер и утилита -> перейдите к BIOS & FIRMWARE .
- Найдите файл BIOS для ASUS EZ Flash Utility или BIOS версии 9.0022 в BIOS на странице поддержки.
- Нажмите ЗАГРУЗИТЬ , сохраните файл на USB-накопитель и подождите.
Шаг 2: Обновите BIOS с помощью EZ Flash
Как обновить BIOS ASUS в режиме UEFI
- Вставьте USB-накопитель и извлеките загруженный файл BIOS.
- Перезагрузите компьютер ASUS и нажмите правильную клавишу ( DEL ), чтобы войти в утилиту BIOS .

- Перейти в расширенный режим вручную или нажав F7.
- Перейдите на вкладку Advanced .
- Перейдите к опции ASUS EZ Flash 3 Utility .
- Если вы не можете найти его, вы можете перейти к инструменту и выбрать ASUS EZ Flash 3 Utility .
- Выберите устройство хранения, на котором сохранен файл BIOS.
- Щелкните файл BIOS (названный моделью + AS + версия BIOS).
- Нажмите Да , когда вас спросят: «Вы хотите использовать этот файл?».
- Нажмите Да еще раз для подтверждения информации и обновления BIOS.
- Дождитесь завершения процесса. Затем ваш компьютер будет автоматически перезагружен.
Как насчет меню загрузки HP/Acer?
- Что такое меню загрузки HP? Как получить доступ к меню загрузки или BIOS?
- Что такое меню загрузки Acer? Как получить доступ/изменить BIOS Acer?
Как обновить BIOS ASUS в устаревшем режиме
- Вставьте USB-накопитель и извлеките файл BIOS.

- Перезагрузите компьютер, чтобы войти в утилиту BIOS .
- Перейдите на вкладку Advanced .
- Перейдите к ASUS EZ Flash 3 Utility и нажмите Введите .
- Выберите целевое запоминающее устройство и выберите файл BIOS.
- Перейдите к Да и нажмите Введите для продолжения.
- Дождитесь окончания обновления BIOS. Кроме того, ваш компьютер будет автоматически перезагружен.
Нажмите, чтобы твитнуть
Метод 3: обновление BIOS с помощью AI Suite 3 (обновление EZ)
Шаг 1 : загрузите файл BIOS, как указано выше.
Шаг 2 : извлеките файл на USB-накопитель.
Шаг 3 : загрузите файл AI Suite 3.
Посетите центр загрузки ASUS -> введите название модели -> нажмите Driver & Utility -> выберите Drivers and Tools -> выберите операционную систему -> найдите AI Suite 3 в разделе Программное обеспечение и утилиты -> нажмите ЗАГРУЗИТЬ .
Шаг 4 : извлеките файл AI Suite 3 на USB-накопитель.
Шаг 5 : найдите исполняемый файл AsusSetup и дважды щелкните по нему. Затем следуйте инструкциям по установке AI Suite 3.
Шаг 6 : запустите Asus AI Suite 3, чтобы выполнить обновление ASUS BIOS.
Щелкните значок главного меню (три горизонтальные линии) -> выберите EZ update на левой панели -> щелкните значок с тремя точками под цифрой 9.0021 Вручную обновите загрузочный логотип или BIOS -> выберите извлеченный файл BIOS -> нажмите Обновить -> нажмите Flash -> нажмите OK -> перезагрузите компьютер ASUS -> появится интерфейс EZ Flash -> подождите обновление для завершения -> снова перезагрузите компьютер.
Вы также можете нажать «Проверить сейчас» в разделе «Проверить обновления из Интернета», чтобы обновить BIOS через Интернет.
Ваш компьютер не загружается после BIOS, как решить эту проблему?
Метод 4: обновление BIOS с помощью USB BIOS FlashBack
Существует особый способ обновления BIOS ASUS: обновление в режиме отключения или удаления состояния процессора (USB BIOS FlashBack).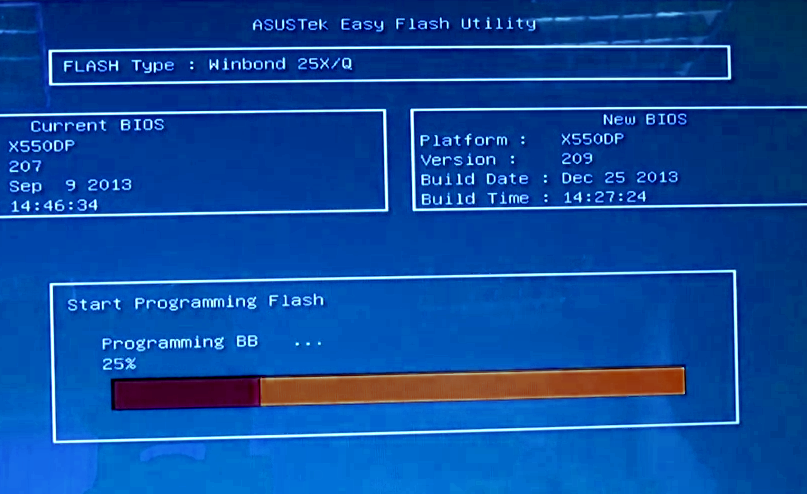
Этот метод доступен только для некоторых моделей компьютеров ASUS. Если вы хотите узнать, поддерживает ли ваша материнская плата функцию USB BIOS FlashBack и как использовать BIOS FlashBack™, обратитесь к этой странице поддержки ASUS.
Прочтите эту страницу, если BIOS ASUS не обновляется.
Восстановление данных на компьютере ASUS
Как восстановить данные с компьютера ASUS? Это зависит от того, можете ли вы по-прежнему загружать компьютер или нет.
Нажмите, чтобы твитнуть
Восстановление файлов с рабочего компьютера ASUS
Если вы можете успешно загрузить компьютер после обновления BIOS, вам следует загрузить программное обеспечение MiniTool Power Data Recovery (не сохранять его на диск, содержащий потерянные данные).
Бесплатная загрузка
- Дважды щелкните файл установки, чтобы начать процесс установки.
- Следуйте инструкциям, чтобы правильно установить программное обеспечение, а затем запустите его.

- Оставьте выбранным Логические диски и найдите диск, содержащий потерянные файлы.
- Наведите курсор на диск и нажмите Сканировать . Или вы можете дважды щелкнуть диск, чтобы начать сканирование напрямую.
- Подождите, а затем просмотрите результат сканирования.
- Отметьте файлы и папки, которые вы хотите восстановить.
- Нажмите кнопку Сохранить , выберите каталог и нажмите ОК .
- Дождитесь завершения восстановления.
Нажмите, чтобы узнать больше о том, как восстановить потерянные файлы на ПК.
Восстановление файлов из незагружаемой системы
- Просмотрите эту страницу, чтобы выбрать версию MiniTool Power Data Recovery, содержащую оснастку WinPE Bootable Builder.
- Следуйте инструкциям по установке и запуску программного обеспечения.
- Вставьте USB-диск в компьютер. Затем щелкните значок Bootable Edition (выглядит как компакт-диск) в правом верхнем углу.

- Выберите тип носителя -> выберите место назначения носителя -> дождитесь процесса создания диска -> нажмите Готово -> безопасно извлеките USB-диск из компьютера.
- Подключите USB-диск к компьютеру ASUS, который не загружается.
- Войдите в BIOS, чтобы настроить загрузку с этого USB-накопителя. Затем выйдите и сохраните изменения.
- Когда вы, наконец, увидите окно загрузчика MiniTool PE, выберите первый вариант.
- Затем выберите Логические диски -> выберите раздел для сканирования -> выберите файлы для восстановления. Или выберите Устройства -> выберите весь диск для сканирования -> выберите файлы для восстановления.
Если вы хотите узнать больше о том, как восстановить данные с ноутбука ASUS, который не включается, и как устранить неполадки, внимательно прочитайте этот пост.
Заключение
В этой статье пользователи знакомятся с обновлением BIOS ASUS, а затем рассказывают им, как обновить BIOS ASUS 4 полезными способами.

 asus.com/ru/support;
asus.com/ru/support;