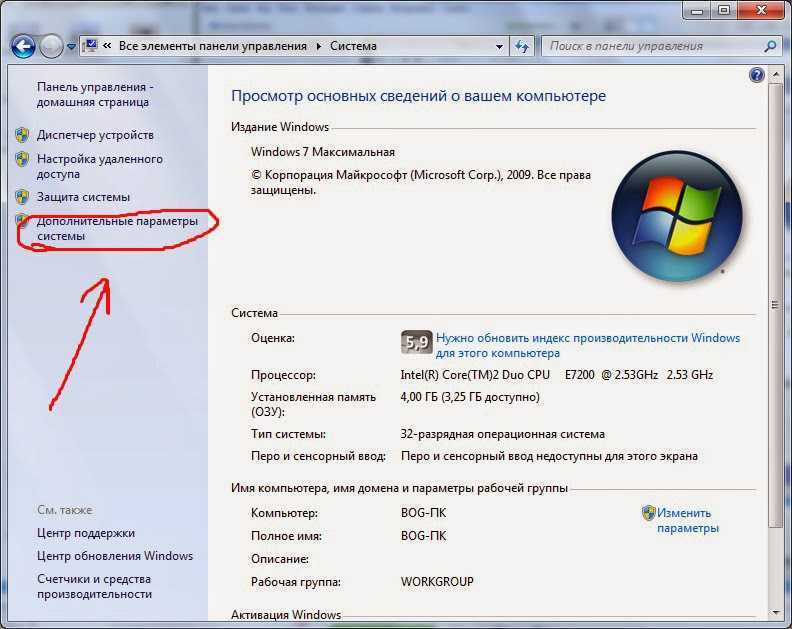Скорость работы ноутбука увеличить: Как увеличить скорость работы ноутбука на Windows 10
Содержание
Можно ли ускорить старый ноутбук
- Компьютерный магазин
- Блог
- Статьи на тему: Ноутбуки (notebook, laptop)
Автор статьи: Сергей Коваль
([email protected])
Опубликовано: 15 августа 2022
Ваш любимый старенький ноутбук стал тормозить во время работы? Не спешите покупать новое устройство, попробуйте привести в его чувство и оптимизировать некоторые аспекты
В рамках статьи рассмотрим несколько способов, которые ускорят работу вашего устаревшего девайса
Замена операционной системы
Windows, которая чаще всего используется на ноутбуках, имеет свойство засоряться. В ней накапливается много ненужных файлов и сохраняются различные неправильные настройки. Все это сильно тормозит систему и влияет на функционирование самого устройства.
Если Windows на ноутбуке служит уже несколько лет, то она начинает периодически подвисать. Поэтому ее необходимо переустановить.
Поэтому ее необходимо переустановить.
Отметим, что последняя 10 версия будет сильно нагружать ваш компьютер. Лучше использовать Windows 7 или более ранние версии Windows 10.
Отключение автозагрузки
Когда происходит включение ноутбука, то запускается операционная система и вместе с ней некоторые программы. Данные утилиты могут забирать много оперативной памяти, что провоцирует торможение устройства. Соответственно, автозагрузку лишних приложений желательно отключить.
В Windows 10 программы из автозагрузки находятся в отдельной вкладке в разделе диспетчера задач. Необходимо определить, какой софт является ненужным и отключить его. Но здесь стоит учитывать, что существуют и важные служебные утилиты. Поэтому, если нет точной уверенности в их назначении — найдите название программ в интернете и изучите их функционал.
В операционной системе Windows 7 найти раздел “Автозагрузка” нужно путем одновременного нажатия клавиш Win + R.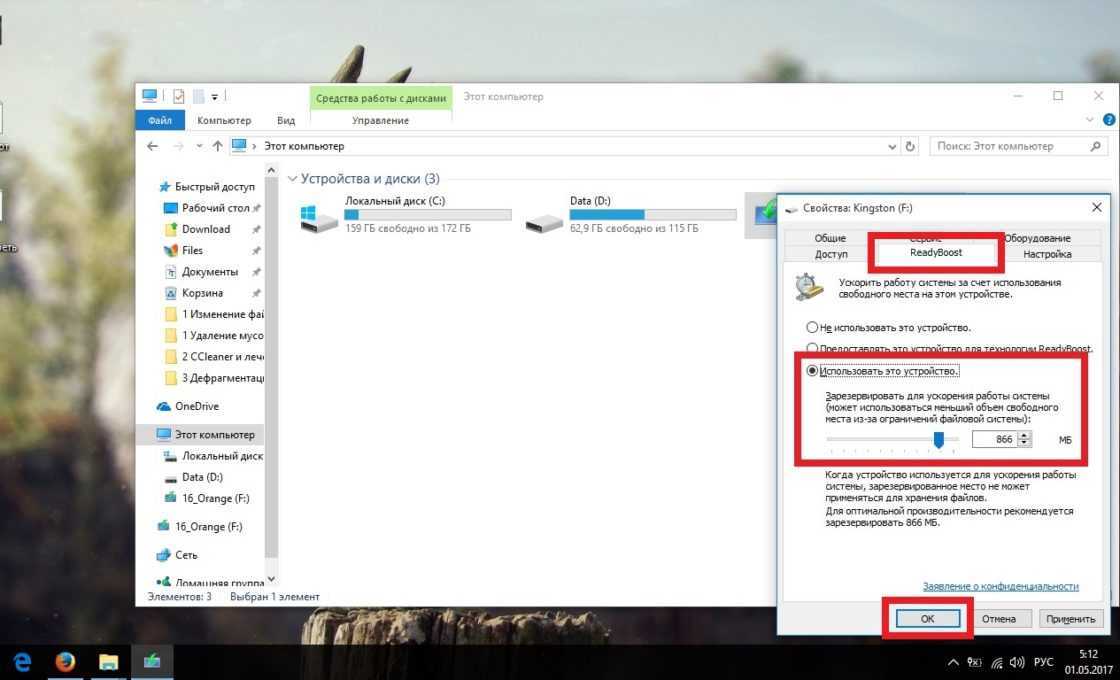 Они откроют окно, в поле которого надо ввести «msconfig». Появится нужная вкладка, где также надо отключить ненужные программы.
Они откроют окно, в поле которого надо ввести «msconfig». Появится нужная вкладка, где также надо отключить ненужные программы.
Антивирусная проверка
Встроенная служба безопасности Windows не всегда эффективна. На устройстве нужно обязательно устанавливать надежное антивирусное программное обеспечение. Наличие вредоносных файлов в системе значительно замедляют ее быстродействие.
Антивирусная программа должны быть в действии постоянно. Она следит за попаданием вредоносных утилит в систему и предотвращает их проникновение. Как минимум раз в неделю также требуется сканировать устройство в режиме глубокой проверки.
Увеличение файла подкачки
Этот вариант подойдет для устройств с небольшим объемом оперативной памяти. Чтобы увеличить файл подкачки, нужно выполнить следующие действия:
- в поисковой строке Windows ввести «Настройка представления и производительности системы»;
- в результате поиска появится окно, в котором надо открыть раздел “Дополнительно” и снять галочку вверху;
- выбрать пункт “Указать размер” и задать число в два раза больше текущего значения.

Установленный размер подкачки указан внизу страницы.
Чистка комплектующих
В процессе пользования ноутбуком внутри него накапливается много пыли. Она является главным врагом любой техники. Из-за нее устройство начинает перегреваться и, соответственно, снижается производительность.
Минимум раз в год, а лучше перед началом лета и по его окончанию, ноутбук необходимо проверять на отсутствие пыли в системе охлаждения. Это можно сделать самостоятельно, но очень аккуратно, не повредив при этом детали устройства. Если есть сомнения, то лучше обратиться за услугой в сервисный сервис. Стоит она не очень дорого, но специалисты все сделают на профессиональном уровне.
Обеспечение надежного охлаждения
Очистка ноутбука от пыли и обновление термопасты увеличат теплопроводные свойства компьютера. Также рекомендуется проверить состояние кулеров, они должны находится в исправном виде и стабильно выполнять свои функции. Можно даже установить специальную подставку с активным охлаждением.
Можно даже установить специальную подставку с активным охлаждением.
Снижение температур предотвращает троттлинг процессора. Это в свою очередь препятствует уменьшению производительности самого компьютера. Исключением здесь могут быть ноутбуки с пассивной системой охлаждения. Здесь бороться с троттлингом и принимать какие-либо меры не нужно.
Корректная настройка электропитания
В процессе эксплуатации ноутбук работает в трех режимах энергопотребления:
- экономный;
- сбалансированный;
- высокопроизводительный.
Если установлены первые два режима, то электроэнергия расходуется ограничено. Соответственно, быстродействие самого ноутбука заметно снижается.
Чтобы максимально увеличить скорость работы устройства, необходимо включить режим высокой производительности. Для этого щелкните на значок батареи и в появившемся окне выберите дополнительные параметры электропитания.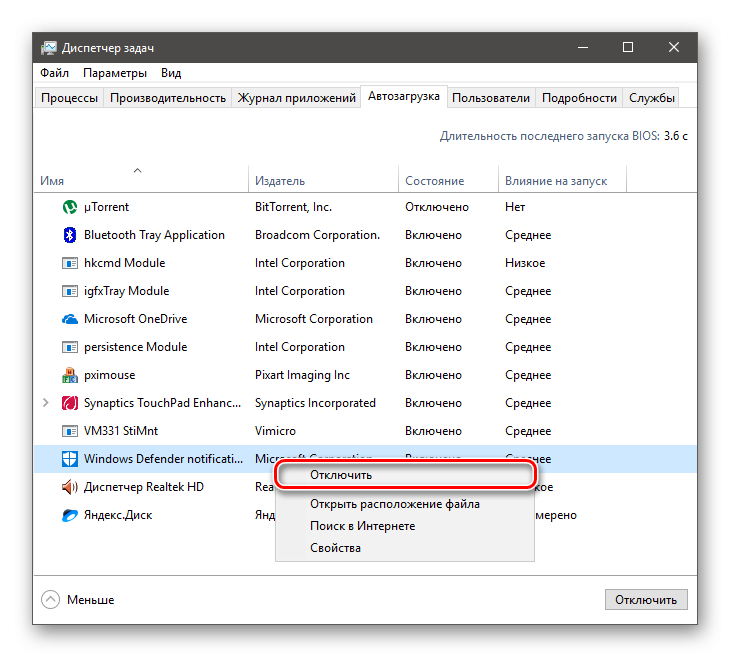 Откроется меню с режимами, где нужно установить необходимый вариант и сохранить изменения.
Откроется меню с режимами, где нужно установить необходимый вариант и сохранить изменения.
Апгрейд и разгон железа
Обновление железа в виде установки нового твердого накопителя (SSD) и увеличение объема оперативной памяти значительно повысят производительность устройства. Эти два компонента могут помочь увеличить отзывчивость ноутбука. Но стоит учитывать, что если компьютер совсем старый, апгрейд его комплектующих особо не решит проблему. Здесь уже требуется покупка нового устройства в целом.
Разгон железа включает в себя оверклокинг оперативной памяти, видеокарты и процессора. Это еще один работоспособный метод повышения производительности старого девайса. Но здесь присутствует риск нестабильного функционирования устройства и выхода разгоняемых элементов. Поэтому при разгоне очень важно соблюдать баланс и не гнаться за скоростью.
Пару слов в заключение
В материале статьи представлены основные способы увеличения производительности ноутбука. Их можно использовать как вместе, так и по отдельности.
Их можно использовать как вместе, так и по отдельности.
- Все посты
- KVM-оборудование (equipment)
- Powerline-адаптеры
- Безопасность (security)
- Беспроводные адаптеры
- Блоки питания (power supply)
- Видеокарты (videocard)
- Видеонаблюдение (CCTV)
- Диски HDD и твердотельные SSD
- Дисковые полки (JBOD)
- Звуковые карты (sound card)
- Инструменты (instruments)
- Источники бесперебойного питания (ИБП, UPS)
- Кабели и патч-корды
- Коммутаторы (switches)
- Компьютерная периферия (computer peripherals)
- Компьютеры (PC)
- Контроллеры (RAID, HBA, Expander)
- Корпусы для ПК
- Материнские платы для ПК
- Многофункциональные устройства (МФУ)
- Модули памяти для ПК, ноутбуков и серверов
- Мониторы (monitor)
- Моноблоки (All-in-one PC)
- Настольные системы хранения данных (NAS)
- Ноутбуки (notebook, laptop)
- Общая справка
- Охлаждение (cooling)
- Планшеты (tablets)
- Плоттеры (plotter)
- Принтеры (printer)
- Программное обеспечение (software)
- Программное обеспечение для корпоративного потребителя
- Проекторы (projector)
- Процессоры для ПК и серверов
- Рабочие станции (workstation)
- Распределение питания (PDU)
- Расходные материалы для оргтехники
- Расширители Wi-Fi (повторители, репиторы)
- Роутеры (маршрутизаторы)
- Серверы и серверное оборудование
- Сетевые карты (network card)
- Сетевые фильтры (surge protector)
- Сканеры (scanner)
- Телекоммуникационные шкафы и стойки
- Телефония (phone)
- Тонкие клиенты (thin client)
- Трансиверы (trensceiver)
- Умные часы (watch)
Как ускорить ноутбук и увеличить его производительность
Автор Новиков Владимир На чтение 6 мин Просмотров 8. 8к.
8к.
Обновлено
Содержание
- Несколько способов ускорения
- С помощью программного обеспечения
- Автозагрузка
- Фоновые службы
- Оптимизация и дефрагментация жесткого диска
- План электропитания
- С помощью аппаратного обеспечения
- Жесткий диск и объем оперативной памяти
- Система охлаждения
Каждый, без исключения, владелец ноутбука или персонального компьютера, сталкивался с тем, что на его устройстве падает производительность. Он начинает дольше думать, замедлять работу любого программного обеспечения и просто раздражающе тормозить. На это влияет много факторов, но решение остается одним – необходимо ускорить ноутбук.
Лучшие ноутбуки для геймеров рекомендуем покупать здесь
Несколько способов ускорения
Так как эта проблема далеко не новшество, любой среднестатистический пользователь лэптопа, который с этим сталкивался — знает определенные методы оптимизации производительности ноутбука.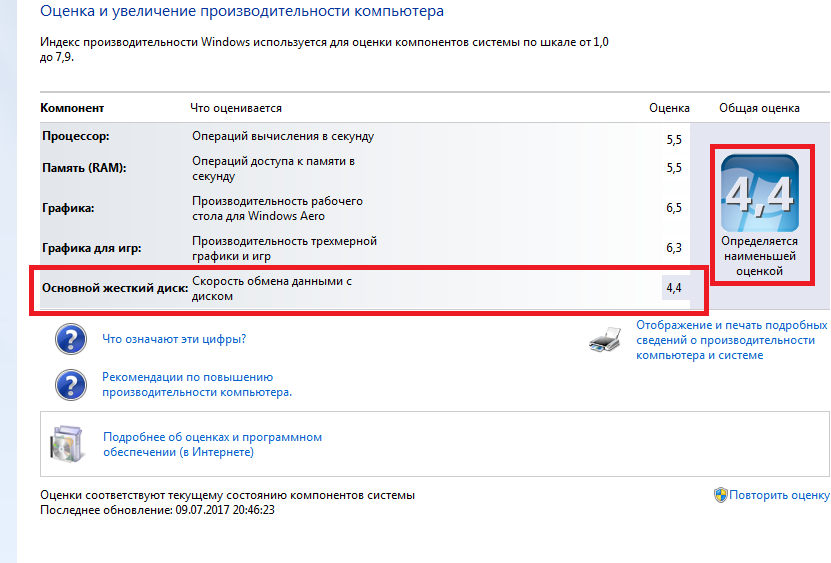 Рассмотрим их ниже.
Рассмотрим их ниже.
С помощью программного обеспечения
Как ни странно, операционная система Windows имеет свои способы воздействия на скорость работы ноутбука.
Читайте также: что делать если забыл пароль от ноутбука
Автозагрузка
Первый способ – это очистка автозагрузки от ненужных программ и утилит, которые негативно действуют на скорость ОС.
Для реализации такого метода не нужно ничего заоблачного. Здесь требуется просто вызвать диспетчер задач, самой запоминающейся комбинацией клавиш для юзера – «CTRL» + «ALT» + «DEL». Далее, в открывшемся окне мы увидим работу всех запущенных программ и актуальные нагрузки на железо устройства. Нам необходимо открыть вкладку «Автозагрузки», где перечислен весь софт, который запускается автоматически с ОС, удалив ненужные программы, вы повлияете на ускорение ноутбука windows 7.
Теперь предстоит выбрать то, что жизненно необходимо для безошибочной работы системы и исключить тормозящий операционку мусор. Для этого в первую очередь находим в списке утилиты, название которых мы знаем, и знаем, что они не родные, а дополнительные. Далее, кликаем по ним правой кнопкой мыши и контекстном меню выбираем «отключить». А, незнакомые названия перед отключением, лучше пересмотреть в интернете.
Для этого в первую очередь находим в списке утилиты, название которых мы знаем, и знаем, что они не родные, а дополнительные. Далее, кликаем по ним правой кнопкой мыши и контекстном меню выбираем «отключить». А, незнакомые названия перед отключением, лучше пересмотреть в интернете.
Лучшие ноутбуки для геймеров рекомендуем покупать здесь
Если пользователь исключит хотя бы одну позицию, то это гарантированно повысит производительность ноутбука.
Рекомендуем к прочтению: как повысить громкость на ноутбуке
Фоновые службы
Фоновые службы — это нечто подобное предыдущему понятию. Они работают в фоновом режиме и конкурируют с настоящими локальными службами системы за ее же ресурсы, которые ограничены. Именно из-за этого, ноутбук начинает притормаживать.
Чтобы это исправить, необходимо проделать следующую процедуру:
- Заходим в меню «Пуск» и выбираем поисковую лупу «Выполнить».
- Копируем в эту строку название «services.
 msc» (без кавычек) и жмем поиск.
msc» (без кавычек) и жмем поиск. - В открытом перечне служб, также выбираем ненужные (по тому же принципу).
- Жмем правой кнопкой мыши и выбираем «Остановить».
Эти действия следует выполнять аккуратно, потому что остановка важной для операционки службы, приведет к некорректной работе. Узнайте как почистить ноутбук от ненужных файлов с помощью Ccleaner.
В большинстве случаев, при наличии таких названий, их можно удалять без раздумий:
- Рабочие папки.
- Служба маршрутизатора AllJoyn.
- Служба географического положения.
- Служба пульса.
- Служба сеансов виртуальных машин.
- Служба датчиков.
Также следует удалить и другие службы, при уверенности, что они не пригодятся.
Читайте также: залипают клавиши на ноутбуке что делать
Оптимизация и дефрагментация жесткого диска
Увеличить производительность ноутбука можно также, выполнив оптимизацию и дефрагментацию HDD. Жесткий диск – это устройство, от которого также зависит скорость работы портативного компьютера. Это может быть причиной почему ноутбук медленно работает и тупит.
Жесткий диск – это устройство, от которого также зависит скорость работы портативного компьютера. Это может быть причиной почему ноутбук медленно работает и тупит.
Эту операцию выполнить нетрудно, но несколько долго по времени:
- Заходим в меню «Мой компьютер».
- Щелкаем ПКМ по выбранному жесткому диску и выбираем «Свойства».
- В открытом окне с множеством вкладок выбираем «Сервис».
- Сначала кликаем по кнопке «проверить» на наличие ошибок.
- После выполнения этой процедуры кликаем по кнопке «Оптимизировать».
- Здесь, нажимаем на кнопку «Анализировать» (утилита проанализирует текущее состояние диска и необходимость в дефрагментации).
- Если она все же необходима, то жмем кнопку «оптимизировать».
Если на устройстве установленный твердотельный диск SSD, то выполнять дефрагментацию не рекомендуется.
Лучшие ноутбуки для геймеров рекомендуем покупать здесь
Проделать все вышеперечисленные процедуры возможно и с помощью дополнительной утилиты «CCleaner», которая облегчит и ускорит этот процесс.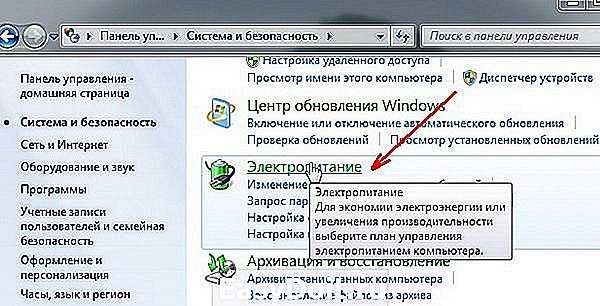
План электропитания
Повысить производительность ноутбука можно, сменив план электропитания. Это подразумевает под собой выбор необходимой опции энергосбережения, что заставит ноутбук работать быстрее.
Дело в том, что система Windows имеет три режима питания: сбалансированный, экономия энергии и высокая производительность. Естественно, что в стандартных настройках автоматически выбран первый вариант, так как он рекомендуется разработчиком. Чтобы перевести устройство в третий режим работы, необходимо найти в пусковом меню кнопку с шестеренкой «Параметры» и выбрать «Система». Далее, находим раздел «Питание и спящий режим», где выбираем гиперссылку «Дополнительные параметры питания». А здесь просто отмечаем необходимый нам параметр «Высокая производительность» и следуем завершающей инструкции.
Такой лайфхак поможет повысить его производительность.
С помощью аппаратного обеспечения
Ускорить работу ноутбука можно улучшив и оптимизировав его начинку. Это самый верный вариант, если предыдущие методы вовсе не подействовали или подействовали, но слабо. И первое, на что падает подозрение – увеличение объёма ОЗУ и замена HDD.
Это самый верный вариант, если предыдущие методы вовсе не подействовали или подействовали, но слабо. И первое, на что падает подозрение – увеличение объёма ОЗУ и замена HDD.
Жесткий диск и объем оперативной памяти
Это два компонента внутренней конструкции лэптопа, от которых напрямую зависит скорость и стабильность его работы.
Лучшие ноутбуки для геймеров рекомендуем покупать здесь
Оперативное запоминающее устройство – это место, где временно хранятся запущенные процессы и ним полагающиеся элементы. Чем больше объём оперативной памяти, тем и больше он сможет охватить задач и соответственно, быстрее среагировать и выполнить их. На сегодня нет смысла ставить ОЗУ с 4 гб памяти. А если устройство давно находится в пользовании и такая планка уже стоит, то чтобы ускорить старый ноутбук— рекомендуем сменить ее на 8,16 гб. Если имеется дополнительный слот под ОЗУ, то возможно расширить имеющуюся память, докупив еще один чип.
Также за скорость работы отвечает запоминающее устройство произвольного доступа, а точнее — его отсутствие. В том смысле, что для нынешнего программного обеспечения, жесткий диск — это прошлый век. Сейчас все стремятся поставить твердотельный диск SSD. Если скорость передачи информации HDD колеблется в пределах от 150 до 200 Мб\с, то SSDразвивает скорость 3800 Мб\с. Очевидно, что разница ощутима.
В том смысле, что для нынешнего программного обеспечения, жесткий диск — это прошлый век. Сейчас все стремятся поставить твердотельный диск SSD. Если скорость передачи информации HDD колеблется в пределах от 150 до 200 Мб\с, то SSDразвивает скорость 3800 Мб\с. Очевидно, что разница ощутима.
Система охлаждения
Третий компонент, который необходимо заменить или модернизировать для ускорения ноутбука – система охлаждения.
Вообще, система охлаждения и ее расположение в некоторых лэптопах – слабое место. Производитель пытается создать мощную машину, но забывает поставить соответствующие его мощи вентиляторы. В последствие чего увеличивается температура не только одного элемента, но и всей начинки устройства.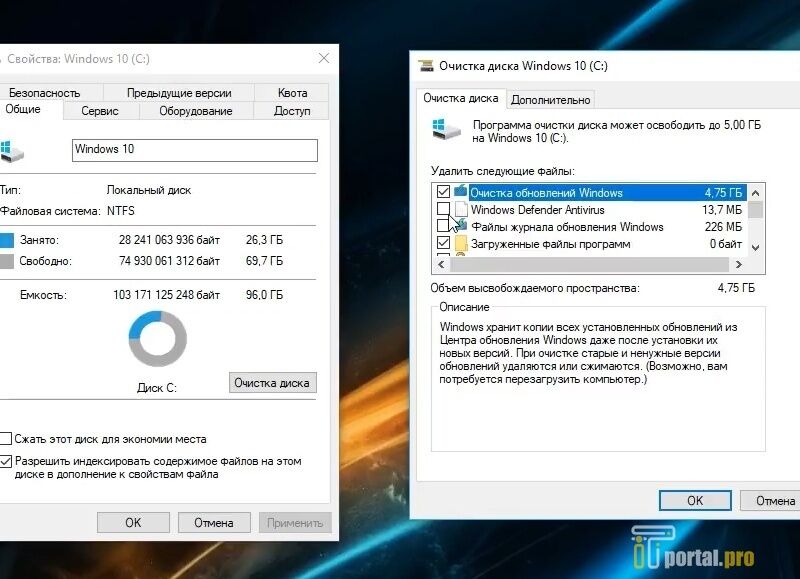 Это приводит к замедлению его работы, а в худшем случае, что-нибудь сгорит.
Это приводит к замедлению его работы, а в худшем случае, что-нибудь сгорит.
Лучшие ноутбуки для геймеров рекомендуем покупать здесь
Если система охлаждения не справляется со своей задачей, ее можно модернизировать. Самостоятельно делать это не рекомендуется, так как у обычного пользователя отсутствуют знания по современной электронике. Также специалист подскажет возможные «фишки», которые помогут скинуть пару градусов в общей температуры лэптопа.
Стоит напомнить, что внутренности переносного компьютера должны держаться в чистоте. И для этого, необходимо его периодически чистить.
Как ускорить свой ноутбук
Все помнят день, когда они принесли домой свой ноутбук, взломали его и наслаждались молниеносной скоростью. С того дня скорость и производительность вашего ноутбука, вероятно, снизились, и может показаться, что ваш компьютер работает месяцами или даже годами. Когда дело доходит до ноутбуков, обычно кажется, что новее означает быстрее, но на самом деле именно регулярное техническое обслуживание поддерживает ваш ноутбук в отличной форме.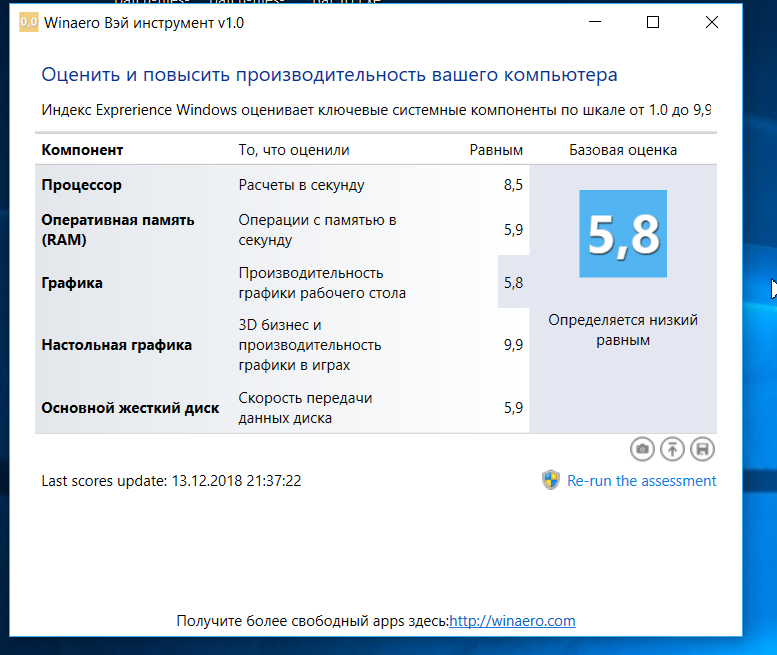
В зависимости от того, на каком этапе жизненного цикла находится ваш ноутбук, попытка выбрать наилучший вариант восстановления исходной производительности компьютера может оказаться сложной задачей. Если у вас есть компьютер всего несколько лет, поможет ли установка дополнительной памяти? Если у вас уже давно есть ноутбук, будет ли иметь значение удаление неиспользуемых программ и приложений, а также удаление старых файлов?
Узнав, как повысить производительность вашего ноутбука, независимо от того, предназначен ли он для бизнеса или для личного использования, вы сможете сэкономить много времени и нервов. Такие неприятности, как длительные задержки и зависание операционной системы вашего ноутбука или приложений, могут быть значительно уменьшены или ушли в прошлое.
Знание того, как ускорить работу вашего ноутбука, чрезвычайно полезно и практически не требует времени. В этой статье рассказывается о лучших способах ускорить работу вашего ноутбука. С помощью этого руководства вы сможете предпринять правильные шаги, чтобы освободить свой ноутбук от проблем с производительностью, которые преследовали его в течение нескольких месяцев.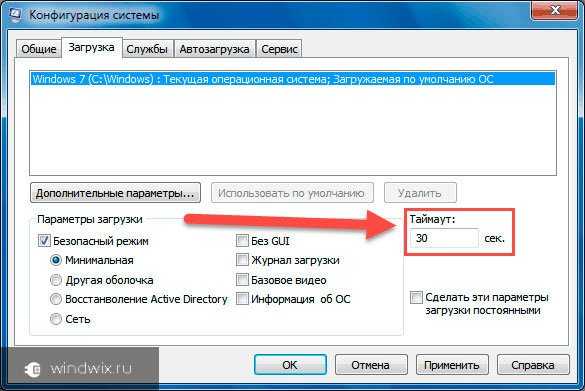
Быстрые способы повысить скорость вашего ноутбука
1. Ограничьте запуск задач и программ.
Бывали ли у вас ситуации, когда вам нужно было быстро распечатать документ, включить ноутбук, войти в систему… и ждать? Это может быть связано с отставанием.
Нет ничего хуже, чем отставание производительности вашего ноутбука в стрессовое время. Даже самые простые задачи, такие как печать документа, могут быстро превратиться в головную боль. Почему это происходит, особенно если ноутбук у вас всего пару лет?
Когда вы включаете ноутбук, автоматически открываются и начинают работать несколько программ. Программы, работающие в фоновом режиме, могут снизить нагрузку на ЦП и замедлить время запуска. Это затрудняет запуск других приложений, вызывая общесистемную задержку.
Знаете ли вы? Потратив несколько минут и сделав несколько кликов, вы можете повысить производительность своего ноутбука и сэкономить часы ожидания.
Как ограничить запуск задач и программ для Windows
Для пользователей Windows 10 это включает:
- Откройте диспетчер задач
- Нажмите «Настройки»
- Нажмите «Приложения»
- Нажмите на вкладку «Автозагрузка»
На вкладке «Автозагрузка» вы найдете список программ ранжировано по влиянию стартапов. Вы можете включать и отключать те, которые считаете нужными. Вы также можете отсортировать список по уровню воздействия, названию приложения и статусу.
Если вкладка «Автозагрузка» не отображается в ваших настройках, выполните следующие действия:
- Щелкните правой кнопкой мыши кнопку «Пуск».
- Выберите параметр «Диспетчер задач»
- Затем щелкните «Запуск» (иногда кнопка «Пуск» может находиться в разделе «Дополнительные сведения», поэтому посмотрите там, если вы не можете найти этот параметр).
Как ограничить запуск задач и программ для macOS
Для пользователей macOS, особенно с Catalina 10.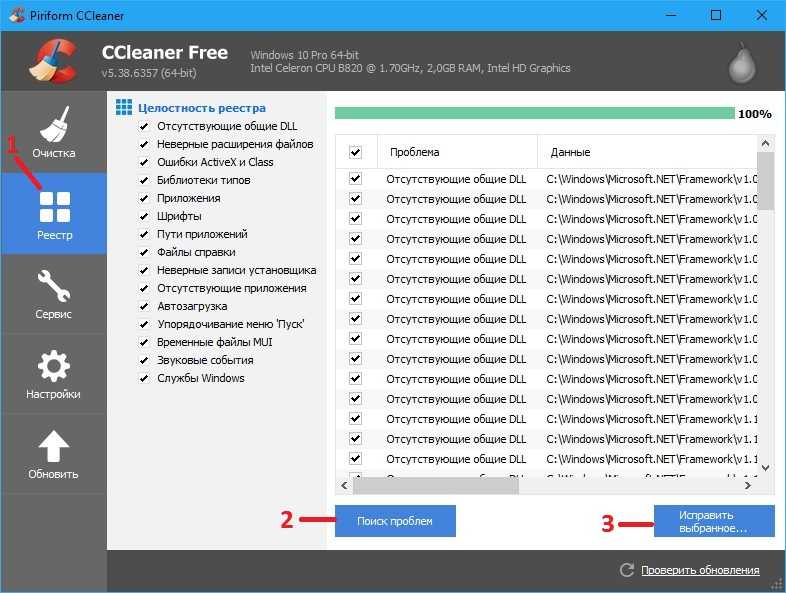 15, выполните следующие действия:
15, выполните следующие действия:
- Щелкните значок меню Apple
- Перейдите в Системные настройки
- Перейдите к разделу «Пользователи и группы»
- Выберите свою учетную запись пользователя для операционной системы
- Нажмите «Элементы входа»
После этого появится список всех программ, которые запускаются при включении ноутбука, а также три задачи, которые необходимо выполнить. вы выполняете: Добавить элемент входа, Удалить элемент входа и Скрыть элемент входа.
Чтобы повысить производительность вашего ноутбука, выполните следующие действия:
- Нажмите на приложение, которое вы хотите остановить при запуске (чтобы выделить его)
- Щелкните значок минуса (-), расположенный в центре нижней части окна.
Если появится приложение или программа, которая раньше была на вашем ноутбуке, щелкните пустое поле с надписью Скрыть, и оно будет удалено. его из списка элементов входа.
2. Удалите неиспользуемые приложения.
Есть много бесплатных приложений, которые, как мы думаем, нам понадобятся и будут использоваться, но они часто занимают память, которую нам не нужно выделять. Некоторые из этих приложений могли быть предустановлены на вашем ноутбуке, когда вы его купили, или же некоторые из них могли быть добавлены через другие приложения, которые вы устанавливали с течением времени. Освободите свой ноутбук от неиспользуемых приложений, чтобы освободить место и обеспечить быстрый прирост скорости. Это особенно применимо к играм, фильмам и другим большим неиспользуемым файлам. Вы также можете перенести большие файлы, к которым вы не часто обращаетесь, в облачное хранилище или на внешний жесткий диск. Пользователи Mac могут захотеть рассмотреть Backblaze в качестве облачного хранилища.
Удалив ненужные программы, производительность вашего ноутбука может резко возрасти, так как для более важных программ и задач будет доступно больше вычислительной мощности и памяти.
Как удалить неиспользуемые приложения в Windows
В Windows удалить неиспользуемые приложения так же просто, как выбрать «Удалить программу» на панели управления. Это можно сделать несколькими способами.
Наиболее распространенный подход:
- Нажмите кнопку «Пуск», а затем значок «Настройки».
- В меню «Настройки» нажмите «Приложения» в правой части списка, затем «Приложения и функции».
Здесь будет представлен список всех программ на вашем ноутбуке. Вы можете отсортировать все элементы по названию, размеру и дате установки. Существует также другой вариант упорядочения каждого списка элементов по их расположению на диске.
После того, как вы определили, какие приложения и задачи вы хотите удалить с вашего ноутбука, нажмите на элемент, выделив его, а затем нажмите «Удалить». Затем приложение удаляется.
Второй способ заключается в поиске «панели управления» в строке поиска, расположенной в нижней части экрана. Затем нажмите «Панель управления», которая откроет новое окно. Там нажмите «Удалить программу» под заголовком «Программы».
Затем нажмите «Панель управления», которая откроет новое окно. Там нажмите «Удалить программу» под заголовком «Программы».
Это предоставит вам еще один список всех программ на вашем компьютере. Чтобы удалить конкретную программу, щелкните ее правой кнопкой мыши и выберите «Удалить». Появится диалоговое окно. Нажмите «Да», чтобы разрешить вашему ноутбуку вносить изменения. Затем вас спросят, хотите ли вы продолжить удаление. Нажмите Да еще раз, чтобы завершить процесс.
Чтобы сделать этот процесс еще быстрее, создайте ярлык для страницы удаления на рабочем столе или на панели задач. (Некоторые программы могут иметь дополнительные диалоговые окна; прочитайте всю информацию, прежде чем выбрать вариант.)
Любой из этих процессов занимает около 2 минут, в зависимости от того, сколько приложений вы собираетесь удалить с вашего ноутбука.
Как удалить неиспользуемые программы на компьютерах Mac
Операционная система Apple намного проще для удаления программ, чем Windows. Пользователи Mac могут удалять программы, перемещая их на значок корзины на рабочем столе или щелкнув приложение правой кнопкой мыши и выбрав «Переместить в корзину». Иногда операционная система может попросить вас ввести имя пользователя и пароль, чтобы продолжить процесс удаления. Очистите корзину, прежде чем продолжить.
Пользователи Mac могут удалять программы, перемещая их на значок корзины на рабочем столе или щелкнув приложение правой кнопкой мыши и выбрав «Переместить в корзину». Иногда операционная система может попросить вас ввести имя пользователя и пароль, чтобы продолжить процесс удаления. Очистите корзину, прежде чем продолжить.
Чтобы убедиться, что все, что связано с программой, удалено, пользователи Mac могут перетащить программы в стороннее приложение, такое как AppDelete, которое представляет все папки, связанные с этой программой, и дает возможность удалить отдельные папки в приложении. сам. Это может быть полезно, поскольку некоторые файлы, связанные с приложением, могут не удаляться при удалении.
К вашему сведению: Пользователи Mac имеют преимущество перед пользователями Windows при удалении программ, потому что процесс удаления приложения — так же, как и их аналоги в телефоне — занимает несколько секунд.
3. Используйте очистку диска.
Утилита очистки диска — это программа, представленная в Windows, которая оценивает и удаляет ненужные программы и файлы с вашего компьютера. Это отличный инструмент для очистки вашего компьютера от ошибочных файлов, о существовании которых вы иначе не узнали бы.
Чтобы получить доступ к очистке диска, выполните следующие действия:
- Введите «очистка диска» в строке поиска.
- Появится диалоговое окно с раскрывающимся меню, позволяющим выбрать драйвер, для которого требуется выполнить очистку диска.
- Нажмите OK, чтобы начать процесс.
После сканирования вашего ноутбука и его файлов программа покажет вам список со всеми файлами и количеством свободного места на диске. Нажмите на все поля, расположенные слева от файлов, и выберите «Очистить системные файлы».
Затем программа запускает интенсивное сканирование и выводит другое окно, похожее на предыдущее, но также предоставляет информацию о том, сколько места сэкономлено. Снова выберите параметры и нажмите «ОК», чтобы навсегда удалить файлы.
Снова выберите параметры и нажмите «ОК», чтобы навсегда удалить файлы.
Процесс очистки диска Microsoft может занять от нескольких секунд до пары часов в зависимости от количества файлов, хранящихся на вашем жестком диске, и от того, как часто вы его чистите. Независимо от продолжительности, это улучшит производительность вашего ноутбука в долгосрочной перспективе.
Можно ли использовать очистку диска на Mac?
Mac предлагает аналогичную функцию, к которой легко получить доступ, просмотреть и узнать, сколько места осталось. Вы можете получить к нему доступ, выполнив следующие действия:
- Нажмите на яблоко в верхнем левом углу экрана.
- Выберите «Об этом Mac».
Появится диалоговое окно с возможностью выделения хранилища. Это покажет вам полосу, показывающую, сколько места у вас есть на жестком диске (и другие подробности). Затем нажмите кнопку «Управление», чтобы открыть окно «Управление хранилищем».
В этом окне вы можете щелкнуть хранилище и получить обзор того, как используется ваш жесткий диск. На этом экране вы можете уменьшить беспорядок, нажав «Просмотреть файлы», «Оптимизировать хранилище» или «Переместить файлы в iCloud». Вы также можете навсегда избавиться от отдельных файлов, щелкнув элемент правой кнопкой мыши и выбрав «Удалить».
На этом экране вы можете уменьшить беспорядок, нажав «Просмотреть файлы», «Оптимизировать хранилище» или «Переместить файлы в iCloud». Вы также можете навсегда избавиться от отдельных файлов, щелкнув элемент правой кнопкой мыши и выбрав «Удалить».
Пользователи могут загружать как бесплатные, так и платные приложения, автоматически выполняющие очистку диска, доступ к которым можно получить через магазин приложений.
Однако в долгосрочной перспективе может оказаться более целесообразным тратить несколько минут каждые пару недель на удаление приложений и файлов, которые просто занимают место.
4. Очистите интернет-кеш.
Подобно тем надоедливым файлам, забивающим ваш жесткий диск, есть еще больше скрытых элементов, занимающих место в вашем интернет-кэше. Их регулярная очистка может освободить пару гигабайт памяти, заметно ускорив работу вашего ноутбука.
Как очистить интернет-кеш в большинстве браузеров
Самый простой способ очистить временные файлы из вашего интернет-кеша — пройти через ваши отдельные браузеры, включая Google Chrome, Firefox и Microsoft Edge, и открыть вкладку «Настройки».
Независимо от браузера поиск «Очистить историю», «Очистить данные» и «Очистить кэш» займет несколько минут. Следуйте представленным указаниям, которые обычно представляют собой одно или два нажатия кнопки, управляющие удалением всех данных. Как только это будет сделано, вы освободите больше места в своем кеше, повысив производительность вашего ноутбука.
Как удалить интернет-кеш в Safari для Mac
Для пользователей Safari немного отличается. В браузере Apple все, что вам нужно сделать, это нажать «Настройки», а затем перейти на вкладку «Конфиденциальность». Имейте в виду, что Apple удаляет все кэши файлов cookie после посещения вами веб-сайта.
Однако, как только вы перейдете на вкладку «Конфиденциальность», у вас есть три варианта, которые помогут поддерживать чистоту кэша:
| Вариант 1 | Предотвращение использования файлов cookie и данных веб-сайтов для отслеживания вас |
| Вариант 2 | Всегда блокировать файлы cookie |
| Вариант 3 | Удалить сохраненные файлы cookie и данные |
Выберите подходящий вариант.
Существует также возможность управления данными веб-сайта. Когда вы нажимаете на нее, вы получаете подробный список всех сохраненных данных, которые можно удалить по отдельности или сделать все сразу.
Другие варианты очистки кэша
Существует также множество вариантов приложений, которые можно использовать для очистки интернет-кэша, таких как CC Cleaner. Тем не менее, ручное удаление занимает меньше минуты или двух с помощью нескольких простых шагов.
Как использовать CC Cleaner для Windows
Для пользователей Windows это можно сделать, открыв программу «Выполнить», которая находится в меню «Пуск» или доступна по щелчку на значке Windows в левом нижнем углу. Как только это произойдет, откроется диалоговое окно «Выполнить». В строке поиска у вас есть возможность ввести один из трех путей, которые позволят вам удалить временные файлы с вашего компьютера: %temp%, temp или prefetch. Затем нажмите ОК.
Введя один из этих терминов, вы попадете в соответствующую папку. После нажатия OK может появиться диалоговое окно с запросом разрешения на вход в папки. Нажмите OK, чтобы получить детализированный список в папках.
После нажатия OK может появиться диалоговое окно с запросом разрешения на вход в папки. Нажмите OK, чтобы получить детализированный список в папках.
Находясь в папках %temp%, temp или prefetch, выделите все элементы с помощью мыши или нажав Ctrl A, а затем удалите их, щелкнув правой кнопкой мыши и выбрав «Удалить», или нажав кнопку «Удалить», расположенную в правом верхнем углу клавиатуры.
Когда это будет сделано, удалите все папки из корзины на рабочем столе, чтобы убедиться, что они удалены навсегда.
Некоторые файлы не будут удалены, так как они используются при запуске определенной программы. Их можно удалить позже.
Как очистить кеш на ноутбуках с MacOS
Пользователи macOS могут очистить кеш двумя разными способами, каждый из которых позволяет удалить ненужные файлы, занимающие место на вашем ноутбуке, для повышения производительности. Выполните следующие действия, чтобы очистить кеш:
- Нажмите «Перейти», затем выберите «Перейти к папке».
 Более короткий способ попасть туда — нажать Command-Shift-G.
Более короткий способ попасть туда — нажать Command-Shift-G. - Появится небольшое диалоговое окно, в котором можно ввести следующий путь: ~/Library и нажать Enter.
- Затем вы увидите список папок, из которых вы щелкните Тайники. Это еще быстрее, если вы введете ~/Library/Caches в качестве пути, в конечном итоге пропустив шаг.
Затем вы увидите окно, содержащее подробный список данных, которые можно удалить, выделив все данные с помощью мыши или нажав Command-A на клавиатуре. Перетащите эти файлы в корзину, чтобы навсегда удалить их.
После удаления этих файлов выполните следующие действия:
- Нажмите на Macintosh HD. Если вы не можете найти Macintosh HD, откройте настройки Finder и убедитесь, что в разделе «Устройства» выбран параметр «Жесткий диск». Это заставит Macintosh HD появиться в исходном окне.
- Щелкните Macintosh HD, папку Library, а затем папку Caches. Здесь вы найдете дополнительные кеши данных для удаления с вашего ноутбука Mac.
 Если на каком-либо из файлов есть красная метка, это означает, что для этого требуется разрешение, и вам может потребоваться ввести пароль, прежде чем продолжить процесс удаления.
Если на каком-либо из файлов есть красная метка, это означает, что для этого требуется разрешение, и вам может потребоваться ввести пароль, прежде чем продолжить процесс удаления.
Итог: Будь то на вашем ноутбуке HD или Mac, это быстрые процессы, выполнение которых занимает менее пары минут. Выполняя это время от времени в качестве планового технического обслуживания, вы сможете поддерживать производительность своего ноутбука в меру своих возможностей.
Как повысить производительность компьютера
1. Добавьте SSD.
SSD или твердотельный накопитель отличается от традиционного жесткого диска тем, что хранит данные в микросхемах памяти без использования механических компонентов. SSD — отличный способ мгновенно повысить скорость и производительность вашего компьютера. Они относительно недороги — SSD на 256 ГБ может стоить около 75 долларов.
Твердотельные накопители требуют установки, поэтому, если вы не знакомы с тонкостями конструкции ноутбука, возможно, лучше заплатить кому-нибудь, чтобы он установил его для вас. [Читать статью по теме: Лучшие услуги по восстановлению жестких дисков для малого бизнеса]
[Читать статью по теме: Лучшие услуги по восстановлению жестких дисков для малого бизнеса]
2. Обновление ОЗУ.
ОЗУ или оперативное запоминающее устройство — это форма памяти, которая позволяет ноутбукам запускать игры и хранить другие большие файлы. Добавление ОЗУ и, следовательно, большего объема памяти может помочь ускорить работу компьютера, на котором хранится много больших файлов.
Как правило, 8 ГБ — это минимальный объем ОЗУ, который должен быть на компьютере, но не все ноутбуки можно обновить. Добавление оперативной памяти также требует установки, и многие новые ноутбуки могут поставляться с оперативной памятью, связанной с материнской платой компьютера, что означает, что ее нельзя настроить.
3. Переустановите ОС.
Windows предлагает возможность переустановить операционную систему без потери всех файлов на вашем компьютере. Переустановка Windows похожа на нажатие кнопки перезагрузки на вашем компьютере — при удалении и переустановке останутся только ваши основные файлы.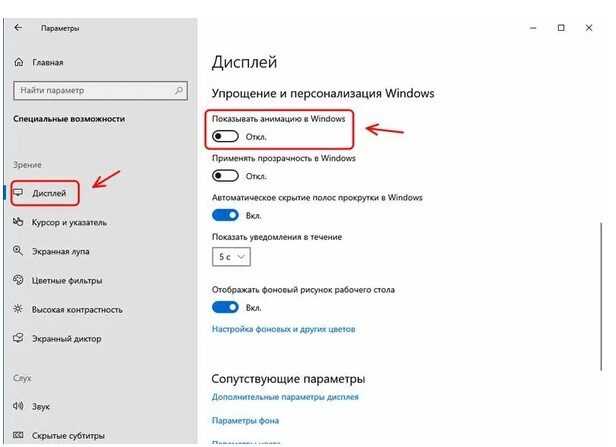 Вы можете сделать это, выбрав «Восстановление» на вкладке «Обновление и безопасность» окна «Настройки».
Вы можете сделать это, выбрав «Восстановление» на вкладке «Обновление и безопасность» окна «Настройки».
Помимо обновления компьютера и сохранения файлов, вы можете загрузить файлы на внешний жесткий диск, переустановить Windows, а затем загрузить информацию обратно на ноутбук.
Для Mac: перезагрузите компьютер, затем нажмите и удерживайте Command + R. Откроется окно восстановления macOS. Оттуда переустановите ОС, не стирая файлы.
Ваш компьютер со временем накапливает большое количество файлов и данных. Крайне важно регулярно чистить свой ноутбук, чтобы по мере старения он не сильно замедлялся. Принимая превентивные меры, вы можете избежать более крупных проектов, таких как установка твердотельного накопителя или переустановка ОС, чтобы поддерживать достойную скорость работы.
Продление срока службы вашего ноутбука похоже на уход за автомобилем: если вы не обслуживаете его и не следите за тем, чтобы он работал время от времени, он сломается или, в случае с ноутбуком, замедлится.
Дополнительный отчет Джада Каадо.
Как ускорить работу вашего ноутбука: 8 простых шагов
Ноутбук — это самое передовое оборудование, доступное в технологической отрасли. Было замечено, что более 50 миллионов человек в мире купили его в конце 2020 года. Хотя производительность и портативность ноутбука могут превзойти скорость и жесткий диск компьютера, со временем он все равно загромождается большим количеством вещей, что становится основной причиной уменьшая его беглость.
Многие эксперты рекомендуют обновить свой ноутбук до Windows 10 или купить новый, что является неплохим вариантом. Однако, если вы хотите экономично управлять своим компьютером, некоторые небольшие хаки могут существенно повлиять на его производительность.
Некоторые «истории по ускорению Windows» основаны на отключении наиболее неотъемлемых функций операционной системы, таких как визуальная анимация и уменьшение яркости, которые могут улучшить функциональность, но уменьшить роскошь использования ноутбука. Однако это не очень хорошая идея. Чтобы преодолеть барьеры на пути к оптимальной производительности, давайте сначала разберемся, что сдерживает скорость ваших ноутбуков.
Однако это не очень хорошая идея. Чтобы преодолеть барьеры на пути к оптимальной производительности, давайте сначала разберемся, что сдерживает скорость ваших ноутбуков.
Удалить упорно работающие приложения/программы
Если ваш ноутбук работает медленно, одно из самых простых решений — закрыть как можно больше программ. Однако некоторые программы продолжают работать в фоновом режиме даже после их закрытия. Эти программы могут потреблять вашу вычислительную мощность, вызывая замедление работы вашего ноутбука.
Например, «Adobe Acrobat DC» — одно из таких приложений, которое продолжает работать даже после закрытия, что снижает время работы от батареи и производительность ноутбука.
Поэтому становится очень важным устранять неполадки в этих программах, но «как мы можем это сделать»?
Как определить приложения, которые замедляют работу системы без потери Windows
Шаг 1) Выберите Диспетчер задач и нажмите «Ctrl + Alt + Delete» на клавиатуре, чтобы открыть всплывающее окно.
Шаг 2) Затем в левом нижнем углу нажмите Подробнее , откуда вы можете определить программы, которые расходуют память, ЦП и другие ресурсы вашего ноутбука.
а) Например, на приведенном ниже снимке экрана наибольшее значение памяти (571,6 МБ) соответствует «Google Chrome», что показывает его вклад в замедление работы Ноутбука.
б) Во втором вы можете увидеть «Очень высокий» статус энергопотребления, соответствующий слову Microsoft. Это указывает на то, что MS Word использует максимальную мощность вашего ноутбука для сокращения его беглости.
Шаг 3) Вы можете закрыть программу (Google Chrome и Microsoft Word), работающую в фоновом режиме, выбрав эту программу и нажав «Завершить задачу». вариант. Этот акт временно прекращает работу.
Примечание: В фоновом режиме могут работать определенные программы, необходимые для правильной работы вашего ноутбука.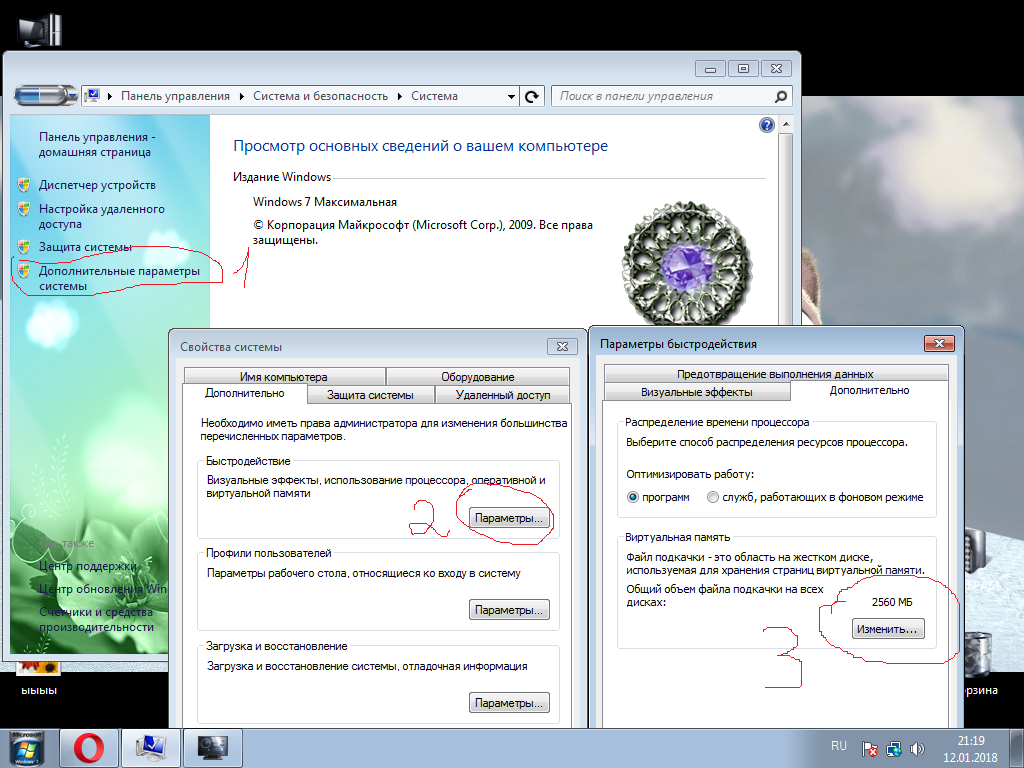 Поэтому, прежде чем вы решите принудительно остановить программное обеспечение, убедитесь, что вы его понимаете.
Поэтому, прежде чем вы решите принудительно остановить программное обеспечение, убедитесь, что вы его понимаете.
Обновите операционную систему
Если вы не обновляли операционную систему (ОС) какое-то время, вы можете потерять новые исправления драйверов и программного обеспечения. Это может замедлить работу вашего ноутбука и сделать вас уязвимым для недостатков безопасности, используемых хакерами для заражения вашей машины.
Windows обычно выпускает значительные обновления функций два раза в год; патчи для усиления безопасности и устранения ошибок, с другой стороны, выпускаются каждый месяц. Если ваш ноутбук работает медленнее, чем обычно, проверьте, обновлена ли ваша система.
Как обновить операционную систему
Шаг 1) Выберите значок настроек, чтобы открыть окна функций.
Шаг 2) Затем выберите обновление и безопасность, что приведет к боковой вкладке.
Шаг 3) Щелкните значок увеличительного стекла В строке поиска и введите обновление, чтобы проверить, требует ли ваша операционная система обновления.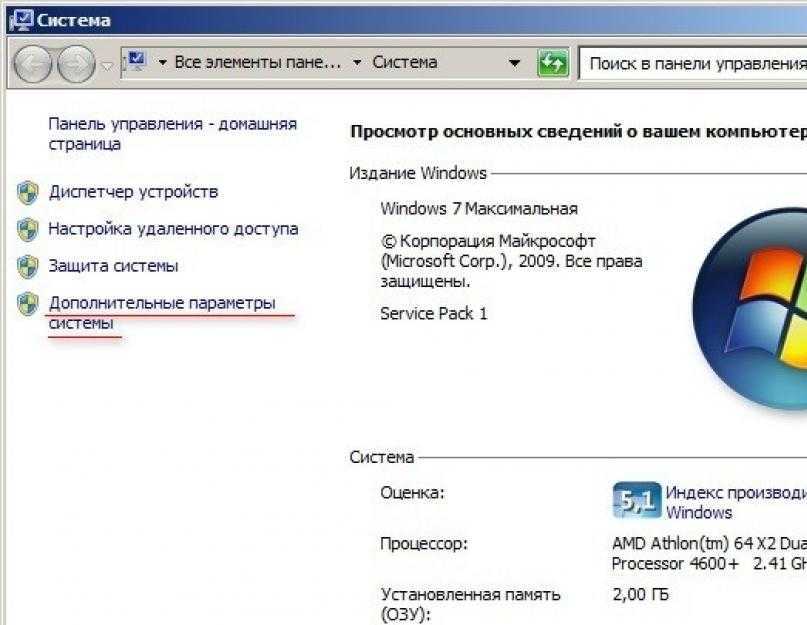
Шаг 4) Нажмите «Загрузить», как только вы найдете последнее обновление.
Удалить перегрузку автозапуска программ
Возможно, при первой загрузке компьютера открыто слишком много ненужных программ. Некоторые из этих программ будут запрашивать разрешение на запуск при загрузке компьютера, чтобы побудить вас использовать их чаще.
С другой стороны, некоторые программы будут запускаться автоматически при каждом включении компьютера без запроса разрешения, что снизит скорость загрузки многих необходимых операций.
Как определить запуск, который замедляет работу системы без потери Windows
Перейдите на вкладку «Автозагрузка» в окне «Диспетчер задач», чтобы узнать, какие программы настроены на запуск при загрузке ноутбука. Здесь отображаются имя приложения, статус и влияние на запуск.
Вот шаги для выявления проблем с медленным запуском:
Шаг 1 ) Щелкните правой кнопкой мыши «ИМЯ», выберите «Влияние на запуск» и «ЦП при запуске».
Шаг 2) После открытия двух вкладок посмотрите, какая программа имеет наибольшее значение «влияния на запуск» и «ЦП при запуске» при загрузке.
а) В этом случае «Реальный игрок с реальным временем» имеет «ВЫСОКИЙ». влияние запуска и значение запуска «822 MS». Так что, отключив его, для бесперебойной работы будет доступен значительный объем оперативной памяти ноутбука.
Шаг 3) Выберите программу (Real player с Real Times) в правом нижнем углу окна и нажмите «Отключить».
Примечание:
а) Ненужные малозатратные программы можно отключить для экономии заряда батареи; однако это необязательно.
б) Во-вторых, вы также можете ускорить процесс, закрыв все программы перед выключением компьютера. Таким образом, когда вы загружаете свой ноутбук, у вас не будет попыток запуска приложений.
Удалите вредоносное ПО, замедляющее работу ноутбука
Всякий раз, когда приложение или компонент операционной системы не выполняет предназначенную ему роль, это проявляется с низкой производительностью и сбоем ноутбука. Вам нужно проверить, становятся ли сбои еще более частыми. Это связано с наличием вредоносных вирусов, которые ваше программное обеспечение не заметило. Вредоносные угрозы, такие как шпионское ПО и компьютерные вирусы, могут следить за вашей активностью, портить ваши данные и красть личные файлы.
Вам нужно проверить, становятся ли сбои еще более частыми. Это связано с наличием вредоносных вирусов, которые ваше программное обеспечение не заметило. Вредоносные угрозы, такие как шпионское ПО и компьютерные вирусы, могут следить за вашей активностью, портить ваши данные и красть личные файлы.
«В 2021 году исследование показало, что более 14% ноутбуков в Европе подверглись атаке вредоносных программ. С охватом 5,04% мобильных устройств».
Неожиданное поведение, медленные вычисления, чрезмерное количество всплывающих окон и частые сбои могут быть признаками вредоносного ПО. Поэтому, если вы столкнулись с какими-либо из перечисленных выше симптомов, у вас может быть заражение вредоносным ПО. Действующее вредоносное ПО может занимать значительный объем оперативной памяти на вашем ноутбуке, оставляя мало ресурсов для использования другими подлинными приложениями. Это может привести к низкой производительности важных программ, таких как интернет-браузер или операционная система, а также к низкой производительности ноутбука.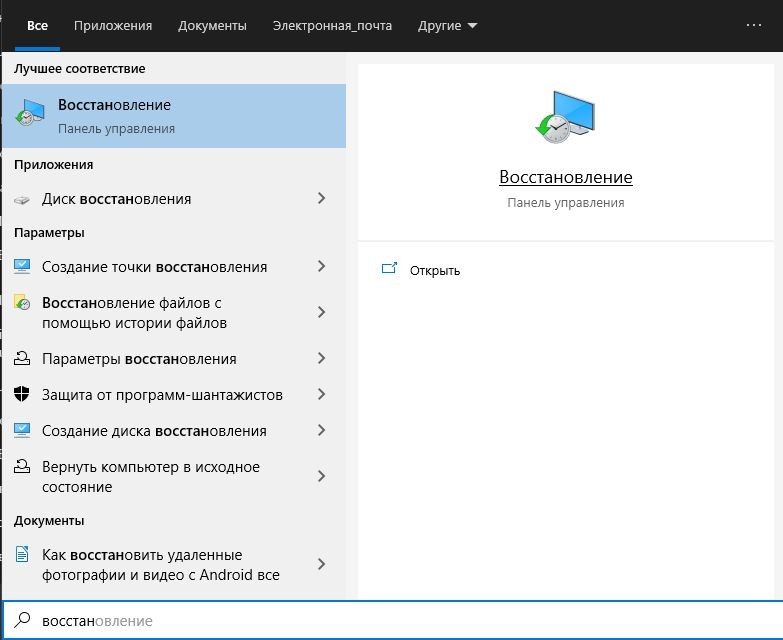
Например, основные вредоносные программы постоянно размножаются, чтобы заразить весь диск. Если основным диском ноутбука является жесткий диск, накладные расходы, связанные с дисковым вводом-выводом, будут значительно влиять на производительность из-за увеличения задержки ответа.
Ноутбук, работающий на SSD, с другой стороны, не повлияет на производительность. Однако чем сложнее и ресурсоемче вирус, тем больше шансов занизить статистику конфигурации компьютера.
Криптовалютные майнеры, программное обеспечение DDOS, которое превращает компьютер в порабощенного человека при DDOS-атаке, и даже программы-вымогатели являются примерами.
Даже при самых лучших настройках ноутбука последствия DDOS-вируса будут ощущаться при попытке выйти в Интернет. Зараженная машина будет отправлять запросы PING и ARP с высокой скоростью, снижая производительность сети и просмотра. Короче говоря, это положит конец вашему ноутбуку.
Как идентифицировать вредоносное ПО, проникающее в ваш ноутбук
Во время ваших повседневных компьютерных действий, таких как посещение веб-сайта, переход по электронной почте или сохранение изображения, вредоносное ПО быстро проникает через них на ваш компьютер и размножается.
Например, «НЕЗАЩИЩЕННЫЕ» сайты, показанные ниже, являются одним центральным концентратором вредоносных вирусов. Поэтому оператору следует быть осторожным при его посещении, и лучше бы эти сайты обходили стороной.
После того, как вредоносное ПО стабилизируется, размножаясь в различных местах на оборудовании вашего ноутбука, оно прикрепляется ко всем файлам и программам, что приводит к прерыванию работы и работы компьютера.
Не полагайтесь на свою машину.
Пока вредоносные программы захватывают ноутбук, вы никогда не должны доверять никаким приложениям или личным файлам для защиты ваших данных. Это связано с тем, что хакеры могут использовать вредоносное ПО для доступа к приложениям или файлам с целью кражи ваших паролей, удаления личных данных или утечки вашей конфиденциальной информации. Лучший вариант здесь — загрузить свои данные на Google Диск, что обеспечивает защиту серверов для вашей конфиденциальности.
Быстрые проверки, чтобы избежать вредоносных программ
Существует несколько основных шагов, которые вы можете предпринять прямо сейчас, чтобы предотвратить дальнейшее заражение вредоносным ПО, повысить производительность ноутбука и предотвратить частые сбои ноутбука:
- Регулярно обновляйте оборудование.

- Повысьте безопасность своего браузера.
- Избегайте посещения сомнительных веб-сайтов.
- Загружайте программное обеспечение только с надежных веб-сайтов. Прежде чем загружать бесплатное программное обеспечение или приложения для обмена файлами, тщательно оцените их.
- Используйте следующий безопасный протокол электронной почты:
Шаг 1) С осторожностью открывайте письма от неизвестных отправителей.
Шаг 2) Удаляйте все сообщения, которые вы считаете спамом, как можно скорее.
Использовать скрытые типы кэша хранилища
Очистка кэша хранилища Windows
Шаг 1) Откройте «Выполнить», нажав Windows+R на клавиатуре, чтобы удалить кэш Магазина Windows. Появится диалоговое окно «Выполнить». Введите WSReset.exe в текстовое поле рядом с «Открыть», затем нажмите «ОК».
Примечание : Когда вы выберете его, появится темное окно.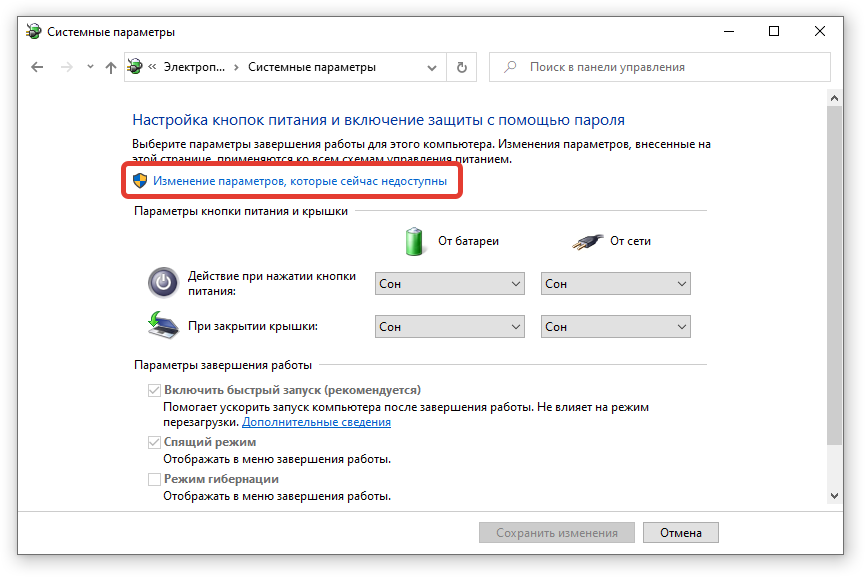 У вас нет другого выбора, кроме как подождать несколько минут, пока он очистит кеш. Кэш стирается, когда вы закрываете окно, и Магазин Windows запускается автоматически.
У вас нет другого выбора, кроме как подождать несколько минут, пока он очистит кеш. Кэш стирается, когда вы закрываете окно, и Магазин Windows запускается автоматически.
Очистить кэш временных файлов Интернета с помощью очистки диска
Шаг 1) Введите «Очистка диска» в поле поиска Windows в левом нижнем углу рабочего стола, чтобы удалить кэш временных файлов.
Шаг 2) Выберите программу «Очистка диска» из результатов поиска в Windows.
Примечание: При доступе к инструменту очистки диска он подсчитает, сколько места вы можете освободить на диске операционной системы (C:). Теперь утилита очистки диска для ОС (C:) отображаться. Прокрутите курсор вниз и установите флажок «Временные файлы». Вы также можете удалять файлы из других папок, таких как «Корзина» или «Загрузки».
Шаг 3) После того, как вы решили, что хотите удалить, нажмите «Очистить системные файлы».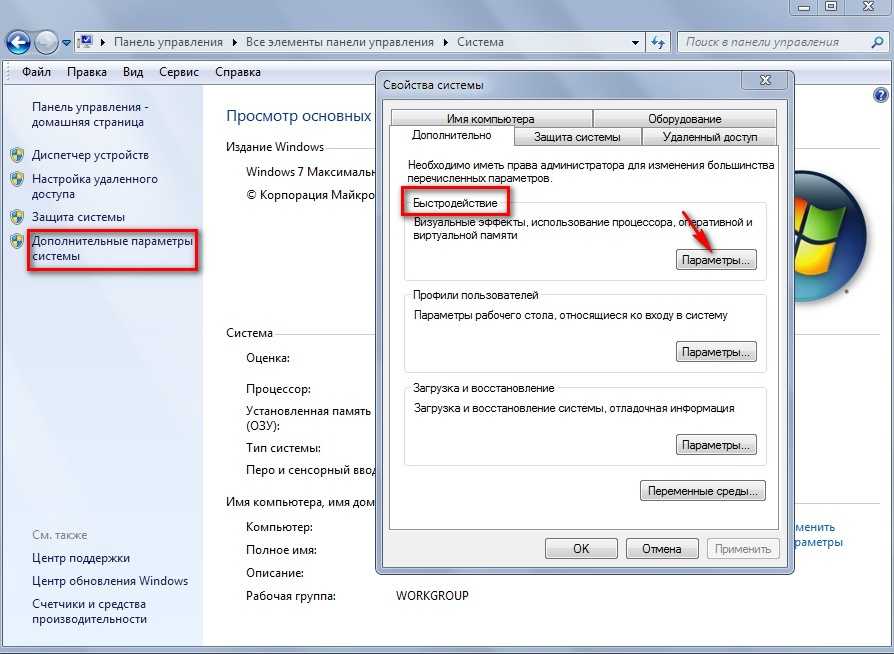 По мере того, как окно вычисляет место для хранения, которое нужно очистить за раунд, оно возвращает вас на ту же страницу.
По мере того, как окно вычисляет место для хранения, которое нужно очистить за раунд, оно возвращает вас на ту же страницу.
а) Нажмите «ОК», как только вы выберете ненужные значки файлов, которые необходимо удалить во второй раз.
Шаг 4) Появится всплывающее окно для подтверждения удаления данных навсегда; выберите «Удалить файлы». В течение минуты утилита очистки удалит все ненужные файлы с вашего ноутбука. Эти ненужные файлы автоматически удаляются с помощью параметра «Конфигурация хранилища» после заполнения диска. Итак, это один из способов почистить ноутбук.
Удалить кэш местоположения
Шаг 1) Чтобы очистить кэш местоположения, щелкните символ Windows и выберите «значок шестеренки», чтобы открыть настройки Windows.
Шаг 2) Когда появится окно «Настройки», прокрутите вниз до раздела «Конфиденциальность» и щелкните его. Теперь вы должны быть в разделе «Конфиденциальность» настроек.
Шаг 3) Выберите «Местоположение» в разделе «Разрешения приложения» в левом окне.
Шаг 4) Прокрутите вниз, пока не найдете группу «История местоположений» в следующем окне. Нажмите «Очистить» в разделе «Очистить историю местоположений на этом устройстве». Это действие удалит весь ожидающий кеш в истории местоположений. Так что это может закрепить ваш ноутбук.
Удаление прошивки ноутбуков BIOS
Базовая система ввода-вывода (BIOS) — это компьютерная программа, обычно хранящаяся в СППЗУ и используемая ЦП для выполнения процедур запуска при запуске компьютера. Однако через некоторое время его необходимо прошить. Посмотрим.
Зачем перепрошивать BIOS ноутбуков?
Вот некоторые из причин перепрошивки устаревшего BIOS:
- Позволяет использовать более новый ЦП.
- Позволяет использовать более новые микросхемы ОЗУ
- Устраняет проблемы, мешающие использованию вашего НОУТБУКА.

- По какой-то причине BIOS поврежден.
- Добавляет новые функции, такие как улучшенный разгон, который вы желаете.
Примечание: При перепрошивке BIOS всегда проверяйте наличие подходящего источника питания и отсутствие опасности потери питания при перепрошивке ПЗУ BIOS. Сначала зарядите аккумулятор, если вы прошиваете ноутбук.
Как прошить BIOS ноутбука
Ниже приведен самый простой способ прошить BIOS ноутбука.
Шаг 1) Найдите самый последний файл обновления BIOS для вашей машины.
Примечание: Загруженный BIOS должен быть совместим с маркой ноутбука; в данном случае мы использовали файл BIOS «ноутбуков ASUS».
Шаг 2) После загрузки файла BIOS скопируйте его на флешку.
Примечание: Флэш-накопитель должен быть в формате «FAT32». Для дисков с другим форматом, например «NTFS», необходимо преобразовать его в формат «FAT32».
Теперь перезагрузите свой ноутбук, нажав клавишу «Escape», что приведет к открытию синего окна.
Step3) После всплывающего окна синего цвета.
1. Выберите опцию «FSO» в левом среднем углу. Выбрав его, нажмите стрелку влево на клавиатуре и выберите «ASUS. Биос”
2. Выберите файл BIOS, который вы скопировали на флэш-накопитель, и нажмите Enter.
3. Нажмите кнопку обновления, чтобы начать процесс
Примечание: Это может занять от 5 до 10 минут, после чего ваш ноутбук перезагрузится, чтобы завершить прошивку. Это ускорит работу вашего ноутбука.
Как перевести неиспользуемые приложения в спящий режим в Windows 10
Шаг 1) Откройте меню «Пуск» и щелкните значок шестеренки в левом нижнем углу, чтобы получить доступ к настройкам вашего компьютера.
Шаг 2) Найдите параметр «Конфиденциальность» в настройках и выберите его.
Шаг 3) Прокрутите вниз к левой стороне экрана, пока не увидите «Фоновые приложения» в следующем окне. Просто нажмите на нее.
Шаг 4) Теперь вы можете выполнить две вещи: Чтобы перевести все фоновые приложения в спящий режим, нажмите кнопку включения/выключения вверху.
Примечание: Кроме того, вы можете просмотреть список приложений и поместить программы, которые вы не используете слишком часто, в спящий режим одну за другой. Это конец. Отключенные программы будут удалены. Пока вы их открываете, они по-прежнему запускаются обычно (хотя и немного медленнее), но не замедляют работу вашего компьютера, когда вы их не используете.
Используйте антивирус для оптимизации ноутбука
Антивирусное программное обеспечение противостоит обнаруженным угрозам с помощью сигнатур или подозрительного поведения. Его конечной целью является нейтрализация вредоносных атак, которые снижают производительность ноутбука, удаляют конфиденциальные данные, сокращают время простоя устройства или приносят другие негативные последствия.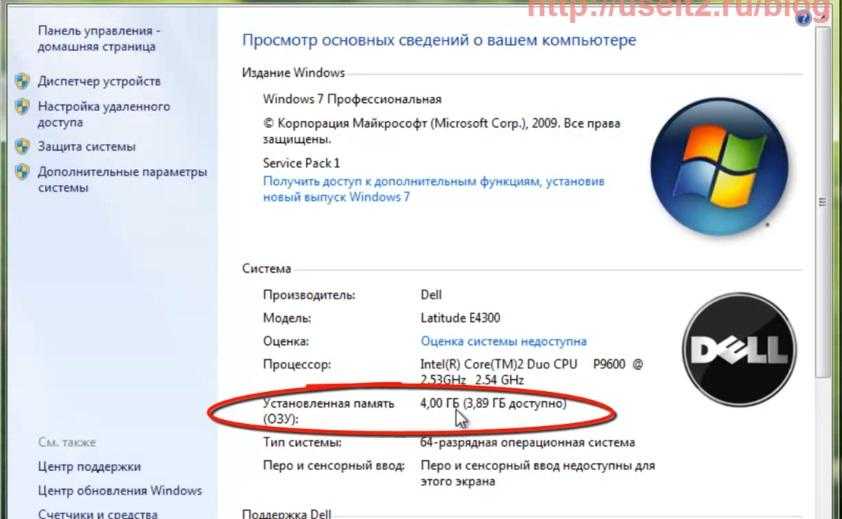
Существует старая концепция, согласно которой антивирус постепенно замедляет работу компьютера на 50%. Хотя это, возможно, когда-то было подлинным, это не реальность. Однако ваш антивирус может повлиять на общую скорость вашего инструмента. Это расстраивает, когда вы вооружаете свой компьютер средствами защиты, а затем скорость резко падает.
Список важных типов логгеров значительно расширился, а базы данных антивирусных пакетов стали огромными.
Многие люди, тем не менее, считают, что установка антивируса постепенно выведет их ноутбук из строя, однако, если вы правильно выбираете защитное программное обеспечение, этого не произойдет. Одна из причин замедления работы ноутбука заключается в том, что установлено слишком много приложений и пакетов, половина из которых почти или вообще не может быть использована.
Многие из этих приложений загружаются частично, в то время как Windows начала развиваться, чтобы запускаться быстрее. По отдельности небольшая отсрочка, которую вызывает каждый из них, может быть незначительной; однако кумулятивный эффект может быть разочаровывающим.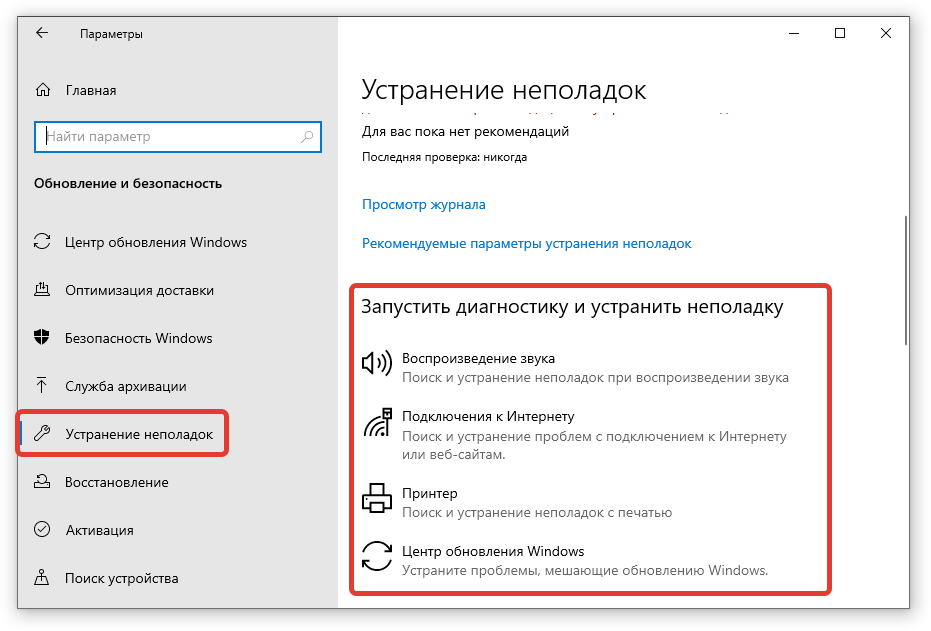
Инструмент для удаления вредоносных программ TOTAL AV
Total AV — одно из безопасных антивирусных приложений. Он использует надежную антивирусную эру, чтобы предложить практичный и отличный пакет защиты для повышения производительности ноутбука. Существует урезанная бесплатная модель, которая включает в себя основной антивирусный движок, и модель премиум-класса, которая включает в себя защиту в режиме реального времени от вирусов, рекламного ПО, программ-вымогателей и различных видов вредоносных программ.
Работает следующим образом:
1. ОБЛАЧНОЕ СКАНИРОВАНИЕ
Эта функция сканирует оборудование, решая, оставить фоновые программы запущенными или отключить их.
2.ОЧИСТКА БРАУЗЕРА
Когда мы заходим на любой веб-сайт, веб-сайт использует файлы cookie, хранящиеся в журнале, а другие веб-сайты используют эти файлы cookie, чтобы предоставить пользователю более качественную рекламу.
Total AV удаляет эти файлы cookie для обеспечения безопасности вместе с освобожденным пространством.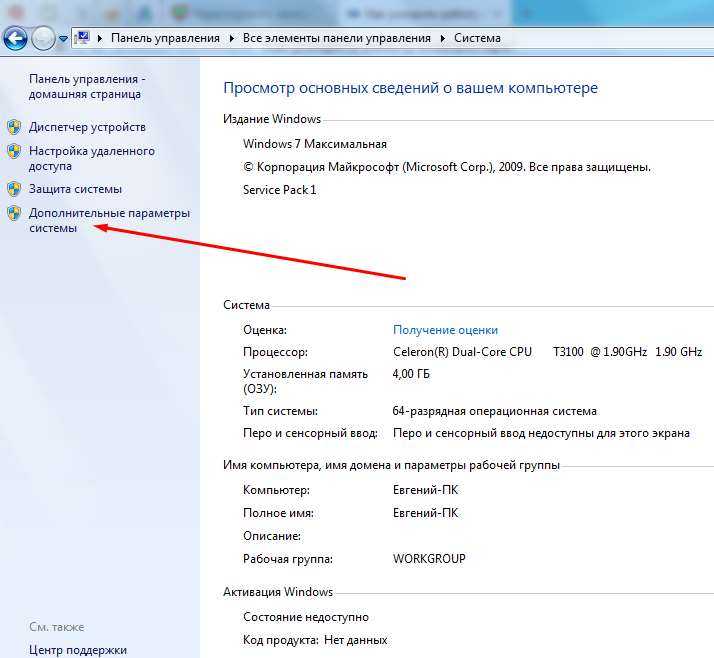
3.ПРОВЕРКА НА НАРУШЕНИЕ ДАННЫХ
Эта функция позволяет защитить пользователя от доступа к веб-сайтам, которые могут повлиять на кибербезопасность, например от утечки данных.
4.ВЕБ-ЩИТ
Веб-экран предлагает функцию отключения вредоносных веб-сайтов для пользователя.
5.ЗАЩИТА МОБИЛЬНЫХ УСТРОЙСТВ
Эта функция позволяет пользователям блокировать некоторые приложения, которые они не хотят открывать своим детям.
6.ДРУГИЕ ФУНКЦИИ
Ценной функцией является интеллектуальное сканирование. Он выполняет обычную антивирусную проверку для анализа и обнаружения любых вредоносных программ на компьютере и принятия решений по противодействию им.
Покупка совершенно новой машины
Стоит рассмотреть эту возможность, хотя ее следует рассматривать в крайнем случае. Покупка нового ноутбука, конечно, не легкомысленная покупка.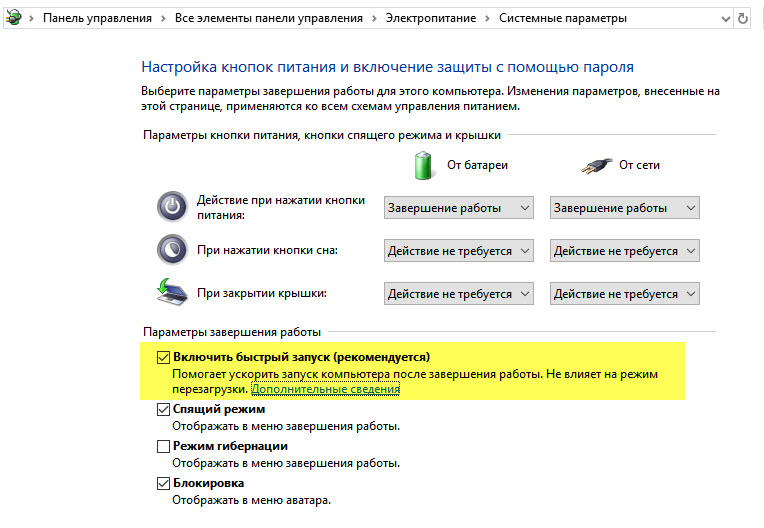 Это может быть довольно дорого. Однако, если вы уже платите больше, чем хотели бы, за обслуживание, покупка нового устройства может быть выгоднее и выгоднее с финансовой точки зрения.
Это может быть довольно дорого. Однако, если вы уже платите больше, чем хотели бы, за обслуживание, покупка нового устройства может быть выгоднее и выгоднее с финансовой точки зрения.
В конце концов, на большинство гаджетов распространяется как минимум год гарантии, что указывает на то, что некоторые неисправности, такие как неисправное оборудование или сбои в работе операционной системы, можно устранить.
Если вы хотите новый ноутбук, вам следует провести некоторые исследования. Это идеальное время для переоценки ваших требований к оборудованию, будь то профессиональных или личных, и любых других функций, которые вы хотели бы видеть в своем новом устройстве.
После прошлогоднего перехода на удаленную работу многие производители изменили дизайн своих предложений, сделав гаджеты более приспособленными к текущим условиям работы. HP, например, представила новую линейку ноутбуков для домашнего офиса, «построенных для обеспечения гибридных рабочих настроек и расширения личных творческих студий».
Покупка нового устройства также является отличной возможностью мыслить нестандартно. Будет ли ПК более выгоден для вас? Как насчет планшета или устройства 2-в-1? Сейчас самое подходящее время, чтобы рассмотреть все ваши возможности.
Часто задаваемые вопросы:
❓ Какие существуют программы для ускорения работы ноутбуков?
Windows, в основном Windows 10, включает в себя инструменты и функции, которые могут помочь вам ускорить работу вашего компьютера. Cleaner расширяет возможности обслуживания ПК, помогая с полными жесткими дисками, мусорными файлами и редко используемым программным обеспечением, замедляющим работу системы.
Рекомендуемое программное обеспечение:
- Restoro
- Исходящий байт
💻 Как определить оптимальную скорость ноутбука?
Используя следующие шаги, вы можете легко определить скорость вашего ноутбука.
Шаг 1) Нажмите кнопку Пуск.
Шаг 2) Выберите Панель управления.

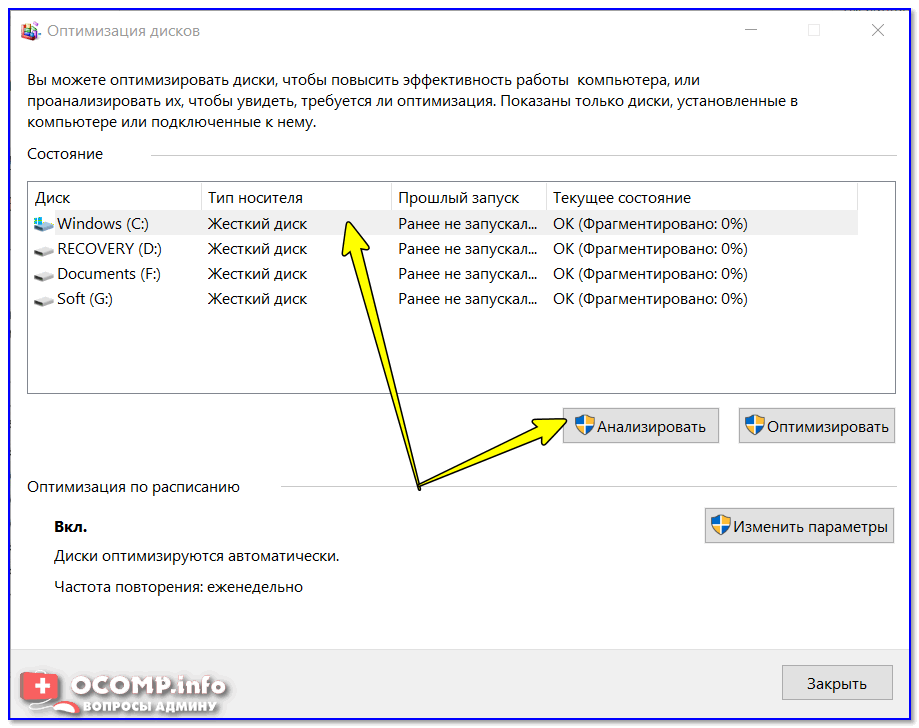
 msc» (без кавычек) и жмем поиск.
msc» (без кавычек) и жмем поиск.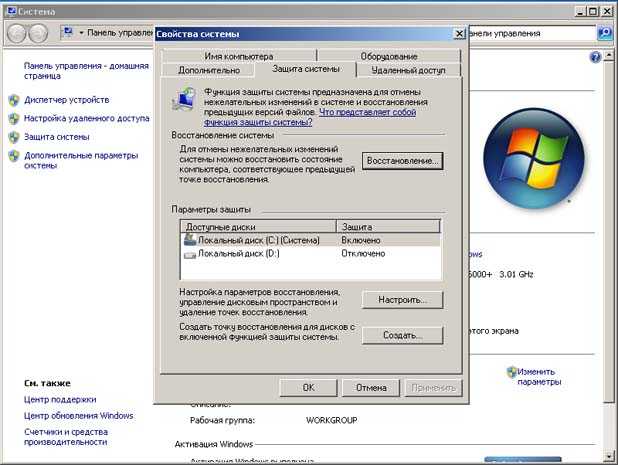 Более короткий способ попасть туда — нажать Command-Shift-G.
Более короткий способ попасть туда — нажать Command-Shift-G.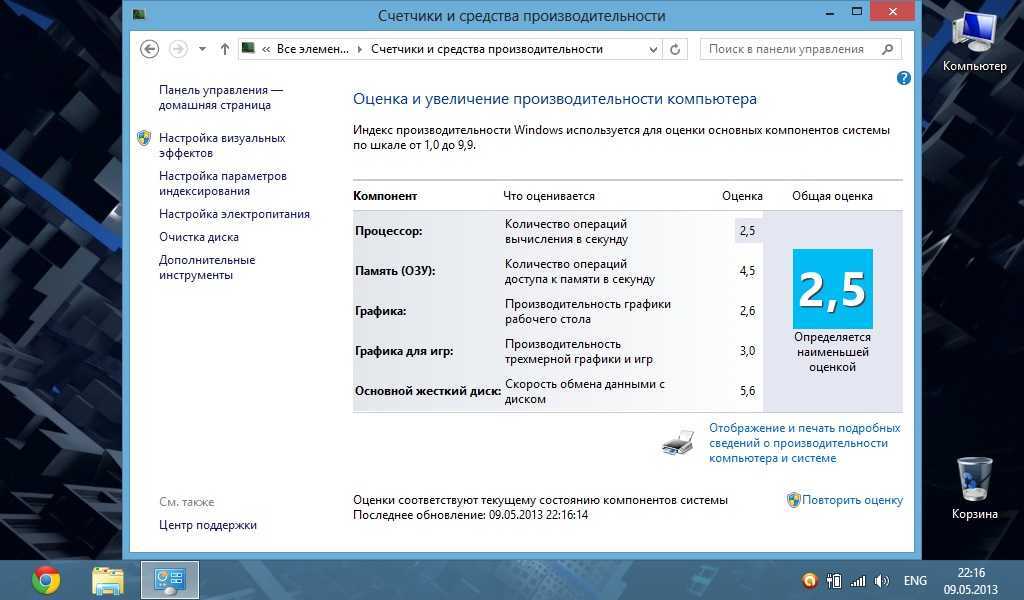 Если на каком-либо из файлов есть красная метка, это означает, что для этого требуется разрешение, и вам может потребоваться ввести пароль, прежде чем продолжить процесс удаления.
Если на каком-либо из файлов есть красная метка, это означает, что для этого требуется разрешение, и вам может потребоваться ввести пароль, прежде чем продолжить процесс удаления.