Не работает на ноуте сенсорная мышь: Не работает тачпад на ноутбуке? Возможные решения проблемы
Содержание
поиск причин. Как настроить тачпад на ноутбуке — ABC IMPORT
Содержание статьи:
- Механическое отключение
- Как устранить
- Отключение комбинацией
- Решение проблемы
- Работа с панелью инструментов
- Отключение в Bios
- Неисправности вызванные драйверами
- Как решить сложившуюся проблему
- Вариант решения проблемы для гибридного устройства
- Последний вариант
- Различные полезные настройки
Сенсорная панель ноутбука (также известная как тачпад) является большим преимуществом данного устройства. Она позволяет обходиться без дополнительного оборудования, занимающего место в сумке, а также решает вопрос свободных портов USB. Однако достаточно часто можно столкнуться с ситуацией, когда данный элемент неожиданно прекратил работу.
Далее будут рассмотрены несколько причин того, почему не работает тачпад на ноутбуке «Леново» (марка взята для примера).
Механическое отключение
Вам будет интересно:ASUS: восстановление системы: советы мастеров
Первой причиной неработоспособности этого элемента может быть отключение с использованием специально выделенной под данную функцию клавиши. Стоит отметить, что многие современные модели мобильных компьютеров лишены подобной детали. Так что этот вариант подойдет не всем.
Стоит отметить, что многие современные модели мобильных компьютеров лишены подобной детали. Так что этот вариант подойдет не всем.
Таким образом, причиной неисправности сенсорной панели на ноутбуке «Леново» может быть физическое отключение пользователем.
Как устранить?
Исправляется это легко и очевидно. Просто выполните повторную активацию клавиши, располагающейся рядом с деталью (на ней должны быть расположены соответствующие изображения) и проверьте работоспособность тачпада. Если способ не подошел, то проследуйте к следующему варианту.
Внимание! Существуют также сенсорные варианты данной клавиши. И если возник вопрос, как включить сенсорную панель на ноутбуке Lenovo, обратите внимание на ее края. Там должна быть изображена небольшая точка или же расположен световой индикатор. Для активации панели нажмите на нее два раза.
Отключение комбинацией
Вам будет интересно:Восстановление системы Lenovo: пошаговая инструкция, список сочетания клавиш для восстановления настроек
Набор горячих клавиш и специальных комбинаций в операционной системе Windows позволяет значительно облегчить работу с компьютером. Но иногда они приводят к возникновению вопроса о том, почему не работает сенсорная панель на ноутбуке? Иногда может случиться такая ситуация, что вместо уменьшения или увеличения громкости, юзер, воспользовавшись одновременным нажатием клавиш Fn и F1 – F9, мог отключить тачпад.
Но иногда они приводят к возникновению вопроса о том, почему не работает сенсорная панель на ноутбуке? Иногда может случиться такая ситуация, что вместо уменьшения или увеличения громкости, юзер, воспользовавшись одновременным нажатием клавиш Fn и F1 – F9, мог отключить тачпад.
Решение проблемы
Стоит иметь в виду, что для разных моделей ноутбуков существуют свои уникальные комбинации, которые активируют данную панель:
- ASUS: Fn + F9 или F7.
- Toshiba: Fn + F5.
- DELL: Fn + F5.
- Samsung: Fn + F5 или F6.
- ACER: Fn + F7.
- Lenovo: Fn + F8 или F5.
- Sony Vaio: Fn + F1.
Теперь, если не работает тачпад на ноутбуке «Леново» или любой другой модели, просто воспользуйтесь одной из указанных комбинаций.
Если это также не привело к возобновлению работы детали, можно перейти к другому варианту.
Работа с панелью инструментов
Иногда, по причине неудачных обновлений, может случиться так, что сенсорная панель оказалась автоматически отключена. Исправить такую ситуацию можно через панель инструментов. Алгоритм действий выглядит следующим образом:
Исправить такую ситуацию можно через панель инструментов. Алгоритм действий выглядит следующим образом:
- Используя строку поиска, найдите «Панель инструментов».
- После открытия нового окна проследуйте в раздел под именем «Оборудование и звук».
- Оттуда запустите подраздел «Мышь», его можно найти в первом пункте «Устройства и принтеры».
- Выполнится запуск подпрограммы, содержащей настройки мыши. Вам необходима вкладка с названием «Параметры устройства». Также может быть под именем ELAN. Здесь необходимо нажать кнопку «Включить».
- Сохраните изменения, закройте окно и проверьте результат.
Если вопрос, почему не работает сенсорная панель на ноутбуке, все еще не решен, стоит внимательно изучить следующий пункт.
Отключение в Bios
Если ни один из приведенных выше вариантов не помог, то можно обратиться к параметрам и настройкам программного обеспечения BIOS. Для этого повторите следующий алгоритм:
- Перезапустите компьютер и перед запуском операционной системы нажмите специальную клавишу, запускающую BIOS.

- Зайдите в раздел Advanced и найдите там функцию Internal Pointing Device. Прямо напротив нее можно проверить и изменить ее статус.
Теперь перейдем к следующему варианту ответа на вопрос, почему не работает сенсорная панель на ноутбуке.
Неисправности вызванные драйверами
Стоит отметить, что повторная установка или обновление драйверов устройства достаточно часто помогают решить достаточно большое количество проблем, связанных с работой оборудования. В данном случае причиной неисправности могли послужить следующие варианты:
- драйвера устройства оказались сильно устаревшими, что привело к возникновению данной ситуации;
- обновление драйверов было выполнено некорректно, в результате чего произошла ошибка установки;
- новые драйвера привели к ухудшению работы тачпада или же полному прекращению его функционирования.
Как решить сложившуюся проблему?
Есть несколько вариантов решения такой ситуации. Они приведены далее:
- Воспользоваться специальной программой для сенсорной панели ноутбука.
 Обычно они предварительно устанавливаются разработчиком.
Обычно они предварительно устанавливаются разработчиком. - Скачать необходимое программное обеспечение с сайта производителя.
- Загрузить драйвера используя диспетчер устройств. Это наиболее распространенный вариант. Воспользуемся им.
Алгоритм действий выглядит следующим образом:
- в строке поиска напишите фразу «Диспетчер устройств»;
- после открытия окна найдите в перечне подраздел с названием «Мыши и иные указывающие устройства»;
- в открывшемся перечне кликните правой клавишей мышки по строке «HID – совместимая мышь»;
- из контекстного меню активируйте раздел под именем «Обновить драйвера устройства»;
- после запуска процедуры выберите место поиска и дождитесь окончания операции.
Вариант решения проблемы для гибридного устройства
В том случае, если ваш ноутбук представляет собой планшет-трансформер, то можно попробовать выполнить отключение службы ввода сенсорного экрана. Делается это следующим образом:
- используя комбинацию Win + R откройте окошко программы «Выполнить»;
- в строке поиска введите services.
 msc;
msc; - после открытия окна со списком, найдите одну из двух строк: TabletInputService или Tablet PC Input Service;
- щелкните по ней правой клавишей мыши и выберите функцию отключения.
Данная процедура остановит работу экрана как сенсора и запустит тачпад.
Последний вариант
Это самый неприятный ответ на вопрос, почему не работает сенсорная панель на ноутбуке. В том случае, если ни один из представленных ранее способов не помог, то, скорее всего, данная деталь вашего ноутбука оказалась неисправна. И единственное разумное решение в такой ситуации – обратиться в специализированный сервис или же воспользоваться возможностью гарантийного ремонта. Это возможно в том случае, если гарантия на компьютер еще не истекла.
Теперь рассмотрим несколько интересных вариантов того, как настроить сенсорную панель на ноутбуке.
Различные полезные настройки
Далее будут отмечены несколько достаточно важных функций, которые помогут вам облегчить работу на ноутбуке. Для этого проследуйте в диспетчер устройств и запустите подраздел с именем «Мышь». Далее откройте окошко через строку с названием тачпада и запустите функцию настроек. Среди них:
Для этого проследуйте в диспетчер устройств и запустите подраздел с именем «Мышь». Далее откройте окошко через строку с названием тачпада и запустите функцию настроек. Среди них:
- Активация функции ChiralMotion. Она позволяет выполнять прокрутку страниц не только стандартными способами, но также и круговыми движениями.
- Можно настроить функцию мультитач, которая поддерживается многими современными моделями ноутбуков.
- Пользователь также может отрегулировать под себя и уровень чувствительности мыши.
- Полезной будет корректировка критериев касаний и контроль давления ладонью.
- Существует возможность активации функции блокировки тачпада при печати.
- Доступна регулировка скорости перемещения курсора по экрану.
Источник
В ноутбуке не работает тачпад. Почему возникает неисправность и как решить проблему.
Большое количество людей, не представляющей своей жизни и работы без интернета, выбирают в качестве помощника такое устройство, как ноутбук, или как его еще называют, портативный (мобильный) компьютер. И это совершенно не удивляет, ведь именно благодаря своей мобильности, ноутбук максимально популярен и востребован. Его можно использовать практически везде, дома, на работе, в любой поездке или путешествии, в самолете или поезде, в парке или за столиком в кафе. Современные ноутбуки наделены отличными техническими характеристиками и функциями, используя веб-камеру с помощью ноутбука можно общаться с близкими или коллегами по Skype.
И это совершенно не удивляет, ведь именно благодаря своей мобильности, ноутбук максимально популярен и востребован. Его можно использовать практически везде, дома, на работе, в любой поездке или путешествии, в самолете или поезде, в парке или за столиком в кафе. Современные ноутбуки наделены отличными техническими характеристиками и функциями, используя веб-камеру с помощью ноутбука можно общаться с близкими или коллегами по Skype.
Удовольствие от использования компьютером продолжается до тех пор, пока в один прекрасный день с ним не происходит неприятность, проявляющаяся в виде той или иной неисправности. Многие пользователи, узнав стоимость ремонта ноутбука, обращаются в сервисный центр к опытным специалистам и после того, как выполняется профессиональный ремонт ноутбуков (г. Киев), продолжают в полной мере наслаждаться всеми преимуществами высоких технологий.
Как показывает практика, потребность обращения в сервис, возникает как правило, внезапно. Более того, причиной возникновения неисправности может стать любой фактор, к примеру, пролитый на корпус ноутбука чай, кофе, сок или любая другая жидкость, загрязнение устройства, любые другие механические воздействия, такие как падения, сильные удары, вибрации, сотрясения. Очень часто ноутбук переносят в обычном рюкзаке, хотя для этих целей предусмотрены специальные сумки, в которых устройство чувствует себя в полной безопасности. Нечаянно прижали в транспорте, сумка с ноутбуком упала или на нее что-то уронили, нечаянно сели и др. Все это приводит к тому, что устройство рано или поздно выходит из строя, а значит ремонт ноутбука станет неизбежным.
Очень часто ноутбук переносят в обычном рюкзаке, хотя для этих целей предусмотрены специальные сумки, в которых устройство чувствует себя в полной безопасности. Нечаянно прижали в транспорте, сумка с ноутбуком упала или на нее что-то уронили, нечаянно сели и др. Все это приводит к тому, что устройство рано или поздно выходит из строя, а значит ремонт ноутбука станет неизбежным.
Не стоит сбрасывать со счетов и внутренние факторы, поскольку составляющие компьютера тоже не вечны, соответственно в любой момент нужно быть готовым к тому, что потребуется их замена. Если такая неприятная ситуация все же произошла и ремонт ноутбука Делл или ремонт ноутбуков Emachines требуется в срочном порядке, но, не стоит паниковать и уж тем более, отчаиваться. В зависимости от того, насколько сложной окажется неисправность, мастерами сервисного центра будут предприняты все меры, чтобы вы не остались надолго без своего верного помощника, будь то ремонт ноутбуков HP в Киеве или любых других.
Как известно, любая компьютерная техника, и ноутбуки не исключение, подвержена различным поломкам.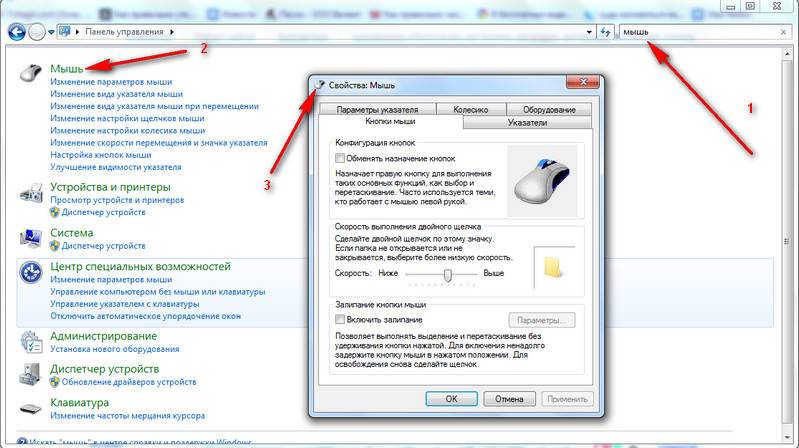 Сегодня мы поговорим о том, по какой причине из строя выходит тачпад, что этому предшествует и как решить данную проблему.
Сегодня мы поговорим о том, по какой причине из строя выходит тачпад, что этому предшествует и как решить данную проблему.
Небольшая информация о тачпаде.
Тачпад (touchpad) используется в ноутбуке для управления курсором на экране, по сути это аналог компьютерной мыши. Внешне он выглядит, как сенсорная панель рядом с клавиатурой. Ввод управляющих команд выполняется посредством касания к сенсорной поверхности. Тачпад имеет вид прямоугольника, у которого скругленные края. Он может как встроенным, так и подключаться отдельно. Если данная составляющая выходит из строя, ремонт нетбука станет обязательным.
В ноутбуках тачпад применяется еще с 80-х годов прошлого века. Изначально он не отличался удобным использованием, вызывая тем самым у многих пользователей только раздражение. Сейчас ситуация с тачпадами, которыми оснащены современные ноутбуки, кардинально изменилась в лучшую сторону. Пользоваться ними стало значительно легче, удобнее и комфортнее. Это факт! Кто бы что не говорил, при этом, тачпад является крайне необходимым, а иногда, единственным органом взаимодействия с ноутбуком.
Как работает тачпад?
Сенсорная панель в ноутбуке состоит из емкостных датчиков, которые образуют сетку на поверхности. Все емкости на панели измеряет контроллер, он же записывает в память. Затем с определенной периодичностью сравнивает их с текущими значениями. Одной из характеристик тачпада является период считывания информации с поверхности. Из-за касания пальцем изменяется емкость между двумя датчиками. Степень изменения емкости зависит от силы нажатия пальцем. Если данный модуль плохо работает, это сигнал того, что пришло время выполнить срочный ремонт ноутбуков. По этому поводу лучшим решением станет обращение в сервисный центр по ремонту ноутбуков.
По причине того, что сетка датчиков с малым разрешением, посредством тачпада крайне сложно выполнять точную работу, к примеру, в графическом редакторе или в серьезной компьютерной игре. При этом, чтобы выполнять обычную работу Но для обычной работы такой функции, как touchpad вполне достаточно.
Давайте рассмотрим возможные варианты, когда не работает тачпад, когда потребуется ремонт ноутбуков Леново или любых других. Условно возможные неисправности с тачпадом можно разделить на аппаратные и программные.
Условно возможные неисправности с тачпадом можно разделить на аппаратные и программные.
Аппаратные проблемы.
К аппаратным неисправностям тачпада можно отнести только один фактор — когда он сломан физически. Если тачпад вышел из строя по причине залития, падения компьютера или просто по прошествии времени, ремонт нетбуков может состоять исключительно в замене данного модуля. Как определить, что тачпад неисправный?
1. Неадекватная работа тачпада (с интервалами, то работает, то нет) — первый признак его поломки. Не всегда срабатывают клавиши, такое также часто случается. Верным признаком того, что тачпад залит какой-то жидкостью, является его периодичная работа. В данном случае ремонта нетбука будет состоять в замене, вышедшей из строя детали.
2. Часто случается так, что при включении ноутбука тачпад работает ка всегда, но только стоит выполнить перезагрузку, начинает не реагировать на действия пользователя. Такое явление — это результат инициализации тачпада ноутбуком, как аппаратного устройства. Другими словами, тачпад с «плавающей» неисправностью. Иногда ноутбук его инициализирует, поэтому можно спокойно работать, а иногда перестает, поэтому тачпад и перестает работать. Такое поведение говорит о признаках износа.
Другими словами, тачпад с «плавающей» неисправностью. Иногда ноутбук его инициализирует, поэтому можно спокойно работать, а иногда перестает, поэтому тачпад и перестает работать. Такое поведение говорит о признаках износа.
3. В тачпаде клавиши работают, при этом сам он нет, или же наоборот. Бывают случаи, когда не срабатывают одна или все клавиши тачпада. А бывает так, что клавиши рабочие, при этом сенсорная поверхность отказывается обрабатывать жесты. Если это не носит периодический характер, например, как в первом случае, тогда быстрее всего причина не в залитии, а в физической деградации составляющих тачпада. Возможно, пользователем прикладывались к нему излишние усилия, что могло привести к тому, что начала расслаиваться сенсорная панель. К такой проблеме может также привести резкие перепады температур. Более того, клавиши просто вырабатывают свой ресурс.
Программные проблемы.
К самым распространенным неисправностям тачпада можно отнести программные.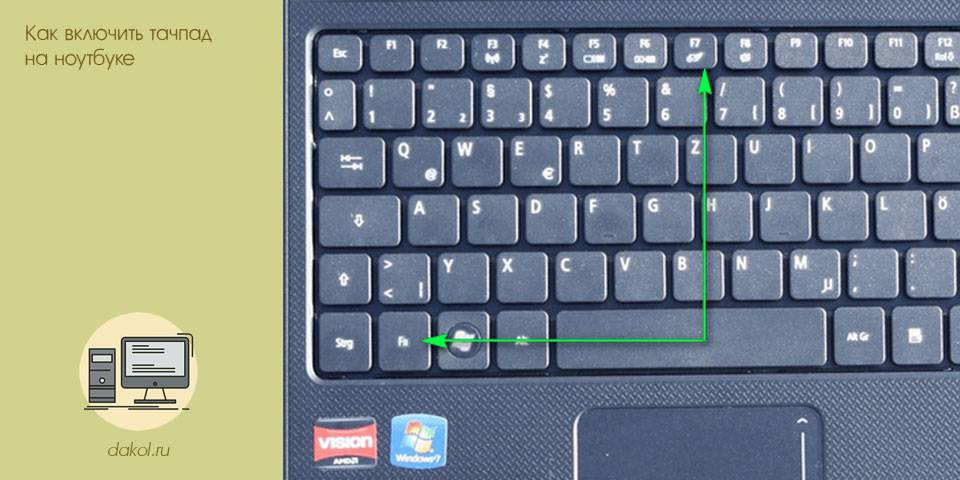 Причин, по которым требуется ремонт ноутбуков в Киеве, на самом деле, масса. Это — начиная от невнимательности пользователя и заканчивая «капризами» ОС. Давайте рассмотрим по пунктам, начиная от самых банальных и заканчивая более серьезными.
Причин, по которым требуется ремонт ноутбуков в Киеве, на самом деле, масса. Это — начиная от невнимательности пользователя и заканчивая «капризами» ОС. Давайте рассмотрим по пунктам, начиная от самых банальных и заканчивая более серьезными.
1. Пользователь забыл отключить мышь. Если с проводом все наглядно, то возможно, что беспроводной небольших размеров адаптер мыши не замечен в порту USB. Дело состоит в том, что для удобства при подключении внешней мыши отключается интегрированный тачпад. Нужно вынуть из порта USB адаптер мыши, и тачпад опять заработает. Эту настройку можно легко активировать в свойствах тачпада в ОС. В данном случае для ремонта ноутбука нет оснований.
2. Пользователь сам его выключил. Здесь все предельно ясно — нужно снова его включить. На большинстве ноутбуков это можно сделать комбинацией клавиш Fn+F7, или Fn+любая другая клавиша, на которой видна рука с поднятым указательным пальцем. Что интересно, такая проблема является одной из самых распространенных. Очень часто тачпад специально отключают, что бы он не мешал, к примеру, если нет настройки автоотключения, после чего просто забывают включить.
Очень часто тачпад специально отключают, что бы он не мешал, к примеру, если нет настройки автоотключения, после чего просто забывают включить.
3. Проблема с драйверами ОС также может стать причиной, по которой не будет работать тачпад. Иногда операционная система может банально отключить тачпад, иногда может повредиться его драйвер, а в некоторых случаях просто напросто тачпад работает некорректно. Более того, часто бывает так, что устанавливая операционную систему о нем могут просто забыть. Чтобы проверить это, нужно зайти в диспетчер устройств Windows, нажать на иконку «Пуск», после чего выбрать «Диспетчер». В окне, которое откроется, найти пункт «Мыши и другие указывающие устройства». «PS/2-совместимая мышь» — это и есть тачпад. Если обнаружить таковой не получилось, или на его иконке виден треугольник желтого цвета или красный круг, соответственно проблема существует. Самым здравым решением в данной ситуации станет скачивание с официального сайта производителя ноутбука драйвера и последующая его установка. Не составит также труда узнать, правильно ли все сделано, поскольку тачпад должен начать работать.
Не составит также труда узнать, правильно ли все сделано, поскольку тачпад должен начать работать.
4. Вирусы. Проблемой того, что перестает работать тачпад очень редко являются вирусы. Уже давно не пишется специальный вредоносный код для отключения тачпада, поэтому возможно вы могли стать «жертвой» чьей-то шутки. Подобные опции с отключением тачпада или других средств ввода информации достаточно часто встречаются в программах-приколах. Решением в данной ситуации может стать приобретение хорошего антивируса, а также очищение системы от вредоносных программ.
5. BIOS. Предостережение: если вы не уверены в своих силах, настоятельно рекомендуется доверить обновление биоса ноутбука профессионалам, поскольку неправильные самостоятельные действия сделают только хуже.
Не в обиду Джобсу!
Многие наверняка заметили, что «львиная» доля программных неисправностей, о которых мы рассказали в данной статье, относятся к ноутбукам, работающим на базе операционной системы Windows. Это совершенно никакая не дискриминация! Все предельно просто — в MacOS нет драйверов, мало вирусного Программного Обеспечения, а главное, закрыт доступ в BIOS. Соответственно и неисправностей, которые связаны с работой тачпада, как правило отсутствуют, соответственно, ремонт ультрабуков не требуется.
Это совершенно никакая не дискриминация! Все предельно просто — в MacOS нет драйверов, мало вирусного Программного Обеспечения, а главное, закрыт доступ в BIOS. Соответственно и неисправностей, которые связаны с работой тачпада, как правило отсутствуют, соответственно, ремонт ультрабуков не требуется.
И напоследок, несколько выводов.
В завершение нашей статьи необходимо отметить еще одну неисправность тачпада, которая относится в причинно-следственному типу. Другими словами, само устройство ввода может быть полностью исправно, но не функционировать из-за того, что из строя вышли другие элементы в аппаратной части мобильного компьютера, которые несут ответственность за работу тачпада. Обратившись вовремя в сервисный центр будет проведена предварительная диагностика и точно определено, есть проблема с тачпадом или нет.
Подводя итоги, можно с уверенностью констатировать, что в большинстве случаев тачпад выходит из строя по вине самих же пользователей. Серьезные программные и аппаратные проблемына самом деле встречаются не так часто, но все же ремонт ноутбуков никто не отменял.
Сенсорная панель не работает на Chromebook: 9 исправлений
Chromebook — это инструмент для достижения цели, но только если ваша сенсорная панель работает. Здесь мы покажем вам, как исправить неработающую сенсорную панель на Chromebook.
Если вы не используете внешнюю мышь для управления Chromebook, вы будете полагаться на сенсорную панель (или сенсорный экран, если он доступен) для навигации по интерфейсу. Если у вас есть проблема с сенсорной панелью, которая не работает на Chromebook, вы столкнетесь с проблемами.
Хотя вы всегда можете подключить внешнюю мышь, она может оказаться недоступной. Это оставляет вас с устранением неполадок сенсорной панели, так с чего же начать?
Мы покажем вам, как восстановить работу тачпада на Chromebook. Ваши варианты варьируются от базовых шагов до более сложного устранения неполадок с помощью настроек Chromebook.
Перезапустите Chromebook
Перезапуск Chromebook может решить различные проблемы, от зависших приложений до аппаратных проблем, таких как неработающая сенсорная панель.
Перезапустить Chromebook очень просто. Щелкните значок часов в правом нижнем углу панели задач, чтобы вызвать Quick Settings 9.0016 меню. Нажмите кнопку питания , и ваше устройство немедленно выключится.
Подождите около 30-60 секунд, снова включите его и проверьте, работает ли сенсорная панель.
Удалить периферийные устройства и перезапустить.
Если перезагрузка, указанная выше, не работает, внешнее устройство (а именно диск) может вызвать конфликты с внутренним оборудованием. Поэтому убедитесь, что вы отключили все внешние периферийные устройства, такие как принтеры, клавиатуры, USB-накопители, динамики и т. д.
Снова перезапустите Chromebook и проверьте, работает ли тачпад.
Очистка сенсорной панели
Сенсорная панель может стать липкой, а пыль и мусор могут привести к тому, что сенсорная панель не будет работать на Chromebook. Иногда крошечный кусочек мусора может помешать двойному щелчку или перетаскиванию объектов на экране.
Если вы не чистили его в последнее время, используйте ткань из микрофибры, чтобы вытереть пыль, грязь и мусор, из-за которых сенсорная панель Chromebook не работает.
Кроме того, вам понадобится зубочистка или сухая щетка с мягкой щетиной, чтобы удалить мусор с внешних углов сенсорной панели.
Получив чистую сенсорную панель, проверьте, работает ли она должным образом.
Настройка скорости сенсорной панели
Если вы можете нажимать на элементы на экране, но курсор перемещается по экрану слишком медленно (или быстро), вы можете настроить параметры сенсорной панели.
Чтобы отрегулировать скорость сенсорной панели, выполните следующие действия:
- Войдите в свой Chromebook, если вы еще этого не сделали.
- Выберите значок Настройки в меню Быстрых настроек .
- Когда откроется окно «Настройки», нажмите Устройство в левом столбце и выберите Сенсорная панель из вариантов справа.

- Переместите ползунок в разделе Скорость сенсорной панели вверх или вниз в зависимости от ваших предпочтений.
- Важно отметить, что если ваша сенсорная панель прокручивается в неправильном направлении, вы также можете отключить Включить обратную прокрутку из этого раздела.
Включить ускорение сенсорной панели
Говоря о скорости курсора, вы также должны убедиться, что ускорение сенсорной панели включено. Хорошей новостью является то, что его можно легко проверить и включить.
Проверьте ускорение сенсорной панели:
- Перейдите к Настройки > Устройство > Сенсорная панель .
- Включите Включить ускорение сенсорной панели
Убедитесь, что функция Tap-to-Click включена
Еще одна проблема с сенсорной панелью — невозможность щелкнуть элемент двойным нажатием на сенсорную панель. В этом случае может быть отключена функция касания и щелчка.
Чтобы проверить состояние касания:
Перейдите Настройки > Устройство > Сенсорная панель , чтобы убедиться, что эта функция включена. Включите переключатель Enable touch-to-click .
Если опция отключена, необходимо нажать на нижнюю половину трекпада, чтобы включить его.
Обновите Chromebook
Если сенсорная панель не работает на Chromebook, убедитесь, что установлена последняя версия Chrome OS. Проблема может быть ошибкой, и обновление может иметь исправление для нее.
Ваш Chromebook должен автоматически проверять наличие обновлений и предоставлять уведомления. Однако это не всегда работает, и рекомендуется обновлять Chrome OS вручную.
Это нужно не только для исправления ошибок и новых функций. Вы также получите последние обновления безопасности, необходимые для защиты ваших данных.
Чтобы обновить Chrome OS, перейдите в Настройки > Дополнительно > О Chrome OS и нажмите кнопку Проверить наличие обновлений .
Если доступно обновление, подождите, пока ваша система загрузит и установит его.
Помните, что для завершения установки обновления требуется перезагрузка. Поэтому сделайте резервную копию всех имеющихся у вас локальных файлов перед перезапуском Chromebook.
Убедитесь, что сенсорная панель не отключена
Если вы используете внешнюю мышь, вы можете отключить сенсорную панель и сенсорный экран на Chromebook. Вы можете отключить сенсорную панель, чтобы курсор не летал по всему экрану при использовании клавиатуры Chromebook.
Итак, вы должны убедиться, что сенсорная панель не отключена, если вы хотите ее использовать. Чтобы снова включить тачпад, нажмите Search + Shift + P , и это должно сработать. Чтобы снова включить его, нажмите ту же комбинацию клавиш.
Выполните аппаратный сброс
В качестве «последнего варианта» вы можете сбросить настройки Chromebook. Этот параметр может решить проблемы с сенсорной панелью, но может удалить файлы в папке «Загрузки». Поэтому убедитесь, что вы сделали резервную копию важных локальных файлов.
Поэтому убедитесь, что вы сделали резервную копию важных локальных файлов.
Чтобы выполнить аппаратный сброс на Chromebook:
- Отключите все периферийные устройства от Chromebook — мышь, клавиатуру, наушники и USB-накопители.
- Отключите шнур питания Chromebook, пока он полностью не выключится.
- Нажмите и удерживайте кнопку обновления (выше клавиш 3 и 4), продолжайте удерживать эти клавиши и нажмите кнопку питания .
- Продолжайте удерживать клавишу обновления , пока не загрузится Chrome OS.
Примечание: Если указанные выше параметры не работают и аппаратный сброс не помогает, сбросьте Chromebook до заводских настроек. Это удалит ваши настройки и настройки, но вы сможете снова заставить сенсорную панель работать. Поэтому убедитесь, что вы создали резервную копию важных данных локально и в облаке, прежде чем запускать процесс Powerwash.
Исправление сенсорной панели вашего Chromebook
Если вы столкнулись с проблемой, когда сенсорная панель не работает на Chromebook, это настораживает. Но не паникуйте. Есть несколько способов исправить это, следуя приведенным выше решениям.
Другим хорошим обходным решением является использование внешней мыши. К сожалению, у вас может не быть доступа к нему, и нет гарантии, что он будет работать, но в крайнем случае стоит попробовать.
Ваш Chromebook может быть полезен, когда вам нужно что-то сделать. Однако есть и другие проблемы, с которыми вы можете столкнуться. Например, узнайте, как исправить черный экран смерти Chromebook.
Сопутствующие товары:Chromebook, Google, Hero
Ноутбук Правая кнопка мыши не работает | Малый бизнес
Джейн Уильямс
Хотя правая кнопка, расположенная под сенсорной панелью ноутбука, обычно используется не так часто, как левая, она помогает открывать меню, сохранять объекты и изменять имена файлов. Если функциональность этой кнопки внезапно исчезает, это может быть связано с физическими или электронными причинами.
Если функциональность этой кнопки внезапно исчезает, это может быть связано с физическими или электронными причинами.
Старый или поврежденный драйвер
Для работы сенсорной панели ноутбуку требуются соответствующие драйверы. Если эти драйверы устарели или повреждены, сенсорная панель и кнопки могут работать неправильно. Весь пэд может перестать работать, или может быть затронута только одна часть трио. Windows обычно обновляет эти драйверы во время регулярных автоматических обновлений, но файлы могут быть повреждены или установлены неправильно.
Driver Solution
Обновите драйвер сенсорной панели, запустив Центр обновления Windows, или загрузите более новую версию непосредственно с веб-сайта производителя ноутбука или сенсорной панели. Загрузите последнюю версию драйвера для вашей операционной системы и сохраните ее на своем компьютере. Откройте панель управления и выберите «Оборудование и звук», затем нажмите «Устройства и принтеры».
 Выберите Диспетчер устройств и найдите список сенсорной панели. Нажмите и удерживайте имя или значок устройства, чтобы выбрать «Обновить программное обеспечение драйвера», после чего откроется мастер, который шаг за шагом проведет вас через оставшуюся часть установки. После того, как все будет установлено, перезапустите, чтобы убедиться, что изменения приняты.
Выберите Диспетчер устройств и найдите список сенсорной панели. Нажмите и удерживайте имя или значок устройства, чтобы выбрать «Обновить программное обеспечение драйвера», после чего откроется мастер, который шаг за шагом проведет вас через оставшуюся часть установки. После того, как все будет установлено, перезапустите, чтобы убедиться, что изменения приняты.
Грязная или изношенная кнопка
Из-за расположения сенсорной панели возможно, что кнопка просто грязная и заедает. Масла, грязь и другие остатки с ваших рук и запястий могут попасть на кнопку во время использования ноутбука, просачиваясь по краям и вызывая ее прилипание. Годы использования также могут привести к износу кнопки или контакта под ней, что означает, что она не будет правильно регистрировать щелчки. В этом случае единственный способ исправить это — разобрать ноутбук и тщательно очистить место под клавишами тачпада и вокруг них, а также визуально осмотреть соединения под ними. Это может быть сложно, поэтому лучше доверить это опытному специалисту.



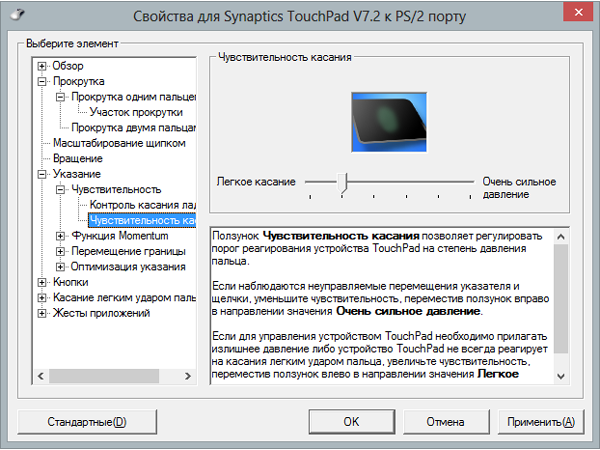 Обычно они предварительно устанавливаются разработчиком.
Обычно они предварительно устанавливаются разработчиком.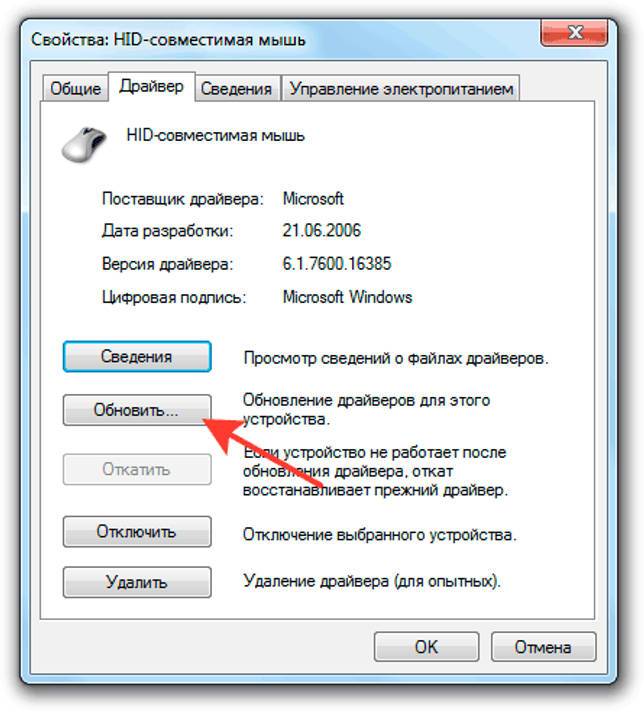 msc;
msc;
 Выберите Диспетчер устройств и найдите список сенсорной панели. Нажмите и удерживайте имя или значок устройства, чтобы выбрать «Обновить программное обеспечение драйвера», после чего откроется мастер, который шаг за шагом проведет вас через оставшуюся часть установки. После того, как все будет установлено, перезапустите, чтобы убедиться, что изменения приняты.
Выберите Диспетчер устройств и найдите список сенсорной панели. Нажмите и удерживайте имя или значок устройства, чтобы выбрать «Обновить программное обеспечение драйвера», после чего откроется мастер, который шаг за шагом проведет вас через оставшуюся часть установки. После того, как все будет установлено, перезапустите, чтобы убедиться, что изменения приняты.
