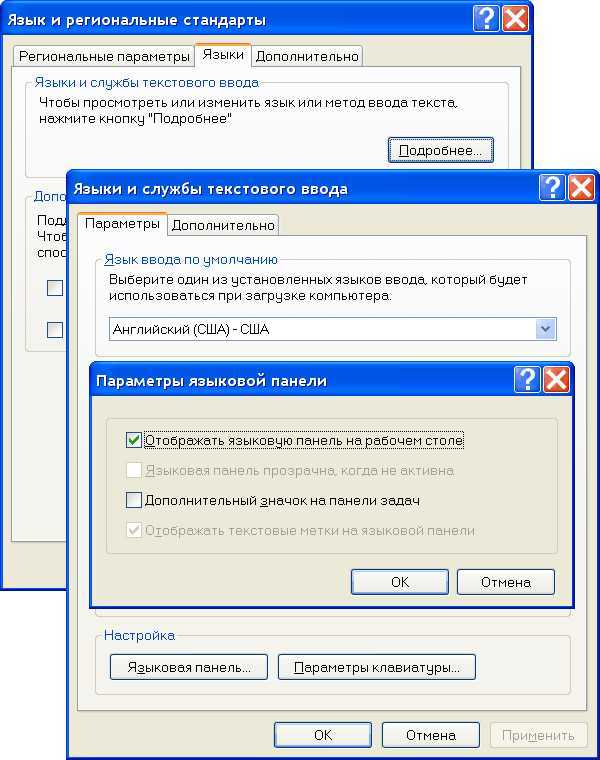Панель языка пропала: Вы заблудились на сайте компьютерного мастера
Содержание
Пропала языковая панель Windows 10
Языковая панель в Windows 10 может исчезать из панели задач, в трее, после большого обновления системы. Также было замечено, если обновиться с более старой версии Windows до Windows 10, то языковая панель может пропасть. Языковая панель в Windows 10 может пропасть из-за поврежденных системных файлов, ключ реестра удален после обновления или по каким-либо причинам языковая панель отключилась в параметрах системы. Может быть так, что языковая панель пропадает через некоторое время, и снова может быть доступна. В этой инструкции о том, как вернуть языковую панель в Windows 10, и коснемся Windows 7.
Способ 1. Нажмите сочетание кнопок Win+R и введите ms-settings:taskbar, чтобы быстро открыть параметры панели задач.
Найдите с правой стороны «Включение и выключение системных значков«.
В новом окне будет предоставлен список, в котором нужно найти «Индикатор ввода«. Если он отключен, включите его, и языковая панель появится на панели задач.
Если он отключен, включите его, и языковая панель появится на панели задач.
Способ 2. Если выше способ не помог вернуть языковую панель, то нажмите Win+R и введите regedit, чтобы открыть редактор реестра. Этот способ применим как к Windows 10, так и к Windows 7. В реестре перейдите по следующему пути:
HKEY_LOCAL_MACHINE\SOFTWARE\Microsoft\Windows\CurrentVersion\Run- Нажмите правой кнопкой мыши справа на пустом поле и «Создать» > «Строковый параметр«.
- Задайте любое имя, в моем случае mywebpc.
- Щелкните по нему два раза мышкой и задайте значение
"ctfmon"="CTFMON.EXE"
Перезагрузите ПК и языковая панель появится в трее на панели задач Windows 7 или Windows 10.
Способ 3. Воспользуемся встроенным инструментом по восстановлению файлов. Запустите командную строку от имени администратора и введите две команды по очереди, дожидаясь окончание процесса после каждой.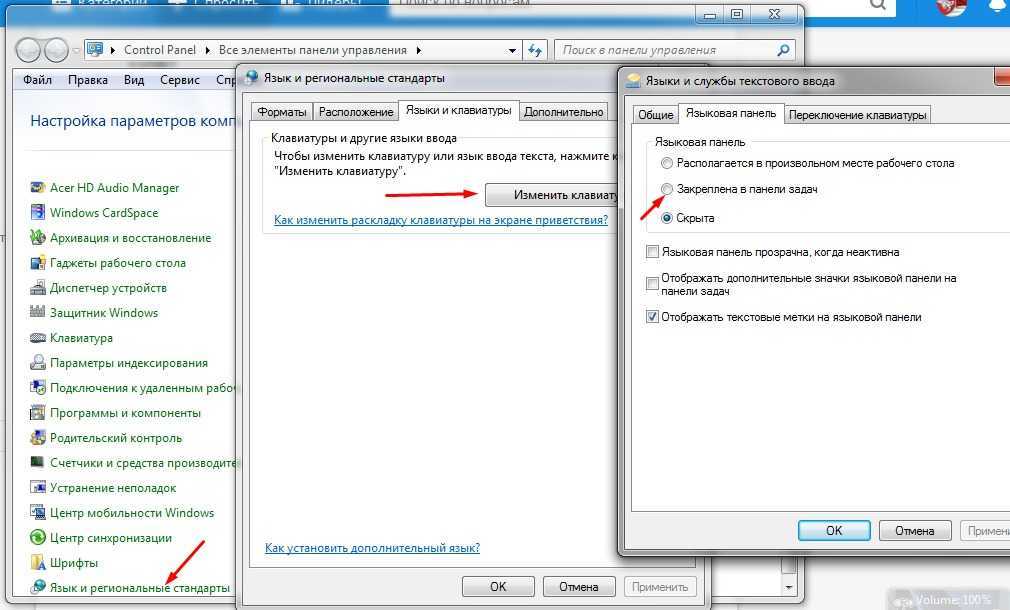
sfc /scannowDISM /ONLINE /CLEANUP-IMAGE /RESTOREHEALTH
Способ 4. Этот способ, если индикатор ввода автоматически отключается через некоторое время, и языковая панель пропадает с панели задач. Это происходит из-за сбоя процесса ctfmon.exe с определенным профилем пользователя. Решить это можно, если экспортировать некоторые разделы реестра из нового профиля пользователя в старый.
Нажмите Win+R и введите ms-settings:otherusers, чтобы быстро открыть добавление нового пользователя. Добавьте нового любого пользователя. Нажмите «У меня нет данных для входа этого человека«, затем выберите «Добавить пользователя без учетной записи Microsoft«.
Как добавили нового пользователя, нужно войти под этой учетной записью. Нажмите «Пуск» и кликните по своей текущей учетной записи, далее выберите нового пользователя.
Если при загрузки с новой учетной записи, языковая панель не появилась, то стоит пропустить этот метод.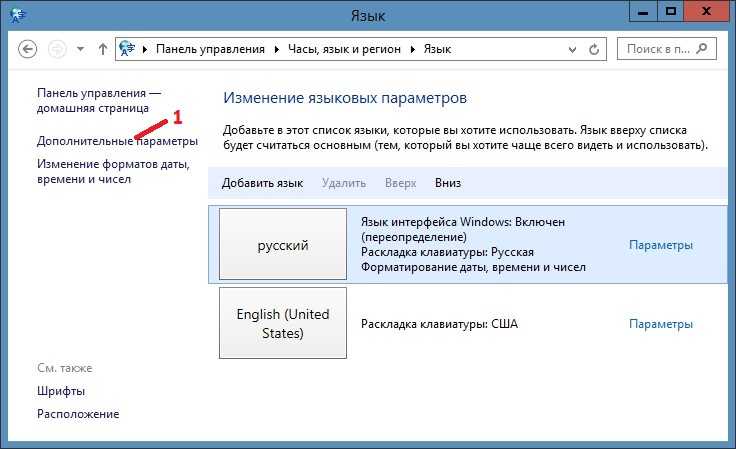 Если вы языковая панель появилась в трее, то нажмите Win+R и введите regedit, чтобы открыть редактор реестра. В реестре перейдите по пути:
Если вы языковая панель появилась в трее, то нажмите Win+R и введите regedit, чтобы открыть редактор реестра. В реестре перейдите по пути:
HKEY_CURRENT_USER\Software\Microsoft- Вы должны импортировать 4 ключа: Input, InputMethod, InputPersonalization и IME.
- Сохраните их на локальный диск, к примеру F.
- Чтобы не запутаться, сохраняйте ключи с таким же именем, который экспортируете.
Теперь нажмите меню «Пуск» и войдите в учетную запись, где пропадает языковая панель. Теперь откройте местоположение экспортируемых ключей, они будут в формате reg. Нажимайте два раза мышкой по ним, чтобы добавить их в реестр текущего пользователя, после чего, перезагрузите компьютер.
Важно: После перезагрузки ПК, проделайте способ 1, и языковая панель больше не будет пропадать.
[ Telegram | Поддержать ]
языковая панель не отображается windows 10, пропал русский язык на компьютере windows 10, исчезла языковая панель
Вас интересует вопрос — пропала языковая панель windows 10, как восстановить? Языковой панелью называется иконка в правом нижнем углу монитора.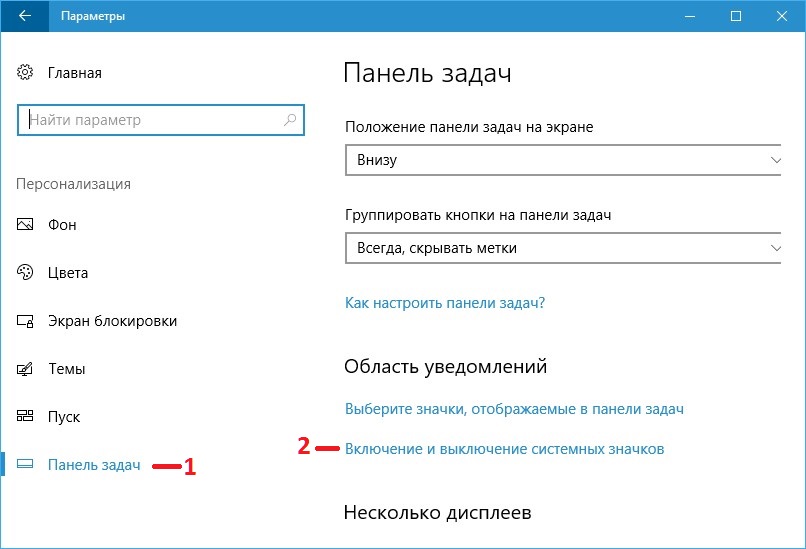 Она помогает пользователю мониторить текущий используемый язык ввода.
Она помогает пользователю мониторить текущий используемый язык ввода.
Windows 10 предлагает классическую и современную версии языковых панелей. Система поддерживает уйму всевозможных раскладок, и базы языков пополняются новыми словами чуть ли не каждый день.
Иногда бывает, что юзеры перестают видеть, какая раскладка активирована. Когда нет времени искать пути решения проблемы, они вынуждены начинать печатать, и только тогда станет известно, какой язык действует.
Решающим фактором, вследствие которого исчезла языковая панель windows 10, скорее всего, становится очередной апдейт.
Восстановление языковой панели Windows 10
Итак, проблема — в windows 10 пропала языковая панель. Как разобраться с ней, и вновь почувствовать комфорт во время работы за ПК? Вот несколько способов:
- через параметры ПК;
- с помощью панели управления;
- редактура реестра;
- удаление вирусного ПО;
- откат системы.
Параметры системы
Значок языка на панели мог пропасть по разным причинам, например, после работы одного из оптимизаторов, тем самым вызвав деактивацию.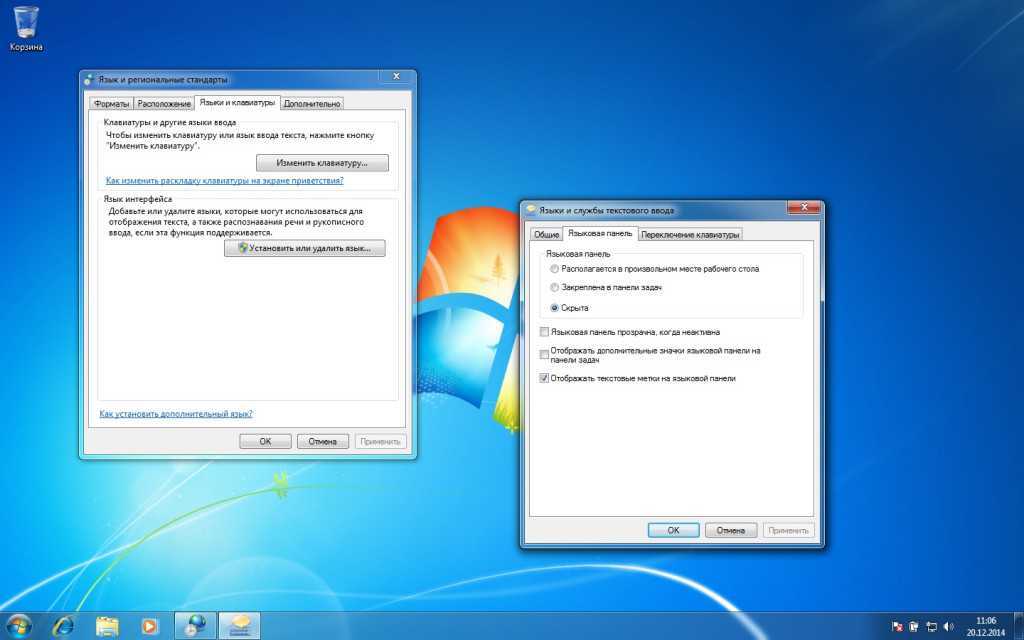 Проверить это возможно через «Параметры».
Проверить это возможно через «Параметры».
- Нажав клавишу Win, перемещаемся в панель «Пуск».
- Пролистав список вниз, находим вкладку «Параметры».
- Из всего перечня, выбрать иконку «Персонализация». Попасть в эту папку можно и через «Рабочий стол», щелкнув мышью по «столу». В конце списка можно увидеть это иконку.
- Далее найти вкладку «Панель задач». Скролить вниз до «Область уведомлений», где можно найти вкладку, которая следит за включением, а также выключением значков системы.
- Теперь проверьте «Индикатор ввода». Если горит кнопка «Вкл.», значит проблему стоит искать не здесь.
И дальше не отображается языковая панель?
Панель управления
Попробуем вернуть языковую панель windows данным методом. В ситуации, когда вышеуказанный алгоритм, по каким-то причинам, не сработал, это еще один шанс.
- Используйте клавиши Win+R, (окно «Выполнить»), переключите действующий язык на английский, пишите команду «control panel», и нажмите «ввод».
 Можно добраться до неё через «Пуск», проскролив список команд.
Можно добраться до неё через «Пуск», проскролив список команд. - Панель удалось вывести, теперь ищите вкладку «региональные стандарты».
- Теперь ваш выбор пал на «Языковые параметры».
- Заходите в раздел с дополнительными параметрами.
- Найдите кнопку «Использовать языковую панель на рабочем столе». Ставьте в нужном месте «птичку» (активируя).
- Далее нажмите на «Параметры языковой панели».
- Закрепите в панели задач.
Пропала смена языка на виндовс 10, но до сих пор изменений нет? Значит переходим далее.
Редактура реестра
Глубокий метод исправления ситуации. Реестром принято называть базу данных всех настроек и параметров, соединенных в одну иерархию. Перед последующими изменениями необходимо сделать резерв реестра.
В случае возникновения ошибок, есть возможность откатить все новые действия без ущерба ПК (Работает в Windows 10, 8, 7 и XP). Рекомендуется использовать этот способ опытным пользователям во избежание краха системы
- Открыть окно «Выполнить» (клавиши Win+R).
 С использованием английского языка, вписать в командную строку «regedit», и кликнуть на «ОК».
С использованием английского языка, вписать в командную строку «regedit», и кликнуть на «ОК». - После этого, необходимо разрешить изменения. Без колебаний, дать согласие.
- Копия реестра — в левом верхнем углу выбрать «Файл», и нажать на «Экспорт». Сохранить файл, желательно на «Рабочем столе».
- Перед вами окно редактора реестра. Вторым по списку стоит «HKEY_CURRENT_USER». Выбрать его. В новом списке под ним ищите каталог «Software».
- Продолжайте путь по новой ветке: выбрать пункт «Microsoft», далее — «Windows», найти «CurrentVersion» и папку «Run», которая отвечает за «Автозагрузку».
- По свободной области кликнуть мышкой, и нажать на «Строковый параметр».
- Создать запись. Выбрать название, к примеру, «Language», для большего удобства, ведь работаете с языком.
- Дважды мышью кликните на нее, и вставьте в строку «ctfmon»=»CTFMON.EXE». Альтернатива: «C: \Windows\system32\ctfmon.exe».
- Через пусковую панель, найдите кнопку перезапуска на компьютере.
 Проверьте отображение языка.
Проверьте отображение языка.
Удаление вирусов
«Вредоносные» программы влияют на многие системные составные. Из-за вирусов может пропасть и языковая иконка.
- Вновь используйте «Параметры», и найдите «Обновление и безопасность».
- Выбирайте защиту от вирусов и угроз, и переходите в следующее меню.
- Используйте защитника ОС и начинайте проверку.
- В случае обнаружения поврежденных файлов или других компонентов системы, сразу исправляйте их. После фикса и перезагрузки ПК, язык в windows 10 должен вернуться. Если это не случилось, переходим к последнему варианту.
Откат системы
В случае провала, необходимо совершить откат до крайней точки восстановления. Поскольку вероятной причиной является новый патч/апдейт, придется прибегнуть к крайним мерам, когда пропал язык на панели задач windows 10
Поскольку вероятной причиной является новый патч/апдейт, придется прибегнуть к крайним мерам, когда пропал язык на панели задач windows 10
- Используйте правую кнопку мыши на рабочем столе, и в конце появившегося списка выбирайте «Свойства».
- В новом меню выбирайте вкладку защиты системы.
- Далее выбирайте «Восстановить».
- Появляется окно, где выбирается либо рекомендуемая точка (крайнюю), либо нужно сделать выбор самостоятельно (для опытных пользователей).
- Теперь можно выбрать точку. Желательно вспомнить, перед каким обновлением языки не пропали. Нажимайте «Готово».
- Подтвердите готовность к откату.
Рекомендуется перед этим сохранить все важные файлы. После отката система запросит обновление, и теперь, с большей вероятностью, догрузит ранее поврежденный файл без ошибок и багов.
Актуальный софт для переключения языков
Юзеры пользуются языковой панелью в Windows 10 бесперебойно каждый день. Некоторые начинают использовать различные утилиты для переключения языков. Они удобны для тех, кто, например, работает с текстами, включительно, на разных языках. Софт поможет тем, у кого пропадает языковая раскладка.
Они удобны для тех, кто, например, работает с текстами, включительно, на разных языках. Софт поможет тем, у кого пропадает языковая раскладка.
- Punto Switcher — простая утилита, имеет свою панель языков. Если пользователь забыл изменить раскладку, и начинает писать на другом языке, она самостоятельно меняет его на нужный. Программа регулярно обновляется разработчиками.
- Key Switcher — перечень функций программы скуден, но эффективен. В основном, она создана для изменения на английский, украинский, русский языки и т.д. Поддерживает внушительное количество раскладок. Активным пользователям, которые требовательны к широкому спектру функций, стоит обойти программу стороной.
- EveryLang — может похвастаться уникальным интерфейсом, возможностью проверки орфографии и перевода на другие языки. В отличие от вышеперечисленных программ, EveryLang является платной. Покупка полной версии утилиты, открывает больше функций для юзеров. Имеется пробный период для ознакомления, и дальнейшей покупки.

Люди начинают поиск в сети, как же вернуть языковую панель Windows, после первой встречи с дискомфортной ситуацией.
Конкретная причина отсутствует. Чаще всего, языковая панель не отображается windows 10 после обновления.
Фикс старых багов скорее вызовет новые недочёты.
Существуют зарегистрированные случаи, когда в Windows 7 пропала языковая панель также, и способы возвращения схожи на те, что эксплуатируют на «десятке». Выше были перечислены все способы для спасения компьютера.
Следует обратиться к опытному специалисту, если данные методы ни к чему не привели. Это маловероятно, ведь проблема больше дискомфортная, нежели серьёзная.
Читайте также
Как исправить отсутствие языковой панели на панели задач (Windows 10, 8, 7 или Vista) — wintips.
 org
org
Проблема «языковая панель отсутствует на панели задач» — распространенная проблема во всех версиях Windows. В большинстве случаев языковая панель исчезла с панели задач после обновления Windows или после обновления Windows до более новой версии.
На этот раз языковая панель исчезла после обновления компьютера с Windows 8.1 до Windows 10. Чтобы сначала решить эту проблему, я дважды проверил, что языковая панель уже включена в параметрах языка на панели управления (метод 1). ), а затем я применил взлом реестра, и проблема была решена (метод 2).
В этом руководстве вы найдете подробные инструкции по устранению проблемы «отсутствие языковой панели на панели задач» в Windows 10, 8.1, 8, 7 и Vista.
Как исправить: языковая панель исчезла в Windows 10/8/7/Vista.
Способ 1. Включите языковую панель в панели управления.
Способ 2. Включите языковую панель с помощью реестра.
Способ 1. Включите языковую панель из панели управления.

Сначала убедитесь, что языковая панель включена.* Для этого:
* Примечание. Имейте в виду, что языковая панель не отображается, если в вашей системе не установлено более одного языка ввода.
- Статья по теме: Как добавить другой язык в Windows 10 или 8-8.1
1. Перейдите к панели управления Windows.
- В Windows 7 или Vista :
- Щелкните Пуск > Панель управления .
- В Windows 10 или 8, 8.1 :
- Щелкните правой кнопкой мыши меню Пуск и выберите Панель управления .
2. Изменить вид на: на Маленькие значки .
3.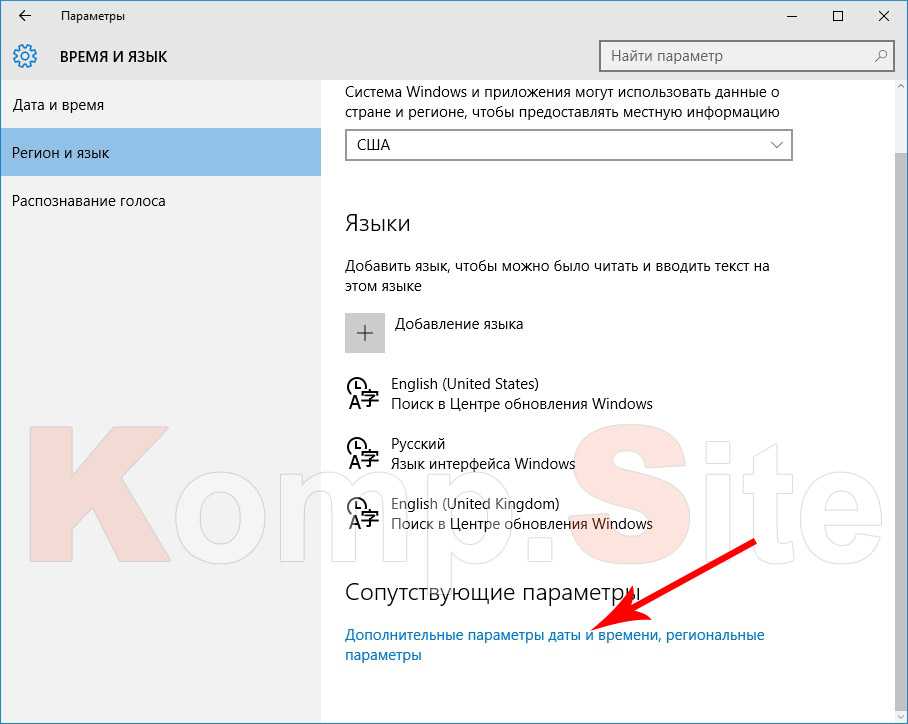 Выберите Регион и язык . *
Выберите Регион и язык . *
* В Windows 10 выберите Language и продолжайте здесь.
4А. Windows 7 и Vista: выберите вкладку Клавиатура и языки и нажмите Изменить клавиатуру .
- Затем выберите вкладку Языковая панель и убедитесь, что опция « Закреплена на панели задач » отмечена .
- Нажмите OK для выхода. Если языковая панель по-прежнему отсутствует, перейдите к способу 2.
4Б. Windows 10, 8.1 и 8
- Нажмите Расширенные настройки .
- Установите флажок « Использовать языковую панель рабочего стола, когда она доступна «, а затем нажмите Параметры .

- Установите флажок « Использовать языковую панель рабочего стола, когда она доступна «, а затем нажмите Параметры .
- Убедитесь, что » Закреплено на панели задач » опция проверена , а затем нажмите OK. Если язык все еще отсутствует, перейдите к способу 2.
Способ 2. Включите языковую панель с помощью реестра.
Важно: В профилактических целях всегда создавайте точку восстановления перед изменением реестра. Если после изменения реестра что-то пойдет не так, восстановите систему до этой точки восстановления.
- Чтобы создать точку восстановления:
а. Введите Создайте точку восстановления в поле поиска и нажмите на результат.
б. Затем нажмите кнопку Create , чтобы немедленно создать точку восстановления.
Чтобы включить языковую панель через реестр:
1.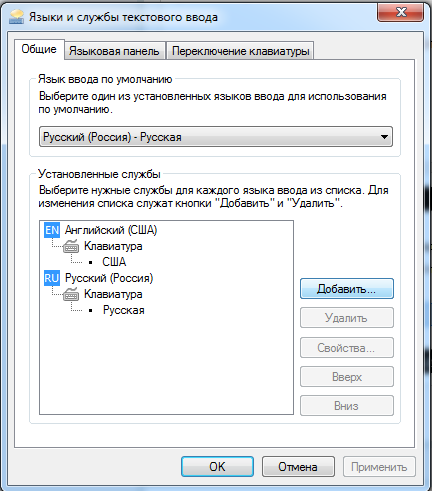 Откройте Windows Редактор реестра . Для этого:
Откройте Windows Редактор реестра . Для этого:
1. Нажмите клавиши Windows + R , чтобы открыть диалоговое окно Выполнить .
2. Введите regedit и нажмите Введите .
2. На левой панели перейдите к этому ключу:
HKEY_LOCAL_MACHINE\SOFTWARE\Microsoft\Windows\CurrentVersion\Run
правой кнопкой мыши на пустой панели и
7. выберите Создать > Строковое значение.
4. Присвойте новому значению имя: CTFMON.
5. Дважды щелкните вновь созданное значение и поле данных значения, введите:
- C:\Windows\System32\ctfmon.exe
6. Нажмите OK и закройте редактор реестра.
7. Перезагрузите компьютер и готово!
Вот оно! Дайте мне знать, помогло ли вам это руководство, оставив свой комментарий о своем опыте. Поставьте лайк и поделитесь этим руководством, чтобы помочь другим.
Если эта статья была для вас полезна, поддержите нас, сделав пожертвование. Даже 1 доллар может иметь огромное значение для нас в наших усилиях продолжать помогать другим, сохраняя при этом этот сайт бесплатным:
Мы нанимаем
Мы ищем технических писателей на неполный или полный рабочий день, чтобы присоединиться к нашей команде! Речь идет об удаленной должности, на которую могут претендовать квалифицированные технические писатели из любой точки мира. Нажмите здесь, чтобы узнать больше.
Если ты хочешь остаться постоянно защищает от вредоносных программ, существующие и будущие , мы рекомендуем вам установить Malwarebytes Anti-Malware PRO , нажав ниже (мы
зарабатывайте комиссию с продаж, произведенных по этой ссылке, но без дополнительных затрат для вас.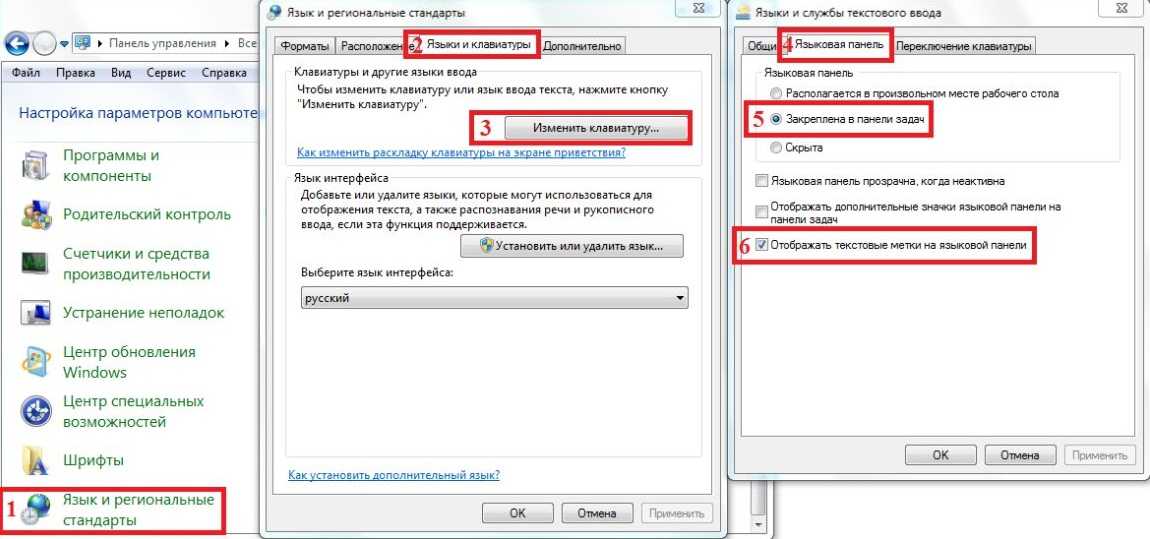 У нас есть опыт работы с этим программным обеспечением, и мы рекомендуем его, потому что оно полезно и полезно):
У нас есть опыт работы с этим программным обеспечением, и мы рекомендуем его, потому что оно полезно и полезно):
Полная защита домашних компьютеров — защитите до 3 компьютеров с помощью НОВОЙ программы Malwarebytes Anti-Malware Premium!
Исправление: Событие 7 Диск имеет плохой блок в \Device\Harddisk#\DR# ИСПРАВЛЕНИЕ: Windows 10 Anniversary Update или Windows 10 Creators Update Установка зависла (решено)
Языковая панель отсутствует в Windows 11/10
Иногда, даже после включения языковой панели в панели управления Windows, вы можете обнаружить, что язык бар отсутствует. Он может полностью исчезнуть и стать видимым только тогда, когда UAC предложит переключиться на учетную запись администратора. Возможной причиной этой проблемы может быть добавление только одного языка в качестве языка ввода.
Помните, что языковая панель будет отображаться либо на панели задач, либо на рабочем столе, только если вы выберете более одного языка в качестве языка ввода.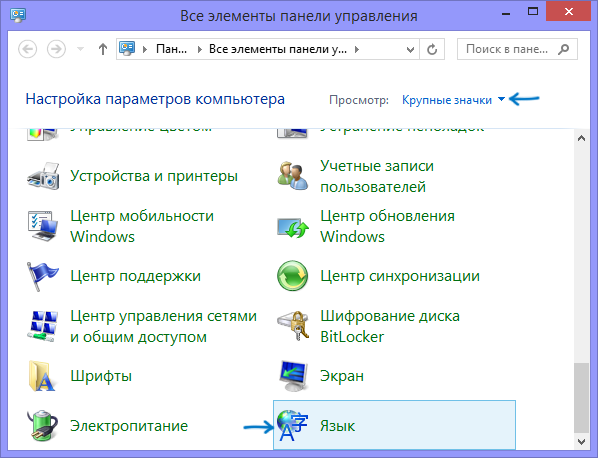 Убедитесь, что ваш второй язык указан в списке языков ввода. Если нет, вы можете добавить его, нажав кнопку «Добавить», чтобы добавить другой язык.
Убедитесь, что ваш второй язык указан в списке языков ввода. Если нет, вы можете добавить его, нажав кнопку «Добавить», чтобы добавить другой язык.
Если вы обнаружите, что языковая панель по-прежнему отсутствует, вот что вы можете попробовать.
В Windows 11 откройте «Настройки» > «Время и язык» > «Дополнительные параметры клавиатуры». Нажмите «Языковая панель», и откроется новое окно «Службы тестирования и языки ввода».
В Windows10 откройте «Настройки» > «Время и язык» > «Языковые настройки». Нажмите на Клавиатура , чтобы открыть следующие настройки:
Теперь для Windows 11 или Windows 10 в разделе Переключение методов ввода вы увидите флажок Использовать языковую панель рабочего стола, когда она доступна . Выберите его.
Затем нажмите Параметры языковой панели .
В текстовых службах и языках ввода 9В открывшемся окне 0027 выберите вкладку «Языковая панель».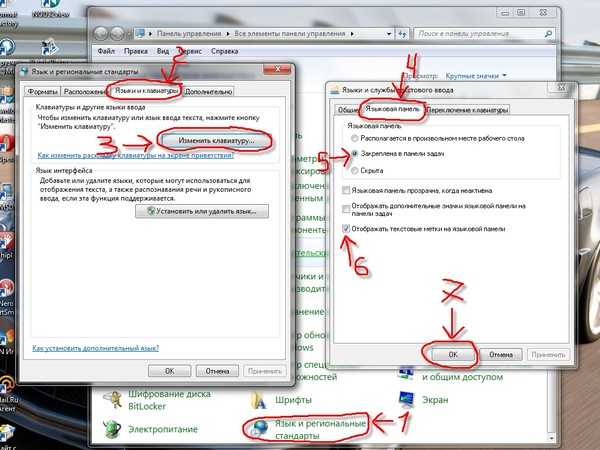
Установите здесь свои предпочтения.
Далее выберите вкладку Advanced Key Settings .
Здесь вы можете изменить горячие клавиши языковой панели или последовательность клавиш.
Связанный : Невозможно переключаться между языками ввода с помощью горячей клавиши.
В Windows 7 откройте редактор реестра и перейдите к следующему ключу:
HKEY_LOCAL_MACHINE\Software\Microsoft\Windows\CurrentVersion\Run
Проверить строковый параметр с именем CTFMon . Если он существует, убедитесь, что его путь равен C:\Windows\system32\ctfmon.exe . Если нет, создайте это строковое значение. Перезагрузите компьютер.
Теперь щелкните значок языковой панели, который теперь находится на панели задач, и выберите Показать языковую панель .
Чтобы скрыть языковую панель, выберите Закрыть языковую панель .
Вы также можете управлять поведением языковой панели, выбрав Панель управления > Регион и язык > вкладку Клавиатуры и языки > Сменить клавиатуру > вкладку Языковая панель.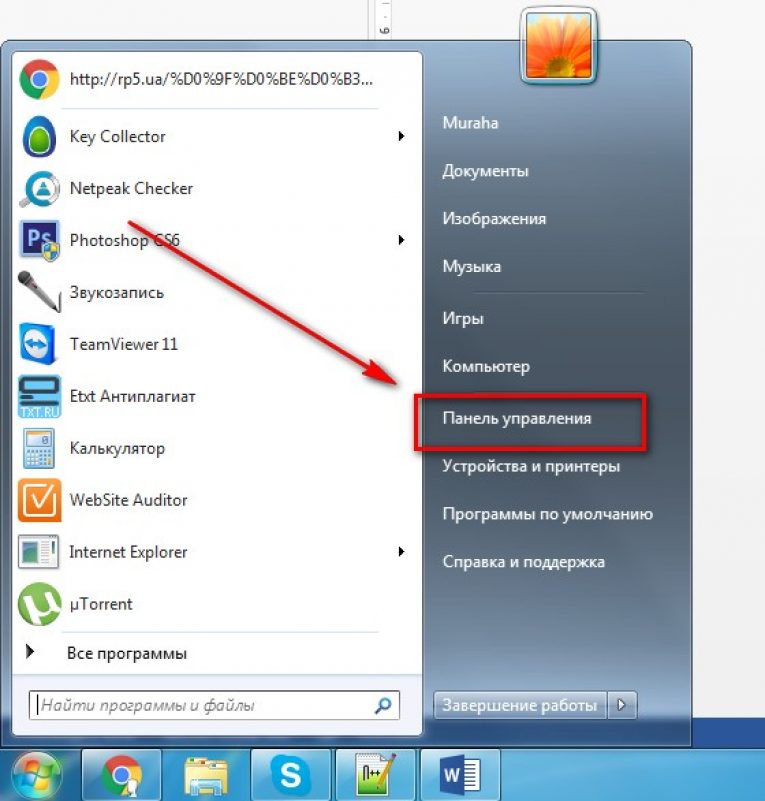

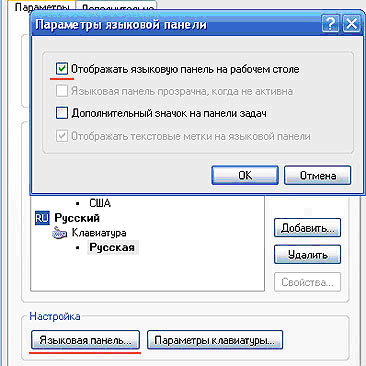 Можно добраться до неё через «Пуск», проскролив список команд.
Можно добраться до неё через «Пуск», проскролив список команд. С использованием английского языка, вписать в командную строку «regedit», и кликнуть на «ОК».
С использованием английского языка, вписать в командную строку «regedit», и кликнуть на «ОК».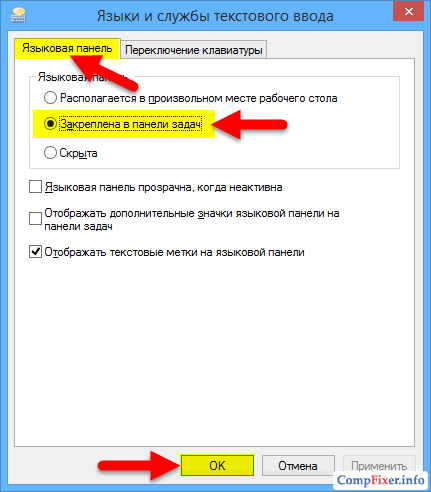 Проверьте отображение языка.
Проверьте отображение языка.