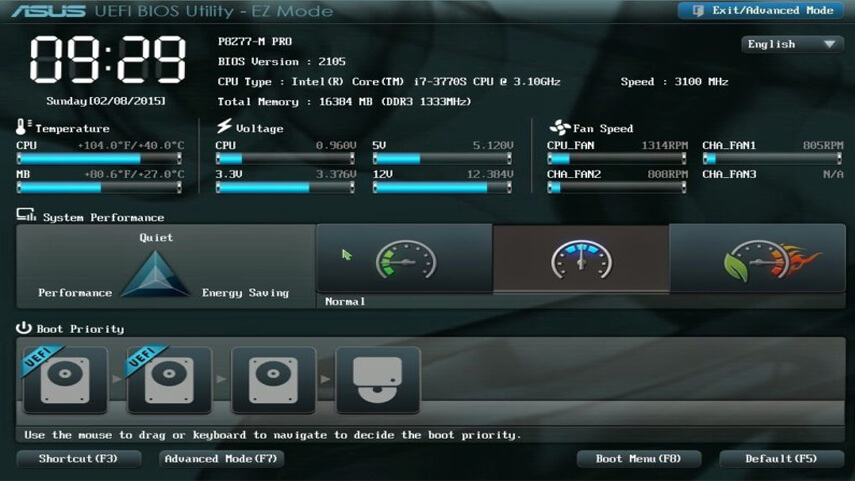Bios и uefi разница: Чем BIOS отличается от UEFI? — документация Image Management Service. Руководство пользователя
Содержание
UEFI и BIOS – в чем разница?
UEFI
и BIOS – в чем разница?
UEFI(Unified Extensible Firmware Interface) — это стандартный интерфейс встроенного ПО для
компьютеров, заменяющий BIOS.
Для того чтобы обозначить эту систему, есть специальный
термин Firmware, что означает: аппаратно-реализованное программное обеспечение. Само, название
говорит о том, что программа уже вшита в одну из микросхем, на материнской
плате, ее установкой не надо заниматься, да и нежелательно, она уже от
производителя настроенная для работы в оптимальном режиме. После включения
компьютера, она запускается автоматически, выполняя множество разнообразных
задач.
BIOS вовремя загрузки, первым делом проверяет узлы
компьютера, которые отвечают за запуск системы, это оперативная память и
центральный процессор. Проверяется их состояние и работоспособность (например,
если отключить кулер обдувающий процессор, BIOS сразу об этом оповестит). После
После
проверки основных узлов, если все нормально, то практически ничего на экране
монитора не отражается.
Потом проходит проверка настроек, определяется частота
оперативной памяти, соответствует ли она заданной, а также время включения всех
вентиляторов, расположенных внутри системного блока и подключенных к
материнской плате. Идет выбор, в каком режиме энергосбережения компьютер будет
работать дальше, если долгое время простаивал. Кое-что из этих настроек можно
поменять и в Windows, но основные работоспособные параметры компьютера BIOS
выставит сам, перед запуском операционной системы. Можно отключить, или подключить
интерфейсы на материнской плате (жесткий диск, привод DVD, или USB-накопители, внешний
жесткий диск, или флешка). Через BIOS, можно выбрать к чему в первую очередь
будет обращаться компьютер (по умолчанию стоит такая последовательность:
жесткий диск, привод DVD, USB-накопители).
Эту последовательность можно поменять, и поставить первым привод DVD, это
позволит после перезагрузки запустить диск с операционной системой для ее
переустановки. После всех проверок, BIOS загружает ОС Windows, система
После всех проверок, BIOS загружает ОС Windows, система
запускается вместе со всеми необходимыми для работы драйверами, и далее BIOS
становится ненужным, до следующего включения или перезагрузки.
BIOS – Basic Input-Output System – Базовая Система Ввода-Вывода. Она отвечает за все
операции ввода/вывода для Windows. BIOS
в определенной мере исполнял роль драйверов, то есть связывал операционную
систему с периферийными устройствами. Но со временем периферия становилось все
совершеннее, впрочем, как и сам компьютер, поэтому появились драйверы,
программы, взаимодействующие с операционной системой и BIOS.
BIOS менялся, чтобы соответствовать развивающейся технике.
UEFI — Unified Extensible Firmware Interface – Расширяемый Интерфейс Встроенного ПО. Разрабатываться он начал уже относительно давно, с 2001
года, занималась этим компания Intel, и предназначалось изначально для
серверного процессора Itanium.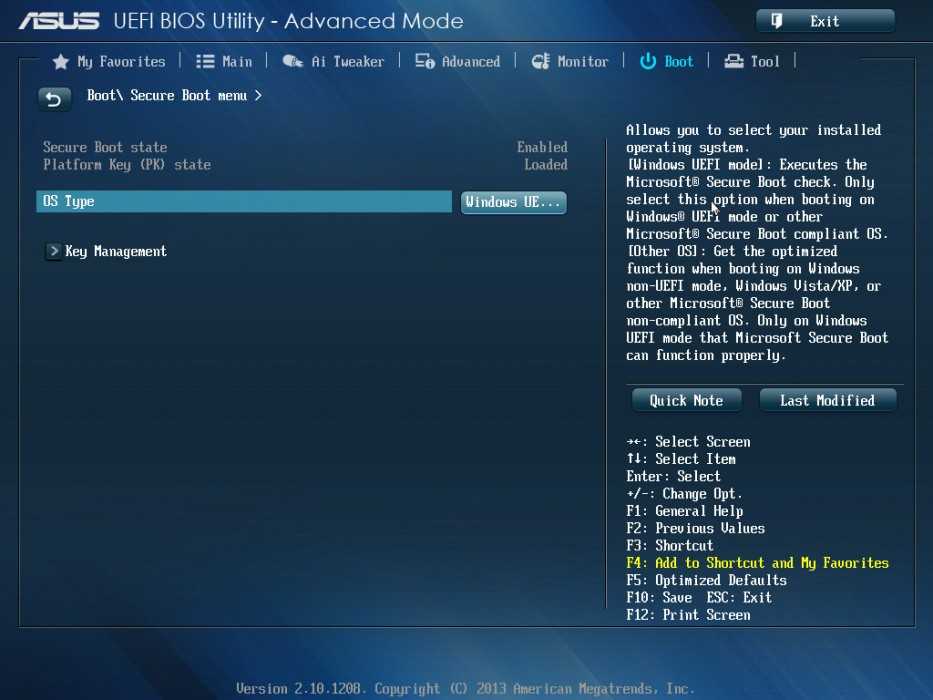 Itanium был принципиально новым оборудованием и
Itanium был принципиально новым оборудованием и
никакая версия BIOS, не работала с ним, и никакие доработки тут помочь не
могли. Первоначально появилась EFI, и первый кто ее начал использовать
оказалась компания Apple, она начала ставить EFI на все выпускаемые ПК и
ноутбуки. С 2006 года эта компания при сборке компьютеров и ноутбуков
использует интеловские процессоры. За год до этого к аббревиатуре EFI, была
добавлена еще одна буква U, за этой буквой скрывается слово Unified, слово
говорит о том, что разработкой интерфейса uefi bios занимается сразу несколько
компаний. К ним относятся Dell, HP, IBM, и Phoenix Insyde, ну и конечно же
вездесущая компания Microsoft, потому что именно она является основным
разработчиком операционных систем.
BIOS видит на дисках только 2Тб. Получается, что компьютеры,
оснащенные BIOS, ограничены в объемах памяти, кроме этого каждый производитель
материнских плат делал свои интерфейсы, что путало пользователей.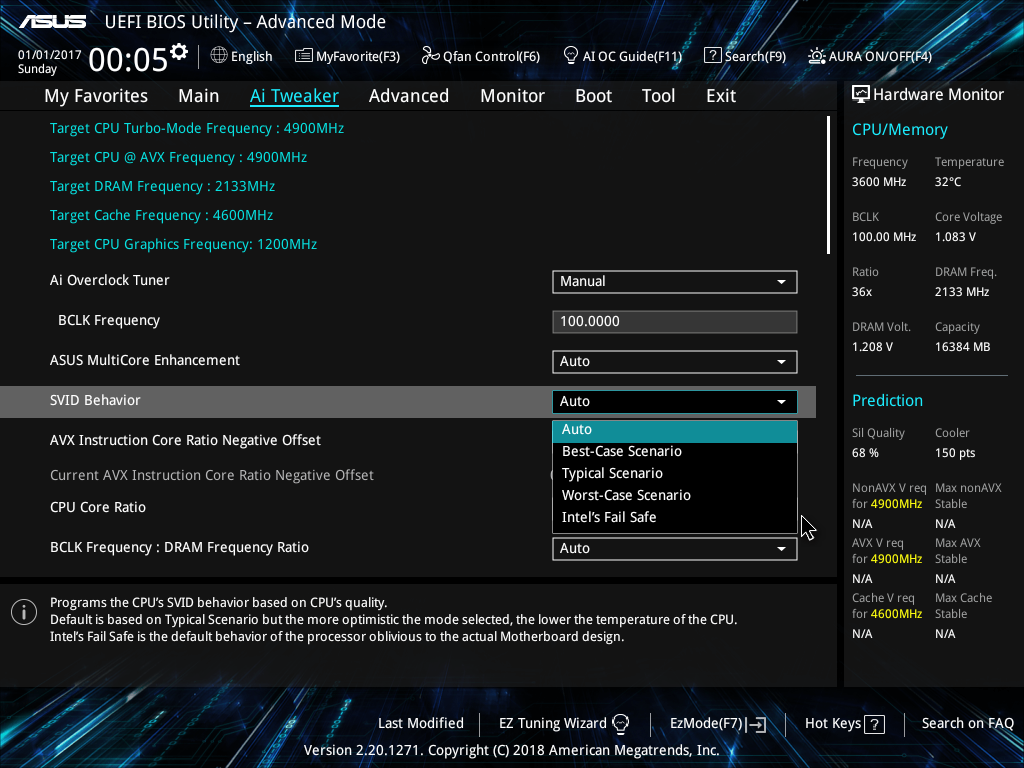 Все совсем
Все совсем
иначе выглядит с применением UEFI, объем жесткого диска, тут можно сказать неограничен,
кроме того в новой системе единый для всех интерфейс. Это
облегчает жизнь не только пользователей, но и разработчиков программ которые запускаются до загрузки Windows. В UEFI есть множество
новых дополнительных функций, которые были недоступны в старых версиях, это
например резервное копирование данных. И убраны некоторые лишние функции, уже
неиспользуемые в наше время.
Особенности интерфейса UEFI – он графический (см. рис. 1). Все меню состоит из квадратных кнопок с рисунками, и по рисункам легко определить, что
скрыто за кнопками. Основное меню, называемое Click Bios, состоит из пяти пунктов, или пяти кнопок (щелкать по ним можно мышкой, в BIOS, все управлялось
только с клавиатуры).
Рис.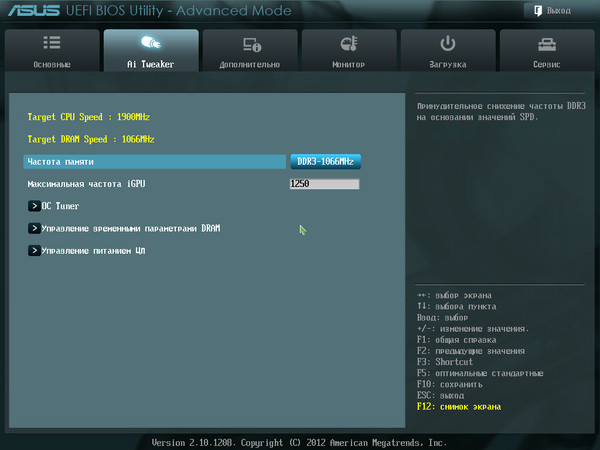 1. Пример Главного
1. Пример Главного
меню графического интефейса UEFI-Bios
— Первая кнопка GreenPower, она зеленого цвета, в
центре нее изображена лампа, здесь при желании можно поменять настройки энергосбережения процессора.
— Вторая «Служебная программа», после нажатия на нее откроется дополнительное
меню со вспомогательными программами
uefi bios. Всего их шесть (рис. 2):
Рис. 2. Меню Utilities
— Служебные программы
1) «Состояние системы», покажет какое оборудование установлено
в ПК.
2) Специальные настройки для профессионалов.
3) Возможность установки новой версии UEFI
4) Установка пароля доступа к настройкам и к компьютеру
5) «Загрузка», определяется очередность загрузочных
устройств.
6) Сохранение всех изменений
— Третья, за ней скрыто меню настроек для разгона процессора.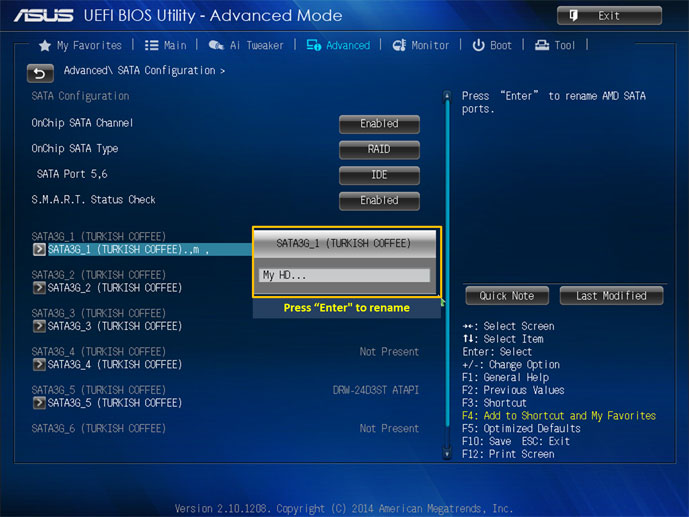
— Четвертая, «Настройка» (рис. 3), содержит подменю с кнопками
дополнительных настроек.
— Пятая, открывает доступ к играм, с прилагаемого диска.
Рис. 3. Меню Settings
– Настройки
1) Тестирование оперативной памяти
2) Live Update, дает возможность обновить UEFI, через
Интернет.
3) HDD Backup — резервное копирование данных жесткого
диска.
4) Тут можно менять интерфейс UEFI.
К основным преимуществм UEFI (их можно отметить шесть) относятся:
1) Поддержка
жесткие диски огромного объема до 8 млрд. Тб.
UEFI работает со стандартом GPT, а это дает возможность поддержки жестких
дисков объемом до 8 млрд. Тб.
2) Встроенная
BIOS. Материнским платам с UEFI, не нужно
BIOS, потому что в ней есть своя
встроенная BIOS, называется — модуль поддержки совместимости.
Поэтому те программы, которым для работы
нужен был BIOS, спокойно могут работать и на компьютерах с UEFI.
3) Простое
управление. В меню настроек все можно
делать с помощью мышки, раньше это было недоступно, в БИОСе управление было
возможно только с клавиатуры. А тут, графический
интерфейс с интуитивно понятным
меню. В BIOS EFI есть поддержка и русского языка.
4) Скорость
загрузки ОС. С UEFI загрузка происходит
намного быстрее, сейчас уже достигнут рекорд (2 секунды).
5) Встроенная
система. UEFI сама по себе является небольшой
операционной системой, она чем-то похожа
на DOS, потому что выполняет
текстовые команды. Она даже может помочь разобраться в причинах сбоя загрузки основной Операционной Системы, но работать
в ней могут только квалифицированные пользователи.
6) Дополнительные
программы.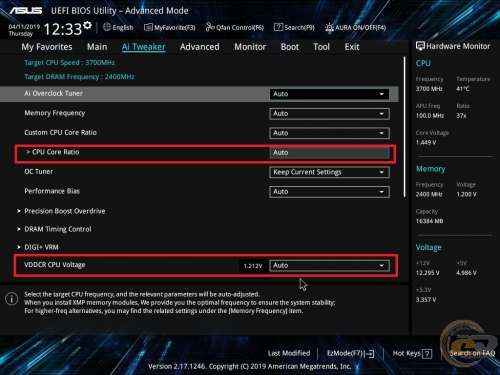 В UEFI можно добавлять
В UEFI можно добавлять
программы, дается возможность установки (это будут большей частью утилиты, или простенькие игровые программы).
С 2012 года фирмы Asrok,
Asus, MSI и ряд других уже начали выпуск
материнских плат оснащенных UEFI.
UEFI vs BIOS: в чем разница? | UEFI vs BIOS: в чем разница?
👋🏻 Привет! возможно, слышали аббревиатуры BIOS и UEFI, особенно есть имели дело со сменой операционной системы или разгоном.
Процедура загрузки
Сначала – главное! Да, я знаю, что мы отклоняемся от темы, но я обещаю, что это поможет вам понять позже некоторые концепции.
Итак, как загружается компьютер? Давайте рассмотрим шаг за шагом:
- Вы нажимаете кнопку питания на ноутбуке/настольном компьютере.
- ЦП запускается, но ему необходимы некоторые команды для работы (помните о том, что ЦП всегда нужно что-то делать).
 Так как основная память на этом этапе пуста, то ЦП полагается на загрузку команд из прошивки микросхемы на материнской плате и начинает выполнять их.
Так как основная память на этом этапе пуста, то ЦП полагается на загрузку команд из прошивки микросхемы на материнской плате и начинает выполнять их. - Код встроенного ПО выполняет самотестирование при включении питания (POST — Power On Self Test), инициализирует оставшееся оборудование, определяет подключенные внешние периферийные устройства (мышь, клавиатуру, флешку и т.д.) и проверяет исправность всех подключенных устройств. Возможно, вы даже помните звуковой сигнал, который настольные компьютеры издавали после успешного прохождения процедуры POST.
- И, наконец, алгоритм прошивки перебирает все запоминающие устройства и ищет загрузчик (обычно находится в первом секторе диска). Если загрузчик был найден, то прошивка передает ему управление компьютером. Для того, чтобы понять эту статью, вам не нужно знать больше. Но если вам интересно, то можете прочитать дальше (в ином случае вы можете перейти к следующему разделу).
- Итак, теперь, когда загрузчик загружен, его задача – загрузить остальную часть операционной системы.
 GRUB – один из таких загрузчиков, способный загружать unix-подобные операционные системы, а также он может последовательно загружать операционные системы Windows. Загрузчик доступен только в первом секторе диска размером 512 байт. С учетом сложности современных операционных систем, некоторые из загрузчиков имеют тенденцию выполнять многоэтапную загрузку, то есть когда загрузчик загружает загрузчик второго этапа в среде, не ограниченной 512 байтами.
GRUB – один из таких загрузчиков, способный загружать unix-подобные операционные системы, а также он может последовательно загружать операционные системы Windows. Загрузчик доступен только в первом секторе диска размером 512 байт. С учетом сложности современных операционных систем, некоторые из загрузчиков имеют тенденцию выполнять многоэтапную загрузку, то есть когда загрузчик загружает загрузчик второго этапа в среде, не ограниченной 512 байтами. - Затем загрузчик загружает ядро в память. Unix-подобные операционные системы затем запускают процесс init – процесс инициализации, (главный процесс, из которого разветвляются/выполняются другие процессы) и, наконец, инициализируют уровни запуска.
- В Windows wininit.exe загружается вместе с некоторыми другими процессами, такими как services.exe для управления службами, lsass.exe для локальной безопасности и прав доступа (аналогично уровням запуска) и lsm.exe для локального управления сеансами.
- После всех этих этапов и после инициализации некоторых других драйверов загружается графический пользовательский интерфейс (GUI — Graphical User Inferface), и отображается экран входа в систему.

Это было описание общего процесса загрузки. А теперь вернемся к нашей первоначальной теме.
BIOS:
BIOS расшифровывается как Basic Input/Output System, то есть базовая система ввода/вывода, а иначе говоря, прошивка, о которой мы говорили выше.
Она хранится в EPROM (Erasable Programmable Read-Only Memory – стираемое программируемое постоянное запоминающее устройство), что позволяет производителю легко выпускать обновления.
Она представляет собой множество вспомогательных функций, которые позволяют читать загрузочные сектора подключенного хранилища и выводить на экран. Вы можете получить доступ к BIOS на начальных этапах загрузки, нажав del, F2 или F10.
UEFI
UEFI расшифровывается как Unified Extensible Firmware Interface, или единый расширяемый микропрограммный интерфейс. Он выполняет ту же работу, что и BIOS, но с одним основным отличием – он хранит все данные об инициализации и запуске в файле .efi, а не в прошивке.
Этот файл .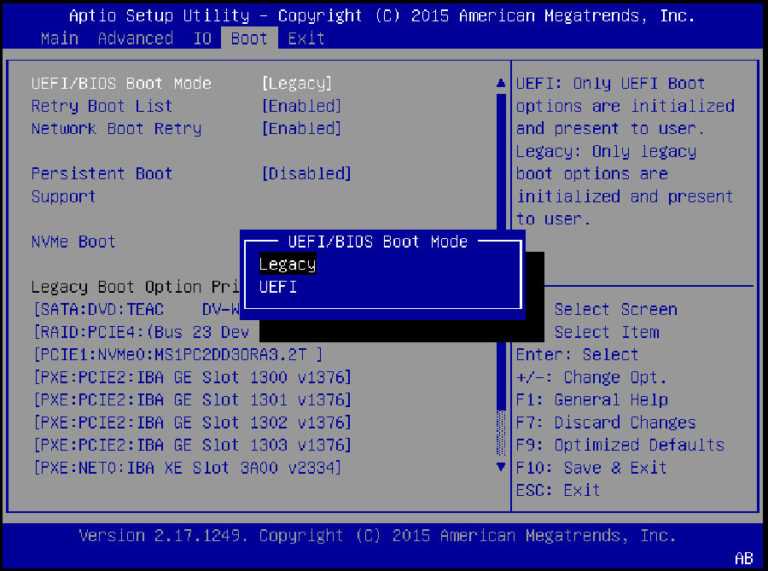 efi хранится в специальном системном разделе EFI (ESP — EFI System Partition) на жестком диске. Этот раздел также содержит загрузчик.
efi хранится в специальном системном разделе EFI (ESP — EFI System Partition) на жестком диске. Этот раздел также содержит загрузчик.
UEFI был разработан с целью преодоления многих ограничений старого BIOS, в том числе:
- UEFI поддерживает размеры дисков до 9 зеттабайт, тогда как BIOS поддерживает только 2,2 терабайта.
- UEFI обеспечивает более быструю загрузку.
- UEFI поддерживает дискретные драйверы, в то время как BIOS поддерживает диски, хранящиеся в его ПЗУ, поэтому обновление прошивки BIOS немного затруднено.
- UEFI обеспечивает безопасную загрузку, которая предотвращает загрузку компьютера из неавторизированных/неподписанных приложений. Это помогает предотвратить внедрения руткитов, но при этом затрудняет двойную загрузку, так как рассматривает другие ОС как неподписанные приложения.
- UEFI работает в 32-битном или 64-битном режиме, тогда как BIOS работает в 16-битном режиме. Таким образом, UEFI может предоставить графический интерфейс (то есть управление с помощью мыши), в отличие от BIOS, который поддерживает управление только с помощью клавиатуры.

Возможно, вам не нужен UEFI
Несмотря на то, что все современные компьютеры по умолчанию оснащены UEFI, есть несколько причин, по которым вы можете выбрать BIOS вместо UEFI:
- Если вы новичок и не хотите возиться с любым типом прошивки, то BIOS для вас.
- Если у вас <2 ТБ на жесткий диск или его раздел, то вы можете использовать BIOS.
- BIOS позволяет работать с несколькими операционными системами без смены настроек. С современной точки зрения это может быть проблемой для безопасности, но для обычного пользователя это не проблема.
- BIOS предоставляет системную информацию операционной системе. Так что, если ваша ОС работает в 16-битном режиме, то ей не требуется алгоритм для взаимодействия с аппаратным оборудованием. Она может напрямую использовать методы, предоставляемые BIOS. В противном случае, если ОС переключается в 32-битный или 64-битный режим, то ей необходимо предоставить свои собственные подпрограммы для взаимодействия с аппаратным оборудованием.

- Если вы из тех, кто больше предпочитает клавиатуру и текстовый пользовательский интерфейс, а не мышь и графический интерфейс, тогда BIOS определенно для вас. UEFI учитывает все эти ограничения и предоставляет устаревший режим. В нем можно запустить абсолютно все так, как если бы у вас был BIOS.
Заключение
В этой статье были продемонстрированы различия между BIOS и UEFI. Также здесь было дано несколько советов о том, когда нужно выбрать BIOS, а когда — UEFI.
biosuefiпк
Поделиться в социальных сетях
Вам может понравиться
Что такое UEFI? и в чем разница между UEFI и BIOS?
Все новички, возможно, слышали о терминах UEFI или устаревшей загрузки. Что это такое и как они работают? Проще говоря, если вы хотите загрузить компьютер с внешнего USB-накопителя или DVD-диска, вам следует позаботиться об UEFI или устаревшей загрузке. В основном это происходит при установке новой ОС на компьютер для восстановления забытого пароля входа с диска сброса пароля.
В настоящее время для новых устройств под управлением Windows 10 по умолчанию используется прошивка UEIF. В старых версиях Windows BIOS является встроенной опцией. Однако компьютеры Mac постоянно поддерживают только загрузку UEFI. Итак, прежде чем мы перейдем к различиям и тому, какой из них предпочтительнее, мы рассмотрим основы того, что представляют собой эти два термина и что они делают. Для тех, кто знает, что вы можете пропустить эту часть.
Что такое UEFI?
Каждый компьютер имеет стандартную прошивку для связи между оборудованием и операционной системой, которая представляет собой набор инструкций, обеспечивающих соответствие компьютера минимальным требованиям для правильной загрузки. UEFI (унифицированный расширяемый интерфейс встроенного ПО) и традиционный BIOS (базовая система ввода/вывода) — это два типа встроенного ПО, которые должны применяться в такой ситуации. Они выступают в роли «посредника» между программным и аппаратным обеспечением компьютера.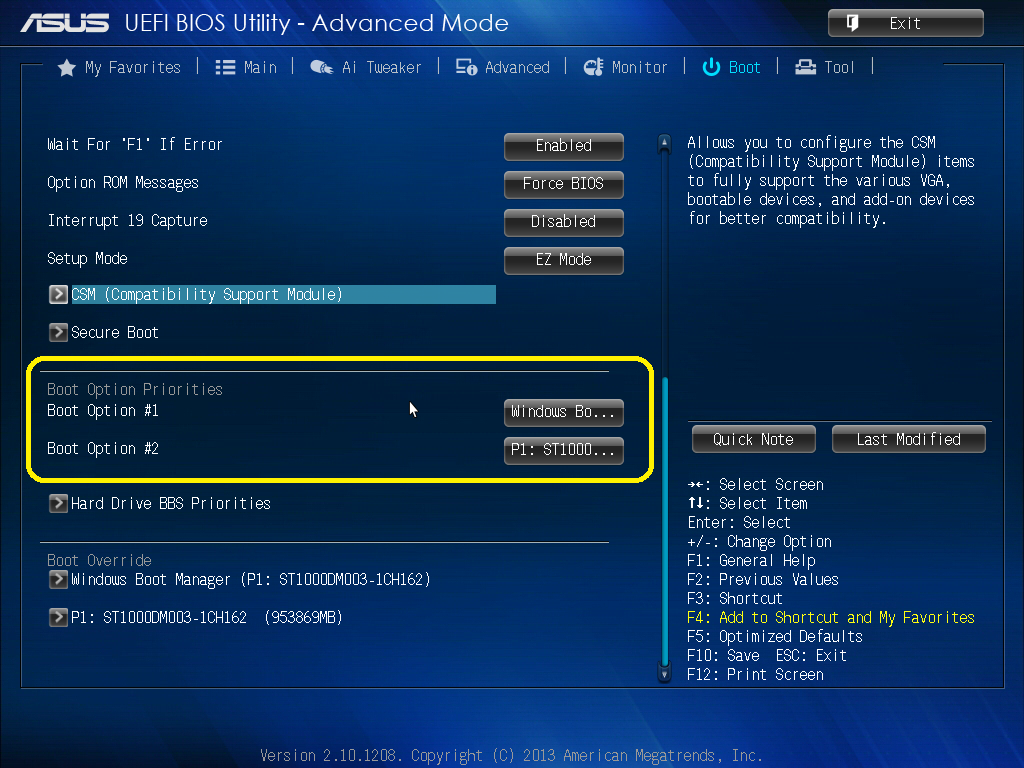 Обе эти прошивки реализованы при запуске системы для правильной инициализации оборудования и загрузки ОС на устройстве. UEFI имеет более продвинутые функции, чем BIOS, чтобы сочетаться с последними улучшениями оборудования.
Обе эти прошивки реализованы при запуске системы для правильной инициализации оборудования и загрузки ОС на устройстве. UEFI имеет более продвинутые функции, чем BIOS, чтобы сочетаться с последними улучшениями оборудования.
Как работает UEFI?
UEFI решает ту же задачу путем включения драйверов в вашу систему. Эти драйверы имеют неограниченный объем памяти и совместимы с обновленными формами аппаратного обеспечения, присутствующими на рынке.
Затем эти драйверы записываются отдельно, и их можно загрузить с помощью внешнего флэш-накопителя. Загруженные данные обрабатываются программным интерфейсом, а затем конфигурируются для обеспечения совместимости.
Как проверить, работает ли мой компьютер на базе UEFI или BIOS?
Шаг 1 : одновременно нажмите клавиши Win + R, чтобы открыть диалоговое окно «Выполнить».
Шаг 2 : Введите «MSinfo32» в пустой строке и нажмите «Ввод».
Шаг 3 : Появится новое окно и нажмите «Информация о системе» на левой панели. В правом нижнем углу есть опция под названием «Режим BIOS». Legacy означает, что это с традиционным BIOS. UEFI означает, что компьютер питается от прошивки UEFI.
Загрузка UEFI и традиционный BIOS
BIOS существует с 80-х годов, и с тех пор он использовался и включался в каждый ПК, пока Apple не выбрала систему UEFI (первоначально называвшуюся EFI) для всех своих устройств Mac. .
Фактор памяти : BIOS может загружаться с дисков с объемом памяти 2,1 ТБ или меньше, а поскольку диски емкостью 3 ТБ становятся все более распространенными, компьютер с традиционным BIOS не сможет загрузиться. Это связано с тем, что Основная загрузочная запись (MBR) устаревших функций BIOS, поскольку MBR использует 32-битные записи и ограничивает вас максимум 4 разделами памяти.
UEFI, с другой стороны, использует таблицу разделов GUID (GPT), которая использует 64-битные записи и может иметь бесконечные разделы, однако Windows ограничивает количество разделов до «128». Также он поддерживает диски с памятью более 2 ТБ с теоретическим значением максимальной поддержки 9,4 зеттабайт.
Производительность : поскольку UEFI имеет больше адресуемого пространства, чем BIOS, это позволяет системе загружаться быстрее с более быстрой инициализацией оборудования для вашей операционной системы.
Безопасность : Самое большое преимущество использования UEFI по сравнению с BIOS заключается в том, что он обеспечивает безопасность, не обеспечиваемую BIOS. Безопасная загрузка — это характерная функция UEFI, которая гарантирует, что никакое вредоносное ПО не вмешается в процесс загрузки, и гарантирует, что операционная система чиста как свисток. В Windows эта система гарантирует, что не будут использованы пиратские копии загрузчиков.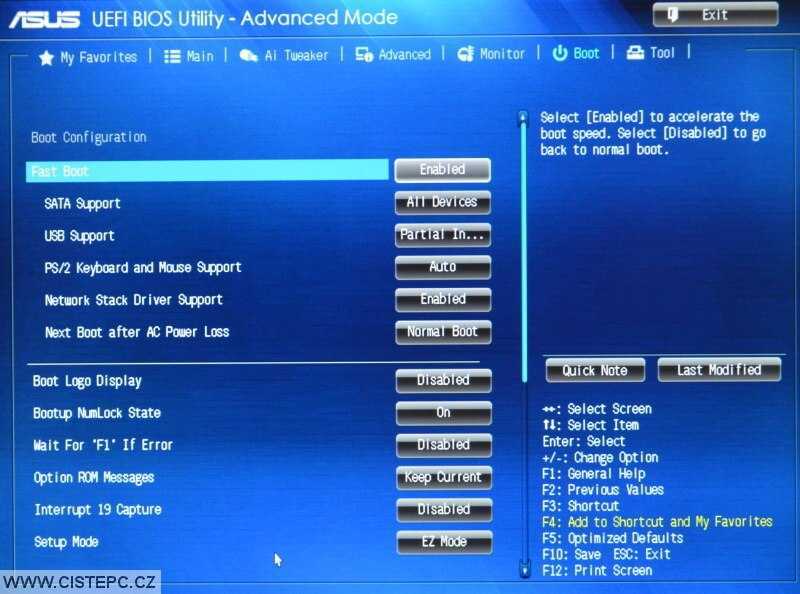
Заключение
UEFI был необходим для изменения уже существующего BIOS, который устарел как ледниковый период и требует изменений. Преимущество использования UEFI заключается в том, что он совместим с традиционным BIOS и, таким образом, работает вместе с ним. UEFI доступен только для 64-разрядных версий. Windows 7 и выше, которые могут загружаться с дисков с размером раздела более 2 ТБ. Если вы используете BIOS, я рекомендую перейти на UEFI, поскольку у BIOS нет будущего.
UEFI и BIOS — в чем разница?
21 июня 2019 г.
Райан Бэтсон
В последние годы вы, вероятно, много слышали термины «BIOS» и «UEFI», но, возможно, не понимаете, что означает каждый из них и какой из них следует использовать. Мы надеемся, что эта статья поможет вам понять UEFI и BIOS и решить, какой из них следует использовать.
Что такое БИОС?
Устаревший BIOS
Начнем со старого, но все еще актуального BIOS.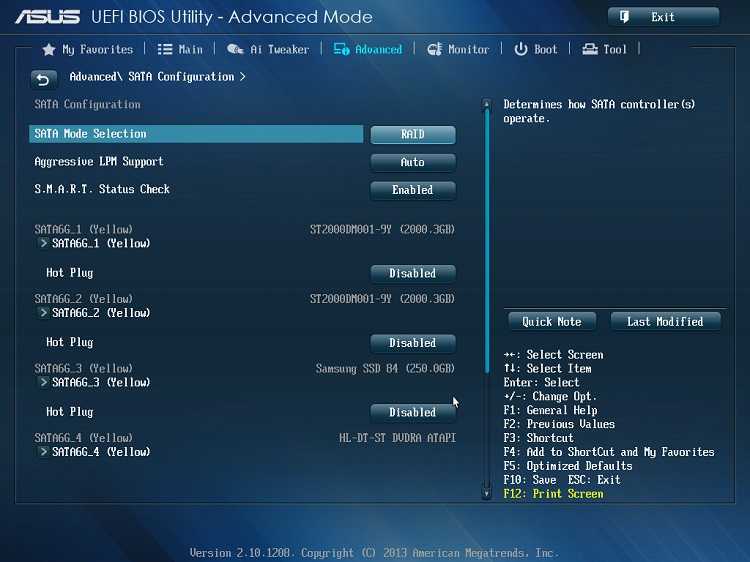 Если вы используете компьютеры какое-то время, вы, вероятно, хотя бы немного знакомы с тем, что это такое, но если вы этого не сделаете, BIOS означает 9.0013 B asic I ввод O вывод S система. BIOS — это, по сути, программное обеспечение, встроенное в материнскую плату, которое позволяет вам изменять определенные параметры, такие как порядок загрузки, время и дату, а также включать или отключать определенные функции, такие как виртуализация процессора. Традиционные экраны BIOS обычно синего цвета с меню, по которым вы перемещаетесь с помощью клавиатуры. Невозможность использовать мышь была огромной проблемой для большинства людей, а также то, что экран BIOS плохо масштабировался для дисплеев с высоким разрешением, помимо того, что он просто не очень хорошо выглядел. Но BIOS был достаточно хорош, поэтому производители продолжали использовать его вплоть до 2000-х годов, пока новое аппаратное и программное обеспечение не стало показывать, что традиционный BIOS уже не справляется.
Если вы используете компьютеры какое-то время, вы, вероятно, хотя бы немного знакомы с тем, что это такое, но если вы этого не сделаете, BIOS означает 9.0013 B asic I ввод O вывод S система. BIOS — это, по сути, программное обеспечение, встроенное в материнскую плату, которое позволяет вам изменять определенные параметры, такие как порядок загрузки, время и дату, а также включать или отключать определенные функции, такие как виртуализация процессора. Традиционные экраны BIOS обычно синего цвета с меню, по которым вы перемещаетесь с помощью клавиатуры. Невозможность использовать мышь была огромной проблемой для большинства людей, а также то, что экран BIOS плохо масштабировался для дисплеев с высоким разрешением, помимо того, что он просто не очень хорошо выглядел. Но BIOS был достаточно хорош, поэтому производители продолжали использовать его вплоть до 2000-х годов, пока новое аппаратное и программное обеспечение не стало показывать, что традиционный BIOS уже не справляется. На самом деле BIOS был последней частью 16-разрядного программного обеспечения, которое умерло, а большая часть всего остального перешла на 32-разрядные, а затем и на 64-разрядные версии. Когда 64-битное программное и аппаратное обеспечение стало обычным явлением, именно тогда была создана замена BIOS.
На самом деле BIOS был последней частью 16-разрядного программного обеспечения, которое умерло, а большая часть всего остального перешла на 32-разрядные, а затем и на 64-разрядные версии. Когда 64-битное программное и аппаратное обеспечение стало обычным явлением, именно тогда была создана замена BIOS.
Что такое UEFI? Интерфейс
UEFI Интерфейс
UEFI или U nified E расширяемый F встроенное ПО I Интерфейс уходит своими корнями в мощные серверы, где ограничения BIOS ограничивали технологический прогресс. UEFI позволил использовать радикально новые функции, такие как возможность использования жестких дисков и разделов размером более 2 ТБ (подробнее об этом позже), графический пользовательский интерфейс (GUI) с поддержкой использования мыши, больший контроль над аппаратными функциями, такими как вентиляторы и разгон и поддержка сети в UEFI. UEFI также позволяет настраивать другое оборудование, поддерживающее UEFI, через BIOS, а не через отдельное меню.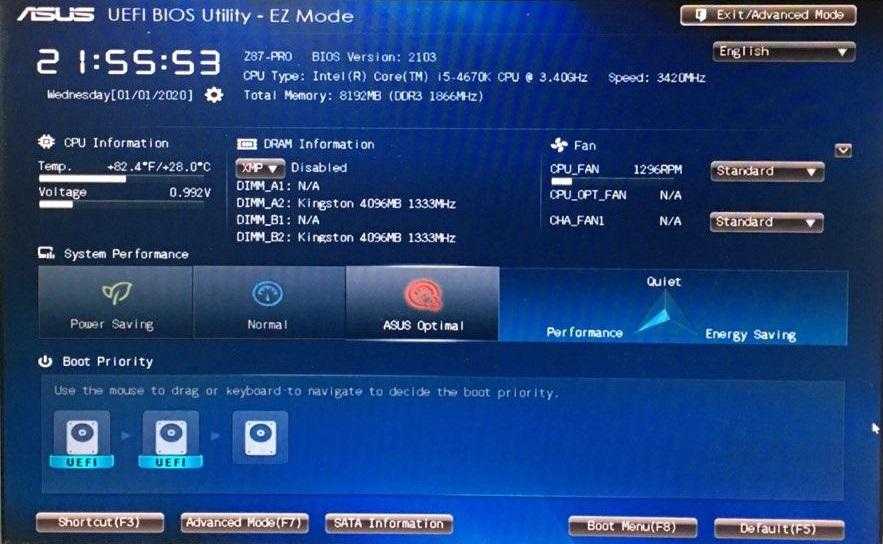 Хотя UEFI полностью отличается от Legacy BIOS, его часто называют «UEFI BIOS» или просто «BIOS», поскольку оба они служат одной цели. BIOS теперь часто называют «устаревшим BIOS» или «устаревшим OpROM (дополнительным ПЗУ)», чтобы различать его. Большинство материнских плат поддерживают переключение между совместимостью с Legacy BIOS или UEFI или их сочетанием.
Хотя UEFI полностью отличается от Legacy BIOS, его часто называют «UEFI BIOS» или просто «BIOS», поскольку оба они служат одной цели. BIOS теперь часто называют «устаревшим BIOS» или «устаревшим OpROM (дополнительным ПЗУ)», чтобы различать его. Большинство материнских плат поддерживают переключение между совместимостью с Legacy BIOS или UEFI или их сочетанием.
Какой из них следует использовать и почему?
Всегда рекомендуется использовать UEFI, за несколькими исключениями, поскольку все современные операционные системы поддерживают его и часто требуются в определенных условиях. К ним относятся ранее упомянутый диск емкостью 2 ТБ и размер раздела. Некоторые типы файловых систем, в частности NTFS, используемая в Windows, могут адресовать только около 2 ТБ пространства в одном разделе, поэтому, если у вас есть диск объемом 3 ТБ и он неправильно отформатирован, у вас будет почти целый терабайт неиспользуемой памяти. космос. Вот тут-то и появляется другое большое преимущество UEFI — GPT (таблица разделов GUID). В отличие от старого стандарта, используемого в Legacy BIOS, MBR (Master Boot Record), GPT позволяет файловым системам создавать разделы размером более 2 ТБ. Мало того, в MBR было максимум 4 раздела на диск, в то время как GPT позволяет использовать диски и разделы размером до 8 зеттабайт! Маловероятно, что мы преодолеем этот барьер в ближайшее время.
В отличие от старого стандарта, используемого в Legacy BIOS, MBR (Master Boot Record), GPT позволяет файловым системам создавать разделы размером более 2 ТБ. Мало того, в MBR было максимум 4 раздела на диск, в то время как GPT позволяет использовать диски и разделы размером до 8 зеттабайт! Маловероятно, что мы преодолеем этот барьер в ближайшее время.
Единственные ситуации, в которых использование Legacy BIOS/MBR может быть полезным, — это если у вас есть старый диск со старой операционной системой, такой как Windows 7, на которой есть важные файлы, резервные копии которых вы хотите сделать. В этой ситуации использование Legacy BIOS позволит вам загрузиться со старого диска.
Что такое безопасная загрузка?
Последнее, что нужно сделать с UEFI, — безопасная загрузка. Безопасная загрузка — это способ предотвращения компрометации ОС определенными видами вредоносных программ, в частности руткитами или чем-либо, что запускается до загрузчика. При обнаружении вредоносного ПО компьютер отобразит «Secure Boot Violation» и остановит процесс загрузки.

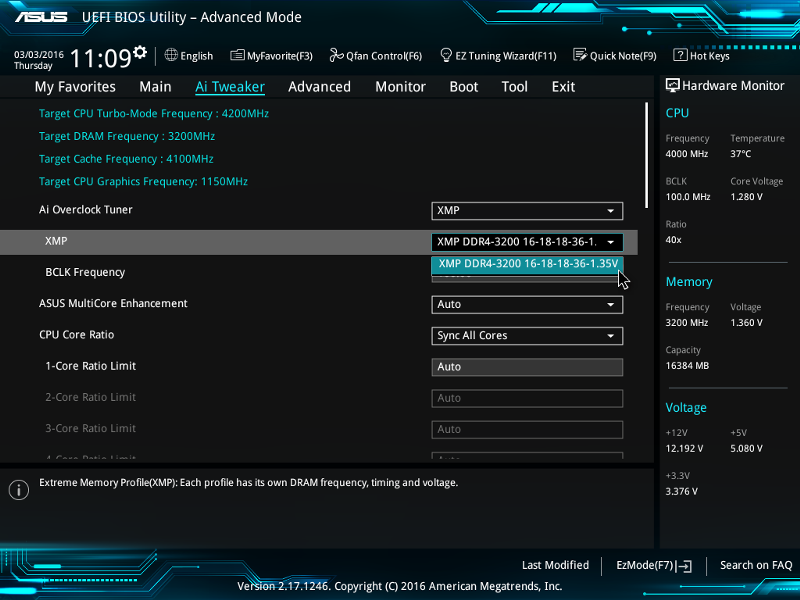 Так как основная память на этом этапе пуста, то ЦП полагается на загрузку команд из прошивки микросхемы на материнской плате и начинает выполнять их.
Так как основная память на этом этапе пуста, то ЦП полагается на загрузку команд из прошивки микросхемы на материнской плате и начинает выполнять их. GRUB – один из таких загрузчиков, способный загружать unix-подобные операционные системы, а также он может последовательно загружать операционные системы Windows. Загрузчик доступен только в первом секторе диска размером 512 байт. С учетом сложности современных операционных систем, некоторые из загрузчиков имеют тенденцию выполнять многоэтапную загрузку, то есть когда загрузчик загружает загрузчик второго этапа в среде, не ограниченной 512 байтами.
GRUB – один из таких загрузчиков, способный загружать unix-подобные операционные системы, а также он может последовательно загружать операционные системы Windows. Загрузчик доступен только в первом секторе диска размером 512 байт. С учетом сложности современных операционных систем, некоторые из загрузчиков имеют тенденцию выполнять многоэтапную загрузку, то есть когда загрузчик загружает загрузчик второго этапа в среде, не ограниченной 512 байтами.