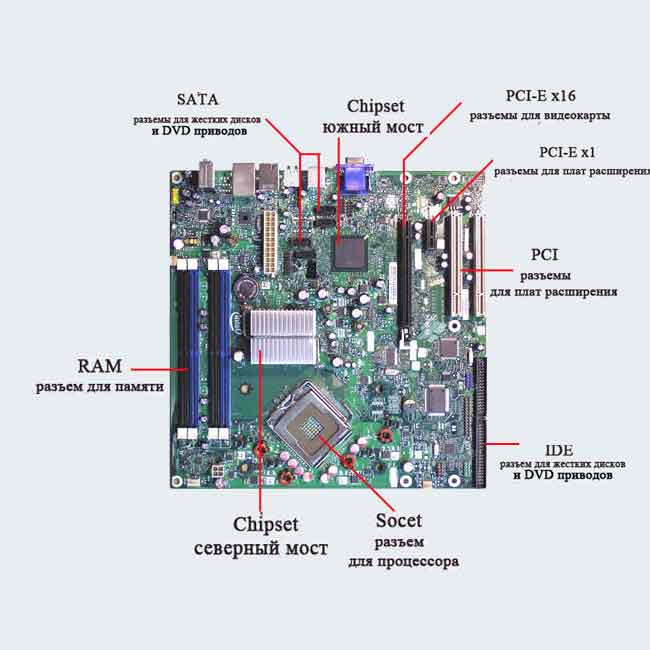Системная плата греется: нужна ли замена материнской платы?
Содержание
нужна ли замена материнской платы?
Системная (материнская) плата является сердцем компьютера, так как все остальные аппаратные компоненты компьютера подключены к материнской плате. Поэтому эффективное функционирование системной платы важно для правильной работы компьютера. Мы знаем, что электронные компоненты нагреваются во время работы, и их охлаждение необходимо для поддержания их надлежащего функционирования. Поскольку материнская плата является наиболее важным компонентом ПК, вы должны убедиться, что она полностью защищена от перегрева. В этом руководстве вы узнаете, как устранить проблемы с перегревом материнской платы.
Прежде чем вы узнаете, как решить проблему перегрева материнской платы, вы должны знать, что вызывает перегрев материнских плат? Ответ на этот вопрос кроется в материале, используемом для изготовления материнской платы. Материнские платы используют для своей работы полевой транзистор металл-оксид-полупроводник (MOSFET).
MOS в MOSFET означает металл-оксид-полупроводник, который состоит из трех частей: верхний слой из металла, средний слой из оксида и нижний слой из полупроводника (обычно кремния). Электрический ток подается на металл, а оксидный слой гарантирует, что ток не проникнет в полупроводник. Поскольку металлическая сторона подвергается отрицательному напряжению (электрическому току), заряд в металлическом слое становится отрицательным, а заряд в полупроводниковом слое становится положительным. Эти положительно заряженные частицы со временем накапливаются и начинают перемещаться из полупроводникового слоя в металлический слой, проходя через оксидный слой.
Электрический ток подается на металл, а оксидный слой гарантирует, что ток не проникнет в полупроводник. Поскольку металлическая сторона подвергается отрицательному напряжению (электрическому току), заряд в металлическом слое становится отрицательным, а заряд в полупроводниковом слое становится положительным. Эти положительно заряженные частицы со временем накапливаются и начинают перемещаться из полупроводникового слоя в металлический слой, проходя через оксидный слой.
FET в MOSFET обозначает полевые транзисторы, которые являются переключателями, отвечающими за управление потоком электронов в интегральной схеме. Когда в полупроводниковом канале МОП достаточно заряда, управляющий электрод полевого транзистора меняет свое физическое состояние с включенного на выключенное или наоборот, тем самым обеспечивая поток электронов через каналы. Когда МОП-транзистор комбинируется с полевым транзистором, создается система, в которой чистое изменение электрического тока зависит от величины напряжения (порогового напряжения), необходимого для потока электронов через печатную плату, и от потери тока (тока утечки). ) в MOSFET.
) в MOSFET.
В МОП-транзисторах пороговое напряжение имеет тенденцию к снижению при повышении температуры, потому что высокие температуры облегчают прохождение электронов через материнскую плату. Однако при повышении температуры на каждые 10 градусов Цельсия ток утечки удваивается, что означает увеличение потерь мощности. Следовательно, энергия, необходимая для замыкания цепи в компьютере, постоянно меняется и зависит от температуры.
Все это может показаться вам сложным, но позвольте нам упростить для вас. Скорость, с которой электроны могут проходить по каналам материнской платы и выполнять свои задачи, напрямую зависит от электрического заряда, накапливаемого за счет приложенной мощности. Когда температура материнской платы ниже 80 градусов по Цельсию, ток течет быстрее, и производительность продолжает расти. Однако, как только температура материнской платы превышает 80 градусов по Цельсию, производительность начинает снижаться, поскольку поток электронов через систему начинает замедляться.
Греется материнская плата? Воспользуйтесь помощью экспертов в Москве. Что может потребоваться: Выезд сервисного инженера и диагностика компьютерного оборудования — бесплатно. Узнать подробнее об услугах замены материнской платы и устранение перегрева компьютера можно здесь: https://super-itservice.ru/remont-kompyuterov/zamena-materinskoj-platy.
Содержание
Почему важно остановить перегрев материнской платы?
Материнские платы, как и любое другое электронное устройство, лучше всего работают при низких температурах. Однако, когда материнская плата перегревается во время работы, то вы не только теряете в производительности, но и риски могут быть намного выше.
- Потеря электропроводности: Ниже пороговой температуры электропроводность электронных компонентов увеличивается, но при повышении температуры эти компоненты теряют электропроводность, что снижает их общий уровень производительности. Короче говоря, проводимость обратно пропорциональна температуре, и с повышением температуры проводимость снижается.
 Если перегрев не прекращается или сохраняется в течение длительного времени, то компоненты материнской платы могут потерять проводимость, что может привести к тепловому разгону и повреждению компонентов.
Если перегрев не прекращается или сохраняется в течение длительного времени, то компоненты материнской платы могут потерять проводимость, что может привести к тепловому разгону и повреждению компонентов. - Нарушены электрические соединения: материалы имеют свойство расширяться при высоких температурах и сжиматься при низких температурах. То же самое относится и к материнской плате, когда она сильно нагревается, ее компоненты и сама плата немного расширяются. Это расширение увеличивается с температурой материнской платы. Однако степень расширения и сжатия на материнской плате различна для каждого компонента. Эта разница создает дополнительную нагрузку на паяные соединения, соединяющие компоненты с материнской платой. Поэтому, если это напряжение будет длиться долго, то припои могут начать трескаться, а на вашей материнской плате могут быть нарушены электрические соединения.
- Быстрые химические реакции: при высоких температурах химические реакции внутри электронных компонентов происходят быстрее.
 Это означает, что нормальный износ компонентов материнской платы, например коррозия, будет происходить быстрее и чаще. Кроме того, вероятность повреждения конденсаторов при высоких температурах намного выше.
Это означает, что нормальный износ компонентов материнской платы, например коррозия, будет происходить быстрее и чаще. Кроме того, вероятность повреждения конденсаторов при высоких температурах намного выше.
Теперь вы знаете, что защита материнской платы от перегрева — это не только обеспечение ее максимальной производительности, это гораздо больше. Охлаждение материнской платы может продлить срок ее службы и снизить вероятность износа.
Нормальная температура системной платы компьютера
Легко сказать, что уменьшают перегрев материнских плат, но возникает более важный вопрос, а именно, при какой температуре следует считать, что материнская плата перегревается? Поскольку электронные компоненты нагреваются во время работы, лучше иметь порог безопасной температуры, выше которого вы можете считать, что ваши компоненты перегреваются. Этот порог безопасной температуры для материнской платы или процессора вашего компьютера составляет около 80 градусов Цельсия. Поэтому, когда материнская плата или процессор вашего компьютера превышают отметку в 80 градусов, вы рискуете повредить свое компьютерное оборудование, особенно если такие высокие температуры сохраняются в течение длительного периода времени.
Средний температурный диапазон материнской платы может отличаться в зависимости от того, чем вы занимаетесь на компьютере. Например, бездействующий компьютер должен иметь меньшую температуру, чем компьютер, который подвергается высокой активности, например играм.
Безопасная температура для компьютера в режиме ожидания
Обычно диапазон температур материнской платы составляет от 20 градусов (в выключенном состоянии) до 80 градусов (в наиболее активном состоянии) по Цельсию. Если вы живете в очень холодных условиях или ваша материнская плата оснащена высокопроизводительным оборудованием для охлаждения, то только вы можете ожидать, что ваша материнская плата будет нагреваться до 20 градусов после загрузки. В большинстве случаев компьютер работает при температуре около 50 градусов по Цельсию, даже когда он простаивает или занят какой-либо малоинтенсивной работой.
Однако безопасная температура для процессора выше, чем для материнской платы. Это потому, что процессор имеет специальный радиатор, который постоянно охлаждает его. Этот тип специального радиатора недоступен для большинства материнских плат. Таким образом, для процессоров вы можете легко получить максимальную производительность около 80 градусов по Цельсию.
Этот тип специального радиатора недоступен для большинства материнских плат. Таким образом, для процессоров вы можете легко получить максимальную производительность около 80 градусов по Цельсию.
Безопасная температура во время игры
Когда компьютер выполняет высокоинтенсивные задачи, такие как рендеринг видео или игры, его температура неизбежно повышается, поскольку вы подвергаете его большой нагрузке. В это время все компоненты компьютера работают с большей нагрузкой, что приводит к большему выделению тепла. Хотя современные компьютеры имеют хорошо вентилируемую конструкцию и в них установлены качественные радиаторы, все это не выдерживает высокой температуры, создаваемой компонентами. Поэтому во время игр и рендеринга видео средняя температура компьютера может легко подняться с 50 до 80 градусов по Цельсию. Что вам нужно сделать, так это то, что ни при каких условиях эта температура не должна оставаться выше 80 градусов по Цельсию в течение длительного периода времени. Как мы уже говорили о рисках, связанных с перегревом материнских плат, вы должны понимать важность поддержания ваших устройств при безопасной рабочей температуре.
Как мы уже говорили о рисках, связанных с перегревом материнских плат, вы должны понимать важность поддержания ваших устройств при безопасной рабочей температуре.
Некоторые меры предосторожности, чтобы избежать перегрева материнской платы
Есть несколько распространенных причин, которые могут вызвать перегрев материнских плат. Вы можете легко избежать этих причин, приняв некоторые простые меры предосторожности.
- Держите компьютер в месте, где достаточно места для вентиляции. Поскольку большинство компьютеров являются устройствами с воздушным охлаждением, эта предосторожность будет полезна для большинства пользователей. Если вокруг компьютера недостаточно воздуха, то кулеру внутри компьютера будет трудно подавать свежий воздух, что приведет к перегреву компонентов компьютера.
- Конструкция компьютерного шкафа должна обеспечивать надлежащую циркуляцию воздуха внутри корпуса. Вентиляторы должны быть размещены таким образом, чтобы воздух мог беспрепятственно входить и выходить из компьютера.
 Убедитесь, что кабели или любые другие компоненты не нарушают свободный поток воздуха внутри вашего компьютерного корпуса.
Убедитесь, что кабели или любые другие компоненты не нарушают свободный поток воздуха внутри вашего компьютерного корпуса. - Пыль является наиболее распространенной причиной перегрева компьютеров. Поэтому вам следует регулярно очищать компьютер от пыли с помощью груши. Особенно следует чистить радиаторы, воздухозаборники и т. д., поскольку эти компоненты позволяют компьютеру дышать и охлаждаться. Во избежание перегрева эти компоненты не должны содержать пыли.
Если, несмотря на все описанные выше меры предосторожности, вы столкнулись с проблемой перегрева материнской платы, перейдите к следующему разделу, чтобы найти некоторые практические решения.
Как понизить температуру системной платы компьютера
Когда ваш компьютер выполняет задачи, он отправляет данные между различными компонентами, такими как процессор, память, жесткий диск и видеокарта. Все эти данные проходят через основную печатную плату вашего компьютера, известную как материнская плата, и избыточное тепло материнской платы может привести к тому, что ваш компьютер станет нестабильным и выйдет из строя непредсказуемым образом. Если компьютер в вашей компании работает нестабильно, и вы устранили другие распространенные причины, такие как вирусы, улучшите вентиляцию компьютера, чтобы снизить температуру материнской платы.
Если компьютер в вашей компании работает нестабильно, и вы устранили другие распространенные причины, такие как вирусы, улучшите вентиляцию компьютера, чтобы снизить температуру материнской платы.
- Запустите компьютер с открытым корпусом и проверьте вентиляторы, чтобы убедиться, что они работают нормально и направлены в правильном направлении. Обычно у компьютера есть как минимум два вентилятора: один спереди для всасывания холодного воздуха, а другой внутри блока питания для вытеснения горячего воздуха. Если вентилятор больше не работает, замените его; это может потребовать замены блока питания, если его внутренний вентилятор перестал работать.
- Очистите все вентиляторы компьютера. Скопление пыли увеличивает трение воздуха, снижая скорость вращения вентилятора и снижая его эффективность. Однако не пытайтесь чистить вентилятор в блоке питания, так как это может быть опасно. Если внутри блока питания скопилось значительное количество пыли, замените его.
- Переместите компьютер на поверхность без ковра, если на его нижней стороне есть охлаждающий вентилятор.
 Ковры не позволяют установленным снизу вентиляторам втягивать достаточно воздуха, чтобы материнская плата оставалась прохладной.
Ковры не позволяют установленным снизу вентиляторам втягивать достаточно воздуха, чтобы материнская плата оставалась прохладной. - Установите дополнительные вентиляторы, если текущие работают нормально, но не могут достаточно охладить материнскую плату. Установите равное количество приточных и вытяжных вентиляторов для обеспечения наилучшего воздушного потока.
- Замените радиатор на микросхеме северного моста компьютера вентилятором. Северный мост обеспечивает связь между самыми быстрыми компонентами компьютера — процессором, памятью и видеокартой — и при этом выделяет значительное количество тепла. Вентилятор может значительно снизить температуру этого чипа.
- Замените компоненты компьютера на более эффективные. Например, твердотельные накопители выделяют гораздо меньше тепла, чем обычные жесткие диски, которые содержат двигатели, работающие с тысячами оборотов в минуту.
Как решить проблему перегрева материнской платы?
Перегрев материнской платы может быть вызван несколькими причинами. Чтобы устранить некоторые из этих причин, вам необходимо обладать передовыми техническими знаниями. Однако решения, которыми мы делимся ниже, могут быть полезны для пользователей, которые плохо знакомы с обслуживанием компьютерного оборудования. Таким образом, ни одно из решений не является рискованным в применении, но вы должны тщательно следовать им, чтобы избежать какой-либо ошибки.
Чтобы устранить некоторые из этих причин, вам необходимо обладать передовыми техническими знаниями. Однако решения, которыми мы делимся ниже, могут быть полезны для пользователей, которые плохо знакомы с обслуживанием компьютерного оборудования. Таким образом, ни одно из решений не является рискованным в применении, но вы должны тщательно следовать им, чтобы избежать какой-либо ошибки.
1/ Проверьте работу вентилятора: после открытия корпуса вашего компьютера убедитесь, что его вентиляторы работают нормально. Также убедитесь, что на вашем компьютере установлено достаточное количество вентиляторов. На вашем компьютере должно быть установлено как минимум два вентилятора, один для забора свежего воздуха, а другой для выброса горячего воздуха. Если какой-либо из вентиляторов не работает должным образом или не работает вообще, его необходимо заменить новым. Если вентилятор блока питания работает медленно или не работает, замените блок питания.
2/ Чистые вентиляторы: Как было сказано ранее, пыль является наиболее распространенной причиной перегрева. Когда пыль оседает на вентиляторах, увеличивается трение, скорость вращения вентилятора снижается, и его общий КПД становится низким. Что касается вентилятора блока питания, то, если он слишком сильно загрязнится, его лучше заменить новым.
Когда пыль оседает на вентиляторах, увеличивается трение, скорость вращения вентилятора снижается, и его общий КПД становится низким. Что касается вентилятора блока питания, то, если он слишком сильно загрязнится, его лучше заменить новым.
3/ Проверьте размещение вентиляторов: размещение вентиляторов должно быть правильным. Например, опасно размещать вентилятор в нижней части корпуса, так как воздух не будет правильно поступать или выходить из вашего компьютера. Однако, если на вашем компьютере есть такие вентиляторы, вам не следует размещать его на мягких или покрытых ковром поверхностях, так как это будет препятствовать воздушному потоку. Вместо этого поместите шкаф на твердую и плоскую поверхность, оставив достаточно места внизу для беспрепятственной циркуляции воздуха.
4/ Слишком много вентиляторов. Иногда в компьютере установлено слишком много вентиляторов. Воздушный поток от одного вентилятора препятствует потоку воздуха от другого, что делает надлежащее воздушное охлаждение практически невозможным.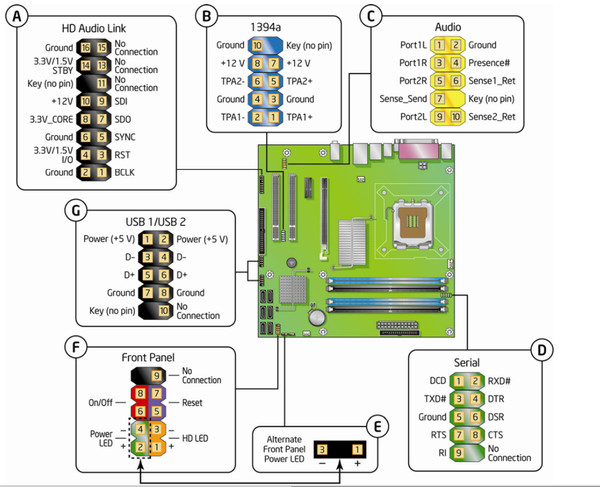 Поэтому количество приточных и вытяжных вентиляторов должно быть одинаковым, они должны располагаться таким образом, чтобы обеспечивался наилучший поток воздуха и правильное распределение воздуха по компьютеру перед выходом из вытяжки.
Поэтому количество приточных и вытяжных вентиляторов должно быть одинаковым, они должны располагаться таким образом, чтобы обеспечивался наилучший поток воздуха и правильное распределение воздуха по компьютеру перед выходом из вытяжки.
5/ Замените компоненты: вы можете уменьшить перегрев материнской платы, заменив некоторые из ее периферийных компонентов. Например, SSD-накопители выделяют меньше тепла по сравнению с обычными HDD. Новые видеокарты выделяют меньше тепла по сравнению со старыми картами почти аналогичной конфигурации. Кроме того, блок питания высокой мощности выделяет больше тепла. Поэтому, если ваш компьютер может работать от маломощного блока питания, то подумайте о смене блока питания, и вы сможете снизить затраты на электроэнергию, а также перегрев.
Вывод
Прежде чем вы начнете применять решения и пытаться решить проблему перегрева материнской платы, вы должны знать, перегревается ли ваша материнская плата или нет. Если температура материнской платы колеблется около 80 градусов по Цельсию, вам не о чем беспокоиться, так как ваша материнская плата работает нормально. Кроме того, поскольку компьютерные компоненты рассчитаны на работу при температуре до 80 градусов Цельсия, вы не теряете ни в какой производительности. Однако, если вы обнаружите проблемы с перегревом материнской платы, то сначала попытайтесь исправить непосредственное окружение вашего компьютера, затем проверьте его вентиляторы и конструкцию воздушного потока, и, наконец, вы должны принять решение о замене компонентов. Если вы не решили проблему перегрева материнской платы, избегайте длительных сеансов приложений и игр с высоким спросом на компьютере.
Кроме того, поскольку компьютерные компоненты рассчитаны на работу при температуре до 80 градусов Цельсия, вы не теряете ни в какой производительности. Однако, если вы обнаружите проблемы с перегревом материнской платы, то сначала попытайтесь исправить непосредственное окружение вашего компьютера, затем проверьте его вентиляторы и конструкцию воздушного потока, и, наконец, вы должны принять решение о замене компонентов. Если вы не решили проблему перегрева материнской платы, избегайте длительных сеансов приложений и игр с высоким спросом на компьютере.
ᐉ Греется материнская плата — Ремонт компьютеров и ноутбуков в Киеве 《ВЫЕЗД БЕСПЛАТНО》
Перейти к содержимому
Греется материнская плата
Материнская плата – это основной элемент любого компьютерного устройства, его сердце. Функционирование устройства без этой небольшой детали невозможно. Именно поэтом в случае поломок, перегрева и других неприятностей с платой страдает вся система. Рассмотрим первые симптомы перегрева системной платы, а также поговорим о том, как справится с экстремальным повышением температуры.
Рассмотрим первые симптомы перегрева системной платы, а также поговорим о том, как справится с экстремальным повышением температуры.
Признаки перегрева материнской платы
О том, что какой-либо элемент компьютера греется становиться понятно и без измерения температуры.
Говорить о перегреве системной платы можно в случае:
• внезапная перезагрузка компьютера;
• самостоятельное выключение ПК;
• зависание системы во время игр;
• ПК начинает зависать после 20 минут активной работы.
Как проверить температуру материнской платы?
Многие пользователи ищут алгоритм действий, когда быстро греется материнская плата. Но, для начала хочется уточнить, как узнать температуру и быть уверенным, что проблема именно в данном элементе системы? Для измерения температуры элементов компьютерной системы используют специальные программы, которые доступны бесплатно в сети. Например, CPUID HWMonitor или AIDA64.
Многие современные системные платы имеют встроенный датчик температуры. Если же такая опция отсутствует измерять температуру можно с помощью внешнего термометра, например, бесконтактной модели.
Если же такая опция отсутствует измерять температуру можно с помощью внешнего термометра, например, бесконтактной модели.
Греется системная плата и процессор: причины
Причин перегрева в той или иной части компьютера масса. Обычно причиной перегрева становится недостаточное обслуживание, неправильная эксплуатация техники. Когда забывают об элементарных правилах чистки от пыли, замены термопасты, то стоит ожидать проблем с температурным режимом.
Среди причин перегрева можно также выделить:
• проблемы с системой охлаждения
• плохая вентиляция
• пыль в корпусе
• неправильно установлен радиатор
• неполадки в процессоре
Любые неисправности наша команда устранит быстро и качественно. Даже самый сложный ремонт компьютеров и ноутбуков – для нас любимая работа. Мы предлагаем лучшие цены, бесплатный выезд мастера по Киеву, квалифицированную помощь и оперативность.
Узнать точную стоимость ремонта
Наши специалисты
Опыт работы 7 лет
Семенюта Игорь
Инженер
Опыт работы 5 лет
Крылов Владислав
Пайщик
Опыт работы 3 года
Емец Руслан
Инженер-программист
Опыт работы 6 лет
Сорокин Алексей
Инженер
Ответы на частые вопросы
Как я могу вызвать мастера или курьера на дом?
1. Заказать обратный звонок на сайте или самостоятельно позвонить нам.
Заказать обратный звонок на сайте или самостоятельно позвонить нам.
2. Указать проблему.
3. Назначить желаемое время для прибытия мастера (или курьера).
Все неисправности можно устранить на дому?
Практически все неисправности компьютерной техники и устройств наши квалифицированные специалисты смогут устранить с выездом на дом/офис (около 90%). В нашем арсенале только прогрессивное оборудование и инструменты, а также техподдержка брендов-производителей, поэтому ремонтно-восстановительные мероприятия (замена разъемов, матрицы, жесткого диска, видеокарты, чистка от пыли, настройка ПО, прочие типовые неполадки и дефекты) мы выполняем качественно, оперативно с выездом на дом/офис.
Иногда бывают ситуации, в которых будут нужны редкие детали или комплектующие, а также профессиональное оборудование. Тогда мы отвезем вашу неисправную технику в нашу мастерскую, а после окончания ремонта бесплатно вернем вам ее обратно.
Как быстро может приехать компьютерный мастер на дом?
Выезд нашего сотрудника от 20 до 60 минут по Киеву и пригороду.
* Вы самостоятельно назначаете удобное время для приезда мастера
Сколько времени занимает ремонт техники на дому?
Примерно 80% неисправностей наши мастера устраняют в течение 40-60 минут
Сложные поломки решаем за 1-3 дня.
Важно! Самостоятельно забирать технику из сервисного центра совсем необязательно. Наши курьеры ее бесплатно доставят в любое удобное вам время
Может ли мастер выставить цену без согласования?
Конечно-же нет. Только после выполнения бесплатных диагностических действий, мастер составляет смету, где четко указывает перечень предстоящих работ и их цену. Решение, производить ремонтные мероприятия или нет, принимает исключительно клиент!
НАШИ КЛИЕНТЫ И ОТЗЫВЫ
Более 4000 положительных отзывов в интернете
Виктория
Со второго раза все получилось хорошо. Приехал мастер Тарас, вовремя, и все сделал наилучшим образом (замена видеокарты и блока питания+драйвер). Работой мастера я довольна)
Номер заказа:394861
13 марта, 2022
Дарина
Уровень сервиса, качество обслуживания, гибкий график оказания услуг — все пункты на высшем уровне. Рекомендую!
Рекомендую!
19 марта, 2022
Оксана
Викликали майстра для ремонту комп’ютера. Досить швидко приїхав, та усунув причину поломки. Чудовий підхід до роботи та відповідальність.
Номер заказа:10855
10 октября, 2021
Алина Собко
Приїхав майстер Ігор , виявив проблему та швидко і оперативно її усунув. Все працює добре) дякую)
Номер заказа:__
1 июня, 2021
Євген Коверко
Перестав вмикатися комп’ютер, звернувся за допомогою в Комп Мастер Центр. Майстер приїхав за дві години, виявив несправність хвилин за 10, як з’ясувалося, вийшов з ладу силовий кабель. Відразу провів його заміну і все запрацювало. Також проконсультував мене з приводу удосконалення комп’ютеру більш сучасними комлектуючими, я задоволений. Дійсно швидко допомогли мені.
Номер заказа:105061
6 декабря, 2020
Оксана Карпова
Мне в этом сервисе заменяли экран на моем смартфоне. Сделали все быстро и аккуратно, к тому же недорого.
11 сентября, 2020
Євген
На моєму ноуті Samsung RC730 щось трапилось з клавіатурою, почали заліпати клавіші.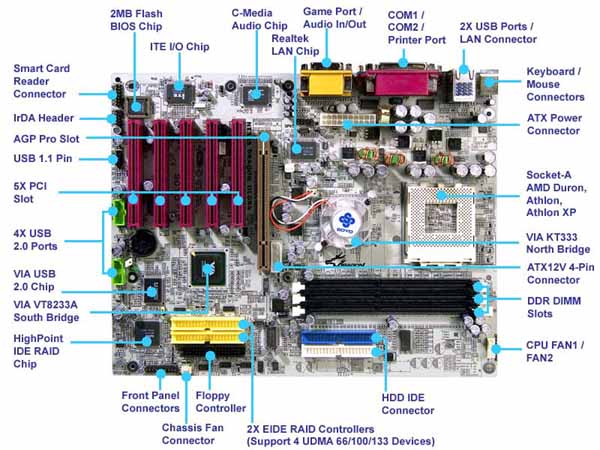 Відніс у цей сервіс, через день передзвонили та запросили забрати відремонтований ноут. Також підказали що можна додати ще одну планку пам’яті для прискорення роботи, я цього не знав. Треба над цим замислитися. Дякую за роботу.
Відніс у цей сервіс, через день передзвонили та запросили забрати відремонтований ноут. Також підказали що можна додати ще одну планку пам’яті для прискорення роботи, я цього не знав. Треба над цим замислитися. Дякую за роботу.
14 июня, 2020
Іван
Задоволений обслуговуванням. Підібрали мені конфігурацію швидко, зі знижкою встановили віндовс і офіс, додали пам’ять і збільшили диск. Чекав лише 1 годину. Все чітко і зрозуміло.
14 мая, 2019
Больше отзывов
Мы используем только оригинальные запчасти и комплектующие
Мы предоставляем гарантию на все выполняемые ремонтно-восстановительные действия, а также не забываем и про запчасти/комплектующие. Срок действия гарантийного талона устанавливается согласно году производства/выпуска техники, а также характера выявленных неисправностей.
Наш специалист оформит на все виды выполненных работ специальные документы – «Акт приема-передачи техники» и «Акт оказания услуг». В них обязательно указываются все произведенные действия относительно устройства и использованные запчасти/комплектующие.
Привозите технику
или заказывайте нашего курьера для забора техники в СЦ. Это бесплатно!
Левый берег:
улица А. Мишуги, 3В
как добраться
График работы:
пн — пт 09:30 — 19:00
сб — вс 10:30 — 16:00
Правый берег:
улица В. Гавела, 53а
как добраться
График работы:
пн — пт 09:00 — 19:00
сб — вс 10:00 — 16:00
Предварительно запишитесь по телефону
Высокая температура материнской платы (причины, способы устранения)
Материнская плата — это сердце вашего компьютера, в котором собраны все компоненты ПК.
Он позволяет различным частям взаимодействовать друг с другом для обмена данными, питанием и многим другим.
Ваша плата может столкнуться с множеством проблем в течение своего срока службы, но перегрев является довольно редкой проблемой для материнской платы.
Перегрев процессора и графического процессора является обычным явлением, но некоторых может испугать высокая температура материнской платы.
Эта проблема может возникнуть из-за нескольких факторов, и вы можете попробовать несколько способов ее устранения.
Читайте дальше, чтобы узнать, что это такое.
Почему важно предотвращать перегрев материнской платы?
Когда ваш компьютер выполняет задачи и запускает приложения и программы, он отправляет несколько команд на свою центральную печатную плату или материнскую плату.
Когда плата обрабатывает команды, она взаимодействует с компонентами ПК, включая ЦП, ГП, ОЗУ, жесткий диск и т. д.
Чем больше данных проходит через детали, тем больше электричества проходит по полупроводниковым каналам платы и тем больше тепла она производит.
Из-за специфического взаимодействия электронов и полупроводников при повышении температуры до определенного порога проводимость материала также увеличивается.
Однако, если температура превысит эту точку, электропроводность начнет быстро уменьшаться.
Если вы будете поддерживать температуру материнской платы ниже предела, вы получите максимальную производительность, а если нет, это сделает материнскую плату нестабильной и выйдет из строя необычным образом.
Кроме того, если вы оставите высокие температуры, плата может полностью потерять проводимость, вызвать тепловой разгон и повредить другие компоненты.
Все мы знаем, что материалы расширяются при высоких температурах и сжимаются при низких.
Степень расширения и сжатия варьируется между различными компонентами.
Таким образом, резкие колебания температуры могут оказывать сильное механическое воздействие на паяные соединения, которые удерживают части платы вместе и связывают их.
Это приведет к трещинам и трещинам в припое и нарушению электрических соединений.
Скорость химических реакций, протекающих внутри электронных компонентов, увеличивается с повышением температуры.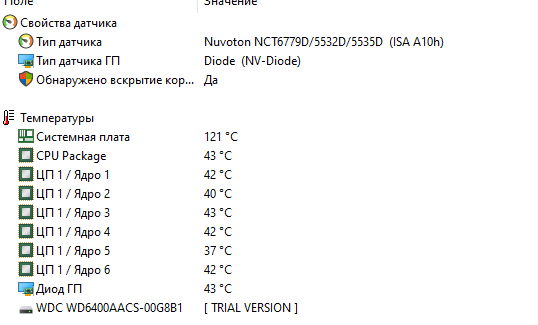
Это увеличит скорость коррозии, и доска, которая может прослужить вам несколько лет, будет повреждена через несколько месяцев.
По всем этим причинам вам нужно серьезно отнестись к высокой температуре материнской платы и попытаться найти виновника и устранить его.
Как узнать температуру материнской платы
Некоторые производители материнских плат разрабатывают собственное программное обеспечение для контроля температуры материнской платы.
Если он поставляется с материнской платой, используйте его.
Еще один способ контроля температуры материнской платы — использование тепловизионных камер.
Они дадут вам очень точные результаты, но они дороги для обычного пользователя.
Это оставляет нам возможность использовать сторонние утилиты, которые предоставят нам температуру компонентов ПК.
1. Open Hardware Monitor
Open Hardware Monitor — это удобный инструмент не только для мониторинга температуры материнской платы, процессора и графического процессора, но и для наблюдения за нагрузкой и тактовой частотой, напряжением и скоростью вращения вентилятора.
Он может контролировать все датчики температуры, поддерживающие бренды Intel, AMD, Nvidia и ATI.
Open Hardware Monitor — это бесплатный инструмент с открытым исходным кодом, который может работать во всех версиях Windows и операционных системах Linux на базе x86.
Отличный пользовательский интерфейс с множеством настраиваемых параметров.
2. HWMonitor
HWMonitor также считывает основные датчики состояния ПК, включая температуру, скорость вращения вентилятора и напряжение.
Работает с большинством современных процессоров и графических процессоров, включая Intel, AMD и Nvidia.
Программное обеспечение поставляется в отдельной и устанавливаемой версиях, обе из которых бесплатны для использования.
Он имеет простое представление данных и, что более важно, обновляет и отображает показания в режиме реального времени.
Существует также платная версия HWMonitor Pro, которая может быть полезна опытным пользователям благодаря дополнительным функциям: удаленный мониторинг, генератор графиков и ШИМ-управление.
3. Speccy
В эту статью включен Speccy, потому что он популярен среди многих пользователей.
Он доступен для бесплатной загрузки, а также есть платная версия с дополнительными функциями.
Однако многие пользователи сообщают, что Speccy показывает очень высокие и нереальные значения температуры материнской платы, что в первую очередь их беспокоит.
Хотя другие его показания могут быть точными, будьте осторожны с предполагаемой температурой материнской платы, так как иногда она может быть за пределами графика.
Какая температура материнской платы безопасна?
Обычно температура материнской платы колеблется в пределах от 20°C до 80°C.
Если вы живете в более холодных регионах мира или если вы установили очень мощную систему охлаждения для корпуса вашего компьютера, температура материнской платы останется на уровне 20°C после загрузки вашего ПК.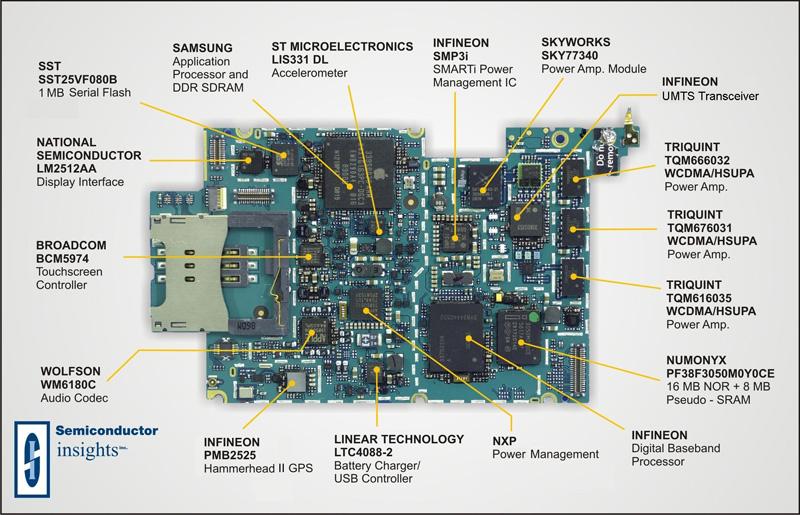
Обычно, когда компьютер не используется, то есть вы запускаете его, но не используете какие-либо активные программы, температура материнской платы остается между 20°C и 40°C.
Когда вы начинаете выполнять рутинные задачи, такие как просмотр веб-страниц, чтение или написание документа, температура поднимется до диапазона от 40°C до 60°C.
Все части ПК начнут нагреваться, если на них возлагаются большие нагрузки в течение продолжительных сеансов.
Интенсивные задачи, такие как игры, монтаж видео и программирование, могут повысить температуру материнской платы до 60–80°C.
Однако, если вы не разогнали ЦП и ГП, температура материнской платы никогда не должна превышать 80°C, иначе это приведет к повреждению компонентов.
Обратите внимание, что эти числа действуют как приблизительные и общие эмпирические правила.
Каждая материнская плата может работать по-разному, но ни одна из них не имеет точных температурных характеристик.
Также помните, что каждый из компонентов материнской платы имеет свой диапазон рабочих температур.
Почему материнская плата перегревается?
1. Высокая температура в помещении
Если компьютер находится в жарком помещении, внутренние компоненты также нагреваются.
Поскольку большинство компьютеров имеют воздушное охлаждение, воздух вокруг них должен быть холоднее, чем компоненты внутри.
2. Плохая вентиляция
Помимо температуры воздуха, не менее важна его доступность.
Если вы поместите свой ПК в замкнутое пространство, например, в шкаф с закрытой дверью, не только материнская плата, но и все остальные компоненты ПК, включая процессор, графический процессор и блок питания, будут подвержены перегреву.
Кроме того, неорганизованные внутренние кабели и провода иногда могут блокировать воздушный поток вокруг материнской платы.
3. Пыль и грязь
Накопление пыли и грязи со временем забивает радиаторы и воздухозаборники, блокируя правильную циркуляцию свежего воздуха и вызывая перегрев.
4. Неисправные вентиляторы
Сломанный вытяжной или приточный вентилятор, который не вращается или вращается с меньшей скоростью, чем необходимо, может вызвать перегрев.
В зависимости от того, как вы используете компьютер, температуры в помещении и вентиляции, количество вентиляторов может оказаться недостаточным для охлаждения вашей системы.
Грязные вентиляторы также могут вызывать перегрев.
5. Свободные радиаторы
Ваша материнская плата поставляется с предустановленными радиаторами на чипсетах для предотвращения перегрева.
Если они со временем ослабнут и перестанут соприкасаться с материнской платой, они могут вызвать высокие температуры.
6. Разгон
Планируя разгон системы, необходимо убедиться, что ее компоненты выдержат дополнительную нагрузку и нагрузку.
Различные компоненты начнут перегреваться, если ваша система работает на более высоких скоростях, чем предполагалось изначально, что приведет к перегреву материнской платы.
7. Блок питания низкого качества.
Дешевый блок питания может перегреться сам и привести к перегреву других компонентов ПК.
8. Неправильная температура
Полученное вами значение высокой температуры может быть ложной тревогой.
Иногда датчики материнской платы могут сообщать неточные данные, и, как уже упоминалось, некоторые сторонние приложения, такие как Speccy, могут предоставлять вводящую в заблуждение информацию.
Подсказкой будет ЦП со средней температурой.
Используйте надежное программное обеспечение, чтобы убедиться, что температура материнской платы высока, прежде чем принимать решение.
Вы также можете самостоятельно проверить радиатор вручную.
9. Производственный брак
Производственный брак
Производственный дефект также может быть причиной.
Если вы недавно купили компьютер или установили новую материнскую плату, он может быть сломан.
Попробуйте все исправления, описанные в следующем разделе, и, если ничего не помогло, обратитесь к поставщику или в сервисную службу и отремонтируйте или замените плату.
Как снизить температуру материнской платы
1. Нижняя комнатная температура
В жаркие дни лета, будьте уверены, что заглушает кондиционер внутри комнаты, где вы, где вы, где вы, где вы, где вы, где вы, где вы, где вы, где вы, где вы, где вы, где вы, где вы, где вы, где вы. поставил свой компьютер.
Не ставьте компьютер рядом с окном, куда будут попадать прямые солнечные лучи.
Зимой обязательно отодвиньте компьютер от камина или обогревателя.
Если вы не можете охладить комнату, вам придется переместить компьютер.
Будьте осторожны, чтобы не повредить чувствительные детали в процессе.
Убедитесь, что все отключено от сети, переносите их и аккуратно кладите.
2. Поддерживайте надлежащую вентиляцию
Вокруг корпуса компьютера всегда должно быть достаточно воздуха, чтобы внутренние кулеры могли втягивать свежий воздух.
Не следует хранить кейс в закрытом помещении, например, в шкафу на столе.
Он должен быть открыт сзади, потому что горячий воздух проходит через заднюю часть корпуса.
С других сторон должно быть открыто хотя бы несколько дюймов, и вы не должны закрывать переднюю дверцу шкафа во время работы на компьютере.
Горячий воздух может попасть внутрь и вызвать перегрев.
Убедитесь, что лишние кабели и провода не блокируют поток воздуха вокруг или внутри корпуса.
Обратите внимание, что в некоторых корпусах вентилятор расположен снизу, а не сбоку или сверху.
Эти чехлы нельзя класть на ковер, одеяло или любую другую мягкую поверхность, потому что они не смогут втягивать свежий воздух.
3. Очистите материнскую плату и вентиляторы
Когда пыль, мусор и шерсть домашних животных скапливаются внутри компьютера, увеличивается трение, что снижает мощность вентилятора и приводит к избыточному нагреву.
Вам необходимо отключить компьютер, открыть корпус и сдуть пыль с вентиляторов, включая вентиляторы корпуса и процессора, с помощью сжатого воздуха.
Если вентилятор блока питания загрязнился, лучше полностью заменить блок питания.
Было бы неплохо, если бы вы также очистили материнскую плату от пыли и мусора, поэтому используйте для этого чистую мягкую щетку или сжатый воздух.
Вы также можете использовать чистящую жидкость для материнской платы.
4. Исправьте неисправные вентиляторы или добавьте больше вентиляторов
Прежде всего проверьте, все ли вентиляторы ПК работают правильно.
Если какой-либо из вентиляторов корпуса или вентилятор ЦП вращаются неправильно, замените их.
Если вентилятор блока питания поврежден, замените блок питания.
Далее определите, достаточно ли количества вентиляторов для вашего компьютера.
В корпусе должно быть не менее двух работающих вентиляторов: один сзади внутри блока питания для выталкивания горячего воздуха, а другой спереди или сбоку для всасывания свежего и холодного воздуха.
Эти два вентилятора должны вращаться справа направление.
Возможно, существующие вентиляторы не справляются с той нагрузкой, которую вы оказываете на внутренние компоненты.
В этом случае вам придется добавить больше вентиляторов.
Помните, что количество вытяжных и приточных вентиляторов должно быть одинаковым.
Обратите внимание, что слишком большое количество вентиляторов также может создать проблему, особенно если они неправильно расположены и/или вращаются в неправильном направлении.
Ни один из вентиляторов не должен мешать потоку воздуха другого и создавать мертвые зоны в корпусе.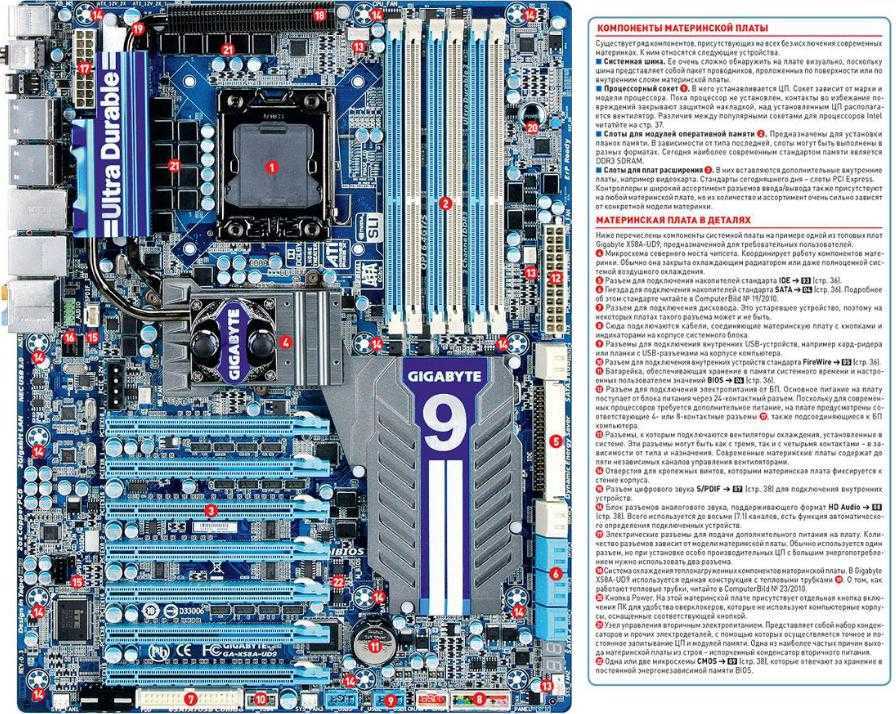
Откройте корпус, проверьте радиатор материнской платы и убедитесь, что он полностью прикреплен к плате.
Если есть зазор, радиатор не может правильно отводить тепло, что может привести к перегреву.
Вам придется заполнить пустоты термопастой.
Вы также можете рассмотреть возможность замены радиатора на чипе северного моста материнской платы на вентилятор.
Северный мост поддерживает связь между основными компонентами ПК, включая ЦП, ГП и ОЗУ.
Он нагревается больше, чем другие части, поэтому добавление вентилятора для его охлаждения может оказать существенное влияние.
5. Обновление BIOS
Устаревший драйвер BIOS может быть причиной перегрева материнской платы, поскольку он может вызвать неправильную работу регуляторов температуры.
Зайдите на сайт производителя вашей материнской платы и найдите обновления BIOS.
Обновление необходимо, если вы обновили ОС, например, с Windows 8 до 10.
6. Выполнять фоновые приложения
Не выполнять несколько фоновых запросов приложения от запуска, когда вы их не используете.
Это может повлиять на производительность компьютера и вызвать чрезмерное давление на материнскую плату, что приведет к перегреву.
7. Отключить разгон
Разгон доводит аппаратное обеспечение до предела, и не все материнские платы могут поддерживать разгон.
Перед покупкой следует проверить возможности платы и запланировать мощную систему охлаждения.
Если вы этого не сделали, отключите разгон и восстановите заводские настройки оборудования.
8. Замените поврежденные или старые детали
Некоторые компьютерные компоненты выделяют больше тепла, чем их новые модели.
Например, жесткий диск или HDD имеют вращающиеся шпиндели и диски, которые выполняют механическую работу, повышая температуру.
Однако твердотельные накопители или твердотельные накопители — это электронные компоненты, которые снижают температуру и ускоряют передачу данных, повышая общую производительность ПК.
Они дороже, чем жесткие диски, но их дополнительные преимущества определенно стоят затрат.
Старые версии видеокарт также выделяют избыточное количество тепла по сравнению с более новыми моделями.
Дешёвый блок питания или некачественный блок питания, идущий в комплекте с корпусом, может не дать должного питания, что приведет к перегреву.
Замените блок питания на качественный от проверенного производителя.
Помните, что слишком мощный блок питания для вашей системы не принесет никакой пользы.
Он просто выработает больше тепла и увеличит счет за электроэнергию.
9. Нанесите повторно
Термопаста отвечает за передачу тепла от ЦП к трубам радиатора.
Через некоторое время паста высохнет.
Вам нужно будет повторно нанести пасту самостоятельно или поручить это профессионалу.
Это видео поможет вам узнать, как это сделать.
10. Используйте стойки материнской платы
Если вы собирали компьютер самостоятельно, возможно, вы забыли использовать стойки, чтобы материнская плата не касалась металлического корпуса, вызывая электрический разряд и повышая температуру материнской платы.
11. Используйте охлаждающие подставки
внутренние части.
Каковы признаки неисправности материнской платы?
Если вы считаете, что ваша материнская плата может выйти из строя, обратите внимание на следующие признаки:
- Температура выше 80 градусов.

- Зависания и глюки системы.
- Снижение производительности системы.
- Произвольная перезагрузка системы без вашего согласия.
- Случайные ошибки Blue Screen of Death.
- На экране появляется всплывающее меню BIOS.
- Не распознаются совместимые аппаратные компоненты.
Все эти проблемы могут возникнуть из-за перегрева, скачков напряжения, внезапных ударов током или недостаточного питания.
Может ли перегрев повредить материнскую плату? (Объяснение)
Отказ от ответственности: этот пост может содержать партнерские ссылки, то есть мы получаем небольшую комиссию, если вы совершаете покупку по нашим ссылкам бесплатно для вас. Для получения дополнительной информации посетите нашу страницу отказа от ответственности.
Если вы читали об аппаратном обеспечении ПК, вы, вероятно, не раз сталкивались с фразой «перегрев». Однако не всегда понятно, что это значит и почему это так опасно для вашего ПК.
Перегрев материнской платы приводит к расширению компонентов и потере проводимости. Это повреждает их, что приводит к тепловому разгону, что еще больше повреждает печатную плату. Он портит материнскую плату и делает ее бесполезной, мешая компьютеру выполнять какие-либо задачи. 9
Включите JavaScript
Если вы используете ПК регулярно, вы можете быстро определить, когда тепло начинает повреждать материнскую плату. Эмпирическое правило заключается в том, что вы должны избегать воздействия на компьютер любого вида тепла, поскольку это делает его нестабильным и может привести к повреждению компонентов. Это может привести к выключению ПК без предупреждения.
Но вы можете быстро определить, нагревается ли ваш компьютер. Необъяснимые выключения или неправильное поведение ПК являются признаками того, что некоторые компоненты нагреваются больше, чем обычно. Тепло повреждает компоненты и приводит к их неисправности. Также, когда ваш компьютер начинает дребезжать, это говорит вам о том, что вентилятор перегружается из-за перегрева. Вот явные признаки того, что материнская плата перегревается.
Вот явные признаки того, что материнская плата перегревается.
Проблемы с нестабильностью — когда вы замечаете, что система нестабильна и вам становится все труднее выполнять какую-либо задачу, это признак того, что ваш компьютер может перегреваться. Это всегда будет происходить, когда вы подвергаете свой компьютер строгим задачам, таким как видеоигры.
Внезапное отключение — если ваш компьютер внезапно выключается, когда вы находитесь в середине проекта, это признак того, что раковина не может отводить тепло или вентилятор не может подавать холодный воздух для поддержания температуры. Поэтому, чтобы избежать дальнейшего повреждения компонентов и материнской платы, компьютер выключится.
Синий экран- Хотя синий экран может отображаться на компьютере по многим другим причинам, одной из основных причин проблемы является перегрев. Это также может произойти, когда машина выполняет сложные задачи, такие как кодирование видео или даже игра в интенсивные игры.
Зависание- Когда ваш компьютер зависает без предупреждения, это признак того, что его материнская плата перегревается.
Замедление — когда компьютер перегревается, это затрудняет взаимодействие компонентов друг с другом. Это приводит к сбоям в работе, включая необъяснимые замедления. Кроме того, компьютер становится вялым, и со временем его производительность становится ужасной. В какой-то момент это вызовет у вас раздражение и желание избавиться от него.
Самопроизвольные перезагрузки — когда компьютер прибегает к самопроизвольным перезагрузкам, это признак того, что он перегревается. Таким образом, чтобы не повредить компоненты, компьютер перезагружается, чтобы дать себе время остыть.
Ошибки зависания — иногда компьютер зависает или отображает сообщение об ошибке радиатора, температуры или вентилятора. Когда вы видите такое сообщение, знайте, что система вышла из строя из-за слишком сильного нагрева.
Остановы — перегрев может привести к повреждению некоторых компонентов. Например, это может повредить конденсаторы или диоды. Это может негативно повлиять на материнскую плату и затруднить работу компьютера. В конце концов он может отмереть.
Когда компьютер перегревается, он становится горячим, и любой из вышеперечисленных признаков, начиная от внезапных отключений, синего экрана и зависаний, может быть предвестником сбоя. В некоторых случаях при слишком высокой температуре материнская плата может загореться. Это приводит к гибели компьютера.
Что происходит, когда материнская плата перегревается?
Перегрев материнской платы опасен. Это может повредить ваш компьютер или сократить срок его службы. Если вы продолжите использовать компьютер, не приняв мер по исправлению положения, это может привести к сокращению срока службы компьютера и повреждению его компонентов.
Также, когда материнская плата перегревается, это повреждает компоненты и снижает эффективность устройства. Это замедляет его скорость и снижает эффективность машины. Если перегрев интенсивный, это может затруднить ремонт материнской платы.
Это замедляет его скорость и снижает эффективность машины. Если перегрев интенсивный, это может затруднить ремонт материнской платы.
Одна вещь, которая может случиться с вами, когда компьютер перегревается, — это стать параноиком. Конечно, вы спросите себя, почему компьютер перегревается, и громко спросите, что будет с процессором, когда он перегреется.
Во-первых, важно отметить, что GPU и CPU состоят из компонентов, которые выделяют тепло, вызывающее перегрев компьютера. Таким образом, компьютеру требуется адекватная система охлаждения, чтобы избежать перегрева.
Как правило, при использовании компьютера компоненты рассеивают много тепла, которое необходимо немедленно направить, чтобы позволить свежему воздуху войти и снова забрать выработанное тепло. Если этого не произойдет, температура процессора превысит 70-80 градусов по Цельсию, что потребует от вас принятия решительных мер для охлаждения ПК.
Если этого не произойдет, компьютер выключится. Однако процессор может продолжать работать до тех пор, пока некоторые компоненты не расплавятся.
Но когда компоненты начнут плавиться, перегрев приведет к зависанию, зависанию или даже зависанию компьютера. Если вы продолжите выполнение задачи, произойдет внезапное отключение.
Иногда вентилятор компьютера может издавать шумный звук, и вы даже можете почувствовать тепло, которое ПК выделяет в окружающую среду.
При перезагрузке компьютера без принятия корректирующих мер он будет продолжать перегреваться и повреждать материнскую плату и ее компоненты. Кроме того, он может сжечь ЦП и отключить всю систему. В крайних случаях это может привести к возгоранию.
Обратите внимание, что каждая часть компьютерной системы имеет свой собственный порог, поэтому некоторые компоненты могут перегреваться при перегрузке, в то время как другие части могут нормально функционировать. Если какие-то компоненты перегреваются и выходят из строя, компьютер выключается. Это означает, что вы можете отремонтировать поврежденные части, чтобы оживить компьютер.
В некоторых других случаях компьютер может перегреваться, но оставаться включенным.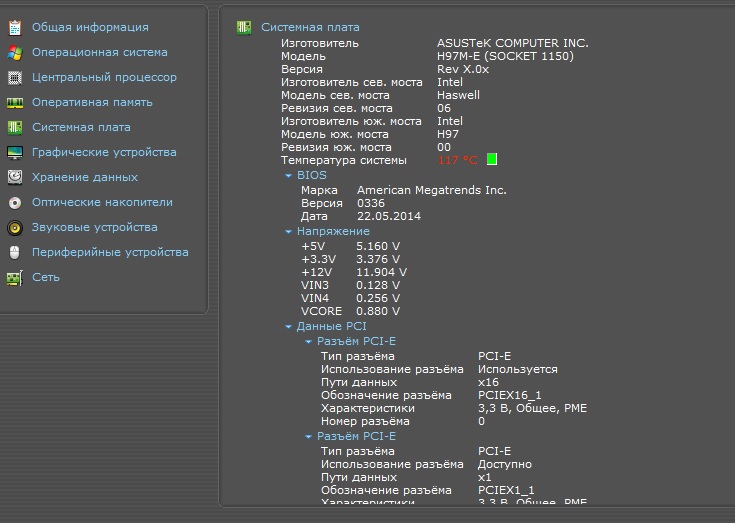 Вы можете услышать необычный шум от вентилятора. Это означает, что вентилятор может усердно работать, чтобы отрегулировать температуру. Предположим, что это оставлено продолжаться в течение длительного времени. Это портит компоненты и еще больше сокращает срок службы компьютера.
Вы можете услышать необычный шум от вентилятора. Это означает, что вентилятор может усердно работать, чтобы отрегулировать температуру. Предположим, что это оставлено продолжаться в течение длительного времени. Это портит компоненты и еще больше сокращает срок службы компьютера.
Если синий экран появляется в результате перегрева, это может привести к выключению компьютера. В некоторых случаях машина может работать со сбоями и работать медленнее. В других случаях он может отображать странные графические артефакты или выбирать перезагрузку.
Даже если он не сломается, если ЦП выделяет слишком много тепла, это повлияет на материнскую плату и ее компоненты.
Некоторые материалы расширяются, а другие сжимаются при изменении температуры. Таким образом, когда материнская плата становится слишком горячей или слишком холодной при выключении компьютера, это подвергает соединения механическому напряжению и мешает соединениям удерживать компоненты на плате.
Если вы подвергнете его слишком большой нагрузке, припой может сломаться и треснуть. Это приводит к ослаблению или разрыву соединений, что может препятствовать прохождению электричества или затруднять взаимодействие компонентов друг с другом.
Это приводит к ослаблению или разрыву соединений, что может препятствовать прохождению электричества или затруднять взаимодействие компонентов друг с другом.
Регулярное воздействие высоких температур снижает уровень проводимости материалов. Он может еще больше деградировать, что приведет к тепловому расширению и выходу из строя, что приведет к повреждению печатной платы и ее компонентов.
Наконец, регулярное воздействие высоких температур вызывает химическую реакцию, что приводит к коррозии и износу конденсаторов.
Как правило, длительное воздействие высоких температур повреждает VRM и ЦП. Это также делает компьютер нестабильным и ненадежным. Дальнейшее воздействие высоких температур приводит к нестабильности работы компьютера. Это может привести к повреждению компьютера и лопнувшим конденсаторам, которые повредят материнскую плату и сделают ее непригодной для использования.
Это также может привести к повреждению схем, связанных с процессором, линиями PCI-E или оперативной памятью. Это затрудняет связь оборудования с системой или набором микросхем, вызывая нестабильность и проблемы с загрузкой.
Это затрудняет связь оборудования с системой или набором микросхем, вызывая нестабильность и проблемы с загрузкой.
Может ли перегрев повредить материнскую плату?
Полностью работоспособный вентилятор должен отводить определенное количество тепла от компьютера. Как правило, компьютер потребляет электрическую энергию для выполнения и выполнения команд.
Он, в свою очередь, рассеивает тепло, которое компьютер должен отводить как можно быстрее. Но когда вы используете компьютер для выполнения более ресурсоемких задач, таких как видеоигры, выделяется больше тепла, что может привести к перегреву.
Если вентилятор не работает, это может быть началом проблем. Вентилятор и радиатор должны быть в хорошем состоянии, чтобы отводить тепло от материнской платы. В противном случае материнская плата может перегреться и выйти из строя.
Обратите внимание, что каждая часть компьютера имеет свой порог температуры. Когда вы подвергаете его чрезмерному нагреву, это влияет на производительность устройства и может повредить материнскую плату. Перегрев сокращает срок службы устройства и может повредить материнскую плату, не подлежащую ремонту.
Перегрев сокращает срок службы устройства и может повредить материнскую плату, не подлежащую ремонту.
Но материнская плата спроектирована таким образом, чтобы противостоять повреждениям даже при повышении температуры. Однако бывают случаи, когда процессор повреждает расположенную ниже схему материнской платы и вызывает сбой BIOS.
Также возможен перегрев при неисправности некоторых компонентов. Например, если жесткий диск работает неправильно, система охлаждения, вероятно, может выйти из строя. Это затрудняет отвод генерируемого тепла агрегатом.
Учтите, что скопившаяся пыль может заблокировать вентилятор или отключить его. Точно так же, когда вентиляционные отверстия компьютера заблокированы или ноутбук не оптимизирован для максимальной производительности, он может перегреться и повредить материнскую плату.
Кроме того, некоторые приложения могут работать некорректно и заставлять компьютер излишне нагреваться. У некоторых из них аномальное поведение, из-за чего они потребляют слишком много ресурсов и перенапрягаются. Это может привести к сбоям или повышенному нагреву компонентов, что может привести к повреждению материнской платы.
Это может привести к сбоям или повышенному нагреву компонентов, что может привести к повреждению материнской платы.
Итак, вам необходимо регулярно проверять температуру ПК, чтобы помочь принять решительные меры до того, как произойдет поломка. Вы можете сделать это, получив доступ к системной информации, включая UEFI, BIOS, а также с помощью загруженных сторонних приложений.
Open Hardware Monitor — это одна из программ, которая показывает температуру компьютерного оборудования и скорость вращения вентилятора. Он также показывает скорость загрузки компьютера и другие технические аспекты, которые могут помочь вам уменьшить случаи перегрева материнской платы.
Используйте датчики для наблюдения за своим компьютером
Некоторые компьютеры поставляются с датчиками, которые помогают контролировать температуру материнской платы и процессора. Кроме того, некоторые датчики могут контролировать температуру процессора, видеокарт GPU и карт жестких дисков. Они будут отображать температуру, чтобы вы могли предпринять корректирующие действия, когда заметите, что температура выходит за пределы допустимого диапазона.
Как правило, убедитесь, что вы поддерживаете следующие диапазоны температур.
· Процессор: 4070 градусов Цельсия
· Материнская плата 40-45 градусов
· Видеокарты 80 градусов Цельсия
· Жесткий диск 45-50 градусов Цельсия
Но когда вы заметите, что все компоненты горячие, это может указывают на интенсивный перегрев и могут потребовать немедленного принятия мер по исправлению положения.
Как охладить материнскую плату?
Материнская плата компьютера нуждается в регулярном охлаждении для оптимальной работы. Обычно материнская плата позволяет компьютеру поддерживать поток данных между его компонентами, такими как ОЗУ, ЦП, карты VGA и жесткий диск/твердотельный накопитель. Но когда тепло поднимается выше определенного уровня, процессор замедляется и может привести к случайным отключениям.
В некоторых случаях это может привести к перезагрузке и даже сгоранию компонентов. Если не принять быстрых мер, то можно разрушить компоненты и испортить материнскую плату, что приведет к выходу компьютера из строя. Итак, вам необходимо регулярно проверять температуру материнской платы компьютера с помощью сторонних утилит.
Итак, вам необходимо регулярно проверять температуру материнской платы компьютера с помощью сторонних утилит.
После этого необходимо обслуживать систему охлаждения для сохранения стабильности и снижения температуры на материнской плате. Вот варианты, которые помогут вам охладить материнскую плату.
Надлежащая вентиляция
Надлежащая вентиляция имеет решающее значение для поддержания температуры компьютера на определенном уровне. Надлежащая вентиляция максимизирует поток воздуха и позволяет воздуху свободно циркулировать.
Таким образом, вы должны регулярно чистить и протирать вентиляционные отверстия и следить за тем, чтобы ничто не блокировало доступ воздуха к корпусу ПК. Также может потребоваться регулярная чистка вентилятора и удаление любого слоя грязи на его материнской плате.
ЦП также может перегреваться и препятствовать потоку воздуха, поэтому может потребоваться очистить ЦП от пыли, чтобы обеспечить беспрепятственный доступ воздуха к схемам. Всегда используйте щетку (мягкую) при удалении грязи с компонентов.
Всегда используйте щетку (мягкую) при удалении грязи с компонентов.
Обновление BIOS
Войдите в систему производителя материнской платы и проверьте наличие обновлений BIOS. Это всегда должно происходить при обновлении Windows или изменении ОС. Каждая операционная система имеет отдельный драйвер BIOS. Производитель всегда выпускает обновление драйверов BIOS.
Поэтому, когда ваш компьютер перегревается, после обновления или установки ОС, решите проблему, обновив BIOS.
Добавить вентиляторы
Предположим, вы можете добавить к машине дополнительный вентилятор, тем лучше. Это помогает создать лучшие условия для компонентов и позволит вам развернуть компьютер для выполнения различных задач.
Если вы любите играть в игры на своем компьютере, вы должны понимать, что игры требуют более высокой вычислительной мощности от GPU и CPU. В результате он нагревает компоненты, в том числе оперативную память.
Это может привести к очень высокой температуре, которая повредит материнскую плату. Но, установив новый охлаждающий вентилятор, вы охладите компоненты вашего ПК, позволяя большему количеству воздуха входить и выходить из компьютера. Он охлаждает материнскую плату и позволяет компьютеру работать оптимально.
Но, установив новый охлаждающий вентилятор, вы охладите компоненты вашего ПК, позволяя большему количеству воздуха входить и выходить из компьютера. Он охлаждает материнскую плату и позволяет компьютеру работать оптимально.
Контакт радиатора
Если радиатор подсоединен неплотно, системная плата будет перегреваться. Итак, проверьте и убедитесь, что он на 100% подключен к материнской плате. Откройте корпус ПК и осмотрите материнскую плату на наличие признаков перегрева.
Если перегревается, проверьте подключение стока к материнке. Если вы видите какой-либо зазор, заполните его с помощью термопасты.
Рассмотрите возможность замены радиатора вентилятором
Если на материнской плате есть радиатор, но вы заметили, что он перегревается, рассмотрите возможность замены радиатора вентилятором. Это всегда должно иметь место, когда вы замечаете, что главный мост или северный мост выделяют чрезмерное количество тепла.
Используйте только фирменные блоки питания.
Если вы покупаете дешевый блок питания, вы ставите под угрозу качество и рискуете регулярно испытывать проблемы с перегревом. Блоки питания низкого качества могут не обеспечивать мощность, необходимую для компонентов материнской платы. Это низкокачественные блоки питания, которые всегда будут выходить из строя и приводить к перегреву.
Модернизация компонентов
Если в вашем компьютере все еще установлены старые процессоры, графические карты и карты VGA, они могут быть неэффективными и потреблять много энергии без уважительных причин. Компьютер может быть не в состоянии выполнять задачи с требуемой скоростью. Возможно, вам придется заменить их новыми компонентами, в том числе установить в систему твердотельные накопители. Он устраняет огромные жесткие диски, которые занимают много места. Современные твердотельные накопители излучают меньше энергии и потребляют меньше энергии.
Отключить разгон
Когда материнские платы перегреваются, они разгоняются.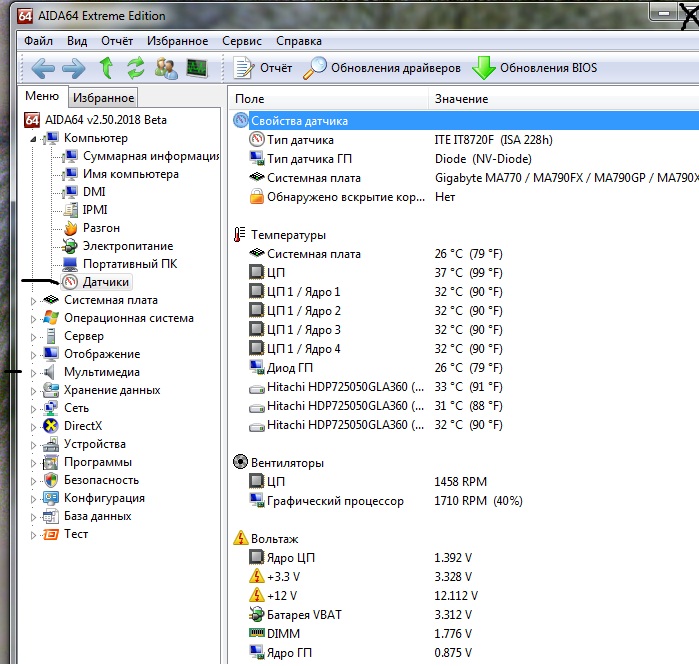 Итак, первое, что вам может понадобиться сделать, это отключить разгон и убедиться, что температура не слишком высока. Но все материнские платы могут не поддерживать разгон. Поэтому, когда вы собираетесь покупать материнскую плату, обязательно проверьте эту функцию, прежде чем тратить деньги.
Итак, первое, что вам может понадобиться сделать, это отключить разгон и убедиться, что температура не слишком высока. Но все материнские платы могут не поддерживать разгон. Поэтому, когда вы собираетесь покупать материнскую плату, обязательно проверьте эту функцию, прежде чем тратить деньги.
Обратите внимание, что материнская плата остается одной из самых важных частей компьютера. Он подключается к оперативной памяти, процессору, а также графической карте. Поэтому, когда материнская плата перегревается, это влияет на весь ПК, включая периферийные устройства. Таким образом, использование качественной материнской платы жизненно важно и может обеспечить максимальную производительность и гарантировать надежность.
Разместите корпус таким образом, чтобы уменьшить перегрев
При размещении корпусов настольных компьютеров убедитесь, что между ними оставлено свободное пространство. Вы можете оставить рекомендуемые 5-10 см пространства, где находится вентилятор. Он позволяет воздуху свободно входить и выходить, гарантируя, что материнская плата не перегревается. Кроме того, не забудьте оставить немного места по обе стороны от башни с дополнительными вентиляционными отверстиями.
Он позволяет воздуху свободно входить и выходить, гарантируя, что материнская плата не перегревается. Кроме того, не забудьте оставить немного места по обе стороны от башни с дополнительными вентиляционными отверстиями.
Если в верхней части крышки есть вентиляционные отверстия, не закрывайте ее книгами или контейнерами.
Держите вентилятор в чистоте
Вентилятор всегда будет всасывать пыль, частицы и волосы. Когда они накапливаются, они могут иметь фатальные последствия для системы охлаждения. Поэтому убедитесь, что вы удалили пыль, воздух или все, что вы видите, прилипшее к лопасти вентилятора ЦП или внутри компьютера.
Такие предметы снижают скорость охлаждения и замедляют работу компьютера. Когда пыли и грязи слишком много, это может нагреть материнскую плату и привести к фатальным последствиям, вплоть до поломки компьютера.
Заключение
Вам нужно быть начеку и бороться со всем, что заставляет ваш компьютер перегреваться.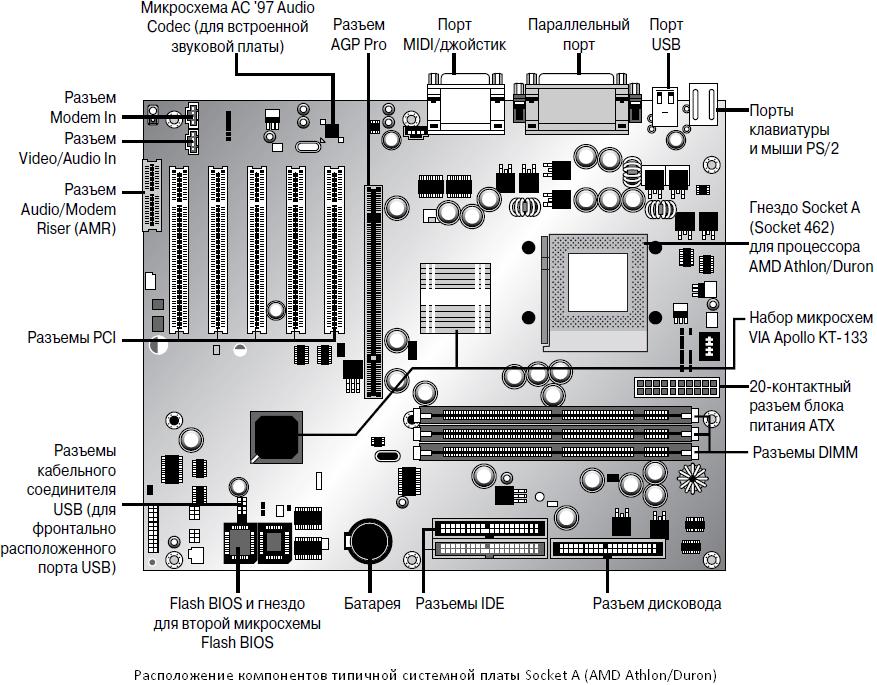

 Если перегрев не прекращается или сохраняется в течение длительного времени, то компоненты материнской платы могут потерять проводимость, что может привести к тепловому разгону и повреждению компонентов.
Если перегрев не прекращается или сохраняется в течение длительного времени, то компоненты материнской платы могут потерять проводимость, что может привести к тепловому разгону и повреждению компонентов. Это означает, что нормальный износ компонентов материнской платы, например коррозия, будет происходить быстрее и чаще. Кроме того, вероятность повреждения конденсаторов при высоких температурах намного выше.
Это означает, что нормальный износ компонентов материнской платы, например коррозия, будет происходить быстрее и чаще. Кроме того, вероятность повреждения конденсаторов при высоких температурах намного выше. Убедитесь, что кабели или любые другие компоненты не нарушают свободный поток воздуха внутри вашего компьютерного корпуса.
Убедитесь, что кабели или любые другие компоненты не нарушают свободный поток воздуха внутри вашего компьютерного корпуса. Ковры не позволяют установленным снизу вентиляторам втягивать достаточно воздуха, чтобы материнская плата оставалась прохладной.
Ковры не позволяют установленным снизу вентиляторам втягивать достаточно воздуха, чтобы материнская плата оставалась прохладной.