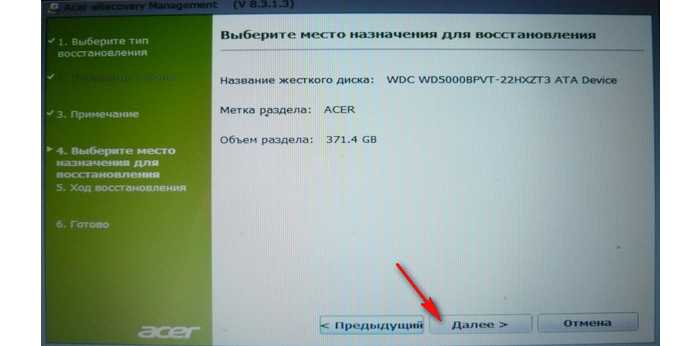Виндовс 7 восстановление к заводским настройкам: Сброс Windows 7 без использования установочного диска
Содержание
как сбросить все параметры сети, интернета Виндовс 7
Из этой статьи вы узнаете как полностью выполнить сброс сетевых настроек Windows 7 или 8 за несколько минут, по максимально простой и понятной инструкции.
Обычно сбрасывать параметры сети — одно из первых действий при появлении проблем с доступом к интернету или локальным ресурсам (например, когда не работает подключение к общей папке, принтеру и т.д.).
Я открыт к обратной связи, поэтому если по простым шагам, рассчитанным даже на новичков, у вас что-то не получится, появится какая-то ошибка при сбросе настроек, то не стесняйтесь и пишите мне внизу в комментарии свой вопрос. А в конце материала я оставил ссылки на другие полезные заметки про исправление различных сетевых проблем.
Быстрый и полный сброс сетевых настроек Windows 7 за несколько минут
Перед тем как я покажу всю последовательность шагов по сбросу настроек, хочу предупредить о нюансах, с которыми неподготовленный пользователь может столкнуться после этого процесса:
- Если вы подключаетесь к интернету по Wi-Fi, то придется снова вводить пароль от беспроводной сети.
 Проблемы тут никакой нет, ведь пароль вы либо знаете (записали где-нибудь), либо сможете найти его на обратной стороне маршрутизатора Вай-Фай (роутера). Ну или уточнить у системного администратора, если подключаетесь в офисе компании на своей работе.
Проблемы тут никакой нет, ведь пароль вы либо знаете (записали где-нибудь), либо сможете найти его на обратной стороне маршрутизатора Вай-Фай (роутера). Ну или уточнить у системного администратора, если подключаетесь в офисе компании на своей работе. - В некоторых организациях для соединения с интернетом требуется вручную задавать настройки на компьютерах, поэтому если вы не знали об этом и какие конкретно нужно указывать, то после сброса не сможете подключиться. Информацию нужно будет запрашивать, опять же, у системного администратора. Это же относится к некоторым видам домашнего подключения, когда провайдер просит вручную его настраивать.
Как говорится «Предупрежден, значит вооружен!». А теперь приступим…
Шаг 1: сброс сети Windows 7 в командной строке (стеки TCP/IP и Winsock, кэш DNS)
Первый этап сброса настроек подразумевает выполнение 5 команд в консоли (командной строке). Не пугайтесь, ничего сложного не предстоит, просто нужно будет копировать и вставлять команды в окно.
Сначала запускаем командную строку (CMD). Для этого нужно открыть меню «Пуск», в поисковой строке внизу набрать «командная строка», кликнуть правой кнопкой мыши по найденному варианту и выбрать пункт «Запуск от имени Администратора».
Запуск командной строки от имени Администратора в Win 7 для сброса параметров
Теперь необходимо ввести следующие команды… Просто копируйте прямо из списка ниже по очереди в строку открытого черного окна и запускайте эти команды, нажав клавишу Enter на клавиатуре.
netsh winsock reset— этой командой мы делаем сброс кэша Winsock, связующего звена (интерфейса) между сетевыми программами и службами.netsh int ip reset— эта и следующая команда сбрасывает настройки протоколов TCP / IP.netsh int tcp resetipconfig /flushdns— чистка кэша сопоставителя DNS.route -f— данной командой очищаем таблицу маршрутизации.
Частичный сброс настроек сети в Windows 7 c помощью команд в CMD (командной строке)
Порядок ввода значения не имеет. После выполнения каждой команды вы должны видеть результат «ОК». При этом, после выполнения первой и второй команд, в окне командной строки появится сообщение о необходимости перезагрузить компьютер для завершения настройки. Но мы сделаем эту после прохождения всех этапов сброса сети, так удобнее.
Главное, не забудьте про перезагрузку после выполнения 4-го шага данной статьи, это важно!
С командами в строке консоли на этом все, больше к ней возвращаться не придется.
Шаг 2: переустановить сетевой адаптер, обновить драйвера устройств сети
Следующий шаг сброса настроек — переустановка сетевого адаптера (карты). Для этого выполните следующие шаги:
- Открыть меню «Пуск», набрать в поиске снизу «диспетчер устройств» и запустить найденный компонент.
- В списке оборудования раскрыть категорию «Сетевые адаптеры».
 Если у вас их несколько (например, Wi-Fi и Ethernet, т.е. для проводного соединения) и вы хотите выполнить полный сброс сети для каждого, то текущие действия по этому пункту, соответственно, проделываем для всех из вашего списка. Кликните правой кнопкой мыши по адаптеру и выберите «Удалить».
Если у вас их несколько (например, Wi-Fi и Ethernet, т.е. для проводного соединения) и вы хотите выполнить полный сброс сети для каждого, то текущие действия по этому пункту, соответственно, проделываем для всех из вашего списка. Кликните правой кнопкой мыши по адаптеру и выберите «Удалить». - Нажмите вверху «Действие» и «Обновить конфигурацию оборудования».
Переустановка адаптеров в диспетчере устройств
При помощи этого действия мы сбросили параметры всех сетевух на случай, если там были указаны неверные настройки протоколов, например, в IPv4 вручную прописывались адреса IP и DNS вместо автоматического их получения. Это часто приводит к невозможности подключиться к интернету.
Если вдруг после выполнения этого пункта сброса настроек, устройство Wi-Fi или Ethernet не распозналось системой (например, появился желтый восклицательный знак рядом в диспетчере оборудования), то это значит Виндовс не установила для него стандартные драйвера. Случай редкий, но имеет место быть.
Случай редкий, но имеет место быть.
Тогда сначала попробуйте сделать следующее:
- Кликнуть правой кнопкой мыши по «проблемному» устройству и выбрать «Обновить драйверы».
- В открывшемся окне нажмите кнопку «Автоматический поиск обновленных драйверов».
Поиск новых драйверов адаптера средствами настроек ОС
Если это не помогло, нужно посетить официальный сайт производителя вашей модели ноутбука, сетевой или материнской платы (2 последних варианта актуальны, если работаете за стационарным ПК). На нем найдите раздел загрузок, выберите операционную систему Win 7 и скачайте нужный драйвер из списка, после чего установите.
Даже если 7-й Виндовс нет в списке, можно скачать для 8, 10 или 11, они часто бывают совместимыми.
Если вы столкнетесь с этим случаем и у вас не получится найти драйвера, обратитесь ко мне в комментарии внизу, после этой статьи, и я постараюсь вам помочь с поиском драйвера или необходимыми настройками.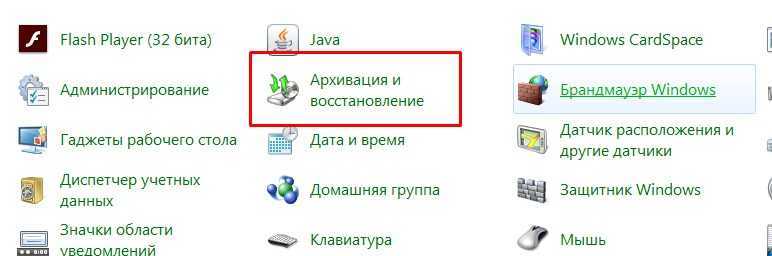
Шаг 3: сбросить сеть с помощью средства диагностики и устранения неполадок
Если целью сброса настроек сети Win 7 является исправление какой-либо сетевой проблемы, в том числе доступа в интернет, то обязательно нужно попробовать полезную утилиту — «Устранение неполадок», которую раньше можно было скачивать только отдельно, с сайта Майкрософт (программа называлась «Microsoft Easy Fix»).
Это не только сбросит сеть если «мастер» увидит, что параметры заданы нестандартно, но и при помощи такой автоматической диагностики настроек, нередко удается устранять разные проблемы, касающиеся сети.
Делаем следующее:
- Перейти в «Пуск» и открыть «Панель управления».
- В правом верхнем углу, в поисковой строке, введите «Устранение» и откройте найденный компонент «Устранение неполадок».
- В следующем окне, под заголовком «Сеть и интернет», щелкните по ссылке «Подключение к интернету».
- Затем в окне настроек нажмите «Далее».
- Выберите вариант «Устранение неполадок подключения к интернету».

Как сбросить сетевые настройки Windows 7 с помощью средства «Устранение неполадок»
Теперь следуйте указаниям мастера диагностики, соглашаясь вносить исправления. Если предложит выполнить восстановление от имени администратора, то выбирайте этот вариант.
Бояться не нужно, ничего страшного средство диагностики не делает и сломать им ничего нельзя, в том числе доступ в интернет (если только у вас не были заданы специальные параметры в организации, например, вручную прописаны IP и DNS). Максимум — сделает сброс настроек на стандартные в нужных параметрах, что нам и требуется.
Шаг 4: Выбрать «заводское» сетевое расположение для всех подключений
Следующий этап сброса настроек — установить нужное вам расположение для выбранного способа подключения к интернету (по кабелю или Wi-Fi).
Актуально в том случае, если вы помните, какое расположение было установлено для ваших сетей ранее и считаете его правильным. Если не помните, возможно, вам и не требуется выполнение этого шага, либо выберите «Общественная» по инструкции ниже.
Если не помните, возможно, вам и не требуется выполнение этого шага, либо выберите «Общественная» по инструкции ниже.
Кликните по значку подключения в трее и перейдите по ссылке «Центр управления сетями и общим доступом». Затем в окне щелкните по ссылке с названием расположения (например, «Общественная сеть»), находящегося под именем сети.
Как перейти к настройкам сетевого окружения системы для их сброса
Здесь выберите необходимый вам тип сети:
- Домашняя;
- Сеть предприятия;
- Общественная.
Настройка расположения сети Виндовс
Если не знаете, то можно выбрать «Общественная», не прогадаете! Когда я работал на семерке (уже давно пересел на 10, а теперь перехожу и на 11), то все сети, к которым подключался, назначал общественными и все всегда работало как часы 👍
Разница будет только в одном: домашняя и рабочая выбираются тогда, когда компьютеры и другие устройства внутри сети вам известны, доверяете им (например, несколько ПК внутри дома).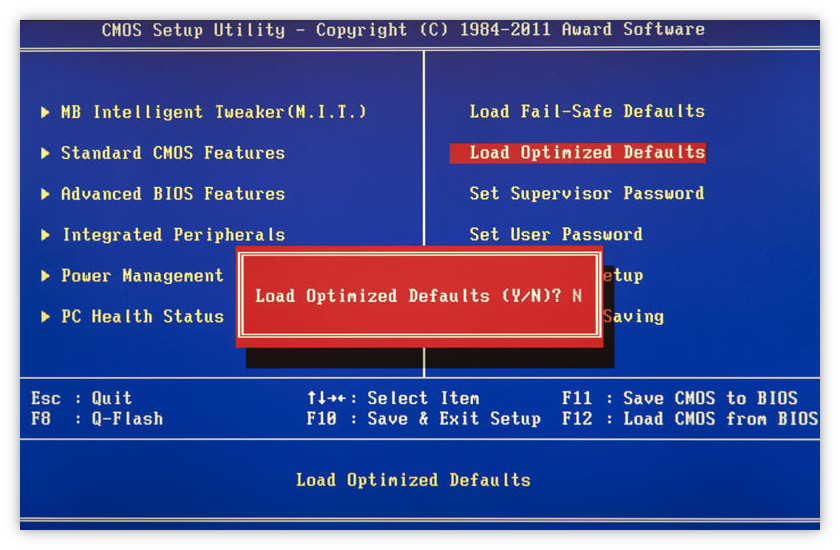 Это позволит компьютерам «видеть» друг друга. Если выбирается «общественная», ваш компьютер не будет виден другим с целью безопасности.
Это позволит компьютерам «видеть» друг друга. Если выбирается «общественная», ваш компьютер не будет виден другим с целью безопасности.
Основные выводы
Пройдя внимательно по шагам выше, вы на 100% полностью сделаете сброс сетевых настроек Windows 7. Далее уже все зависит от того, для какой цели вы решили проделать такую операцию.
Если не помогло, (например, исправить проблему с интернетом), то дело однозначно в чем-то другом. Оставлю ссылки на мои заметки про исправление нескольких проблем, возможно вам пригодится, а у кого-то может именно такая ситуация:
- Исправление ошибки «Сетевой адаптер не имеет допустимых параметров настройки IP» » В некоторых случаях она появляется при диагностике через средство устранения неполадок и, как правило, в этом случае не работает интернет.
- Вот тут рассказывал про ошибку, когда интернет есть и работает, но Windows сообщает «Без доступа к интернету». Это тоже, как правило, не обходится без последствий.
- А также из своего опыта описал способы решения, если на ноутбуке постоянно отключается Wi-Fi »
Если вдруг вам нужен будет сброс сети для Windows 10 (по этой ссылке подробная инструкция), то там вообще все выполняется в несколько кликов.
И помните, если что-то внезапно перестало работать с системе и вы уверены, что проблема не в аппаратной части (не в оборудовании), то очень часто помогает простой откат операционки к более раннему состоянию, о чем рассказал здесь »
Напишите, пожалуйста, если вам удалось сбросить параметры сети по моей инструкции и все ли было понятно. Ну а если что-то пошло не так, я с радостью буду стараться вам помочь, если напишите свой вопрос в комментарии ниже 😉
Как Windows 10 для сброса до заводских настроек
Содержание статьи:
- Немного о Windows 10
- Восстановить заводские настройки (утилита Windows)
- Возвращение в исходное состояние (Общая информация)
- Другие варианты
- Возвращение в исходное состояние (шаг за шагом)
- Если система не загружается
- Сброс на мобильный «десятку»
- Заключение
Переустановить операционную систему в первозданном состоянии, не была придумана зря. Иногда компьютер начинает жутко тормозить, аварии и вообще ведут себя плохо. Если это не поможет любая утилита для очистки ПК от различного хлама, то остается один вариант – «нулевой» настройки. В Сети достаточно информации о том, как сбросить Windows 10 до заводских настроек. Беда в том, что все эти «методички», фрагментарный, непоследовательный и фрагментарный характер. Наша задача-объединить все эти куцые «гайды» в полноценную руководство по эксплуатации, чтение которой не нужно искать уточняющую информацию.
Иногда компьютер начинает жутко тормозить, аварии и вообще ведут себя плохо. Если это не поможет любая утилита для очистки ПК от различного хлама, то остается один вариант – «нулевой» настройки. В Сети достаточно информации о том, как сбросить Windows 10 до заводских настроек. Беда в том, что все эти «методички», фрагментарный, непоследовательный и фрагментарный характер. Наша задача-объединить все эти куцые «гайды» в полноценную руководство по эксплуатации, чтение которой не нужно искать уточняющую информацию.
Вам будет интересно:Какая ветвь реестра Windows разделе HKEY_LOCAL_MACHINE: настройка и основы редактирования
Немного о Windows 10
«Десять» — последней ОС от Microsoft. Последний в том смысле, что новая версия будет не только глобальные обновления для текущих. Мнения о десятой версии неоднозначно. Некоторые пользователи хвалят его скорость и внешний вид, в то время как другие свидетельствуют об отвратительной оптимизации, и кучу шпионских функций.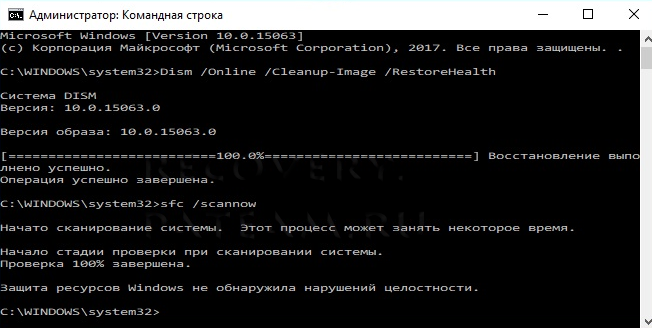 Каждому свое, и мы не будем перечислять плюсы и минусы этой ОС (хотя шпионаж есть). Наша задача-понять, как Windows 10 будет сброшен к заводским настройкам.
Каждому свое, и мы не будем перечислять плюсы и минусы этой ОС (хотя шпионаж есть). Наша задача-понять, как Windows 10 будет сброшен к заводским настройкам.
Вам будет интересно:Классификация информационных ресурсов. Какие параметры используются для классификации информационных ресурсов
Тем не менее, игнорировать инновации «десятки», которые имеют непосредственное отношение к нашей теме мы не можем. Первый в этом списке-это обновленный компонент «реабилитация и обеспечение безопасности». Для тех, кто недавно мигрировали с Windows 7, Этот пункт меню будет немного необычным. И дело не только во внешности. Пункт «Восстановление» имеет два подпункта: «Вернуть компьютер в исходное состояние» и «особые варианты загрузки». Теперь подробнее о них. Рассмотрев все функции этих компонентов, мы понимаем, как Windows 10 для сброса к заводским настройкам.
Восстановить заводские настройки (утилита Windows)
Итак, для того, чтобы найти точку «восстановления» обратитесь к меню «Пуск» и выбрать вкладку «Настройки». После этого необходимо открыть окно, перейти на вкладку «Обновление и безопасность». И там выбрать «Восстановление». Есть два подвопроса. Они позволяют восстановить исходное состояние компьютера или ноутбука, но имеют разные параметры и свойства. Сама программа восстановления работает путем извлечения сохраненного образа системы, расположенной в специальный системный раздел на HDD. Теперь о каждом способе восстановления деталей.
После этого необходимо открыть окно, перейти на вкладку «Обновление и безопасность». И там выбрать «Восстановление». Есть два подвопроса. Они позволяют восстановить исходное состояние компьютера или ноутбука, но имеют разные параметры и свойства. Сама программа восстановления работает путем извлечения сохраненного образа системы, расположенной в специальный системный раздел на HDD. Теперь о каждом способе восстановления деталей.
Возвращение в исходное состояние (Общая информация)
«Вернуть компьютер в исходное состояние». Как следует из названия, понятно, что этот момент возвращает нас в исходное состояние компьютера, в котором он был сразу после установки операционной системы. Механизм прост. Тот факт, что «десятка» после завершения установки, система создает контрольную точку. Это состояние компьютера с этой точки и заново. Все установленные программы исчезнут. У вас будет только «голая система» с некоторыми драйверами устройств. После отката к системе контрольно-пропускного пункта придется перестраивать все с нуля.
Другие варианты
«Особые варианты загрузки». Этот пункт позволяет загрузить Windows с определенным набором параметров, необходимых для восстановления или изменения системных файлов. Эта опция позволяет восстановить работоспособное состояние системы с носителя с записанными на нем изображения. Но этот метод используется только в самых крайних случаях. Между тем, мы заинтересованы в том, как Windows 10 будет сброшен к заводским настройкам. Итак, этот метод не пригоден для нас, потому что при его использовании вы можете потерять все ваши данные.
Возвращение в исходное состояние (шаг за шагом)
Шаг 1. Меню «Пуск», затем «Настройки», «Обновление и безопасность».
Шаг 2. Дважды щелкните на кнопку «Пуск» в разделе «Вернуть компьютер в исходное состояние».
Шаг 3. Появится окно выбора вариантов восстановления: «Сохранить мои файлы» и «удалить все». Нас интересует первый вариант, так как он сохраняет наши данные. Его выбор.
Шаг 4. После некоторого ожидания вы увидите список программ, которые будут удалены в процессе восстановления.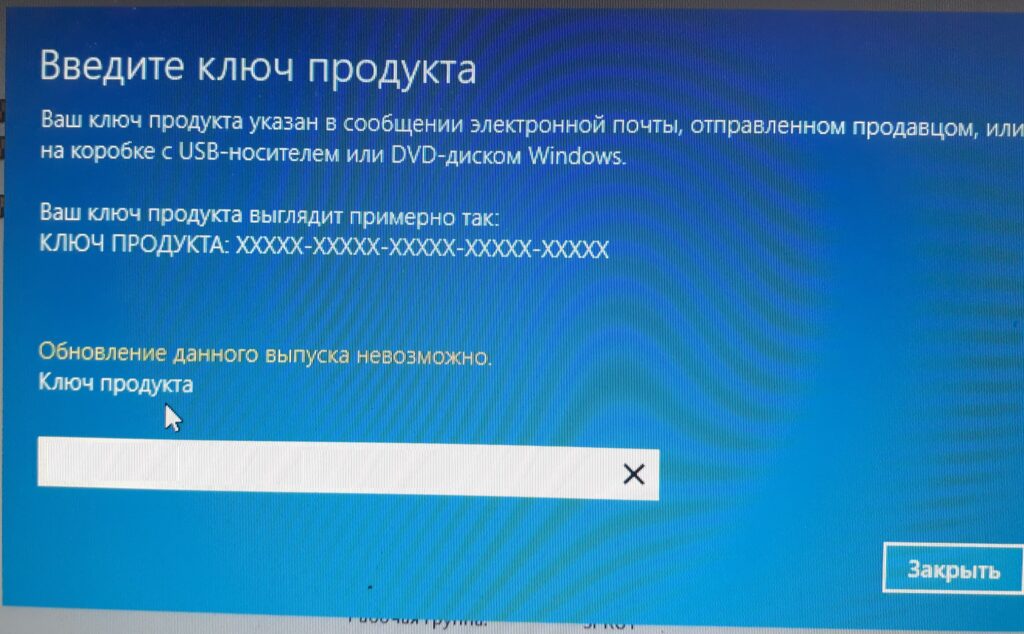 Потому что нам некуда идти, нажмите на кнопку «Далее».
Потому что нам некуда идти, нажмите на кнопку «Далее».
Шаг 5. Далее появится уведомление о сроках выздоровления и, что наш компьютер будет перезагружен. Нечего делать, нажмите кнопку «Сброс».
После успешной перезагрузки вы увидите окно, где будет предложено настроить основные параметры системы (внимание, часовой пояс и т. д.). Это означает, что все прошло как надо. Теперь у вас есть полностью чистую систему без мусора. После сброса настроек Windows 10 до заводских произошло, мы можем только участвовать в «тюнинг» новую установку операционной системы.
Если система не загружается
Бывают случаи, когда система настолько «убита», что отказывается даже загружаться. Что делать в этом случае? Как сбросить ошибка «Windows 10» к заводским настройкам на компьютере в таком случае? Есть решение. Нам нужен только загрузочный диск (или USB-диск) с «десять».
Путь такого рельефа во многом похож на метод для операционной системы. Только вместо «старта» и другие вкладки нужно выполнять ряд других действий. Итак, опишем все по шагам.
Итак, опишем все по шагам.
Шаг 1. Вставьте диск (или флешку) в компьютер и в меню загрузки в BIOS выставить загрузку с этого носителя.
Шаг 2. Загружается точно так же, как в процессе установки Windows. Только когда появляется окно с предложением установить систему, нажмите в левом нижнем углу пункт «Восстановление системы».
Шаг 3. Перейти на пункт «Диагностика» и нажмите кнопку «Вернуть компьютер в исходное состояние».
А потом все происходит по описанному выше сценарию. Эти же сообщения, те же кнопки нажимать. После перезагрузки ваш железный друг снова будет бодр и весел. Хотя несколько пустоватым. Многие также спрашивают о том, как сбросить Windows 10 до заводских настроек через BIOS. Ответ – это не всегда работает. BIOS должна поддерживать эту функцию, а таких мало. Так что лучше использовать обычный способ.
Сброс на мобильный «десятку»
Microsoft быстро выпустила обновленную версию операционной системы для мобильных устройств на Windows. Они также иногда нужно откатывать в идеально чистом состоянии. Вот поэтому мы рассмотрим как сбросить Windows 10 до заводских настроек на телефоне. Здесь все просто. Кстати, существует несколько способов для сброса.
Вот поэтому мы рассмотрим как сбросить Windows 10 до заводских настроек на телефоне. Здесь все просто. Кстати, существует несколько способов для сброса.
Первый способ подходит, если смартфон заблокирован. Чтобы очистить, превратить нажимать на механические клавиши устройства в такой последовательности: громкость +, громкость -, ВКЛ. громкость. После этого гаджет перезагрузится и откат будет завершено.
Второй метод применяется, если все работает нормально. Вам нужно зайти в меню настроек, выбрать вкладку «Информация об устройстве» и нажать на кнопку «Reset». Вот об этом. После перезагрузки вы получите девственно устройства.
Третий метод я использовал очень редко, так как при необходимости зайти в инженерное меню устройства. И это не всегда заканчивается хорошо. Но это еще один ответ на вопрос о том, как сбросить Windows 10 до заводских настроек в мобильной версии. Так, на клавиатуре набора номера, введите комбинацию ##777# и попадаем в инженерное меню. Выберите кнопку «Сброс» и устройство перезагрузится. Вот и все.
Вот и все.
Заключение
Подводя итоги, я хочу сказать, что откат системы всегда сопряжено с некоторыми рисками. Например, сохраненные изображения могут быть перезаписаны, и тогда устройство будет кирпич. Но в любом случае необходимо. Особенно теперь, когда вы знаете, как Windows 10 будет сброшен к заводским настройкам. Так почему бы не попробовать? Все-таки это лучше, чем установить систему с нуля.
Сохранить
Источник
4 решения для восстановления заводских настроек Windows 7/8 с диском или без него
Восстановление заводских настроек Windows — это универсальное решение, позволяющее привести компьютер в нормальное состояние и защитить личные данные на ПК, когда ваш компьютер заражен вирусами, вредоносными программами или программами-шпионами. или вы просто хотите продать его.
Каждый день миллионы компьютеров взламываются шпионскими программами, вредоносными программами или вирусами. Хакеры собирают личную информацию и продают информацию в даркнете.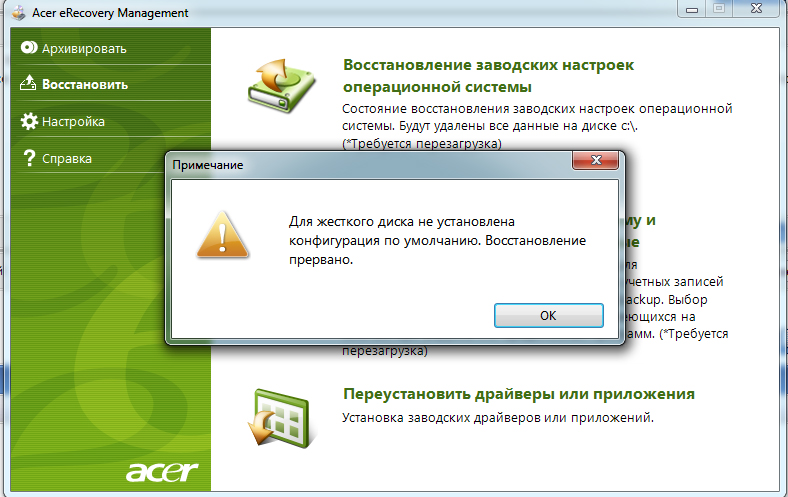 Что еще хуже, некоторые хакеры шантажируют людей, блокируя личные файлы на ПК. Это не лучший способ платить выкуп. Вместо этого люди могли сбросить компьютеры до заводских настроек, чтобы полностью удалить вредоносные программы и вирусы с ПК.
Что еще хуже, некоторые хакеры шантажируют людей, блокируя личные файлы на ПК. Это не лучший способ платить выкуп. Вместо этого люди могли сбросить компьютеры до заводских настроек, чтобы полностью удалить вредоносные программы и вирусы с ПК.
Кроме того, это также хороший способ решить проблемы сбоя, продажи компьютера и т. д.
В этой статье вы найдете подробные руководства по сбросу настроек Windows 8 до заводских настроек и 7 .
- Часть 1. Как восстановить заводские настройки Windows 7 без диска из режима восстановления системы
- Часть 2. Как восстановить заводские настройки Windows 7 с помощью диска восстановления
- Часть 3. Как восстановить заводские настройки Windows 7 без пароля
- Часть 4. Как обновить Windows 8/8.1 с раздела восстановления
Часть 1. Как восстановить Windows 7 до заводских настроек без диска из режима восстановления системы
Производители компьютеров Windows предоставляют либо диск восстановления системы, либо восстановление раздела на жестком диске, чтобы помочь перезагрузить компьютер Windows.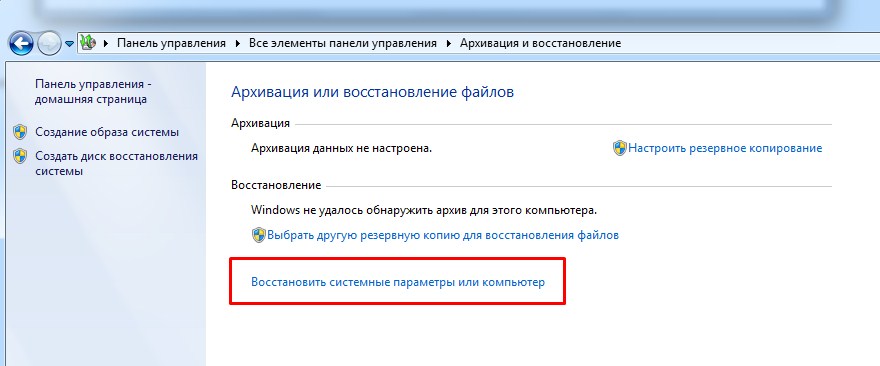
Большинство основных компьютеров с Windows 7/8/10, таких как HP, Dell и т. д., в настоящее время предоставляют разделы восстановления для перезагрузки компьютера. Что вам нужно сделать, это перейти в режим восстановления системы и запустить функцию восстановления системы. Это самый простой способ сбросить Windows 7 до заводских настроек.
Шаг 1
Включите компьютер с Windows 7. Когда появится логотип, удерживайте нажатой клавишу F8, чтобы загрузить экран «Дополнительные параметры загрузки». Вы можете нажать клавишу F8 несколько раз, чтобы убедиться, что ваш компьютер понимает вашу команду.
Шаг 2
Выберите «Восстановить компьютер» среди «Дополнительных параметров загрузки» и нажмите клавишу «Ввод», чтобы открыть окно «Параметры восстановления системы».
Шаг 3
В окне восстановления системы выберите параметр «Восстановление системы» и нажмите кнопку «Далее», чтобы продолжить.
Шаг 4
По умолчанию функция восстановления системы выбирает самую последнюю доступную точку восстановления. Если вы хотите выбрать другую точку восстановления, установите флажок Показать больше точек восстановления и выберите подходящую. Нажмите кнопку «Далее», а затем кнопку «Готово», чтобы подтвердить настройки.
Если вы хотите выбрать другую точку восстановления, установите флажок Показать больше точек восстановления и выберите подходящую. Нажмите кнопку «Далее», а затем кнопку «Готово», чтобы подтвердить настройки.
Шаг 5
Как только вы нажмете кнопку Да, начнется процесс восстановления.
Когда процесс будет завершен, вы можете перезагрузить компьютер, чтобы проверить, удалось ли восстановить заводские настройки Windows 7.
О перезагрузке компьютера с Windows 10 нажмите здесь.
Часть 2. Восстановление заводских настроек Windows 7 с помощью диска восстановления
Описанные выше методы доступны только при наличии доступа к компьютеру с Windows 7 или Windows 8. Если операционная система не запустилась нормально, вам нужно использовать диск восстановления системы, чтобы исправить проблемы и восстановить заводские настройки Windows.
Шаг 1
Вставьте диск восстановления системы в дисковод для компакт-дисков. И перезагрузите компьютер как обычно.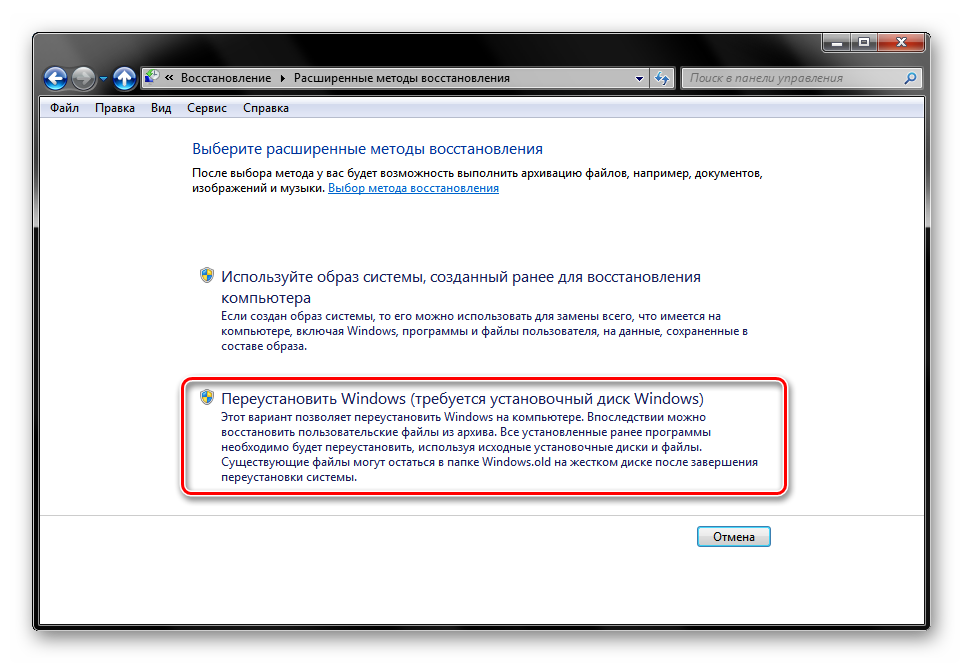
Шаг 2
Когда появится сообщение «Нажмите любую клавишу для загрузки с CD/DVD или USB-накопителя», быстро нажмите любую клавишу на клавиатуре, иначе компьютер загрузится с операционной системы.
Шаг 3
Нажмите кнопку Далее, чтобы начать восстановление операционной системы. После завершения восстановления системы выберите «Установки Windows» и нажмите кнопку «Далее».
Шаг 4
В окне параметров восстановления выберите «Восстановление системы» и нажмите кнопку «Далее», чтобы продолжить. В следующем окне выберите точку восстановления и следуйте инструкциям, чтобы восстановить заводские настройки Windows.
Шаг 5
Наконец, когда сброс настроек завершится, перезагрузите компьютер как обычно.
В вашем ноутбуке нет привода DVD? Проверьте этот пост, чтобы узнать о том, как перезагрузить ноутбук здесь.
Этот способ доступен как для Windows 7, так и для Windows 8. Если вы покупаете системы Windows в магазинах, вы можете найти диск восстановления системы в футляре. Или вы можете создать персональный диск восстановления системы на доступном компьютере.
Или вы можете создать персональный диск восстановления системы на доступном компьютере.
Часть 3. Как восстановить заводские настройки Windows 7 без пароля
Вышеупомянутые 2 способа работают, когда вы можете посетить свою компьютерную систему. Однако, если вы просто забыли пароль для входа в Windows, восстановление заводских настроек компьютера с Windows 7 станет сложной задачей. Потому что вам нужно сначала найти или сбросить пароль, а затем выполнить следующие шаги, чтобы восстановить заводские настройки компьютера с Windows 7.
Tipard Windows Password Reset Platinum позволяет сбросить пароль Windows без повреждения личных файлов. Он работает в Windows XP (SP2 или более поздней версии), Vista, 7, 8, 10, Windows Server 2003/2008, и вы можете легко сбросить пароль.
1. Как создать загрузочный USB-накопитель
Пользователи могут создать загрузочный DVD-диск или загрузочный USB-накопитель. В качестве примера мы используем загрузочный USB.
Шаг 1
Установите и откройте Windows Password Reset Platinum на доступном компьютере и подключите отформатированный USB-накопитель.
Шаг 2
В интерфейсе нажмите кнопку «Записать USB», Windows Password Reset Platinum выполнит остальную работу автоматически.
Шаг 3
Когда загрузочный USB будет готов, нажмите кнопку OK и отсоедините загрузочный USB.
2. Как сбросить пароль Windows
Шаг 1
Подключите загрузочный USB-накопитель к компьютеру, если вы забыли пароль Windows.
Шаг 2
Перед загрузкой операционной системы автоматически откроется экран менеджера паролей.
Шаг 3
Выберите свою учетную запись и сбросьте пароль, нажав кнопку «Сбросить пароль».
Шаг 4
По завершении отсоедините загрузочный USB-накопитель и перезагрузите компьютер с новым паролем.
Дополнительные сведения о сбросе или обходе пароля Windows 7 см. здесь.
Часть 4. Как обновить Windows 8/8.1 из раздела восстановления
Когда дело доходит до сброса настроек Windows 8/8.1, это проще. Microsoft улучшила многие функции Windows 8, включая функцию сброса настроек.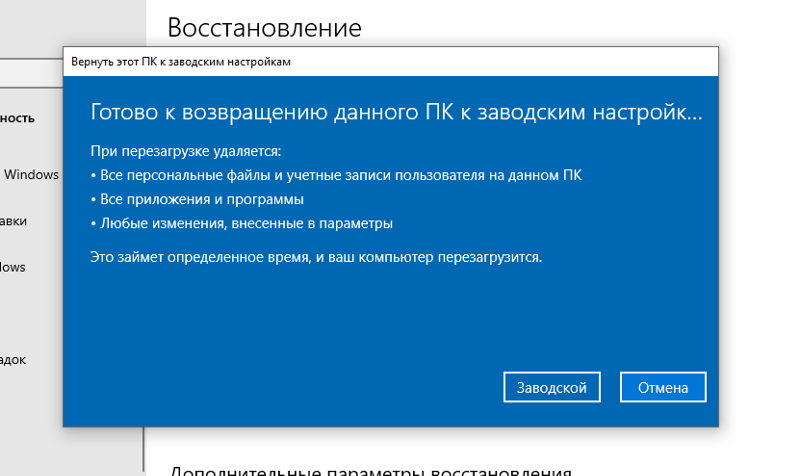 Если у вас есть доступ к вашему компьютеру под управлением Windows 8/8.1, вы можете использовать встроенную функцию и сбросить Windows 8 до заводских настроек.
Если у вас есть доступ к вашему компьютеру под управлением Windows 8/8.1, вы можете использовать встроенную функцию и сбросить Windows 8 до заводских настроек.
Microsoft улучшила многие функции Windows 8, включая функцию сброса настроек. Если у вас есть доступ к вашему компьютеру под управлением Windows 8/8.1, вы можете использовать встроенную функцию и сбросить Windows 8 до заводских настроек.
Шаг 1
Проведите пальцем влево по экрану, чтобы вызвать панель чудо-кнопок, и выберите меню «Настройки» со значком шестеренки.
Шаг 2
В диалоговом окне настроек нажмите кнопку «Изменить настройки ПК».
Шаг 3
Когда откроется экран настроек ПК, найдите раздел «Удалить все и переустановить Windows» на вкладке «Общие». Если на вашем компьютере установлена Windows 8.1, вам нужно выбрать «Удалить все и переустановить Windows» на вкладке «Обновление и восстановление».
Шаг 4
Нажмите кнопку «Начать», а затем нажмите кнопку «Далее» в окне «Перезагрузить компьютер».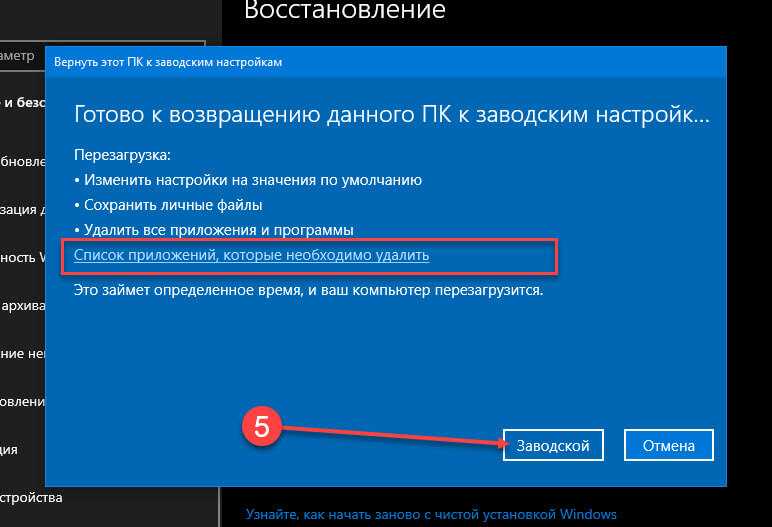
Шаг 5
Чтобы продолжить, выберите удаление Только диск, на котором установлена Windows, или Все диски. А затем выберите Просто удалить мои файлы или Полностью очистить диск, чтобы двигаться дальше.
Шаг 6
Наконец, нажмите кнопку «Сброс», чтобы начать сброс настроек Windows 8.
Через несколько минут вы получите новую операционную систему без вредоносных программ и вирусов. Учитывая, что он удаляет все личные данные с вашего компьютера, вам лучше сделать резервную копию перед сбросом.
Заключение
Основываясь на приведенном выше введении, вы можете понять, как восстановить заводские настройки Windows 7, 8/8.1 в различных условиях. Если ваш компьютер доступен, вы можете использовать встроенные функции сброса системы, чтобы восстановить заводские настройки Windows 7 или 8/8.1. Благо этот способ быстрый и не требует дополнительных инструментов. Но когда Windows 7 или Windows 8 дает сбой и не запускается как обычно, вам необходимо сбросить Windows до заводских настроек с помощью диска восстановления системы. Убедитесь, что у вас есть резервная копия вашего компьютера перед сбросом, потому что процесс может удалить личные данные с жесткого диска.
Убедитесь, что у вас есть резервная копия вашего компьютера перед сбросом, потому что процесс может удалить личные данные с жесткого диска.
С другой стороны, если вы просто забыли пароль Windows, вы можете попробовать Tipard Windows Password Reset Platinum. Windows Password Reset Platinum — это более простой способ сбросить пароль Windows по сравнению со сбросом Windows до заводских настроек. Кроме того, Windows Password Reset Platinum позволяет вам управлять паролем Windows и сбрасывать его в предустановочной среде, не повреждая личные данные на вашем компьютере.
Как выполнить сброс настроек Windows 7 до заводских? (Простые способы)
Вы слишком боретесь с компьютером fritz или у вашего устройства есть какие-то другие проблемы? Вы можете сделать все возможное, чтобы избавиться от этой проблемы, но ничего не работает. Тогда ваше решение может заключаться в перезагрузке устройства. «Заводской сброс Windows 7» позволяет пользователю иметь только что настроенное устройство, которое теперь не будет работать медленно или иметь какие-либо другие проблемы, поскольку оно наилучшим образом очистит устройство. Окна с заводским сбросом — это ваш вариант решения всех ваших проблем и обеспечения бесперебойной работы вашего устройства.
Окна с заводским сбросом — это ваш вариант решения всех ваших проблем и обеспечения бесперебойной работы вашего устройства.
Содержание
Восстановление заводских настроек — это процесс, включающий удаление всех данных с жесткого диска и других существующих настроек. Процесс сброса включает в себя удаление файлов и данных и повторную установку всего этого для новой настройки. Вы можете сделать это, чтобы избавиться от проблемы.
Иногда проблемы с устройством не решаются ничем, что вы пытаетесь сделать, тогда сброс настроек может помочь вашему устройству снова работать более плавно. Хотя это не то, что люди выбирают в качестве первого выбора, это может быть решением проблемы вашего устройства.
Как сохранить данные перед сбросом настроек Windows 7?
Прежде чем перейти к различным способам восстановления заводских настроек Windows 7, а также к заводским настройкам Windows 10, вам необходимо знать, что в этом процессе вы потеряете существующие данные, поэтому, чтобы сохранить эти данные, вам необходимо сделать резервную копию для них. данные и файлы. Ниже приведены несколько шагов, которые помогут вам создать резервную копию перед процессом восстановления заводских настроек:
данные и файлы. Ниже приведены несколько шагов, которые помогут вам создать резервную копию перед процессом восстановления заводских настроек:
- Во-первых, вам нужно перейти к кнопке «Пуск» и открыть панель управления
- Затем нажмите на систему и параметр безопасности
- Теперь вам нужно выбрать вариант с резервным копированием и восстановлением
- Теперь создайте параметр образа системы, который будет доступен на левой панели.
- Выберите вариант «на жестком диске», чтобы создать эту резервную копию в этом месте
- Теперь вы можете выбрать любой внешний жесткий диск, на котором хотите сохранить резервную копию.
- После этого нажмите кнопку Далее
- Затем нажмите кнопку запуска резервного копирования внизу
Это запустит весь процесс резервного копирования и создаст резервную копию в выбранном месте. С помощью этих шагов вы можете легко сохранить свои данные.
После того, как вы закончите этот процесс резервного копирования своих данных, вы можете подумать о том, как восстановить заводские настройки Windows 7. Вот ваш ответ с различными способами, которыми вы можете сбросить свои окна.
Вот ваш ответ с различными способами, которыми вы можете сбросить свои окна.
Различные способы восстановления заводских настроек Windows 7
Вот два различных способа сброса до заводских настроек. Вам просто нужно выполнить методы.
Это самый полезный метод. Многие люди идут с этим. Итак, давайте перейдем к шагам, которые помогут вам восстановить заводские настройки Windows 7 с помощью диска:
Существует встроенный раздел восстановления, позволяющий пользователям выполнять сброс настроек своих устройств до заводских. Вы можете восстановить свою Windows 7 без внешнего диска и диска, выполнив следующие шаги:
- Зайдите в меню «Пуск» и выберите панель управления
- Затем нажмите на систему и безопасность
- После этого выберите резервное копирование и восстановление
- Это приведет вас к странице резервного копирования и восстановления, из которой вам нужно выбрать параметры системы восстановления.
- Далее выберите расширенные методы восстановления
- Это приведет вас к двум различным вариантам, и вам нужно выбрать возврат компьютера в заводское состояние
- Вам нужно создать задачу резервного копирования, чтобы создать резервную копию, которую вы должны сделать, чтобы сохранить ваши данные и файлы.

- Наконец, нажмите кнопку перезагрузки, которая перезагрузит ваше устройство и позволит восстановить заводские настройки.
Заключение
Если вы когда-нибудь столкнетесь с ситуацией, когда вашему устройству требуется определенный зазор для плавной работы, то вы знаете, какой вариант вам нужен. Вышеупомянутая статья — это все, что вам нужно знать о заводском сбросе Windows 7, от его преимуществ до различных шагов, связанных с различными методами сброса настроек Windows.
Часто задаваемые вопросы
Q1. Что такое сброс до заводских настроек?
При сбросе к заводским настройкам все существующие данные удаляются с любого устройства, а затем восстанавливаются. Он удалит все ваши программы и файлы, а также сбросит все те приложения, которые могут быть на вашем устройстве, и вернет ваше устройство с новой настройкой.
Q2. Что произойдет, если я сброшу Windows 7 на своем ноутбуке до заводских настроек?
Если вы сбросите свой ноутбук до заводских настроек Windows 7, тогда все данные с вашего жесткого диска будут удалены, и все, что у вас было на вашем ноутбуке, будь то данные, файлы, приложения или любые другие настройки вашего ноутбука, будет сброшено один раз.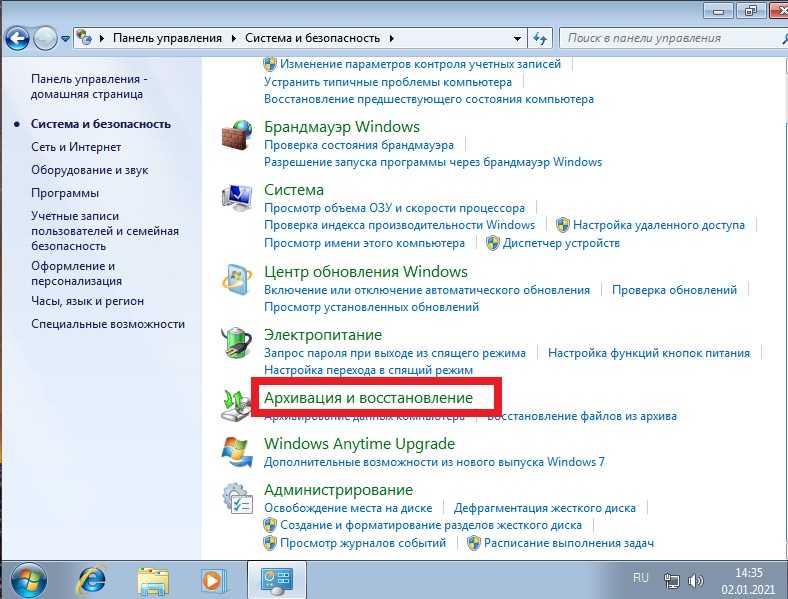 вы переводите свое устройство в режим сброса настроек.
вы переводите свое устройство в режим сброса настроек.
Q3. Как восстановить заводские настройки ноутбука HP с Windows 7?
Ниже приведены шаги, которые необходимо выполнить для восстановления заводских настроек в окне 7 на ноутбуке HP:
Прежде чем начнется процесс сброса, вам нужно сначала сделать резервную копию всего, что вам нужно сохранить. Поскольку этот процесс сброса удалит все эти вещи, поэтому вы должны быть осторожны, прежде чем начинать процесс. После этого выполните указанные шаги:
- Зайдите в меню «Пуск» и нажмите на панель управления
- Затем выберите систему и безопасность
- Нажмите на резервную копию и восстановите
- Затем нажмите на настройки системы восстановления и выберите дополнительные методы восстановления
- Наконец, нажмите «Вернуть компьютер в заводское состояние», что завершит процесс и направит вас к только что восстановленному компьютеру.
Профиль автора
- Брейден Адам
- Брайден Адам — признанный технический эксперт, работающий в отрасли более 10 лет.


 Проблемы тут никакой нет, ведь пароль вы либо знаете (записали где-нибудь), либо сможете найти его на обратной стороне маршрутизатора Вай-Фай (роутера). Ну или уточнить у системного администратора, если подключаетесь в офисе компании на своей работе.
Проблемы тут никакой нет, ведь пароль вы либо знаете (записали где-нибудь), либо сможете найти его на обратной стороне маршрутизатора Вай-Фай (роутера). Ну или уточнить у системного администратора, если подключаетесь в офисе компании на своей работе.
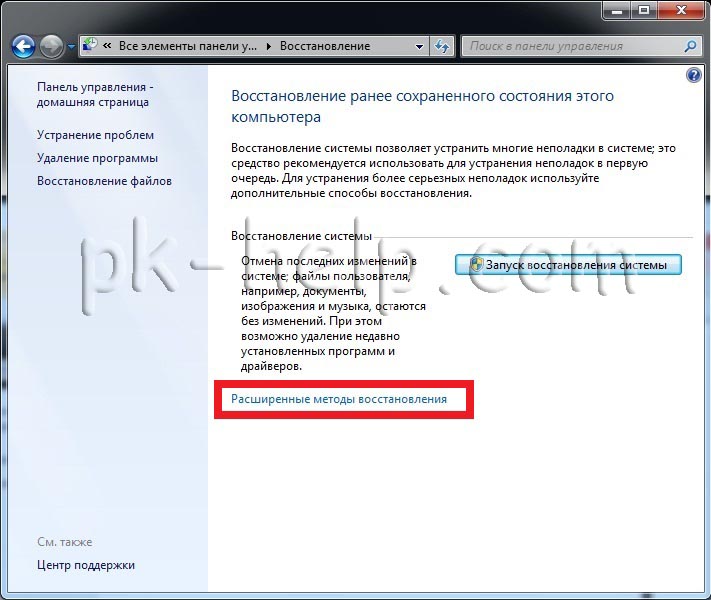 Если у вас их несколько (например, Wi-Fi и Ethernet, т.е. для проводного соединения) и вы хотите выполнить полный сброс сети для каждого, то текущие действия по этому пункту, соответственно, проделываем для всех из вашего списка. Кликните правой кнопкой мыши по адаптеру и выберите «Удалить».
Если у вас их несколько (например, Wi-Fi и Ethernet, т.е. для проводного соединения) и вы хотите выполнить полный сброс сети для каждого, то текущие действия по этому пункту, соответственно, проделываем для всех из вашего списка. Кликните правой кнопкой мыши по адаптеру и выберите «Удалить».