Как восстановить программы на ноутбуке: Практическое руководство. Восстановление или удаление недавно удаленного приложения с помощью платформы удостоверений Майкрософт — Microsoft Entra
Содержание
Практическое руководство. Восстановление или удаление недавно удаленного приложения с помощью платформы удостоверений Майкрософт — Microsoft Entra
Twitter
LinkedIn
Facebook
Адрес электронной почты
-
Статья -
- Чтение занимает 2 мин
-
После удаления регистрации приложения оно остается в приостановленном состоянии в течение 30 дней. В течение этого 30-дневного периода можно восстановить регистрацию приложения вместе со всеми свойствами. По истечении 30-дневного периода регистрация приложения не может быть восстановлена, а процесс безвозвратного удаления может запуститься автоматически. Эта функция применяется только к приложениям, связанным с каталогом. Она недоступна для приложений из личной учетной записи Майкрософт, которые невозможно восстановить.
В течение этого 30-дневного периода можно восстановить регистрацию приложения вместе со всеми свойствами. По истечении 30-дневного периода регистрация приложения не может быть восстановлена, а процесс безвозвратного удаления может запуститься автоматически. Эта функция применяется только к приложениям, связанным с каталогом. Она недоступна для приложений из личной учетной записи Майкрософт, которые невозможно восстановить.
Вы можете просмотреть свои удаленные приложения, восстановить удаленное приложение или окончательно удалить приложение с помощью функции Регистрация приложений в Azure Active Directory (Azure AD) на портале Azure.
Ни вы, ни служба поддержки клиентов Майкрософт не сможете восстановить окончательно удаленное приложение или приложение, удаленное более 30 дней назад.
Необходимые разрешения
Для окончательного удаления приложений у вас должна быть одна из следующих ролей.
- Глобальный администратор.
- администратор приложений;
- Администратор облачных приложений
- Администратор гибридных удостоверений
- Владелец приложения
Для восстановления приложения у вас должна быть одна из следующих ролей.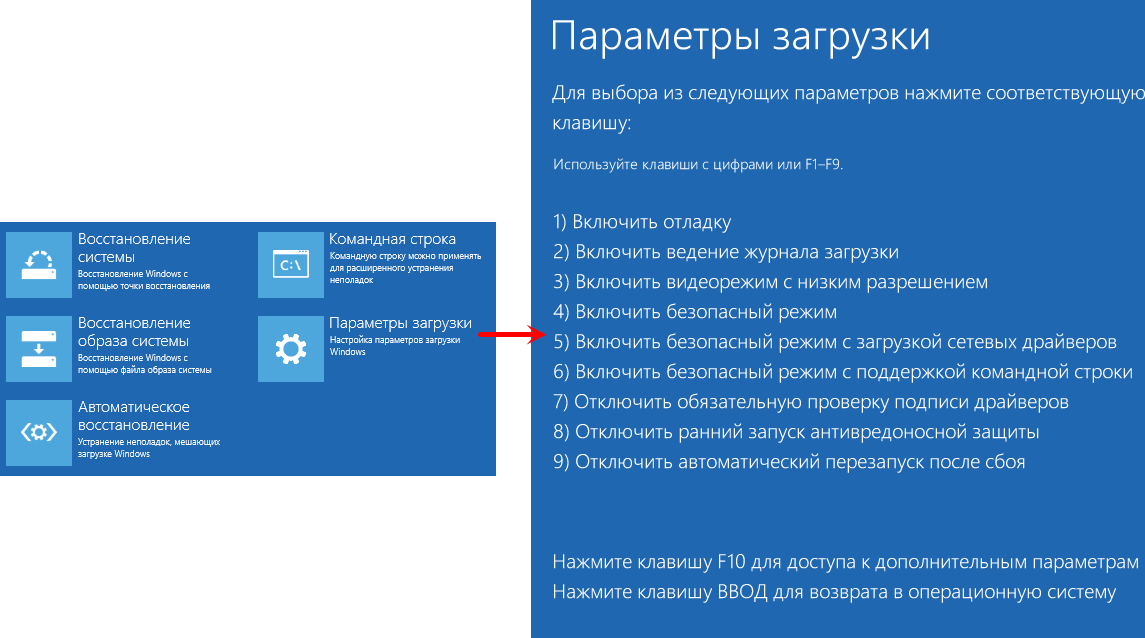
- Глобальный администратор.
- Владелец приложения
Просмотр ваших удаленных приложений
Вы можете просмотреть все приложения в обратимо удаленном состоянии. Восстановить можно только приложения, удаленные менее 30 дней назад.
Просмотр приложений с возможностью восстановления
- Войдите на портал Azure.
- Найдите и выберите последовательно Azure Active Directory, Регистрация приложений, а затем перейдите на вкладку Удаленные приложения (Предварительный просмотр) .
Просмотрите список приложений. Для восстановления доступны только те приложения, которые были удалены за последние 30 дней. Используя предварительный просмотр результатов поиска в разделе «Регистрация приложений», можно выполнить сортировку по столбцу «Дата удаления», чтобы просмотреть только эти приложения.
Восстановление недавно удаленного приложения
При удалении регистрации приложения из организации, приложение находится в приостановленном состоянии и его конфигурации сохраняются.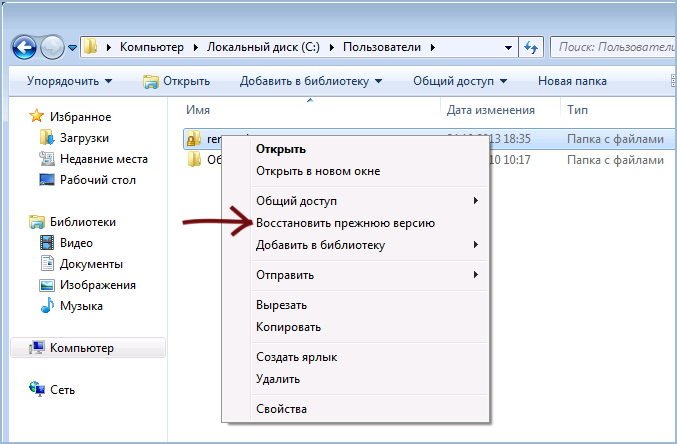 При восстановлении регистрации приложения также восстанавливаются его конфигурации. Но, если в корпоративных приложениях для домашнего арендатора приложения были настроены какие-либо специфические параметры организации, они не будут восстановлены.
При восстановлении регистрации приложения также восстанавливаются его конфигурации. Но, если в корпоративных приложениях для домашнего арендатора приложения были настроены какие-либо специфические параметры организации, они не будут восстановлены.
Это связано с тем, что специфические параметры конкретной организации хранятся в отдельном объекте, который называется субъектом-службой. Параметры, хранящиеся в субъекте-службе, включают в себя разрешения на отправку, назначения пользователей и групп для определенной организации. Эти конфигурации не будут восстановлены при восстановлении приложения. Чтобы узнать, как восстановить субъект-службу с ее предыдущими конфигурациями, см. статью Восстановление недавно удаленного корпоративного приложения.
Восстановление приложения
- На вкладке Удаленные приложения (предварительный просмотр) найдите и выберите одно из приложений, удаленное менее 30 дней назад.
- Выберите Восстановить регистрацию приложения.

Окончательное удаление приложения
Вы можете окончательно удалить приложение из организации вручную. Восстановить окончательно удаленное приложение не сможете ни вы, ни другой администратор, ни служба поддержки клиентов Майкрософт.
Окончательное удаление приложения
- На вкладке Удаленные приложения (предварительный просмотр) найдите и выберите одно из доступных приложений.
- Выберите Удалить навсегда.
- Прочтите текст предупреждения и выберите Да.
Дальнейшие действия
После восстановления или окончательного удаления приложения можно выполнить следующие действия:
- Добавить приложение.
- Узнайте больше об объектах субъектов-служб и приложений, используемых на платформе удостоверений Майкрософт.
Как восстановить удалённую программу в Windows
Программы с компьютера удаляются не так часто, как картинки и прочие пользовательские файлы.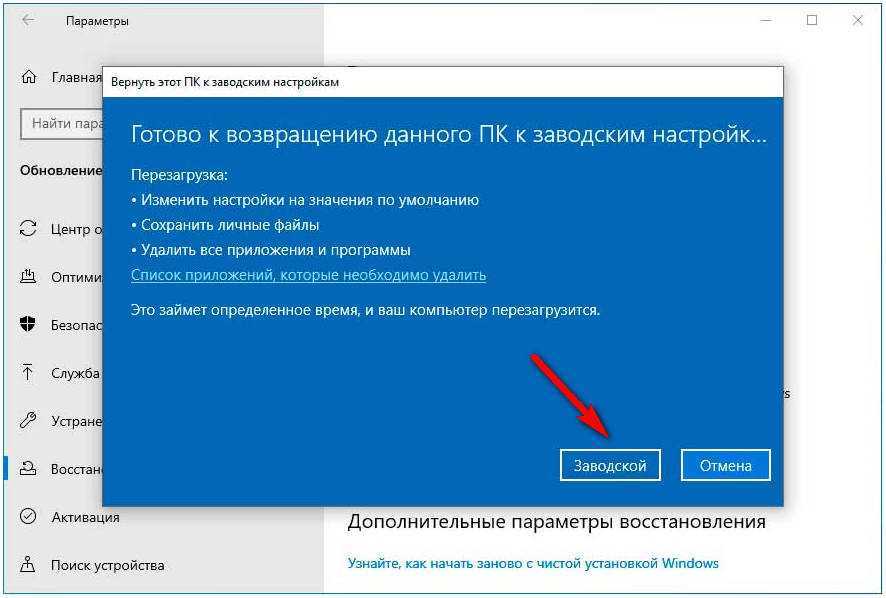 Случайно удалить какую-то утилиту или, тем более, крупную и важную для вас программу, практически невозможно. Компьютер будет неоднократно спрашивать уверены ли вы в удалении или нет. Но, все-таки, если такая оплошность произошла или же кто-то посторонний удалил программу с вашего ПК, то не стоит отчаиваться. Есть несколько действенных способов как восстановить удаленную программу.
Случайно удалить какую-то утилиту или, тем более, крупную и важную для вас программу, практически невозможно. Компьютер будет неоднократно спрашивать уверены ли вы в удалении или нет. Но, все-таки, если такая оплошность произошла или же кто-то посторонний удалил программу с вашего ПК, то не стоит отчаиваться. Есть несколько действенных способов как восстановить удаленную программу.
Во-первых, точно удостоверьтесь в том, что программа удалена, может быть вы просто удалили ярлык с рабочего стола. Попробуйте найти интересующую вас утилиту через стандартный поиск в меню «Пуск» или вручную на диске С:/ в каталоге «Program files». Если её там нет, и вы на все 100% уверены, что этой программы нет на вашем компьютере, то вам стоит воспользоваться нашими советами, как восстановить удаленную программу в Windows.
Как восстановить удаленную программу при помощи восстановления системы Windows
Первый из них нам предлагает сама операционная система Windows, при чём, этот способ восстанавливает не только удаленную программу, но ещё и всю систему.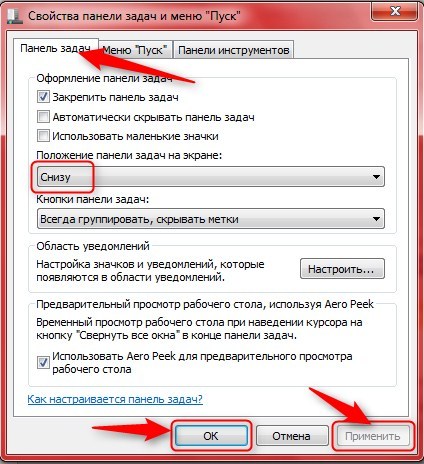 Она реализуется достаточно просто:
Она реализуется достаточно просто:
- Заходим в меню «Пуск»
- Выбираем раздел «Все программы»
- Открываем папку «Стандартные»
- Запускаем каталог «Служебные»
На этом моменте нам нужно выбрать утилиту «Восстановление системы». Это позволит нам восстановит систему на определённый момент времени. Если вы помните, когда именно была уделена интересующая вас программа, то просто выставляете время, в которое она еще была на компьютере.
Если у вас Windows 8 и дальше, то просто пропишите в поиск «Восстановление» и перейдите по первому варианту.
Нужно помнить, что это действие никак не восстановит удалённые медиа-файлы, картинки, записи и прочее, это работает только для программ, то есть для файлов с разрешением «.exe».
После того, как вы кликните на «Восстановление системы» откроется новое окошко, в котором вам необходимо выбрать нужное время и все. Дело сделано.
Восстановление удаленной программы при помощи UndeletePlus
Есть еще один вариант, но он требует установки стороннего софта на ваш компьютер. Для этого вам необходимо установить программу, которая называется UndeletePlus. Скачать ее можно с официального сайта.
Для этого вам необходимо установить программу, которая называется UndeletePlus. Скачать ее можно с официального сайта.
Она восстанавливает удаленные файлы, но, также, как и «Восстановление системы», не сможет восстановить музыку, фильмы и прочие пользовательские файлы. Для восстановления медиа-файлов существуют друге способы. Еще один минус этой программы в том, что она не сможет «вернуть» программу, которая была удалена достаточно давно.
Пользоваться UndeletePlus достаточно просто. От вас требуется только запустить процесс сканирования компьютера, после окончания которого программа покажет вам какие утилиты можно восстановить, а какие нет. Нужно только поставить галочки напротив тех программ, которые вы хотите восстановить. Не забудьте поставить метку возле пункта «Восстановить структуру папок».
Последний и самый простой способ – это просто установить удаленную программу заново, если остался ее установочный файл. К сожалению, после повторной установки не будут сохранены все данные, которые были внесены в программу в процессе ее использования.
К сожалению, после повторной установки не будут сохранены все данные, которые были внесены в программу в процессе ее использования.
Похожие записи
Как восстановить удаленную папку в Windows
Компьютеры стали частью нашей повседневной жизни. Поэтому и здесь, как в любой сфере нашей жизни, происходят невероятные случайности. Невнимательность ли тому причиной, или другие случайные помехи — но вы удалили нужную вам информацию. Не…
Как удалить программу в Windows
Нынешние пользователи устанавливают к себе на компьютер много программ, но не все они нужны для работы или учёбы или же других занятий. Какие-то устанавливают по необходимости, а какие-то устанавливаются самостоятельно, скрыто от…
Как восстановить систему в Windows 7,8,10
Очень любят пользователи что-то «ломать» в системе Windows, а потом говорить «мы ничего не делали – оно само». В действительности, большинство проблем возникает как раз именно по вине юзера, который что-то установил не туда, куда нужно или. ..
..
Как восстановить удаленные программы в Windows 10
Когда программы, на которые вы активно полагаетесь, внезапно исчезают, можете ли вы что-нибудь сделать? Есть ли способ восстановить программы и созданные ими файлы? К счастью, да! Эта статья поможет вам восстановить удаленные программы и их файлы данных в Windows 10.
Содержание
Как программы удаляются с ПК с Windows 10?
Самый распространенный способ удаления программ — освободить место на диске компьютера. В таких случаях вы знаете, что удаляете, но можете случайно удалить то, что вам нужно.
Однако более проблематичным является удаление программ во время обновлений Windows. Особенно в Windows 10 многие пользователи жалуются на необходимость дополнительного места на диске. Windows автоматически предлагает пользователям проверить свое хранилище, и иногда большие папки удаляются: эти большие папки часто содержат программы и их файлы данных, которые затем пропадают.
Среди таких важных папок есть папка AppData, расположенная в C:\Users\<имя пользователя>\AppData. Это скрытая папка, содержащая важную информацию и конфигурации, необходимые приложениям. Например, папка AppData сохраняет временные файлы (файлы Word или Excel перед сохранением) и даже кеш и закладки Chrome.
Это скрытая папка, содержащая важную информацию и конфигурации, необходимые приложениям. Например, папка AppData сохраняет временные файлы (файлы Word или Excel перед сохранением) и даже кеш и закладки Chrome.
Еще одна проблема — программа обновления для Windows 10. Во время обновлений некоторые программы удаляются без запроса разрешения. Это связано с тем, что программа обновления предназначена для удаления несовместимых программ.
Интересно, что Windows хоть и удаляет программы при таком обновлении, но не уведомляет об этом. Кроме того, будет продолжать появляться вводящее в заблуждение сообщение «Все ваши файлы точно такие, как вы их оставили». Тем не менее, Windows могла удалить некоторые из ваших программ.
Куда попадают неустановленные программы?
В Windows 10, когда вы удаляете программу (не удаляете ее), одновременно происходят три вещи:
- Вы удаляете .exe-файл программы (необходим для ее запуска) и удаляете папку ее установки.

- Все части программы, загруженные на ваш компьютер, удаляются.
- Все файлы данных, созданные программой, удаляются.
Если вы удалили некоторые программы, вы не сможете их отменить. Однако вы можете попытаться восстановить эти программы, используя некоторые методы, которые мы подробно рассмотрим ниже.
Однако, если вы не слишком заботитесь о файлах данных, сгенерированных программой, все намного проще. Просто перейдите к установочному файлу программы и переустановите ее. Помните, что вы потеряете все свои данные, связанные с этой программой.
Предупреждение: Если вы удалили свои файлы вручную, вы не сможете восстановить их с помощью этих методов.
Во время удаления некоторые программы предлагают сохранить данные пользователя. Если вы просто освобождаете место на своих дисках, вы можете удалить программу и сохранить данные. Будьте внимательны во время процессов удаления!
Как восстановить удаленные программы?
Сначала подумайте, хотите ли вы вернуть свои файлы данных или нет. Если данные для вас не важны и вы хотите перезапустить свои программы, проще всего переустановить программу.
Если данные для вас не важны и вы хотите перезапустить свои программы, проще всего переустановить программу.
С другой стороны, если вы хотите восстановить файлы данных, все немного сложнее. В таком случае вам необходимо восстановить файл .exe и удаленные файлы, которые создает программа. Если это ваш случай, у нас есть несколько методов, которые вы можете попробовать.
Способ 1: Восстановить систему
Восстановление системы — это функция Microsoft Windows, которая позволяет пользователям вернуться к сохраненной точке на своем компьютере. Сюда входят системные файлы, установленные приложения, реестр Windows и системные настройки. Таким образом, его можно использовать для восстановления после системных сбоев или других проблем. Вы также можете использовать эту функцию для восстановления удаленных программ.
Точки восстановления создаются при установке нового приложения, драйвера или обновления Windows. Восстановление не повлияет на ваши личные файлы, но оно удалит приложения, драйверы и обновления, установленные после создания точки восстановления.
Вот как вы можете выполнить восстановление из точки восстановления системы Windows:
Шаг 1. Нажмите кнопку «Пуск» и щелкните «Настройки» (значок шестеренки)».
Шаг 2. Найдите Recovery в настройках Windows.
Шаг 3. Выберите Восстановление > Открыть восстановление системы > Далее .
Шаг 4. Выберите точку восстановления, предшествующую удалению программы, и нажмите Далее .
Если вы не видите точек восстановления, это может быть связано с тем, что защита системы не включена (опция включена по умолчанию). Чтобы проверить это, перейдите в Панель управления, найдите Восстановление , а затем выберите Восстановление > Настроить восстановление системы > Настроить и убедитесь, что выбрано Включить защиту системы .
С этого момента Windows начнет создавать точки восстановления системы.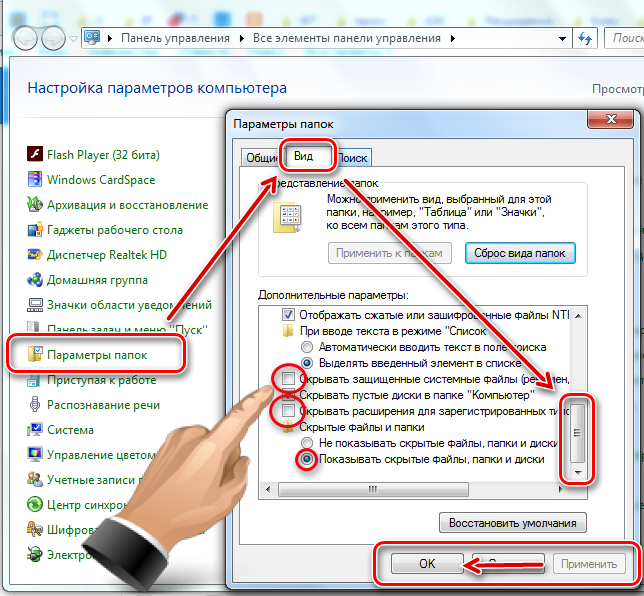 Однако вы не сможете восстановить свою систему до более старой точки. В таком случае вы можете использовать программное обеспечение для восстановления данных.
Однако вы не сможете восстановить свою систему до более старой точки. В таком случае вы можете использовать программное обеспечение для восстановления данных.
Способ 2. Использование программного обеспечения для восстановления данных
Второй вариант восстановления — использование инструмента для восстановления данных. Существует несколько программ для восстановления данных для пользователей Windows 10, но наше проверенное решение — Disk Drill. Однако шаги для большинства программ восстановления очень похожи. Вот основной план действий:
Шаг 1. Загрузите и установите программу восстановления Disk Drill для Windows. При появлении запроса предоставьте ему права администратора. Бесплатная пробная версия позволяет бесплатно восстановить до 500 МБ данных и дает вам постоянный доступ к инструментам защиты данных, включенным в приложение.
Шаг 2. Выберите диск с потерянными программами из списка, отображаемого в главном окне программы.
Шаг 3.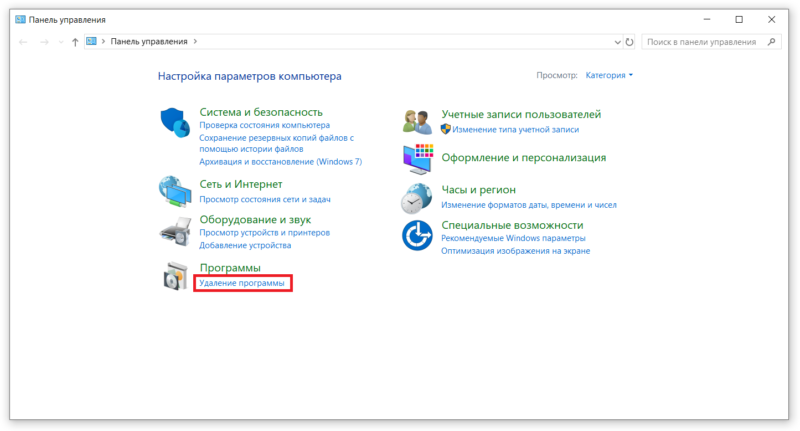 Нажмите кнопку Поиск потерянных данных , чтобы запустить алгоритмы сканирования и найти удаленные файлы.
Нажмите кнопку Поиск потерянных данных , чтобы запустить алгоритмы сканирования и найти удаленные файлы.
Шаг 4. Когда процесс сканирования завершен или вы приостановили сканирование, вы можете просмотреть удаленные программы. Выберите те, которые вы хотите восстановить, и нажмите кнопку «Восстановить».
Шаг 5. Затем вам будет предложено выбрать место хранения для сохранения данных, которые Disk Drill восстанавливает. Не используйте тот же диск, на котором произошла потеря данных, чтобы предотвратить перезапись или повреждение файлов, которые вы хотите восстановить.
Эта инструкция также относится к: Показать подробности
Операционные системы:
Windows 11
Windows 8
Windows 7
Windows Vista
Заключение
Программы, удаленные пользователями преднамеренно или по незнанию, могут быть восстановлены обновлениями через Windows 1 . Хотя некоторые программы не создают важные файлы данных, некоторые связанные файлы могут иметь решающее значение для пользователей.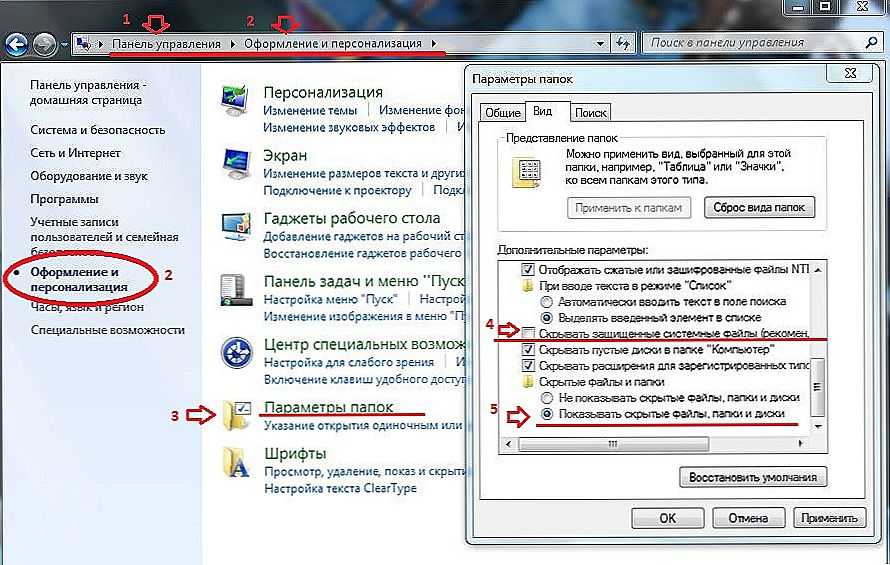 Если вы потеряли свои программы из-за какого-то процесса, это может быть неприятно, но есть несколько простых решений.
Если вы потеряли свои программы из-за какого-то процесса, это может быть неприятно, но есть несколько простых решений.
Для восстановления удаленных программ лучше всего восстановить систему до прежнего состояния с помощью функции «Восстановление системы», которая восстановит ваши программы и связанные с ними файлы. Однако, если восстановление системы неактивно, вы не сможете использовать этот метод. В этом случае инструменты восстановления данных — ваш лучший друг. Таким образом вы сможете спасти большую часть своих данных.
Часто задаваемые вопросы:
Как восстановить удаленные программы в Windows 7?
Восстановление удаленных программ в Windows 7 можно выполнить двумя способами. Один из способов — использовать программный инструмент, такой как Disk Drill, а другой — восстановление системы. По завершении восстановления текущие данные будут удалены и заменены последними файлами рабочего состояния. Ниже приведены шаги для восстановления:
- Нажмите кнопку «Пуск» в левом нижнем углу и введите восстановить в поле поиска и выберите Создать точку восстановления .

- На вкладке Защита системы нажмите Восстановление системы .
- В разделе Восстановить системные файлы и настройки нажмите Далее .
- Нажмите Показать больше точек восстановления , чтобы просмотреть предыдущий список точек восстановления. Вы можете выбрать тот, чтобы проверить, затронуты ли программы, нажав Поиск уязвимых программ . Щелкните Закрыть . Наконец, выберите точку восстановления, чтобы удалить программы, которые вам нужны в Windows 7.
Для использования программного средства восстановления, такого как Disk Drill, выполните следующие действия:
- Загрузите и установите программу
- Выберите свой диск и начните сканирование it
- Дождитесь завершения процесса, а затем просмотрите файлы, найденные программой
- Выберите файлы для восстановления, а затем восстановите их
Как переустановить неустановленные программы?
Чтобы переустановить удаленную программу, выполните восстановление системы.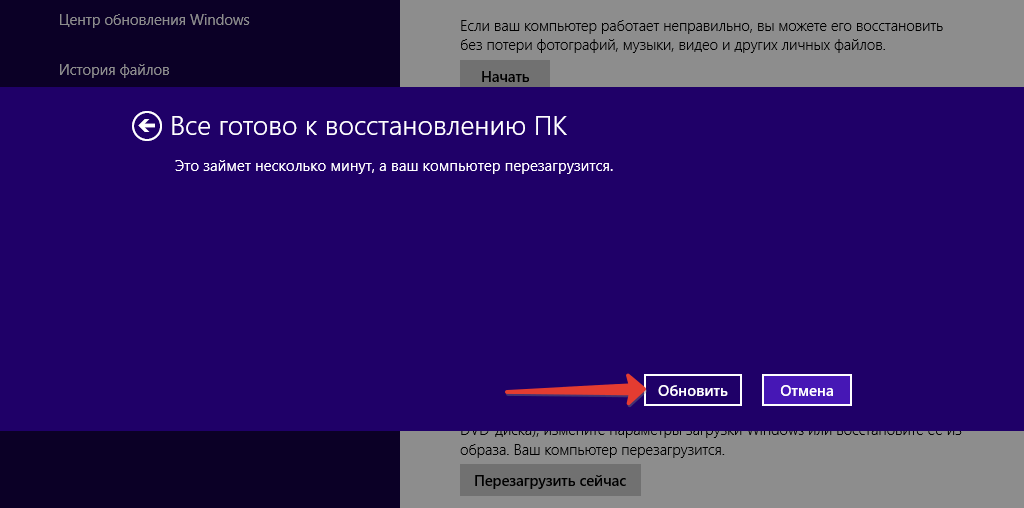 Это восстанавливает операционную систему на более ранний момент времени. Для этого необходимо выполнить следующие шаги:
Это восстанавливает операционную систему на более ранний момент времени. Для этого необходимо выполнить следующие шаги:
- Нажмите «Пуск», введите восстановление системы в поле «Начать поиск», а затем щелкните «Восстановление системы » в списке «Программы».
- Если вас попросят ввести пароль администратора или подтверждение, введите пароль или нажмите «Продолжить».
- В диалоговом окне «Восстановление системы» нажмите Выберите другую точку восстановления и нажмите Далее .
- В списке точек восстановления щелкните точку восстановления, созданную до возникновения проблемы, а затем щелкните Далее .
- Нажмите Готово . Компьютер перезагрузится, а системные файлы и настройки вернутся к тому состоянию, в котором они были на момент создания точки восстановления. Кроме того, вы можете найти установочные файлы для удаленных программ и переустановить их.

Могу ли я увидеть недавно удаленные приложения в Windows 10?
Чтобы просмотреть недавно удаленные приложения, запустите средство просмотра событий:
- Введите Средство просмотра событий в поле поиска на панели задач и откройте его. столбец «Источник», затем прокрутите и просмотрите информационные события, созданные «MsiIntaller»
Как восстановить удаленные программы в Windows 10/11: 2 метода
Вы удалили программу Windows 11/10 и хотите восстановить ее вместе со всеми связанными данными? Ты можешь! Но вам нужно использовать правильный метод восстановления и действовать быстро, потому что удаленные файлы приложений и данные не могут быть восстановлены навсегда.
Почему пользователи удаляют программы Windows и что при этом происходит?
Пользователи Windows удаляют программы по разным причинам, в том числе:
- 💯 Недостаточно места для хранения 902:30: Современные программные приложения могут быть на удивление большими, потому что разработчики теперь сильно полагаются на кросс-платформенные фреймворки, такие как Electron, которые значительно упрощают им написание программного обеспечения, работающего на всех основных платформах, за счет размера приложения и производительности.
 Затем требуется всего несколько приложений, чтобы один или несколько гигабайт дискового пространства исчезли, и это может быть проблемой, если на вашем компьютере нет большого жесткого диска.
Затем требуется всего несколько приложений, чтобы один или несколько гигабайт дискового пространства исчезли, и это может быть проблемой, если на вашем компьютере нет большого жесткого диска. - 🆓 Окончание бесплатного пробного периода : Программы, предлагающие бесплатную пробную версию, великолепны, потому что они позволяют вам проверить, как они работают, прежде чем тратить на них свои с трудом заработанные деньги. Если вы решите продолжать использовать программу после окончания бесплатного пробного периода, все, что вам нужно сделать, это ввести лицензионный ключ. И если вы решите, что программа вам не подходит, вы можете просто удалить ее, чтобы освободить место на диске, которое она занимает.
- 💀 Исчерпало свое предназначение : Нет смысла оставлять на компьютере установленные приложения, если они вам больше не нужны. На самом деле, лучше удалить все программное обеспечение, которое изжило себя, просто чтобы вам не приходилось обновлять его, чтобы киберпреступники не могли использовать известные уязвимости программного обеспечения.

Независимо от причины удаления программы Windows последствия всегда одинаковы: все файлы приложений и, во многих случаях, связанные с ними данные исчезают.
Восстановление удаленных программ — это вопрос восстановления удаленных файлов и данных приложения, и есть два основных способа сделать это, и мы рассмотрим оба в следующем разделе этой статьи.
Способы восстановления удаленных программ в Windows 10/11
Давайте подробнее рассмотрим, как восстановить удаленные приложения и их данные в Windows 10/11. Для достижения наилучших результатов восстановления данных мы рекомендуем вам попробовать все методы, описанные в этой статье.
Способ 1. Использование функции восстановления системы Windows
И Windows 10, и Windows 11 поставляются с полезной функцией резервного копирования и восстановления, которая называется «Восстановление системы». Эта функция делает снимки системных файлов, установленных приложений, реестра Windows и системных настроек и позволяет пользователю вернуть их в предыдущее состояние.
По умолчанию функция «Восстановление системы» делает моментальные снимки один раз в день, и эта функция включается автоматически во всех установках операционной системы Windows. Создание снимков системы также вызывается определенными действиями, такими как установка нового программного обеспечения и обновлений драйверов.
Вот как переустановить удаленные приложения, вернувшись к более ранней точке восстановления системы:
- Откройте меню «Пуск» .
- Введите « панель управления » и выберите соответствующий результат.
- Выберите поле поиска в окне панели управления и введите « recovery ».
- Выберите параметр «Восстановление», а затем Откройте «Восстановление системы» .
- Нажмите Далее и выберите точку восстановления, которую вы хотите использовать.
- Выберите параметр Сканировать на наличие уязвимых программ и просмотрите результаты.
- Нажмите Далее , чтобы продолжить.

- Нажмите Готово , чтобы завершить процесс восстановления.
К сожалению, функция восстановления системы имеет одно серьезное ограничение: она не восстанавливает личные данные, хранящиеся на жестких дисках, в том числе удаленные данные приложений. Вот тут-то и появляется наш второй метод восстановления, и мы подробно опишем его в следующей главе.
Способ 2: использование стороннего инструмента
При удалении программы Windows часто также удаляются связанные с ней данные. Поскольку функция восстановления системы не может восстановить эти данные, вам необходимо использовать сторонний инструмент, и Disk Drill не является лучшим выбором по нескольким причинам.
Для начала вы можете бесплатно скачать Disk Drill и использовать его для восстановления до 500 МБ данных. В дополнение к своим бесплатным возможностям восстановления данных, Disk Drill также предлагает интуитивно понятный пользовательский интерфейс, который делает инструмент доступным даже для пользователей, не имевших опыта восстановления данных. Несмотря на такую доступность, Disk Drill более чем способен обеспечить профессиональные результаты при восстановлении данных приложений и других файлов.
Несмотря на такую доступность, Disk Drill более чем способен обеспечить профессиональные результаты при восстановлении данных приложений и других файлов.
Чтобы восстановить удаленные данные, созданные удаленной программой с помощью Disk Drill, вам необходимо:
- Загрузите и установите Disk Drill . Старайтесь не устанавливать Disk Drill на том же устройстве хранения, где данные, которые вы хотите восстановить, находились до их удаления.
- Запустите Disk Drill и выберите устройство хранения, на котором находились недостающие данные приложения.
- Нажмите Поиск для потерянных данных и подождите, пока Disk Drill завершит сканирование.
- Просмотрите результаты сканирования и выберите все данные, которые вы хотите восстановить. Вы можете просмотреть файлы многих форматов непосредственно в Disk Drill.
- Щелкните Восстановить и выберите подходящее место для восстановления.
Куда попадают неустановленные программы?
Когда вы удаляете файл в Windows, файл сначала перемещается в папку «Корзина», после чего все логические ссылки на него удаляются, а занимаемое им место на диске помечается как доступное.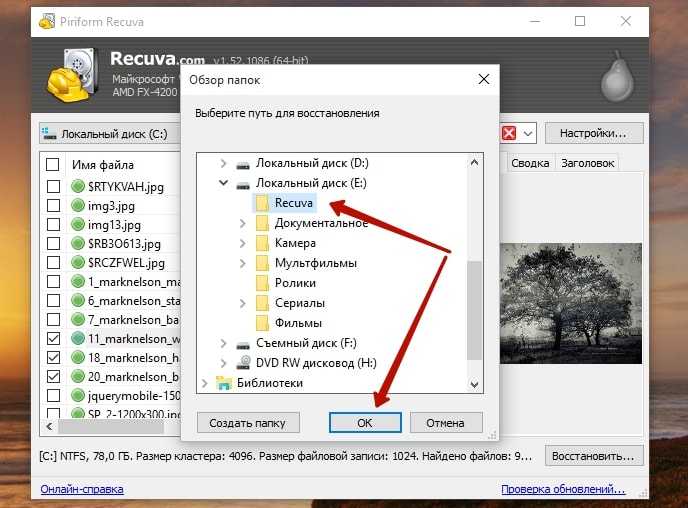
С другой стороны, удаленные программы не попадают в папку «Корзина». Вместо этого связанные с ними файлы удаляются навсегда.
Если вы прочитали все предыдущие главы этой статьи, то, вероятно, вам не интересно, как найти удаленные программы в Windows 11, потому что вы уже знаете ответ: резервные копии и сторонние инструменты — лучший способ найти удаленные программы. .
Как переустановить неустановленные приложения в Windows 10/11?
Научиться переустанавливать удаленные приложения несложно, потому что есть только два основных метода, которые вы можете использовать:
- Восстановление системы : Когда вы используете функцию восстановления системы в Windows для возврата компьютера в более раннее состояние, вы на самом деле не переустанавливайте удаленные приложения, но конечный результат в основном тот же. Единственным недостатком является тот факт, что более раннее состояние, в которое вы восстанавливаетесь, может не включать в себя изменения, которые вы действительно хотели бы сохранить.

- Переустановка приложения : Если у вас есть исходный установочный файл приложения, вы можете использовать его для повторной установки удаленного приложения с нуля (если приложение находится в Microsoft Store, то вам даже не нужен исходный установочный файл). Некоторые установщики приложений даже могут восстанавливать сломанные установки, что может быть очень полезно, если вам удастся частично удалить важное приложение.
💡 Вы часто устанавливаете и удаляете приложения для Windows? Тогда вам следует подумать об использовании менеджера пакетов, такого как Chocolatey.
Как защитить программы Windows 10/11 от случайного удаления
Несмотря на то, что можно восстановить неустановленные или иным образом удаленные программы Windows 10/11, вы должны сделать все возможное, чтобы защитить их от случайного удаления, а также следующее: практика — хорошее начало:
- 💾 Создание полных резервных копий вашего ПК : Время от времени вам следует создавать полную резервную копию вашего ПК, которая включает все приложения, пользовательские данные и саму операционную систему.
 Вы можете создать полную резервную копию, используя бесплатную функцию резервного копирования Disk Drill.
Вы можете создать полную резервную копию, используя бесплатную функцию резервного копирования Disk Drill. - 🧹 Будьте осторожны при удалении : это может показаться очевидным, но вы всегда должны действовать осторожно при удалении программ. Слишком легко совершить глупую ошибку и случайно удалить не ту программу, а затем требуется много времени, чтобы исправить ошибку.
- 👥 Настройка разрешений пользователя : Чтобы удалить программное приложение в Windows, вам необходимы права администратора. Если вы делитесь своим компьютером с кем-то, кто не разбирается в технологиях, было бы неплохо предоставить им собственную учетную запись и настроить ее так, чтобы они не могли ничего удалить.
- 🧑💼 Отделяйте работу от развлечений : Если вы используете компьютер как для личных целей, так и для работы, то вам следует рассмотреть возможность установки двух версий Windows в конфигурации с двойной загрузкой. Таким образом, ваши личные и рабочие приложения будут разделены.

- ❤️🩹 Проверьте состояние жесткого диска : К сожалению, жесткие диски не вечны. Но обычно вы можете сказать, что жесткий диск вот-вот выйдет из строя, благодаря технологии самоконтроля, анализа и отчетности или S.M.A.R.T. для краткости. Есть много инструментов, которые позволяют вам читать S.M.A.R.T. данные, и Disk Drill — один из них.
Заключение
Научиться восстанавливать удаленные приложения в Windows 10/11 не так сложно, как может показаться на первый взгляд. Вам просто нужно знать, как воспользоваться как встроенными функциями восстановления, так и сторонними инструментами восстановления данных, такими как Disk Drill. К счастью для вас, в этой статье мы предоставляем пошаговые инструкции для обоих.
Часто задаваемые вопросы
Можно ли восстановить удаленные программы?
Да, удаленные программы можно восстановить из существующих точек восстановления системы, а созданные ими файлы можно восстановить с помощью специализированных приложений для восстановления данных, таких как Disk Drill.
Как восстановить удаленные приложения в Windows 10?
Вы можете восстановить удаленные приложения и их данные в Windows 10 с помощью Disk Drill:
- Загрузите, установите и запустите Disk Drill.
- Сканировать диск, на котором находились удаленные приложения.
- Добавить все отсутствующие файлы в очередь восстановления.
- Нажмите кнопку Восстановить.
- Выберите подходящую папку для восстановления.
Как выполнить восстановление системы в Windows 11?
Чтобы выполнить восстановление системы в Windows 11:
- Откройте меню «Пуск».
- Введите «панель управления» и выберите соответствующий результат.
- Выберите Система и безопасность > Безопасность и обслуживание > Восстановление.
- Выберите параметр «Восстановление», а затем «Открыть восстановление системы».
- Нажмите «Далее» и выберите точку восстановления, которую вы хотите использовать.
- Нажмите «Далее» еще раз и подтвердите точку восстановления.

- Нажмите Готово, чтобы завершить процесс восстановления.
Дэвид Морело (David Morelo)
Дэвид Морело (David Morelo) — профессиональный автор контента в технологической нише, охватывающий все: от потребительских товаров до новейших технологий и их межотраслевого применения. Его интерес к технологиям начался в …
Прочитать всю биографию
Дэвид Морело — профессиональный автор контента в технологической нише, охватывающий все, от потребительских товаров до новых технологий и их межотраслевого применения. Его интерес к технике начался в …
Прочитать полную биографию
Утверждено
Бреттом Джонсоном
Эта статья была одобрена Бреттом Джонсоном, инженером по восстановлению данных в ACE Data Recovery. Бретт имеет степень бакалавра в области компьютерных систем и сетей, 12-летний опыт работы.
Эта статья была одобрена Бреттом Джонсоном, инженером по восстановлению данных компании ACE Data Recovery.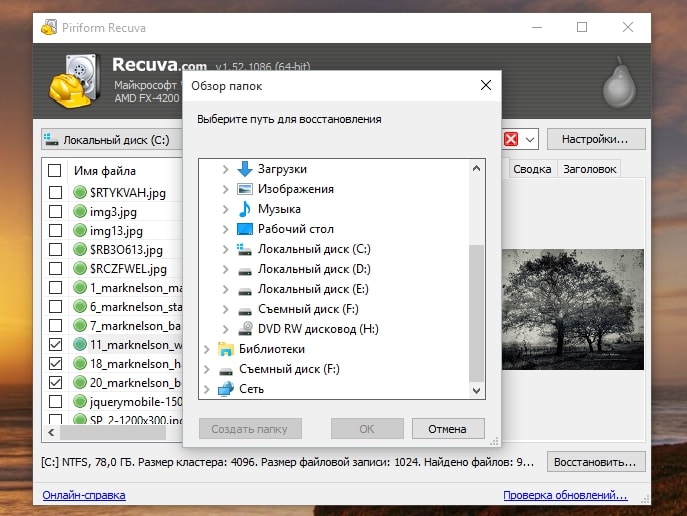




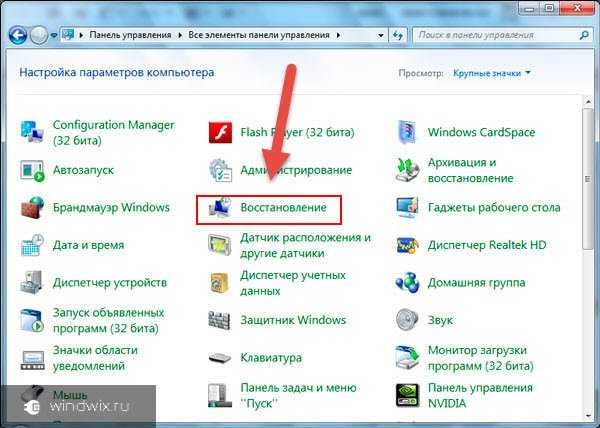
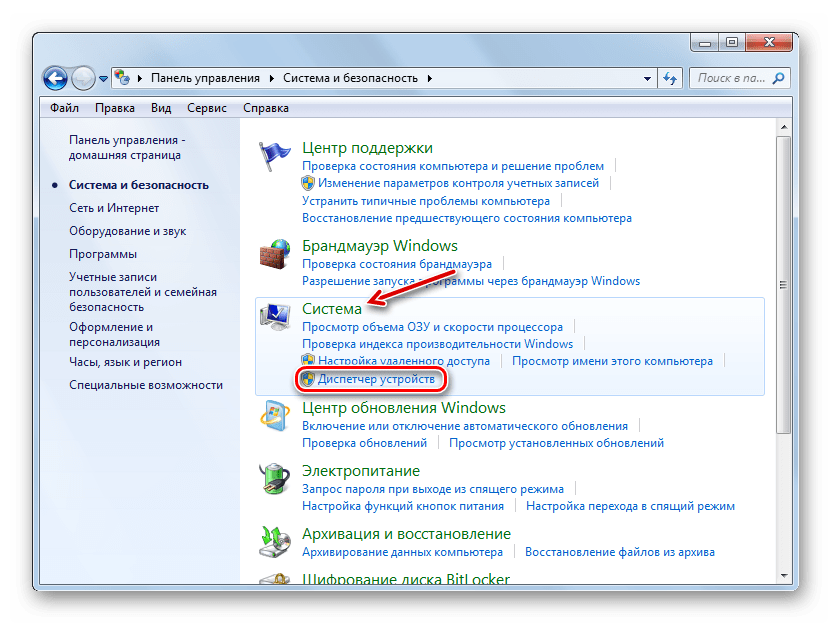 Затем требуется всего несколько приложений, чтобы один или несколько гигабайт дискового пространства исчезли, и это может быть проблемой, если на вашем компьютере нет большого жесткого диска.
Затем требуется всего несколько приложений, чтобы один или несколько гигабайт дискового пространства исчезли, и это может быть проблемой, если на вашем компьютере нет большого жесткого диска.
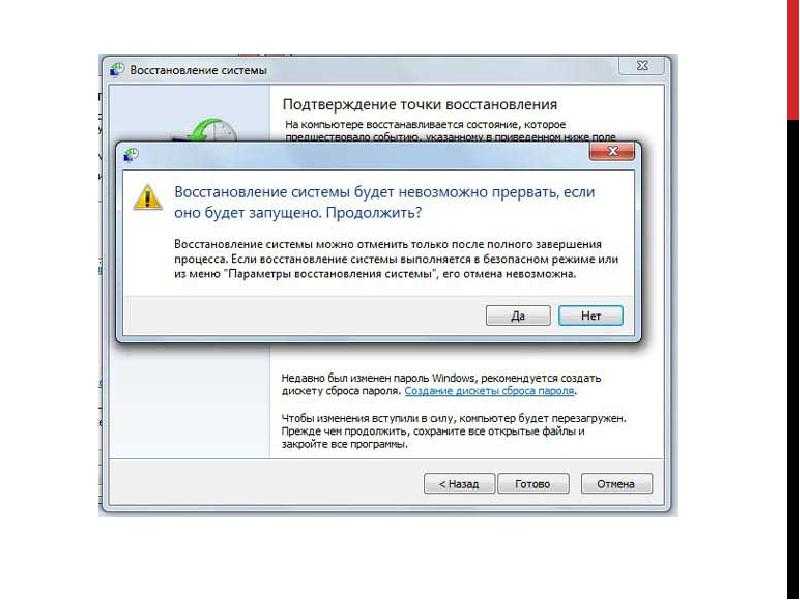
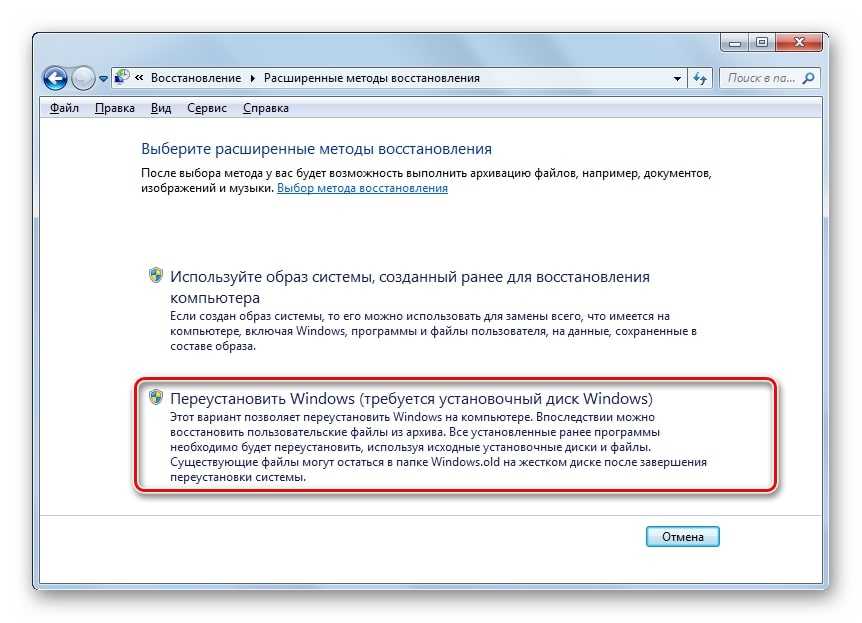
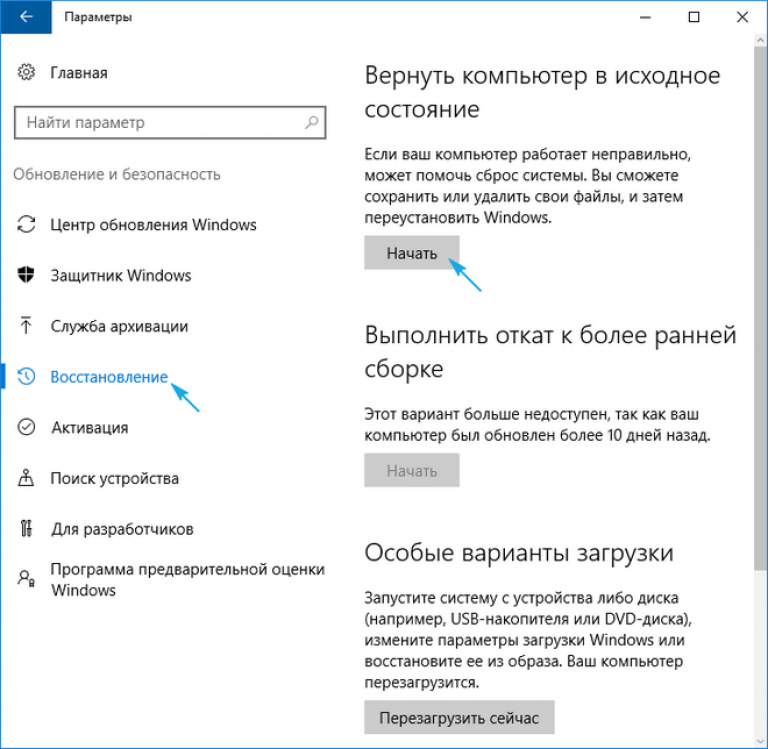 Вы можете создать полную резервную копию, используя бесплатную функцию резервного копирования Disk Drill.
Вы можете создать полную резервную копию, используя бесплатную функцию резервного копирования Disk Drill.

