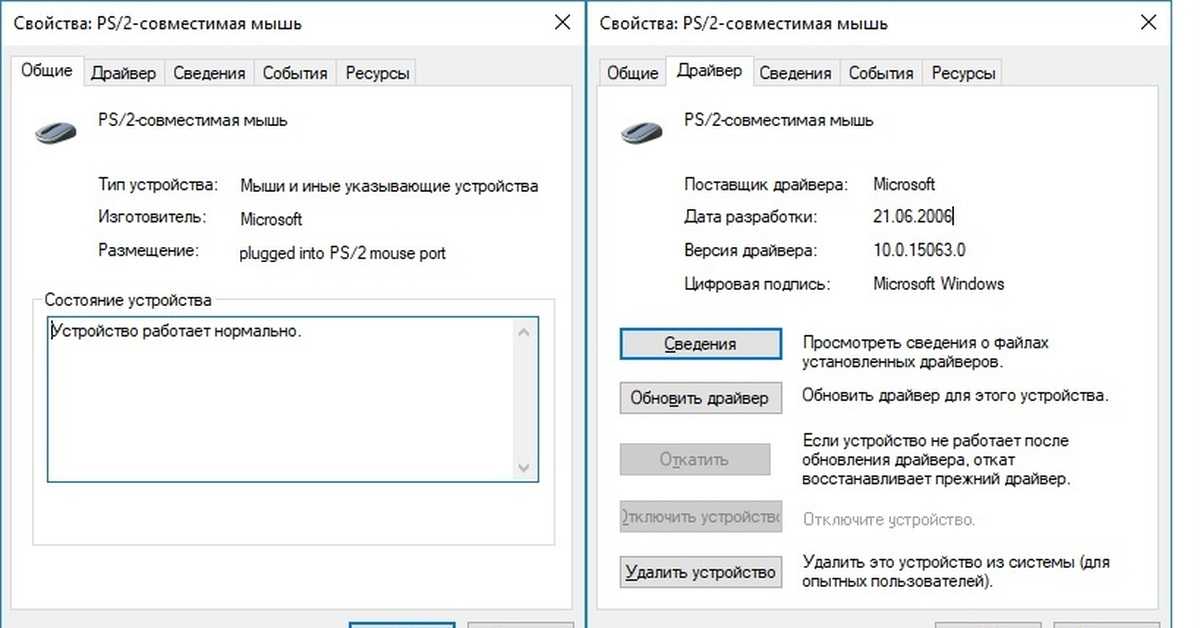Не работает мышка ноутбука: Не работает тачпад на ноутбуке? Возможные решения проблемы
Содержание
Не работает мышь на ноутбуке (решение)
Здравствуйте, Уважаемые читатели блога BEZPK.RU. Сегодня хочу помочь вам разобраться в вопросе почему не работает мышь на ноутбуке. Чаще всего мышь на ноутбуке перестает работать без причины, например вчера работала, а сегодня перестала. Заметил что все чаще этот вопрос начинают задавать на форумах, поэтому хочу описать решение проблемы у себя на блоге.
Те у кого перестает работать мышь на ноутбуке просто ее выбрасывают и идут на рынок покупают новую. Но я не могу понять зачем? Ведь можно решить проблему самостоятельно. Чтобы узнать как читайте далее.
И так, в один прекрасный момент у вас перестала работать мышь, и даже ноутбук ее перестал видеть. в некоторых случаях мышь просто горит, а признаков жизни на экране монитора не выдает. В таком случае я советую послушать меня внимательно, ведь мое решение в 80% случаев помогает.
Не работает мышь на ноутбуке
Причины неработоспособности вышей мыши на ноутбуке могут быть разные. Может быть такое, что она просто сломалась, а сломаться она может по ряду причин:
Может быть такое, что она просто сломалась, а сломаться она может по ряду причин:
Вот некоторые мне задавали вопрос: почему не работает мышь на ноутбуке? На такой вопрос я сразу не смогу ответить, мне нужна более детальная информация. Бывают случаи когда подключаешь мышь к компьютеру, а она просто светится но не работает. В таком случае советую подключить ее к другому компьютеру и если заработает значит проблема в ноутбуке. И в последствии начинает пропадать языковая панель.
Мышка в ноутбуке не работает из-за статического напряжения!!!
Да-Да!!! Именно из-за него! Не верите мне? Для того чтобы убедится вам нужно проделать следующее:
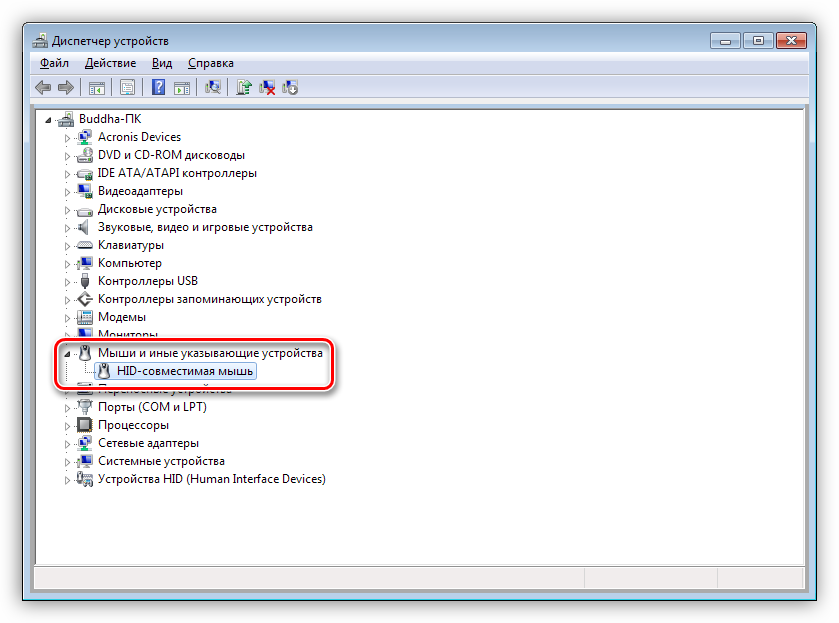
Заработало? А я же вам говорил! Проделав пункты которые я описал выше вы просто разрядите свой ноутбук от статики (статистического напряжения). Такие процедуры подойдут и для стационарного компьютера, только там нет аккумулятора и придется только отключить его от питания сети и нажать кнопку включения. В некоторых случаях такая процедура подойдет если у вас просто перестал включаться ноутбук.
Забыл вам сказать уважаемые читатели, что на моем блоге проходит конкурс комментаторов, и если вы не собираетесь усилить сигнал WiFi то советую принять участие и выиграть денежные призы. Для того чтобы выиграть вам нужно просто комментировать мои статьи!
Ну как вам? Теперь вы знаете почему не работает мышь на ноутбуке? Я думаю знаете! Мышка на ноутбуке не работала из-за статистического напряжения. Если я смог вам помочь то прошу вас помочь и мне, нажмите на кнопочки социальных сетей, поделитесь статьей с друзьями.
Если я смог вам помочь то прошу вас помочь и мне, нажмите на кнопочки социальных сетей, поделитесь статьей с друзьями.
С ув. Евгений Крыжановский
В обслуживание компьютеров и серверов фирм входит: посещение инженера в вашу контору, обследование оборудования, монтаж аппаратуры, отладка ПО аппаратуры а так же многое другое.
А если возникла неполадка нетбука, мы предоставляем услугу по ремонту ноутбуков В Москве.
Остались вопросы? — Мы БЕСПЛАТНО ответим на них в ВК.
Как исправить сенсорную панель Asus, не работающую в Windows 7,8 и 10? (Исправлено)
Проблема с неработающей сенсорной панелью Asus не является серьезной. Даже если вам может показаться, что эта проблема слишком сложна для решения, наши исправления значительно упростят вам ее устранение. В этом посте, от причин этой проблемы до проверенных исправлений, мы рассмотрели все это. Итак, давайте читать дальше.
4 частые причины, по которым сенсорная панель вашего ноутбука Asus не работает, включают следующее.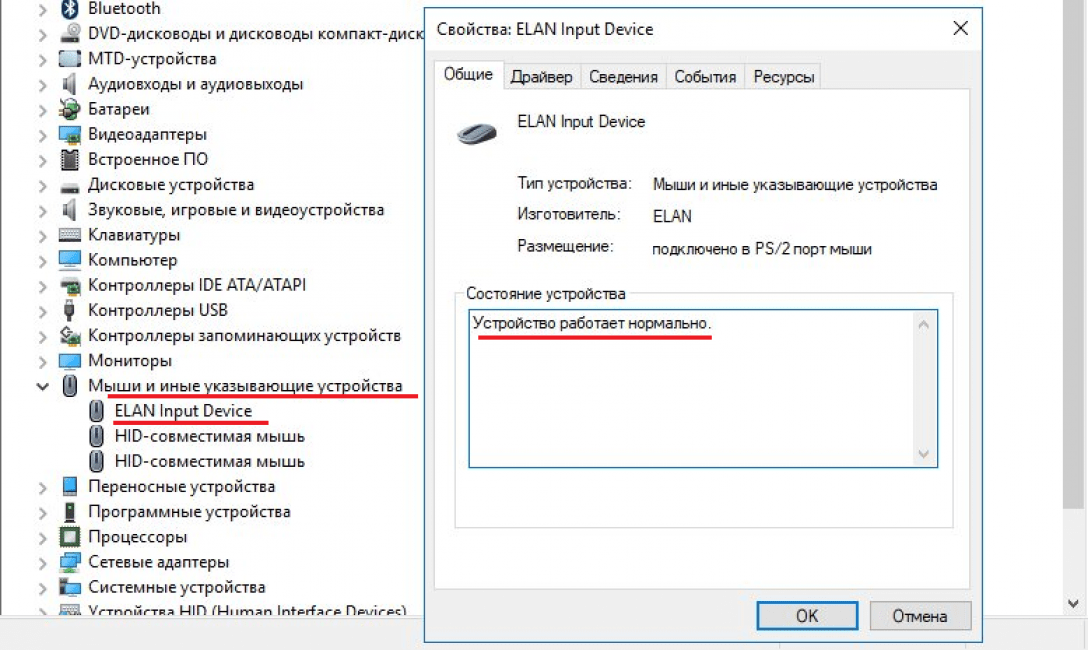
1. Возможно, на вашем ноутбуке отключена функция сенсорной панели.
2. Трекпад в BIOS вашего ноутбука Asus мог быть отключен.
3. Драйверы мыши часто могут препятствовать работе тачпада.
4. Возможно, в вашей системе не были обновлены драйверы.
Как исправить неработающую сенсорную панель ноутбука Asus?
У нас есть 7 исправлений, которые помогут вам решить проблему неработающей сенсорной панели Asus. Эти исправления были опробованы нашими экспертами, чтобы проверить, насколько они эффективны для решения этой проблемы. Прочтите все разделы этого блога, чтобы изучить каждое из этих исправлений.
Исправление 1. Убедитесь, что сенсорная панель включена на вашем ноутбуке Asus
Проблема с неработающей сенсорной панелью Asus чаще всего проявляется, когда сенсорная панель ноутбука не включена. Вы можете открыть настройки своего ноутбука Asus и включить тачпад. Затем он начнет работать. Посмотрите, как правильно включить тачпад за 8 шагов.
1. Сначала включите ноутбук Asus.
2. Теперь откройте настройки Windows, одновременно нажав клавиши «Windows» и «I».
3. После открытия окна «Настройки» выберите «Устройства».
4. Выберите «Сенсорная панель».
5. Теперь нажмите «Дополнительные настройки».
6. Далее необходимо убедиться, что флажок напротив «Включить сенсорную панель» установлен.
7. Теперь нажмите «Применить», а затем «ОК».
8. Когда все шаги будут выполнены, проверьте свою сенсорную панель, чтобы убедиться, что она работает.
Исправление 2. Включение трекпада в BIOS вашего ноутбука Asus
Проблема с неработающей сенсорной панелью Asus synaptics может наблюдаться, когда трекпад не включен в BIOS ноутбука. Иногда вы могли включить трекпад в BIOS, но из-за обновления прошивки эта опция могла быть отключена. Чтобы узнать, как включить трекпад в BIOS вашего ноутбука Asus, прочитайте 4 шага, приведенные ниже.
1. Несколько раз нажмите клавишу «Удалить» или «F2», чтобы проверить, является ли это причиной проблемы.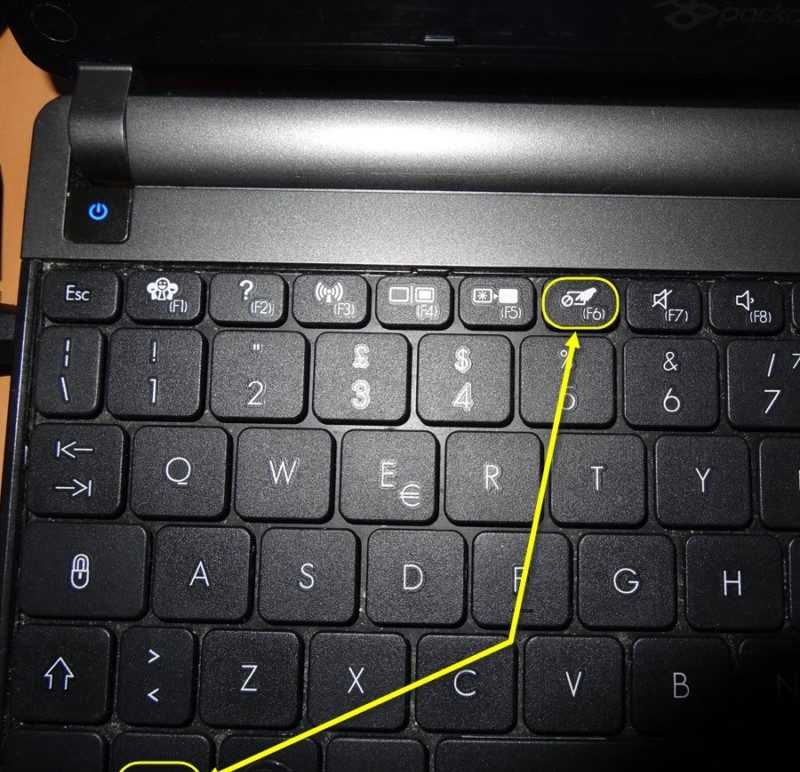
2. Каждая материнская плата имеет различные макеты BIOS. Вы должны искать «Внутреннее указывающее устройство» или что-то похожее на эту опцию. Также убедитесь, что эта опция включена.
3. Вы сможете найти его в разделе «Дополнительно».
4. Теперь выберите вариант «Сохранить изменения и выйти», чтобы завершить этот процесс.
По окончании этой процедуры тачпад вашего ноутбука Asus начнет работать.
Исправление 3. Удалите драйверы мыши с ноутбука или ПК Asus
Некоторые пользователи Asus Eee PC считают мышь более удобной, чем тачпад. Для использования мыши требуются драйверы мыши. Установка этих драйверов мыши может привести к тому, что сенсорная панель не будет работать. Проблема Asus Eee PC. Удаление драйверов мыши может стать отличным решением этой проблемы. Чтобы выполнить это исправление, просмотрите 5 шагов, приведенных ниже.
1. Включите ноутбук Asus.
2. Теперь перейдите в «Пуск».
3. Введите «Диспетчер устройств» в «Поиске» и нажмите «Ввод».
4. Затем найдите и выберите опцию «Мыши и другие указывающие устройства».
5. В разделе «Мыши и другие указательные устройства» найдите установленные мыши и удалите все мыши, чтобы отключить их.
Когда последний шаг будет успешно выполнен, вы не столкнетесь с проблемами сенсорной панели вашего ноутбука Asus.
Исправление 4: Обновите драйверы на ноутбуке Asus
В этом разделе мы расскажем о четвертом исправлении. Это исправление весьма эффективно для решения проблемы с неработающей сенсорной панелью Asus VivoBook. Здесь мы поможем вам удалить драйверы вашей системы, чтобы решить эту проблему. Шаги этого исправления упомянуты ниже.
1. Первый шаг — запустить ноутбук Asus.
2. Затем нажмите «Пуск».
3. Найдите «Диспетчер устройств» и откройте его.
4. В «Диспетчере устройств» выберите из списка вариант «Сенсорная панель».
5. Далее необходимо убедиться, что опция сенсорной панели включена.
6. Затем выберите «Обновить драйвер».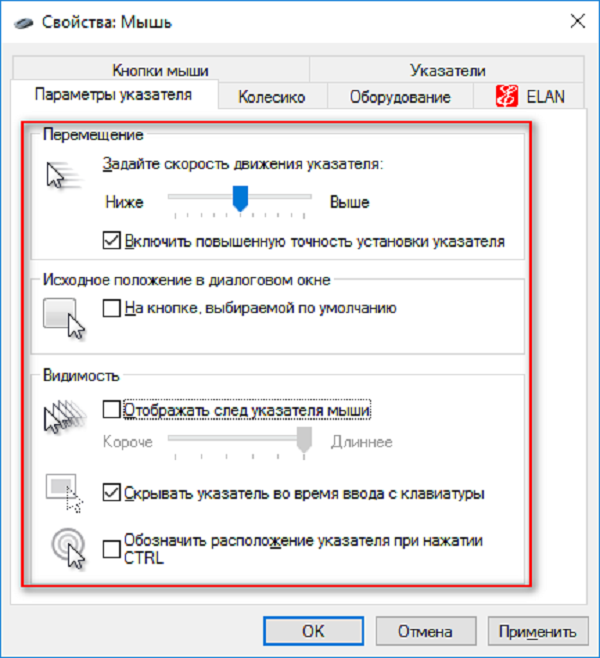
7. Найдите все доступные обновления для драйверов и установите их.
8. После установки обновлений используйте сенсорную панель ноутбука. К настоящему времени это будет исправлено.
Исправление 5: откатить драйвер сенсорной панели на ноутбуке Asus
Те из вас, у кого есть Asus ZenBook, также могут столкнуться с этой проблемой. Эта проблема обычно вызвана Windows вашей системы. Чтобы устранить проблему с неработающим экраном сенсорной панели Asus ZenBook, мы рекомендуем вам откатить драйвер сенсорной панели вашей системы. Если вы не знаете, как это сделать, вам помогут следующие 4 шага.
1. Перейдите в «Пуск», когда ноутбук Asus включен.
2. Введите «Диспетчер устройств» в поле «Поиск» и нажмите «Ввод».
3. Теперь щелкните правой кнопкой мыши «Диспетчер устройств» и выберите «Свойства».
4. Выберите опцию «Откатить драйвер».
Когда вы получите предыдущую версию драйвера, проблема будет решена.
Исправление 6.
 Отключение служб ввода планшетного ПК на ноутбуке Asus
Отключение служб ввода планшетного ПК на ноутбуке Asus
Многие гибридные ноутбуки оснащены сенсорным экраном. В таких ноутбуках служба ввода планшетного ПК отвечает за управление функциональностью стилуса. Служба ввода планшетного ПК может мешать работе сенсорной панели. Таким образом, в результате проблема с сенсорной панелью Asus Eee не работает.
Отключение службы ввода планшетного ПК является интеллектуальным решением этой проблемы. Ниже приведены шаги по отключению этой службы.
1. Запустите ноутбук Asus и одновременно нажмите клавиши «Windows» и «R».
2. После этого введите «services.mac» в диалоговом окне «Выполнить».
3. Вы найдете список, из которого вы должны найти «TabletInputService» или «Служба ввода планшетного ПК».
4. Щелкните правой кнопкой мыши «TabletInputService» или «Служба ввода Tablet PC» и выберите параметр «Отключить».
5. Теперь проверьте сенсорную панель вашего ноутбука. Вы сможете использовать его без каких-либо проблем.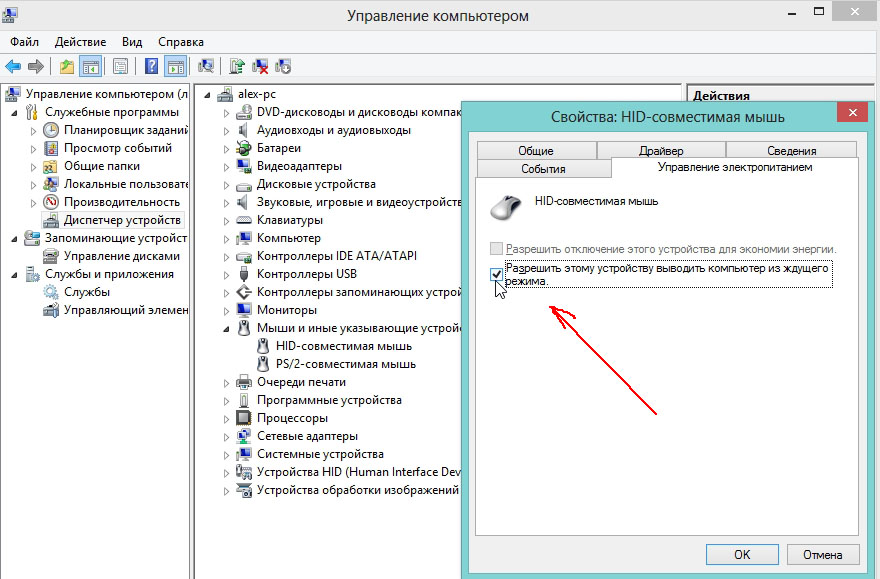
Исправление 7: повторное включение сенсорной панели на ноутбуке Asus
В этом разделе содержится исправление проблемы с неработающей сенсорной панелью Asus sonicmaster. Прежде чем мы расскажем вам об этом исправлении, вы должны знать, что одной из редких причин этой проблемы является отключение клавиши «Fn». Когда пользователь случайно отключает эту клавишу, сенсорная панель также может быть отключена.
Итак, простое решение этой проблемы — нажать клавишу «Fn» вместе с другой клавишей «Function». И тачпад будет включен. Попробуйте использовать тачпад вашего ноутбука Asus прямо сейчас. Это будет работать как обычно.
Как исправить проблему Asus Touchpad Scroll, не работающую в Windows 7?
Вам нужно только 1 исправление для устранения проблемы с сенсорной панелью Asus, которая не работает на вашем ноутбуке. Это исправление включает в себя включение функции прокрутки на вашем ноутбуке Asus с Windows 7. Узнайте, что именно вам нужно сделать для выполнения этого исправления, в следующем разделе.
Исправление 1. Включите функцию прокрутки на ноутбуке Asus с Windows 7
Для устранения неполадок, связанных с неработающей прокруткой сенсорной панели Asus в Windows 7, мы рекомендуем вам включить функцию прокрутки. 9шаги, приведенные ниже, помогут вам включить эту функцию.
1. Нажмите «Пуск» на компьютере или ноутбуке с Windows 7.
2. В поле «Поиск» введите «Мышь».
3. Щелкните правой кнопкой мыши «Мышь», чтобы выбрать «Свойства мыши».
4. Затем перейдите на вкладку «Настройки устройства».
5. Выберите «Сенсорная панель».
6. Затем нажмите «Настройки».
7. Нажмите «Виртуальная прокрутка».
8. Установите флажок «Включить прокрутку».
9. Затем нажмите «ОК».
Теперь вы успешно включили прокрутку на своем ноутбуке Asus с Windows 7. Используйте ее без проблем.
Как исправить, что прокрутка сенсорной панели ноутбука Asus не работает в Windows 8?
Проблема с неработающей сенсорной панелью Asus на ноутбуке с Windows 8 может быть решена двумя способами.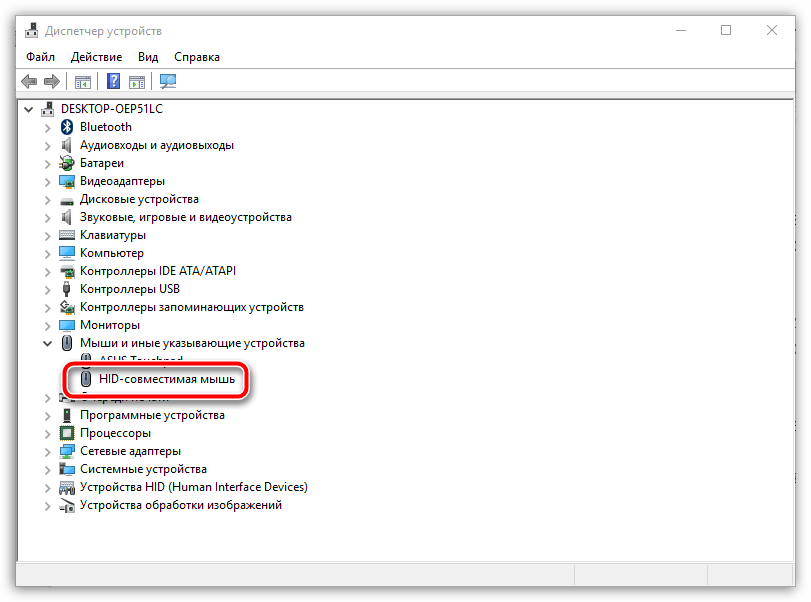 Вы можете обновить драйвер сенсорной панели вашего ноутбука Asus и включить функцию прокрутки. Это заставит вашу сенсорную панель снова работать.
Вы можете обновить драйвер сенсорной панели вашего ноутбука Asus и включить функцию прокрутки. Это заставит вашу сенсорную панель снова работать.
Чтобы изучить шаги для этих исправлений, продолжайте читать.
Исправление 1: Обновите драйвер сенсорной панели на ноутбуке Asus Windows 8
Устранение неполадок, связанных с неработающей прокруткой сенсорной панели ноутбука Asus Проблема Windows 8 требует обновления драйверов сенсорной панели. Перед загрузкой обновлений вам придется удалить драйвер, а затем установить его снова с последней версией. Взгляните на следующие 9 шагов, чтобы правильно выполнить это исправление.
1. На ноутбуке Asus с ОС Windows 8 нажмите клавишу «Windows» вместе с клавишей «R».
2. В «Выполнить» введите «devmgmt.msc».
3. Выберите «Свойства» драйвера тачпада.
4. Перейдите на вкладку «Удалить» и нажмите «ОК».
5. Выберите файл «Setup».
6. Выберите «Свойства».
7. Перейдите на вкладку «Совместимость».
8. Установите флажок «Запустить эту программу в режиме совместимости».
9. Затем нажмите «Windows 8».
По завершении этого исправления сенсорная панель вашего ноутбука Asus с Windows 8 будет работать плавно.
Исправление 2. Включите сенсорную панель и функцию прокрутки на ноутбуке Asus
Пользователи довольно часто отключают прокрутку сенсорной панели по незнанию. Если то же самое было сделано и вами, то просто включите функцию прокрутки, и проблема прокрутки сенсорной панели Asus, не работающая в Windows 8, будет решена.
1. На ноутбуке Asus с ОС Windows 8 перейдите в «Настройки сенсорной панели».
2. Проверьте, установлен ли флажок «Использовать функцию прокрутки».
Теперь, когда эта функция прокрутки включена, вы не столкнетесь с какими-либо проблемами при использовании сенсорной панели вашего ноутбука Asus с Windows 8.
Как исправить проблему с сенсорной панелью на ноутбуке Asus с Windows 10?
Пользователи Windows 10 иногда жалуются на неработающую сенсорную панель ноутбука Asus.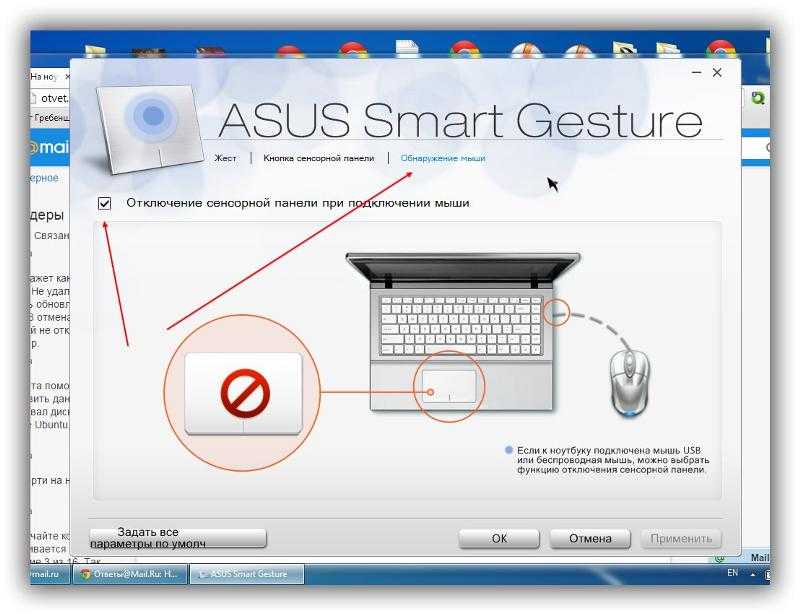 Включение опции сенсорной панели на ноутбуке Asus с Windows 10 — разумный способ решить эту проблему. Подробнее об этом исправлении читайте в следующем разделе.
Включение опции сенсорной панели на ноутбуке Asus с Windows 10 — разумный способ решить эту проблему. Подробнее об этом исправлении читайте в следующем разделе.
Исправление 1: убедитесь, что сенсорная панель включена на ноутбуке Asus с Windows 10
Одним из основных исправлений является проверка того, была ли выбрана опция сенсорной панели на вашем ноутбуке Asus с Windows 10. Вот процедура, которая может помочь вам проверить, включена ли эта опция был выбран. Если он не был выбран, вы можете использовать ту же процедуру для его выбора, чтобы решить проблему неработающей сенсорной панели на ноутбуке Asus с Windows 10.
1. Откройте приложение «Настройки» на ноутбуке Asus с Windows 10.
2. Затем нажмите «Устройства».
3. Нажмите «Сенсорная панель».
4. Теперь нажмите «Дополнительные настройки».
5. Проверьте, выбран ли параметр «Включить сенсорную панель». Если нет, то выберите его.
6. Затем нажмите «Применить» и нажмите «ОК».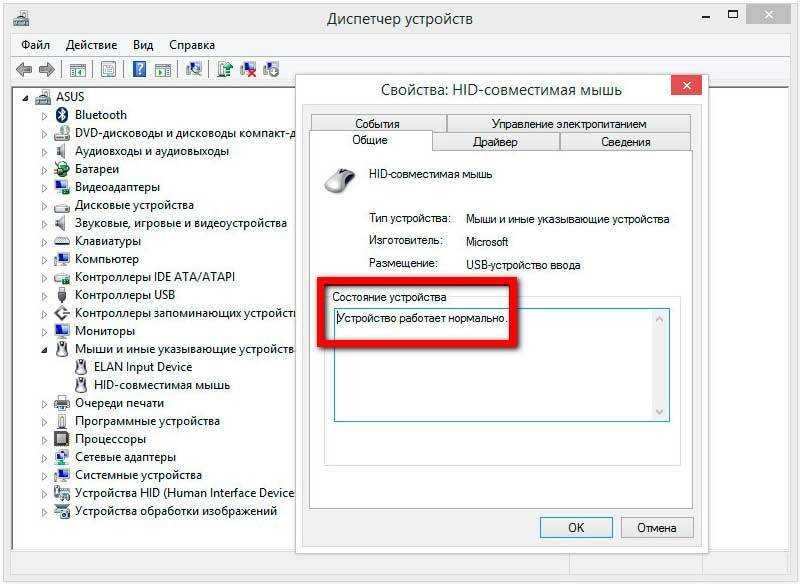 Теперь проверьте свой тачпад.
Теперь проверьте свой тачпад.
Ноутбуки Asus, совместимые с этими исправлениями
Исправления, которые мы предоставили в этом блоге, также подходят для других моделей ноутбуков Asus, подобных упомянутым в следующей таблице.
| Asus X540L Laptop | Asus GL552VW Laptop | Asus S400C Laptop | Asus X502C Laptop |
Conclusion
Is the touchpad of your Asus laptop working now? Мы рады, что ваша проблема решена. Кроме того, доверьте нам помощь в решении проблемы с неработающим маршрутизатором Asus . Прочтите этот пост прямо сейчас!
Сенсорная панель ноутбука Toshiba не работает (6 способов исправить)
Последнее обновление: Патрик Джонсон, 20 ноября 2022 г.
Смахивание, сжатие, нажатие ….. вы пытаетесь использовать тачпад на своем ноутбуке Toshiba, но курсор мыши не реагирует.
Вы непрерывно проводите пальцем по сенсорной панели в надежде, что она снова заработает , вы даже перезагрузили компьютер, но тачпад, похоже, не работает.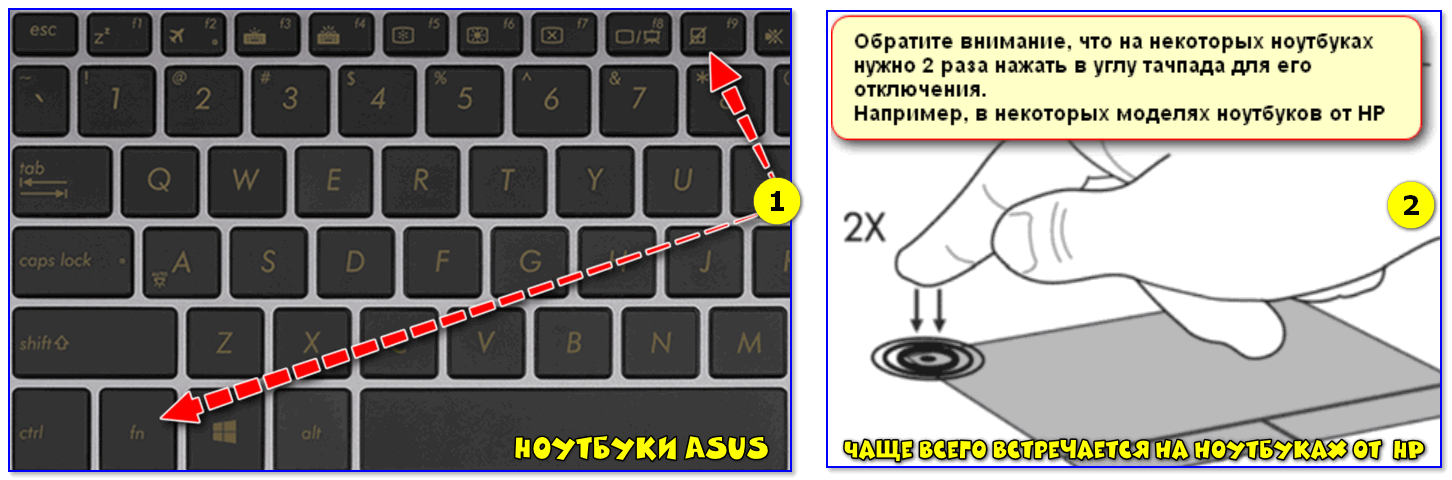
Вы когда-нибудь сталкивались с этой проблемой ?
Описание проблемы
Эта проблема связана с неправильной работой сенсорной панели портативного компьютера; в результате курсор мыши на экране компьютера не реагирует ни на какие жесты, выполняемые на тачпаде.
Такая проблема может быть вызвана как проблемами с программным обеспечением, неисправным оборудованием, так и атакой вируса или вредоносного ПО. Вот несколько решений, которые вы можете использовать для решения этой проблемы.
Проблема № 1: сенсорная панель мыши отключена
Сенсорную панель портативных компьютеров можно отключить с помощью комбинации функциональных клавиш или в настройках панели управления.
Решение 1. Включите сенсорную панель с помощью комбинации функциональных клавиш
Большинство портативных компьютеров имеют функцию, позволяющую отключать и включать сенсорную панель с помощью функциональных клавиш на клавиатуре.
Эти функциональные клавиши позволяют немедленно отключить клавиатуру, если вы пролили напиток на клавиатуру, чтобы избежать короткого замыкания.
Не существует конкретной функциональной клавиши, используемой для включения или отключения сенсорной панели, поскольку она отличается в зависимости от марки или модели портативного компьютера.
Найдите функциональную клавишу с изображением тачпада. Нажмите клавишу, и может появиться какой-либо визуальный или звуковой ответ о том, что сенсорная панель была включена или отключена.
Если индикации нет, попробуйте использовать сенсорную панель после нажатия функциональной клавиши, чтобы определить, включена ли она. Для некоторых портативных компьютеров необходимо нажать и удерживать клавишу Fn, прежде чем нажимать определенную функциональную клавишу.
Если клавиша изначально не работает, попробуйте одновременно нажать клавишу Fn. Обычно это решает проблему, если только на вашей клавиатуре нет проблем, например, когда вы нажимаете клавишу, появляются две буквы.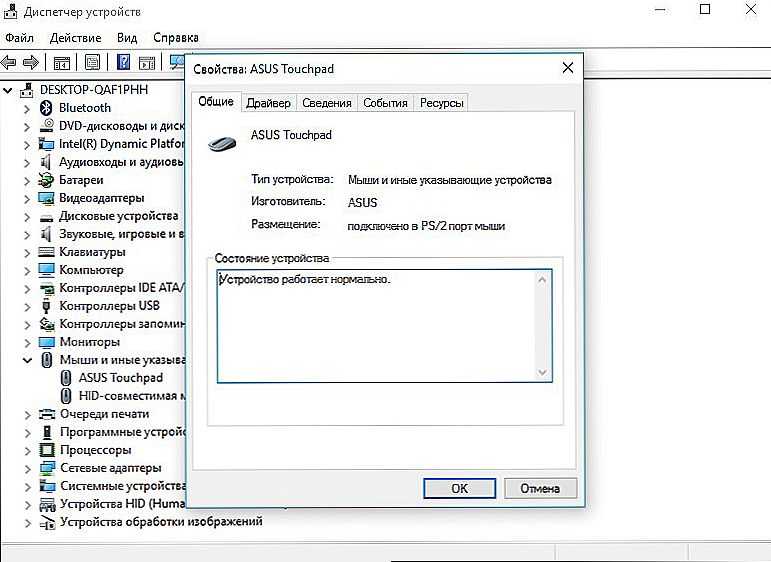
Решение 2: Включите TouchPad из настройки TouchPad
( N.B. : Не все компьютеры для ноутбуков будут иметь эту опцию в параметрах.
- В окне панели управления:
- Если элементы отображаются как категории:
- Нажмите на . под заголовком Устройства и принтеры
- Если элементы отображаются в виде значков, щелкните Мышь
- В окне свойств мыши выберите Сенсорная панель вкладка
( N.B. : В зависимости от марки и модели компьютера название вкладки может включать название производителя оборудования сенсорной панели, например Dell Touchpad .)
- На вкладке «Сенсорная панель» будет ссылка, ведущая к установленному программному обеспечению для сенсорной панели.

- Должен быть тумблер или флажок для включения или отключения сенсорной панели. Включите сенсорную панель, если она отключена. Вместе с тачпадом я иногда временно отключаю клавиатуру ноутбука и использую беспроводную клавиатуру.
Решение 3. Включите сенсорную панель в настройках BIOS. После отключения в BIOS сенсорная панель вообще не будет распознаваться операционной системой.
Войдите в BIOS ноутбука в процессе загрузки. Нажатие клавиши для входа в BIOS отличается в зависимости от марки и модели компьютера. Обратитесь к Руководству по эксплуатации или воспользуйтесь веб-сайтом, чтобы узнать, как получить доступ к BIOS на вашем портативном компьютере.
Открыв настройки BIOS, перейдите к любым настройкам оборудования и включите сенсорную панель, если она отключена. Навигация отличается для разных марок и моделей портативных компьютеров, поэтому, если вы не уверены, обратитесь за технической помощью.
Например, если вы столкнулись с проблемой на ноутбуке Asus, допустим, клавиатура вашего ноутбука Asus не работает в Windows, и вам нужно получить доступ к BIOS, нажмите и удерживайте кнопку [F2].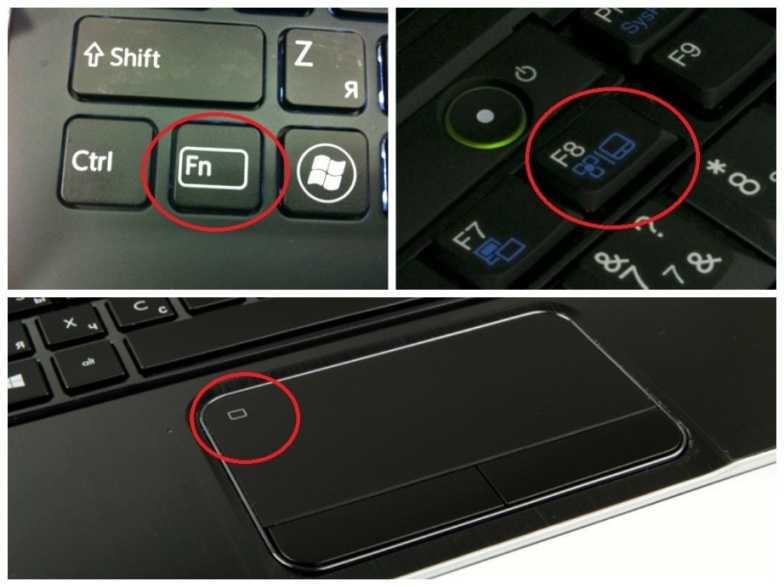 Нажмите [кнопку питания]. Не отпускайте кнопку F2, пока не отобразится конфигурация BIOS 9.0003
Нажмите [кнопку питания]. Не отпускайте кнопку F2, пока не отобразится конфигурация BIOS 9.0003
Проблема № 2: Ошибка программного обеспечения драйвера сенсорной панели
Большинство людей, столкнувшихся с этой проблемой, решили ее путем переустановки, отката или обновления драйвера сенсорной панели своего ноутбука.
РЕШЕНИЕ 4: ПРОГРАММНОЕ ОБРАЩЕНИЕ DIRGPAD DIRINGENTALL
- Открыть Панель управления Из Menu
- В окне управления:
- Нажмите на Система и безопасность
- на странице системы и безопасности, нажмите на Система
- на системной странице, нанесите на клик Deving Deving Manager Deving Manager Manager Manager Manager Manager Manager Manager Manager Manager Manager Manager Manager Manager Manager Manager Manager.
- Если элементы отображаются в виде значков, нажмите Диспетчер устройств
- В окне диспетчера устройств разверните категорию Устройства интерфейса пользователя
- Дважды щелкните имя сенсорной панели, например Dell Touchpad
- В окне Touchpad Properties выберите вкладку Driver
- На вкладке Driver нажмите кнопку 8923 Uninstall
- В окне Подтвердить удаление устройства убедитесь, что флажок Удалить драйвер для этого устройства не установлен.

- Нажмите кнопку OK и следуйте инструкциям
- Перезагрузку Компьютер
Решение 5: Установите общее программное обеспечение для драйвера
. окно
- В окне Touchpad Properties выберите вкладку Driver
2. На вкладке Driver щелкните Update Driver… 9Кнопка 0234
3. В окне «Обновить программное обеспечение драйвера» нажмите «Выполнить поиск драйвера на моем компьютере»
4. На следующей странице нажмите «Позвольте мне выбрать из списка драйверов устройств на моем компьютере»
5. На следующей странице выберите, щелкнув HID-совместимую сенсорную панель из списка
6. Нажмите кнопку Далее
7. В диалоговом окне появится предупреждение; нажмите кнопку Да
8. Следуйте инструкциям.
Следуйте инструкциям.
Возможно, выпущен новый драйвер, который устраняет проблему. Обновление программного обеспечения драйвера сенсорной панели до последней версии, если оно доступно, может решить проблему.
Решение 6: Обновление программного обеспечения для драйверов TouchPad (Windows)
Проверка Решение 4 выше ( Шаги 1 — 4 ) Для открытия Counkpad Properties .0233 Решение 5 выше ( шаги 1–2 ) инструкции по открытию окна Update Driver Software для сенсорной панели
1. В окне Update Driver Software нажмите Автоматически обновляться программное обеспечение драйвера
- Если есть обновленный драйвер, он будет установлен автоматически
- Если нет обновленного драйвера, будет отображаться лучший драйвер для вашего устройства уже установлен
Даже если Windows определяет, что обновленное программное обеспечение драйвера отсутствует, вы можете вручную проверить его в Интернете.
Посетите официальный веб-сайт производителя вашего портативного компьютера (HP, Dell, Acer и т. д.), чтобы проверить наличие обновленного программного обеспечения драйвера сенсорной панели, а также загрузить и установить его, если это возможно.
Заключение
Если ни одно из приведенных выше решений не решило проблему, проблема может быть связана с аппаратной ошибкой или неисправностью сенсорной панели. Обратитесь за технической помощью к сертифицированному компьютерному технику или электрику для профессиональной оценки и ремонта или замены сенсорной панели, если это возможно.
- Автор
- Последние сообщения
Патрик Джонсон
Главный редактор Laptopjudge.com
Патрик Джонсон — технический энтузиаст и блоггер; в настоящее время живет во Флориде, США. Он любит писать о советах по ноутбукам, руководствах, конфигурациях, функциях и аксессуарах. Какие бы вопросы у вас ни возникали относительно ноутбука, у него уже может быть ответ.