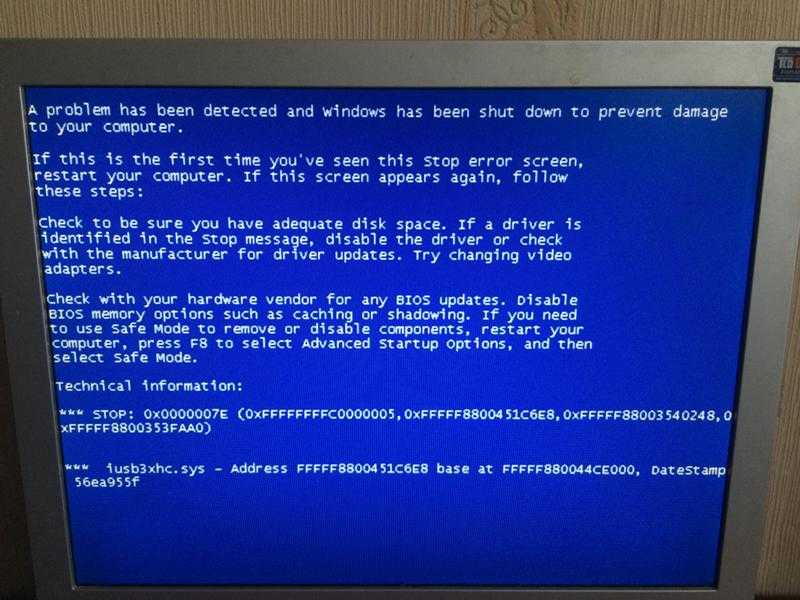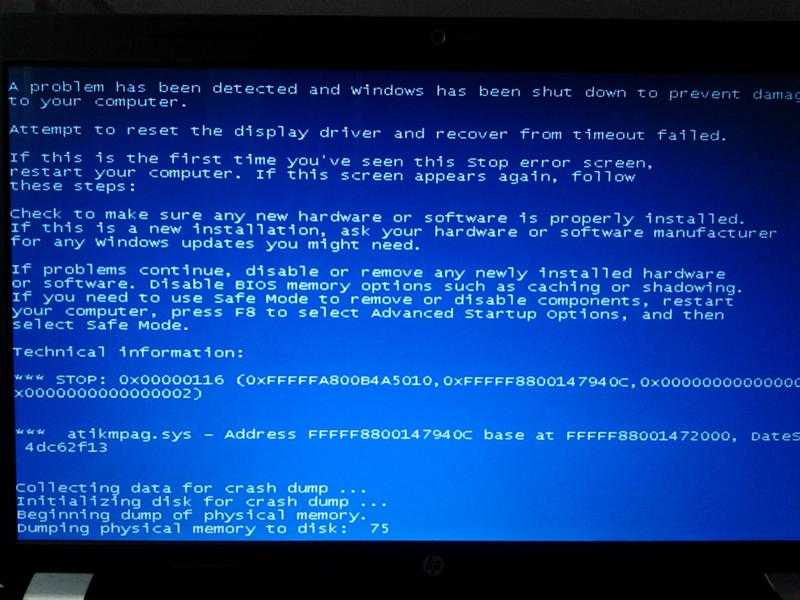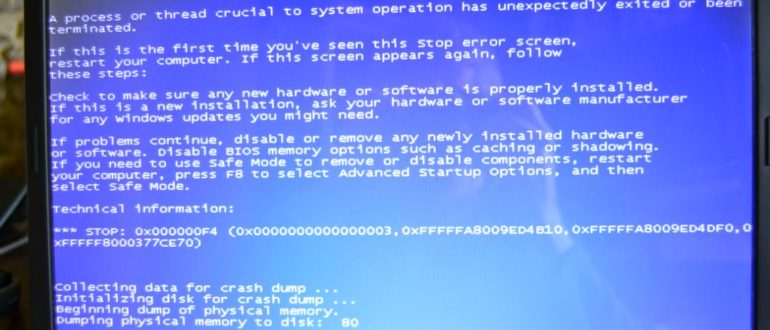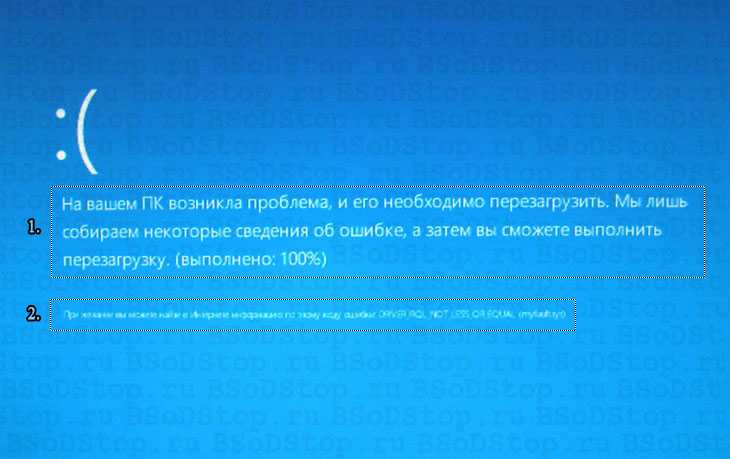Синий экран смерти windows 7 при запуске: Устранение STOP-ошибок (ошибки типа «синий экран») в Windows 7
Содержание
Ошибка 0x0000007B при загрузке Windows 7 / Windows Server 2008 R2. Как исправить?
При замене оборудования компьютера или сервера, восстановлении из бэкапа или при миграции физического хоста в среду виртуализации (P2V), при первом запуске Windows Server 2008 R2 / Windows 7 может появиться синий экран BSOD с ошибкой 0x0000007B.
STOP: 0x0000007B (0xFFFFF880009A9928, 0xFFFFFFFFC0000034, 0x0000000000000000, 0x0000000000000000).
Данный стоп-код соответствует ошибке INACCESSABLE_BOOT_DEVICE и связан с тем, что контроллер жесткого диска нового сервера (компьютера или виртуальной машины) отличается от исходного оборудования. При загрузке системы не загружается драйвер, которые нужен для загрузки с нового контроллера. Из-за этого Windows не может запуститься.
Администратор может столкнуться с ошибкой 0x0000007B в следующих случаях:
- При восстановлении ОС из бэкапа на другой физический компьютер иди виртуальную машину Hyper-V, VMware или VirtualBox (как частный случай восстановление из Bare Metal Recovery на другое железо).

- При миграции физической системы с помощью создании образа компьютера (например, с помощью disk2vhd) и разворачивании из этого vhd образа новой виртуальной машины.
- При переключении режима работы SATA контроллера в BIOS с AHCI на IDE, или наоборот.
- При замене материнской платы и / или контроллера жесткого диска.
В моем случае проблема возникла при миграции физического сервера с Windows Server 2008 R2 в среду VMWare. При первой загрузке ВМ появился синий экран.
В режиме отладки видно, что загрузка Windows останавливается на этапе загрузки драйвера CLASSPNP.SYS.
Для исправления проблемы, нужно загрузиться с установочного диска Windows (не ниже Windows 7 / 2008 R2) или загрузочного диска (например, DART). В случае использования установочного диска на первом экране начала установки (выбор языка и раскладки клавиатуры) нажмите сочетание клавиш Shift+F10. Откроется окно командной строки, в котором нужно выполнить команду:
Regedit. exe
exe
В открывшемся окне редактора реестра встаньте на раздел HKEY_LOCAL_MACHINE и выберите меню File -> Load Hive. На диске сервера (не перепутайте его с диском со средой WinPE) выберите файл \Windows\System32\config\SYSTEM. В этом файле хранится системная часть реестра вашей Windows.
Таким образом вы смонтируете (например, под именем local_hkey) в редактор реестра куст реестра вашей системы с жесткого диска.
В загруженной ветке перейдите в раздел HKEY_LOCAL_MACHINE\local_hkey\ControlSet001\services\.
Найдите следующие ключи реестра:
- Atapi
- Intelide
- LSI_SAS
В каждом из этих ключей найдите параметр типа REG_DWORD с именем Start и измените его значение на 0 (0x00000000).
В том случае, если вы перед возникновением переключили режим работы SATA контроллера на AHCI, нужно также в разделе msahci установить Start=0 (см. статью Как включить AHCI в Windows без переустановки).
статью Как включить AHCI в Windows без переустановки).
Примечание. Значение Start=0, означает что данная служба будет запускаться при загрузке Windows. Start=3 – ручной запуск службы
Для сохранения изменений в файле реестра на диске нужно встать на раздел
HKEY_LOCAL_MACHINE\local_hkey и в меню выбрать Unload Hive.
Теперь можете перезагрузить сервер в обычном режиме. Windows должна загрузится нормально и запустит поиск и установку драйверов для нового оборудования.
В случае VMWare останется только установить VMWare Tools.
Если после данных изменений ваша Windows так и не загрузилась стой же ошибкой INACCESSABLE_BOOT_DEVICE, значит у вас используются какой-то другой тип контроллера. Попробуйте в ветке HKEY_LOCAL_MACHINE\local_hkey\ControlSet001\services изменить значение параметра Start в соответствии с таблицей.
| Служба Windows | Виртуальная машина VMWare | Физический ПК с Windows x64 с нативным SATA адаптером | Физический ПК с RAID контроллером |
| aliide | 3 | 3 | 3 |
| amdide | 3 | 3 | 3 |
| atapi | 0 | 0 | 0 |
| cmdide | 3 | 3 | 3 |
| iastorv | 3 | 3 | 3 |
| intelide | 0 | 3 | 3 |
| msahci | 3 | 0 | 0 |
| pciide | 3 | 0 | 3 |
| viaide | 3 | 3 | 3 |
| LSI_SAS | 0 | 3 | 3 |
как исправить по кодам ошибок
Содержание:
- «Экран смерти» BSoD — что это такое в Windows 7
- Основные причины появления BSoD в Windows 7
- Коды ошибок
- Общие рекомендации по устранению критических ошибок в Windows 7
- Типичные причины, которые приводят к появлению ошибки, и методы их устранения в Windows 7
- Отключение автоматической перезагрузки
- Ошибки и повреждения жёсткого диска
- Некорректная установка обновлений
- Отсутствие или повреждение системных файлов
- Отсутствие места на винчестере
- Замена вышедших из строя деталей
- Антивирус и вирусы
- Утилиты диагностики синего экрана
- Основные рекомендации по недопущению появления экрана смерти
Большинство пользователей компьютерами со временем наблюдают такую картину, как полный сброс процесса и появление на мониторе синего экрана, сигнализирующего о некой ошибке.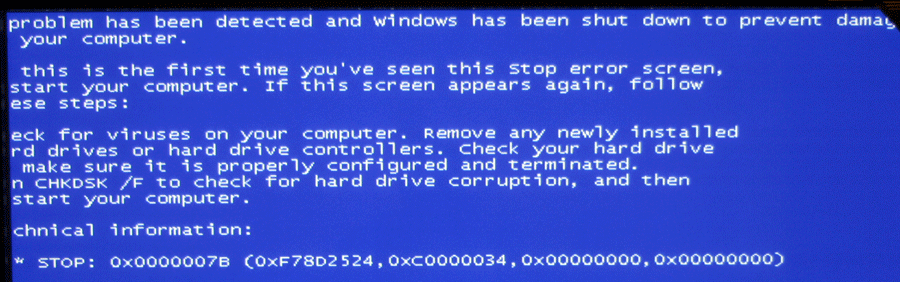 Весь процесс полностью сбивается, вернутся на прежнюю позицию не представляется возможным. На мониторе указываются лишь код ошибки и различные незнакомые надписи на английском языке. Остается только перезагрузить компьютер и выполнить обычную загрузку Windows. При этом игра не сохранена, процесс работы в программе тоже может быть утерян, появляется подозрение, что что-то не так с компьютером. Чтобы проще относиться к данному явлению, лучше детальнее разобраться, что такое синий «экран смерти» и что заставляет его появляться.
Весь процесс полностью сбивается, вернутся на прежнюю позицию не представляется возможным. На мониторе указываются лишь код ошибки и различные незнакомые надписи на английском языке. Остается только перезагрузить компьютер и выполнить обычную загрузку Windows. При этом игра не сохранена, процесс работы в программе тоже может быть утерян, появляется подозрение, что что-то не так с компьютером. Чтобы проще относиться к данному явлению, лучше детальнее разобраться, что такое синий «экран смерти» и что заставляет его появляться.
«Экран смерти» BSoD — что это такое в Windows 7
Синий «экран смерти» (Blue Screen of Death) — внезапное оповещение о критической ошибке в операционной системе семейства Windows. При ее возникновении система зависает, все данные, которые небыли сохранены, теряются безвозвратно. Все сохраненные файлы остаются на своих местах, лишь те данные, над которыми выполнялась текущая сессия, полностью теряются, и процесс работы с программой придется начинать заново.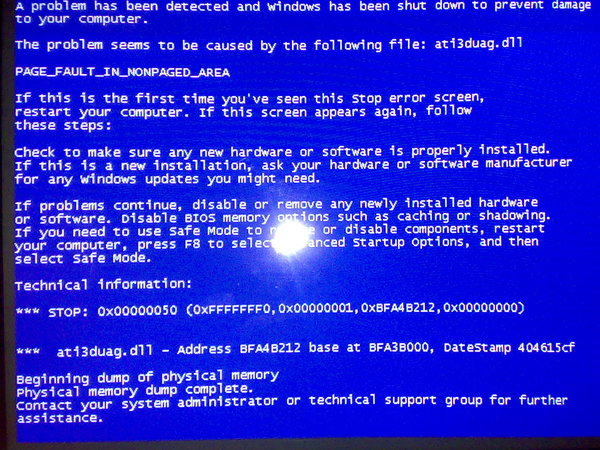
BSoD внезапно появляется и сулит большие проблемы с ПК
Обратите внимание! Это одна из самых распространенных ошибок в Windows. Устранить ее можно. Однако первым делом нужно разобраться, в чем причина ее появления.
Основные причины появления BSoD в Windows 7
Причина появления синего «экрана смерти» может быть как в программной, так и аппаратной части. В аппаратной части могут быть проблемы в оперативной памяти, процессоре, видеокарте и других элементах материнской платы, что вызывает данную ошибку. Таким образом система защищает компьютер от более серьезных поломок, заставляет операционную систему срочно вылетать из рабочей сессии с полным ее завершением.
Программная часть сильно влияет на железо. Если компоненты материнки находятся в нормальном состоянии, то высоконагруженная программа, перегрузив процессор или оперативную память, может образовать некие конфликтные ситуации в передаче байтов между процессором и ОЗУ.
Выход из строя жесткого диска, который никогда не дефрагментировался — основная причина ошибки.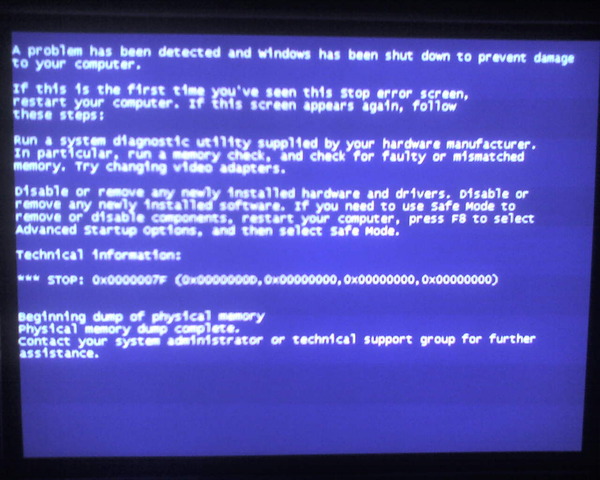 Он может и вовсе перегрузить процессор, который направит данные не в ту ячейку памяти.
Он может и вовсе перегрузить процессор, который направит данные не в ту ячейку памяти.
Обратите внимание! Вирусы, нагружающие систему, активируя множество процессов и изнуряя процессор, также могут быть причиной появления синего экрана.
Также выделяют другие причины, которые не относятся к каким-либо поломкам в железе:
- несовместимость элементов материнской платы с самой платой;
- некорректный разгон процессора или видеокарты или превышение значения далеко от нормы;
- неполная установка оперативной памяти в ее родные слоты;
- вирусное ПО, которое запускает мощные процессы, влияющие на работу процессора;
- неисправность вентиляторов и даже сильные перепады напряжения в сети.
Разнообразие ошибок из-за программной части куда шире, чем у аппаратной. Даже неверно установленные драйвера могут вызывать глобальные системные ошибки. Основные программные ошибки:
- драйвера не совместимы с операционной системой, конфликты софта между собой;
- сбои в приложениях — вирус, перегрузка аппаратной части, проблемы с эмуляцией и др.

Причины появления BSoD
Важно! При покупке новых комплектующих необходимо убедиться, что они точно подходят под материнскую плату. Несовместимость может привести к ошибке. А вот неправильно установленный процессор, жесткий диск или видеокарта может м вовсе вызвать короткое замыкание или возгорание.
Коды ошибок
Синий экран смерти в операционной системе Windows 10
При возникновении ошибки формируется ее специальный код, который отображается на синем «экране смерти». Для определения класса ошибки приводится символьная строка. Также система выдает и числовой код ошибки в 16-ричной системе исчисления. Однако важнее разбираться именно в символьном значении ошибки, чтобы иметь основу для определения места неполадки.
Расшифровка основных типов ошибок:
- Status System Process Terminated. Здесь идет речь о неисправности драйверов, их несовместимости с системой, что ведет к некорректной работе приложения или внешнего оборудования;
- Unexpected Kernal Mode Trap.
 Ошибка в системном ядре. Проблемы возникли в аппаратной части из-за перегрузки или некорректной работой приложения;
Ошибка в системном ядре. Проблемы возникли в аппаратной части из-за перегрузки или некорректной работой приложения; - Kernel Stack Inpage Error. Причины кроются в жестком диске или его памяти. Здесь операционная система сталкивается с невозможностью считывания данных с файла, находящегося на жестком диске;
- Kernel Data Inpage Error. Неисправность оперативной памяти, секторов жесткого диска или контроллера винчестера, что приводит к ошибке в чтении данных из определенного сектора винчестера;
- Page Fault In Nonpaged Area. Данные или параметры, которые запрашивает пользователь, операционная система не может отыскать в ячейках оперативной памяти. Здесь может быть неисправность самих ячеек платы памяти, или антивирус попросту изолировал некоторые файлы;
- Irql Not Less Or Equal. Ошибка служебных данных или драйверов операционной системы;
- Inaccessible Boot Device. Неисправность с диском загрузки, к разделу которого отсутствует доступ. Здесь могут быть дефекты или выход из строя контроллера.
 Кроме того, причиной неполадки загрузочного диска могут быть несовместимые с системой компоненты;
Кроме того, причиной неполадки загрузочного диска могут быть несовместимые с системой компоненты; - Kmode Exception Not Handled. Неполадки произошли в аппаратной части компьютера, или ошибка появилась из-за несовместимости драйверов. Физическая поломка комплектующих вызывает его некорректную работу. Здесь необходимо с помощью программ поочередно проверять на целостность каждый важный элемент материнской платы;
- Ntfs File System. Сбой в работе системных файлов операционной системы Windows 7. Причиной могут служить механические повреждения поверхности жесткого диска, вирусное ПО, проникшее в системные файлы. Также может быть нарушена логическая структура некоторых системных файлов, вызванная несовместимостью драйверов или некорректным использованием приложений, а также системных процессов.
Коды и названия ошибок
Обратите внимание! Ошибки могут появляться не только на компьютерах, которые эксплуатируют более года. Часто только приобретенное устройство может удивить вот таким отображением BSoD.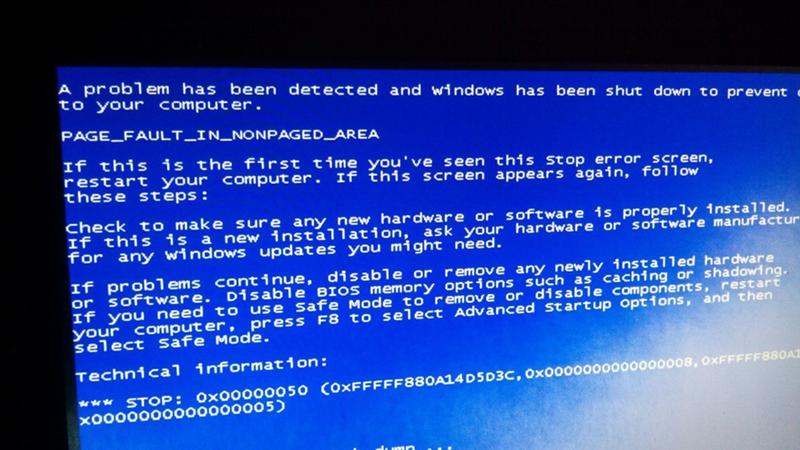 Все зависит от корректности комплектации ПК и установки правильных на него драйверов.
Все зависит от корректности комплектации ПК и установки правильных на него драйверов.
Общие рекомендации по устранению критических ошибок в Windows 7
System Service Exception Windows 10 — почему появился синий экран
На Windows 7 синий «экран смерти» нельзя устранить программным путем, так как он представляет собой модальное изображение, которое не имеет в наличии каких-либо кнопок для выхода из него. Единственный выход из BSoD Windows 7 — это перезагрузка компьютера с помощью кнопки на системном блоке или принудительное выключение зажатием кнопки на ноутбуке.
Общие рекомендации для устранения синего «экрана смерти»
Для снижения вероятности появления BSoD необходимо в первую очередь установить обновления для операционной системы и драйверов, где это требуется. С помощью различных программ нужно протестировать целостность и работоспособность аппаратных компонентов материнской платы. При этом следует открыть системный блок, убрать пыль с плат и проверить надежность соединений элементов в их креплениях. Однако это не говорит о том, что нужно делать все ранее перечисленное сразу. Нужно ориентироваться на описание самой ошибки, представленное в списке выше.
Однако это не говорит о том, что нужно делать все ранее перечисленное сразу. Нужно ориентироваться на описание самой ошибки, представленное в списке выше.
Типичные причины, которые приводят к появлению ошибки, и методы их устранения в Windows 7
Ошибка Memory management на Windows 10 и синий экран
Следует обратить внимание на следующие ошибки, их причины и методы устранения.
Отключение автоматической перезагрузки
Автоматическую перезагрузку следует отключать, если стал появляться синий «экран смерти» на компьютере Window 7 и других ОС. Перезагружаться компьютер будет сразу после появления BSoD. Ошибка будет вылезать, и сразу произойдет загрузка. У пользователя не будет даже времени увидеть тип ошибки.
Отключение автоматической перезагрузки
Для отключения автоматической перезагрузки нужно следовать следующему порядку:
- Открыть «Панель управления».
- Затем перейти в пункт «Система и безопасность».
- Тапнуть на раздел «Система».

- Открыть «Дополнительные параметры системы».
- В открывшемся окне найти «Загрузка и восстановление» и нажать на «Параметры».
- Снять галочку с пункта «Выбрать автоматическую перезагрузку» и нажать «Ок».
Ошибки и повреждения жёсткого диска
Ошибки винчестера делятся на два типа:
- логические. Повреждение файловой системы, которая управляет доступом к файлам и их расположением. Следует провести дефрагментацию файлов и по возможности очистить жесткий диск от ненужного мусора, который может его перегружать;
- физические. Повреждения на поверхности самого диска. Битые сектора могут быть из-за брака или физического контакта с какими-либо предметами, что невозможно как таковое, если только системник или ноутбук не падал со стола на пол. Не страшно, если в битых секторах были неважные файлы. Но если это системные, то логично, что ОС будет выдавать сбой. В таких случаях попросту требуется замена жесткого диска, так как самостоятельно потертости или трещины удалить не получится.

Некорректная установка обновлений
Это происходит по причине переполнения жесткого диска, когда системный том перегружен и на нем нет попросту свободного места. При установке файлы могут теряться. Или эти файлы были загружены уже поврежденными. Можно дождаться следующих обновлений, чтобы заменить их.
Обратите внимание! Также можно посмотреть состояние обновлений в панели управления и переустановить их.
Отсутствие или повреждение системных файлов
На Windows 7 «экран смерти» может появиться из-за отсутствия системных файлов, когда к ним происходит обращение, при установке операционной системы или деятельности вирусов. Нужно запустить средство проверки системных файлов, а потом командную строку от имени администратора. В ней ввести команду «sfc /scannow» и нажать «Enter». Обработка запроса может занять несколько минут. Система проверит все поврежденные файлы и заменит их на кэшированную копию.
Отсутствие места на винчестере
Постепенно место в системном томе может заполниться. Это происходит из-за установки обновлений операционной системы, кэша, остаточных файлов от программ. Следует воспользоваться специальным программным обеспечением, которое находит ненужные файлы и удаляет их. Также можно отключить автоматические обновления системы или сделать откат до ближайшей точки восстановления системы.
Это происходит из-за установки обновлений операционной системы, кэша, остаточных файлов от программ. Следует воспользоваться специальным программным обеспечением, которое находит ненужные файлы и удаляет их. Также можно отключить автоматические обновления системы или сделать откат до ближайшей точки восстановления системы.
Обратите внимание! Если это не помогает или не подходит для тома, где расположены игры, музыка и тому подобное, то лучше переустановить Windows с форматированием только системного раздела.
Отсутствие места на винчестере
Замена вышедших из строя деталей
Во-первых, детали должны полностью соответствовать материнской плате и поставляться с драйверами. Во-вторых, детали должны устанавливаться в слоты и порты корректно без перекоса и во все пазы. В противном случае синий «экран смерти» выплывет прямо во время запуска ОС.
Антивирус и вирусы
В зависимости от антивирусного ПО, которое может занимать как значительное место в оперативной памяти, так и не очень, при наличии слабого железа произойдет перегрузка системы, что скажется на производительности компьютера.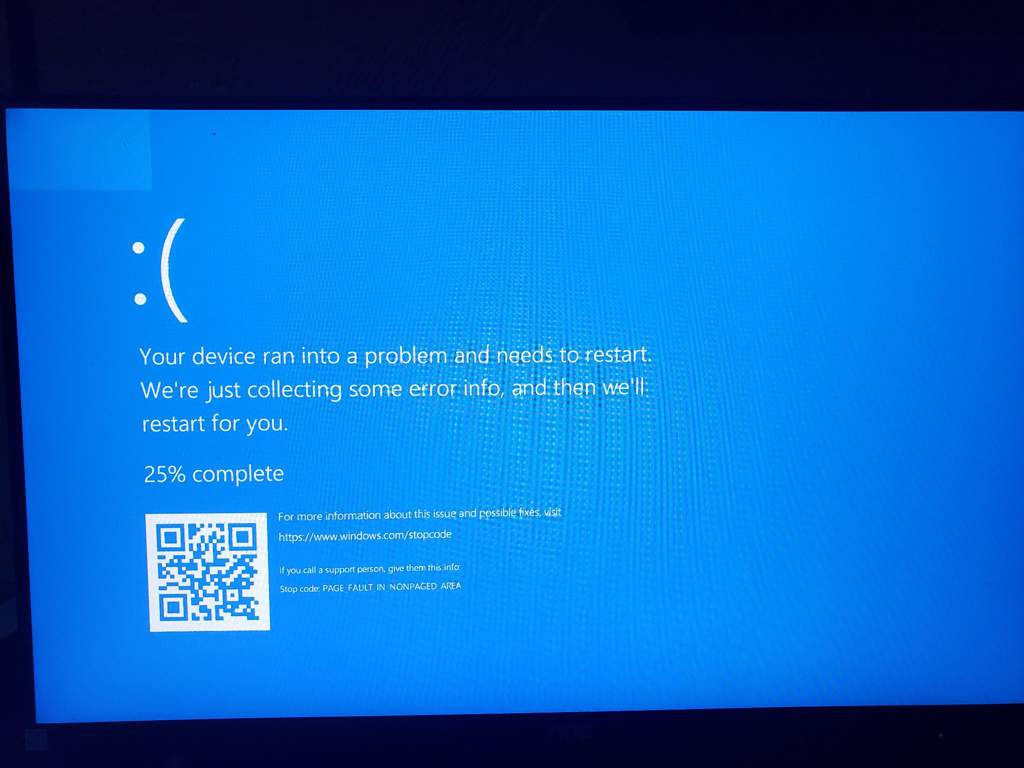 А при запуске мощных игр или программ попросту произойдет перегрузка оперативной памяти и как следствие выплывет BSoD. Активность вирусов также влияет на производительность. Но хуже всего, когда они поражают системные файлы.
А при запуске мощных игр или программ попросту произойдет перегрузка оперативной памяти и как следствие выплывет BSoD. Активность вирусов также влияет на производительность. Но хуже всего, когда они поражают системные файлы.
Антивирус не сможет восстановить ОС
Следует устанавливать тип антивируса, исходя из параметров системы. Его работа должна быть незаметна для пользователя.
Обратите внимание! Если же вирус поразил системные файлы, то антивирус скорее всего уже не поможет, потребуется переустановка ОС.
Утилиты диагностики синего экрана
Лучшими утилитами для диагностики BSoD признаны:
- BlueScreenView определяет содержание и код ошибки, помогая узнать причину появления. Легко отыщет место повреждения;
- Microsoft Kernel Debugger — более продвинутая программа в отличии от предыдущей. Она позволяет выявить причину возникновения ошибки.
BlueScreenView
Основные рекомендации по недопущению появления экрана смерти
Профилактика предусматривает периодическое выполнение следующих мероприятий:
- сразу при установке ОС нужно поставить антивирус, который не будет нагружать систему;
- нужно систематически выполнять автоматическую дефрагментацию жесткого диска;
- системный блок должен постоянно чиститься от пыли;
- требуется обновлять драйвера для системных комплектующих материнской платы;
- жесткий диск не должен быть максимально переполненным;
- при замене комплектующих они должны быть совместимы с материнской платой, что следует узнать заранее, и полностью быть закреплены в слотах;
- жесткий диск нужно постоянно чистить от ненужного мусора.

Этого достаточно, чтобы синий «экран смерти» не беспокоил. Однако когда речь идет о физических повреждениях оборудования, то здесь уже необходимо вмешательство специалиста или замена комплектующих.
Обратите внимание! Когда вирус проник в систему, то в ход должен идти самый радикальный метод — переустановка виндовс.
Неприятно, когда выскакивает BSoD на монитре. С другой стороны, это вынужденная мера системы, и хорошо, что семерка и другие версии Windows ею располагают. Если не предупреждать о незначительных ошибках и помогать их выявить, то вовсе можно попрощаться с материнской платой, и нечего уже нельзя будет исправить.
Автор:
Сергей Алдонин
[Решено] Windows 7 не загружается с ошибкой 0x0000007B BSOD — EaseUS
«В прошлую пятницу я попытался установить небольшой бесплатный программный инструмент на свой компьютер с Windows 7, и это было почти завершено. Затем Windows выдало сообщение, сообщая мне, что установка почти завершена, и я должен перезагрузить Windows, чтобы сохранить изменения. Также упоминалось, что произошла неизвестная ошибка, поэтому я должен перезагрузить компьютер, чтобы исправить ошибку.
Затем Windows выдало сообщение, сообщая мне, что установка почти завершена, и я должен перезагрузить Windows, чтобы сохранить изменения. Также упоминалось, что произошла неизвестная ошибка, поэтому я должен перезагрузить компьютер, чтобы исправить ошибку.
Да, затем BSOD с кодом ошибки » 0x0000007B» произошло на моем ПК. Windows 7 не загружалась, и я пытался несколько раз. Она просто не появлялась на экране Windows. Кто-нибудь знает, как решить эту проблему в Windows 7? Мне нужна ваша помощь!»
Вы когда-нибудь сталкивались с синим экраном смерти в системе Windows с кодом ошибки 0x00000007B, отображаемым на вашем ПК? Имея загрузочный цикл в Windows 7, что компьютер не может ненавидеть систему с кодом ошибки — 0x0000007B? Не знаете, как исправить эту ошибку? Расслабляться! Все эти проблемы можно исправить в этой статье. Здесь мы предоставим вам полные решения, которые помогут вам решить проблему 0x0000007B с ошибкой синего экрана в Windows 7 без каких-либо препятствий.
СОДЕРЖАНИЕ СТРАНИЦЫ:
- Решение 1. Устранить зацикливание загрузки Windows 7 через загрузочный диск
- Решение 2. Устраните ошибку 0x0000007B, изменив конфигурацию Windows
- Решение 3. Исправьте ошибку 0x0000007B с установочным носителем Windows на USB-накопителе
- Решение 4. Извлеките старые данные ПК и переустановите Windows 7, чтобы исправить ошибку 0x0000007B
.
Если вы не очень хорошо знакомы с системой Windows и мало что знаете о заданиях управления системой Windows, настоятельно рекомендуется выполнить Решение 1, чтобы исправить ошибку.
Если вы предпочитаете 100% бесплатный метод, вы можете использовать Решения 2, 3 и 4, чтобы устранить проблемы. Давайте посмотрим на подробный метод решения Windows 7 BSOD с кодом ошибки 0x0000007B.
Решение 1. Исправьте цикл загрузки Windows 7 с помощью загрузочного диска
Самый быстрый и эффективный способ исправить цикл загрузки Windows 7 с ошибкой BSOD 0x0000007B — использовать загрузочный диск для перезагрузки Windows и восстановления ее работоспособного состояния.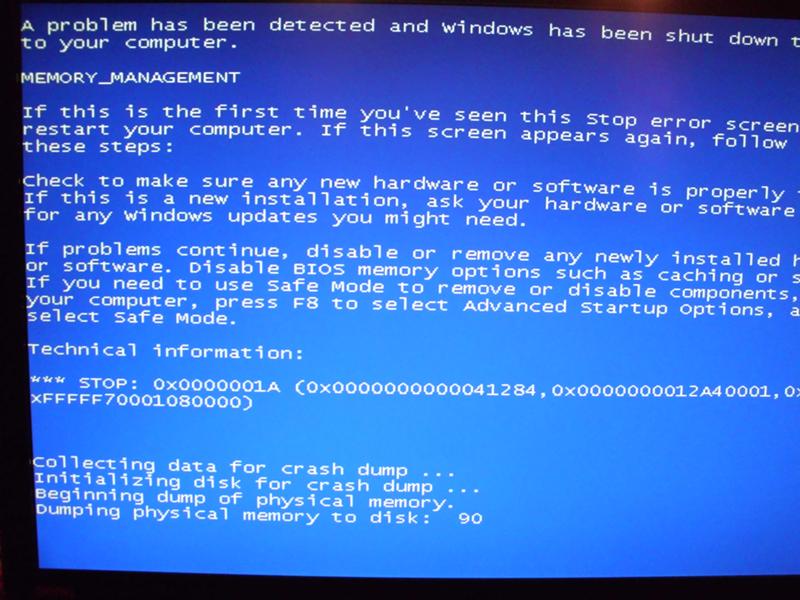
Для этого необходимо создать загрузочный диск WinPE на исправном ПК, а затем перезагрузить Windows 7 с ошибкой 0x0000007B с загрузочного диска. Как создать загрузочный диск? Профессиональное программное обеспечение для управления разделами, такое как EaseUS Partition Master, может помочь.
Он поддерживает создание загрузочного диска и легкое восстановление мертвого ПК до работоспособного состояния. Вы можете просто бесплатно загрузить его и выполнить шаги, чтобы с легкостью устранить BSOD Windows 7 с кодом ошибки 0x0000007B:
Шаг 1. Чтобы создать загрузочный диск EaseUS Partition Master, вы должны подготовить носитель, например USB дисковод, флешка или CD/DVD диск. Затем правильно подключите диск к компьютеру.
Шаг 2. Запустите EaseUS Partition Master и найдите функцию «Загрузочный носитель» слева. Нажмите здесь.
Шаг 3. Вы можете выбрать USB или CD/DVD, когда дисковод доступен. Однако, если у вас нет под рукой запоминающего устройства, вы также можете сохранить файл ISO на локальный диск, а позже записать его на носитель.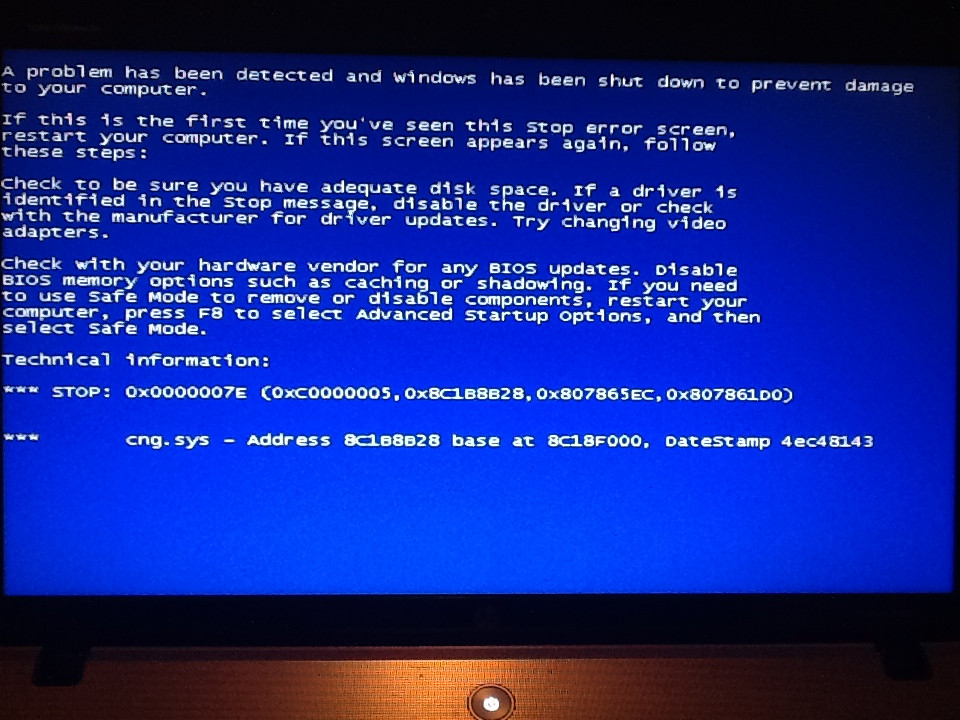 После выбора опции нажмите кнопку «Создать», чтобы начать.
После выбора опции нажмите кнопку «Создать», чтобы начать.
- Проверьте предупреждающее сообщение и нажмите «Да».
Когда процесс завершится, вы успешно создали загрузочный диск EaseUS Partition Master WinPE. Теперь вы можете управлять своими жесткими дисками и разделами через загрузочный диск, когда компьютер не загружается нормально.
Если у вас есть диски RAID, сначала загрузите драйвер RAID, щелкнув «Добавить драйвер» в строке меню, что может помочь вам добавить драйвер вашего устройства в среду WinPE, поскольку некоторые конкретные устройства не могут быть распознаны в среде WinPE без установленных драйверов, например, RAID или какой-либо конкретный жесткий диск.
Проблемы с потерей данных в системе Windows с 0x0000007B могут быть неизбежны, и вам не о чем беспокоиться. Профессиональное программное обеспечение для восстановления данных — EaseUS Data Recovery Wizard поможет вам восстановить все данные, потерянные из-за системной ошибки, в режиме глубокого сканирования.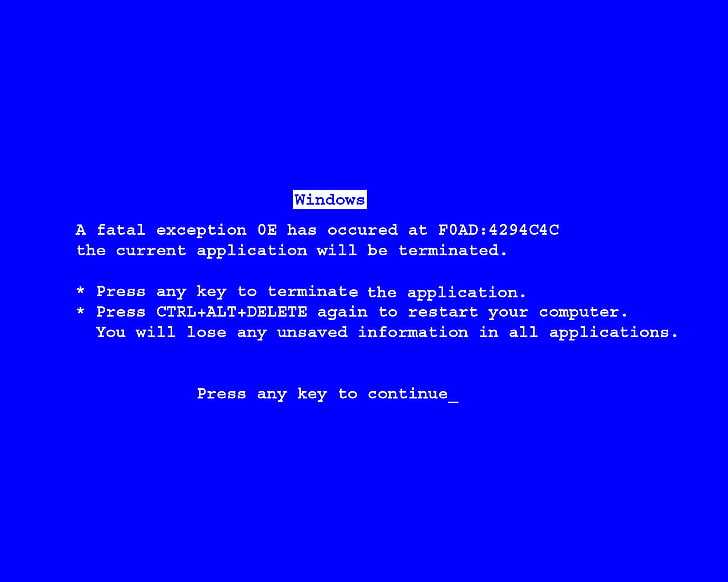
Решение 2. Устраните ошибку 0x0000007B, изменив конфигурацию Windows
Шаг 1: Выключите компьютер и перезагрузите его, нажав кнопку «Питание» > Нажмите «F2» во время загрузки ПК.
Шаг 2: Войдите в BIOS и измените «SATA Operation» с AHCI на ATA в опции Advanced .
Шаг 3: Сохраните изменения, выбрав «Да».
Шаг 4: Нажмите и удерживайте клавишу «F10», пока не появится окно с сообщением: Сохранить конфигурацию и выполнить сброс? > Выберите «Да».
Шаг 5: Затем вы увидите окно установки, и вы можете снова следовать инструкциям по установке Windows:
- Чтобы установить Windows сейчас, нажмите «Enter».
- Чтобы восстановить установку Windows с помощью консоли восстановления, нажмите «R».
- Чтобы выйти из программы установки без установки Windows, нажмите «F3».
Если вам нужно немедленно вернуть Windows 7 и избавиться от 0x0000007B на вашем ПК, подойдет первый вариант.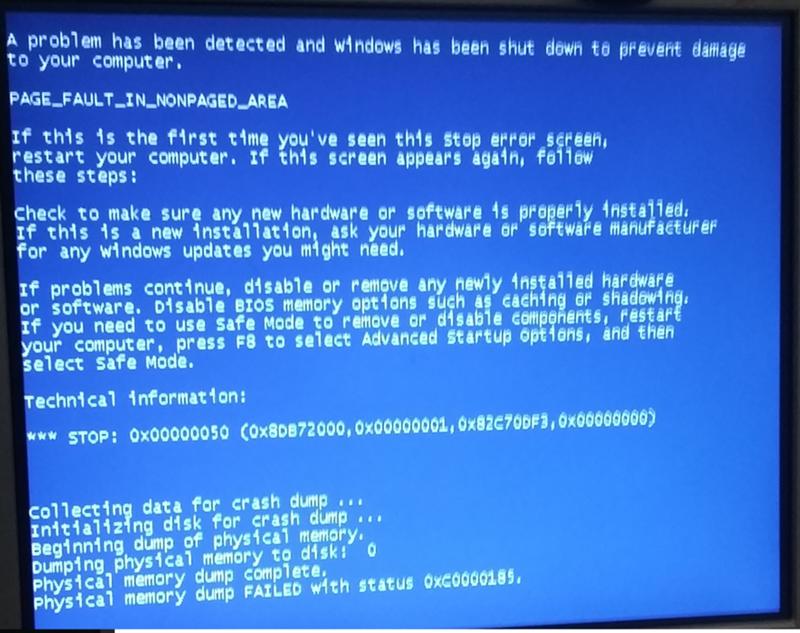
Решение 3. Исправьте ошибку 0x0000007B с помощью установочного носителя Windows
Шаг 1: Заранее установите USB в качестве установочного диска Windows и подключите его к ПК.
Шаг 2: Перезагрузите компьютер и постоянно нажимайте «F12», пока не появится меню «Загрузка Windows».
Шаг 3: Выберите USB в качестве загрузочного диска, чтобы попытаться перезагрузить Windows.
Шаг 4: В случае сбоя перезагрузите компьютер и нажмите «F2» , чтобы войти в BIOS.
Шаг 5: Установите «Режим SATA» с AHCI на IDE > Сохраните изменения и перезагрузите компьютер.
Шаг 6: Выберите загрузку Windows с USB-накопителя, и вы войдете в окно установки Windows со следующим выбором:
- Чтобы установить Windows сейчас, нажмите «Enter».
- Чтобы восстановить установку Windows с помощью консоли восстановления, нажмите «R».
- Чтобы выйти из программы установки без установки Windows, нажмите » F3″.

Чтобы быстро решить проблему с синим экраном 0x0000007B на вашем ПК, выберите первый вариант и нажмите Enter, чтобы установить Windows 7 сейчас.
Решение 4. Извлеките старые данные ПК и переустановите систему Windows, чтобы устранить проблему.
Если ни один из методов не помог вам, вы можете просто попробовать этот метод, чтобы напрямую переустановить систему Windows на вашем ПК. Не беспокойтесь о потере данных. Два приведенных ниже шага помогут решить все ваши проблемы и легко устранить проблемы:
Шаг 1: Сначала извлеките старые данные ПК.
Вы можете либо удалить жесткий диск на новый ПК и извлечь данные, либо использовать EaseUS Todo Backup для создания аварийного диска на USB-накопителе для перезагрузки ПК с ошибкой 0x0000007B и резервного копирования текущих данных ПК.
Шаг 2: Переустановите систему Windows, чтобы исправить ошибку 0x0000007B.
- Перейдите на веб-сайт Microsoft и загрузите образ системы Windows 7 для своего ПК.

- Установите образ на USB-накопитель и подключите его к ПК.
- Нажмите «Del», чтобы войти в BIOS и установить USB в качестве загрузочного носителя.
- Загрузите систему и следуйте инструкциям на экране, чтобы установить Windows на свой компьютер, чтобы исправить код ошибки 0x0000007B.
Больше не беспокойтесь о появлении BSOD с кодом ошибки 0x0000007B в Windows 7. Если у вас возникла аналогичная проблема в других системах Windows, таких как Windows 10 или 8, вы также можете следовать этой статье, чтобы решить свою проблему.
Если у вас все еще есть проблема, посмотрите это видео:
Синий экран смерти Windows 10 — вы можете быстро это исправить
Если вы столкнулись с синим экраном смерти Windows 10, вы можете прочитать этот пост, в котором предлагаются причины и соответствующие решения этого вопроса. Кроме того, в этом посте также показано, как создавать резервные копии данных и восстанавливать данные с помощью мастера создания разделов MiniTool.
Причины синего экрана смерти Windows 10
Синий экран смерти (сокращенно BSOD), также называемый Stop Error, появляется всякий раз, когда Windows обнаруживает серьезную ошибку, от которой не может восстановиться, и выключается или перезагружается, чтобы избежать какого-либо ущерба .
Примечание: Черный экран смерти также называется BSOD, но причины обеих ошибок должны быть разными. Дополнительные сведения об этом черном экране см. в публикации Полное руководство по устранению ошибки черного экрана при загрузке Windows.
Синий экран Windows 10 часто сопровождается кодами ошибок, отображаемыми белым текстом, например:
Но иногда это просто пустой синий экран или вращающиеся точки:
Иногда это происходит только один раз, и вы не увидите его снова при перезапуске, но иногда вы застреваете в цикле перезапуска BSOD.
Итак, почему появляется синий экран смерти Windows 10? Как мы можем быстро решить эту проблему? Это должно быть то, что вы хотите знать, верно? Смотрите этот пост, чтобы получить то, что вы хотите.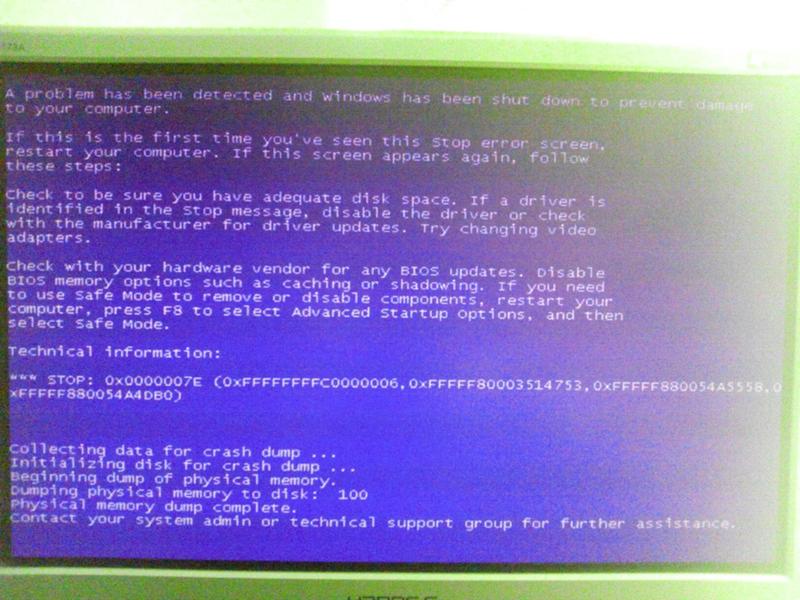
Причины, связанные с аппаратным обеспечением:
- Внешние или внутренние аппаратные устройства установлены неправильно.
- Неисправность одного или нескольких аппаратных устройств, таких как ОЗУ, ЦП и внутренний жесткий диск.
- Новое аппаратное устройство несовместимо с вашим BIOS.
Причины, связанные с программным обеспечением:
- Недостаточно свободного места на разделе, где установлена Windows.
- Драйвер вашего оборудования устарел, особенно графический драйвер.
- Установите несовместимое обновление Windows или программу.
- Вирусная атака.
- Системные файлы, включая загрузочные файлы, повреждены или повреждены.
- Ошибка Windows 10.
- BIOS устарел.
- BIOS неправильно настроен или разогнан.
Узнав причины ошибки Stop в Windows 10, давайте поговорим о том, как исправить BSOD в Windows 10.
Перед восстановлением BSOD Windows 10 вам лучше восстановить данные или сделать резервную копию всех полезных данных, сохраненных в системном разделе, с помощью MiniTool Partition Wizard Pro Ultimate Edition и Pro Edition соответственно, что может помочь вам избежать потери данных. Кроме того, это также первый шаг, если вам нужно переустановить Windows.
Купить сейчас
Тогда давайте приступим к устранению проблемы с синим экраном в Windows 10.
Быстрое исправление: синий экран смерти Windows 10 после обновления процесс обновления Windows 7 или Windows 8.1 до Windows 10
и их компьютер был переведен в исходное состояние. Эта проблема может быть вызвана многими факторами, и далее мы выбрали несколько типичных случаев.
Случай 1: Windows 10 BSOD без кода ошибки: диск C может работать из-за нехватки места на диске
Если на диске C недостаточно свободного места для обновления, может появиться синий экран. Поэтому необходимо проверить свободное место на диске C в проводнике Windows 7 или Windows 8.1. Если в нем действительно мало свободного места, увеличьте его.
Поэтому необходимо проверить свободное место на диске C в проводнике Windows 7 или Windows 8.1. Если в нем действительно мало свободного места, увеличьте его.
Однако, если на диске C достаточно свободного места, примите во внимание другие факторы, например наличие вируса.
Случай 2: Windows 10 Синий экран смерти Код ошибки: C1
1-20017
Это довольно распространенная ошибка BSOD при обновлении Windows 7 или Windows 8.1 до Windows 10.
Из описания ошибки мы знаем, что установка не удалась на этапе SAFE_OS, что показывает, что проблема возникает в основном из-за неправильной настройки BIOS (всегда на UEFI + Legacy BIOS).
Значит, мы можем исправить ошибку, изменив некоторые настройки в BIOS . Просто попробуйте выполнить следующие действия в вашей текущей версии Windows, чтобы исправить ошибку:
Шаг 1: Перейдите к C:/Windows/Software Distribution/Download и удалите все файлы и папки в папке загрузки 9.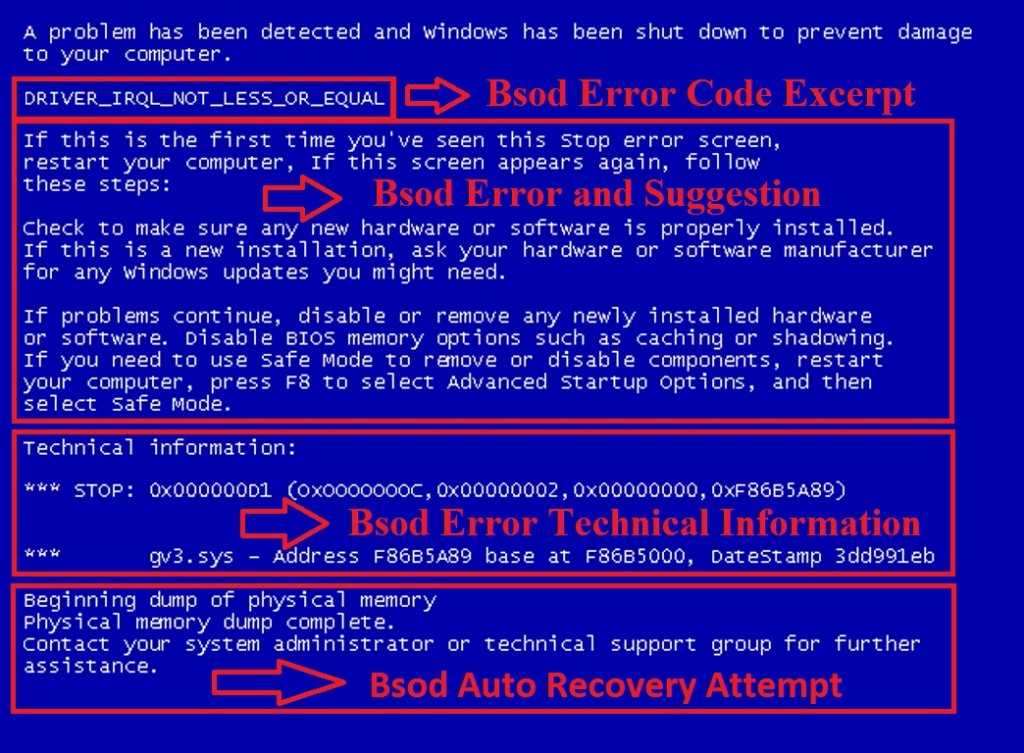 0039 . Затем вернитесь в корневой каталог C: диск и удалите папку $Windows.~BT .
0039 . Затем вернитесь в корневой каталог C: диск и удалите папку $Windows.~BT .
Шаг 2: Перезагрузите компьютер и войдите в BIOS, нажав F2 , Удалить или Esc . Для разных компьютеров требуются разные ключи, поэтому лучше сначала погуглить «, как войти в BIOS плюс режим компьютера или тип материнской платы «. Затем включите « Load Optimized Defaults », чтобы отключить все параметры разгона.
Шаг 3: Включите UEFI boot в меню загрузки.
Шаг 4: Отключить безопасную загрузку.
Шаг 5: После внесения всех этих изменений нажмите клавишу F10 , чтобы сохранить изменения и выйти из BIOS . После этого вы можете успешно обновить Windows 7 или Windows 8.1 до Windows 10.
Случай 3: Windows Blue Screen of Death Код ошибки: 0XC1
1 — 0X40017
Это еще одна распространенная ошибка синего экрана при обновлении до Windows 10.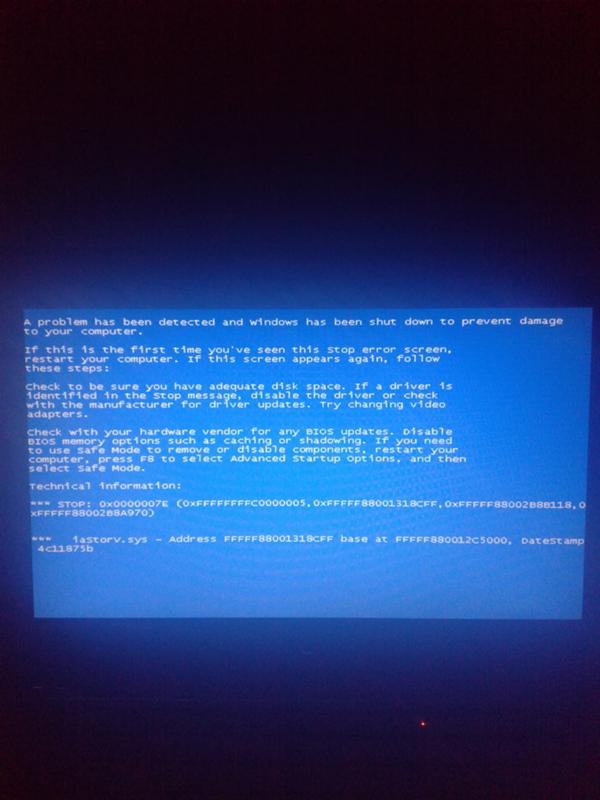 От одного из инженеров службы поддержки Microsoft мы знаем, что эта ошибка возникает в основном из-за несовместимого драйвера или аппаратного дефекта, важного для загрузки промежуточной среды, необходимой для выполнения действий по обновлению .
От одного из инженеров службы поддержки Microsoft мы знаем, что эта ошибка возникает в основном из-за несовместимого драйвера или аппаратного дефекта, важного для загрузки промежуточной среды, необходимой для выполнения действий по обновлению .
И он дает следующие методы устранения неполадок:
Шаг 1: Когда наш компьютер снова установлен на Windows 7 или Windows 8.1, отключите или удалите все антивирусное программное обеспечение .
Шаг 2: Отключите все ненужные внешние устройства или периферийные устройства, подключенные к компьютеру, кроме мыши и клавиатуры, а затем отключите основные USB-устройства, такие как устройство чтения смарт-карт.
Шаг 3: Если вы используете жесткий диск SCSI, убедитесь, что у вас есть драйверы для этого диска. Во время установки Windows 10 нажмите Custom Advanced Option и используйте команду Load Driver , чтобы загрузить соответствующий драйвер для диска SCSI.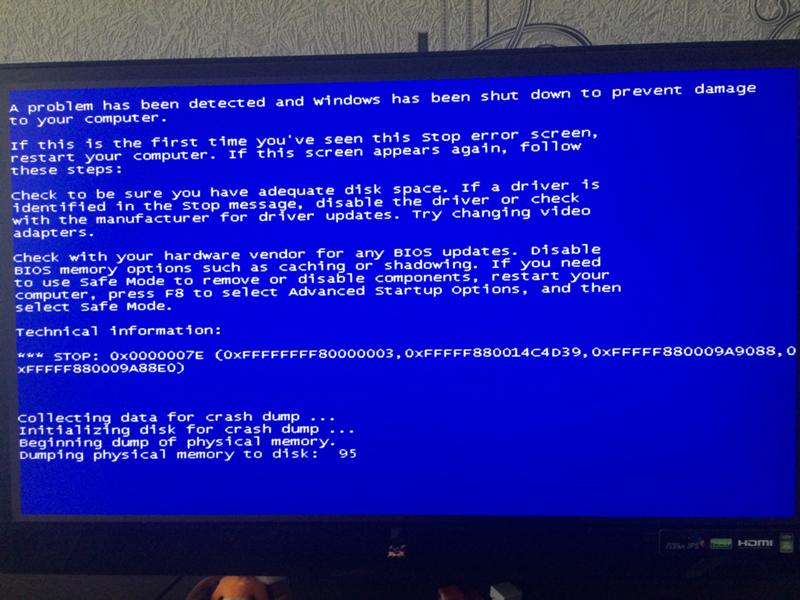 Если это не сработает и установка по-прежнему не удалась, попробуйте переключиться на IDE в BIOS .
Если это не сработает и установка по-прежнему не удалась, попробуйте переключиться на IDE в BIOS .
Шаг 4: Если вы выполняете обновление через Центр обновления Windows, когда загрузка достигает 100 %, отключитесь от локальной сети Интернет (Ethernet) или Wi-Fi и продолжите установку.
Однако, если все вышеперечисленные методы не работают, вам может потребоваться восстановить заводское состояние компьютера с Windows 7 или Windows 8.1, а затем выполнить обновление.
В сообщении также упоминается BOSD Windows 10 при запуске и при использовании компьютера. Чтобы узнать о них, пожалуйста, прочитайте следующий контент.
Быстрое исправление: синий экран смерти Windows 10 при запуске
Большинство стоп-ошибок Windows 10 возникает при загрузке, некоторые из них можно исправить после перезагрузки, но в большинстве случаев вы застреваете в цикле перезагрузки и должны вручную выключите компьютер.
Чтобы исправить такие ошибки Windows 10 Blue Screen of Death, , подумайте, какие действия вы совершали прямо перед BSOD, а затем отмените операцию .
Ситуация 1: получить BSOD Windows 10 после установки обновления, программы или драйвера
Если синий экран смерти Windows 10 появляется после установки обновления, драйвера или приложения Windows, удалите его, чтобы проверить, может ли Windows начать как раньше . Просмотрите следующие решения и выберите наиболее подходящее.
Решение 1. Windows успешно загружается после перезагрузки.
к удалению обновления Windows :
Пожалуйста, нажмите кнопку «Начнется » , выберите Настройки , перейдите к Обновление и безопасность > Обновление Windows > Advanced Options > . Посмотреть ваше обновление истории. Удалить обновления . Затем вы увидите следующий интерфейс:
Вот, пожалуйста Щелкните правой кнопкой мыши обновление, которое может вызвать BSOD, и удалите его .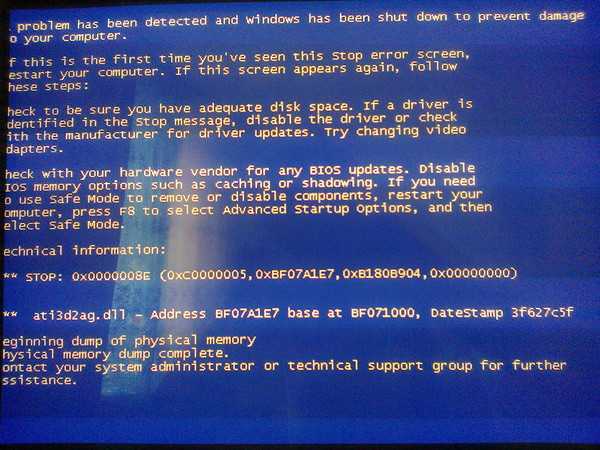 Конечно, вы можете дважды щелкнуть обновление, чтобы удалить его.
Конечно, вы можете дважды щелкнуть обновление, чтобы удалить его.
Чтобы удалить аппаратный драйвер :
Щелкните правой кнопкой мыши Пуск кнопку Windows и выберите Диспетчер устройств , чтобы открыть следующее окно:
Здесь найдите драйвер устройства, который необходимо установить, затем щелкните его правой кнопкой мыши. , выберите Удалить, и нажмите OK для подтверждения удаления. Затем Windows удалит драйвер устройства.
Чтобы удалить программу:
Просто перейдите в Панель управления , а затем Программа > Удалить программу .
Затем щелкните программу правой кнопкой мыши, выберите Удалить и нажмите Да , чтобы подтвердить удаление.
После удаления неправильного обновления Windows, драйвера устройства или программы вы сможете загрузить Windows.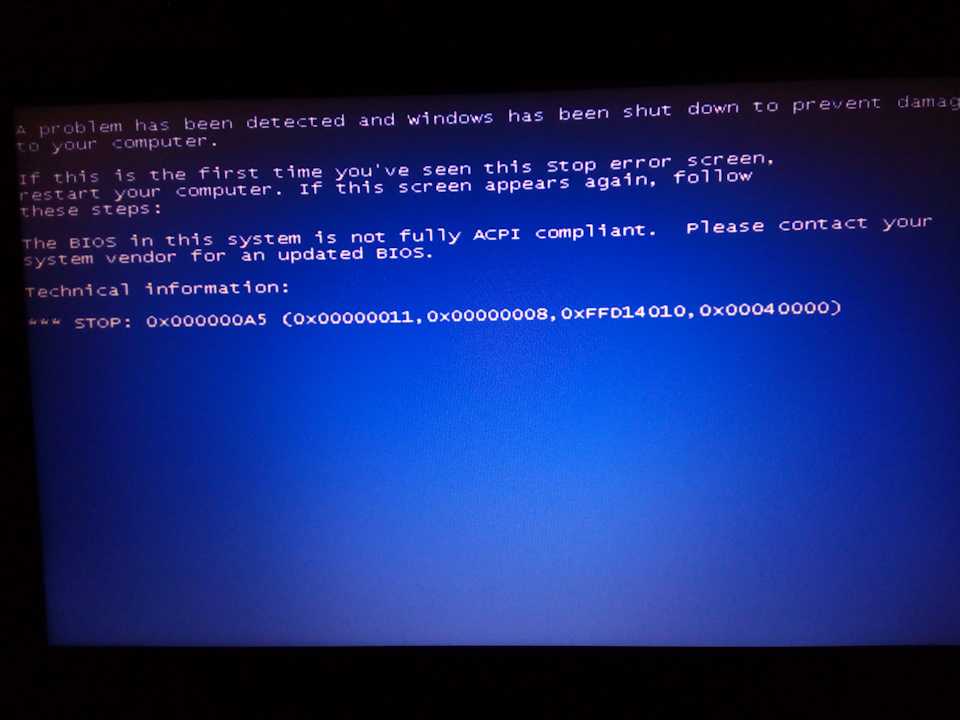
Однако, если вы забыли название обновления, драйвера или программного обеспечения, просто попробуйте удалить самое последнее из них, просмотрев дату его установки.
Решение 2. Вы застряли в цикле перезапуска Windows 10 «Синий экран смерти».
Поскольку в этой ситуации Windows не загружается, вам необходимо удалить обновление Windows, драйвер или программу в безопасном режиме.
Безопасный режим — это диагностический режим для Windows, который запускает компьютер в ограниченном состоянии. Запускаются только основные файлы и драйверы, необходимые для запуска Windows. Это помогает нам определить, вызвана ли проблема конфликтом сторонних программ. Microsoft
Но следует отметить, что нажатие F8 или F8 + Shift может не запустить компьютер из безопасного режима, во многом потому, что Windows 10 разработана с очень быстрой процедурой загрузки. Но неплохо попробовать сначала нажать F8 или Shift+F8, а затем использовать установочный диск Windows 10 или диск восстановления .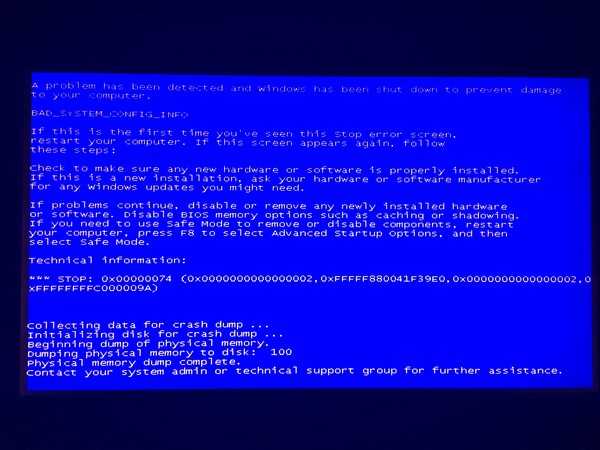
Шаг 1: Запустите компьютер с установочного диска Windows 10 или диска восстановления и нажмите Далее > Восстановите компьютер > Устранение неполадок > Advanced Options > Настройки запуска > Перезагрузка :
Шаг 2: Нажмите на 4/F4 или 5/F5 .
Шаг 3: В безопасном режиме вы можете удалить обновление Windows, программное обеспечение и драйвер устройства, выполнив описанные выше действия.
Совет: Если доказано, что причиной BSOD Windows 10 является обновление, необходимо временно запретить повторную автоматическую установку обновления.
Ситуация 2. Получите синий экран смерти Windows 10 без внесения каких-либо изменений
Действие 1: Проверьте ваши аппаратные устройства, чтобы убедиться, что они правильно подключены .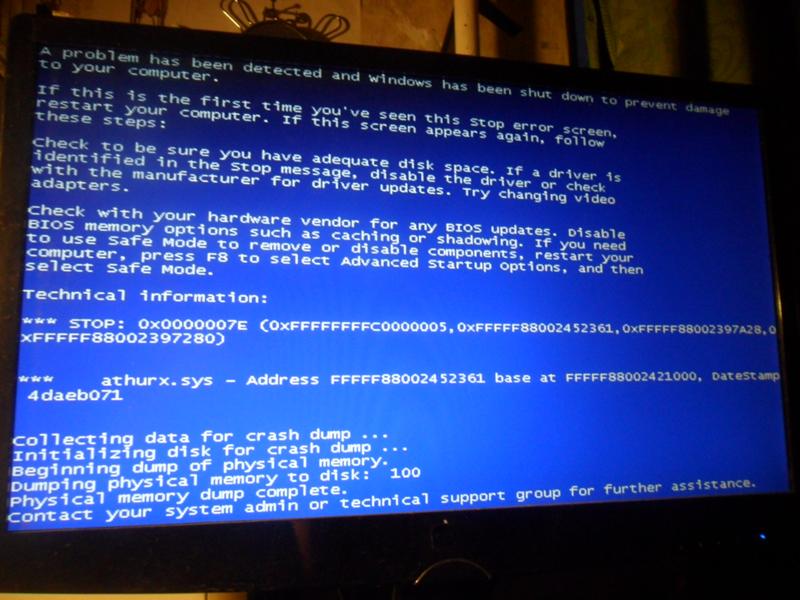 Если они не полностью вставлены в свои слоты, очень вероятно появление BSOD.
Если они не полностью вставлены в свои слоты, очень вероятно появление BSOD.
Действие 2: Если причина не в этом, проверьте, не закончилось ли место на диске C с помощью мастера создания разделов MiniTool. Если это так, расширьте его с помощью функции Расширить раздел Мастера разделов. Мы предлагаем постоянно оставлять не менее 15% свободного места на диске C .
Действие 3: Вы можете попробовать удалить вирус, если на диске C много свободного места . Некоторые вирусы атакуют вашу MBR (главную загрузочную запись) или загрузочный сектор, что может вызвать BSOD.
Сканировать наш компьютер на вирусы легко, когда Windows загружается: просто запустите антивирусную программу , просканируйте и удалите . Но если Windows не загружается, вам нужно сделать это в безопасном режиме, и мы предлагаем выбрать Включить безопасный режим с поддержкой сети .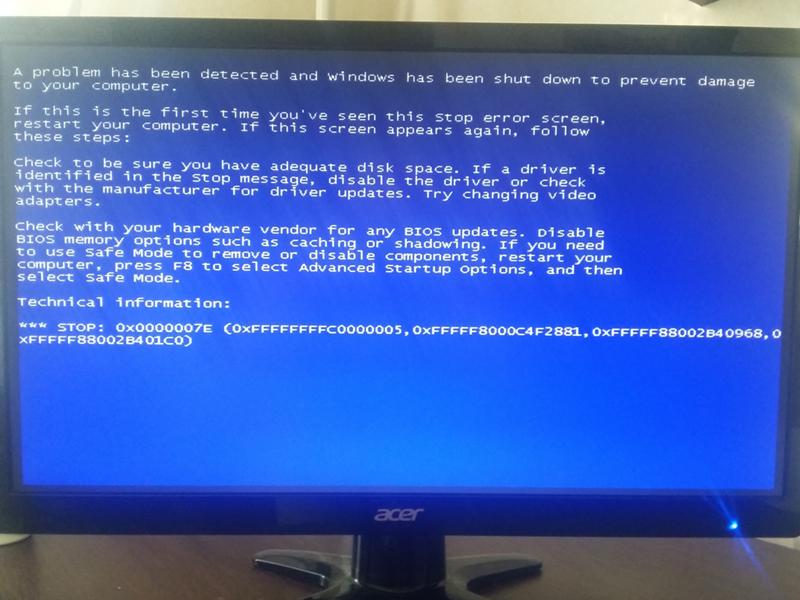
Действие 4: Если вируса также нет, попробуйте:
- Установка BIOS в состояние по умолчанию.
- Обновление BIOS до последней версии.
- Обновление Windows до последней версии.
- Исправление загрузки с помощью команд bootrec /fixmbr , bootrec /fixboot и bootrec /rebuildbcd в командной строке установочного или восстановительного диска Windows.
Возможно, одно из этих действий может решить вашу проблему.
Быстрое исправление: синий экран смерти Windows 10 при использовании компьютера
Если во время использования компьютера появляется ошибка Stop, вы можете попробовать выполнить следующие попытки восстановления:
- Удалите недавно добавленные аппаратные устройства, такие как веб-камера, принтер и монитор, а затем перезагрузите компьютер.
- Просканируйте компьютер на наличие вирусов или вредоносных программ. Если Windows не запускается, сделайте это в безопасном режиме с поддержкой сети.

- Удалите последние установленные программы и обновления Windows.
- Установите последнее обновление Windows.
Действия для всех этих методов были показаны в разделе «Быстрое исправление:» Windows 10 «Синий экран смерти» при запуске . Так что здесь мы не даем подробностей.
Тем не менее, когда все решения здесь бесполезны для вашего случая, вам может понадобиться переустановить Windows.
Если вы сделали резервную копию данных, сохраненных на диске C, теперь вы можете переустановить Windows без потери личных файлов.
Привет, я обнаружил несколько факторов, которые могут вызвать синий экран смерти Windows 10, и соответствующие решения. Нажмите, чтобы твитнуть
. Некоторые из наших решений оказались полезными для ошибки BSOD Windows 10, так что ваша очередь попробовать их. . Однако, если вы найдете другие решения, поделитесь ими с нами в комментариях или свяжитесь с нами через [email protected].
Ошибка «синий экран» во время обновления Windows 10 Часто задаваемые вопросы
???? Смерть на синем экране — это плохо?
Когда ваша система чувствует, что что-то идет не так и может причинить реальный вред, она останавливает все, что приводит к BSOD.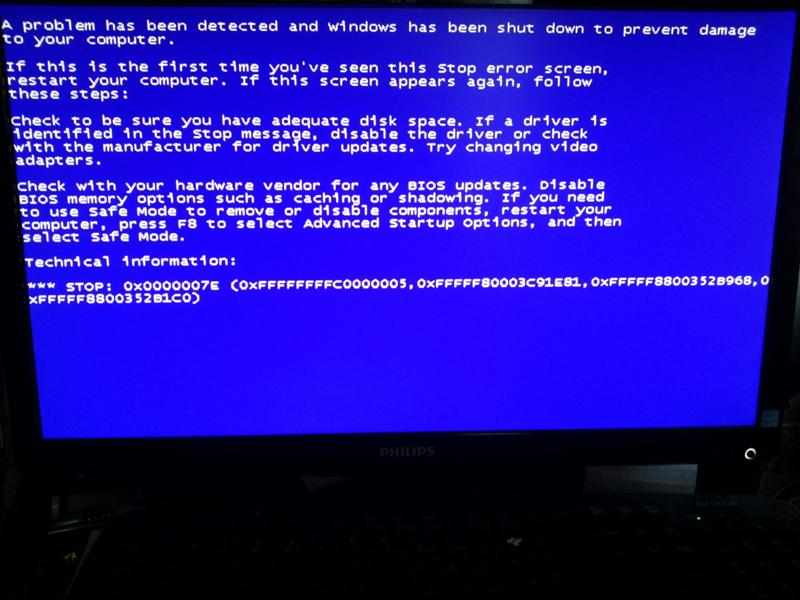 Другими словами, весь смысл BSOD заключается в защите вашего оборудования. Если вы часто сталкиваетесь с BSOD, вам нужно отнестись к этому серьезно.
Другими словами, весь смысл BSOD заключается в защите вашего оборудования. Если вы часто сталкиваетесь с BSOD, вам нужно отнестись к этому серьезно.
???? Что означает синий экран?
BSOD не обязательно означает, что ваш компьютер не работает, но это означает следующие случаи.
Во-первых, все должно остановиться, включая вашу операционную систему. Более того, почти во всех случаях BSOD указывает еще и на то, что появилась достаточно серьезная проблема, которую необходимо исправить. Как только проблема будет устранена, вы сможете пользоваться компьютером в обычном режиме.
???? Как проверить ошибку «синий экран»?
Вы можете проверить информацию о BSOD с помощью средства просмотра событий Windows. Чтобы использовать этот инструмент, вы можете следовать пути: щелкните правой кнопкой мыши кнопку Start > выберите Event Viewer .
???? Синий экран означает неисправность жесткого диска?
Синий экран (одна из форм компьютерного сбоя) также является явным признаком неисправности жесткого диска.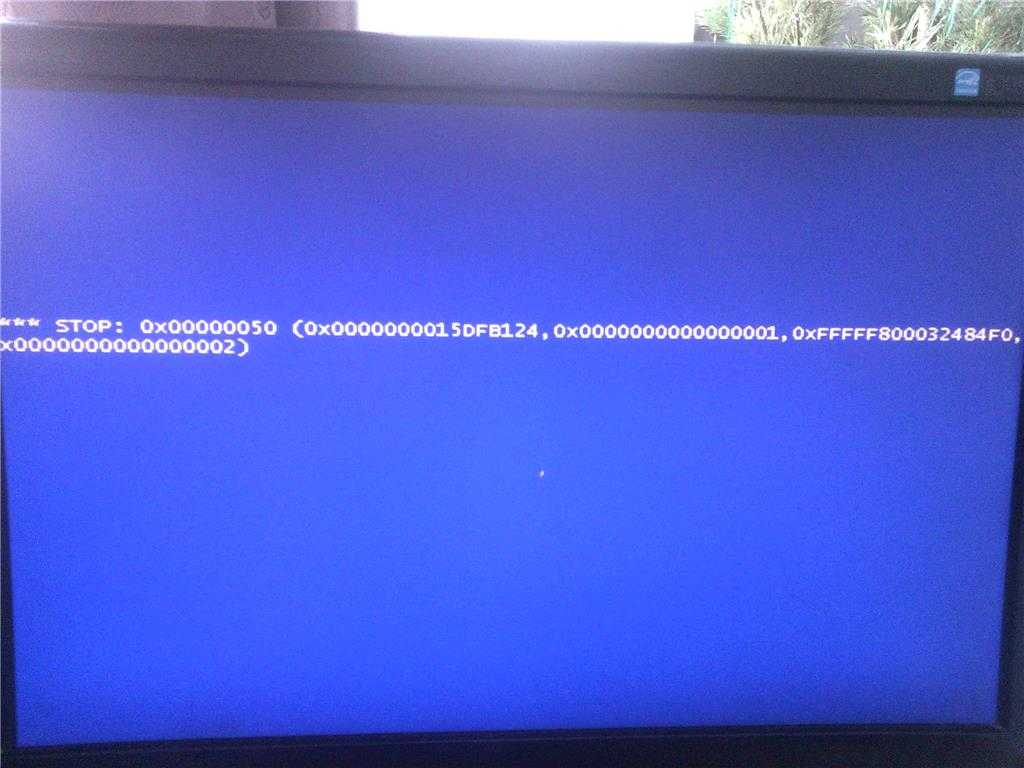



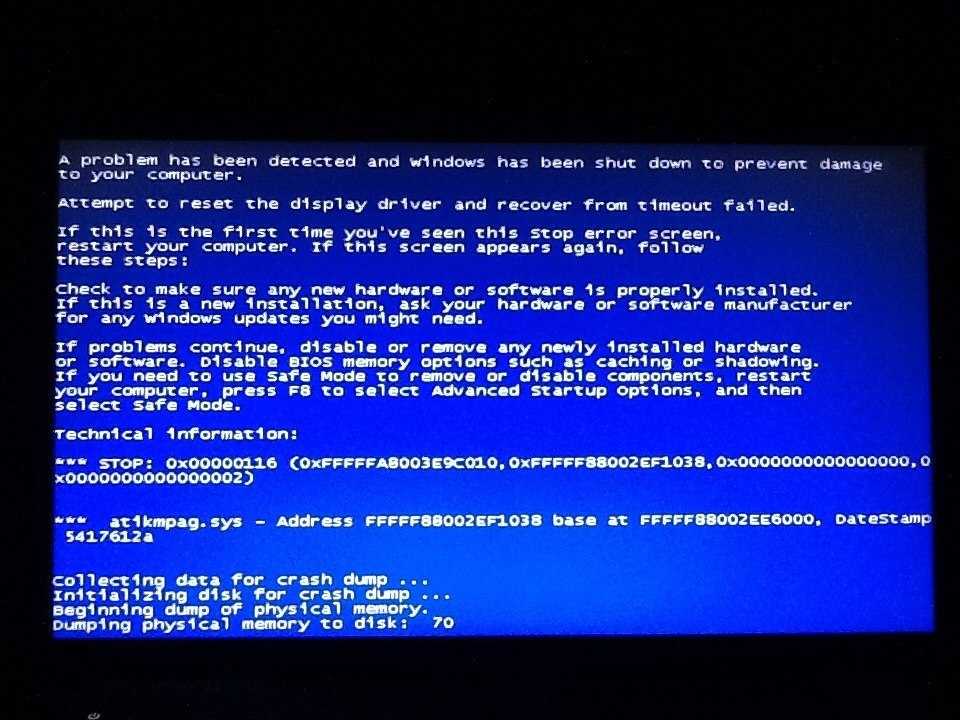 Ошибка в системном ядре. Проблемы возникли в аппаратной части из-за перегрузки или некорректной работой приложения;
Ошибка в системном ядре. Проблемы возникли в аппаратной части из-за перегрузки или некорректной работой приложения;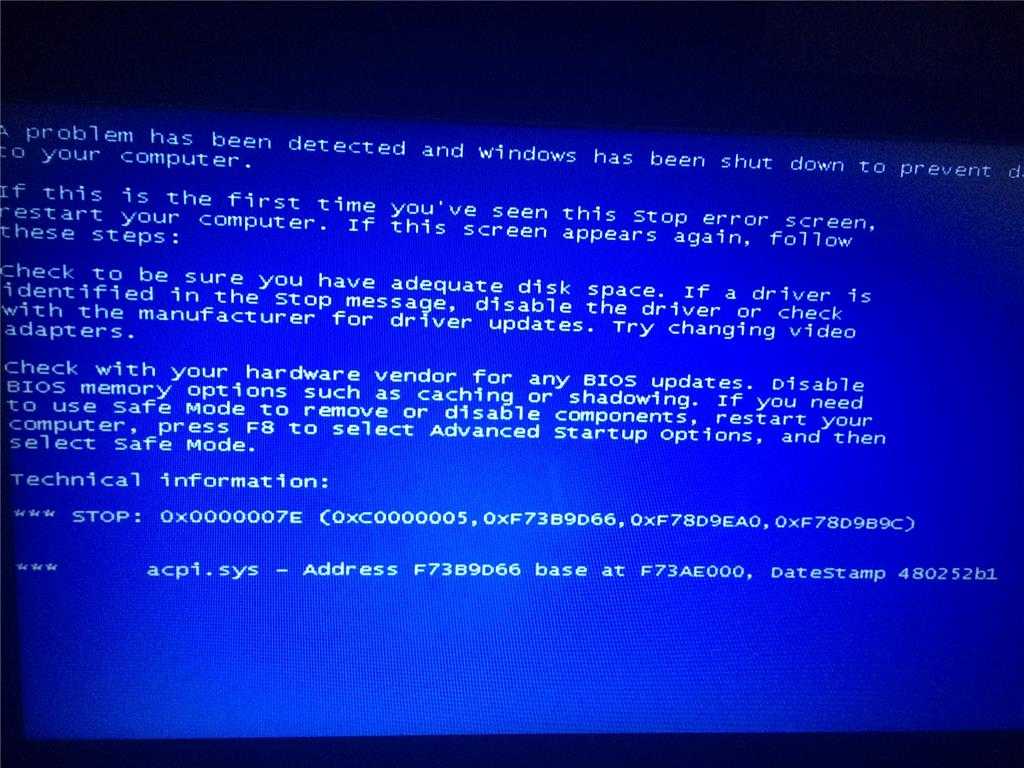 Кроме того, причиной неполадки загрузочного диска могут быть несовместимые с системой компоненты;
Кроме того, причиной неполадки загрузочного диска могут быть несовместимые с системой компоненты;