Как позвонить с компа бесплатно на мобильный: Как позвонить с компьютера на телефон бесплатно
Содержание
Как бесплатно позвонить с компьютера на мобильный телефон?
Средства на сотовом телефоне довольно часто заканчиваются в самый неподходящий момент. Однако вы всегда можете бесплатно позвонить с компьютера на мобильный телефон нужного абонента, не используя коммуникатор и не пополняя лишний раз свой счет. Бесплатный звонок по Skype – полезная функцияВыполните установку программы Skype, которая предоставляет пользователям возможность бесплатно позвонить с компьютера на мобильный телефон в любом городе и любой стране. Однако существуют некоторые ограничения. Бесплатно позвонить на мобильный номер с помощью программы можно лишь один раз, после чего она предложит внести средства на счет вашего аккаунта. Тем не менее, при необходимости такого звонка можно быстро пройти регистрацию нового пользователя и успешно совершить операцию бесплатно.Цифровые устройства в помощьОбладатели смартфонов и планшетов на базе популярных операционных систем Google Android и Apple iOS могу установить одно из многочисленных приложений, позволяющих бесплатно позвонить на мобильный телефон, например, Fring, Viber, Tap4Call, LINE, Forfone и другие. При этом чаще всего необходимо, чтобы другой абонент также установил соответствующее приложение на свой телефон, поскольку соединение будет устанавливаться именно по протоколу приложения. Договориться об этом несложно и порой необходимо, особенно если вы планируете звонить человеку часто. Интернет-ресурсы для совершения бесплатных звонковПримените один из многочисленных онлайн-сервисов, с помощью которых любой человек может бесплатно позвонить с компьютера на мобильный телефон. Например, популярный сайт http://call2friends.com предлагает совершать звонки по VOIP-технологии. Для этого нужно просто подключить микрофон к компьютеру и набрать нужный номер. Ограничение присутствует лишь по количеству бесплатных звонков в день: жители России могут набирать номер свободно не более 30 раз в сутки. Также имеется возможность отправки двух бесплатных SMS-сообщений в день. Интернет-сайт poketalk.com работает несколько по-другому. Чтобы позвонить с компьютера на мобильный телефон бесплатно, нужно установить специальное приложение Poketalk.
При этом чаще всего необходимо, чтобы другой абонент также установил соответствующее приложение на свой телефон, поскольку соединение будет устанавливаться именно по протоколу приложения. Договориться об этом несложно и порой необходимо, особенно если вы планируете звонить человеку часто. Интернет-ресурсы для совершения бесплатных звонковПримените один из многочисленных онлайн-сервисов, с помощью которых любой человек может бесплатно позвонить с компьютера на мобильный телефон. Например, популярный сайт http://call2friends.com предлагает совершать звонки по VOIP-технологии. Для этого нужно просто подключить микрофон к компьютеру и набрать нужный номер. Ограничение присутствует лишь по количеству бесплатных звонков в день: жители России могут набирать номер свободно не более 30 раз в сутки. Также имеется возможность отправки двух бесплатных SMS-сообщений в день. Интернет-сайт poketalk.com работает несколько по-другому. Чтобы позвонить с компьютера на мобильный телефон бесплатно, нужно установить специальное приложение Poketalk.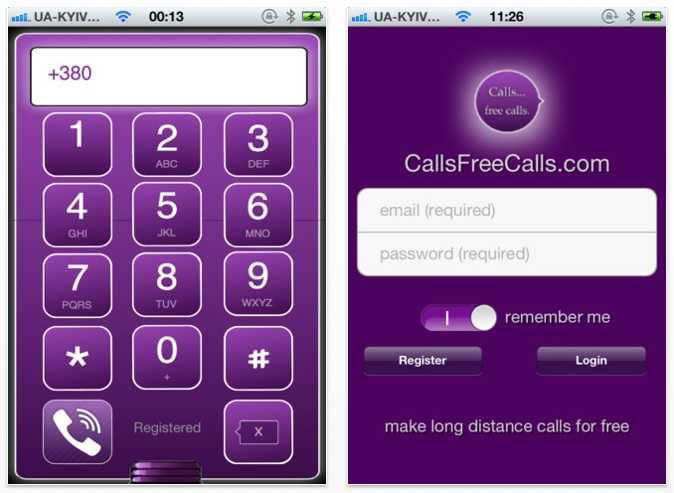 В дальнейшем вы сможете совершать звонки с помощью него, не открывая сайт. Программу можно установить как на домашний компьютер, так и на мобильный телефон. Ограничения здесь несколько строже – доступны лишь 2 бесплатных звонка в сутки. Совет добавлен 29 августа 2014 Совет 2: Как позвонить бесплатно на мобильный телефон Случается, что на мобильном телефоне заканчиваются деньги, а позвонить очень нужно. Для таких неприятных моментов операторы связи предусмотрели и специальные кредиты, и возможность использования бонусов, и оплату по банковским картам. Однако, когда и эти варианты не подходят, возникает вопрос, как позвонить бесплатно на мобильный телефон.
В дальнейшем вы сможете совершать звонки с помощью него, не открывая сайт. Программу можно установить как на домашний компьютер, так и на мобильный телефон. Ограничения здесь несколько строже – доступны лишь 2 бесплатных звонка в сутки. Совет добавлен 29 августа 2014 Совет 2: Как позвонить бесплатно на мобильный телефон Случается, что на мобильном телефоне заканчиваются деньги, а позвонить очень нужно. Для таких неприятных моментов операторы связи предусмотрели и специальные кредиты, и возможность использования бонусов, и оплату по банковским картам. Однако, когда и эти варианты не подходят, возникает вопрос, как позвонить бесплатно на мобильный телефон.
Инструкция
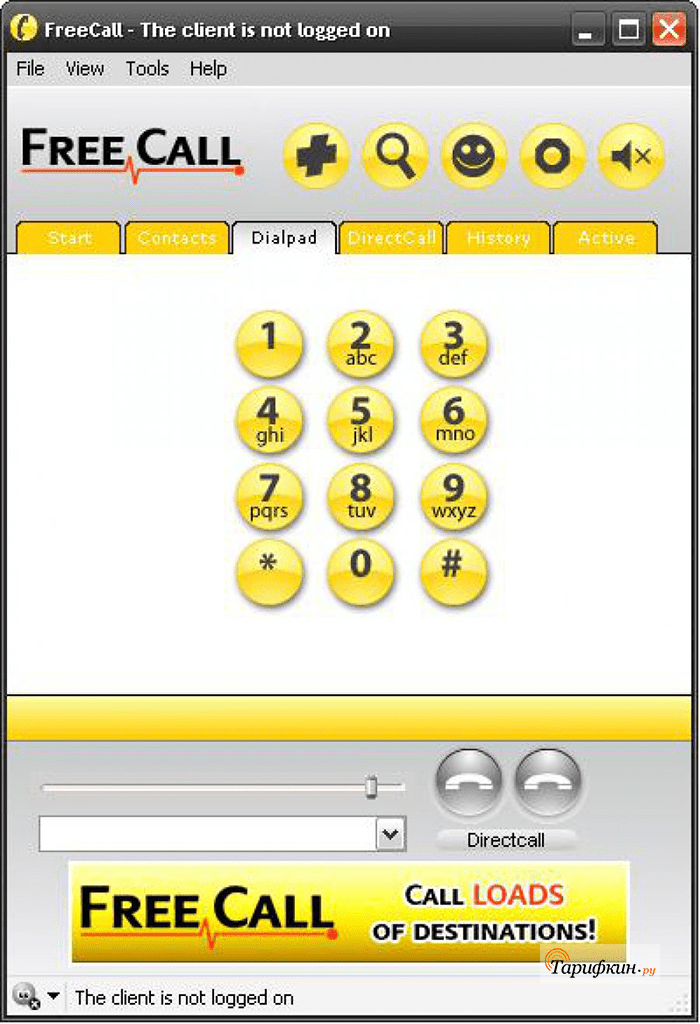 Входящие вызовы у этих операторов бесплатны, поэтому вы сможете поговорить с нужным человеком без ущерба для бюджета.
Входящие вызовы у этих операторов бесплатны, поэтому вы сможете поговорить с нужным человеком без ущерба для бюджета.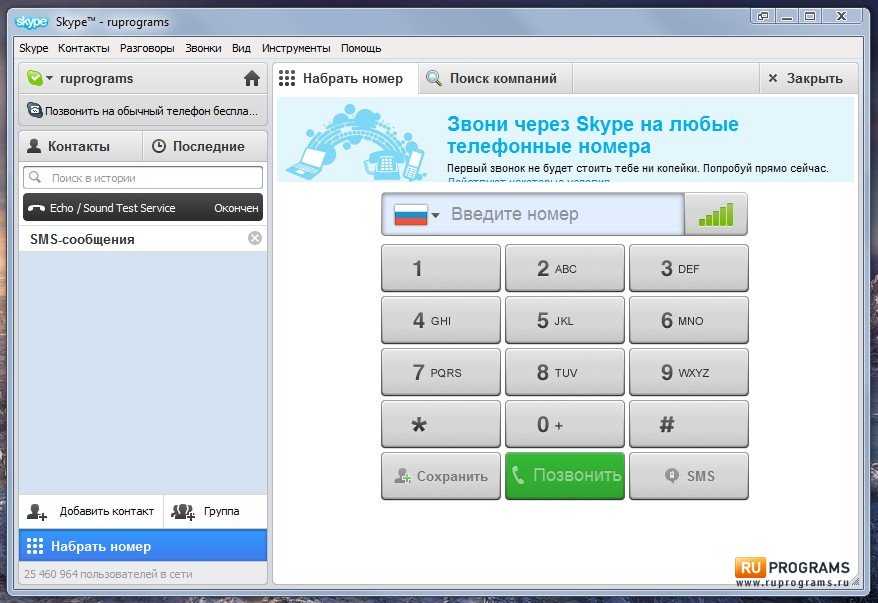 com. Чтобы звонить на сотовые бесплатно, необходимо всего лишь ввести номер абонента и нажать на кнопку вызова. Однако и здесь предусмотрены временные и количественные суточные ограничения, поэтому после исчерпания лимита нужно будет пополнить счет. К слову сказать, звонки с данного сайта значительно дешевле, чем у операторов мобильной связи. Особенно выгодно будет им пользоваться, если вам приходится совершать международные вызовы. Также через специальную форму на сайте можно отправить два бесплатных см с в день, что тоже может быть приятным сюрпризом для экономии бюджета.
com. Чтобы звонить на сотовые бесплатно, необходимо всего лишь ввести номер абонента и нажать на кнопку вызова. Однако и здесь предусмотрены временные и количественные суточные ограничения, поэтому после исчерпания лимита нужно будет пополнить счет. К слову сказать, звонки с данного сайта значительно дешевле, чем у операторов мобильной связи. Особенно выгодно будет им пользоваться, если вам приходится совершать международные вызовы. Также через специальную форму на сайте можно отправить два бесплатных см с в день, что тоже может быть приятным сюрпризом для экономии бюджета.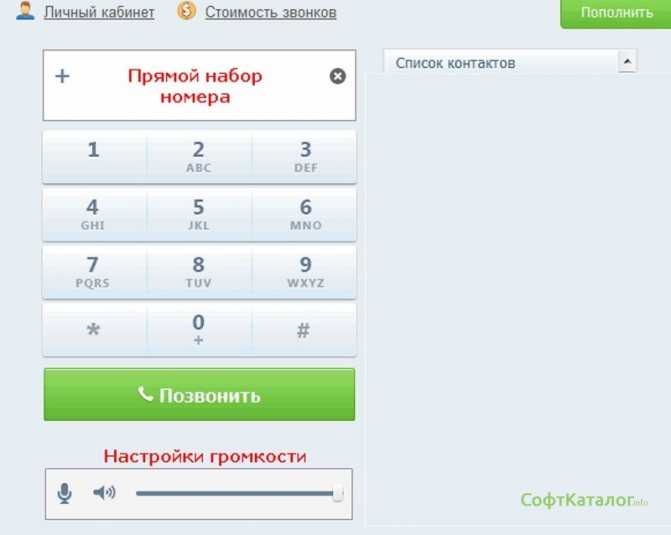 Однако для это нужен выход в интернет, например через wi-fi.
Однако для это нужен выход в интернет, например через wi-fi.Как позвонить бесплатно на мобильный телефон — версия для печати
Оцените статью!
Как совершать звонки с телефона с помощью приложения Intel Unison в Windows 11
Интегрированная экосистема устройств Apple упрощает передачу данных между Mac и iPhone. Пользователи Windows жаждали этой интеграции в течение многих лет, пока Microsoft не запустила приложение Phone Link. Но даже у этого есть свои ограничения, прежде всего потому, что это продукт, принадлежащий Microsoft.
Intel Unison пользуется всеобщей известностью, поскольку поддерживает телефоны iPhone и Android. Таким образом, вы можете получить доступ к памяти телефона, проверять сообщения и уведомления и даже совершать звонки с помощью приложения Unison. В этом посте будут подробно описаны шаги, как совершать звонки с ПК с Windows 11, не поднимая телефон.
Почему вы не можете позвонить кому-то напрямую, используя Intel Unison?
Во время начальной настройки приложения Intel Unison оно запрашивает ряд разрешений для телефона.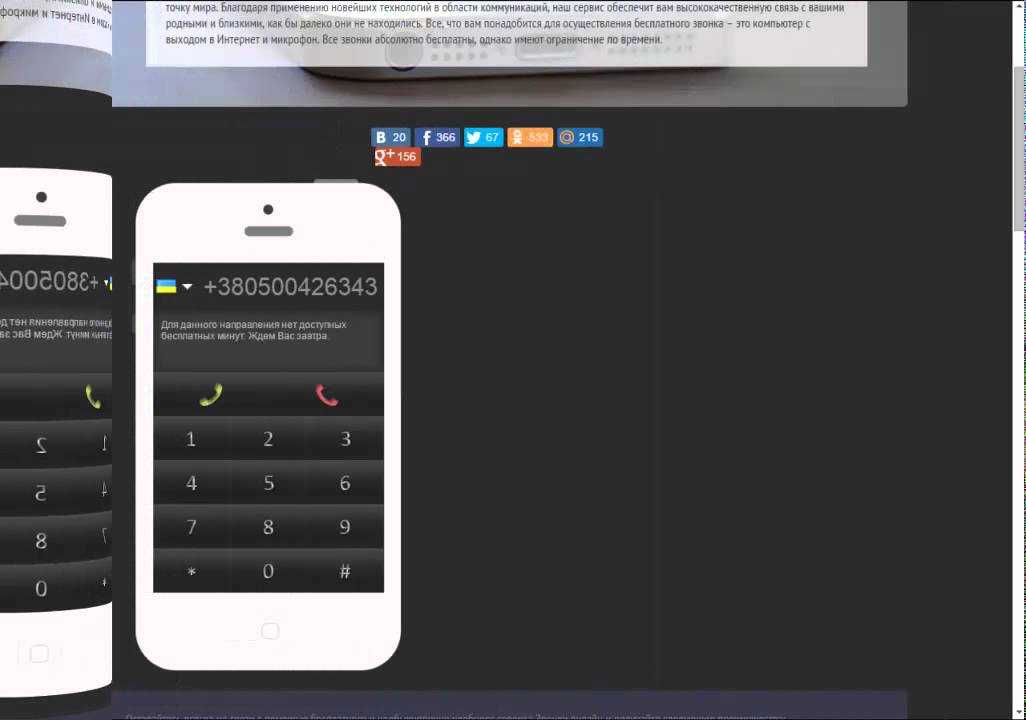 Список включает память телефона, контакты и сообщения. Вы должны предоставить разрешения на местоположение, чтобы продолжить процесс установки приложения. Во время этого приложение Intel Unison также требует доступа Bluetooth на вашем телефоне. Но почему он не может звонить?
Список включает память телефона, контакты и сообщения. Вы должны предоставить разрешения на местоположение, чтобы продолжить процесс установки приложения. Во время этого приложение Intel Unison также требует доступа Bluetooth на вашем телефоне. Но почему он не может звонить?
Причина этой проблемы в том, что вы не подключили свой ноутбук с Windows 11 к Bluetooth вашего телефона. Когда вы открываете интерфейс вызовов в настольном приложении, он отображает пустой экран с сообщением о сопряжении с мобильным телефоном через Bluetooth и предоставлении доступа к контактам телефона. Итак, вам нужно включить Bluetooth-соединение на своем ноутбуке, а затем соединить его с телефоном, на котором установлено приложение Intel Unison.
Как совершать звонки с телефона с помощью приложения Intel Unison в Windows 11
На первом этапе мы соединим систему Windows 11 с Bluetooth телефона. Затем мы откроем интерфейс настольного приложения и попытаемся позвонить кому-нибудь.
1.
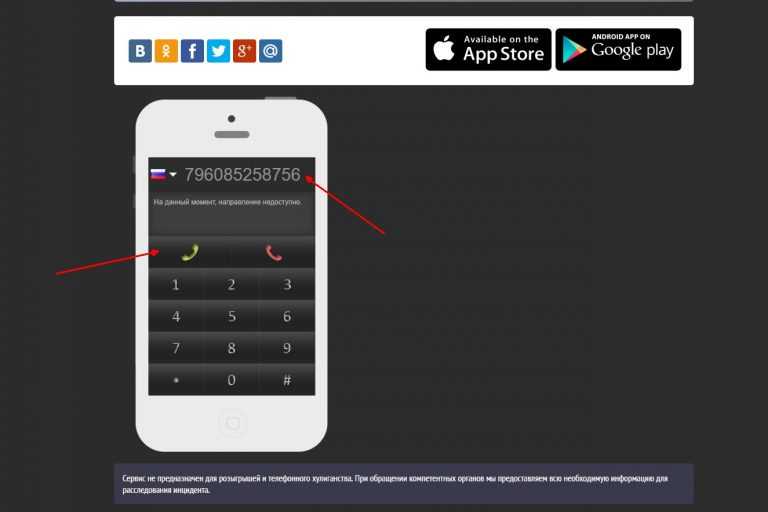 Сопряжение ноутбука с Windows 11 и телефона
Сопряжение ноутбука с Windows 11 и телефона
Чтобы выполнить сопряжение телефона с ноутбуком с Windows 11, повторите следующие шаги:
- Нажмите Win + I , чтобы запустить приложение «Настройки». Перейдите к Bluetooth и устройствам 9вариант 0023.
- Нажмите кнопку Добавить устройства и выберите из списка опцию Bluetooth .
- Найдите телефон в списке доступных устройств и нажмите на него. Затем нажмите на кнопку Подключить .
- На ваш телефон придет сообщение о сопряжении. Сопоставьте PIN-код подключения и нажмите кнопку Pair .
- Запустите приложение Intel Unison в вашей системе. Перейдите в левое боковое меню и нажмите на Вызов опции .
- В разделе «Вызовы» нажмите кнопку Покажите мне, как . Затем нажмите на кнопку Отправить запрос на телефон .
- Подтвердите запрос на сопряжение на вашем телефоне.
 Вернитесь в настольное приложение и нажмите кнопку Pair .
Вернитесь в настольное приложение и нажмите кнопку Pair . - Наконец, нажмите кнопку Готово
2. Совершение вызовов через приложение Intel Unison
Теперь ваш телефон и компьютер соединены по Bluetooth. Вот как сделать свой первый звонок с помощью Intel Unison:
- Перейдите в раздел «Вызовы» в приложении Unison. Нажмите на контакт из списка доступных контактов. Или вы можете использовать строку поиска, чтобы найти конкретный контакт.
- Перейдите в раздел справа и Нажмите кнопку вызова , чтобы набрать номер. Если выбранный контакт имеет несколько телефонных номеров, щелкните значок вызова рядом с конкретным номером, который вы хотите набрать.
Текущий интерфейс приложения немного неуклюж, поэтому нажатие кнопки «Показать» не раскрывает параметры вызова. Однако есть отдельный крошечный раздел, который вы можете расширить, чтобы отключить звук вызовов, использовать клавиатуру или завершить вызовы.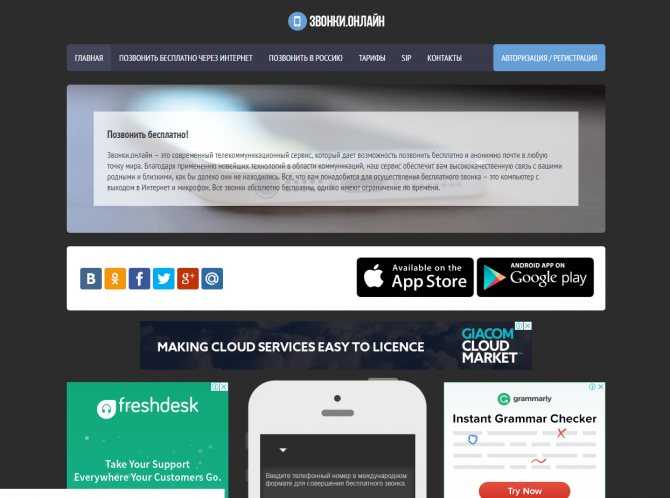
Недостатки звонков с помощью Intel Unison
Когда вы звоните из системы Windows 11, приложение использует Bluetooth для подключения и доступа к мобильному телефону. Таким образом, вы должны полагаться на микрофон ноутбука, чтобы общаться с человеком. Качество связи будет лучше, если вы используете проводную или беспроводную гарнитуру со встроенным микрофоном. Если вы используете в телефоне две сим-карты, вы не можете выбрать сим-карту для совершения звонка. Приложение выберет вариант по умолчанию на телефоне.
Также, если у вас есть настольный компьютер, вам нужно будет подобрать Bluetooth-адаптер для Windows, чтобы подключить его к телефону. Только после этого вы сможете использовать функцию вызова в приложении.
Совершайте звонки, не поднимая телефона
Intel Unison упрощает доступ к содержимому телефона, а также позволяет совершать звонки и отправлять текстовые сообщения. Это абсолютно бесплатно и работает с iPhone. Таким образом, вам не нужно использовать какие-либо сторонние альтернативы, если они не предлагают лучшие функции и безопасность.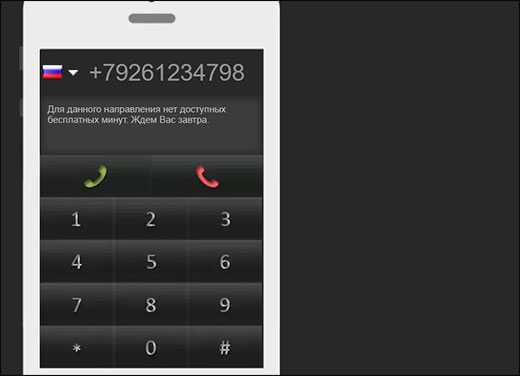
5 способов бесплатно запускать приложения для Android на ПК
Вы когда-нибудь хотели запустить приложение или игру для Android на своем ПК, не ограничивая себя крошечным экраном телефона? Возможно, вам нужно протестировать функцию на Android, но у вас нет подходящего устройства, или вы просто хотите использовать большой экран в приложении, которое в противном случае застряло бы на мобильном устройстве. Ваши варианты будут зависеть от того, какое у вас мобильное устройство или какую версию Windows вы используете, но вот несколько способов запустить операционную систему Android (и ее приложения) на вашем компьютере.
(Кредит: Майкрософт)
Для приложений, уже установленных на вашем телефоне, вам не нужно ничего особенного. Приложение Microsoft Phone Link позволяет подключать мобильное устройство Android к Windows для доступа к приложениям, просмотра фотографий, проверки уведомлений, отправки сообщений, изменения настроек устройства и многого другого.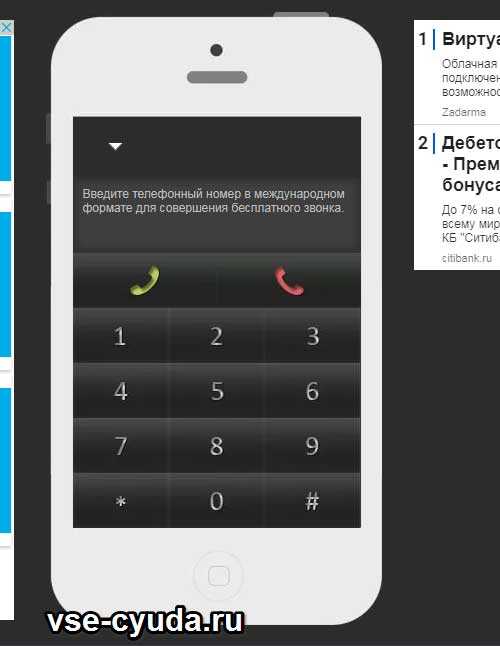
Вы можете настроить это, установив приложение «Ссылка на телефон» (откроется в новом окне) на ПК с Windows и приложение «Ссылка на Windows» (откроется в новом окне) на свой телефон Android, а затем соедините их, отсканировав QR код. Однако это не всегда идеальное решение. Хотя большинство функций работает с любым устройством Android, лучше всего эта функция работает с телефонами Samsung(открывается в новом окне).
Если вы хотите играть в игры, это может привести к некоторой задержке и графическому размытию, и вы не сможете легко обмениваться файлами с вашего ПК напрямую в приложение на Android. Но это работает в крайнем случае для быстрого доступа к приложениям Android, которые вы уже установили.
2. Запускайте свои любимые приложения с помощью BlueStacks
(Кредит: BlueStacks)
Если вы просто хотите запустить пару приложений и вам не нужен эмулятор, чтобы выглядел как Android, попробуйте BlueStacks(откроется в новом окне). За прошедшие годы он стал лучшим эмулятором приложений для Android, что делает его отличным решением для игр и приложений, у которых нет соответствующей настольной версии.
За прошедшие годы он стал лучшим эмулятором приложений для Android, что делает его отличным решением для игр и приложений, у которых нет соответствующей настольной версии.
BlueStacks 5(открывается в новом окне) занимает 5 ГБ места(открывается в новом окне) на вашем компьютере (плюс все загруженные вами приложения). Откройте приложение, и вас встретит настраиваемый домашний экран и доступ к Play Store. Загрузите любые приложения, которые вы хотите, и они появятся на главном экране BlueStacks и на рабочем столе Windows в виде собственных ярлыков. Дважды щелкните значок, чтобы запустить соответствующее приложение.
Если вы хотите играть в игры для Android на своем компьютере, рассмотрите возможность установки BlueStacks X(откроется в новом окне) — облачного решения, позволяющего транслировать игры без предварительной загрузки. По этой причине для BlueStacks X нет требований к объему памяти.
(Кредит: BlueStacks)
Эмулятор имеет встроенные сопоставления для мыши и клавиатуры, которые вы можете настроить в соответствии с сенсорным управлением, используемым в различных играх для Android.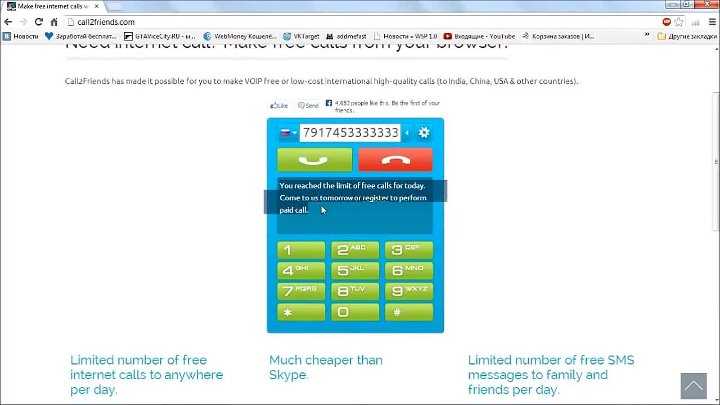 Вы также можете настроить разрешение, DPI, FPS и объем ЦП или ОЗУ, выделенных эмулятору, чтобы получить наилучший баланс между скоростью и графической точностью.
Вы также можете настроить разрешение, DPI, FPS и объем ЦП или ОЗУ, выделенных эмулятору, чтобы получить наилучший баланс между скоростью и графической точностью.
Поскольку BlueStacks использует виртуализацию для эмуляции Android, вы можете зайти в BIOS вашего компьютера и включить Intel VT-x или AMD-V, если ваш компьютер их поддерживает, для максимальной производительности. Вы также можете найти «Включить или отключить функции Windows» в Windows и проверить Вариант платформы виртуальной машины .
BlueStacks, к сожалению, содержит рекламу и беспорядок, но он не так навязчив, как раньше, и это небольшая цена за функциональность, которую вы получаете, особенно с учетом вариантов версии Android (открывается в новом окне) это предлагает.
3. Полная эмуляция Android с помощью Genymotion
(Кредит: Genymotion)
Если вы хотите изучить саму операционную систему Android, а не отдельные приложения, Genymotion — достойный эмулятор. Его основной продукт предназначен для разработчиков и требует денег для использования, но есть бесплатная версия(Открывается в новом окне) программного обеспечения, которое вы можете загрузить для личного использования; вам просто нужно сначала создать учетную запись на веб-сайте.
Его основной продукт предназначен для разработчиков и требует денег для использования, но есть бесплатная версия(Открывается в новом окне) программного обеспечения, которое вы можете загрузить для личного использования; вам просто нужно сначала создать учетную запись на веб-сайте.
Genymotion использует VirtualBox для эмуляции Android, поэтому либо загрузите версию с VirtualBox в комплекте, либо установите VirtualBox(откроется в новом окне) отдельно на свой ПК. В процессе загрузки убедитесь, что во время работы мастера вы выбрали версию для личного использования. (И включите Intel VT-x или AMD-V в BIOS вашего компьютера, если он у вас есть.)
Когда вы запустите Genymotion, он представит вам список шаблонов устройств, которые вы можете версию и ресурсы, выделенные эмулятору. Установите нужный шаблон и дважды щелкните его, чтобы войти в Android. Затем вы можете перемещаться по главному экрану, запускать приложения и эмулировать определенные события, такие как местоположение GPS.
Обратите внимание, что вы начнете с очень простой версии Android, которая даже не поставляется со многими приложениями Google или современными функциями, хотя вы можете добавить Play Store, щелкнув значок Open Gapps на боковой панели, чтобы установить его. .
Кроме того, независимо от того, какой шаблон вы выберете, вы не получите никаких пользовательских версий Android — например, выбрав шаблон Samsung Galaxy S10, вы не получите One UI от Samsung. Он просто определяет разрешение и характеристики виртуальной машины. (Однако Genymotion поддерживает(открывается в новом окне) версии Android от 5 до 12.0.)
Genymotion хорошо подходит для изучения настроек Android и других встроенных функций, хотя я бы не стал использовать его для запуска отдельных приложений, поскольку он не так хорошо интегрируется с вашим ПК, как BlueStacks. Если Genymotion не соответствует вашим потребностям, официальный комплект разработки программного обеспечения Android от Google (откроется в новом окне) также поставляется с эмулятором Android, хотя его установка более сложна.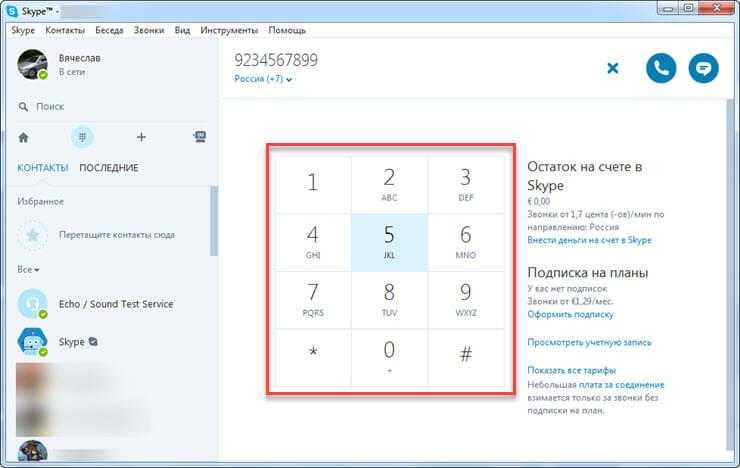
Рекомендовано нашими редакторами
Лучшие советы и рекомендации по Windows 11
Найди мой Android: как найти потерянный смартфон
Эй, Google, как мне сделать снимок экрана на устройстве Android?
4. Запустите Android прямо на ПК с помощью Android-x86
(Источник: Android-x86)
Если вы ищете что-то более полнофункциональное, проект Android-x86 (открывается в новом окне) максимально приблизит вас к истинному Android на вашем ПК. Android-x86 — это проект с открытым исходным кодом, который переносит Android на платформу x86, позволяя вам запускать его на своем компьютере, а не на телефоне или планшете на базе ARM.
Чтобы запустить Android-x86, у вас есть несколько вариантов. Если вы хотите использовать Android как настольную операционную систему для своего ПК, вы можете загрузить его в виде образа диска ISO и записать на USB-накопитель с помощью такой программы, как Rufus (открывается в новом окне).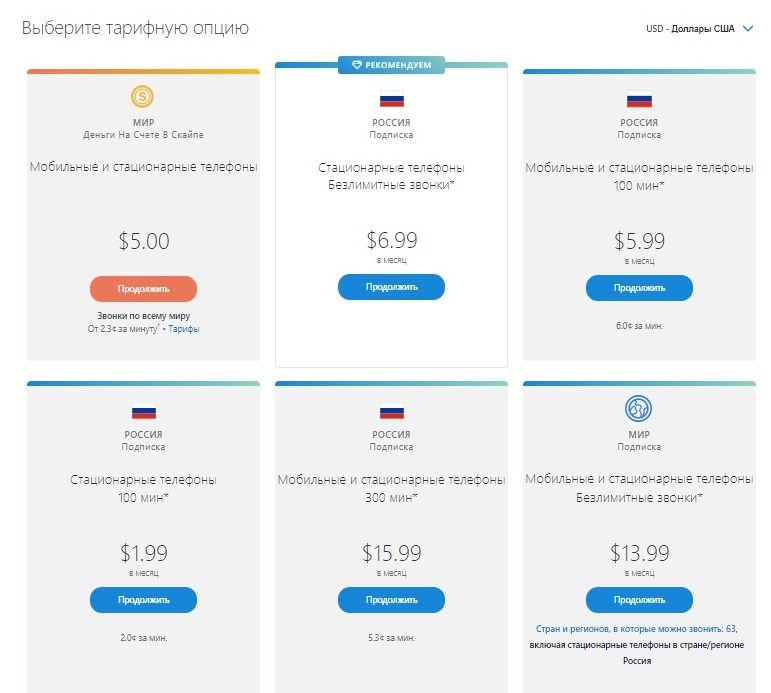 Затем вставьте этот USB-накопитель в соответствующий ПК, перезагрузите компьютер и войдите в меню загрузки (обычно нажатием клавиши, например F12, во время процесса загрузки).
Затем вставьте этот USB-накопитель в соответствующий ПК, перезагрузите компьютер и войдите в меню загрузки (обычно нажатием клавиши, например F12, во время процесса загрузки).
Загрузившись с USB-накопителя Android-x86, вы можете либо запустить Android в реальной среде, не оказывая никакого влияния на ваш ПК, либо установить его на жесткий диск вашего ПК для постоянного использования (и повышения производительности).
В качестве альтернативы, если вы хотите запустить Android-x86 поверх существующей операционной системы, вы можете загрузить образ диска и запустить его в VirtualBox. Это, опять же, немного сложнее, если вы не знакомы с VirtualBox, но наше руководство по запуску Windows на Mac может познакомить вас с процессом.
На официальном сайте также есть несколько советов по установке и запуску Android-x86(открывается в новом окне) на виртуальной машине. Это больше работы, чем использование чего-то вроде BlueStacks, но это также ближе к чистому Android, что является хорошим преимуществом.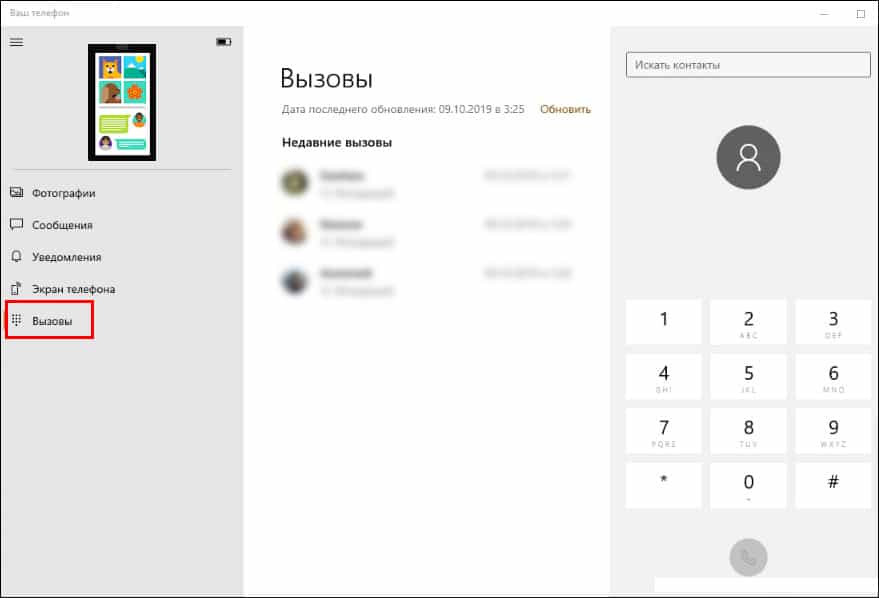
5. Установите приложения для Android из магазина приложений Amazon
(Кредит: Амазонка)
В Windows 11 Microsoft добавляет встроенную поддержку приложений Android, которая теперь доступна для всех пользователей, соответствующих системным требованиям. Чтобы запускать приложения Android в Windows, вам необходимо обновить ОС и Microsoft Store, а затем установить Amazon Appstore (и подсистему Windows для Android).
После этого вы сможете загружать приложения для Android с витрины магазина Amazon. Эта функция остается в предварительной версии, поэтому количество приложений, доступных для загрузки, может быть ограничено.
Нравится то, что вы читаете?
Подпишитесь на информационный бюллетень Tips & Tricks , чтобы получить советы экспертов, чтобы получить максимальную отдачу от вашей технологии.
Этот информационный бюллетень может содержать рекламу, предложения или партнерские ссылки. Подписка на информационный бюллетень означает ваше согласие с нашими Условиями использования и Политикой конфиденциальности.

 Вернитесь в настольное приложение и нажмите кнопку Pair .
Вернитесь в настольное приложение и нажмите кнопку Pair .