Как отформатировать микро сд если она не форматируется микро сд: что делать с micro sd?
Содержание
Почему телефон не видит карту памяти и что с этим делать
Большинство смартфонов на Android по-прежнему оснащают слотом для карт памяти: это самый простой способ увеличить объем памяти в смартфоне. Уже давно появились облачные хранилища — более гибкий способ хранить свои данные и не переживать за то, что с ними что-то случится. Того же нельзя сказать про карты памяти: они часто ломаются или смартфон перестает попросту ее не видит. Если с их недолговечностью уже ничего не поделать, то проблему карточки, которую не видит смартфон, решить вполне реально. Так что, если ваша MicroSD не отображается в телефоне, не спешите отправляться в магазин за новой — попробуйте устранить ошибку собственными силами.
Что делать, если карта памяти не отображается в телефоне?
Содержание
- 1 Почему не отображается карта памяти
- 2 Как выбрать карту памяти
- 3 Как форматировать карту памяти на телефоне
- 4 Карта памяти вышла из строя
Почему не отображается карта памяти
Ситуация, по которой смартфон не видит карту памяти, случается достаточно часто и происходит по самым разным причинам. Это может быть сбой в работе ПО, смартфона, попадание влаги или падение устройства с большой высоты, в результате чего произошло повреждение. Возможно, произошла поломка самого накопителя. Конечно, можно сразу отправиться за новой флэшкой, но лучше попробовать кое-что сделать.
Это может быть сбой в работе ПО, смартфона, попадание влаги или падение устройства с большой высоты, в результате чего произошло повреждение. Возможно, произошла поломка самого накопителя. Конечно, можно сразу отправиться за новой флэшкой, но лучше попробовать кое-что сделать.
Почему карта памяти может не отображаться в смартфоне?
- Перезагрузите смартфон. Лучше всего отключить его на пару минут, а уже потом включать. Это самый простой способ избавиться от внутреннего сбоя Android.
- Достаньте карту памяти из смартфона и вставьте обратно. Возможно, контакты плохо прилегают друг к другу.
- Сбросьте параметры смартфона до заводских настроек.
- Попробуйте вставить свою MicroSD в другое устройство. Если оно не обнаружит карту, значит, все дело именно в ней.
Читайте также: Что такое Smart Lock на телефоне
Как выбрать карту памяти
Некоторые объемы и форматы карт памяти некорректно работают в смартфонах
Нам хочется, чтобы MicroSD стоила недорого и вмещала как можно больше данных.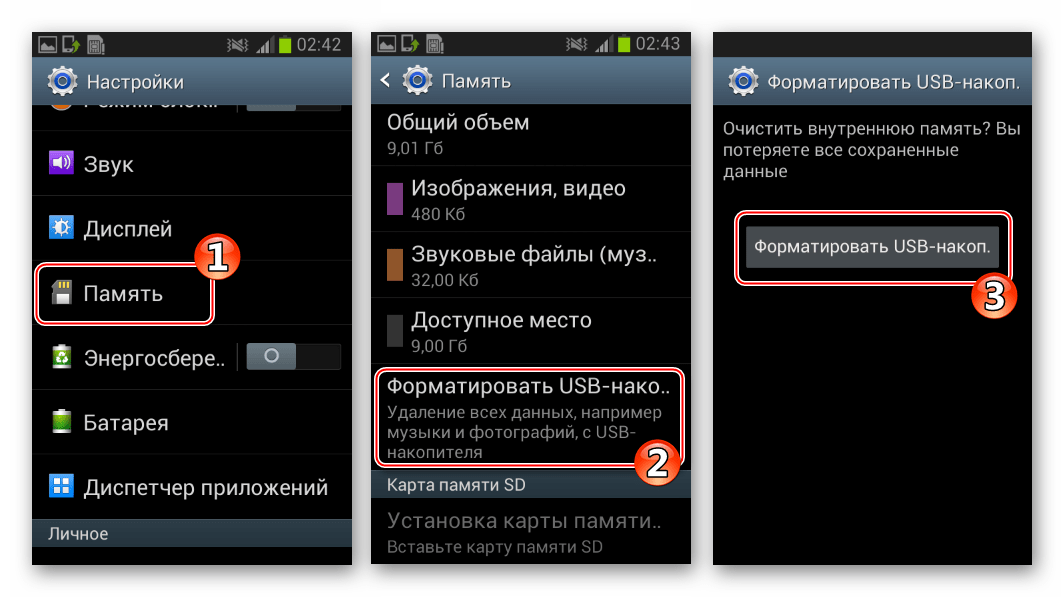 К сожалению, это редко совпадает с реальным положением вещей. Многие производители устанавливают ограничение на используемый объем внешних накопителей, из-за чего происходит сбой в работе.
К сожалению, это редко совпадает с реальным положением вещей. Многие производители устанавливают ограничение на используемый объем внешних накопителей, из-за чего происходит сбой в работе.
Например, когда устанавливаете карту на 512 Гб в смартфон, поддерживающий лишь 256 Гб. Также у недорогих смартфонов на Android есть ограничение на объем MicroSD, например, 64 Гб и ниже. Эту информацию можно проверить на сайте производителя.
Перед покупкой обязательно уточните, какой формат карты памяти в вашем смартфоне: microSD, SDHC или SDXC. Они отличаются между собой скоростью записи и, соответственно, долговечностью. Не все смартфоны работают корректно с разными форматами.
Не забудьте подписаться на наш Яндекс.Дзен: еще больше лайфхаков по управлению смартфоном!
Как форматировать карту памяти на телефоне
Иногда помогает форматирование карты памяти. Это сотрет все данные, но вернет необходимые конфигурации файловой системы. Сделать это можно с помощью ПК или смартфона. Как это сделать с компьютера?
Сделать это можно с помощью ПК или смартфона. Как это сделать с компьютера?
Форматируйте карту памяти прямо на ПК. Обычно этот способ работает лучше остальных
- Вставьте MicroSD в картридер и установите в ПК
- После обнаружения нажмите правой кнопкой мышки на название накопителя и выберите «Форматировать».
- В появившемся окошке нажмите «Начать».
- После окончания форматирования вставьте карту в смартфон.
Форматирование можно провести и с помощью встроенных инструментов Android сразу двумя способами. Вот как это можно сделать прямо в смартфоне.
Самый просто способ форматировать MicroSD. Но и он не всегда работает
- Зайдите в Настройки, выберите «Память».
- Нажмите Форматировать SD («Очистить SD»).
Если не смогли форматировать карту памяти на смартфоне этим способом, то попробуйте сделать это с помощью Recovery Menu.
Форматировать MicroSD можно через Recovery Menu
- Выключите ваш телефон и зажмите кнопку питания и увеличения громкости.

- С помощью кнопок громкости выберите строку «wipe cache partition»
- Нажмите кнопку включения, чтобы выбрать пункт.
Теперь сброс произойдет после перезагрузки.
Чем Самсунг А отличается от М. Тут всё, что нужно знать
Карта памяти вышла из строя
Иногда карты памяти попросту выходят из строя из-за перегрева или механического повреждения. Именно из-за этого смартфон не видит флэшку. Если видимых повреждений нет, то можете попробовать почистить карту памяти: окислившиеся или загрязненные контакты могут стать причиной того, что она не отображается в телефоне.
Часто там скапливается пыль, например, если MicroSD долгое время лежала в столе без упаковки или была установлена в смартфоне. Почистить контакты можно ластиком, влажной спиртовой салфеткой или ушной палочкой.
Причиной могут быть окислившиеся контакты на карте памяти
Кроме того, всему виной могут быть поддельные карты памяти, которые продаются за копейки. Контрафакт приобретается в магазинах и содержит в себе на порядок меньше памяти, чем это заявлено на упаковке: на ПК или смартфоне вы сразу увидите, что заветных ГБ не хватает. Этот обман производится благодаря прошивке — по этой причине ваш смартфон не видит карту памяти.
Контрафакт приобретается в магазинах и содержит в себе на порядок меньше памяти, чем это заявлено на упаковке: на ПК или смартфоне вы сразу увидите, что заветных ГБ не хватает. Этот обман производится благодаря прошивке — по этой причине ваш смартфон не видит карту памяти.
А какие методы помогают вам разобраться с этой проблемой? Поделитесь с другими читателями в нашем Telegram-чате.
Как отформатировать карту памяти на телефоне и через компьютер
Пользователи мобильных телефонов нередко сталкиваются с необходимостью форматирования карт памяти, но зачастую не знают, как именно проводится соответствующее мероприятие. А если и знают, то иногда сталкиваются с ситуациями, когда привычными способами отформатировать карту памяти на телефоне не удается. Чтобы помочь таким пользователям (среди которых немало посетителей нашего сайта), мы подготовили сегодняшнюю статью. Для начала расскажем, в каких случаях нужно форматировать карту памяти, а затем представим самые простые и эффективные способы форматирования карт памяти с помощью телефона и компьютера.
Содержание
В каких ситуациях нужно форматировать карту памяти для смартфона?
Как отформатировать карту памяти на телефоне?
Как отформатировать карту памяти через компьютер?
Как отформатировать SD-карту с помощью программ?
В каких ситуациях нужно форматировать карту памяти для смартфона?
На самом деле упомянутое форматирование требуется нечасто, но в некоторых случаях без него не обойтись. Далее рассмотрим распространенные ситуации, когда намерение отформатировать карту памяти является действительно обоснованным решением:
Карта памяти не определяется. В некоторых случаях используемые устройства не видят карту памяти или не отображают записанные на ней данные. Такой расклад объясняется разными причинами, а одним из способов устранения проблемы является форматирование карты памяти.
Удаление вирусов. Если на карту попал вирус, то для устранения угрозы недостаточно удалить зараженные файлы. Более логичным решением станет полное форматирование накопителя.
Стирание информации. Иногда возникает необходимость удаления всех сохраненных данных (например, при продаже телефона вместе с SD-картой). В такой ситуации следует обязательно прибегать к процессу глубокого форматирования, чтобы снизить вероятность последующего восстановления данных с карты памяти.
В такой ситуации следует обязательно прибегать к процессу глубокого форматирования, чтобы снизить вероятность последующего восстановления данных с карты памяти.
Изменение файловой системы. Многие карты памяти используют файловую систему FAT32. Изменить эту систему можно лишь в процессе выполнения форматирования карты памяти на компьютере или ноутбуке.
Обращаем внимание, что новую карту памяти, недавно приобретенную в магазине, форматировать необязательно. Она уже изначально готова к работе, поэтому к использованию SD-карты можно приступать незамедлительно, без проведения какой-либо подготовки.
Далее перейдем к рассмотрению способов форматирования. В следующих разделах представим три варианта достижения цели. В частности, распишем алгоритмы и особенности их применения.
Перед выполнением форматирования проследите, чтобы замочек на карте памяти не находился в положении «Lock». Иначе попытка форматирования гарантированно закончится неудачей.
Как отформатировать карту памяти на телефоне?
Самым простым способом решения вопроса является форматирование SD-карты посредством использования функционала телефона.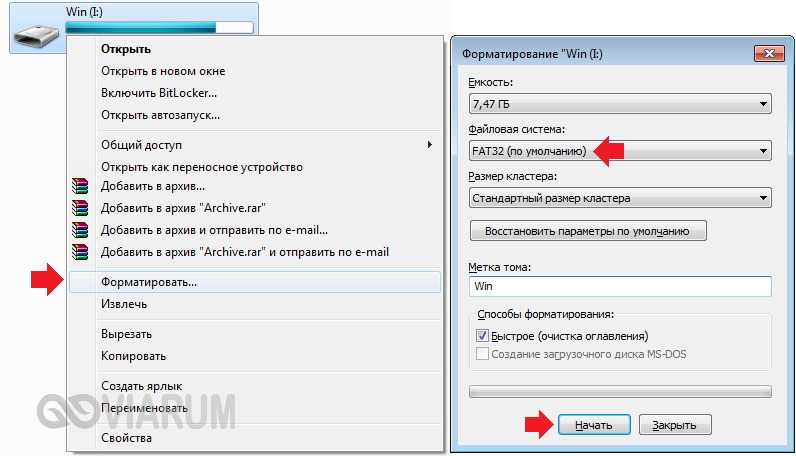 Точный перечень действий зависит от модели телефона и установленной на него ОС, но алгоритм во всех случаях примерно одинаков. Для форматирования SD-карты необходимо:
Точный перечень действий зависит от модели телефона и установленной на него ОС, но алгоритм во всех случаях примерно одинаков. Для форматирования SD-карты необходимо:
зайти в настройки телефона и перейти в раздел «Память»;
выбрать опцию «Форматирование карты памяти» и подтвердить действие;
дождаться завершения форматирования.
Если упомянутой опции в списке нет, поищите альтернативные названия – «Очистить SD-карту», «Отформатировать SD-карту» и т.д.
Обратите внимание, что на некоторых моделях телефонов нужная опция может находиться в других разделах – например, по адресу «Обслуживание устройства – Память – Дополнительно». В ситуации, когда найти нужный раздел не удается, воспользуйтесь встроенным поиском телефона (по слову «Память»). При отсутствии результата обратитесь в техподдержку производителя и уточните место размещения нужного раздела.
Плюсами форматирования карты памяти этим способом является простота и скорость выполнения задачи. Минусом – невозможность задать параметры форматирования. Но поскольку задавать параметры нужно лишь в очень редких случаях, то этот метод форматирования является наиболее востребованным решением.
Но поскольку задавать параметры нужно лишь в очень редких случаях, то этот метод форматирования является наиболее востребованным решением.
Также читайте: Лучшие карты памяти MicroSD 2022 года: рейтинг карт памяти для смартфонов и видеорегистраторов
Как отформатировать карту памяти через компьютер?
Если осуществить форматирование с помощью функционала телефона не удалось (или если надо выбрать настройки форматирования), то целесообразно воспользоваться функционалом ПК. Далее расскажем, как конкретно нужно действовать в этом случае.
В первую очередь надо вставить карту в кардридер. В ноутбуках соответствующий разъем обычно имеется по умолчанию, поэтому достаточно вставить в него SD-карту. Если форматировать надо через стационарный компьютер, то для начала потребуется купить кардридер (такие устройства продаются во многих магазинах компьютерной техники), а затем (с его помощью) подключить SD-карту к ПК. Далее останется отформатировать карту памяти одним из нижеперечисленных способов:
Зайдите в меню «Этот компьютер» (через «Пуск» или путем нажатия сочетания клавиш «Win+E»). Затем найдите карту памяти в списке подключенных устройств, нажмите на ней правой кнопкой мыши и выберите пункт «Форматировать…». Далее укажите параметры форматирования (можно оставить значения по умолчанию) и нажмите «Начать».
Затем найдите карту памяти в списке подключенных устройств, нажмите на ней правой кнопкой мыши и выберите пункт «Форматировать…». Далее укажите параметры форматирования (можно оставить значения по умолчанию) и нажмите «Начать».
Зайдите в меню «Управление дисками» (нажмите «Win+R», введите «diskmgmt.msc» без кавычек и нажмите «OK»). Далее выполните те же действия, что и в предыдущем пункте (начиная с нажатия ПКМ на присоединенной карте памяти).
В целом, рекомендуем пользоваться первым способом. Он проще. Но если при форматировании возникают ошибки или SD-карта не отображается в списке устройств, то следует прибегнуть ко второму способу. Он чуть сложнее, но работает почти во всех случаях.
Как отформатировать SD-карту с помощью программ?
В большинстве случаев форматирование можно легко сделать ранее рассмотренными способами (тем более что они просты и понятны). Но в некоторых ситуациях форматирование стандартными методами через телефон и ПК осуществить не удается (по разным причинам), потому приходится прибегать к третьему варианту – применению специализированных программ, предназначенных для форматирования SD-карт (хорошим примером такого софта является программа SD Memory Card Formatter).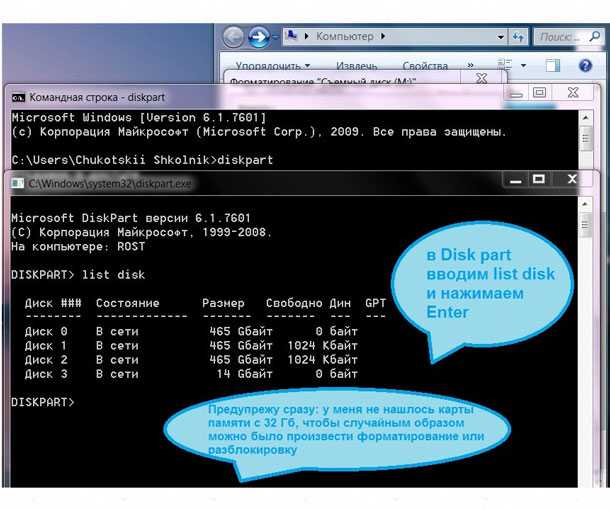
Принцип действия всех таких программ примерно одинаков. Пользователю надо присоединить карту памяти к ПК или ноутбуку (способ описан в предыдущем разделе), включить программу, выбрать форматируемое устройство и запустить непосредственно форматирование. При этом часто нужно выбирать тип форматирования (обычное или глубокое). Потому отнеситесь к выбору внимательно и грамотно определите наиболее подходящий для конкретной ситуации вариант.
Далее мы приложим видео с демонстрацией самого простого метода форматирования (прямо на телефоне). Рекомендуем к просмотру. Особенно если вы планируете форматировать карту памяти первый раз и еще не испытывали ни один из предложенных нами вариантов на практике.
Пользователи мобильных телефонов нередко сталкиваются с необходимостью форматирования карт памяти, но зачастую не знают, как именно проводится соответствующее мероприятие. А если и знают, то иногда сталкиваются с ситуациями, когда привычными способами отформатировать карту памяти на телефоне не удается. Чтобы помочь таким пользователям (среди которых немало посетителей нашего сайта), мы подготовили сегодняшнюю статью. Для начала расскажем, в каких случаях нужно форматировать карту памяти, а затем представим самые простые и эффективные способы форматирования карт памяти с помощью телефона и компьютера.
Чтобы помочь таким пользователям (среди которых немало посетителей нашего сайта), мы подготовили сегодняшнюю статью. Для начала расскажем, в каких случаях нужно форматировать карту памяти, а затем представим самые простые и эффективные способы форматирования карт памяти с помощью телефона и компьютера.
Содержание
- В каких ситуациях нужно форматировать карту памяти для смартфона?
- Как отформатировать карту памяти на телефоне?
- Как отформатировать карту памяти через компьютер?
- Как отформатировать SD-карту с помощью программ?
В каких ситуациях нужно форматировать карту памяти для смартфона?
На самом деле упомянутое форматирование требуется нечасто, но в некоторых случаях без него не обойтись. Далее рассмотрим распространенные ситуации, когда намерение отформатировать карту памяти является действительно обоснованным решением:
- Карта памяти не определяется. В некоторых случаях используемые устройства не видят карту памяти или не отображают записанные на ней данные.
 Такой расклад объясняется разными причинами, а одним из способов устранения проблемы является форматирование карты памяти.
Такой расклад объясняется разными причинами, а одним из способов устранения проблемы является форматирование карты памяти. - Удаление вирусов. Если на карту попал вирус, то для устранения угрозы недостаточно удалить зараженные файлы. Более логичным решением станет полное форматирование накопителя.
- Стирание информации. Иногда возникает необходимость удаления всех сохраненных данных (например, при продаже телефона вместе с SD-картой). В такой ситуации следует обязательно прибегать к процессу глубокого форматирования, чтобы снизить вероятность последующего восстановления данных с карты памяти.
- Изменение файловой системы. Многие карты памяти используют файловую систему FAT32. Изменить эту систему можно лишь в процессе выполнения форматирования карты памяти на компьютере или ноутбуке.
Обращаем внимание, что новую карту памяти, недавно приобретенную в магазине, форматировать необязательно. Она уже изначально готова к работе, поэтому к использованию SD-карты можно приступать незамедлительно, без проведения какой-либо подготовки.
Далее перейдем к рассмотрению способов форматирования. В следующих разделах представим три варианта достижения цели. В частности, распишем алгоритмы и особенности их применения.
Перед выполнением форматирования проследите, чтобы замочек на карте памяти не находился в положении «Lock». Иначе попытка форматирования гарантированно закончится неудачей.
Как отформатировать карту памяти на телефоне?
Самым простым способом решения вопроса является форматирование SD-карты посредством использования функционала телефона. Точный перечень действий зависит от модели телефона и установленной на него ОС, но алгоритм во всех случаях примерно одинаков. Для форматирования SD-карты необходимо:
- зайти в настройки телефона и перейти в раздел «Память»;
- выбрать опцию «Форматирование карты памяти» и подтвердить действие;
- дождаться завершения форматирования.
Если упомянутой опции в списке нет, поищите альтернативные названия – «Очистить SD-карту», «Отформатировать SD-карту» и т. д.
д.
Обратите внимание, что на некоторых моделях телефонов нужная опция может находиться в других разделах – например, по адресу «Обслуживание устройства – Память – Дополнительно». В ситуации, когда найти нужный раздел не удается, воспользуйтесь встроенным поиском телефона (по слову «Память»). При отсутствии результата обратитесь в техподдержку производителя и уточните место размещения нужного раздела.
Плюсами форматирования карты памяти этим способом является простота и скорость выполнения задачи. Минусом – невозможность задать параметры форматирования. Но поскольку задавать параметры нужно лишь в очень редких случаях, то этот метод форматирования является наиболее востребованным решением.
Также читайте: Лучшие карты памяти MicroSD 2022 года: рейтинг карт памяти для смартфонов и видеорегистраторов
Как отформатировать карту памяти через компьютер?
Если осуществить форматирование с помощью функционала телефона не удалось (или если надо выбрать настройки форматирования), то целесообразно воспользоваться функционалом ПК. Далее расскажем, как конкретно нужно действовать в этом случае.
Далее расскажем, как конкретно нужно действовать в этом случае.
В первую очередь надо вставить карту в кардридер. В ноутбуках соответствующий разъем обычно имеется по умолчанию, поэтому достаточно вставить в него SD-карту. Если форматировать надо через стационарный компьютер, то для начала потребуется купить кардридер (такие устройства продаются во многих магазинах компьютерной техники), а затем (с его помощью) подключить SD-карту к ПК. Далее останется отформатировать карту памяти одним из нижеперечисленных способов:
- Зайдите в меню «Этот компьютер» (через «Пуск» или путем нажатия сочетания клавиш «Win+E»). Затем найдите карту памяти в списке подключенных устройств, нажмите на ней правой кнопкой мыши и выберите пункт «Форматировать…». Далее укажите параметры форматирования (можно оставить значения по умолчанию) и нажмите «Начать».
- Зайдите в меню «Управление дисками» (нажмите «Win+R», введите «diskmgmt.msc» без кавычек и нажмите «OK»). Далее выполните те же действия, что и в предыдущем пункте (начиная с нажатия ПКМ на присоединенной карте памяти).

В целом, рекомендуем пользоваться первым способом. Он проще. Но если при форматировании возникают ошибки или SD-карта не отображается в списке устройств, то следует прибегнуть ко второму способу. Он чуть сложнее, но работает почти во всех случаях.
Как отформатировать SD-карту с помощью программ?
В большинстве случаев форматирование можно легко сделать ранее рассмотренными способами (тем более что они просты и понятны). Но в некоторых ситуациях форматирование стандартными методами через телефон и ПК осуществить не удается (по разным причинам), потому приходится прибегать к третьему варианту – применению специализированных программ, предназначенных для форматирования SD-карт (хорошим примером такого софта является программа SD Memory Card Formatter).
Принцип действия всех таких программ примерно одинаков. Пользователю надо присоединить карту памяти к ПК или ноутбуку (способ описан в предыдущем разделе), включить программу, выбрать форматируемое устройство и запустить непосредственно форматирование. При этом часто нужно выбирать тип форматирования (обычное или глубокое). Потому отнеситесь к выбору внимательно и грамотно определите наиболее подходящий для конкретной ситуации вариант.
При этом часто нужно выбирать тип форматирования (обычное или глубокое). Потому отнеситесь к выбору внимательно и грамотно определите наиболее подходящий для конкретной ситуации вариант.
Далее мы приложим видео с демонстрацией самого простого метода форматирования (прямо на телефоне). Рекомендуем к просмотру. Особенно если вы планируете форматировать карту памяти первый раз и еще не испытывали ни один из предложенных нами вариантов на практике.
[9+ Исправлений] SD-карта не форматируется
Резюме
Как отформатировать карту памяти SD/Microsd, которая говорит, что не форматируется или не может быть отформатирована в камере/телефоне Android/ПК с Windows 10? В этой статье рассказывается о решениях, когда карта памяти (sdhc, sdxc, micro sd) повреждена/необработана и не может быть отформатирована.
Нужны данные с SD? Скачайте iCare Pro Free, чтобы бесплатно восстановить SD-карту.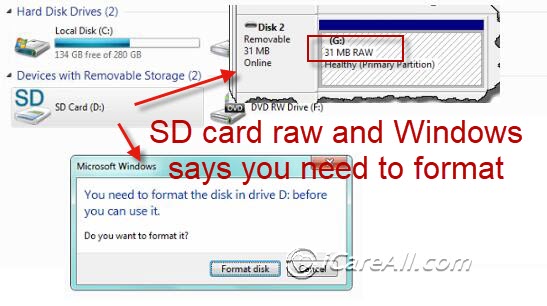 (Первый 1 ГБ бесплатного восстановления. Бесплатный код можно получить в службе поддержки по запросу на проверку для дополнительного восстановления: как получить бесплатный код icare pro)
(Первый 1 ГБ бесплатного восстановления. Бесплатный код можно получить в службе поддержки по запросу на проверку для дополнительного восстановления: как получить бесплатный код icare pro)
Быстрая навигация
| Решения | Примечание | Ссылки | |
|---|---|---|---|
| Новая SD-карта | #1 Отформатируйте SD-карту в FAT на компьютере | конфликты файловой системы | Учебник |
| Старая SD-карта | #2 Должен быть включен режим отладки или режима массового хранения USB | Легкий | Урок |
| #3 Удалите SD-карту в управлении дисками, а затем создайте для нее новый том | Скорее всего, это устранило бы проблему этим методом | Узнать подробности | |
| #4 Diskpart cmd для форматирования SD | очистить или удалить атрибут только для чтения, чтобы устранить проблему | Подробнее | |
| #5 SD-карта принудительного формата с Rufus | Простой в использовании инструмент форматирования | Прочитать учебник | |
| #6 Отключить блокировку защиты от записи на карте памяти | легкий | Прочитать учебник | |
| #7 Форматирование SD-карты в Windows 10 | легкий | Подробнее | |
| #8 Инструмент низкоуровневого форматирования для форматирования | прост в использовании | Подробнее |
Сценарий: невозможно форматировать SD-карту, SD-карта RAW не форматируется
«Вчера я хотел открыть свою SD-карту, но на моей SD-карте внезапно выскочило сообщение о том, что мне нужно отформатировать устройство, прежде чем я могу использовать его.
SD-карта показала необработанный и 0 байт. Как мне восстановить необработанную SD-карту и восстановить данные с нее?» — Tom
Почему — Причины
- Если новую SD-карту невозможно отформатировать, возможно, несовместимо с вашим телефоном/камерой;
- Если не удается отформатировать старую SD-карту, например, в Windows 10, SD-карта может иметь защиту от записи , стать необработанной, поврежденной, несовместимой с вашим устройством, иметь поврежденные сектора, битые чипы, умирающие …
Симптомы: Карта памяти не может быть отформатирована на вашем телефоне/камере/компьютере Windows, при попытке форматирования может появиться ошибка форматирования » Не удалось отформатировать устройство «или» Windows не удалось завершить форматирование SD-карты «…
Windows не может отформатировать SD-карту, сбой форматирования необработанной SD-карты.
SD-карта не может быть отформатирована Решения — 9+ Исправления
Решение №1: Новая SD-карта не может быть отформатирована Исправление (несовместимо с устройством)
Если новую карту памяти sd или micro sdxc не удается отформатировать в камере/телефоне, это означает, что карта памяти несовместима с устройство, особенно когда
- Новая SD-карта, большая емкость более 32 ГБ, она может быть несовместима с некоторыми старыми телефонами/камерами -> Отформатируйте SD-карту в FAT на компьютере с Windows
- SD-карта довольно маленькая, несовместима с вашим телефоном/камерой, которая может хранить большой объем памяти -> Отформатируйте SD-карту в FAT32 или exfat на компьютере с Windows
Решение №2: ВКЛЮЧИТЕ РЕЖИМ ЗАПОМИНАНИЯ/ОТЛАДКИ USB ДЛЯ ФОРМАТИРОВАНИЯ
Пожалуйста, включите режим запоминающего устройства USB или режим отладки USB, если вы подключаете SD к компьютеру с телефоном, иначе это приведет к сбою форматирования! Или вы можете вытащить SD-карту и вставьте его с карт-адаптером в ПК.
Включите режим подключения USB или режим отладки USB, если вы хотите отформатировать карту памяти при подключении телефона к компьютеру.
Решение №3. Удалите SD в управлении дисками, а затем создайте новый том (наиболее эффективное)
Удалить SD в управлении дисками
Создайте том для SD в управлении дисками
Как управлять удалением и созданием тома для SD-карты?
- Сначала вставьте SD-карту в компьютер с помощью устройства чтения карт памяти
- Перейти к управлению дисками (щелкните правой кнопкой мыши « Этот компьютер » на рабочем столе -> Управление -> Управление дисками )
- Щелкните правой кнопкой мыши SD-карту в управлении дисками
- Опция удаления тома в контекстном всплывающем окне
- Снова вставьте SD-карту в компьютер и вернитесь в Управление дисками
- Создайте новый том с его пустым пространством, щелкнув правой кнопкой мыши sd в разделе «Управление дисками» и завершив процедуру.

.
В основном это сработает. Однако, если он по-прежнему сообщает о невозможности форматирования SD-карты, попробуйте следующие способы.
Windows не может отформатировать SD-карту
Рекомендация: как исправить SD, когда Windows не может отформатировать
Примечание: Если у вас есть важные данные на SD-карте, сначала сделайте резервную копию или восстановите данные.
Решение № 4 — Форматирование SD-карты с помощью CMD Diskpart Очистите, если невозможно отформатировать
CMD, командная строка системы Windows, может работать со многими командными строками, форматирование — одна из них.
Когда ваша SD-карта повреждена или распознана как необработанный диск, она не может отформатировать необработанный диск простым щелчком правой кнопкой мыши. Итак, в этой ситуации CMD может оказать вам услугу.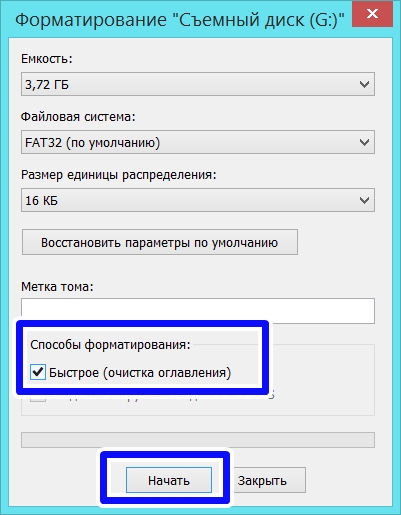 Следуйте приведенным здесь инструкциям, чтобы отформатировать SD-карту.
Следуйте приведенным здесь инструкциям, чтобы отформатировать SD-карту.
Шаг 1: Запустите Diskpart с вашего компьютера Пуск -> Выполнить и введите diskpart в окне запуска (вам нужно запустить компьютер с правами администратора).
Отформатируйте необработанную SD-карту с помощью CMD
Шаг 2. Отформатируйте SD-карту в следующем порядке.
- Тип том списка
- Введите выберите том *
- Тип формат fs=fat32 быстрый
- Введите выход после завершения форматирования
Или вы можете попробовать следующий порядок, если предыдущий не удался.
Отформатируйте SD-карту с помощью CMD
Примечание. Все ваши данные на SD-карте будут удалены. Вам необходимо заранее восстановить или сделать резервную копию данных, иначе вы их все потеряете.
Рекомендация: если вы подтвердите форматирование sd, вот 10 бесплатных инструментов форматирования , которые могут помочь выполнить форматирование, если вы не очень хорошо владеете cmd.
Решение №5. Принудительно отформатировать SD-карту, если ее не удалось отформатировать
Проблема с SD-картой, которая не форматируется
Как принудительно отформатировать SD-карту?
- использовать инструмент форматирования диска
- отформатировать на камеру/телефон
Рекомендовать — принудительно отформатировать SD-карту с помощью Rufus
Форматирование карты памяти с помощью Rufus для принудительного форматирования SD-карты, когда ее невозможно отформатировать. (Многие пользователи сообщают, что этот инструмент работал, когда SD невозможно отформатировать)
Вы можете скачать его здесь:
https://github. com/pbatard/rufus/releases/download/v3.11/rufus-3.11. exe
com/pbatard/rufus/releases/download/v3.11/rufus-3.11. exe
Дополнительная ссылка для загрузки доступна на его веб-сайте https://rufus.ie/
Rufus для форматирования SD-карты, которая не может быть отформатирована
Также рекомендуем: как принудительно отформатировать SD-карту на ПК / телефоне или 8 бесплатно форматировать диск инструменты
Если это все еще не работает, должны быть какие-то другие ошибки, такие как защита от записи, плохие блоки и т. д.
Рекомендация: как снять защиту от записи с SD-карты
Решение № 6. Снимите защиту от записи с SD-карты (только для чтения)
Шаг 1 — Снимите защиту SD-карты от записи, отключив ее блокировку записи
Отключить защиту SD-карты от записи
Если это все еще не работает, попробуйте шаг 2
Шаг 2 — Снимите защиту от записи на SD с помощью cmd
Часть 1. Удаление защиты от записи только для чтения с карты памяти
Шаг 3 .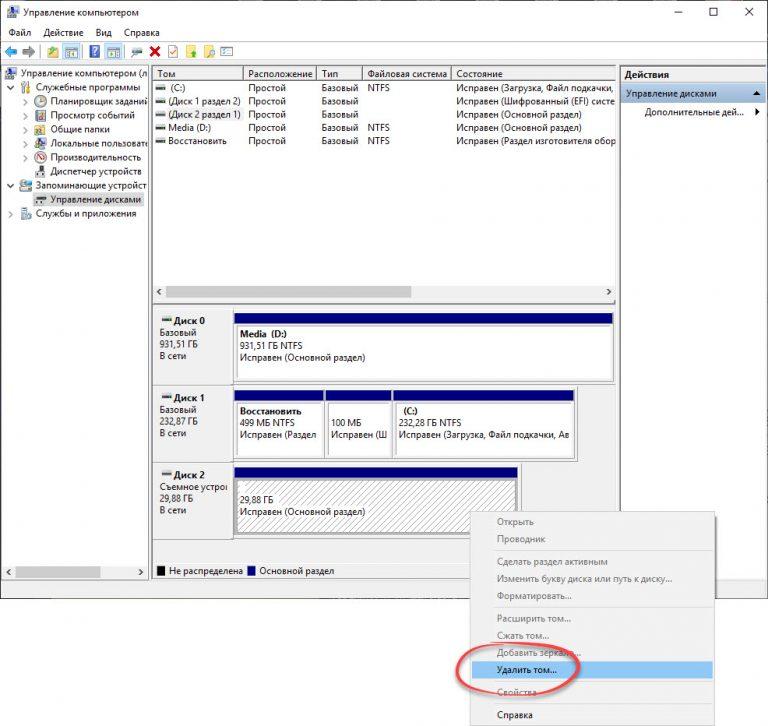 Форматирование SD-карты после удаления режима только для чтения
Форматирование SD-карты после удаления режима только для чтения
Видео — Как снять защиту от записи SD-карты
Читайте также: 10 способов отключить защиту от записи на SD/USB
Решение № 7. Форматирование SD-карты в Windows 11/10/8/7
Если у вас есть ноутбук или настольный компьютер, вы можете выполнить форматирование на ПК с помощью средства форматирования, функции форматирования Windows, формата управления дисками Windows и т. д.
Шаг 1: Перейдите в « Мой компьютер » и найдите карту памяти SD.
Шаг 2: щелкните правой кнопкой мыши SD-карту и выберите действие «Форматировать», выберите «быстрое форматирование» в качестве типа формата, если вы хотите стереть все данные на ней, вы также можете выбрать полный формат.
Шаг 3: Нажмите «ОК», чтобы начать процесс форматирования.
Отформатируйте SD-карту в Windows 11/10/7
Или вы можете использовать управление дисками для форматирования карты памяти. карты, все ваши данные на карте будут удалены, поэтому, если вы хотите сохранить свои данные в безопасности, вам необходимо сделать резервную копию ваших данных или восстановить их с помощью инструмента восстановления.
По-прежнему не удается отформатировать SD-карту? Попробуйте это
Также читайте: 6 бесплатных инструментов для форматирования SD-карты
Решение № 8. Средство форматирования RAW SD-карты — инструмент форматирования
Если ваша система Windows не может отформатировать SD-карту, и даже CMD не может отформатировать SD-карту, попробуйте инструмент форматирования низкого уровня.
Также читайте: как низкоуровневое форматирование SD-карты
Скачать бесплатно сейчас
Примечание: форматирование удалит все ваши данные, сначала позаботьтесь о них.
Читайте также: 6 бесплатных инструментов для форматирования SD-карты
Решение № 9. Восстановление данных с SD-карты, которая не может быть отформатирована
Как мы все знаем, форматирование или сброс — это полное удаление вашего устройства, оно удалит все ваши данные на SD-карте, если у вас есть какие-то важные данные. на SD-карте, сначала сделайте резервную копию данных на другой диск. Если ваша SD-карта не открывается, восстановите данные с SD-карты с помощью специальных инструментов.
Шаг 1. Загрузите и запустите iCare Data Recovery на своем компьютере.
Шаг 2. Отсканируйте SD-карту.
Шаг 3: Сохраните данные с SD-карты на другой диск.
Шаг 3 для восстановления данных с SD-карты
Бесплатная загрузка
Примечание: Эта программа восстановления абсолютно бесплатна для первого восстановления 1 ГБ. Бесплатный код можно получить в службе поддержки по запросу на проверку. Если вы хотите полностью бесплатное программное обеспечение, iCare Data Recovery Free будет хорошим выбором, поскольку это 100% бесплатный инструмент, однако версия Pro имеет необработанное восстановление, которое может найти больше файлов .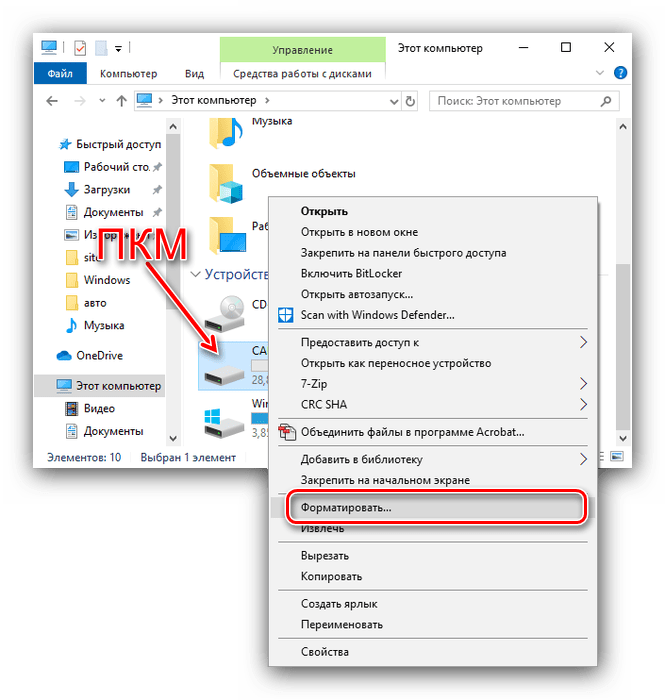
После восстановления данных на SD-карте вы можете восстановить необработанную SD-карту, выполнив форматирование SD-карты.
Решение №10 Восстановление поврежденных блоков SD-карты с помощью команды chkdsk или средств восстановления поврежденных секторов
Команда Chkdsk может помочь восстановить логические поврежденные блоки на карте памяти, если вы используете следующую команду.
chkdsk E: /f (E должен быть заменен вашей собственной буквой диска SD-карты)
Подробности: как восстановить поврежденный сектор на SD-карте с помощью cmd
Инструменты восстановления поврежденного сектора: IM-Magic Partition Resizer, USB Disk Storage Format Tool (Оба инструмента являются бесплатными программами.)
Часто задаваемые вопросы
- Как отформатировать Raw SD-карту с помощью CMD
- Как принудительно отформатировать SD-карту
- Невозможно отформатировать SD-карту Решения
- RAW SD Card Formatter Download – Format Tool
- Невозможно отформатировать SD-карту в FAT32
Вопрос: Как отформатировать SD-карту с помощью cmd?
Вы можете использовать этот формат командной строки fs=fat32 quick для форматирования необработанной карты памяти в команде diskpart.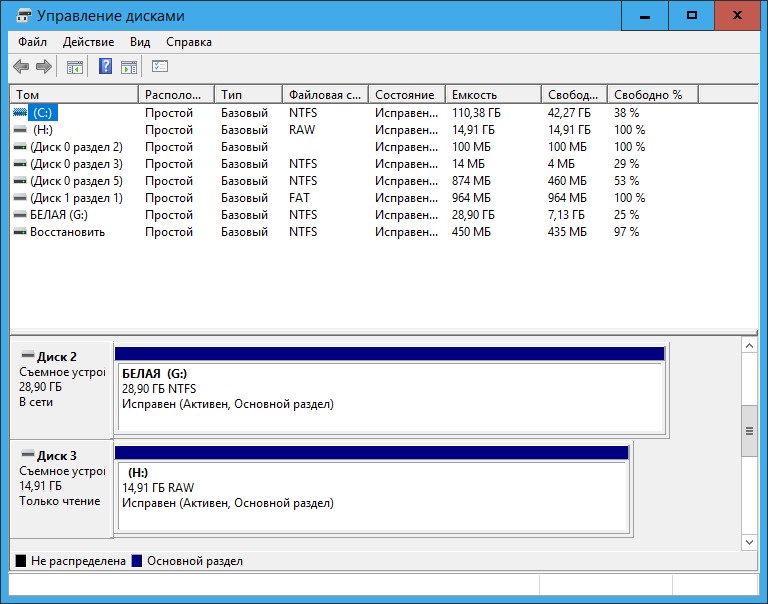
- Сначала вставьте SD в ПК с помощью устройства чтения карт памяти
- Запустите cmd и введите ‘diskpart ‘ и нажмите OK, чтобы начать
- Введите ‘E: ‘ и нажмите Enter, когда ваша SD-карта показывает диск E в качестве примера здесь, вам нужно заменить E на вашу собственную букву диска SD-карты
- Введите ‘format fs=fat32 quick’ и нажмите Enter
Примечание. Введите буквы без кавычек в окне cmd.
Вопрос: Как принудительно отформатировать sd карту?
SD-карту можно принудительно отформатировать несколькими способами:
- Формат правой кнопкой мыши в проводнике Windows
- Параметр формата в управлении дисками
- Инструменты форматирования, такие как Rufus, IM-Magic Partition Resizer, USB Disk Storage Format Tool
- Инструмент низкоуровневого форматирования
Вопрос: Не удается завершить форматирование SD-карты. Решения
Решения
Вот несколько способов исправить невозможность форматирования SD-карты на компьютере.
- Отформатируйте его с помощью бесплатных инструментов форматирования, таких как Rufus, инструмент низкоуровневого форматирования и т. д.
- Отформатируйте его с помощью управления дисками компьютера
- Снять защиту SD-карты от записи, повернуть переключатель защиты от записи и отформатировать
Вопрос: Программа форматирования SD-карты RAW скачать
Существует множество инструментов форматирования, которые могут форматировать карту памяти, даже если она отображается в необработанном виде, например Rufus, USB Disk Storage Format Tool, инструмент низкоуровневого форматирования и т. д.
Также читайте: SD-карта formatters
Вопрос: SD-карта не форматируется в камере, новая SD-карта не форматируется в камере, почему моя камера не форматирует мою SD-карту?
Ответ: Когда SD-карта не форматируется в камере
Вопрос: Не удается отформатировать SD-карту в FAT32, как отформатировать SD-карту в FAT32 Windows 11/10/7
Форматирование SD-карты более 32 ГБ в FAT32 должно быть сделать по крайней мере 3 способами:
- Отформатировать fat32 на компьютере со встроенной опцией форматирования правой кнопкой мыши
- Отформатируйте SD FAT32 в управлении дисками
- Форматирование с помощью сторонних бесплатных инструментов форматирования fat32.

Также читайте: как отформатировать sd карту в фат32
Эта ошибка формата может произойти с различными типами карт памяти на различных типах камер и мобильных телефонов.
- SDHC, SDXC, microSD, miniSD…
- Не удается отформатировать SD-карту Samsung, toshiba sd, SanDisk SD, Fujifilm xD…
- SD-карта камеры Canon, SD-карта Sony, SD-карта камеры Samsung, SD-карта Nikon, Kodak, Fujifilm, Olympus SD…
- Samsung Galaxy SD, Honor, Blackberry, LG phone, HTC SD, Nokia SD и другие
Последнее обновление 01 ноября 2022 г.
Статьи по теме
- Как исправить повреждение SD-карты только для чтения RAW
- Форматирование карты памяти SD RAW с помощью командной строки или средства форматирования RAW
- SD-карта не отформатирована Ошибка RAW в камере
Что делать, если SD-карту необходимо отформатировать?
Здесь вы узнаете:
- как решить эту проблему
- чем DiskInternals может вам помочь
Вы готовы? Давай читать!
Об этом выпуске
Из-за того, что SD-карты используются людьми каждый день, существует заблуждение, что данные хранения часто подвержены ошибкам и повреждению файлов. Так, например, вы можете получить сообщение «необходимо отформатировать SD-карту.». Это указывает на то, что файлы, необходимые для чтения или записи, были потеряны. То есть вы не можете получить доступ к файлу на SD-карте и обычно это происходит по следующим причинам:
Так, например, вы можете получить сообщение «необходимо отформатировать SD-карту.». Это указывает на то, что файлы, необходимые для чтения или записи, были потеряны. То есть вы не можете получить доступ к файлу на SD-карте и обычно это происходит по следующим причинам:
- Форматирование в старой файловой системе или в несовместимой файловой системе
- SD-карта упала и физически повреждена работоспособность диска, не прибегая к его форматированию.
Убедитесь, что ваши данные в безопасности с Uneraser
Прежде всего, вам нужно восстановить недоступные данные с флешки, потому что при ремонте устройства может случиться все что угодно. Возможно, флешку починят, но данных на ней вы не увидите. Чтобы предотвратить такой исход событий, используйте DiskInternals Uneraser и вскоре все сохраненные данные окажутся в другом доступном месте.
Эта программа имеет функцию глубокого сканирования данных. Вы можете быть удивлены, но Uneraser может легко восстановить до 1 ПБ файлов абсолютно любого формата.
 Приложение поддерживает следующие файловые системы: FAT12, Reiser4, ReFS, UFS, HFS, NTFS, ReiserFS, XFS, Ext2/3/4 и др. Благодаря бесплатной функции предварительного просмотра вы можете быть полностью уверены в конечном результате, так как вы увидите каждый файл, который был восстановлен отдельно. Загрузите бесплатную рекламную версию программного обеспечения перед покупкой лицензии и посмотрите, насколько легко это будет, если мастер восстановления проведет вас через все шаги.
Приложение поддерживает следующие файловые системы: FAT12, Reiser4, ReFS, UFS, HFS, NTFS, ReiserFS, XFS, Ext2/3/4 и др. Благодаря бесплатной функции предварительного просмотра вы можете быть полностью уверены в конечном результате, так как вы увидите каждый файл, который был восстановлен отдельно. Загрузите бесплатную рекламную версию программного обеспечения перед покупкой лицензии и посмотрите, насколько легко это будет, если мастер восстановления проведет вас через все шаги.Инструкция по восстановлению данных с SD карты или жесткого диска с помощью DiskInternals Uneraser:
1. Скачайте и установите на свой компьютер или ноутбук рекомендуемую утилиту.
2. Мастер восстановления диска запустится автоматически, вам нужно будет следовать его рекомендациям.
3. Выберите тип файлов, которые вы хотите восстановить, если это важно для вас. В противном случае перейдите к сканированию.
4. Скан: Расслабься, еще немного и цель будет достигнута.
5.
 Предварительный просмотр — выберите параметр Предварительный просмотр в новом окне, щелкнув файл правой кнопкой мыши, после чего восстановление произойдет автоматически.
Предварительный просмотр — выберите параметр Предварительный просмотр в новом окне, щелкнув файл правой кнопкой мыши, после чего восстановление произойдет автоматически.6. Экспорт проверенных файлов. Для этого нужно всего лишь приобрести лицензию, а восстановленные документы лучше сохранить в другом надежном месте.
Исправим!
CHKDSK
Теперь вы можете начать исправлять ошибку «SD-карта говорит, что ее необходимо отформатировать» с помощью команды CHKDSK. Эта команда опасна с точки зрения сохранности ваших данных, однако теперь вам не о чем беспокоиться, так как DiskInternals Uneraser дал вам уверенность.
Итак, вставьте SD-карту в компьютер. Как только он будет обнаружен, перейдите в меню «Пуск», найдите «Командная строка» и нажмите «Запуск от имени администратора».
Ведущей командой является «chkdsk», буквы диска «/f» и «/r» соответственно. Это поможет вам определить и исправить поврежденные сектора на вашей SD-карте или исправить системные ошибки.

После запуска команды дождитесь ее завершения и перезагрузите компьютер. После этого флешку уже не нужно будет форматировать.
Используйте OS Explorer
Вы можете устранить «проблему с форматированием SD-карты» через проводник Windows следующим образом:
Подключите SD-карту к компьютеру, щелкните правой кнопкой мыши кнопку «Пуск» и откройте проводник Windows. Далее кликаем по съёмному диску и выбираем «Свойства», переходим на вкладку «Инструменты». Затем нажмите кнопку «Проверить» и активируйте функции «Автоматически исправлять ошибки файловой системы» и «Проверить и попытаться восстановить поврежденные сектора». Теперь нажмите Start, дождитесь завершения процесса восстановления.
После этого требуется перезагрузка компьютера.
Используйте OS Disk Management
Чтобы исправить SD-карту с помощью Windows Disk Management, выполните следующие действия:
Подключите устройство хранения к системе.



 Такой расклад объясняется разными причинами, а одним из способов устранения проблемы является форматирование карты памяти.
Такой расклад объясняется разными причинами, а одним из способов устранения проблемы является форматирование карты памяти.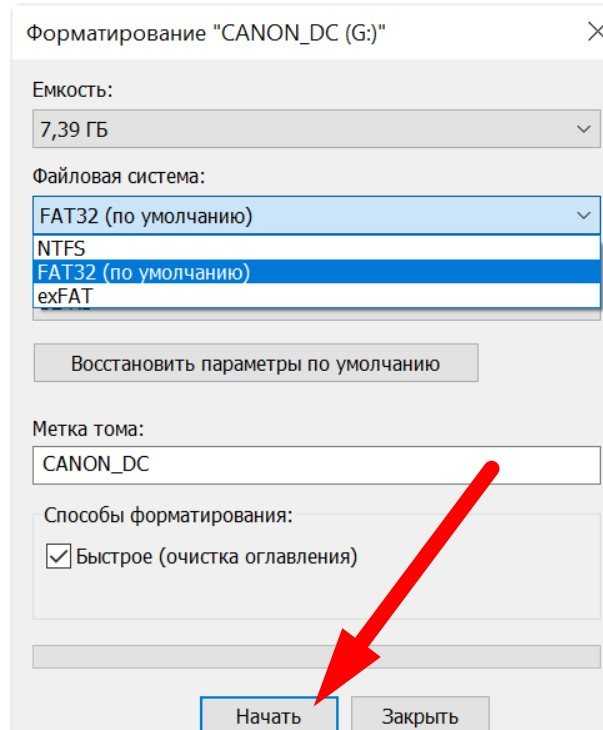
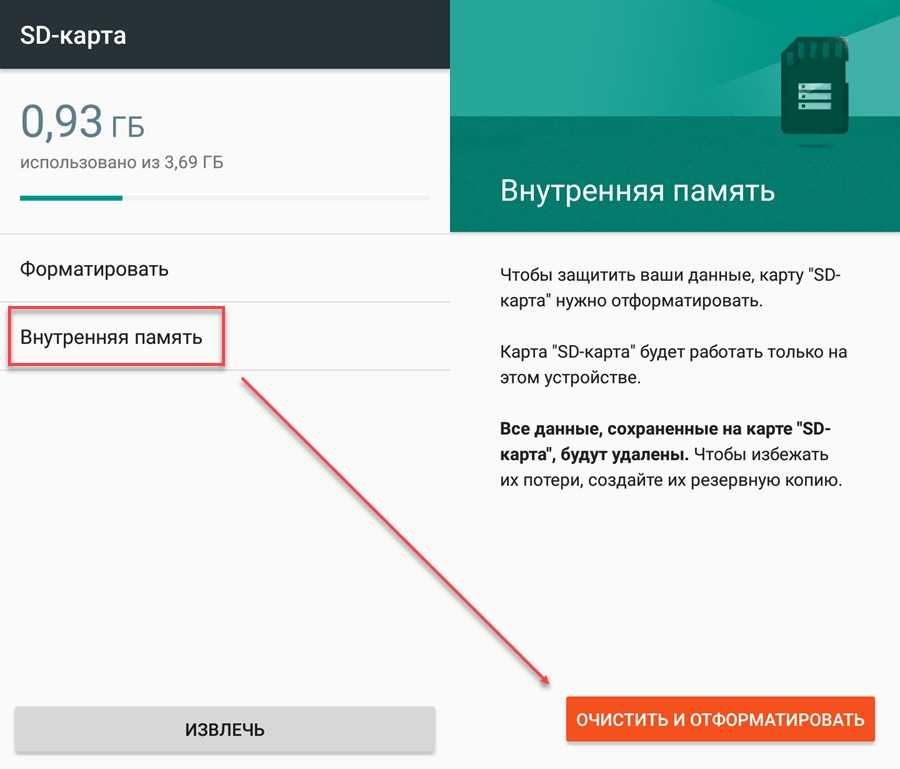 SD-карта показала необработанный и 0 байт. Как мне восстановить необработанную SD-карту и восстановить данные с нее?» — Tom
SD-карта показала необработанный и 0 байт. Как мне восстановить необработанную SD-карту и восстановить данные с нее?» — Tom

 Приложение поддерживает следующие файловые системы: FAT12, Reiser4, ReFS, UFS, HFS, NTFS, ReiserFS, XFS, Ext2/3/4 и др. Благодаря бесплатной функции предварительного просмотра вы можете быть полностью уверены в конечном результате, так как вы увидите каждый файл, который был восстановлен отдельно. Загрузите бесплатную рекламную версию программного обеспечения перед покупкой лицензии и посмотрите, насколько легко это будет, если мастер восстановления проведет вас через все шаги.
Приложение поддерживает следующие файловые системы: FAT12, Reiser4, ReFS, UFS, HFS, NTFS, ReiserFS, XFS, Ext2/3/4 и др. Благодаря бесплатной функции предварительного просмотра вы можете быть полностью уверены в конечном результате, так как вы увидите каждый файл, который был восстановлен отдельно. Загрузите бесплатную рекламную версию программного обеспечения перед покупкой лицензии и посмотрите, насколько легко это будет, если мастер восстановления проведет вас через все шаги. Предварительный просмотр — выберите параметр Предварительный просмотр в новом окне, щелкнув файл правой кнопкой мыши, после чего восстановление произойдет автоматически.
Предварительный просмотр — выберите параметр Предварительный просмотр в новом окне, щелкнув файл правой кнопкой мыши, после чего восстановление произойдет автоматически.

