Установка windows 7 с жесткого диска ноутбука: Персональный сайт — Установка Windows 7 с жесткого диска.
Содержание
При установке Windows 7, 8 или Windows 10 на ноутбук не видит жесткий диск и требует драйвер
Если Вы решили установить Windows 10, 8 или Windows 7 на ноутбук или компьютер, но, дойдя до этапа выбора раздела диска для установки Windows не видите ни одного жесткого диска в списке, а программа установки предлагает Вам установить какой-то драйвер, то эта инструкция для Вас.
В руководстве ниже пошагово описано, почему может происходить такая ситуация при установке Windows, по каким причинам в программе установки могут не отображаться жесткие диски и SSD и как исправить ситуацию.
Почему компьютер не видит диск при установке Windows
Проблема типична для ноутбуков и ультрабуков с кэширующим SSD, а также для некоторых других конфигураций с SATA/RAID или Intel RST. По умолчанию, в программе установки отсутствуют драйвера, для того чтобы работать с подобной системой хранения данных. Таким образом, для того, чтобы установить Windows 7, 10 или 8 на ноутбук или ультрабук, Вам потребуются эти драйвера еще на этапе установки.
Где скачать драйвер жесткого диска для установки Windows
Обновление 2017: поиск необходимого драйвера начните с официального сайта производителя вашего ноутбука для вашей модели. Драйвер обычно имеет слова SATA, RAID, Intel RST, иногда — INF в названии и малый размер по сравнению с другими драйверами.
В большинстве современных ноутбуков и ультарбуков, на которых возникает данная проблема используется Intel® Rapid Storage Technology (Intel RST), соответственно и драйвер нужно искать там. Даю подсказку: если в Google ввести поисковую фразу Драйвер технологии хранения Intel® Rapid (Intel® RST), то вы сразу найдете и сможете скачать то, что нужно для вашей операционной системы (Для Windows 7, 8 и Windows 10, x64 и x86). Или воспользуйтесь ссылкой на сайт Intel http://downloadcenter.intel.com/product_filter.aspx?productid=2101&lang=rus для того, чтобы скачать драйвер.
Если у Вас процессор AMD а, соответственно, и чипсет не от Intel, то попробуйте поиск по ключу «SATA/RAID драйвер» + «марка компьютера, ноутбука или материнской платы».
После загрузки архива с необходимым драйвером, распакуйте его и поместите на флешку, с которой устанавливаете Windows (создание загрузочной флешки — инструкция). Если установка производится с диска, то все равно поместите эти драйвера на флешку, которую следует подключить к компьютеру еще до его включения (в противном случае, она может не определиться при установке Windows).
Затем, в окне установки Windows 7, где необходимо выбрать жесткий диск для установки и где не отображается ни один диск, нажмите ссылку «Загрузить».
Укажите путь к SATA/RAID драйверу
Укажите путь к драйверу Intel SATA/RAID (Rapid Storage). После установки драйвера Вы увидите все разделы и сможете установить Windows как обычно.
Примечание: если Вы никогда не устанавливали Windows на ноутбук или ультрабук, а установив драйвер на жесткий диск (SATA/RAID) увидели, что имеется 3 и более разделов, не трогайте никакие разделы hdd, кроме основного (самого большого) — не удаляйте и не форматируйте, на них хранятся служебные данные и раздел восстановления, позволяющий вернуть ноутбук к заводским настройкам, когда это потребуется.
remontka.pro в Телеграм | Способы подписки
Установка windows 7 и виндовс 10 не видит жесткий диск
Проблема, когда установка windows 7, виндовс 10 либо другая не видит жесткий диск, может появится при покупке нового компьютера / ноутбука без операционной системы, так и в процессе переустановки.
Вы хотите установить / переустановить windows 10 или даже старую XP, но, когда доходите до выбора раздела, то появляется ошибка установки — windows не видит жесткий диск.
Это может быть сообщение типа: «Установка не обнаружила никаких жестких дисков, установленных на этом компьютере».
Я сталкивался с такими ситуациями также и в ос линукс ubuntu, macbook и не один раз. Проанализировал их поделюсь 3 способами решения данной проблемы.
При установке ОС windows 7 — виндовс 10 не видит жесткий диск
Первый способ навряд ли случится с новым компьютером, обычно при переустановке, когда вы замечаете, что слетела виндовс 7, виндовс 10 и так далее.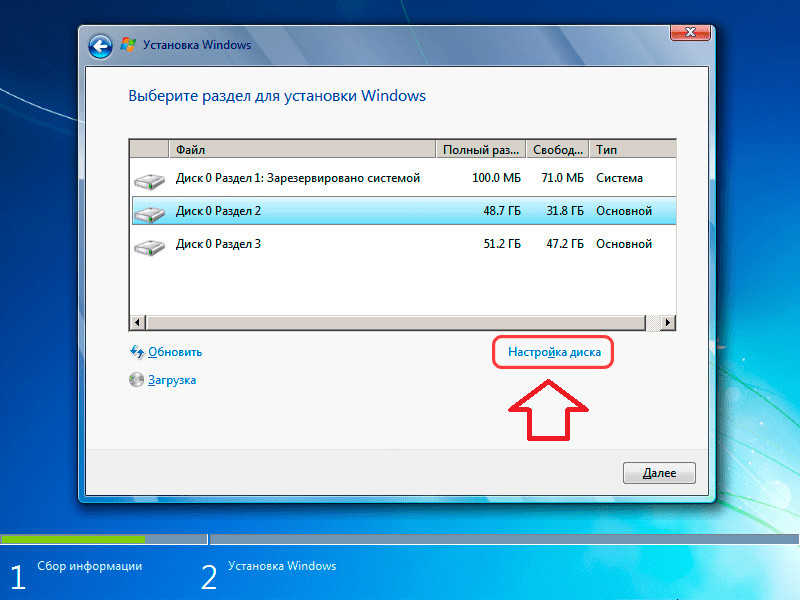
Так было у меня первый раз уже много лет назад. Я приехал по вызову к клиенту переставить систему.
Когда дело дошло то диска то оказалось, что установка его не видит. Начал разбираться и выяснилось, что просто плохой контакт.
При шевелении (требуется разобрать блок) накопитель появится. К чему я веду. К тому что многие часто решают, что слетела windows 7, windows 10, а на самом деле может просто отойти контакт.
Программа установки windows 7 — виндовс 10 не видит жесткий диск
Если вы убедитесь, что все жесткие диски правильно подключены к компьютеру также может случиться так, что во время установки установщик отобразит сообщения об ошибках и предотвратит установку системы.
Это может быть связано с тем, что аппаратные решения в вашем пк специально адаптированы для определенной системы, например Windows Vista.
В результате у XP возникает проблема с их надлежащим обнаружением. В 99% случаев это сообщение об ошибке вызвано тем, что на жестком диске используется разъем SATA, который Windows XP не поддерживает.
Первым решением этой проблемы является поиск в BIOS ноутбука опции для изменения типа диска с SATA на ATA / IDE.
Имя опции зависит от производителя BIOS, в моем примере установите параметры совместимого режима.
К сожалению, не каждый ноутбук позволяет такую операцию, но вы можете попробовать обновить BIOS.
Если вы не хотите обновлять BIOS, и у вас есть соответствующие драйверы для вашего жесткого диска (проверьте сайт производителя), это может помочь указать ранее загруженные драйверы во время установки Windows XP.
Когда появится сообщение. Если вы хотите загрузить другой контроллер RAID или SCSI, нажмите [F6].
Установщик Windows не видит диск во время установки
На некоторых моделях может случиться так, что программа установки не видит жесткие диски, и система не может быть установлена.
Как видите на рисунке система просит драйвер. Где его взять? Скачать на сайте интел или AMD – в зависимости какой используется процессор.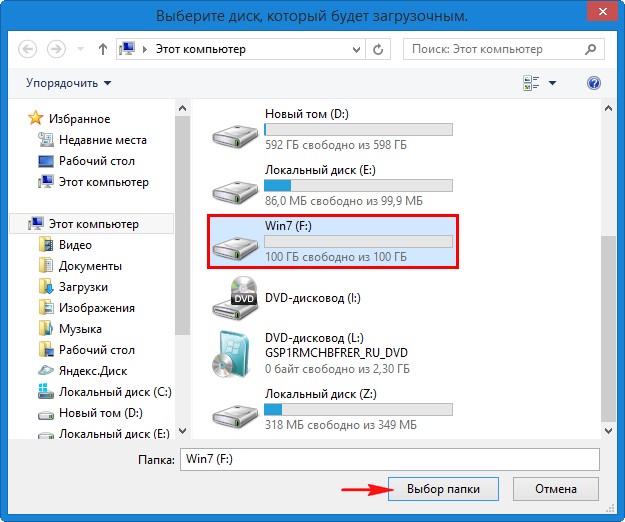
При поиске на сайте укажите материнскую плату или точное название модели ноутбука. При желании найдете – это бесплатно.
Дальше необходимо его закинуть флешку. Если ставите с диска, то также поместите на флешку. Далее начинайте установку пока не увидите установщик. Потом жмите на «Загрузка».
Появится окно. В нем укажите место драйвера. В нашем случае флешка. Подтвердите «ОК». Запустится процесс установки.
Теперь установка не должна выдавать ошибки. Если установщик не видит жесткий диск, может потребоваться отключить в BIOS режим AHCI.
Еще может быть плохая сборка Windows, но если с нее уже ставилось все без ошибок, то с ней все в порядке.
Надеюсь, вы решили свои проблемы и наконец можете расслабиться и побаловаться с помощью компьютера. Успехов.
Как заменить жесткий диск и переустановить операционную систему
Скопированная ссылка!
Линси Кнерл
|
8 декабря 2018 г.
Время чтения: 7 минут
Если на вашем компьютере появились признаки неисправности жесткого диска, лучше заменить его до полного износа.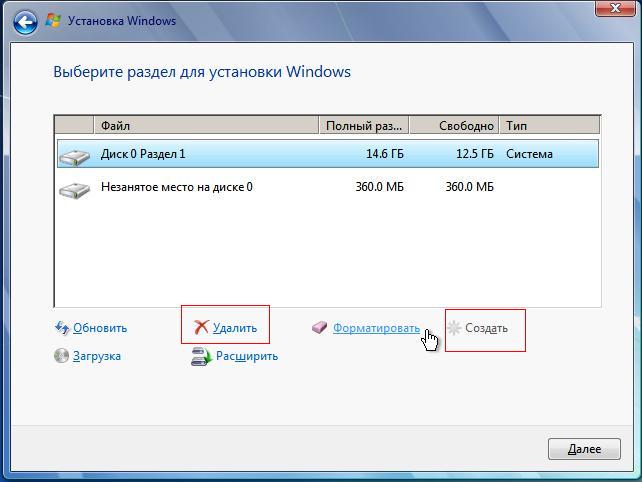 Это дает вам возможность сохранить данные, хранящиеся на нем, включая вашу операционную систему. Хотя это более сложный ремонт, чем многие потребители считают удобным выполнять самостоятельно, вы можете сэкономить деньги, выполнив его самостоятельно.
Это дает вам возможность сохранить данные, хранящиеся на нем, включая вашу операционную систему. Хотя это более сложный ремонт, чем многие потребители считают удобным выполнять самостоятельно, вы можете сэкономить деньги, выполнив его самостоятельно.
В следующем руководстве мы объясним основные шаги по замене жесткого диска, а также лучший способ восстановить работоспособность операционной системы. Это руководство подходит как для замены неисправного жесткого диска, так и для замены устаревшего диска на что-то более объемное и быстродействующее.
1. Резервное копирование данных
Прежде чем выполнять какие-либо шаги, связанные с физической заменой диска, создайте резервную копию всего, что на нем содержится, что вы хотите сохранить, в том числе:
- Программы
- Документы
- Фото и видео файлы
- Музыкальные файлы и списки воспроизведения
- Игры и загружаемый контент (DLC)
Вы можете сделать это, используя облако для сохранения хранилище на жестком диске через службу резервного копирования или с помощью внешнего устройства хранения данных. Найдите время, чтобы проверить, какие программы вы хотите сохранить, и соберите исходные диски или файлы данных для переустановки на новый диск.
Найдите время, чтобы проверить, какие программы вы хотите сохранить, и соберите исходные диски или файлы данных для переустановки на новый диск.
2. Создайте диск восстановления
Чтобы переустановить ОС Windows на новый компьютер, создайте диск восстановления, который компьютер сможет использовать для загрузки нового пустого диска после его установки. Вы можете создать его, посетив веб-сайт Windows для вашей конкретной версии операционной системы и загрузив его на компакт-диск или USB-устройство.
Перед запуском убедитесь, что на диске или накопителе достаточно свободного места и что он правильно отформатирован в соответствии с инструкциями Windows.
3. Удалите старый диск
Перед запуском убедитесь, что компьютер выключен и отсоединен от сети. Мы также советуем вам использовать антистатический коврик и браслет. Этот инструмент заземляет и компьютер, и вас, чтобы вы не передавали накопившееся статическое электричество на хрупкие внутренние части компьютера и, возможно, не замыкали их.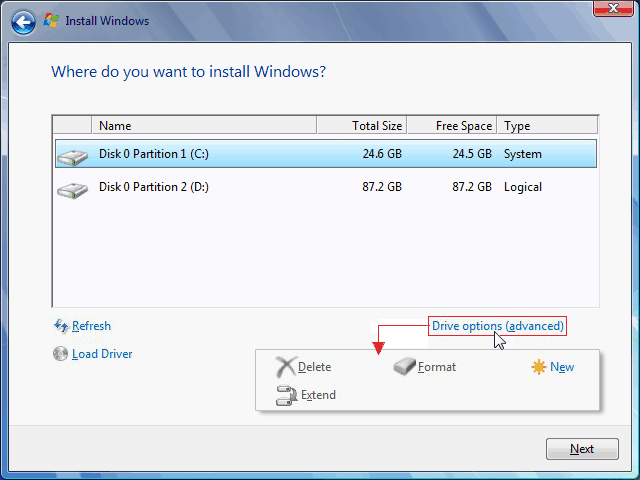 Это также убережет вас от разряда.
Это также убережет вас от разряда.
Чтобы начать процесс, откройте дверцу корпуса компьютера. Это зависит от производителя. Обычно он удерживается на месте маленькими винтами или может иметь скользящий механизм.
После того, как вы и компьютер надежно заземлите, найдите жесткий диск и отсоедините кабели питания и разъемы данных от самого диска.
Обратитесь к документации по установке нового жесткого диска и действуйте в обратном порядке, чтобы узнать, как конкретно отсоединить старый жесткий диск от разъемов питания и данных. Если вы не уверены, проверьте информацию о вашей конкретной марке компьютера в Интернете.
Обычно имеется набор небольших винтов, удерживающих диск в корпусе. Затем удалите их, а затем вытащите жесткий диск из корпуса компьютера или отсека скользящим движением. Хотя нет необходимости физически извлекать отключенный старый диск, многие предпочитают убрать его с дороги.
Это освобождает место в корпусе вашего компьютера для других компонентов, которые могут понадобиться в будущем, таких как второй жесткий диск. Это также создает большее движение воздуха вокруг нового привода. Если вы решите оставить старый диск внутри корпуса компьютера, убедитесь, что все соединения остаются отключенными.
Это также создает большее движение воздуха вокруг нового привода. Если вы решите оставить старый диск внутри корпуса компьютера, убедитесь, что все соединения остаются отключенными.
4. Установите новый диск
Чтобы вставить новый диск, просто выполните уже выполненные действия в обратном порядке. Подключите разъемы питания в соответствии с документацией к новому накопителю, затем подключите кабели для передачи данных.
В зависимости от того, насколько короткие разъемы, вам, возможно, придется сначала вставить диск в отсек. Небольшой фонарик может быть полезен для наблюдения за небольшим пространством отсека во время работы. Заверните винты, которыми диск крепится к корпусу, установите на место дверцу корпуса компьютера, и теперь вы готовы установить новый диск.
5. Переустановите операционную систему
После завершения физической части замены жесткого диска и перед его первым использованием необходимо правильно отформатировать и разбить жесткий диск на разделы.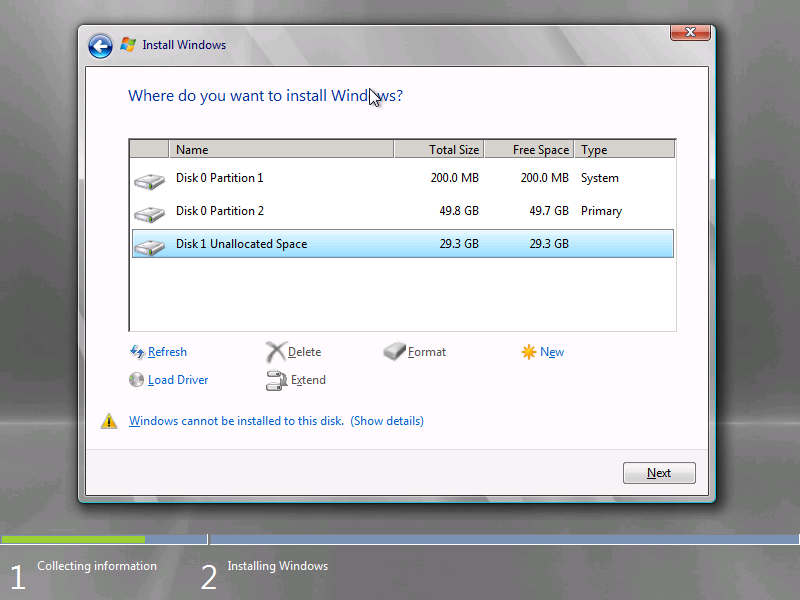 Это простой процесс для пользователей Windows, но он должен произойти прежде всего.
Это простой процесс для пользователей Windows, но он должен произойти прежде всего.
К счастью, при установке операционной системы на компьютер эти два шага выполняются автоматически. Ваша ОС определит точные шаги, но для Windows 10 или Windows 10 Pro для компьютеров и ноутбуков HP установка операционной системы включает следующие шаги :
1. Начните с подключения компьютера к сети и включения питания. Для компьютеров HP: после запуска несколько раз нажмите клавишу «Escape».
2. Появится меню запуска с возможностью доступа к меню загрузки. Используйте меню загрузки, чтобы сообщить компьютеру, с чего начать — с USB-накопителя или установочного диска, который вы создали и вставили ранее.
3. Следуйте инструкциям, чтобы разметить, отформатировать и установить Windows на новый жесткий диск. Большинство пользователей могут использовать настройки по умолчанию и ничего не настраивать в данный момент.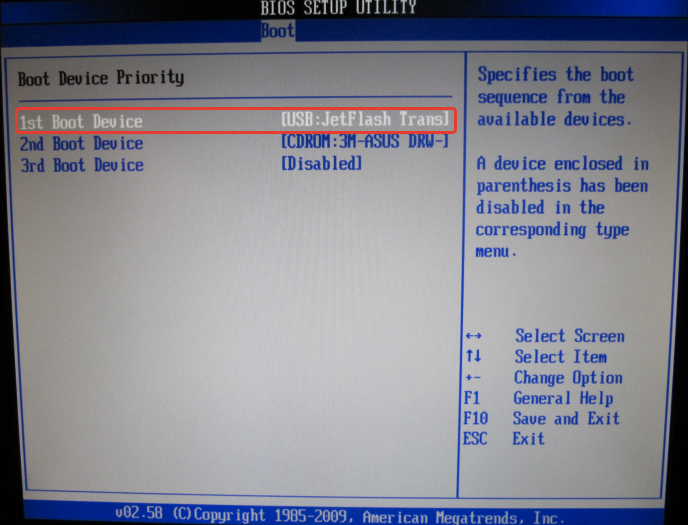
4. Вам может быть предложено перезагрузить компьютер. Компьютер также может перезагрузиться сам по себе несколько раз, прежде чем он будет завершен. Подождите несколько часов, пока процесс завершится, в зависимости от вашего жесткого диска и ОС.
5. После перезагрузки компьютера в последний раз и появления экрана входа в систему Windows можно приступать к работе с новым диском.
6. Переустановите программы и файлы
Теперь, когда Windows работает на новом жестком диске, вы можете начать процесс установки нужных вам вещей обратно на компьютер. Доступ к вашей облачной резервной копии или внешнему диску должен осуществляться с помощью программного обеспечения, которое рекомендуется для извлечения файлов.
Просто выберите файлы, которые хотите восстановить, и готово. Вы также можете получить только основы на этом этапе и продолжать добавлять вещи по мере необходимости с течением времени.
Клонирование жесткого диска
Другой вариант переноса данных на новый диск — «клонирование» существующего диска. Предполагая, что сбой вашего жесткого диска вызван физической ошибкой, а не программным сбоем или поврежденным файлом, вы можете физически подключить старый диск к новому диску. Используйте программное обеспечение для клонирования, чтобы перенести точную копию данных, операционной системы и файлов на новый диск.
Предполагая, что сбой вашего жесткого диска вызван физической ошибкой, а не программным сбоем или поврежденным файлом, вы можете физически подключить старый диск к новому диску. Используйте программное обеспечение для клонирования, чтобы перенести точную копию данных, операционной системы и файлов на новый диск.
Это рекомендуется только в том случае, если вам нужна копия вашего старого диска, включая ненужные файлы, которые со временем могут накапливаться на вашем диске. Изучите программное обеспечение для клонирования, чтобы найти надежный вариант, который лучше всего подходит для вашей ситуации. Помните, что если жесткий диск выходит из строя по цифровой причине, например из-за поврежденных файлов, вам следует просто начать с нового диска.
Риски, связанные с установкой нового жесткого диска
Несмотря на то, что многие успешно справляются с этой задачей, существуют некоторые подводные камни, о которых вам следует знать, прежде чем начать:
- дисковода или типа компьютера и никогда раньше не занимались самостоятельной работой с компьютером, может потребоваться время, чтобы узнать, как сконфигурирована модель вашего компьютера.
 Будьте терпеливы к себе.
Будьте терпеливы к себе. - Незнание того, куда идет соединение, и неспособность должным образом защитить новый диск могут привести к повреждению сохраненных данных, а также отдельных компонентов компьютера. Исследуйте и следуйте инструкциям. Не парься.
- Помните, что вы всегда должны работать на антистатической поверхности с отключенным питанием, поскольку отсутствие заземления компьютера может привести к потере данных и поражению электрическим током.
- Если вы можете следовать указаниям и компетентны в выполнении основных механических задач, таких как использование отвертки и чтение схем, модернизация вашего жесткого диска не составит труда.
- Деньги, которые вы можете сэкономить, делая это самостоятельно, могут составлять сотни долларов на оплату труда.
- Всем, кто хочет узнать больше о том, как можно обслуживать свои компьютеры в домашних условиях, неплохо взяться за этот относительно простой проект «Сделай сам».
Как только вы попробуете свои силы в этом, это, вероятно, придаст вам уверенности, чтобы взяться за более сложные проекты, такие как сборка собственного игрового компьютера.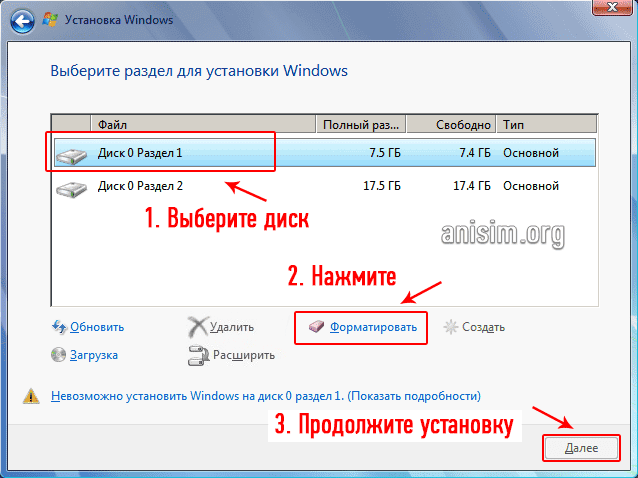 Есть определенное удовлетворение, зная, что вы выполнили такой ремонт.
Есть определенное удовлетворение, зная, что вы выполнили такой ремонт.
Теперь можно подумать о добавлении еще одного жесткого диска в будущем. Многие пользователи компьютеров имеют более одного диска. Они используют вторую в качестве резервной копии, которая надежно хранится в корпусе их компьютера, когда она им понадобится. Давайте начнем!
Об авторе
Линси Кнерл является автором статьи для HP® Tech Takes. Линси — писатель со Среднего Запада, оратор и член ASJA. Она стремится помогать потребителям и владельцам малого бизнеса использовать свои ресурсы с помощью новейших технических решений.
Популярные ноутбуки HP с Windows 10
Раскрытие информации: Наш сайт может получать часть дохода от продажи продуктов, представленных на этой странице.
Как установить Windows 7 на жесткий диск другого компьютера
СОДЕРЖИМОЕ СТРАНИЦЫ:
- Можно ли установить Windows на жесткий диск, чтобы установить его на другой компьютер
- 2 способа установить Windows 7 на жесткий диск другого ПК
- Часто задаваемые вопросы о том, как установить Windows 7 на жесткий диск другого компьютера
Windows 7 — третья по распространенности операционная система Microsoft после Windows 10 и 11. С 10 января 2023 года Microsoft больше не будет предоставлять обновления для системы безопасности, но вы по-прежнему можете ее использовать. Вы когда-нибудь представляли себе, как облако вы используете Windows 7, куда бы вы ни пошли?
С 10 января 2023 года Microsoft больше не будет предоставлять обновления для системы безопасности, но вы по-прежнему можете ее использовать. Вы когда-нибудь представляли себе, как облако вы используете Windows 7, куда бы вы ни пошли?
В этой статье от EaseUS описывается, можно ли установить Windows 7 на жесткий диск другого компьютера и как установить Windows 7 на жесткий диск другого компьютера . Спешите учиться.
Можно ли установить Windows на жесткий диск, чтобы установить его на другой компьютер?
Операционная система Widows 7 отличается высокой стабильностью и визуальной привлекательностью. Кроме того, она имеет простой и понятный пользовательский интерфейс, что до сих пор делает ее одной из наиболее часто используемых ОС в мире.
Если вы хотите перенести свою нынешнюю Windows 7 на новый компьютер, чтобы продолжить ее использовать, вы когда-нибудь застревали на одном вопросе, например «Могу ли я перенести Windows 7 с одного компьютера на другой?»
Ответ положительный. Прямой метод часто заключается в переустановке системы и других приложений на новом ПК, если вы хотите использовать предыдущую систему и приложения после замены старого компьютера на новый.
Прямой метод часто заключается в переустановке системы и других приложений на новом ПК, если вы хотите использовать предыдущую систему и приложения после замены старого компьютера на новый.
Но реальность такова, что пользователи не ожидают, что им придется переустанавливать свою операционную систему или основные программы, потому что это требует много времени и труда.
К счастью, у вас есть другие выходы. Чтобы быть более конкретным, вы можете установить Windows на жесткий диск другого компьютера, что намного проще, чем переустановка Windows 7. Это называется универсальным восстановлением.
Универсальное восстановление может помочь вам создать образ системы Windows на внешнем диске и восстановить его на другом оборудовании. Все, что вам нужно, это универсальное программное обеспечение для восстановления. Продолжай движение!
2 способа установки Windows 7 на жесткий диск для другого компьютера
Как упоминалось выше, универсальное восстановление может помочь вам установить Windows 7 на внешний диск для другого компьютера. На самом деле в Windows 7 также есть встроенный инструмент под названием Sysprep, который может помочь вам перенести Windows 7 на другой компьютер. Давайте перейдем к деталям.
На самом деле в Windows 7 также есть встроенный инструмент под названием Sysprep, который может помочь вам перенести Windows 7 на другой компьютер. Давайте перейдем к деталям.
- Способ 1. Использование Universal Restore Software
- Способ 2. Использование Sysprep
Способ 1. Использование универсального программного обеспечения для восстановления
Универсальное восстановление может помочь вам запустить ту же систему на другом компьютере. Таким образом, выполнение универсального восстановления — это самый простой способ установить Windows 7 на диск для нового компьютера. Для этого вам необходимо создать образ системы вашего компьютера с Windows 7, сохранить резервную копию системы на внешнем диске, а затем восстановить ее на новом компьютере.
Говоря об универсальном программном обеспечении для восстановления, следует упомянуть EaseUS Todo Backup. Это может помочь вам легко и быстро перенести Windows 7 на другой компьютер.
EaseUS Todo Backup Home — многоцелевая программа резервного копирования и восстановления, совместимая с Windows 11/10/8/7. Это может позволить вам переносить операционную систему с одного компьютера на другой и автоматически создавать резервные копии ваших систем, файлов, дисков, разделов и компьютерных приложений. Кроме того, он может помочь вам создавать различные типы резервных копий, включая полные, инкрементные и дифференциальные резервные копии.
Это может позволить вам переносить операционную систему с одного компьютера на другой и автоматически создавать резервные копии ваших систем, файлов, дисков, разделов и компьютерных приложений. Кроме того, он может помочь вам создавать различные типы резервных копий, включая полные, инкрементные и дифференциальные резервные копии.
Основные возможности EaseUS Todo Backup:
- Клонирование жесткого диска
- Резервное копирование и восстановление в один клик
- Сжать резервную копию примерно до 80%
- Создать аварийный загрузочный диск WinPE
- Зашифровать резервную копию с помощью шифрования AES-256
- 250 ГБ бесплатного облачного хранилища и зоны безопасности
- Важно
- Вам необходимо подготовить внешний жесткий диск, будь то SSD, HDD или USB-накопитель. Внешний диск должен быть достаточно большим для размещения Windows. Кроме того, вы должны создать резервную копию данных на диске, потому что установка отформатирует внешний диск.
 Вы также должны подготовить адаптер USB-SATA для подключения внешнего накопителя к компьютеру через порт USB.
Вы также должны подготовить адаптер USB-SATA для подключения внешнего накопителя к компьютеру через порт USB.
Руководство по установке Windows 7 на жесткий диск другого компьютера
Часть 1. Создание образа системы Windows 7 на жестком диске
Шаг 1. Запуск EaseUS Todo Резервное копирование на ваш компьютер, и нажмите Создать резервную копию на главном экране, а затем нажмите большой вопросительный знак, чтобы выбрать содержимое резервной копии .
Шаг 2. Чтобы создать резервную копию операционной системы Windows, нажмите » OS «, чтобы начать задачу резервного копирования.
Шаг 3. Информация об операционной системе Windows, а также все связанные с системой файлы и разделы будут выбраны автоматически, поэтому вам не нужно делать какой-либо ручной выбор на этом шаге. Далее вы потребуется выбрать место для сохранения резервной копии образа системы, щелкнув показанную область.
Шаг 4. Местом резервного копирования может быть другой локальный диск на вашем компьютере, внешний жесткий диск, сеть, облако или NAS. Обычно , мы рекомендуем вам использовать внешний физический диск или облако для сохранения файлов резервных копий системы.
Шаг 5. Параметры настройки, такие как включение расписания автоматического резервного копирования ежедневно, еженедельно, ежемесячно или по событию, а также создание дифференциального и добавочного резервного копирования, доступны в кнопке Параметры , если вы заинтересованы. Нажмите « Backup Now », и начнется процесс резервного копирования системы Windows. Завершенная задача резервного копирования будет отображаться слева в виде карточки.
Часть 2. Восстановление образа системы на другом компьютере
* Чтобы выполнить восстановление системы на незагружаемой машине, попробуйте загрузить компьютер с аварийного диска EaseUS Todo Backup.
Шаг 1. Запустите EaseUS Todo Backup, нажмите « Browse to Recover ».
Шаг 2. Путеводитель по месту назначения резервной копии, выберите нужный файл резервной копии системы. (Файл резервной копии, созданный EaseUS Todo Backup, представляет собой файл pbd.)
Шаг 3. Выберите диск восстановления. Убедитесь, что стиль разделов исходного диска и диска восстановления одинаков.
Шаг 4. Вы можете настроить структуру диска в соответствии с вашими потребностями. Затем нажмите « Proceed », чтобы начать восстановление системы из резервной копии.
Способ 2. Использование Sysprep
Другой способ — использовать Sysprep (средство подготовки системы). Это встроенный в Windows 7 инструмент, который может помочь перенести вашу текущую Windows 7 на новый компьютер, включая установленные программы, профили пользователей и настройки. Давайте узнаем, как использовать Sysprep для развертывания установки Windows 7 на другом компьютере ниже:
- Предупреждение
- Возможно, вы не сможете обновить свою OEM-версию Windows 7.
 С другой стороны, неоцененная установка Windows, включающая установку для восстановления, не может быть подготовлена с помощью системной подготовки. Следовательно, этот инструмент недоступен в этом случае.
С другой стороны, неоцененная установка Windows, включающая установку для восстановления, не может быть подготовлена с помощью системной подготовки. Следовательно, этот инструмент недоступен в этом случае.
Часть 1. Обобщенная установка Windows 7 на старый компьютер
Шаг 1. Перейдите в папку «C:\Windows\System32\Sysprep», чтобы запустить sysprep.exe.
Шаг 2. В раскрывающемся списке «Действие по очистке системы» выберите «Ввести систему при первом включении» (OOBE), установите флажок «Обобщить» и выберите «Завершение работы» в параметрах завершения работы на панели «Инструмент подготовки системы».
Шаг 3. Нажмите OK, чтобы обобщить образ Windows 7 и выключить компьютер.
Часть 2. Захват образа системы Windows 7 на старом ПК
Шаг 1. Подключите USB-накопитель к старому ПК, чтобы сохранить образ системы Windows 7.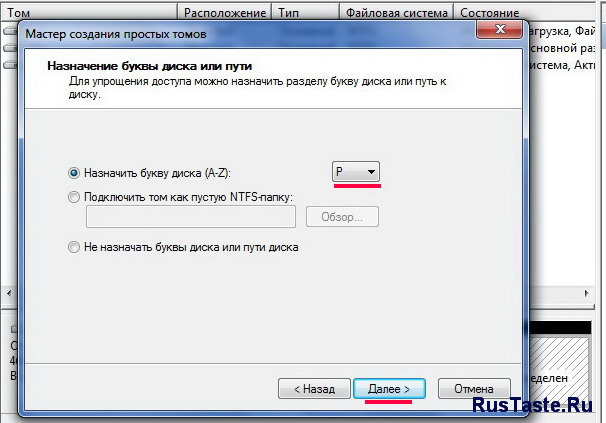
Шаг 2. Используйте загрузочный диск WinPE для запуска компьютера. Если у вас его нет, вы можете сначала создать загрузочный носитель WinPE.
Шаг 3. Удерживайте нажатыми клавиши Shift + F10, чтобы открыть командную строку, когда отображается окно установки Windows.
Шаг 4. (Необязательно) Если вы хотите ускорить загрузку вашего нового ПК после установки образа, выполните команду dism /image:C:/optimize-image /boot в окне командной строки и нажмите Enter.
Шаг 5. Введите DISM /Capture-Image /ImageFile:D:\Images\win7.wim /CaptureDir:C:\ /Name:win7 и нажмите Enter, чтобы захватить системный раздел Windows (диск C).
Часть 3. Развертывание образа Windows 7 на новом компьютере
Шаг 1. Подключите USB-накопитель к новому компьютеру.
Шаг 2. Используйте загрузочный диск WinPE для запуска нового компьютера, затем запустите командную строку, как описано выше.
Шаг 3. Чтобы стереть жесткий диск на новом ПК и создать новые разделы жесткого диска, используйте команды в окне командной строки и нажимайте «Использовать» после каждой.
- дискпарт
- список дисков
- выберите диск 0 («0» представляет собой номер основного диска на вашем новом компьютере)
- чистый
- создать основной раздел
- формат fs=быстрая метка ntfs=Windows
- назначить букву = W
- выход
Шаг 4. Введите DISM /Apply-Image /ImageFile:D:\Images\win7.wim /Index:1 /ApplyDir:W:\ и нажмите Enter, чтобы восстановить образ Windows на новый компьютер.
Шаг 5. Перезагрузите компьютер, чтобы проверить, загрузится ли он успешно.
Подведение итогов
Это все о как установить Windows 7 на жесткий диск другого компьютера . Короче говоря, вы можете использовать универсальное программное обеспечение для восстановления — EaseUS Todo Backup и встроенный в Windows 7 инструмент — Sysprep, которые помогут вам установить Windows 7 на внешний диск для другого ПК.
Но, учитывая гибкость, время, практичность и удобство использования, EaseUS Todo Backup неизбежно станет вашим лучшим выбором. Это может помочь вам установить Windows 10 с одного компьютера на другой и создать резервную копию сохраненных игр, таких как Call of Duty, The Sims и т. д. Здесь вы можете изучить более ценные функции.
Часто задаваемые вопросы об установке Windows 7 на жесткий диск другого компьютера
1. Могу ли я использовать лицензию Windows 7 на нескольких компьютерах?
Windows 7 имеет 32-битный и 64-битный диск; только один может быть установлен на ключ. Однако вы можете установить Windows 7 на три машины с помощью «Семейного пакета Windows 7 Домашняя расширенная». Вы можете использовать лицензию Windows 7 на многих компьютерах при условии, что это розничная полная лицензия или лицензия на обновление.
2. Могу ли я поменять жесткий диск Windows 7 на другой компьютер?
Да, вы можете перенести жесткий диск Windows 7 на другой компьютер.

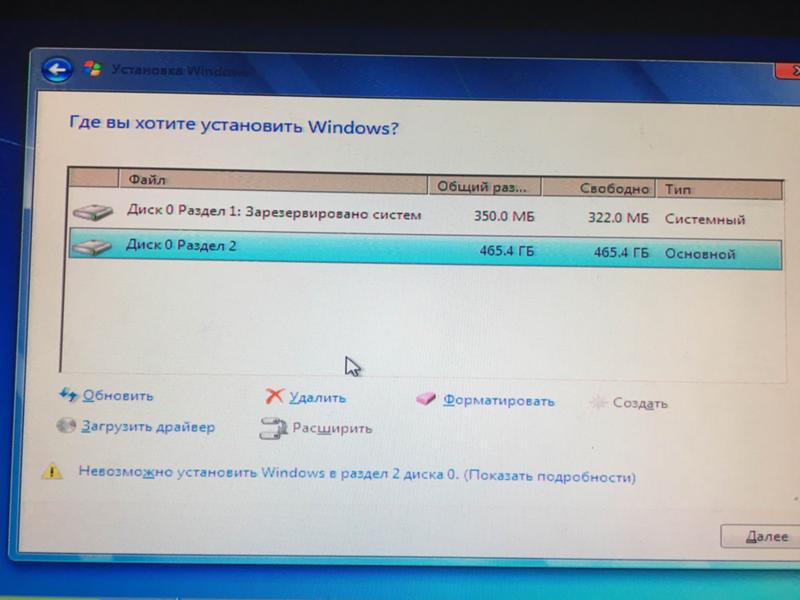 Будьте терпеливы к себе.
Будьте терпеливы к себе. Вы также должны подготовить адаптер USB-SATA для подключения внешнего накопителя к компьютеру через порт USB.
Вы также должны подготовить адаптер USB-SATA для подключения внешнего накопителя к компьютеру через порт USB.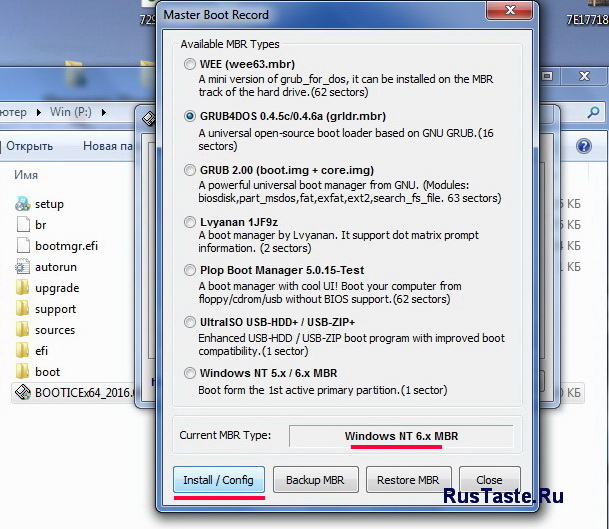 С другой стороны, неоцененная установка Windows, включающая установку для восстановления, не может быть подготовлена с помощью системной подготовки. Следовательно, этот инструмент недоступен в этом случае.
С другой стороны, неоцененная установка Windows, включающая установку для восстановления, не может быть подготовлена с помощью системной подготовки. Следовательно, этот инструмент недоступен в этом случае.