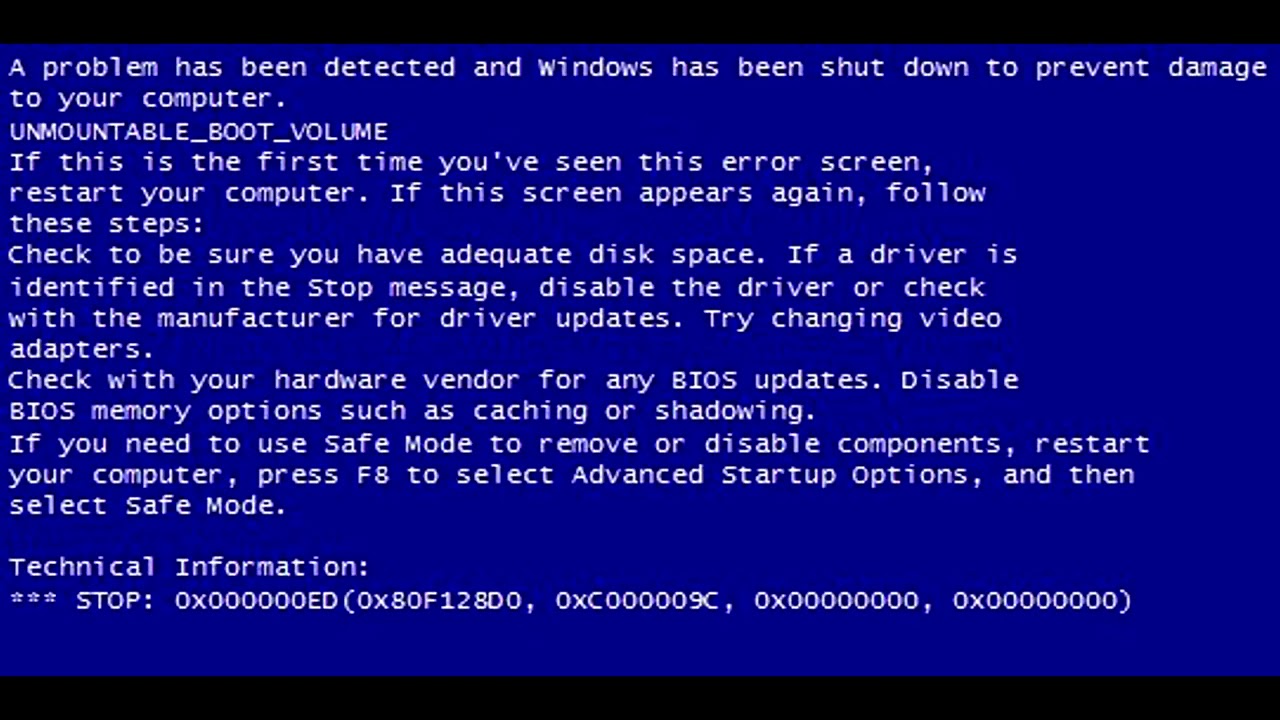Синий экран смерти windows 7 после обновления: Осторожно: новое обновление Windows вызывает «синий экран смерти»
Содержание
stop 0x00000109 Windows 7 после обновления
ГлавнаяРабота на компьютере
Проблема, которая может иметь индекс 0x00000109 характерна как для OS Windows, так и для ReactOS/Symbian OS. Эта ошибка принадлежит к группе ошибок так называемого «экрана смерти», или BSoD, Black Screen of Death в оригинале. Её выдача связана с процессами управления памятью компьютера, обобщенно называемых «Memory Management».
В более-менее привычном нам виде BSoD можно было наблюдать еще в версии Windows 3.11, хотя его дизайн со временем и претерпевал некоторые изменения.
Кроме того, начиная с версии NT появилась возможность вызывать BSoD вручную. Рядовые пользователи, незнакомые с понятием «дампов памяти» и техническими особенностями их использования могут использовать его для экстренной остановки работы компьютера, аналогично использованию кнопки «перезагрузка» на системном блоке ПК.
stop 0x00000109 Windows 7 после обновления
Содержание
- Что означает ошибка?
- На данный момент можно выделить пять причин ошибок memory_management типа «синий экран»
- Исправление 1.
 Антивирусная проверка компьютера
Антивирусная проверка компьютера - Исправление 2. Запуск средства диагностики памяти Windows
- Видео — Как Проверить Оперативную Память. Подробный ГАЙД. Программа Memtest86+
- Исправление 3. Обновления
- Исправление 4. Утилита «chkdsk»
- Видео — Синий экран смерти, что делать?
- Исправление 1.
Что означает ошибка?
Согласно официальной информации, предоставляемой компанией Microsoft (к сожалению — только на английском языке), ошибка 0x00000109 может выдаваться в следующих случаях:
На данный момент можно выделить пять причин ошибок memory_management типа «синий экран»
- Вирусное заражение – наиболее часто встречающаяся причина из всех.
- Повреждение целостности программной части системы, обычно – драйверов. Оно может являться как следствием неверной их установки, так и неверных действий пользователя.
- Использования самостоятельно написанных драйверов, а также драйверов, несовместимых с компонентами ПК. Также сюда можно отнести устаревшие драйверы.

- Повреждение целостности файловой системы. Подобное может быть следствием ошибок чтения/записи в память ПК, а также отключением электричества без завершения работы операционной системы.
- Некорректное, или прерванное обновление программного обеспечения, например – OS Windows.
Примечание! Существует более, чем один вариант исправления сложившейся ситуации, но они все зависимы от причин её возникновения.
Исправление 1. Антивирусная проверка компьютера
Проверка компьютера на вирусы антивирусной программой
Этот вариант решения существующей проблемы BSoD применяется в том случае, если имеется возможность получить доступ к компьютеру, запустив Windows с другого жесткого диска или при помощи загрузочных флэшек, компакт-дисков и т.д. В случае, если установленного вируса на компьютере нет, можно скачать одну из бесплатных утилит, предлагаемых производителями антивирусного ПО, например — Dr.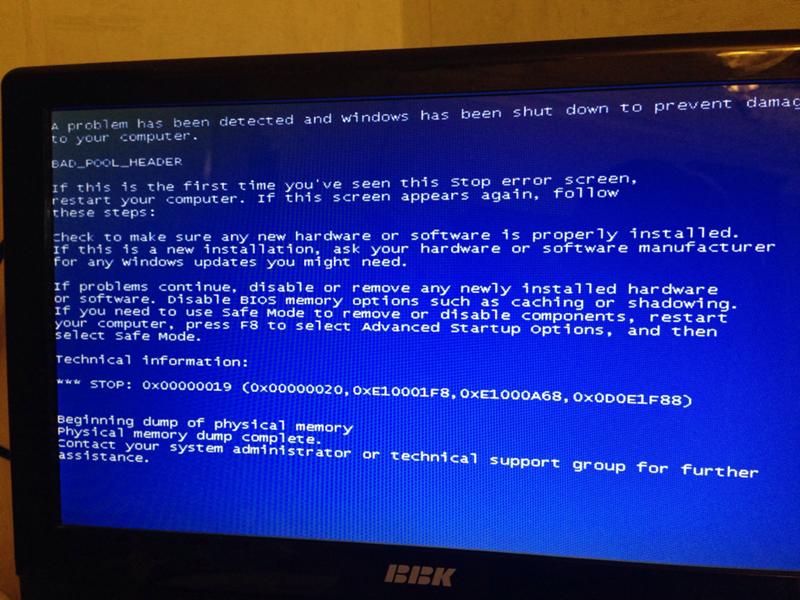 Web CureIt, Kaspersky free и другими.
Web CureIt, Kaspersky free и другими.
Исправление 2. Запуск средства диагностики памяти Windows
Этот инструмент, иначе называемый «Средство проверки памяти», или «Windows Memory Diagnostic» проверяет память Вашего компьютера в поисках поврежденных данных.
Для его запуска произведите следующие действия:
- Запустите Windows.
Запускаем Windows
- Нажмите кнопку «Пуск», или «Start» для английской версии.
Нажимаем кнопку «Пуск»
- Напечатайте «Средство проверки», или «mdsched» и кликните его в появившемся списке приложений.
В поиске печатаем «Средство проверки» и нажимаем на значок
- Следуя инструкциям, начните проверку.
Выбираем «Выполнить перезагрузку и проверку»
По завершении проверки Вы увидите: повреждена ли память, или нет.
В случае, если Windows 7 выдает BSoD при каждой загрузке, проверка памяти может быть запущена перед ее запуском. Чтобы сделать это, когда Вы нажмете кнопку питания на компьютере, нажмите на клавиатуре клавишу TAB.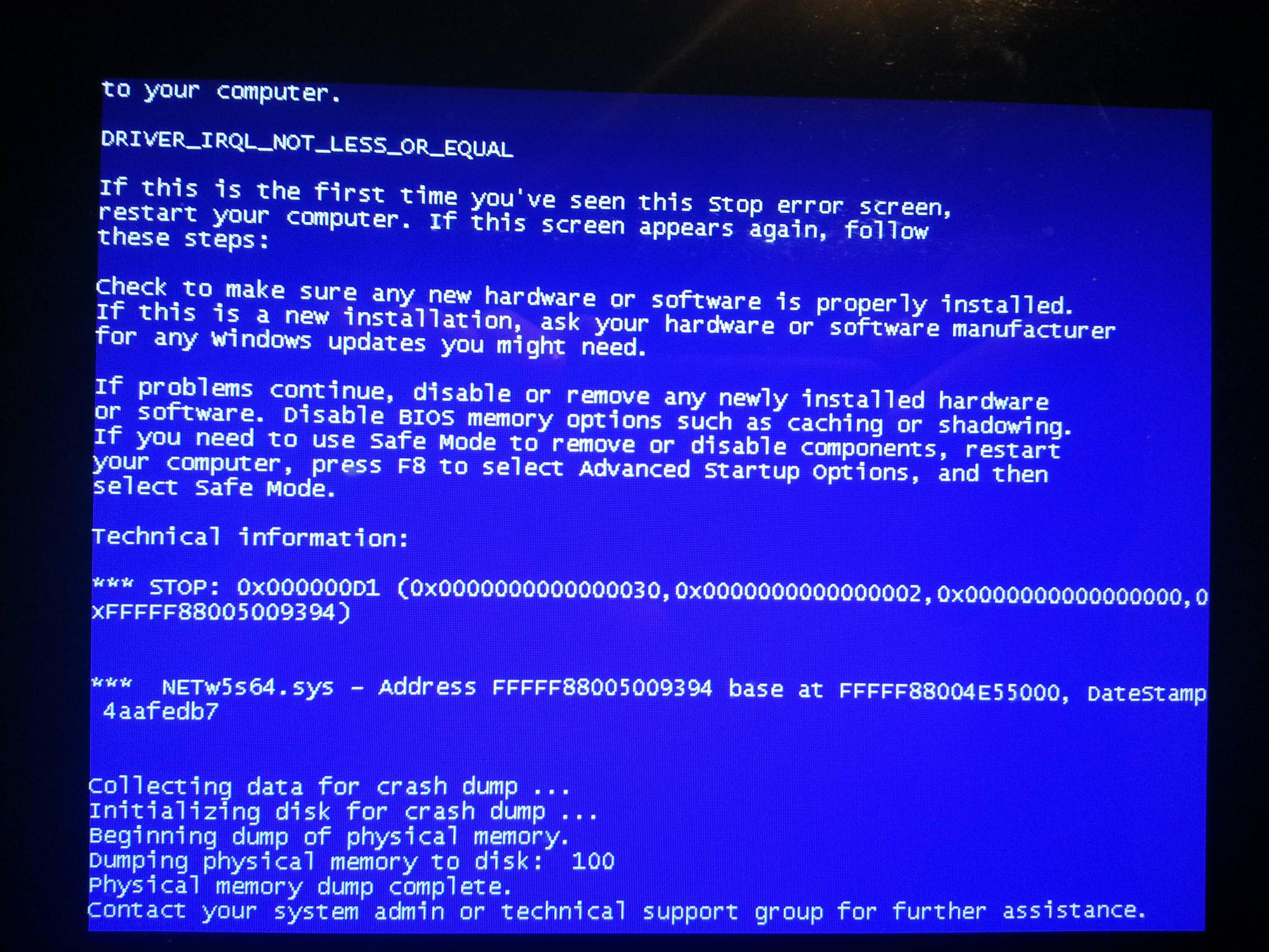
При запуске компьютера нажимаем Tab, чтобы попасть в «Дополнительные варианты загрузки»
Когда откроется «Диспетчер загрузки Windows» выберите «Диагностика памяти», после чего нажмите Enter.
Выбираем «Диагностика памяти» и нажимаем Enter
Если вы хотите более подробно узнать, как протестировать оперативную память, а также рассмотреть подробную инструкцию, вы можете прочитать статью об этом на нашем портале.
Если Вам непонятен какой-то момент, касающийся проверки памяти, Вы можете посмотреть это видео, в котором можете увидеть весь процесс «в живую».
Видео — Как Проверить Оперативную Память. Подробный ГАЙД. Программа Memtest86+
Исправление 3. Обновления
Этот способ относится не только к способам решения проблемы, но помогает уменьшить риск возникновения рассматриваемой ошибки BSoD в дальнейшем.
Очень важно, чтобы Ваша Windows получала самые последние обновления из Сети. Пропущенное обновление, установленное в дальнейшем, также может помочь справиться с «Синим Экраном».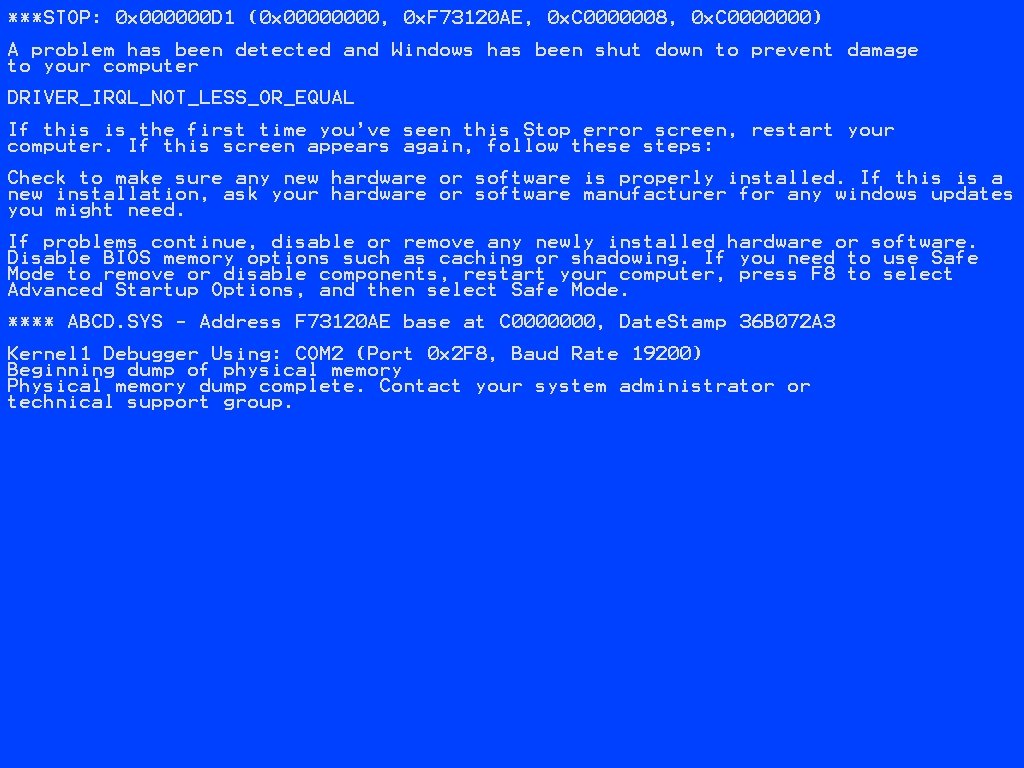
Для того, чтобы получать обновления системы автоматически, пожалуйста, произведите следующие действия:
- Откройте раздел «Обновления windows» в «Панели управления», или наберите этот текст в поисковой строке, предлагаемой в меню «Пуск».
Открываем раздел «Панель управления»
- В разделе «Система и безопасность» выберите «Включение/отключение автообновления».
Переходим в «Система и безопасность»
Выбираем «Включение или отключение автообновления»
- В панели слева кликните мышью на строчку «Настройка параметров».
В панели слева кликаем мышью на строчку «Настройка параметров»
- В выпадающем списке выберите вариант получения обновлений.
В выпадающем списке выберите вариант получения обновлений
- Установите флажок, чтобы получать рекомендованные обновления, также, как и просто важные обновления системы и нажмите «ОК».
Исправление 4. Утилита «chkdsk»
Эта утилита, изначально присутствующая в Вашей операционной системе, предназначена для поиска и устранения (в случаях, когда это возможно) ошибок в памяти Вашего компьютера.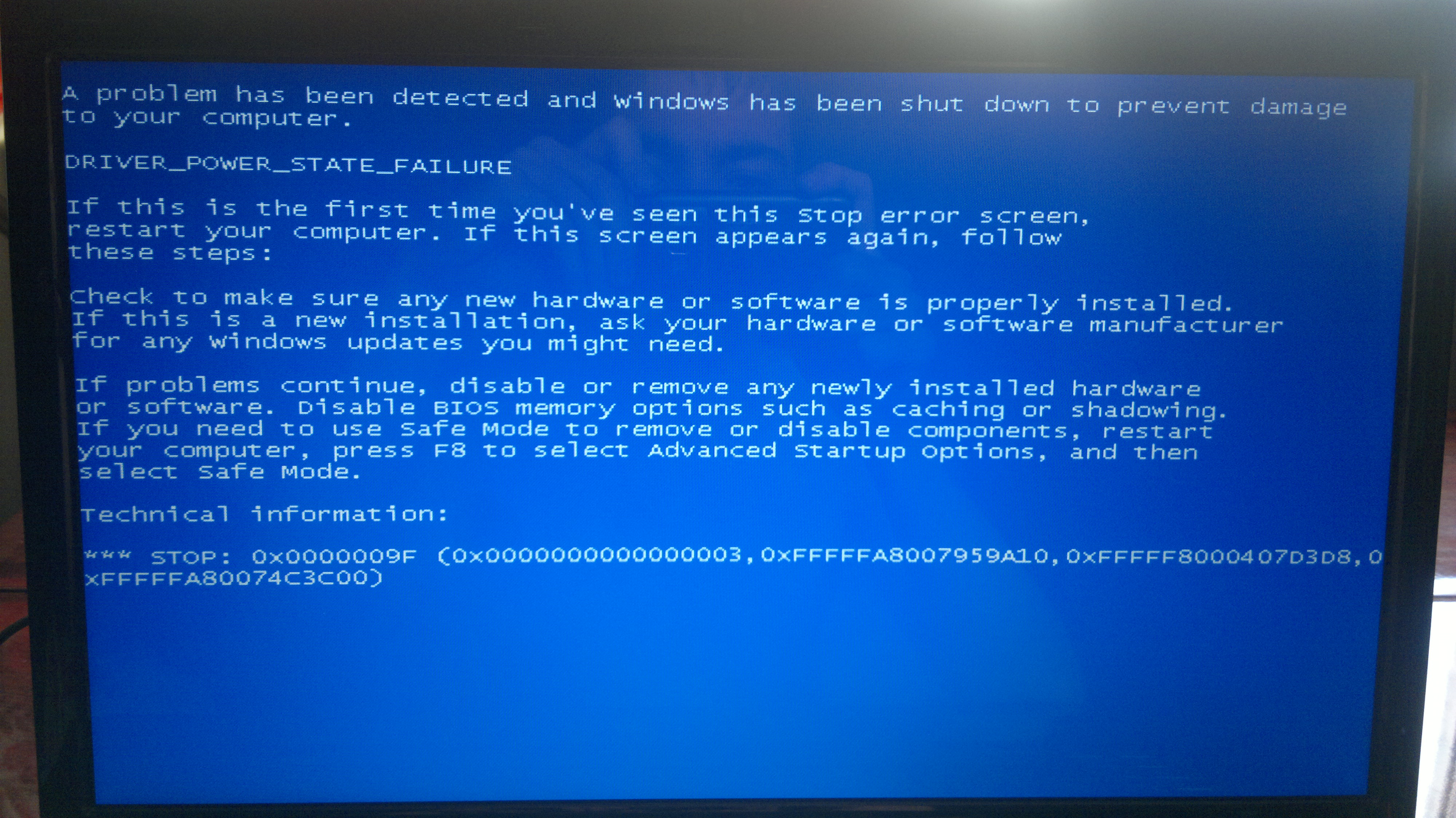
Проще всего запускать её из самой системы. Чтобы это сделать, необходимо:
- Открыть «Мой компьютер», где кликнуть правой кнопкой мыши на интересующий Вас диск и выбрать «Свойства».
Открываем «Мой компьютер», где кликаем ПКМ на диск С и выбираем «Свойства»
- На вкладке «Сервис» выберите «Выполнить проверку».
На вкладке «Сервис» выбираем «Выполнить проверку»
- Когда Вы это сделаете, появится само окно утилиты. Нужно установить ВСЕ флажки в «Параметрах проверки диска». Это нужно для того, чтобы можно было не просто проверить диск на ошибки, но и исправить их.
Устанавливаем флажки в «Параметрах проверки диска»
- В некоторых случаях (например – при проверке диска с установленной операционной системой) может потребоваться перезагрузка компьютера. Вы можете продолжать работу – проверка начнется при следующем запуске Windows.
Нажимаем «Да», чтобы запустить проверку
Если синий экран полностью блокирует запуск системы, можно запустить утилиту и другим способом. Вам потребуется загрузочный диск (вот почему его так важно создать/найти заранее). Для этого нужно выполнить следующие шаги:
Вам потребуется загрузочный диск (вот почему его так важно создать/найти заранее). Для этого нужно выполнить следующие шаги:
- Когда Вы вставите диск в привод, Вы получите следующее сообщение: Установка Windows. Откроется окно (на примере указана windows XP, но в семерке нет принципиальной разницы).
Окно установки
- Откроется панель восстановления системы.
Чтобы восстановить Windows, нажимаем на клавиатуре R
- В появившемся списке нужно выбрать операционную систему. Скорее всего, она у Вас одна – и нужно будет выбрать №1.
Выбираем операционную систему №1
- Теперь в строку можно вводить команды. Пожалуйста, наберите «CHKDSK/R» (без кавычек).
Вводим команду
- Вот и всё — после ввода последней команды запустится проверка диска, которая займет некоторое время.
После ввода последней команды запустится проверка диска
В случае же, если не сработал ни один из вариантов, Вы можете попробовать обратиться в техподдержку компании Microsoft, или к производителю Вашего компьютера.
Видео — Синий экран смерти, что делать?
Понравилась статья?
Сохраните, чтобы не потерять!
Рекомендуем похожие статьи
Вышли финальные обновления Windows 7 и 8.1. Больше никаких апдейтов
Windows 7
Windows 8.1
Вышли финальные обновления Windows 7 и 8.1. Больше никаких апдейтов
Александр Кузнецов
—
Компания Microsoft официально прекратила поддержку операционных систем Windows 7 и 8.1 (патчи KB5017361 и KB5022352). Они больше не будут обновляться, но перед этим были выпущены финальные апдейты.
Патч KB5017361 добавляет в Windows 7 поддержку UEFI — это более современная и продвинутая BIOS, используемая в относительно новых материнских платах. Также появилась поддержка Security Boot — безопасный режим загрузки, при котором разрешён запуск только доверенных утилит и программ с целью выявления проблем с компьютером для его отладки вручную.
Также появилась поддержка Security Boot — безопасный режим загрузки, при котором разрешён запуск только доверенных утилит и программ с целью выявления проблем с компьютером для его отладки вручную.
Апдейты для Windows 7 и 8.1 устраняют некоторые сбои в систему аутентификации пользователей, а также решают проблемы с подключением приложений к базам данных Microsoft Open Database Connectivity (ODBC) SQL Server Driver (sqlsrv32.dll).
Пользователи Windows 7 уже пожаловались на проблемы, возникающие после установки финального обновления. Так, на некоторых компьютерах после включения UEFI система зависает по причине отсутствия свежих версий драйверов дисплея VGA.sys и VGApnp.sys.
Компания Microsoft также выпустила патчи KB5022303 и KB5022287 для Windows 11 версий 22h3 и 21h3. После их установки версия 22h3 меняет нумерацию на 22621.1105, а 21h3 — на 22000.1455. В 21h3 устранена ошибка 0xc000021a, вызывавшая «синий экран смерти» при загрузке некоторые систем. В обеих версиях был побеждён баг в Local Session Manager (LSM), который позволял пользователям с ограниченными правами получать администраторский доступ к системе.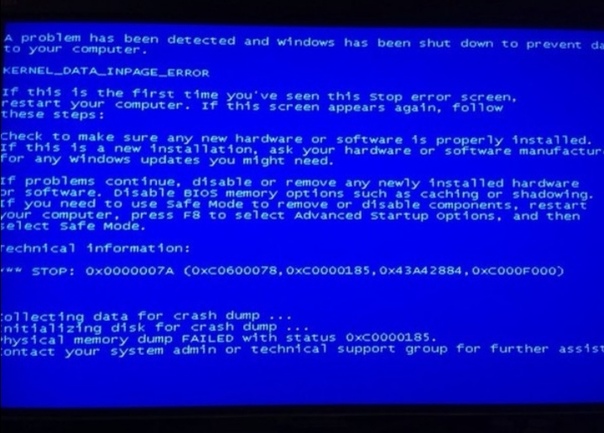 Также была устранена проблема соединения с базами данных ODBC.
Также была устранена проблема соединения с базами данных ODBC.
По данным StatCounter, суммарная доля Windows 7 и 8.1 в конце 2022 года составляла 14% от общего количества компьютеров с Windows в мире. В России их доля ещё более весомая — около 25%.
Поддержка Windows 7 для обычных пользователей была прекращена три года назад, однако компания Microsoft продолжала выпускать обновления для корпоративных пользователей на основе платной подписке. Теперь не будет даже платных обновлений, однако развитие Windows 7 продолжится неофициально силами энтузиастов.
iGuides в Яндекс.Дзен — zen.yandex.ru/iguides.ru
iGuides в Telegram — t.me/igmedia
Рекомендации
Нейросеть показала домашний быт штурмовика из «Звездных войн».
 Получилось грустно, но атмосферно
Получилось грустно, но атмосферноКак установить «Сбербанк», «Тинькофф», «Альфа» на любой iPhone и iPad, и сохранить приложения «про запас»
Мошенники научились обчищать карты лишь по номеру и ФИО. Но есть нюанс
Таксисты будут в ярости от нового закона – им больше не дадут нормально заработать
Рекомендации
Нейросеть показала домашний быт штурмовика из «Звездных войн». Получилось грустно, но атмосферно
Получилось грустно, но атмосферно
Как установить «Сбербанк», «Тинькофф», «Альфа» на любой iPhone и iPad, и сохранить приложения «про запас»
Мошенники научились обчищать карты лишь по номеру и ФИО. Но есть нюанс
Таксисты будут в ярости от нового закона – им больше не дадут нормально заработать
Читайте также
Aliexpress
Nintendo свернула платный ремонт консолей Switch
Игры
Nintendo Switch
Обои на телефон: каждую неделю новый выпуск
Обои
Устранение ошибок синего экрана в Windows 11 (обновление 2023)
Автор
Стив Балмер
/ 7 мая 2023 г.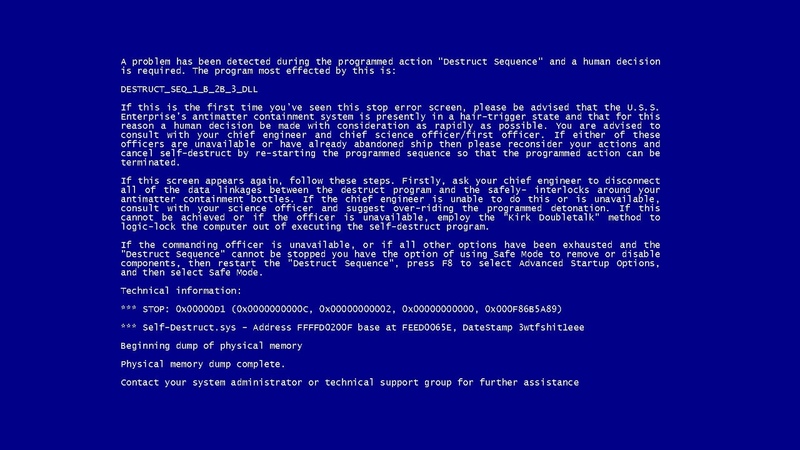 / Руководство, Windows 11 / 7 минут чтения
/ Руководство, Windows 11 / 7 минут чтения
Здесь в этом посте объясняется, что вызывает ошибки синего экрана и как исправить различные ошибки синего экрана смерти на вашем ПК или ноутбуке под управлением Windows 11
Поделиться через фейсбук
Поделиться в твиттере
Твиттер
Поделиться на LinkedIn
Ссылка на
Поделиться на Pinterest
Пинтерест
Синий экран смерти (BSOD) в Windows 11, также известный как стоп-ошибка или сбой системы, может появиться, когда вы находитесь в середине чего-то, например, смотрите фильм или работаете с любым приложением при обновлении Windows 11 до последней версии, когда загрузка Windows или просто работа на вашем ПК. А в основном Windows 11 Ошибка синего экрана возникает всякий раз, когда Windows обнаруживает серьезную ошибку (во время загрузки или во время работы), от которой она не может восстановиться, и она выключается или перезагружается, чтобы избежать каких-либо повреждений и выдает вам сообщение, например «Ваш компьютер запустился». возникла проблема и требуется перезагрузка. Мы просто собираем информацию об ошибках, а затем перезапускаем для вас».
А в основном Windows 11 Ошибка синего экрана возникает всякий раз, когда Windows обнаруживает серьезную ошибку (во время загрузки или во время работы), от которой она не может восстановиться, и она выключается или перезагружается, чтобы избежать каких-либо повреждений и выдает вам сообщение, например «Ваш компьютер запустился». возникла проблема и требуется перезагрузка. Мы просто собираем информацию об ошибках, а затем перезапускаем для вас».
Проблема с качеством или обновлением функций, ошибочным драйвером, несовместимым программным обеспечением или проблемами с оборудованием являются наиболее распространенными причинами ошибки синего экрана Windows 11. Если у вас появляется синий экран на вашем ПК, в этом руководстве мы поможем вам устранить неполадки и быстро устранить проблему в Windows 11.
Всякий раз, когда ваша система дает сбой и показывает ошибку синего экрана, мы рекомендуем в первую очередь удалить все внешние устройства и перезагрузить компьютер, что, вероятно, решит проблему, если проблема вызвана совместимостью драйверов между внешними устройствами.
Добавьте заголовок, чтобы начать создание оглавления
Обновление Windows 11
Есть вероятность, что ошибки BSOD могут быть вызваны проблемами с низкоуровневым программным обеспечением, работающим в ядре Windows. И это можно решить, установив последние обновления Windows, которые Microsoft регулярно выпускает с различными исправлениями ошибок и улучшениями безопасности.
- Щелкните правой кнопкой мыши меню «Пуск» Windows 11 и выберите «Настройки»,
- Перейдите в Центр обновления Windows и нажмите кнопку «Проверить наличие обновлений».
- Если есть ожидающие обновления, разрешите их загрузку с сервера Microsoft и установку на локальный компьютер.
- После этого перезагрузите компьютер, чтобы применить эти обновления,
- И в большинстве случаев установка последних обновлений Windows также устраняет ошибки синего экрана Windows.
Проверка устаревших драйверов
Как обсуждалось ранее, неправильно установленные или содержащие ошибки драйверы могут привести к системным сбоям.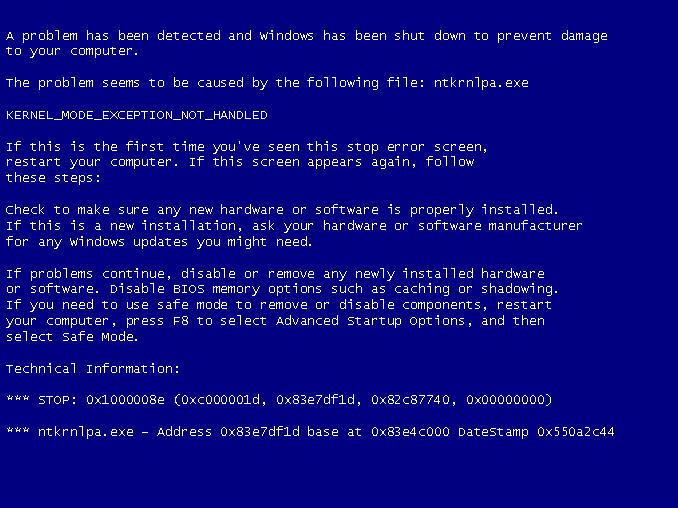 Если вы случайно получаете сообщение «Синий экран смерти» и у вас все еще есть доступ к рабочему столу, проблема может быть вызвана старым драйвером. И если проблема началась после недавнего обновления Windows 11 до , то есть вероятность, что драйверы устройств несовместимы с текущей версией Windows 11 и их необходимо обновить.
Если вы случайно получаете сообщение «Синий экран смерти» и у вас все еще есть доступ к рабочему столу, проблема может быть вызвана старым драйвером. И если проблема началась после недавнего обновления Windows 11 до , то есть вероятность, что драйверы устройств несовместимы с текущей версией Windows 11 и их необходимо обновить.
Обновление драйверов устройств
- Нажмите Windows + R, введите devmgmt.msc и нажмите «ОК», чтобы открыть диспетчер устройств,
- Теперь вы увидите список всего вашего оборудования, указанного в диспетчере устройств
- Здесь проверьте, есть ли какой-либо драйвер устройства с желтым восклицательным знаком (это означает, что текущий установленный драйвер для этого устройства устарел, несовместим, и вам необходимо обновить или переустановить драйвер.)
Возьмем пример драйвера дисплея
- Чтобы обновить драйвер дисплея, откройте диспетчер устройств,
- Разверните дисплей, затем щелкните правой кнопкой мыши установленный графический драйвер и выберите «Обновить драйвер»,
- Теперь выберите параметр для автоматического поиска обновленного программного обеспечения драйвера и следуйте инструкциям на экране,
- Если доступно обновление драйвера, мастер установит его автоматически, если нет, то ваш драйвер уже обновлен.

Переустановите драйвер в совместимом режиме
Также вы можете попробовать переустановить драйвер в совместимом режиме, следуя инструкциям.
- Нажмите клавишу Windows + X и откройте диспетчер устройств,
- Разверните драйвер дисплея, щелкните правой кнопкой мыши текущий графический драйвер, выберите «Удалить»,
- Нажмите «Да», чтобы подтвердить удаление драйвера и перезагрузите компьютер.
- Теперь посетите веб-сайт производителя устройства и загрузите последнюю версию драйвера для своего ПК.
Вот официальные ссылки для загрузки драйверов для наиболее распространенных драйверов, используемых на ПК с Windows:
- Обновления драйверов NVIDIA
- Обновления драйверов AMD
- Обновления драйверов Intel
- Обновления драйверов HP
- Обновления драйверов Dell
- Обновления драйверов Lenovo
Щелкните правой кнопкой мыши драйвер setup. exe, выберите свойства, перейдите на вкладку «Совместимость», затем установите флажок «Запустить эту программу в режиме совместимости для» и выберите Windows 7 или 8 в раскрывающемся меню. Нажмите «Применить» и «ОК», затем установите драйвер.
exe, выберите свойства, перейдите на вкладку «Совместимость», затем установите флажок «Запустить эту программу в режиме совместимости для» и выберите Windows 7 или 8 в раскрывающемся меню. Нажмите «Применить» и «ОК», затем установите драйвер.
Проверить вирус Заражение вредоносным ПО
Опять же, есть вероятность, что вирус Вредоносный код, который проникает глубоко в Windows и проникает в ядро Windows на низком уровне, может вызвать нестабильность системы, которая приведет к сбою Windows 11 с ошибками синего экрана.
В таких случаях мы рекомендуем выполнить полное сканирование системы с помощью последнего обновленного антивирусного или антивирусного приложения. Это глубоко сканирует окна и удаляет вредоносный код, который может вызвать нестабильность системы.
К счастью, есть много антивирус программы, которые очень хорошо избавляются от этих угроз. Одним из прекрасных примеров этого утверждения является Bitdefender, занявший первое место в мире.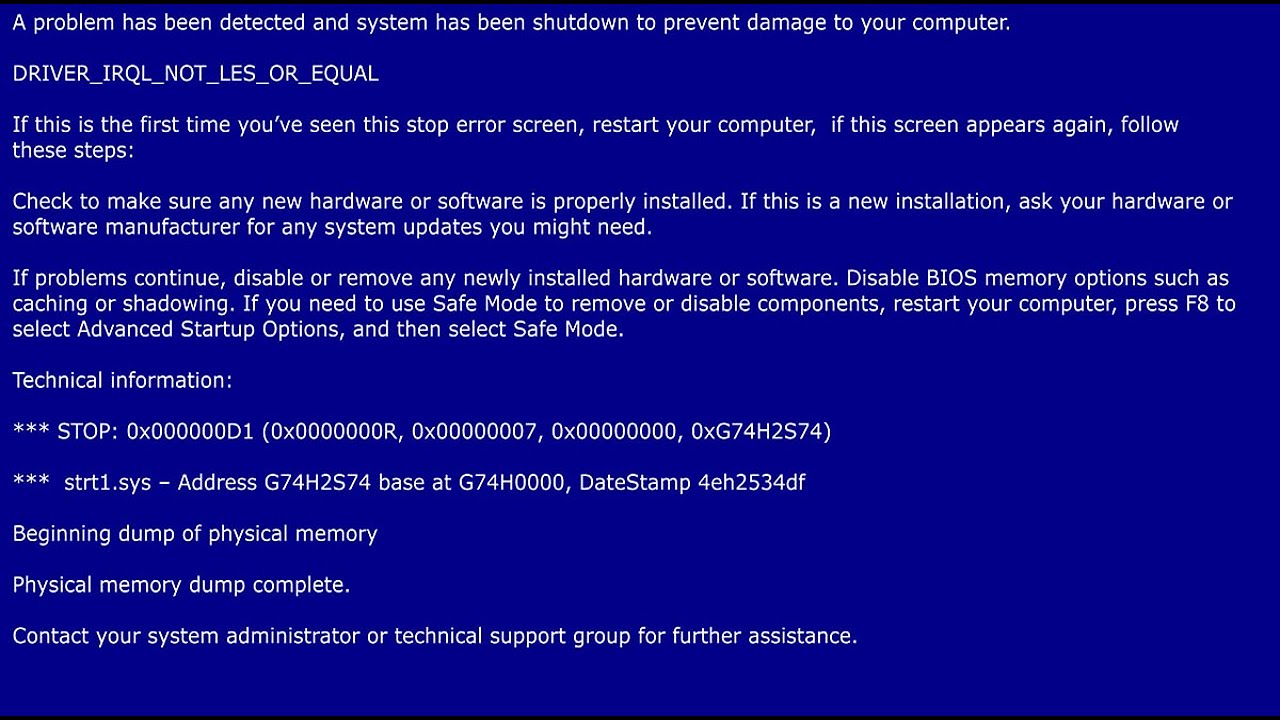 1 антивирусная программа.
1 антивирусная программа.
Запустить средство проверки системных файлов
Если системные файлы Windows повреждены или отсутствуют, вы можете заметить, что система зависает, не отвечает при запуске или внезапно Windows перезагружается с ошибкой синего экрана. Запустите команду восстановления работоспособности DISM с утилитой проверки системных файлов, которая восстанавливает образы Windows и автоматически восстанавливает повреждены системные файлы с правильным.
- Откройте командную строку от имени администратора,
- Сначала запустите команду восстановления работоспособности DISM: DISM .exe /Online /Cleanup-image / Restorehealth
- После завершения процесса сканирования запустите утилиту проверки системных файлов sfc /scannow 9 0046
- Это просканирует все защищенные системные файлы и заменит поврежденные файлы кэшированной копией, расположенной в сжатой папке %WinDir%\System32\dllcache.

- После завершения процесса сканирования закройте все и перезагрузите компьютер.
- Это помогает исправить ошибку синего экрана Windows 11, если проблема вызвана повреждением системного файла.
Неисправный жесткий диск
Еще одна причина ошибок Windows 11 «синий экран» — плохой жесткий диск означает, что ваши файлы плохо записаны на жесткий диск. Если вы сталкиваетесь с большим количеством ошибок чтения и записи при копировании или установке новых программ или часто видите ошибки, помеченные как циклические проверки избыточности, то вы должны знать, что ошибка BSOD неизбежна. И вам нужно запустить утилиту проверки диска, которая помогает исправить ошибки дисковода.
- Открыть командную строку от имени администратора
- Введите команду chkdsk c: /f /r /x и нажмите клавишу ввода
- Затем введите Y на клавиатуре, чтобы запланировать запуск утилиты проверки диска при следующем запуске.

- Теперь закройте все и перезагрузите компьютер
Запустите средство диагностики памяти
Кроме того, есть вероятность, что проблема связана с ошибкой памяти. Запустите средство диагностики памяти, которое определяет, вызывает ли ошибка памяти синий экран.
- Нажмите клавишу Windows + R, введите mdsched.exe, и нажмите «ОК», чтобы открыть средство диагностики памяти Windows
- Нажмите «Перезагрузить сейчас» и проверьте наличие проблем (рекомендуется), чтобы начать процесс диагностики
- Подождите, пока Windows проверит оперативную память вашего ПК на наличие ошибок.
Синий экран Windows 11 при запуске
Что делать, если компьютеры часто перезагружаются с ошибкой синего экрана при загрузке Windows? В таких ситуациях нужно загружаться с установочный носитель для выполнения расширенного устранения неполадок.
- Вставьте установочный носитель Windows 11 и перезагрузите компьютер,
- Часто нажимайте клавишу Del для доступа к BIOSsetup,
- Здесь из параметров загрузки измените первую загрузку с компакт-диска, DVD (или съемного устройства, если вы используете загрузочный USB-накопитель)
- Нажмите F10 на клавиатуре, чтобы сохранить изменения и перезагрузить компьютер,
- Теперь, когда откроется экран установки Windows 11, пропустите первый и нажмите «Далее»
- Затем нажмите восстановить компьютер (см.
 изображение ниже)
изображение ниже)
Далее На экране «Выберите параметр» нажмите «Устранение неполадок» Нажмите «Дополнительные параметры»
Здесь вы можете нажать «Восстановление при запуске», которое автоматически обнаруживает и устраняет проблемы, мешающие нормальному запуску Windows. Если восстановление при запуске не удается, щелкните параметры запуска, перезапустите и нажмите F4 , чтобы запустить безопасный режим Windows и выполнить указанные выше решения.
Отключить быстрый запуск
Функция быстрого запуска Windows 11 предназначена для сокращения времени загрузки компьютера после полного выключения. Но немногие пользователи Windows сообщают, что отключение быстрого запуска помогает им исправить ошибку синего экрана Windows 11 на своем компьютере. Давайте попробуем отключить функцию быстрого запуска, следуя инструкциям, и посмотрим, сработает ли она у вас.
- Нажмите клавишу Windows + R, введите powercfg.
 cpl и нажмите «ОК»,
cpl и нажмите «ОК», - Появится окно параметров питания, здесь нажмите «Выберите, что делают кнопки питания» в столбце слева.
- Далее нажмите на кнопку «Изменить настройки, которые в данный момент недоступны».
- Прокрутите вниз до «Параметры выключения» и снимите флажок «Включить быстрый запуск».
- Нажмите кнопку «Сохранить изменения», чтобы применить изменения.
- Всегда обновляйте Windows и следите за актуальностью установленных драйверов.
- Правильно выключите компьютер и не выключайте компьютер принудительно.
- Избегайте установки пиратского программного обеспечения, такого как Cracks, Activator, Nulled games и т. д.
- Всегда используйте последнюю версию интерфейса механизма управления Intel и обновляйте ее.
- Регулярно выполняйте дефрагментацию и очистку диска. Вы можете использовать стороннее программное обеспечение, например Ccleaner, для оптимизации Windows и восстановления поврежденных записей реестра.

Устранили ли эти решения ошибки «синий экран» или «синий экран смерти» в Windows 11? Дайте нам знать в комментариях ниже.
Читайте также:
- Решено: Цикл автоматического восстановления Windows 11 «Ваш компьютер не запускался правильно»
- Исправление кода остановки заголовка пула Windows 11 0x00000019
- Ошибка проверки безопасности ядра во время установки/обновления Windows 11
- Решено: ошибка страницы в невыгружаемой области Цикл загрузки Windows 11
- Решено: СБОЙ ОБОРУДОВАНИЯ NMI Ошибка синего экрана в Windows 11
Поделиться через фейсбук
Поделиться в твиттере
Твиттер
Поделиться на Pinterest
Пинтерест
Поделиться на LinkedIn
Ссылка на
Как устранить и устранить проблему ошибки «Синий экран смерти» в Windows 7?
Дата публикации: 14 февраля 2013 г. | Обновлено: 14 февраля 2013 г. | Категория: Проблемы с устройствами и аксессуарами | Автор: Syed Musaddiq Nabi Andrabi | Уровень участника: Золотой | Очки: 100 |
| Обновлено: 14 февраля 2013 г. | Категория: Проблемы с устройствами и аксессуарами | Автор: Syed Musaddiq Nabi Andrabi | Уровень участника: Золотой | Очки: 100 |
В этой статье я кратко объясню ошибку «Синий экран» и шаги, которые необходимо предпринять для решения этой проблемы. Сообщение, отображаемое после возникновения этой ошибки: «Windows была закрыта, чтобы предотвратить повреждение вашего компьютера». Итак, если ваше устройство показывает такое сообщение, то это определенно ошибка синего экрана и немедленно требует решения. Прочтите эту статью и узнайте об устранении этой проблемы в Windows 7.
В наши дни почти все люди тратят много денег на устранение проблем в своих устройствах, без необходимости платя огромные суммы экспертам по программному обеспечению. Я предлагаю всем искать решение своей проблемы в Интернете, чтобы избежать этого. В этой статье я здесь, чтобы помочь вам преодолеть проблему, связанную с ошибкой «Синий экран смерти», с которой сталкиваются в основном пользователи ОС Windows 7.
Что такое ошибка синего экрана?
Это одна из самых распространенных ошибок, с которой сталкиваются люди, использующие только что купленные устройства с Windows 7, особенно ноутбуки. Всякий раз, когда возникает эта ошибка, система зависает на некоторое время, а затем показывает синий экран с сообщением о том, что «Windows была закрыта, чтобы предотвратить повреждение вашего компьютера». Эта ошибка обычно возникает из-за некоторых несовместимых аппаратных и программных изменений. Итак, если вы столкнулись с этой ошибкой на своем ПК или любом другом устройстве с Windows 7, выполните следующие процедуры, чтобы решить эту проблему.
Как побороть эту проблему?
Эта ошибка обычно возникает при использовании Windows, и система немедленно выключается, чтобы предотвратить дальнейшее повреждение аппаратного ускорителя. Иногда эта ошибка появляется в виде черного экрана, после чего вы даже не можете перезагрузить устройство. Итак, есть две ситуации после возникновения этой ошибки — одна позволяет нормально запустить windows, а другая не дает запустить. Вот решение этой проблемы в случае обеих ситуаций.
Вот решение этой проблемы в случае обеих ситуаций.
Если вы можете нормально запустить ОС Windows
Всякий раз, когда вы сталкиваетесь с ошибкой синего экрана, вашему устройству требуется перезагрузка для нормальной работы. Но это не окончательное решение этой проблемы, так как она может возникать снова и снова, в некоторых случаях до 10 раз в день. Таким образом, необходимо принять немедленные меры для устранения повторения этой ошибки. Вот несколько советов, как избавиться от этой проблемы навсегда.
Обновите системные файлы
Microsoft часто вносит новые изменения в свою базу данных, чтобы помочь нам решить любые проблемы, связанные с нашим устройством. Таким образом, даже при ошибке синего экрана вам может потребоваться обновить компьютер, чтобы внести необходимые изменения для бесперебойной работы вашего устройства.
Как обновить системные файлы?
Выполните следующие действия, чтобы полностью обновить систему:
1) Перейдите к кнопке меню Пуск и затем щелкните Все программы ..jpg)
2) Найдите там параметр Windows Update и нажмите на него.
3) Щелкните Проверить обновления , и появится список доступных обновлений.
4) Выберите необходимые обновления, особенно основные обновления, касающиеся системы 32.
5) Затем нажмите OK и Установите обновления и перейдите к финишной точке.
Примечание: Вам потребуется высокоскоростное подключение к Интернету, чтобы завершить обновления быстро, так как это может быть в размере ГБ.
Если это не работает как решение нашей проблемы, постоянно получая синий экран ошибки Смерти, то не отчаивайтесь, так как есть другие способы решить проблему.
Проверить наличие последних версий драйверов для недавно установленного оборудования
Наиболее серьезной причиной этой проблемы является недавно установленное оборудование. Если процесс установки не завершен или срок действия программного драйвера для этого оборудования истек, это может привести к ошибке синего экрана. Таким образом, вам следует проверить наличие обновленного программного обеспечения для недавно установленного оборудования на веб-сайте производителя оборудования.
Таким образом, вам следует проверить наличие обновленного программного обеспечения для недавно установленного оборудования на веб-сайте производителя оборудования.
Как обновить драйверы устройств?
Обновление программного обеспечения драйвера представляет собой простой процесс, выполняемый в несколько шагов:
1) Нажмите кнопку Start и следуйте этой последовательности; Панель управления > Система и безопасность > Диспетчер устройств.
2) Затем на экране появится список установленного оборудования.
3) Выберите оборудование, которое хотите обновить, и щелкните его правой кнопкой мыши.
4) Нажмите Обновить драйвер во вкладке драйвера и перейдите к дальнейшей установке.
Если ни один из вышеперечисленных методов не работает, то ожидается внедрение наиболее эффективного метода для решения проблемы ошибки синего экрана.
Использование восстановления системы, отмена последних аппаратных и программных изменений
Восстановление системы поможет вам решить эту проблему. Эта опция в Windows 7 поможет вам восстановить вашу систему до последнего рабочего состояния, которое работало без сбоев. Этот метод не повлияет на ваши личные файлы и папки. Скорее, он внесет изменения в недавно установленное оборудование или программное обеспечение, которое сейчас работает со сбоями. Чтобы использовать эту опцию, выполните следующие действия:
Эта опция в Windows 7 поможет вам восстановить вашу систему до последнего рабочего состояния, которое работало без сбоев. Этот метод не повлияет на ваши личные файлы и папки. Скорее, он внесет изменения в недавно установленное оборудование или программное обеспечение, которое сейчас работает со сбоями. Чтобы использовать эту опцию, выполните следующие действия:
1) Нажмите на кнопку Пуск .
2) Найдите Восстановление системы с помощью окна поиска.
3) Нажмите на нее, а затем установите дату, до которой вы хотите восстановить систему.
4) Затем следуйте дальнейшим инструкциям на экране компьютера, чтобы завершить этот процесс.
Если вы вообще не можете запустить устройство с ОС Windows
Иногда эта ошибка настолько серьезна, что повреждает загрузочные файлы Windows на вашем устройстве и, следовательно, оно не может нормально запуститься. Это состояние ошибки синего экрана называется черным экраном. Эта проблема слишком неприятна для пользователя, который не знает об изменениях программного обеспечения, которые необходимо внести, чтобы заставить его / ее устройство работать в обычном режиме. Я перечисляю здесь рабочие методы устранения ошибки черного экрана.
Я перечисляю здесь рабочие методы устранения ошибки черного экрана.
Использование параметра восстановления системы
Этот параметр зависит от доступности. Некоторые ноутбуки имеют эту опцию, а некоторые нет. Если ваше устройство было предустановлено, то производитель определенно мог предоставить эту опцию для помощи в будущем использовании. Чтобы использовать эту опцию, выполните следующие действия:
1) Запустите устройство и удерживайте нажатой кнопку F8 на клавиатуре.
2) Перейдите к опции Запуск и ремонт .
3) Затем нажмите на Восстановление системы вариант.
4) Следуйте дальнейшим инструкциям и пройдите к финишу.
Примечание: Этот процесс может занять около получаса или больше. Итак, наберитесь терпения.
Путем устранения неполадок на вашем устройстве в безопасном режиме
Вместо восстановления вы можете попытаться войти на свое устройство, используя вариант безопасного режима. Это позволит вам временно запустить ваше устройство, чтобы устранить проблему и обеспечить его бесперебойную работу без каких-либо сбоев в будущем. Просто следуйте приведенным ниже инструкциям для работы в безопасном режиме:
Это позволит вам временно запустить ваше устройство, чтобы устранить проблему и обеспечить его бесперебойную работу без каких-либо сбоев в будущем. Просто следуйте приведенным ниже инструкциям для работы в безопасном режиме:
1) Запустите ваше устройство.
2) Нажмите и удерживайте кнопку F8, пока на экране не появится текст.
3) Войдите в безопасный режим, нажав кнопку ввода на опции безопасного режима.
4) Подождите, пока ваше устройство заработает по-новому.
5) Теперь вы можете использовать методы, приведенные выше под заголовком «Если вы можете нормально запустить ОС Windows»
Путем переустановки операционной системы Windows 7 на вашем устройстве
Иногда вы не можете войти на свое устройство даже через безопасный режим, и в этой ситуации единственный оставшийся вариант решения проблемы с ошибкой синего экрана — переустановить операционную систему на вашем устройстве. Вы можете сделать это с помощью диска ОС Windows 7 или любого предварительно загруженного USB-накопителя, такого как флешка, жесткий диск и т. д. С помощью этой опции вы также можете отформатировать жесткий диск вашего устройства, чтобы устранить все агенты, вызывающие ошибки. Итак, выполните следующие шаги, чтобы отформатировать жесткий диск, а затем переустановить ОС на вашем устройстве:
д. С помощью этой опции вы также можете отформатировать жесткий диск вашего устройства, чтобы устранить все агенты, вызывающие ошибки. Итак, выполните следующие шаги, чтобы отформатировать жесткий диск, а затем переустановить ОС на вашем устройстве:
1) Запустите устройство и вставьте диск с ОС Windows 7 или любой другой источник ОС.
2) Затем перезагрузите устройство и через некоторое время вам будет предложено нажать любую клавишу.
3) Сделайте это и следуйте инструкциям вашего устройства.
4) Затем, после некоторых шагов по настройке, вы увидите вариант «Где вы хотите установить Windows?»
5) Выберите конкретный диск. (рекомендуется: Локальный диск C)
6) Для форматирования вы можете использовать доступные там параметры, а затем нажать кнопку «Далее».
7) Далее следуйте дальнейшим инструкциям и дождитесь завершения установки.
После успешной переустановки ОС ваше устройство будет работать лучше, так как оно будет выглядеть как только что купленное устройство.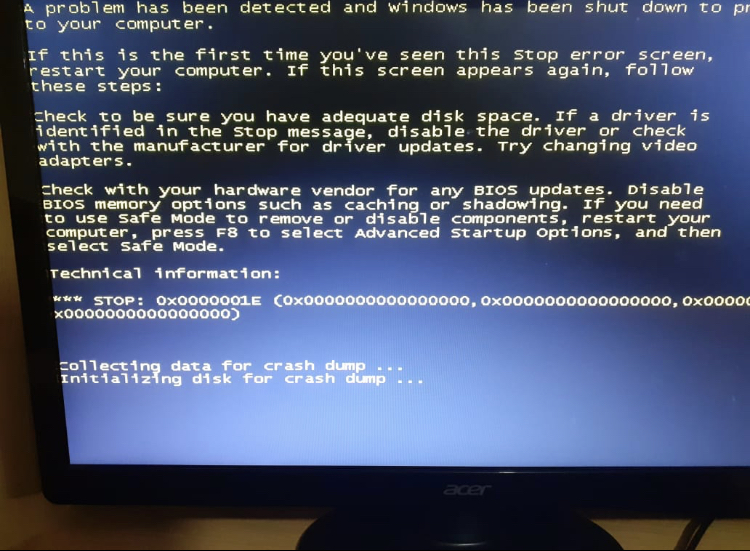
Мой личный опыт с ошибкой синего экрана
Недавно я купил новый ноутбук; Ультрабук HP Envy 6, а затем установил в него множество пользовательских программ. Через несколько дней после использования у меня появилась первая ошибка синего экрана, и я был очень расстроен тем, что не знал о решении этой проблемы. Затем я отнес его к экспертам в этой области, но никто не смог найти решение, и в конце концов я решил проконсультироваться с дилером, но за день до того, как я собирался сделать то же самое, я искал онлайн-решение, а затем предпочел вариант восстановления системы, который работал. Затем я снова установил некоторые основные программы, такие как браузеры и т. Д., И эта ошибка снова появилась на экране. На этот раз, насколько я помню, это произошло во время использования только что установленного браузера Firefox. Итак, я быстро перезагрузил свой ноутбук и удалил браузер Mozilla Firefox, который оказался окончательным решением этой проблемы, поскольку программное обеспечение содержало некоторые неисправленные ошибки.

 Антивирусная проверка компьютера
Антивирусная проверка компьютера
 Получилось грустно, но атмосферно
Получилось грустно, но атмосферно


 изображение ниже)
изображение ниже)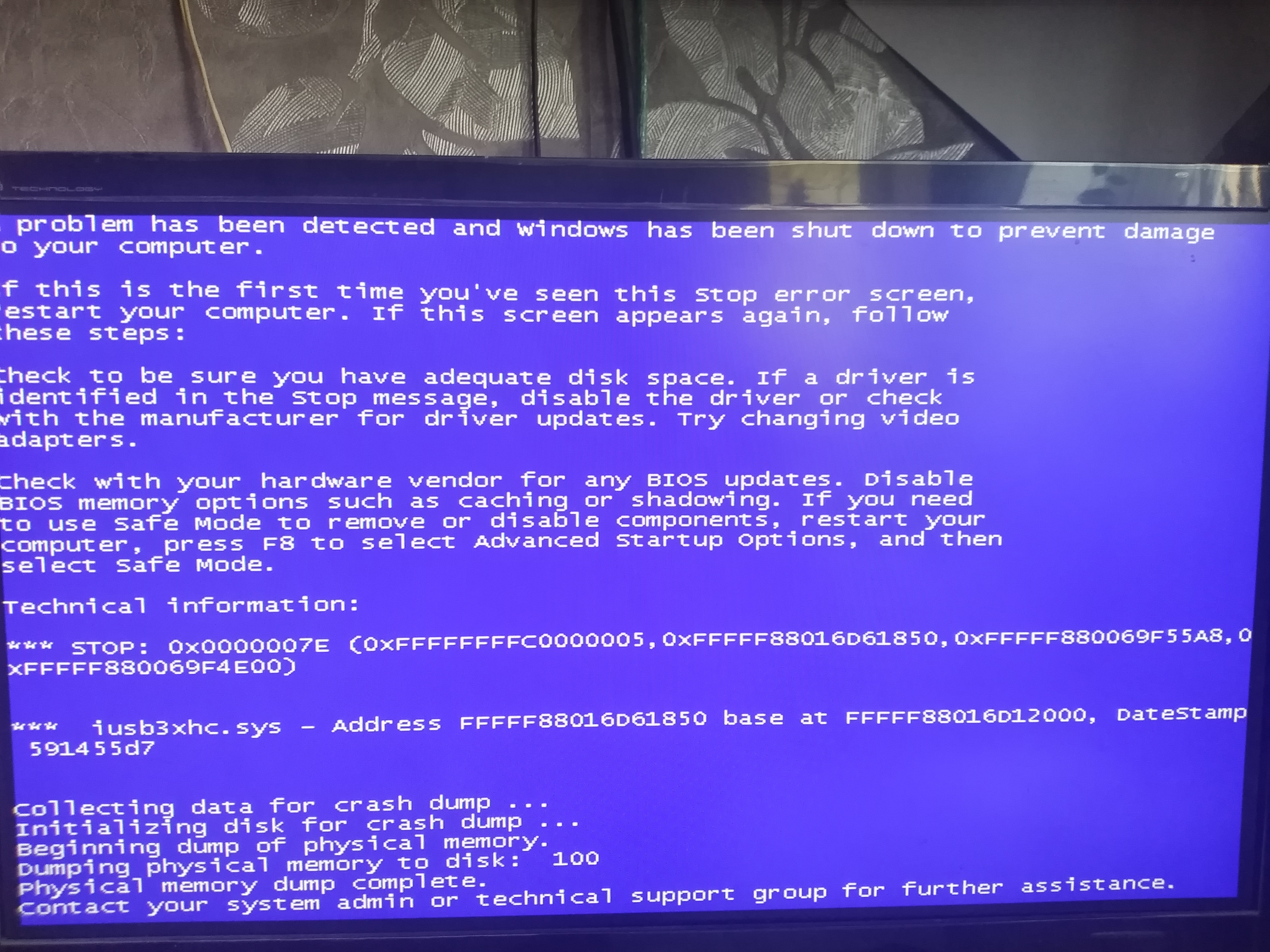 cpl и нажмите «ОК»,
cpl и нажмите «ОК»,