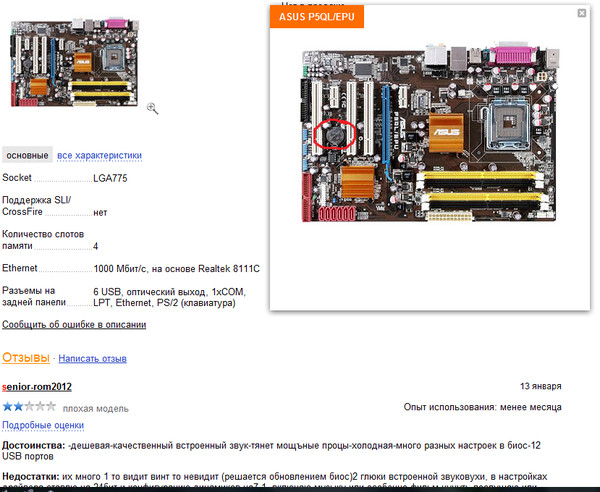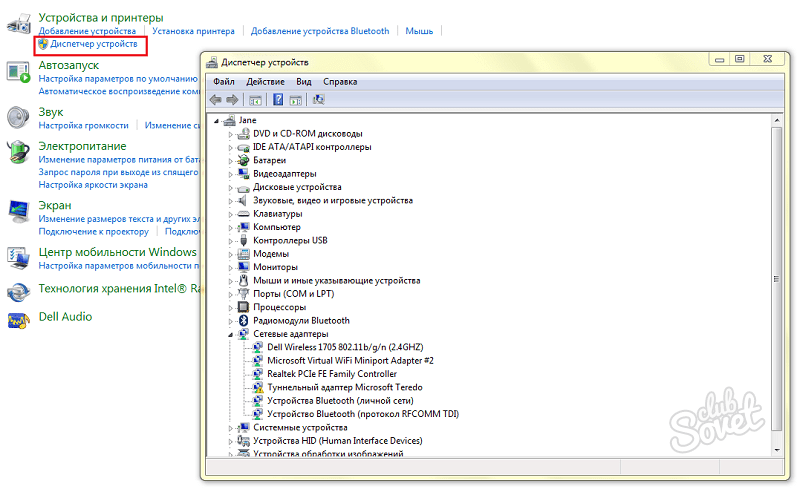Как обновить чипсет материнской платы asus: [Материнская плата] Как установить драйверы и утилиты материнской платы? | Официальная служба поддержки
Содержание
Рекомендации по установке драйверов устройств. | Официальная служба поддержки
Продукт
All P5 MB, AT3GC-I, AT3IONT-I, AT3IONT-I DELUXE, AT3N7A-I, AT4NM10-I, AT4NM10T-I, AT5IONT-I, AT5IONT-I DELUXE, AT5NM10-I, AT5NM10T-I, AT5NM10T-I/NA, Blitz Extreme, Blitz Formula, C60M1-I, C8HM70-I, C8HM70-I/HDMI, COMMANDO, CROSSHAIR II FORMULA, Crosshair V Formula, Crosshair V Formula/ThunderBolt, Crosshair V Formula-Z, D25NM10-I, D25NM10-I/CSM, E35M1-I, E35M1-I DELUXE, E35M1-M, E35M1-M PRO, E45M1-I DELUXE, E45M1-M PRO, F1A55, F1A55 R2.0, F1A55-M, F1A55-M LE, F1A55-M LE R2.0, F1A55-M LK R2.0, F1A55-M LX, F1A55-M LX PLUS, F1A55-M LX PLUS R2.0, F1A55-M LX R2.0, F1A55-M LX3, F1A55-M LX3 PLUS R2.0, F1A55-V, F1A55-V PLUS, F1A75, F1A75-I DELUXE, F1A75-M, F1A75-M LE, F1A75-M PRO, F1A75-M PRO R2.0, F1A75-M PRO/CSM, F1A75-V, F1A75-V EVO, F1A75-V PRO, F2A55, F2A55-M, F2A55-M LE, F2A55-M LK, F2A55-M LK PLUS, F2A55-M LK2, F2A55-M LK2 PLUS, F2A85-M, F2A85-M LE, F2A85-M PRO, F2A85-M2, F2A85-V, F2A85-V PRO, I220GC, ITX-220, M2A74-AM, M2A74-AM SE, M2N68, M2N68 PLUS, M2N68 SE, M2N68-AM, M2N68-AM PLUS, M2N68-AM SE, M2N68-AM SE2, M2N68-CM, M2N68-VM, M3A, M3A32-MVP DELUXE, M3A32-MVP DELUXE/WiFi-AP, M3A76-CM, M3A78, M3A78 PRO, M3A78-CM, M3A78-EH, M3A78-EM, M3A78-EMH HDMI, M3A78-T, M3A78-VM, M3A79-T DELUXE, M5A78L, M5A78L LE, M5A78L/USB3, M5A78L-M LE, M5A78L-M LX, M5A78L-M LX PLUS, M5A78L-M LX V2, M5A78L-M LX3, M5A78L-M LX3 PLUS, M5A78L-M PLUS, M5A78L-M/USB3, M5A87, M5A88-M, M5A88-M EVO, M5A88-V EVO, M5A97, M5A97 EVO, M5A97 EVO R2. 0, M5A97 LE R2.0, M5A97 PRO, M5A97 R2.0, M5A99FX PRO R2.0, Maximus Extreme, Maximus Formula, Maximus Formula (Special Edition), Maximus II Formula, MAXIMUS II GENE, MAXIMUS III EXTREME, MAXIMUS III FORMULA, MAXIMUS III GENE, Maximus IV Extreme, Maximus IV Extreme-Z, Maximus IV GENE-Z, Maximus IV GENE-Z/GEN3, Maximus V Extreme, Maximus V Formula, MAXIMUS V FORMULA/ASSASSINS C3, Maximus V Formula/ThunderFX, Maximus V GENE, P5AD2 Deluxe, P5AD2 Premium, P5AD2/S, P5AD2-E, P5AD2-E Deluxe, P5AD2-E Premium, P5B, P5B Deluxe, P5B Deluxe/WiFi-AP, P5B PREMIUM, P5B Premium Vista Edition, P5B SE, P5B/TELESKY, P5B-BM, P5B-E, P6T, P6T Deluxe, P6T DELUXE V2, P6T SE, P6T WS Professional, P6T6 WS Revolution, P6T7 WS SuperComputer, P6TD DELUXE, P6X58D PREMIUM, P6X58D-E, P6X58-E PRO, P6X58-E WS, P7F7-E WS SUPERCOMPUTER, P7H55, P7H55/USB3, P7H55D-M EVO, P7H55D-M PRO, P7H55-M, P7H55-M LE, P7H55-M LX, P7H55-M LX/USB3, P7H55-M PLUS, P7H55-M PRO, P7H55-M/DVI, P7H55-M/USB3, P7H55-V, P7H57D-V EVO, P7P55 LX, P7P55 WS SUPERCOMPUTER, P7P55D, P7P55D DELUXE, P7P55D EVO, P7P55D LE, P7P55D PREMIUM, P8B WS, P8B75-M, P8B75-M LE, P8B75-M LE PLUS, P8B75-M LX, P8B75-M LX PLUS, P8B75-V, P8H61, P8H61 EVO, P8H61 PLUS, P8H61 PRO, P8H61/USB3, P8H61-I, P8H61-I LX, P8H61-I LX R2.
0, M5A97 LE R2.0, M5A97 PRO, M5A97 R2.0, M5A99FX PRO R2.0, Maximus Extreme, Maximus Formula, Maximus Formula (Special Edition), Maximus II Formula, MAXIMUS II GENE, MAXIMUS III EXTREME, MAXIMUS III FORMULA, MAXIMUS III GENE, Maximus IV Extreme, Maximus IV Extreme-Z, Maximus IV GENE-Z, Maximus IV GENE-Z/GEN3, Maximus V Extreme, Maximus V Formula, MAXIMUS V FORMULA/ASSASSINS C3, Maximus V Formula/ThunderFX, Maximus V GENE, P5AD2 Deluxe, P5AD2 Premium, P5AD2/S, P5AD2-E, P5AD2-E Deluxe, P5AD2-E Premium, P5B, P5B Deluxe, P5B Deluxe/WiFi-AP, P5B PREMIUM, P5B Premium Vista Edition, P5B SE, P5B/TELESKY, P5B-BM, P5B-E, P6T, P6T Deluxe, P6T DELUXE V2, P6T SE, P6T WS Professional, P6T6 WS Revolution, P6T7 WS SuperComputer, P6TD DELUXE, P6X58D PREMIUM, P6X58D-E, P6X58-E PRO, P6X58-E WS, P7F7-E WS SUPERCOMPUTER, P7H55, P7H55/USB3, P7H55D-M EVO, P7H55D-M PRO, P7H55-M, P7H55-M LE, P7H55-M LX, P7H55-M LX/USB3, P7H55-M PLUS, P7H55-M PRO, P7H55-M/DVI, P7H55-M/USB3, P7H55-V, P7H57D-V EVO, P7P55 LX, P7P55 WS SUPERCOMPUTER, P7P55D, P7P55D DELUXE, P7P55D EVO, P7P55D LE, P7P55D PREMIUM, P8B WS, P8B75-M, P8B75-M LE, P8B75-M LE PLUS, P8B75-M LX, P8B75-M LX PLUS, P8B75-V, P8H61, P8H61 EVO, P8H61 PLUS, P8H61 PRO, P8H61/USB3, P8H61-I, P8H61-I LX, P8H61-I LX R2. 0, P8H61-I LX R2.0/RM/SI, P9X79, P9X79 DELUXE, P9X79 LE, P9X79 PRO, P9X79 WS, Rampage II Extreme, RAMPAGE II GENE, Rampage III Black Edition, RAMPAGE III EXTREME, RAMPAGE III FORMULA, RAMPAGE III GENE, Rampage IV Extreme, Rampage IV Formula, Rampage IV GENE, SABERTOOTH X58, SABERTOOTH X79, Z9PE-D8 WS
0, P8H61-I LX R2.0/RM/SI, P9X79, P9X79 DELUXE, P9X79 LE, P9X79 PRO, P9X79 WS, Rampage II Extreme, RAMPAGE II GENE, Rampage III Black Edition, RAMPAGE III EXTREME, RAMPAGE III FORMULA, RAMPAGE III GENE, Rampage IV Extreme, Rampage IV Formula, Rampage IV GENE, SABERTOOTH X58, SABERTOOTH X79, Z9PE-D8 WS
Рекомендации по установке драйверов устройств.
Прежде всего следует установить драйвер чипсета материнской платы.
Рекомендуемый процесс установки:
Шаг1: Установите операционную систему.
Шаг2: Установите драйвер чипсета.
Шаг3: Последовательно установите драйверы графического, звукового и сетевого адаптеров.
Шаг4: Установите обновления и исправления операционной системы, если таковые имеются.
Как обновить драйвер чипсета материнской платы: инструкция
Здравствуйте, уважаемые читатели.
Новые системные (или материнские) платы обладают двумя функциональными модулями. Первый представляет собой микросхему южного моста, который взаимодействует с различными интерфейсами. Второй – северного, который обслуживает память и процессор. Для корректной совместной работы этих двух компонентов используется специальное программное обеспечение. Чтобы всегда получать максимум от своего оборудования, необходимо постоянно устанавливать более новые версии программы. Это позволит работать с желаемыми приложениями на должной скорости. Но как обновить драйвер чипсета материнской платы? Ведь это по факту самая важная часть устройства.
Второй – северного, который обслуживает память и процессор. Для корректной совместной работы этих двух компонентов используется специальное программное обеспечение. Чтобы всегда получать максимум от своего оборудования, необходимо постоянно устанавливать более новые версии программы. Это позволит работать с желаемыми приложениями на должной скорости. Но как обновить драйвер чипсета материнской платы? Ведь это по факту самая важная часть устройства.
Содержание статьи
- Обновление
- Узнать версию чипсета с помощью встроенных возможностей
- С помощью дополнительного ПО
- Восстановление системы
Обновление( к содержанию ↑ )
Первое, что необходимо выяснить для себя – нужно ли обновлять? Если у вас установлено не старое оборудование – это делать желательно. Конечно же, сказать, что без модификации вы значительно потеряете в производительности, нельзя. Но в целом, работоспособность должна увеличиться. При этом пропадут и ошибки, которые могли быть связаны с этим компонентом. Так что плюсы очевидны.
Так что плюсы очевидны.
А вот в случае, когда вы используете уже совсем не новое оборудование – с обновлением могут возникнуть проблемы. Так что придется даже откатывать систему. А потому лучше сперва оценить свои возможности. Кроме того, неплохо сначала в Интернете узнать, что говорят люди. Для этого в поисковой системе нужно написать модель своей материнской платы с фразой «обновление драйверов». И первыми результатами будут сообщения с форумов, где люди делятся своим опытом.
Узнать версию чипсета с помощью встроенных возможностей( к содержанию ↑ )
Чтобы узнать версию материнской платы с чипсетом Intel, нужно сделать несколько движений:
Заходим в приложение «Выполнить» через «Пуск» или посредством нажатия «Win+R».
Прописываем команду «msinfo32» и нажимаем «Enter».
Откроется новое окно, в левой части которого нам нужно выбрать «Сведения о системе».

В правой части окна появится перечень, где нам нужно найти «Модель». Справа и будет указано то, что нам нужно.
Впрочем, этот вариант подходит и для чипсета AMD. Так что пробуйте.
Иногда бывает, что в соответствующей строке нет нужной нам информации.
Еще одним вариантом можно смело назвать визуальный осмотр самой платы. Для этого достаточно будет просто открыть свой системный блок.
С помощью дополнительного ПО( к содержанию ↑ )
Еще одним не менее действенным способом, позволяющим обновить драйвера чипсета, является использование программ стороннего разработчика для выяснения модели.
Хоть сегодня и существует масса подобных разработок, многие специалисты сходятся на мнении, что для этого лучше всего использовать CPU-Z. Эта утилита без проблем определяет тип и модель чипсета. Для этого нужно сделать несколько движений:
Находим в сети Интернет программу, скачиваем и устанавливаем ее.

Запускаем и отправляемся на вкладку «Материнская плата». А затем в секцию «Системная плата».
Этот способ подходит, когда вы собрались менять «дрова» на ноутбуке. Ведь раскручивать его, чтобы выяснить модель, будет проблематично.
Чтобы обновить драйвер, отправляемся на сайт разработчика и находим соответствующее ПО. Скачиваем и запускаем файл. Пользуясь подсказками, устанавливаем программное обеспечение. Для этого может потребоваться до десяти минут. После окончания процесса перезагружаемся.
Теперь ваше оборудование должно работать без каких-либо ошибок. Кроме того, заметно увеличится скорость обработки данных.
Восстановление системы( к содержанию ↑ )
Некоторые пользователи могут встретиться с проблемой, когда после обновления появились различные проблемы в работе операционки. Чтобы все вернуть на свои места, нужно восстановить систему. Более детально написано тут в пункте «Решение» в «Методе №5».
Надеюсь, вы выяснили для себя всю нужную информацию. Подписывайтесь и рассказывайте о блоге друзьям.
Материалы по теме
Как обновить драйверы набора микросхем в Windows 10? [Полное руководство]
- Мастер разделов
- Клонировать диск
- Как обновить драйверы чипсета в Windows 10? [Полное руководство]
Ариэль | Подписаться |
Последнее обновление
Драйверы набора микросхем
играют важную роль в управлении связью между многими компонентами вашей системы. Для повышения производительности вашей системы необходимо своевременно обновлять драйверы чипсета. Как обновить драйвера чипсета? Этот пост от MiniTool предоставит вам подробные инструкции.
Прежде чем приступить к работе
Драйверы набора микросхем оказывают существенное влияние на обмен данными между различными компонентами, включая жесткие диски, системную память и т. д. Устаревшие драйверы набора микросхем снижают производительность вашей системы.
Поэтому крайне важно обновить драйверы материнской платы для повышения производительности системы. Перед установкой драйверов чипсета вам лучше ознакомиться с руководством по материнской плате и правильно работать. Если вам неясна модель материнской платы и серийный номер, вы можете обратиться к этому сообщению.
Затем вы можете посетить официальный сайт производителя вашей материнской платы, чтобы определить, какой тип драйверов чипсета установлен на вашей материнской плате. Теперь давайте посмотрим, как обновить драйверы чипсета Windows 10.
Как обновить драйверы чипсета
Существует 2 основных способа обновления драйверов материнской платы. Вы можете обновить драйверы чипсета автоматически в Диспетчере устройств или загрузить и установить его вручную с официального сайта.
Способ 1. Автоматическое обновление драйверов набора микросхем в диспетчере устройств
Первый и самый простой способ обновить драйверы чипсета — использовать Диспетчер устройств. Вот как это сделать:
Вот как это сделать:
Шаг 1. Щелкните правой кнопкой мыши меню Пуск и выберите Диспетчер устройств в контекстном меню.
Шаг 2. В окне Диспетчера устройств разверните категории Системные устройства и щелкните правой кнопкой мыши драйвер набора микросхем, который требуется обновить, затем выберите Обновить драйвер 9.0031 из контекстного меню.
Шаг 3. Далее есть 2 варианта обновления драйверов чипсета. Здесь вы можете выбрать опцию Автоматический поиск обновленного программного обеспечения драйвера , которая может помочь вам автоматически установить обновленные драйверы набора микросхем.
Шаг 4. Windows автоматически выполнит поиск обновленных драйверов набора микросхем, после чего вы сможете установить драйверы на свой компьютер, следуя инструкциям на экране.
Кроме того, вы можете обновить драйверы чипсета в Windows 10 вручную. Пожалуйста, продолжайте читать следующий контент.
Пожалуйста, продолжайте читать следующий контент.
Способ 2. Обновление драйверов чипсета вручную
Драйверы материнской платы можно загрузить с официального сайта и установить на компьютер вручную. Для этого вам необходимо сначала проверить системную информацию компьютера. Важно загрузить правильный драйвер набора микросхем, который подходит для вашей системы Windows — будь то Windows 10, 32-разрядная или 46-разрядная версия и т. д. Для этого:
Шаг 1. Нажмите клавиши Win + I . чтобы открыть настройки , а затем нажмите на раздел System .
Шаг 2. Нажмите кнопку О на левой панели, а затем прокрутите правую боковую панель вниз до раздела Характеристики устройства , где вы должны найти тип системы: b4-bit или 32-bit. .
Шаг 3. Перейдите на официальный сайт производителя материнской платы.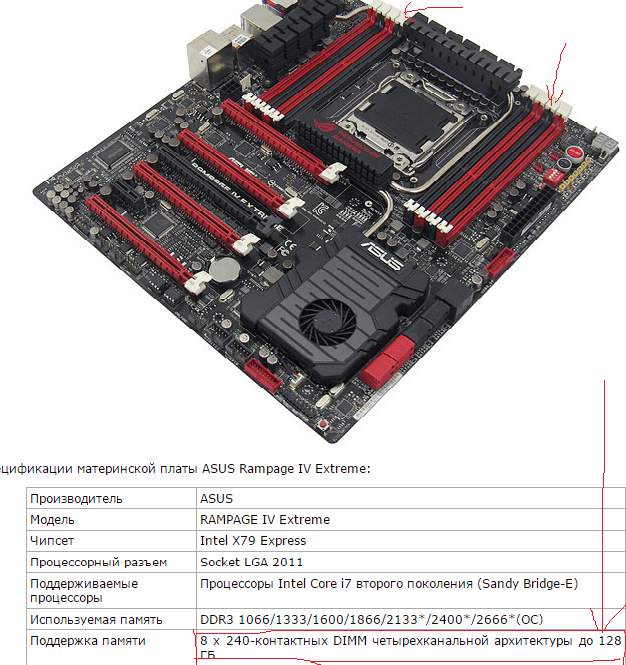 Здесь мы возьмем для примера драйверы чипсета Intel. Нажмите здесь, чтобы посетить его официальный сайт.
Здесь мы возьмем для примера драйверы чипсета Intel. Нажмите здесь, чтобы посетить его официальный сайт.
Шаг 4. Затем выберите раздел Chipsets , чтобы продолжить.
Шаг 5. Во всплывающем окне вы можете выбрать тип продукта и тип Операционная система из раскрывающихся меню для фильтрации драйверов набора микросхем, которые вы хотите загрузить. Кроме того, вы можете ввести название продукта или ключевые слова в строке поиска.
Шаг 6. Выберите подходящий драйвер чипсета и нажмите Загрузите в следующем окне.
Шаг 7. После загрузки драйверов набора микросхем откройте загруженные файлы и следуйте инструкциям на экране, чтобы установить их на свой компьютер
- Твиттер
- Линкедин
- Реддит
Об авторе
Комментарии пользователей :
Как обновить драйверы ASUS для Windows 10?
Содержание
- Загрузка общих драйверов Asus:
- Создание точки восстановления перед обновлением драйверов:
- Обновление драйверов Asus для Windows 10 вручную
- Загрузка и установка драйверов с официального сайта Asus
- Автоматически загружать и обновлять драйверы Asus через восстановление драйверов
4.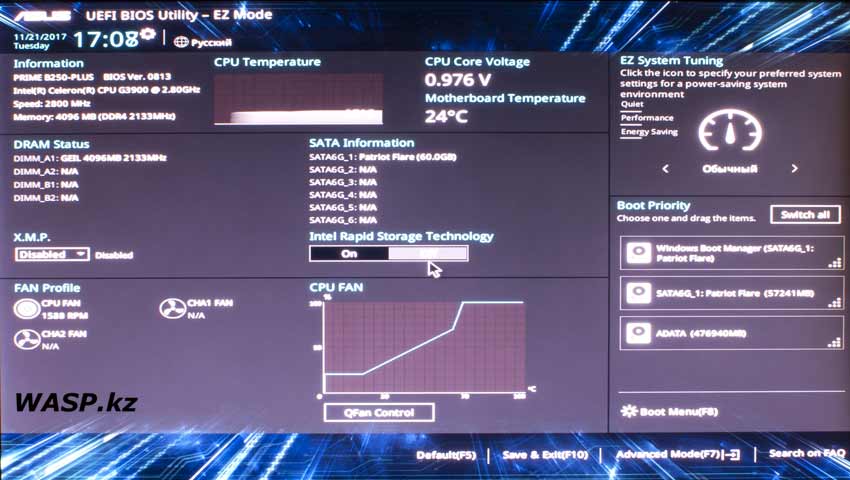 7/5 — (20 голосов)
7/5 — (20 голосов)
Возможно, вы недавно обновили свою систему Asus до Windows 10 и можете столкнуться с системными сбоями, нераспознанными устройствами, системными предупреждениями и подобными проблемами. Распространенной причиной таких ошибок являются устаревшие или отсутствующие драйверы устройств. Состояние ваших драйверов ASUS отвечает за правильную работу вашего ПК. Следовательно, необходимо обновить драйверы ASUS для Windows 10 для бесперебойной работы компьютера.
Вы можете столкнуться с проблемами с устаревшими драйверами Windows 10 для Asus после обновления ПК с операционной системы, такой как Win 8, Win 7 или Win XP, до Windows 10. Драйверы Asus могут работать неправильно из-за проблем совместимости.
Возможно, ваши драйверы дисплея Asus не работают, клавиатура Asus может вызывать ошибки, видео- и аудиодрайверы перестают отвечать, драйверы звуковой карты могут вызывать проблемы.
Вполне вероятно, что любой из этих драйверов Asus: драйверы сетевой карты Asus, драйвер клавиатуры Asus, драйверы дисплея Asus, драйверы монитора Asus, возможно, просто необходимо обновить, чтобы восстановить работу вашей системы Windows 10.
Вам необходимо обновить или переустановить драйверы Asus для Windows 10 вручную или автоматически с помощью средства обновления, чтобы вернуть устройства в рабочее состояние.
Загрузка общих драйверов Asus:
Компания ASUSTeK Computer Inc со штаб-квартирой в округе Бэйтоу, Тайбэй, Тайвань, является тайваньской многонациональной компанией, специализирующейся в основном на компьютерном оборудовании. Его обычно производимая продукция включает настольные компьютеры, ноутбуки, нетбуки, сетевое оборудование, мониторы, материнские платы, графические карты, оптические накопители, мультимедийные продукты, серверы, рабочие станции и планшетные ПК. В 2014 году ASUS заняла пятое место в мире по объему продаж после Lenovo, HP, Dell и Acer.
Как правило, вы не столкнетесь с какими-либо проблемами при работе с устройствами Asus, так как они хорошо поддерживаются различными ОС, включая Windows 10, 8.1, 8, 7, Vista и XP. Однако, если вы недавно обновились до Windows 10 или драйверы устройств устарели или отсутствуют, это может привести к таким ошибкам, как нераспознанное устройство, системные предупреждения или сбои ПК. Вы можете либо переустановить драйверы с веб-сайта/дисков компании, либо загрузить и установить обновленные версии драйверов.
Вы можете либо переустановить драйверы с веб-сайта/дисков компании, либо загрузить и установить обновленные версии драйверов.
Наиболее распространенные загрузки драйверов ASUS для Windows 10:
| Драйвер для моноблоков Asus для Windows 10 | Драйверы монитора Asus для Windows 10 | Драйверы звуковой карты Asus для Windows 10 |
| Видеодрайверы Asus для Windows 10 | Аудиодрайверы Asus для Windows 10 | Драйверы Asus Bluetooth для Windows 10 |
| Беспроводные драйверы Asus для Windows 10 | Драйверы сенсорной панели Asus для Windows 10 | Драйверы веб-камеры Asus для Windows 10 |
| Драйверы поддержки Asus для Windows 10 | Драйверы мобильных устройств Asus для Windows 10 | USB-драйверы Asus для Windows 10 |
| Сетевые драйверы Asus для Windows 10 | Графические драйверы Asus для Windows 10 | Драйверы камеры Asus для Windows 10 |
| Драйверы клавиатуры Asus для Windows 10 | Драйверы дисплея Asus для Windows 10 | Драйверы чипсета Asus для Windows 10 |
| Драйверы материнской платы Asus для Windows 10 | Драйверы Asus k52f для Windows 10 | Драйверы Asus g50v для Windows 10 |
| Драйверы Asus u56e для Windows 10 | Драйверы Asus g74sx для Windows 10 | Драйверы Asus g75vw для Windows 10 |
| Драйверы Asus g73jh для Windows 10 | Драйверы Asus k55n для Windows 10 | Драйверы Asus u46e для Windows 10 |
| Драйверы Asus k55a для Windows 10 | Драйверы Asus p6t для Windows 10 | Драйверы Asus g73sw для Windows 10 |
| Драйверы Asus x83v для Windows 10 | Драйверы Asus usb-n13 для Windows 10 | Драйверы Asus x53e для Windows 10 |
| Драйверы Asus g75v для Windows 10 | Драйверы Asus a53e для Windows 10 | Другие драйверы Asus |
Связанные — Обновление драйверов Canon для Windows 10 | Драйверы принтеров Epson для Windows 10 | Обновите драйверы Dell для Windows 10 | Драйверы Lenovo для Windows 10 | Графический драйвер AMD для Windows 10 |
Создание точки восстановления перед обновлением драйверов:
Очень важно создать точку восстановления, прежде чем приступать к ручному или автоматическому обновлению драйверов.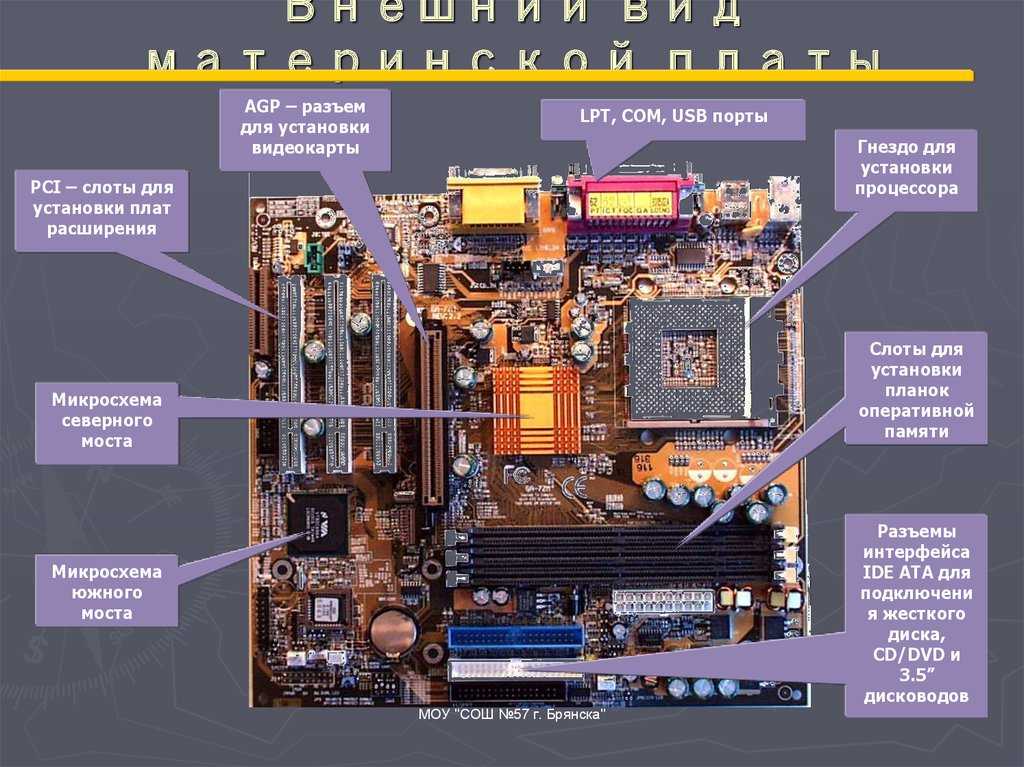 Может случиться так, что новые загруженные драйверы вызовут некоторые ошибки, поэтому, если точка восстановления установлена, вы можете восстановить настройки ПК, чтобы система функционировала должным образом.
Может случиться так, что новые загруженные драйверы вызовут некоторые ошибки, поэтому, если точка восстановления установлена, вы можете восстановить настройки ПК, чтобы система функционировала должным образом.
Чтобы создать точку восстановления , выполните следующие шаги:
- Закрыть все открытые программы
- Щелкните Пуск > Выберите Все программы > Щелкните Аксессуары > Выберите Системные инструменты , а затем щелкните Восстановление системы
- Нажмите кнопку Создать точку восстановления
- Нажмите Далее
- Выберите подходящую точку восстановления в поле описания Точка восстановления и нажмите кнопку Готово
Вы можете обновить драйверы Asus после создания точки восстановления.
Существует 3 способа загрузки и установки драйверов Asus для Windows 10. Ниже перечислены различные подходы:
Обновление драйверов Asus для Windows 10 вручную
Лучший подход, который вы можете рассмотреть, — вручную обновить системные драйверы. Вы можете выполнить указанные ниже шаги, чтобы вручную обновить драйверы Asus для Windows 10:
Вы можете выполнить указанные ниже шаги, чтобы вручную обновить драйверы Asus для Windows 10:
.
- Щелкните правой кнопкой мыши значок Windows на главном экране рабочего стола или просто нажмите Win+X на клавиатуре, чтобы открыть параметры «Меню». Выберите «Панель управления».
- Окно панели управления> Выберите «Диспетчер устройств».
- Окно диспетчера устройств> Найдите драйвер, который необходимо обновить> Щелкните его правой кнопкой мыши и выберите «Обновить программное обеспечение драйвера»
- Появится всплывающее окно с двумя вариантами обновления драйвера устройства.
- Для обновления драйверов вручную выберите «Автоматический поиск обновленного программного обеспечения драйвера»
- Этот шаг заставит Windows искать последние версии драйверов для выбранного устройства Asus в вашей системе и в Интернете.
- Если Windows не может найти обновленный драйвер для устройства, вам придется искать решение в Интернете на официальном сайте Asus.

- Если вышеуказанные шаги не работают, вам придется переустановить драйвер.
Загрузка и установка драйверов с официального сайта Asus
- Вы можете обратиться к официальному веб-сайту ASUS, чтобы загрузить драйверы для Windows 10.
- Введите номер модели или предоставьте информацию о продукте. (Примечание : Если вы не знаете номер модели, нажмите «Как найти название модели» — читайте здесь ).
- Следуйте простым пошаговым инструкциям по обновлению драйверов ASUS.
Вы можете напрямую выполнить поиск на официальном веб-сайте, чтобы загрузить обновленные драйверы, совместимые с Windows 10.
- Что делать, если на официальном сайте ASUS нет драйвера для Windows 10?
Перейдите по этой ссылке: www.asus.com/microsite/mb/Windows_10/, чтобы просмотреть список материнских плат ASUS, поддерживающих Windows 10.
- Не удается использовать настраиваемые жесты ASUS?
Вам необходимо обновить ASUS Smart Gesture до V4.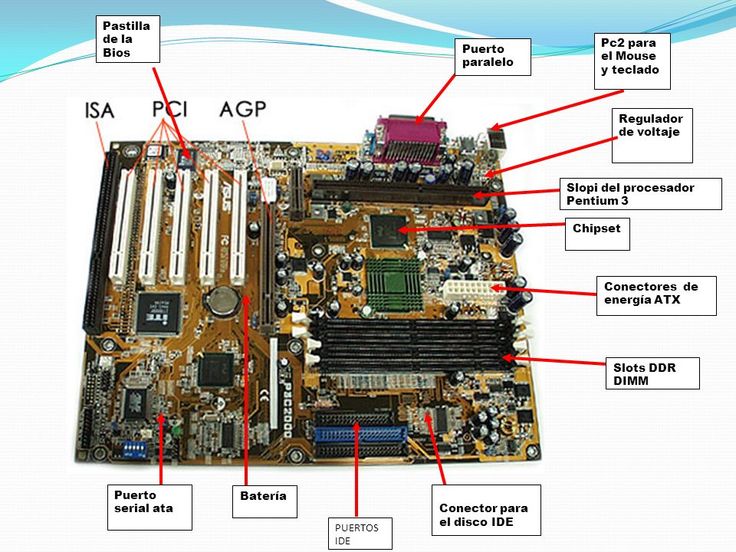 0.4 или более поздней версии через Центр обновления Windows или сайт поддержки ASUS по ссылке ниже, чтобы Smart Gesture работал. – Источник
0.4 или более поздней версии через Центр обновления Windows или сайт поддержки ASUS по ссылке ниже, чтобы Smart Gesture работал. – Источник
Автоматически загружать и обновлять драйверы Asus через восстановление драйверов
Возможно, вам не удалось загрузить драйверы Asus вручную из-за проблем совместимости или трудностей с поиском точного драйвера устройства. Кроме того, это отнимает много времени, и вы можете даже не получить требуемых результатов.
Точно так же вполне вероятно, что вы не сможете найти определенные драйверы Asus на официальном веб-сайте из-за их недоступности или несовместимости системы с Windows 10. В таких случаях вы можете обновить Драйверы Asus для Windows 10 автоматически с помощью средства обновления драйверов.
Driver Restore от 383 Media Inc. – это программа, которая широко используется для обновления драйверов в Windows 10, 8.1, 8, 7, Vista и XP. Используя этот инструмент, вы можете выбирать из огромной базы данных из более чем миллионов драйверов, совместимых с вашей ОС.
Программа просканирует ваш компьютер, чтобы обнаружить отсутствующие или устаревшие драйверы. Вы можете скачать Driver Restore и выполнить следующие шаги, чтобы установить драйверы Asus для Windows 10:
- Загрузите программу восстановления драйверов.
- Запустите загруженное программное обеспечение, чтобы просканировать систему и предоставить список устаревших или отсутствующих драйверов.
- В открытом окне Driver Restore отсутствующие или устаревшие драйверы будут отмечены красным крестом напротив их имен.
- Выберите драйвер Asus и нажмите кнопку Обновить выбранный драйвер . Это действие инициирует процесс обновления драйвера.
- Будет загружена обновленная версия драйвера.
- Откройте загруженный файл, чтобы выполнить обычный процесс установки.
- После процесса установки вас спросят об успешной установке драйвера. В случае успешной установки нажмите «Да», если нет, выберите «Нет».