Виндовс 7 установить через биос: Установка Windows 7 через BIOS по шагам
Содержание
Как установить Windows 7 на компьютер с флешки или диска своими руками
Здравствуйте, уважаемые читатели блога Pc-information-guide.ru. Настройка компьютера, как я люблю это называть, начинается с установки программного обеспечения. Ан нет, вру, не с этого, а с установки операционной системы. Хотя последнюю тоже можно в какой-то степени отнести к категории «ПО». Как видно из названия, устанавливать мы будем операционную систему под названием «Окна» (Windows), конечно это далеко не единственная ОС, но самая популярная среди всех, это факт.
По поводу Windows, кстати, ходит поговорка, что каждая четная версия ее получается мягко говоря не слишком удачной. Если проследить все выпуски от самого начала до настоящего времени, можно найти этому подтверждение. Вспомнить хотя бы ту же «Висту», которая вышла шестой по счету (после XP), и как вышла — так и ушла с большинства компьютеров буквально через год-два, не выдержав гнева (справедливого, надо сказать) пользователей по всему миру, связанного прежде всего с многочисленными ошибками, глюками и зависаниями системы. Даже новоиспеченная «восьмерка» (Windows 8), официальный релиз которой состоялся совсем недавно, у многих вызвала схожие эмоции. Получается, что в этой поговорке есть доля правды.
Даже новоиспеченная «восьмерка» (Windows 8), официальный релиз которой состоялся совсем недавно, у многих вызвала схожие эмоции. Получается, что в этой поговорке есть доля правды.
Сам я до сих пор сижу на Windows 7 и менять ничего не собираюсь, пока что. Думаю, многие со мной согласятся, «семерка» — одна из самых удачных версий Windows из всего семейства этой операционной системы. Фактически, семерка — это просто доведенная до ума Vista, с чуть более современным интерфейсом и увеличенным быстродействием, ну и без ошибок естессно). Ну и в связи с ее повальной распространенностью, я решил написать статью о возможных вариантах установки этой замечательной (это никакая не реклама, только личный опыт эксплуатации) ОС.
Установку можно произвести как с флеш-накопителя, так и с помощью компакт диска. Почему то мне кажется, что вариант с диском не столь популярен, по крайней мере на сегодняшний момент, если принять во внимание повальную распространенность флешек самых различных емкостей и съемных жестких дисков, подключаемых через USB. Однако, в данной статье будут рассмотрены оба способа, зачем? Да просто так, чтобы было, так сказать…
Однако, в данной статье будут рассмотрены оба способа, зачем? Да просто так, чтобы было, так сказать…
Перед началом установки необходимо подготовить диск (или флешку), сделав его загрузочным. Это нужно для того, чтобы BIOS смог распознать носитель и начать с него установку системы.
Содержание
- 1 Запись образа Windows 7 на диск
- 2 Запись образа Windows 7 на флешку
- 3 Как установить Windows 7 через BIOS
- 3.1 Меняем приоритет загрузки устройств в BIOS
- 3.2 Пошаговая установка Windows 7
Запись образа Windows 7 на диск
Ну и начнем мы пожалуй с первого способа установки Windows — с помощью обычного DVD диска. Для этого нам потребуется программа, позволяющая записывать на него образ операционной системы, делая наш диск загрузочным, ну и собственно, сам диск. Как вы понимаете, обычный CD для наших нужд не подойдет, ибо его потенциальная емкость ограничена как правило 700 мегабайтами, это учитывая, что образ системы весит около 2,5 гигабайт, то есть в три с половиной раза больше.
Причем совершенно неважно, какой именно DVD диск будет использоваться для этой цели, перезаписываемый (DVD+/-RW) или так называемый «одноразовый» (DVD+/-R), просто первый из них, имеет меньшую максимально возможную скорость записи, нежели второй. Если захотите использовать старый перезаписываемый DVD, на котором уже находится какая-то информация, придется его отформатировать, как это сделать — об этом будет рассказано чуть ниже.
Теперь насчет программы, конечно же программ для записи образов системы, да и вообще любых файлов, существует великое множество. Я просто расскажу про то, какой программой пользуюсь лично я, можете последовать моему примеру, либо же самостоятельно выбрать и использовать понравившуюся вам программу. Программа эта называется UltraISO, она довольно простая, но ее функционала с лихвой хватает для решения задач, подобных сегодняшней.
Прошу обратить внимание на то, что она условно-бесплатная и полная ее версия, стоит порядка 30 баксов. В полной версии вы получите возможность пожизненного обновления программы и избавление от некоторых незначительных ограничений, в сравнении с ее бесплатным вариантом. В общем не советую покупать программу, если по другому, кроме как для записи образов на диск или флешку, ее использование не предполагается.
В полной версии вы получите возможность пожизненного обновления программы и избавление от некоторых незначительных ограничений, в сравнении с ее бесплатным вариантом. В общем не советую покупать программу, если по другому, кроме как для записи образов на диск или флешку, ее использование не предполагается.
Итак, теперь предлагаю перейти к самому процессу записи образа Windows 7 на диск. Каждый запуск приложения сопровождается окном, в котором предлагается таки не жадничать и купить программу, но если вы этого делать не собираетесь, просто нажмите кнопку «Пробный период».
В окне программы через пункт меню «Файл-Открыть», либо через значок в виде желтой папки с зеленой стрелкой (второй слева), выбираете образ системы и открываете его. После чего, в правой части окна можно наблюдать список всех файлов, их которых состоит образ системы.
Далее, нужно будет перейти в пункт меню «Инструменты» и найти там «Записать образ CD…», тоже самое можно сделать, просто нажав клавишу F7, находясь в главном окне программы. После чего откроется окно, в котором можно будет выбрать скорость записи на диск. Можете еще поставить галочку напротив пункта «Проверка».
После чего откроется окно, в котором можно будет выбрать скорость записи на диск. Можете еще поставить галочку напротив пункта «Проверка».
Также можно стереть диск перед записью, конечно при условии, что он является перезаписываемым. Все, после нажатия кнопки «Записать», начнется запись образа на диск, процент выполнения записи покажет нижний индикатор, а вы в это время можете пока пойти выпить чаю, например.
Запись образа Windows 7 на флешку
В случае с флешкой тоже все довольно просто. Только теперь, вместо пункта меню «Инструменты», идем в «Самозагрузка» и ищем там «Записать образ Жесткого диска».
В открывшемся окне можно наблюдать кнопку форматирования флешки, все остальное, метод записи и т.д. — я не советую трогать, ибо и так все прекрасно работает. Как только процент выполнения записи достигнет 100%, можно считать, что загрузочная флешка создана.
Как установить Windows 7 через BIOS
Вообще, лично я знаю всего два способа установить Windows на компьютер. И первый из них заключается в установке «из под системы», это когда открывается диск или флешка, там ищется файл Setup.exe (как правило) и запускается на выполнение, дальше все как обычно. Но у такого способа есть много подводных камней, в виде ошибок, возникающих после установки, а иногда и непосредственно в процессе. Ведь при таком способе получается, что система ставится как бы «поверх» текущей, постепенно удаляя последнюю. Таким способом обычно пользуются, когда хотят обновить систему прошлого поколения на более современную, например, когда хотят обновить Vista до Windows 7, хотя то же самое можно сделать и из под BIOSа. Может быть это предназначено для компьютеров без CD/DVD привода и, вдобавок, без каких-либо USB разъемов, что довольно сложно себе представить, в наше то время. В общем, данный способ нам откровенно говоря не подходит, и его рассмотрение выходит за рамки этой статьи.
И первый из них заключается в установке «из под системы», это когда открывается диск или флешка, там ищется файл Setup.exe (как правило) и запускается на выполнение, дальше все как обычно. Но у такого способа есть много подводных камней, в виде ошибок, возникающих после установки, а иногда и непосредственно в процессе. Ведь при таком способе получается, что система ставится как бы «поверх» текущей, постепенно удаляя последнюю. Таким способом обычно пользуются, когда хотят обновить систему прошлого поколения на более современную, например, когда хотят обновить Vista до Windows 7, хотя то же самое можно сделать и из под BIOSа. Может быть это предназначено для компьютеров без CD/DVD привода и, вдобавок, без каких-либо USB разъемов, что довольно сложно себе представить, в наше то время. В общем, данный способ нам откровенно говоря не подходит, и его рассмотрение выходит за рамки этой статьи.
А вот второй случай, это когда система ставится из под биоса, то есть «начисто», и при таком способе вероятность возникновения различных ошибок минимальна. Но тут могут быть некоторые трудности, связанные прежде всего с очередностью загрузки устройств при запуске компьютера. Другими словами, мы лезем копаться в настройках биоса только лишь для того, чтобы выставить очередность загрузки различных устройств так, как нам надо, ведь по умолчанию в нем настроена загрузка с жесткого диска, то есть первым из загружаемых устройств по умолчанию будет жесткий диск, на котором находится ОС. Наша задача состоит в том, чтобы загрузка компьютера начиналась с оптического привода (DVD/CD привода) или с флешки, а следом уже шел бы жестки диск, например.
Но тут могут быть некоторые трудности, связанные прежде всего с очередностью загрузки устройств при запуске компьютера. Другими словами, мы лезем копаться в настройках биоса только лишь для того, чтобы выставить очередность загрузки различных устройств так, как нам надо, ведь по умолчанию в нем настроена загрузка с жесткого диска, то есть первым из загружаемых устройств по умолчанию будет жесткий диск, на котором находится ОС. Наша задача состоит в том, чтобы загрузка компьютера начиналась с оптического привода (DVD/CD привода) или с флешки, а следом уже шел бы жестки диск, например.
И вот тут как раз и возникают трудности, ведь BIOS на всех компьютерах не одинаковый, а по меньшей мере, существует аж 3 разновидности его — Award, AMI и UEFI. Но это только самые популярные, на самом деле их больше, чем принято считать. Кроме того, если принять во внимание тот факт, что функционал одного и того же BIOSа на разных материнских платах может существенно отличаться (за счет добавления разных функций, доступных конкретной материнской плате), то общее количество разновидностей посчитать не представляется возможным.
Поскольку у меня AMI BIOS, буду рассказывать на его примере. Если у вас любой другой биос — попробуйте найти в нем подобные пункты, в конце концов, все биосы похожи, просто оформление разное, но функционал примерно одинаковый.
Меняем приоритет загрузки устройств в BIOS
Итак, в BIOSе нужно будет перейти на вкладку Boot, тут будут два пункта, один из которых позволяет управлять очередностью всех жестких дисков, установленных в ПК на данный момент, а другой, позволит выставить приоритет загрузки всех устройств, в том числе съемных носителей (т.е. не только жестких дисков) — съемных жестких дисков, флешек, и т.д., подключаемых по USB.
Переходим в пункт Hard Disk Drives. На первом месте я поставил флешку, ниже в списке идут два жестких диска, которые у меня установлены — первый системный (который Samsung), на него я обычно ставлю систему, второй у меня выделен под файлы.
Теперь нужно будет зайти в пункт Boot Device Priority и здесь тоже поставить флешку на первое место. Возможно многие спросят, для чего нужно было менять порядок жестких дисков (на предыдущем фото), просто в окне выбора приоритета флешка появится только тогда, когда она будет поставлена на первое место в списке жестких дисков, как то так.
Возможно многие спросят, для чего нужно было менять порядок жестких дисков (на предыдущем фото), просто в окне выбора приоритета флешка появится только тогда, когда она будет поставлена на первое место в списке жестких дисков, как то так.
Для удобства, здесь же, я выставил загрузку с оптического привода, в том случае, если флешка не будет вставлена в разъем в момент загрузки компьютера. На этом наши манипуляции с БИОСом благополучно завершились, теперь можно переходить непосредственно к процессу установки Windows.
Пошаговая установка Windows 7
А сейчас, предлагаю рассмотреть процесс установки Windows по шагам. Ну серьезно, не все же знают, какие «шаги» нужно проделать, чтобы благополучно установить систему, кто-то может быть сталкивается с этим впервые, поэтому считаю необходимым поэтапно разъяснить процесс установки Windows 7. И на первом этапе нам предлагается выбрать раскладку клавиатуры, формат времени, жмем «далее».
На втором шаге ставим галочку напротив пункта «Я принимаю условия лицензионного соглашения» и снова нажимаем «далее». Даже если вы на самом деле не принимаете условия соглашения, все равно поставьте галочку :), потому что те, кто не поставит галочку, просто не смогут продолжить установку.
Даже если вы на самом деле не принимаете условия соглашения, все равно поставьте галочку :), потому что те, кто не поставит галочку, просто не смогут продолжить установку.
На следующем скриншоте нас ставят перед выбором, либо обновить текущую операционную систему, либо выполнить полную установку. Немного выше я уже писал о том, что лучше ставить систему начисто, чем обновлять. Так вот полная установка как раз предполагает удаление всех данных. Нас интересует именно полная установка, кстати, если что-то не понятно, можете перейти по пункту «Помощь в принятии решения», там все подробно разъяснено.
После чего попадаем в окно выбора раздела жесткого диска, куда будет устанавливаться наша ОС. Здесь же можно отформатировать, удалить, расширить уже существующие разделы, либо создать новый. Так как у меня ОС будет ставиться в неразмеченную область диска, то операция форматирования при таком варианте недоступна. После выполнения всех операций здесь, нажимаем как обычно «Далее».
Следующий скриншот отображает процесс установки системы, тут ничего интересного, просто ждем окончания установки, если вдруг в процессе возникнут ошибки, нас любезно об этом оповестят. На этом шаге компьютер должен несколько раз сам перезагрузиться.
Ну и после этого можем наблюдать приветственное окно, в котором предлагается ввести имя пользователя и компьютера, в обоих полях можно вводить абсолютно любые значения. Дальше еще будет пара-тройка окон, но там все предельно просто. Собственно, на этом процесс установки Windows 7 на компьютер завершен.
Удачи вам и до скорых встреч на страницах блога Pc-information-guide.ru!
Установка Windows 7 с флешки
Думаю, никому не надо объяснять преимущества способа установки Windows 7 с флешки. Во-первых, это единственный метод установки Windows на компьютеры, нетбуки и ноутбуки без дисковода DVD. Разумеется, всегда можно подключить внешний дисковод через USB, но вот у кого он есть? Лично у меня – нет, зато есть нетбук Acer, есть у него порты USB, нет дисковода и есть большое желание поставить Windows 7. И понадобится для этого обычная флешка, объема которой должно быть достаточно для записи установочных файлов Windows 7.
И понадобится для этого обычная флешка, объема которой должно быть достаточно для записи установочных файлов Windows 7.
В этой статье мы рассмотрим несколько способов такой установки:
- С помощью WinSetupFromUSB
- С помощью UltraISO
- Через командную строку
Установка с помощью WinSetupFromUSB
В интернете можно найти много каких-то запутанных описаний, как сделать загрузочную флешку. Там и командная строка, и что хочешь. В данном случае windata.ru предлагает способ куда проще – наверное, вообще самый простой из всех доступных методов. И понадобится нам для установки Windows 7 с флешки, собственно, сама флешка и программа с незамысловатым названием WinSetupFromUSB. Хоть программа и на буржуйском языке, но она очень простая в использовании, и в этой статье мы поэтапно рассмотрим все необходимые действия.
Скачать эту, без преувеличения, замечательную программу можно с ветки буржуйского форума Microsoft Software Forum Network.
На форуме прокрутите первое сообщение немного вниз и увидите выделенное красным слово Stable versions (т.е. стабильные версии) и заветную ссылку Download.
Если же вам лень, то вот эта ссылка на последнюю (на момент написания этой статьи) версию программы 0.2.3:
Скачать WinSetupFromUSB
Внимание – некоторые унылые антивирусы могут фыркнуть. Ложная тревога, никаких вирусов в программе нет!
Cкачиваем и устанавливаем. Щелкаем на кнопке Next в первом окне, затем на ней же в окне с лицензионным соглашением (предварительно выбрав переключатель I agree with above terms and conditions). В третьем окне указывайте папку для установки программы.
Щелкаем на кнопке Next, затем на кнопке Yes, чтобы программа создала новую папку. Теперь щелкните на кнопке Start. Программа будет установлена. Жмакаем на кнопке Next, в последнем окне на кнопке Exit и программа будет запущена.
Если вы еще не вставили флешку в USB-порт, самое время это сделать. Затем щелкните на кнопке Refresh справа от поля USB Disk Selection (выбор диска USB), чтобы программа увидела нашу флешку.
Разумеется, на флешке должно быть достаточно свободного места для установки Windows 7, а это не менее 4 Гбайт. Как видите, на рисунке выше у флешки явно недостаточно свободного места. Так что если места мало – удаляйте ненужные данные или возьмите флешку большего объема.
Кроме того, если флешка отформатирована в FAT32, программа предложит переформатировать ее в NTFS. Честно говоря, это вовсе не обязательно – Windows 7 прекрасно установится и с FAT32.
Теперь главный этап. Вставьте в дисковод установочный диск Windows 7. Теперь установите флажок Vista/7 setup/PE/RecoveryISO, после чего щелкните на кнопке с изображением трех точек.
В открывшемся окне укажите букву дисковода с установленным диском Windows 7 (в данном конкретном примере это диск G:) и щелкните на кнопке ОК.
Программа проверит, достаточно ли места на флешке, после чего вам останется щелкнуть на кнопке GO и процесс переноса начнется. В целом, можно рассчитывать на 15-20 минут перекура в зависимости от скоростных характеристик вашей флешки. Пока можно попить пивка и почесать кота за ухом.
Вот и все, работа закончена. Щелкните на кнопке ОК во всплывающем окне, которое появится по окончанию переноса, и проверьте, есть ли установочные файлы Windows 7 на флешке.
Теперь вам осталось лишь выбрать в BIOS загрузку с флешки. Конечно, BIOS-ы все разные, так что ниже лишь пример:
Ну а теперь можно расслабиться и насладиться всеми преимуществами установки Windows 7 с флешки.
Установка Windows 7 с флешки с помощью UltraISO
Если вам неохота возиться с программой WinSetupFromUSB, описанной выше, это дело поправимое. Достаточно воспользоваться очень популярной программой UltraISO, которая в пару щелчков мышью позволит нам сделать загрузочную USB-флешку.
Итак, во первых нам понадобится сама программа UltraISO, где ее скачать вы и сами разберетесь.
Теперь вставляйте флешку в USB-порт.
Переходим в новый диск, щелкаем на файле ISO с образом Windows 7 правой кнопкой мыши и выбираем команду Открыть с помощью > UltraISO.
Откроется основное окно программы с нашим образом.
Либо можно выбрать команду Файл > Открыть и указать нужный образ.
Теперь выберите команду Самозагрузка > Записать образ жесткого диска.
Откроется новое окно. Если вы заранее вставили флешку в USB-порт, она сразу будет выбрана. В противном случае, укажите флешку в меню Disk Drive. Метод записи оставьте USB-HDD+. Собственно говоря, осталось щелкнуть на кнопке Записать и образ благополучно переберется на флешку.
Осталось перезагрузить компьютер (флешку не вынимайте), зайти в BIOS и выбрать загрузку с USB-HDD. Сохраните внесенные изменения и после перезагрузки начнется установка Windows 7 с флешки.
Дальше установка абсолютно ничем не отличается от обычной установки Windows 7, разве что пойдет быстрее благодаря работе скоростной флеш-памяти.
Установка Windows 7 с флешки и через командную строку
Ну а этот способ подходит только настоящим мачо. Если вы жить не можете без командной строки и хотите поразить всех ботаников в районе, то самое время узнать, как можно обеспечить установку с флешки посредством нескольких команд в черной и страшной командной строке.
Я мачо и хочу установить Windows 7 с флешки и через командную строку
Прямо скажем, такой способ не особо интересен в практическом плане, зато доставит истинное наслаждение тем, кто считает себя продвинутым пользователем 🙂
Обновление ПК под управлением Windows 7 BIOS для запуска Windows 10 UEFI?
Задавать вопрос
спросил
Изменено
2 года, 6 месяцев назад
Просмотрено
1к раз
Я давно пользуюсь macOS и имею некоторый опыт работы с Linux в облаке, поэтому низкоуровневые сведения о Windows, BIOS и UEFI обычно выше моей зарплаты. Тем не менее:
Тем не менее:
У меня есть ПК, который в настоящее время работает под управлением Windows 7, с внутреннего жесткого диска, настроенного со схемой разделов MBR, которая загружается из BIOS. Я создал загрузочный USB-установщик Windows 10 из образа, загруженного с сайта Microsoft, но, увы: он не знает, как справиться с устаревшей конфигурацией внутренних дисков, и установщик не продолжит фазу выбора тома. .
Насколько я понимаю, мне нужно создать еще один USB-накопитель из образа, который содержит, например, некоторые утилиты, поддерживающие UEFI, которые могут переформатировать и обновить диск — например, настройка с отображением GUID, разделением UEFI или что-то в этом роде.
Мой вопрос состоит из двух частей:
- Верны ли мои предположения, или мне нужно принять дополнительные меры для выполнения этого обновления? И
- Где я могу получить такой набор инструментов бесплатно или дешево?
- windows-7
- windows-10
- bios
- uefi
- обновление
2
Вы не меняете BIOS на UEFI — это прошивка. Я подозреваю, что проблема заключается в установке GPT и не GPT. Rufus довольно хорошо справляется с большей частью сложности — он даже загружает ISO.
Я подозреваю, что проблема заключается в установке GPT и не GPT. Rufus довольно хорошо справляется с большей частью сложности — он даже загружает ISO.
Приведенные ниже настройки кажутся разумными разумными. Вам нужен установщик, совместимый с BIOS, и MBR, а не GPT на старой машине, если только вы не хотите его стереть.
1
Вполне возможно, что ваш компьютер загружается с жесткого диска с использованием UEFI и хочет загрузиться с USB в устаревшем режиме BIOS.
Вы должны проверить параметры меню загрузки вашей системы, и здесь вам поможет указание того, что на самом деле представляет собой ваш компьютер.
Это также может быть совершенно другая проблема, например, Windows 10 по какой-либо причине не может справиться с текущим расположением разделов.
Очистка существующих разделов (при условии, что вы можете позволить себе избавиться от существующих данных) может помочь.
Другой гораздо более простой вариант — просто запустить программу установки Windows 10 из работающей системы Windows 7 и посмотреть, что произойдет.
Зарегистрируйтесь или войдите в систему
Зарегистрируйтесь с помощью Google
Зарегистрироваться через Facebook
Зарегистрируйтесь, используя адрес электронной почты и пароль
Опубликовать как гость
Электронная почта
Требуется, но никогда не отображается
Опубликовать как гость
Электронная почта
Требуется, но не отображается
Нажимая «Опубликовать свой ответ», вы соглашаетесь с нашими условиями обслуживания, политикой конфиденциальности и политикой использования файлов cookie
.
Есть ли способ загрузить Windows 7/8 с помощью BIOS на GPT?
Я хотел бы знать, есть ли способ установить Windows 7 или Windows 8 Developer Preview на GPT-диск в моем традиционном BIOS для IBM PC. Windows 7, конечно же, отклоняет мой раздел GPT, потому что у меня нет UEFI. Что ж, Debian и Grub 2, кажется, работают нормально… Поэтому я хочу знать, есть ли способ заставить работать Windows.
Я бы серьезно предпочел избегать гибридной MBR/GPT, потому что она довольно хрупкая и кажется хакерской, но работает как . Я бы предположил, что основной блокировщик заключается в том, что Microsoft просто не добавляет в свой загрузчик BIOS поддержку GPT, что, я полагаю, понятно. Есть ли регресс?
На мой взгляд, есть несколько потенциальных решений:
- Наличие альтернативного загрузчика для ядра Windows. НЕ цепной погрузчик. Насколько я знаю, их не существует. Это позор.
- Хранение как можно меньшего количества файлов на альтернативном диске с MBR.
 Не нравится эта идея, но это выполнимо. Я не уверен, что назвал бы это решением проблемы, а не обходным путем.
Не нравится эта идея, но это выполнимо. Я не уверен, что назвал бы это решением проблемы, а не обходным путем. - Достаточно эмуляции EFI, чтобы заставить работать загрузчик EFI… Я помню, что немного слышал об эмуляторе UEFI-on-BIOS, но сейчас ничего не могу найти об этом. Я предполагаю, что это выполнимо, но, вероятно, на него пока нет большого спроса, и, вероятно, его установка совсем не интересна. GRUB 2, кажется, может загрузить хакинтош с необходимой эмуляцией EFI, но я думаю, что это неинтересно / к UEFI 2 сложнее подойти (и я предполагаю, что другие эмуляторы EFI, используемые для хакинтоша, находятся на той же лодке.)
- Coreboot с TainoCore. Coreboot не работает на моей материнской плате (насколько я знаю), и я совершенно уверен, что последняя попытка сделать это во время GSoC потерпела неудачу. Мне бы очень понравилось это решение, если бы оно действительно работало.
Я что-то пропустил?
- окна
- биос
- gpt
- uefi
7
Что ж, с тех пор, как я впервые задал этот вопрос, многое изменилось.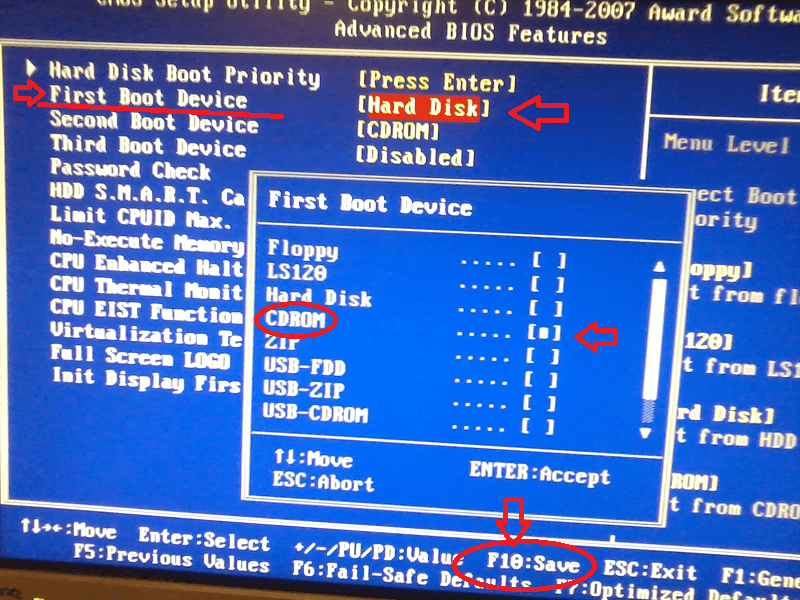 Во-первых, мой компьютер теперь основан на UEFI, поэтому у меня больше нет этой проблемы. Ну вроде. У меня был интерес к аналогичной настройке на моем ноутбуке (разделы GPT и т. д.). Мне наконец удалось получить работающую настройку Tianocore UEFI DUET, и это было до боли просто!
Во-первых, мой компьютер теперь основан на UEFI, поэтому у меня больше нет этой проблемы. Ну вроде. У меня был интерес к аналогичной настройке на моем ноутбуке (разделы GPT и т. д.). Мне наконец удалось получить работающую настройку Tianocore UEFI DUET, и это было до боли просто!
Предполагается, что вам нужны все блестящие новые настройки. Если вы действительно хотите преобразовать свою старую установку, удачи . На самом деле, удачи в любом случае, так как это сомнительная операция в любой ситуации.
Предупреждение: если вы любите быструю загрузку, возможно, вы захотите пересмотреть это решение. Не то, чтобы UEFI DUET был медленным, но он добавляет еще один этап к вашему процессу загрузки, поэтому, если ваш BIOS/POST не быстрый, вам это может не понравиться.
Без лишних слов:
Вам понадобится установка Linux. Я использовал Fedora 16 с USB-накопителя (с UNetBootin), и я очень рекомендую его, потому что он практически работает из коробки.
 В любом случае вам понадобится USB-накопитель, так что не планируйте продолжать без него.
В любом случае вам понадобится USB-накопитель, так что не планируйте продолжать без него.Возьмите несколько сборок UEFI DUET. Без сомнения, лучшее место, чтобы получить это здесь. Фактические архивы сборки находятся в главной ветке первого репозитория, здесь. Дайте ему старый
tar -xf.Настройте свои разделы. Вы должны зарезервировать 200 МБ где-то на диске (желательно в начале и на первом разделе). Вы можете отформатировать его в FAT32, но мы переформатируем его позже. Просто убедитесь, что он отображается как раздел. Вы должны использовать GPT здесь.
Теперь установите любое дополнительное программное обеспечение, которое может вам понадобиться. В дистрибутиве Fedora Live мне нужно
yum install gdisk. Я думаю, что это было.Теперь перейдите в каталог извлеченных сборок.
chmod +x ./duet-installи./duet-install -64 -F -m /dev/sda1(где/dev/sda1— желаемый системный раздел EFI. )
)Скрестите пальцы и перезагрузитесь. Если повезет, через несколько секунд вы увидите логотип TianoCore. Если это так, вы, вероятно, хорошо! Вам нужно будет настроить установочные файлы вашей ОС на USB-накопителе — Tianocore , а не поддерживает приводы CD-ROM/DVD-ROM из коробки (и я не знаю никаких драйверов для него).0003
Вы также можете поиграть с некоторыми бинарными файлами оболочки UEFI. Я нашел некоторые здесь. Однако с Tianocore еще не тестировал.
В любом случае, спасибо всем, кто пытался помочь.
4
Мне удалось загрузить Windows 8.1 с GPT-диска в настройках BIOS БЕЗ второго MBR-диска.
История была такой: Мой ноутбук был под настройкой BIOS + GPT, с установленным только Arch Linux. В последнее время мне нужно выполнить некоторые задачи в Windows (которые виртуальные машины не могут), поэтому я изо всех сил пытаюсь установить Windows в моей существующей настройке BIOS + GPT. Согласно ответу Милинда, мне удалось установить загрузочные файлы Windows (Boot, bootmgr и т. д.) на (небольшой) USB-накопитель MBR. И каждый раз, когда я включаю свой ноутбук с подключенным USB-накопителем, я могу загрузиться в Windows 8.1, после чего диск можно безопасно отключить.
Согласно ответу Милинда, мне удалось установить загрузочные файлы Windows (Boot, bootmgr и т. д.) на (небольшой) USB-накопитель MBR. И каждый раз, когда я включаю свой ноутбук с подключенным USB-накопителем, я могу загрузиться в Windows 8.1, после чего диск можно безопасно отключить.
Недостаток очевиден: мне нужно носить с собой USB-накопитель для загрузки Windows. Поэтому я всегда пытался избавиться от него.
Попробовав разные методы, я наконец обнаружил, что модуль memdisk проекта syslinux работает.
- Вам нужно отказаться от диспетчера загрузки Windows.
- Вам не нужно устанавливать syslinux. Необходим только модуль memdisk (файл размером 26 КБ).
- Вы можете использовать множество загрузчиков для загрузки этого модуля, в моем случае это мой любимый загрузчик GRUB (версия 2).
Вот краткое описание того, как это сделать:
- Разбейте свой GPT-диск на разделы, соответствующие потребностям GRUB, то есть создайте небольшой раздел для встраивания core.
 img. Подробная ссылка
img. Подробная ссылка - Установите GRUB в этот небольшой раздел.
- Установите Windows с
imagex.И используйте.bootsectиbcdbootдля установки загрузочных файлов Windows на небольшой USB-диск MBR. -
Используйтеddилиdd_rescue, чтобы клонировать небольшой USB-диск в образ диска. (Ваш USB-диск закончил свою работу.) Образ может быть слишком большим для загрузки memdisk, вы можете смонтировать его и уменьшить файловую систему / раздел в нем. - Согласно моему тесту, вам не нужен физический диск MBR для установки загрузочных файлов Windows. Вы можете создать VHD-файл и обращаться с ним как с физическим диском.
После установки загрузочных файлов Windows на виртуальный жесткий диск его можно преобразовать в необработанный (в стиле dd) образ диска с помощью инструментов, предоставленных VirtualBox или QEUM.При создании с параметромtype=fixedVHD-файл представляет собой обычный необработанный образ диска (в стиле dd) с нижним колонтитулом размером 512 байт. Нижний колонтитул будет распознан как «неразделенное пространство» и будет проигнорирован, поэтому
Нижний колонтитул будет распознан как «неразделенное пространство» и будет проигнорирован, поэтому type=fixedVHD-файл можно напрямую загрузить в MEMDISK без преобразования и, таким образом, загрузить Windows. - Настройте GRUB для использования memdisk для загрузки этого образа диска.
- Windows загрузится.
Подробное руководство можно найти в моем ответе reboot.pro на ветку Милинда.
6
Если у вас даже есть небольшой запасной диск , вы можете загрузить Windows (32- или 64-разрядную) с GPT в BIOS. Подойдет дискета.
Загрузитесь с установочного/восстановительного диска Windows.
Создайте системный диск на маленьком диске/дискете и используйте bcdboot , чтобы поместить загрузочные файлы на вновь созданный диск на маленьком диске. Добавьте загрузочный сектор с загрузочным сектором . Измените {bootmgr} устройство на boot . Загрузитесь с маленького диска.
Загрузитесь с маленького диска.
Шаги подробно описаны здесь.
8
Большое спасибо wzyboy.
Я столкнулся с этой проблемой при попытке установить Windows 2012 на Dell PowerEdge 2950 с 6Tb RAID. У него нет UEFI.
Я провел несколько экспериментов.
Сначала я создал виртуальный жесткий диск на 32 МБ, как сказал wzyboy, и просто скопировал все содержимое из зарезервированного раздела Microsoft. Винда запустилась нормально. Но с этим решением служба Hyper-V не может запуститься.
Как говорит вики memdisk, он автоматически решает по размеру изображения, какой тип носителя он должен эмулировать.
Итак, я создал виртуальную дискету 720K в среде WMware и скопировал в нее bootmgr, BCD и bootstat.dat (на всякий случай удалил подменю memtest из BCD store). Размер дискеты я выбрал как можно меньше, поэтому она может быть больше или даже меньше, я не пробовал.
Теперь он загружается с диска GPT, и Hyper-V работает хорошо.
П.С. может поможет стороннее ПО.
Кто-нибудь использовал что-то подобное?
https://www.terabyteunlimited.com/bootit-bare-metal.htm
2
В статье Преобразование BIOS в UEFI подробно описано, как использовать TainoCore UEFI DUET.
Я понимаю, что у вас были проблемы с использованием TainoCore, но, возможно, эта статья поможет вам.
В статье действительно написано:
Некоторые компьютеры не работают с UEFI DUET. Самое главное, это
действительно полезно только на 64-битных компьютерах x86-64, особенно в двоичном
форма. На самом деле, он не запускается должным образом даже на некоторых x86-64.
компьютеры. В тестах на пяти системах x86-64 мне удалось получить один или
обе версии работали всего на трех компьютерах — довольно удручающий успех
скорость, правда. Это может быть просто совпадением, но два компьютера, которые
у меня лучше всего работали процессоры Intel, тогда как два, которые работали хуже всего
и тот, который работал с версией 2.

 Не нравится эта идея, но это выполнимо. Я не уверен, что назвал бы это решением проблемы, а не обходным путем.
Не нравится эта идея, но это выполнимо. Я не уверен, что назвал бы это решением проблемы, а не обходным путем.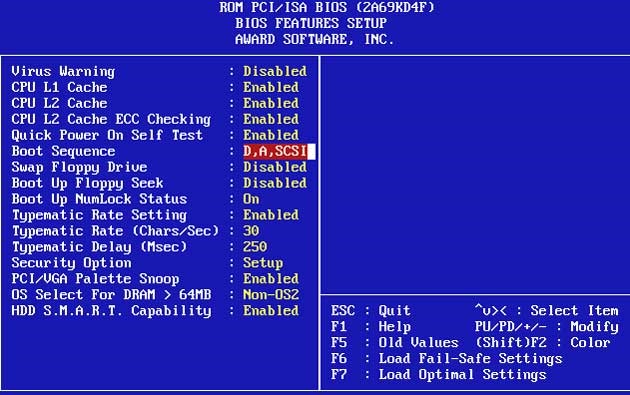 В любом случае вам понадобится USB-накопитель, так что не планируйте продолжать без него.
В любом случае вам понадобится USB-накопитель, так что не планируйте продолжать без него. )
)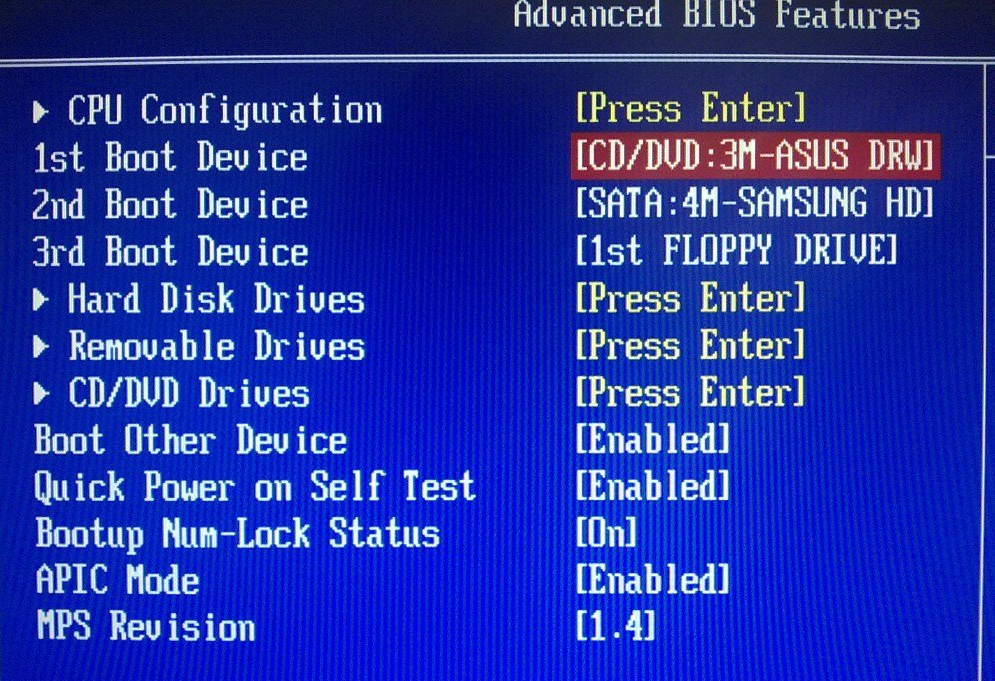 img. Подробная ссылка
img. Подробная ссылка Нижний колонтитул будет распознан как «неразделенное пространство» и будет проигнорирован, поэтому
Нижний колонтитул будет распознан как «неразделенное пространство» и будет проигнорирован, поэтому 
