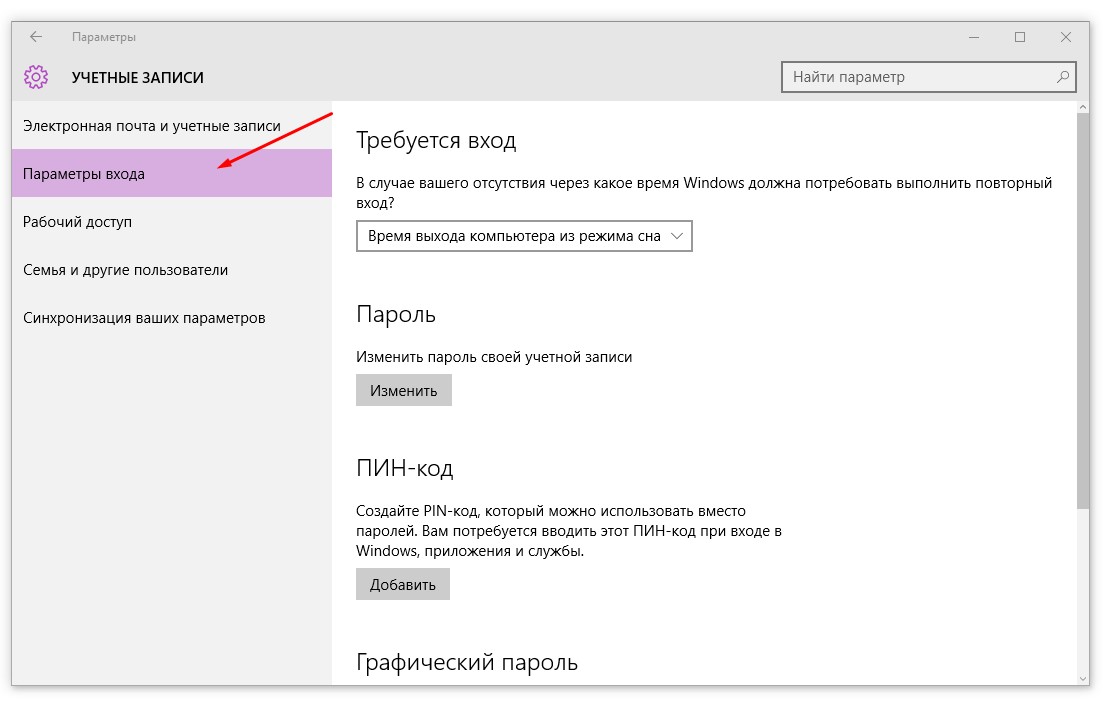Забыл пароль учетной записи виндовс 10: Как сбросить пароль Windows 10: простые способы
Содержание
Как сбросить пароли учетных записей Windows 10 — Сетевое администрирование
by adminОпубликовано
Пользователи Windows 10, которые забыли пароль учетной записи пользователя, больше не могут входить в эту учетную запись. Для сброса пароля предусмотрены определенные параметры в зависимости от типа учетной записи и других параметров, таких как рабочая учетная запись, управляемая ИТ-отделом, или домашняя учетная запись.
Windows 10 поддерживает два основных типа учетных записей: локальные учетные записи и учетные записи Microsoft. Локальные учетные записи существуют только на устройстве, учетные записи Microsoft — глобально.
Тип учетной записи определяет, возможно ли сбросить пароль учетной записи. Решение простое для учетных записей Microsoft, так как пароль учетной записи можно сбросить онлайн.
Сброс пароля учетной записи Microsoft Windows 10
Пользователи Windows 10 могут запустить сброс пароля на странице входа, выбрав «Я забыл свой пароль» на экране входа.
При этом загружается экран «Восстановить учетную запись» с вводом кода, а затем экран «Подтвердите свою личность» для ввода кода безопасности, отправленного на связанный адрес электронной почты или номер телефона.
Владельцы учетных записей Microsoft также могут сбрасывать пароли через Интернет. Просто посетите Восстановите свой аккаунт на странице https://account.live.com/ и следуйте инструкциям для этого.
Дополнительная информация доступен об этой поддержке учетной записи Microsoft. У нас есть опубликовали подробное руководство по сбросу пароля учетной записи Microsoft.
Сброс пароля локальной учетной записи
Microsoft реализовала один официальный способ сброса пароля локальной учетной записи в Windows 10 версии 1803. Этот метод не работает по умолчанию, поскольку для него есть требование: контрольные вопросы.
Вот что вам нужно сделать:
- Используйте Windows-I, чтобы открыть приложение «Настройки».
- Перейдите в Учетные записи> Параметры входа.

- На открывшейся странице выберите раздел «Пароль».
- Выберите «обновить свои вопросы безопасности».
- Введите пароль учетной записи в открывшейся подсказке.
- Добавьте три контрольных вопроса и ответы на локальную учетную запись на следующей странице.
- Наконечник: вы не должны отвечать на эти вопросы честно.
- Выберите «Готово», чтобы завершить процесс.
Как только это будет решено, на экране входа в эту локальную учетную запись отобразится опция сброса пароля. Просто ответьте на три вопроса безопасности, чтобы сбросить пароли учетных записей.
Microsoft отмечает, что другого способа сбросить пароль нет; пользователи должны перезагрузить компьютер и удалить все данные на нем, чтобы восстановить его (если у них нет доступа к другой учетной записи).
Однако есть еще один вариант, изложенный профессором Робертом Макмилленом на YouTube.
Классическое переименование cmd.exe в utilman.exe больше не работает напрямую в новых версиях Windows.
До последнего обновления функций Windows 10, Windows 10 версии 1809, пользователи могли загрузиться в среду восстановления, заменить utilman.exe на cmd.exe и нажать кнопку «Простота доступа», чтобы открыть окно командной строки, чтобы изменить пользовательский пароль.
В более новых версиях Windows требуются дополнительные действия. Вот весь процесс:
- Загрузите среду восстановления и устранения неполадок, например нажав «Восстановить компьютер» во время установки Windows, если вы загружаетесь с установочного носителя Windows.
- Выберите Устранение неполадок> Командная строка.
- Переключитесь на букву диска, на которой установлена Windows, в каталоге system32, например компакт-диск c: \ windows \ system32
- Тип переименовать utilman.exe utilman.bak .
- Тип скопировать cmd.exe utilman.exe .
- Перезагрузите компьютер и на этот раз загрузитесь из Windows.
- Если вы используете Windows 10 версии 1803 или более ранней, нажмите кнопку «Специальные возможности», чтобы открыть окно командной строки.

- Если вы используете Windows 10 версии 1809 или более поздней, сначала сделайте следующее:
- Удерживая нажатой клавишу Shift на клавиатуре, нажмите кнопку питания, чтобы выбрать «Перезагрузить».
- После перезапуска снова нажмите и удерживайте клавишу Shift и снова выберите «Перезагрузка» в меню «Питание», чтобы загрузиться в режим восстановления при загрузке.
- Выберите Устранение неполадок> Дополнительные параметры> Параметры запуска> Перезагрузить.
- Когда после перезагрузки появится экран параметров запуска, выберите 8) Отключить ранний запуск защиты от вредоносных программ.
- Нажмите кнопку «Специальные возможности» при следующем запуске на экране входа в систему, чтобы открыть окно командной строки.
- Введите net user, чтобы отобразить имена всех учетных записей пользователей.
- Используйте команду net user [имя пользователя] [пароль], чтобы изменить пароль учетной записи, например пользователь net martin qwerty123456 для смены пароля пользователя martin на qwerty123456.

Ознакомьтесь с нашими подробное руководство по команде пользователя Windows net здесь.
Posted in Браузеры
Как сбросить пароли учетных записей Windows 10
решения
Пользователи Windows 10, которые забыли пароль учетной записи пользователя, больше не могут войти в эту учетную запись. Для сброса пароля предусмотрены определенные параметры в зависимости от типа учетной записи и других параметров, таких как рабочая учетная запись, управляемая ИТ-отделом, или домашняя учетная запись.
Windows 10 поддерживает два основных типа учетных записей: локальные учетные записи и учетные записи Microsoft. Локальные учетные записи существуют только на устройстве, глобальные учетные записи Microsoft.
Тип учетной записи определяет, можно ли сбросить пароль учетной записи. Решение является простым для учетных записей Microsoft, так как возможно сбросить пароль учетной записи онлайн.
Сброс пароля учетной записи Microsoft Windows 10
Пользователи Windows 10 могут начать сброс пароля на странице входа, выбрав «Я забыл свой пароль» на экране входа.
При этом экран «Восстановить учетную запись» загружается капчей, а затем экран «Подтвердите свою личность», чтобы ввести код безопасности, отправленный на связанный адрес электронной почты или номер телефона.
Владельцы учетных записей Microsoft также могут сбрасывать пароли в Интернете. Просто зайдите на страницу Восстановить свой аккаунт на //account.live.com/ и следуйте инструкциям, чтобы сделать это.
Дополнительная информация доступна на эту поддержку учетной записи Microsoft. Мы опубликовали подробное руководство по сбросу пароля учетной записи Microsoft.
Сброс пароля локальной учетной записи
Microsoft реализовала один официальный способ сброса пароля локальной учетной записи в Windows 10 версии 1803. По умолчанию этот метод не работает, поскольку у него есть требование: вопросы безопасности.
Вот что вам нужно сделать:
- Используйте Windows-I, чтобы открыть приложение «Настройки».
- Перейдите в раздел «Аккаунты»> «Параметры входа».

- Выберите раздел «Пароль» на открывшейся странице.
- Выберите «обновить ваши вопросы безопасности».
- Введите пароль учетной записи в открывшемся окне.
- Добавьте три вопроса безопасности и ответы для локальной учетной записи на следующей странице.
- Совет: не стоит правдиво отвечать на эти вопросы.
- Выберите «Завершить», чтобы завершить процесс.
Как только это будет невозможно, на экране входа в систему для этой локальной учетной записи отобразится опция сброса пароля. Просто ответьте на три вопроса безопасности, чтобы сбросить пароли учетной записи.
Microsoft отмечает, что нет другого способа сбросить пароль; пользователи должны перезагрузить компьютер и удалить все данные на нем, чтобы восстановить его (если у них нет доступа к другой учетной записи, которая есть).
Хотя есть и другой вариант, описанный профессором Робертом Макмилленом на YouTube.
Классическое переименование cmd.exe в utilman.exe больше не работает напрямую в новых версиях Windows.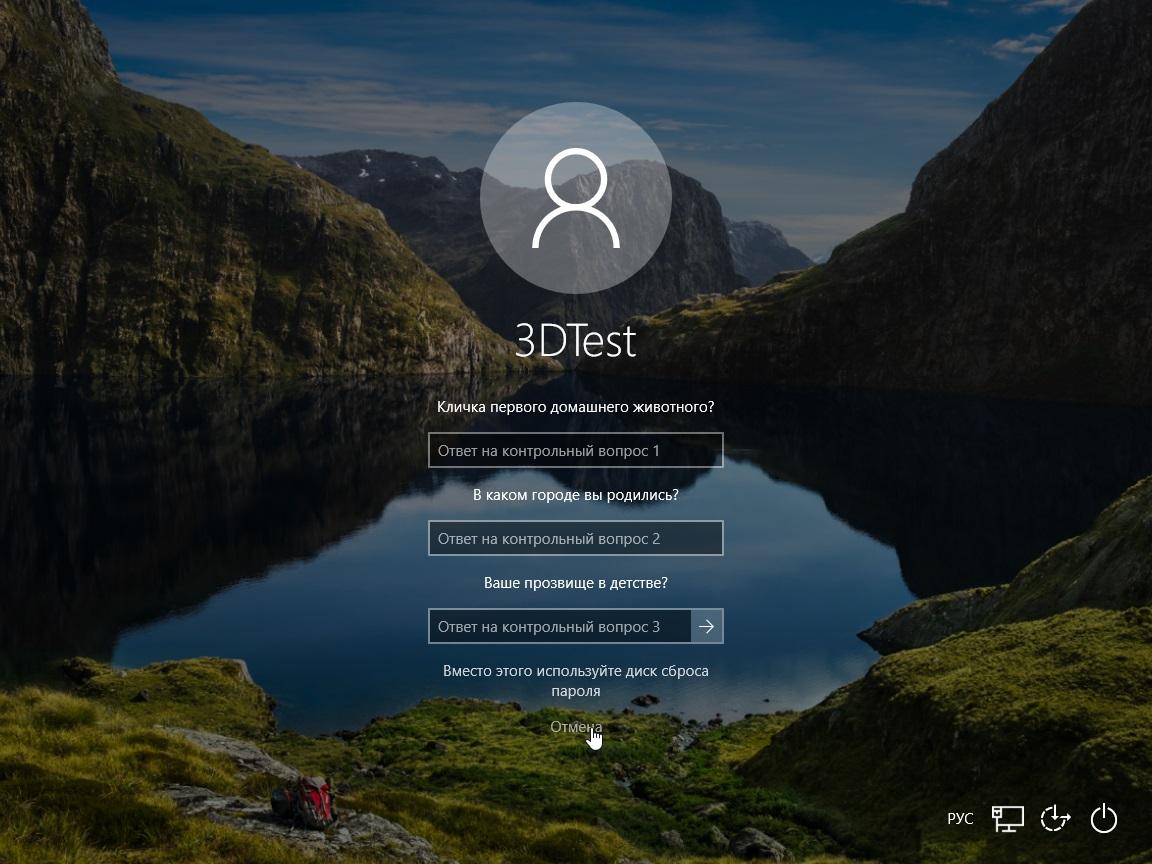
Перед последним обновлением функций Windows 10, Windows 10 версии 1809 пользователи могли загружаться в среду восстановления, заменять utilman.exe на cmd.exe и нажимать кнопку «упрощения доступа», чтобы вызвать окно командной строки, чтобы изменить пользовательский пароль.
В более новых версиях Windows требуются дополнительные шаги. Вот весь процесс:
- Загрузите среду восстановления и устранения неполадок, например, нажав «Восстановить компьютер» во время установки Windows, если вы загружаетесь с установочного носителя Windows.
- Выберите «Устранение неполадок»> «Командная строка».
- Переключитесь на букву диска, на котором установлена Windows и которая находится в каталоге system32, например, cd c: \ windows \ system32
- Введите переименовать utilman.exe utilman.bak .
- Введите copy cmd.exe utilman.exe .
- Перезагрузите компьютер и загрузитесь из окна установки на этот раз.
- Если вы используете Windows 10 версии 1803 или более раннюю, нажмите кнопку «Простота доступа», чтобы открыть окно командной строки.

- Если вы используете Windows 10 версии 1809 или новее, сначала выполните следующее:
- Удерживая нажатой клавишу Shift на клавиатуре, нажмите кнопку питания, чтобы выбрать «Перезагрузка».
- После перезагрузки снова удерживайте нажатой клавишу Shift и снова выберите «Перезагрузить» в меню «Питание», чтобы выполнить загрузку с восстановлением.
- Выберите Устранение неполадок> Дополнительные параметры> Параметры запуска> Перезагрузить
- Когда после перезагрузки появится экран «Параметры запуска», выберите пункт 8) Отключить раннюю защиту от вредоносного ПО.
- Нажмите кнопку «Легкость доступа» при следующем запуске на экране входа в систему, чтобы открыть окно командной строки.
- Введите net user, чтобы отобразить имена всех учетных записей пользователей.
- Используйте команду net user [username] [password], чтобы изменить пароль учетной записи, например, net user martin qwerty123456, чтобы изменить пароль пользователя martin на qwerty123456.