Синий экран смерти на ноутбуке: Как вызвать «синий экран смерти» в Windows принудительно
Содержание
Синий экран на ноутбуке. Помощь от экспертов в Минске
Синий экран на ноутбуке. Помощь от экспертов в Минске | SV-Tehnik
-
Диагностика
Бесплатная диагностика компьютеров и ноутбуков
-
Опыт
5 лет работы на рынке ремонтных услуг
-
Надежность
Используем только проверенные запасные части
-
Скорость
Срок простого ремонта всего 45 минут
-
Гарантия
Гарантия на ремонт от 3-х месяцев
-
Скидки
Приятные скидки для постоянных клиентов и друзей
-
Оплата
Самые доступные цена на ремонт в Минске (оплата после результата)
-
Разнообразие
Полный спектр услуг по ремонту компьютерной техники
Как вызвать компьютерного мастера на дом или офис?
1. Позвоните нам или оставьте заявку на обратный звонок.
Позвоните нам или оставьте заявку на обратный звонок.
2. Опишите Вашу проблему.
3. Назначьте удобное для вас время приезда мастера!
Где будут выполняться работы?
До 90% неисправностей наши специалисты устраняют на выезде. Благодаря современному оборудованию и технической поддержке производителя, такие работы как замену разъемов, интерфейсов, замену жесткого диска, ремонт экрана, устранение проблем с программным обеспечением и другие типовые неисправности, мы выполним у вас на дому или в офисе оперативно и качественно.
В редких случаях, когда могут потребоваться редкие запчасти и профессиональное оборудование, мы выполним ремонт в нашем сервисном центре и бесплатно доставим технику обратно к вам.
Все детали в наличии или нужно будет ждать?
На наших складах есть 80% необходимых комплектующих для большинства моделей.
В редких случаях необходима доставка оригинальных запчастей от производителя. Это занимает не более 1−2 дней.
Это занимает не более 1−2 дней.
Как скоро приедет мастер или курьер?
Наши специалисты обычно выезжают в течение 10-15 минут по Минску.
Вы можете назначить любое удобное время, в которое вы готовы принять мастера.
Сколько времени обычно нужно на ремонт?
Большинство неисправностей наши специалисты решают в течение 1 часа.
В особо сложных случаях может потребоваться до 1−2 дней.
Забирать технику самостоятельно не обязательно: наш курьер привезет вам ее в удобное время бесплатно.
Может ли поменяться цена в процессе ремонта?
Нет, после проведения бесплатной диагностики, специалист составит смету с точным указанием перечня работ и стоимости. Решение о выполнении ремонта принимаете вы!
Отзывы клиентов
Требовалась замена клавиатуры на ноутбуке. В мастерской отлично справились с ремонтом.
 Довольна качеством, все клавиши работают исправно. Выполнен ремонт в течении недели, цена невысокая.
Довольна качеством, все клавиши работают исправно. Выполнен ремонт в течении недели, цена невысокая.Марина Бурцева
Вызывал компьютерного мастера, ноут перестал загружаться. Приехал оперативно и начал «колдовать», больше часа и компьютер как новенький. Приемлемые цены за хороший сервис.
Алексей Соколов
Сгорела сетевая карта на компьютере, после обновления программного обеспечения. Вызвала специалиста на дом, который очень качественно и быстро отремонтировал, всё работает хорошо, интернет летает, по цене вышло не много.
Алиса Мельдер
Уже не в первый раз пользуюсь услугами данного сервиса, так как качеством оказываемых услуг вполне доволен. В последний раз вызывал мастер на дом, когда вышел из строя компьютер.
Семен Александров
Мой ноутбук перестал включаться. Вызвал мастера на дом. Специалист быстро выявил неисправность и реанимировал мой ноутбук.
 По стоимости вышло не дорого. Сервисом остался доволен.
По стоимости вышло не дорого. Сервисом остался доволен.Руслан Юсупов
Всё на высшем уровне Спасибо вам огромное!!! очень помогли, лучший специалист в округе, все сделано качественно, быстро, на все 100%)) не знаю что бы я делал без вас))) огромное приогромное вам спасибо!!! буду теперь сюда обращаться))
Даниил Хмельницкий
Впечатления наилучшие! Один единственный человек который действительно знает что делает, даже именитые «ремонтники» не смогли, а он смог. Спасибо! быстро ,недорого,со всеми объяснениями что и за что.
Олег Красовский
Спасибо большое за работу! Все было сделано на высоте: быстро и качественно, несмотря на то, что ноут заглючил в воскресение — я и не надеялась найти мастера, который решит мою проблему в выходной день. Будем обращаться только сюда.
Татьяна Зайко
Смотреть все отзывы.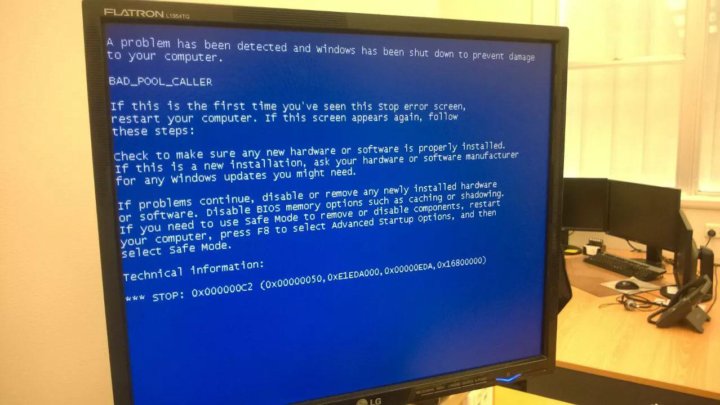 ..
..
Экран компьютера стал синим | HUAWEI Поддержка Россия
Поддерживаемые продукты:
HUAWEI MateStation X,PC
Поддерживаемые продукты:
Синий экран смерти (BSOD) обычно появляется, когда на вашем компьютере возникают критические ошибки, такие как ошибки системных настроек, неисправное оборудование, проблемы с программным обеспечением или прошивкой, неисправный драйвер или сбой сети. В результате компьютер больше не может нормально работать. Во избежание потери данных и повреждения компьютера Windows прекращает работу и отображает синий экран.
На следующих рисунках показаны типичные причины BSOD.
Проверьте вид синего экрана на вашем компьютере. | Синий экран 1 Отображается грустный смайлик и код остановки. Примечание. Код остановки выделен на рисунке в красной рамке. | Синий экран 2 Отображается сообщение «Восстановление». | Синий экран 3 Сообщения «Автоматическое восстановление» или «Обновление Windows» отображаются более 2 часов. | Синий экран 4 Другие сообщения об ошибках BSOD. |
Другие сценарии, такие как отсутствие отображения на синем экране и другая информация об ошибках, отображаемая на английском языке. | ||||
Выполните следующие действия. | Запишите коды остановок BSOD. Проверьте, можно ли включить компьютер и войти в систему. | Проверьте, можно ли включить компьютер и войти в систему. | ||
Если устройство включено и можно войти в систему
- Если на синем экране 1 отображается код остановки, обратитесь к разделу Описание кодов BSOD (синий экран смерти) и устраните проблему на основе решения, соответствующего коду.
- Если на синем экране 2, 3 или 4 нет кода ошибки или вы не можете найти этот код в разделе Описание кодов BSOD (синий экран смерти), выполните следующие действия.
- Удалите программное обеспечение, плагины, стороннее программное обеспечение для определение версии системы и антивирусное программное обеспечение, которые были установлены до появления синего экрана.
 Некоторое программное обеспечение может быть несовместимо с видеоадаптером вашего компьютера или может повлиять на стабильность его работы. Нажмите на значок Windows, перейдите в раздел Параметры > Приложения > Приложения и возможности и выберите программное обеспечение или плагин, который необходимо удалить.
Некоторое программное обеспечение может быть несовместимо с видеоадаптером вашего компьютера или может повлиять на стабильность его работы. Нажмите на значок Windows, перейдите в раздел Параметры > Приложения > Приложения и возможности и выберите программное обеспечение или плагин, который необходимо удалить. - Отключите автоматический запуск ненужного программного обеспечения. Ненужное программное обеспечение или плагины запускаются автоматически при включении компьютера, что может занимать большой объем системной памяти и приводить к появлению синего экрана. Нажмите комбинацию клавиш Win+R, введите msconfig и нажмите ОК. На вкладке Службы выберите Не отображать службы Майкрософт и нажмите Отключить все > ОК.
- Проверьте наличие обновлений. В поле поиска на панели задач введите Центр обновления Windows, выберите Центр обновления Windows, синхронизируйте данные и нажмите Проверить наличие обновлений. Если обнаружена новая версия, нажмите Установить обновления.

- Если эта проблема возникает часто, см. раздел Использование последней версии функции восстановления при помощи клавиши F10 и резервное копирование данных на диск C, а также восстановите заводские настройки компьютера.
- Запишите журналы BSOD и сделайте скриншоты BSOD. Если проблема не устранена после использования клавиши F10, см. метод записи журналов синего экрана, подробно описанный на странице https://club.huawei.com/thread-20792121-1-1.html, или обратитесь за помощью к инженерам Huawei.
- Удалите программное обеспечение, плагины, стороннее программное обеспечение для определение версии системы и антивирусное программное обеспечение, которые были установлены до появления синего экрана.
Если устройство не может войти в систему
- Выключите и перезагрузите компьютер. Отключите компьютер от источника питания, нажмите и удерживайте кнопку питания в течение 10 секунд, а затем снова нажмите кнопку питания, чтобы включить компьютер.
- Перейдите в Безопасный режим и удалите стороннее программное обеспечение. Принудительно выключите компьютер (для этого нажмите и удерживайте кнопку питания в течение 10 секунд).
 Нажмите кнопку питания еще раз, а затем нажмите и удерживайте или сразу же нажмите клавишу F8. В отобразившемся диалоговом окне Выбор действия выберите Диагностика > Дополнительные параметры > Просмотреть другие параметры восстановления > Параметры загрузки > Перезапуск, затем нажмите клавишу 4 или F4, чтобы выбрать опцию Включить безопасный режим для вашего компьютера.
Нажмите кнопку питания еще раз, а затем нажмите и удерживайте или сразу же нажмите клавишу F8. В отобразившемся диалоговом окне Выбор действия выберите Диагностика > Дополнительные параметры > Просмотреть другие параметры восстановления > Параметры загрузки > Перезапуск, затем нажмите клавишу 4 или F4, чтобы выбрать опцию Включить безопасный режим для вашего компьютера. - В Безопасном режиме удалите папку стороннего антивирусного программного обеспечения и перезагрузите систему. Перейдите в C:\ProgramFiles(x86) или D:\ProgramFiles(x86), найдите соответствующие файлы и удалите их. Программа 360 Safeguard обычно сохраняется в папке C:\ProgramFiles(x86)\360, а Tencent Manager — в C:\ProgramFiles(x86)\Tencent\QQPCMgr.
- Если вы не можете войти в Безопасный режим или удалить необходимые программы, обратитесь к разделу Использование последней версии функции восстановления при помощи клавиши F10 и резервное копирование данных на диск C и восстановите заводские настройки компьютера.

- Если проблема не решена, обратитесь в авторизованный сервисный центр Huawei. Если вы используете новое устройство, мы рекомендуем вам сначала обратиться в магазин, где вы его приобрели.
Информация была полезна?
Да
Нет
Отправить
Спасибо за Ваш комментарий.
Вредит ли компьютеру синий экран? (Объяснение BSoD)
Вы, наверное, были там. Вы пишете последнюю статью или завершаете игровую кампанию и видите ужасный синий экран смерти.
Содержание
- Почему синий экран смерти может быть опасен для вашего ПК
- Но что такое BSoD?
- Насколько это плохо?
- Это серьезно?
- Может ли синий экран смерти ничего не значить?
- Каковы причины?
- Проблемы с драйвером
- Низкий дисковый пространство
- Удолошительные и вирусы
- Программные несовместимости
- Общие коды ошибок в BSOD
- Как его исправить на своем ПК
- кошмар пользователя, который может означать, что вы только что потеряли часы или дни работы.
 Но вредит ли компьютеру синий экран смерти?
Но вредит ли компьютеру синий экран смерти?«Синий экран смерти» (BSoD) не повреждает компьютер, но указывает на то, что ваш ПК с Windows столкнулся с какой-либо ошибкой во время операции. Иногда устранение «синего экрана смерти» может поставить под угрозу ваш компьютер или данные, поскольку необходимые шаги включают жесткую перезагрузку.
Остальная часть этой статьи посвящена тому, почему «синий экран смерти» может быть опасен для вашего компьютера, насколько он серьезен и может ли он ничего не значить для вашего компьютера.
Продолжайте читать, чтобы узнать о причинах BSoD, о том, как исправить ошибку, и о том, что лучше всего предпринять, чтобы предотвратить ее возникновение. Давайте приступим прямо к делу!
Почему «синий экран смерти» может быть опасен для вашего ПК
Почти невозможно, чтобы кто-то владел или использовал ПК, не сталкиваясь с печально известной ошибкой «Синий экран смерти».
Экран ошибки настолько культовый, что стал неотъемлемой частью популярной культуры, с мемами и целыми эпизодами телешоу, ссылающимися на него.

Но что такое BSoD?
Нам нужно точно знать, что такое «синий экран смерти», чтобы понять, насколько он может быть опасен для вашего компьютера.
Синий экран смерти (или BSoD) относится к ошибке Windows, указывающей на критическую ошибку, произошедшую во время работы компьютера.
Эта ошибка была частью операционной системы Windows с первой версии. Windows 1.0 была выпущена в 1985.
Он назван так из-за своей природы, поскольку ошибка BSoD отображает ярко-синий экран с белым или желтым текстом, описывающим тип ошибки, с которой сталкивается ваш компьютер.
Однако это имя является неофициальным термином, который стал популярным во многих кругах. Его настоящее название Stop Error. Microsoft также иногда называет его в официальных кругах Stop Screen.
Тем не менее неофициальное название прижилось, потому что оно прекрасно описывало разочарование каждого пользователя, который когда-либо сталкивался с этой проблемой.
Насколько это плохо?
По своей сути BSoD в основном безвреден .
 В конце концов, экран ошибки появляется, когда что-то пошло не так с вашим компьютером или компьютерным процессом.
В конце концов, экран ошибки появляется, когда что-то пошло не так с вашим компьютером или компьютерным процессом.Однако, хотя экран ошибки не влияет на ваш компьютер, это может означать, что на вашем компьютере есть одна или несколько проблем .
К счастью, BSoD всегда отображает код ошибки, точно описывающий, что пошло не так с вашим компьютером.
Я расскажу об этих кодах ошибок и о том, что вызывает синий экран смерти, в последних частях этой статьи.
Конечно, есть и некоторые проблемы, связанные с устранением ошибок BSoD. Эти проблемы связаны с тем, что большинство ошибок BSoD можно исправить только путем полной перезагрузки компьютера.
Аппаратная перезагрузка , иногда называемая аппаратной перезагрузкой , представляет собой процесс ручной перезагрузки компьютера при обнаружении серьезной ошибки.
Эти ошибки, как и ошибки BSoD, обычно вызывают зависание системы, из-за чего пользователи не могут давать инструкции компьютеру, включая ввод с помощью мыши и нажатие клавиш.

Лучшее действие в такой ситуации — принудительно перезагрузить компьютер, чтобы устранить ошибку.
И хотя принудительная перезагрузка довольно эффективна для устранения большинства ошибок ПК, она может быть очень вредна для здоровья вашего компьютера. И вот почему:
- Аппаратный сброс обычно приводит к потере данных. Это может быть распространенной проблемой, особенно если вы не сохранили свою работу до появления BSoD на экране. Эта потеря данных может быть незначительной, но потеря приложений, настроек и даже профилей встречается редко.
- Аппаратный сброс может повредить жесткий диск вашего компьютера. Внезапное отключение питания обычно приводит к механическим и электрическим повреждениям многих ПК. Тем не менее, эта проблема встречается редко.
Это серьезно?
Ошибки компьютера могут беспокоить любого пользователя, даже если это небольшая ошибка HTTP 404. В конце концов, ПК является одним из основных элементов технологии в инвентаре большинства людей.

Но насколько серьезен «Синий экран смерти»?
«Синий экран смерти» — это серьезное сообщение об ошибке, поскольку оно означает, что на вашем компьютере возникла проблема, препятствующая правильной работе ОС Windows. И хотя случайные BSoD не о чем беспокоиться, частые ошибки Stop указывают на более серьезные проблемы на вашем ПК.
BSoD указывает на сбой системы, но это функция безопасности, предотвращающая выполнение небезопасных операций или работу ПК в неподходящих условиях.
Таким образом, вы можете заметить Stop Error, если важный процесс перестает работать или ведет себя неправильно, а также если ваша ОС не запустилась должным образом.
В конечном счете, большинство этих ошибок, а также BSoD, должны исчезнуть после жесткой перезагрузки, и после этого у вас не должно возникнуть проблем, за исключением, возможно, некоторой потери данных.
Таким образом, синий экран смерти, хотя обычно это индикатор серьезной проблемы во время операции, связанной с ОС, не всегда может означать, что у вашего компьютера серьезные проблемы.

Однако частые BSoD — это совсем другое дело. Частые стоп-ошибки обычно означают, что критическая программная или аппаратная система вашего компьютера повреждена, отсутствует или повреждена.
Может ли синий экран смерти ничего не значить?
Мы видели, что «синий экран смерти» может иметь серьезные последствия для вашего ПК, но также может быть признаком временного сбоя в работе компьютера. Но всегда ли это так со стоп-ошибками?
«Синий экран смерти» всегда указывает на сбой, затронувший операционную систему вашего ПК. И хотя некоторые из этих неисправностей могут исчезнуть после полной перезагрузки, вашему компьютеру может потребоваться ремонт для устранения более серьезных проблем.
Системные сбои — это важные события, которые могут иметь далеко идущие последствия для работы и срока службы вашего ПК.
Поэтому относитесь к каждой стоп-ошибке как к серьезной проблеме, поскольку она может помочь уберечь ваш компьютер от более серьезных сбоев.

Каковы причины?
В предыдущих частях этой статьи я исследовал последствия «Синего экрана смерти» и то, насколько плохо это может быть для вашего ПК.
Но мы также обсудили, что такое BSoD и как они работают. Тем не менее, что именно отвечает за синий экран смерти на ПК с Windows?
Вот несколько проблем, которые могут вызвать синий экран смерти на ПК с Windows:
- Проблемы с драйверами.
- Недостаточно места на диске.
- Вредоносное ПО и вирусы.
- Несовместимость программного обеспечения.
В следующем разделе этой статьи подробно рассматриваются эти проблемы и объясняется, почему они могут повлиять на ваш компьютер.
Проблемы с драйверами
Драйверы устройств — это программы, отвечающие за управление и работу определенного устройства на вашем компьютере или подключенного к нему.
Эти устройства включают в себя все необходимое оборудование, а также внешние клавиатуры и камеры.

Однако неисправный, поврежденный или отсутствующий драйвер может привести к сбою системы, ведущему к ошибкам BSoD.
Недостаточно места на диске
Ваш компьютер может также отображать ошибку BSoD, если на жестком диске недостаточно места.
Хотя большинство считает, что диски содержат только пользовательские файлы, компьютер также использует эти устройства для хранения важных данных во время определенных операций.
Таким образом, нехватка места на диске может означать, что во время важной операции нет места для этой информации, что приводит к сбою системы и BSoD.
Вредоносные программы и вирусы
Конечно, вредоносные программы и вирусы также могут приводить к BSoD и системным сбоям. Однако вредоносное ПО обычно влияет на одну или несколько программ, необходимых для правильной работы вашей ОС Windows.
Эти вирусы могут привести к фатальным ошибкам в одном или нескольких процессах и вызвать синий экран смерти.
Несовместимость программного обеспечения
Несовместимое программное обеспечение может привести к сбою системы и вызвать BSoD.
 Это программное обеспечение может быть системными файлами или прикладным программным обеспечением из сторонних источников.
Это программное обеспечение может быть системными файлами или прикладным программным обеспечением из сторонних источников.И независимо от их происхождения, они могут помешать важному процессу операционной системы и привести к фатальной ошибке.
Однако также вероятно, что недавние обновления программного обеспечения или другие модификации системы могут привести к конфликтам, которые приводят к сбоям системы.
Синий экран смерти может быть вызван несколькими причинами. Однако без дополнительных данных и исследований может быть сложно определить точную причину.
Возможно, вам придется обратиться за помощью к компьютерному специалисту, если ваш компьютер страдает от BSoD и вы не можете устранить проблему самостоятельно.
Общие коды ошибок в BSoD
Хотя «синие экраны смерти» могут быть пугающими, они предоставляют важную информацию о том, почему ваш компьютер мог выйти из строя.
Таким образом, вы можете определить причину ошибки, прочитав код ошибки, отображаемый BSoD на экране.

Вот некоторые распространенные коды ошибок Blue Screen of Death:
- INVALID_AFFINITY_SET
- IRQL_NOT_DISPATCH_LEVEL
- LAST_CHANCE_CALLED_FROM_KMODE
- ФАЙЛ_СИСТЕМА
- СТРАНИЦА_FAULT_IN_NONPAGED_AREA
- НЕПОДДЕРЖИВАЕМЫЙ_ПРОЦЕССОР
- KMODE_EXCEPTION_NOT_HANDLED
- НЕСООТВЕТСТВУЮЩИЙ_IRP
- CACHE_INITIALIZATION_FAILED
- ДАННЫЕ_ШИНЫ_ОШИБКА
- ASSIGN_DRIVE_LETTERS_FAILED
- SERIAL_DRIVER_INTERNAL
- NO_MORE_SYSTEM_PTES
- DEREF_UNKNOWN_LOGON_SESSION
- НЕТ_ДОСТУПНЫХ СТРАНИЦ
- РЕГИСТР_ОШИБКА
- BAD_SYSTEM_CONFIG_INFO
- SYSTEM_LICENSE_VIOLATION
- ACPI_DRIVER_INTERNAL
- ATTEMPTED_WRITE_TO_READONLY_MEMORY
Вы можете проверить Microsoft Learn или веб-сайт поддержки Microsoft, чтобы получить полный список кодов ошибок BSoD, а также способы устранения каждой проблемы.
Как исправить это на вашем ПК
Синий экран смерти может вызвать стресс, но он не должен испортить вам день или означать конец для вашего ПК.

Экран ошибки является известной ошибкой на ПК с Windows, и ваш компьютер должен перезагрузиться после отображения BSoD.
Однако вы можете попробовать выполнить несколько действий, если экран ошибки не исчезнет автоматически. Вот несколько приемов, которые вы можете попробовать, чтобы исправить «синий экран смерти» на вашем ПК:
- Запишите код ошибки, отображаемый на BSoD, и устраните проблему, используя веб-сайт устранения неполадок Microsoft BSoD. Этот веб-сайт поддержки предоставляет четкие инструкции по исправлению различных кодов ошибок BSoD, и вы должны найти четкие следующие шаги на платформе.
- Попробуйте выполнить аппаратную перезагрузку компьютера. Вы можете сделать это, удерживая кнопку питания на ПК в течение нескольких секунд, пока система не выключится. Этот подход почти всегда практичен, поскольку временные проблемы с вашим компьютером вызывают большинство BSoD.
- Проверьте компьютер на наличие аппаратных проблем.
 Как обсуждалось ранее, несовместимое или неисправное оборудование может вызывать синие экраны смерти так же, как и проблемы с программным обеспечением. Поэтому вы можете использовать диагностический инструмент, чтобы определить, какое оборудование отвечает за проблему и что пошло не так с устройством.
Как обсуждалось ранее, несовместимое или неисправное оборудование может вызывать синие экраны смерти так же, как и проблемы с программным обеспечением. Поэтому вы можете использовать диагностический инструмент, чтобы определить, какое оборудование отвечает за проблему и что пошло не так с устройством. - Обновите драйверы устройств на вашем ПК. Драйверы, которые устарели или повреждены, могут иногда вызывать BSOD. В этом случае обновите драйверы до самой последней версии и проверьте, решена ли проблема.
- Попробуйте вариант восстановления системы в Windows. Несовместимое, поврежденное или вредоносное программное обеспечение также может вызывать BSoD. И поскольку они обычно появляются после обновления системы, откат вашей системы до предыдущего состояния должен решить проблему.
- Просканируйте компьютер на наличие вирусов. Вирус или другое вредоносное ПО также может вызвать BSOD. Сканирование на вирусы поможет вам проверить и найти любое вредоносное программное обеспечение, влияющее на вашу ОС Windows.

Тем не менее, исправить «синий экран смерти» не всегда просто, и это может быть довольно сложно, если проблема требует передовых технических знаний и опыта.
Таким образом, методы, которые я описал выше, могут оказаться в основном неэффективными для решения проблемы.
В этом случае я рекомендую вам обратиться к специалисту по компьютерам или другому специалисту, чтобы помочь устранить «синий экран смерти».
Не забудьте записать код ошибки на экране и попытаться вспомнить все действия, которые вы выполняли до сбоя системы.
Эта информация поможет техническому специалисту быстро решить проблему и принять меры для предотвращения появления BSoD по аналогичным причинам в будущем.
Заключительные мысли
Синие экраны смерти почти непредсказуемы и могут повлиять на любого пользователя ПК без предварительного предупреждения.
Однако обычно они исчезают так же быстро, как появляются, и вам не нужно предпринимать никаких действий.

Тем не менее, советы, которыми я поделился в этой статье, идеально подходят для устранения BSoD и устранения основной проблемы, вызывающей ошибку.
Если проблемы кажутся вам слишком техническими, лучше всего обратиться к профессионалу для их правильного решения.
Синий экран ноутбука Dell — iFixit
Если ваш ноутбук Dell выходит из строя с появлением синего экрана, иногда называемого синим экраном смерти (BSOD), это происходит в нескольких случаях. BSOD изменился за эти годы, включая лицо 🙁 в Windows 8 и изменение экрана сбоя на черный в Windows 11. Как бы то ни было, проблема вызвана либо программным, либо аппаратным обеспечением, поэтому читайте дальше, чтобы найти правильное решение. для вас!
Это может показаться тривиальным, но первое, что вы должны попробовать, это перезагрузить компьютер. Это имеет тенденцию исправлять некоторые безобидные проблемы.
- Нажмите и удерживайте кнопку питания в течение 15 секунд, чтобы принудительно перезапустить его.

Проверить наличие обновлений. Более новые версии Windows, такие как Windows 10 и 11, хорошо обновляют драйверы и прошивку. Стоит проверить, есть ли обновления драйверов, прошивки USB и т. д.
- Щелкните правой кнопкой мыши в меню «Пуск» и выберите Настройки > Центр обновления Windows слева > Проверить наличие обновлений.
Синий экран может быть ошибкой видео или других драйверов. Возможно, потребуется обновить или переустановить драйверы видеокарты.
- Найдите в Интернете точную модель ноутбука Dell, чтобы узнать, какая у него графическая карта (иногда называемая графическим процессором или графическим процессором).
Иногда при использовании веб-камеры или другого устройства, для которого не используется соответствующий драйвер, компьютер выходит из строя и отображается синий экран смерти. Если вы используете док-станцию, происходит ли сбой ноутбука, когда он не подключен к док-станции?
- Используйте Диспетчер устройств, чтобы проверить наличие обновлений драйверов.

- Откройте Диспетчер устройств, щелкнув правой кнопкой мыши в меню «Пуск» и выбрав Диспетчер устройств .
- Оттуда найдите веб-камеру или устройство и удалите драйвер.
- Загрузите и установите рекомендуемый драйвер с веб-сайта производителя.
BlueScreenView — программа, помогающая выяснить причину синего экрана. Программа определяет конкретную причину сбоя, вплоть до отдельной .dll, использованной при сбое вашего ноутбука.
- Загрузите и запустите BlueScreenView. Выяснение того, какой драйвер или служба вызывает сбой, помогает локализовать проблему и устранить ее в дальнейшем!
Поврежденная ОС означает наличие важных для операционной системы файлов, которые стали недействительными или испорченными каким-либо образом (компьютер был выключен во время обновления, компьютер отключился во время сна и т. д.). Это приводит к странным сбоям во всем компьютере. Windows предоставляет доступ к инструментам восстановления, которые устраняют эти проблемы с повреждением.

- Щелкните правой кнопкой мыши в меню «Пуск» и выберите Командная строка , Powershell или Терминал Windows (Windows 8, 10 и 11 предоставляют другие варианты).
- Введите sfc /scannow и нажмите Введите .
- Дождитесь завершения команды. Если были поврежденные файлы для восстановления, он их восстановит.
Проверить на вирусы. Некоторые виды вредоносных программ влияют на возможность использования компьютера.
- Просканируйте компьютер с помощью Malwarebytes или ESET Online Scan. Это бесплатные программы, которые предоставляют хорошие методы сканирования вредоносных программ.
Переустановите Windows. Полная переустановка Windows может потребоваться для восстановления нормальной работы ноутбука, поскольку заражение вредоносным ПО не всегда полностью устраняется после карантина.
- Используйте заведомо исправный и «чистый» компьютер для загрузки операционной системы Windows для создания загрузочной флешки.

- Создайте резервную копию любых файлов, закладок, изображений и т. д., которые вы хотите сохранить на облачной платформе, такой как Google Диск или Dropbox, после запуска антивирусного сканирования. Это может уменьшить передачу существующего вредоносного ПО на новую установку Windows по сравнению с подключением флэш-накопителя и заражением нескольких компьютеров.
- Загрузка с загрузочной флешки Windows. Сотрите все разделы в мастере установки и установите свежую ОС на свой диск.
- Перенесите данные обратно на свой ноутбук.
Если вы продолжаете испытывать проблемы и не можете загрузить новую установку операционной системы или если на экране BIOS появляется сообщение об ошибке «Нет загрузочного устройства» или «Операционная система не найдена», проблема скорее всего резонирует с вашего устройства хранения.
Вы можете попробовать переформатировать диск для запуска, но вам нужно будет удалить его из компьютера, подключить к работающему компьютеру и использовать Управление дисками для переформатирования диска.
 Затем вы захотите установить новый раздел Windows на диск, прежде чем переустанавливать его на свой ноутбук.
Затем вы захотите установить новый раздел Windows на диск, прежде чем переустанавливать его на свой ноутбук.Если переформатирование не помогло, можно заменить диск на новый. Перейдите на страницу своей модели ноутбука Dell, чтобы найти подходящее руководство по замене жесткого диска или твердотельного накопителя. Если вы не можете найти свою конкретную модель, руководство по аналогичной модели может помочь вам в этом процессе.
ОЗУ в вашем ноутбуке может быть неисправно, что приведет к сбою ноутбука. Сначала проверьте память, прежде чем менять ее.
- Выполнить Диагностика памяти Windows из меню «Пуск».
- Выберите Перезапустить сейчас и проверить наличие проблем (рекомендуется) . Обязательно сохраните все, над чем вы работали, так как это автоматически перезагрузит компьютер.
- Компьютер перезагрузится и запустит тест. Следите за результатами, так как это позволяет узнать, неисправна ли ваша оперативная память.
- Заменить память — либо увеличить общий объем, либо оставить прежний объем.


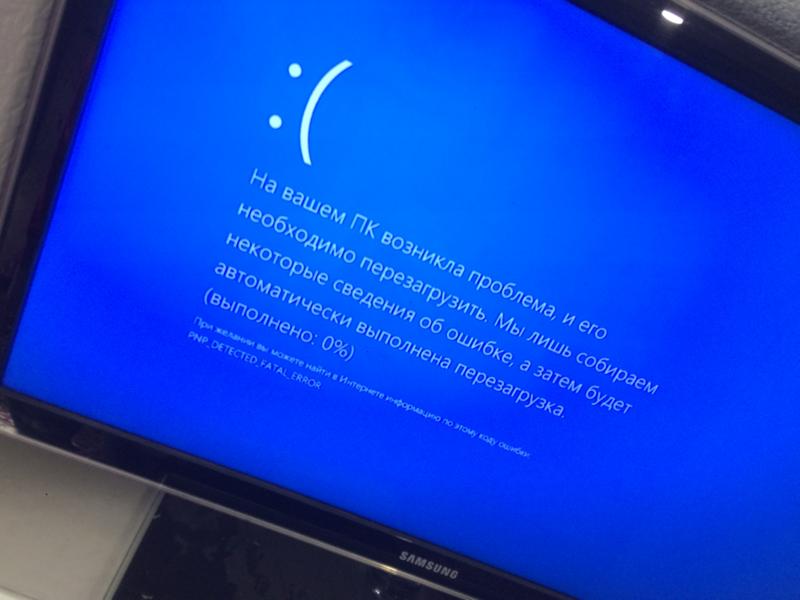 Довольна качеством, все клавиши работают исправно. Выполнен ремонт в течении недели, цена невысокая.
Довольна качеством, все клавиши работают исправно. Выполнен ремонт в течении недели, цена невысокая. По стоимости вышло не дорого. Сервисом остался доволен.
По стоимости вышло не дорого. Сервисом остался доволен.

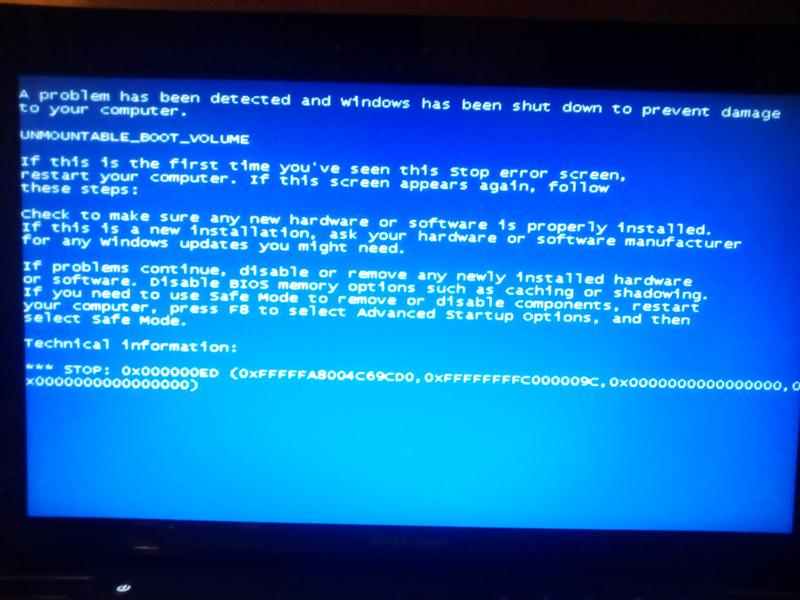 Некоторое программное обеспечение может быть несовместимо с видеоадаптером вашего компьютера или может повлиять на стабильность его работы. Нажмите на значок Windows, перейдите в раздел Параметры > Приложения > Приложения и возможности и выберите программное обеспечение или плагин, который необходимо удалить.
Некоторое программное обеспечение может быть несовместимо с видеоадаптером вашего компьютера или может повлиять на стабильность его работы. Нажмите на значок Windows, перейдите в раздел Параметры > Приложения > Приложения и возможности и выберите программное обеспечение или плагин, который необходимо удалить.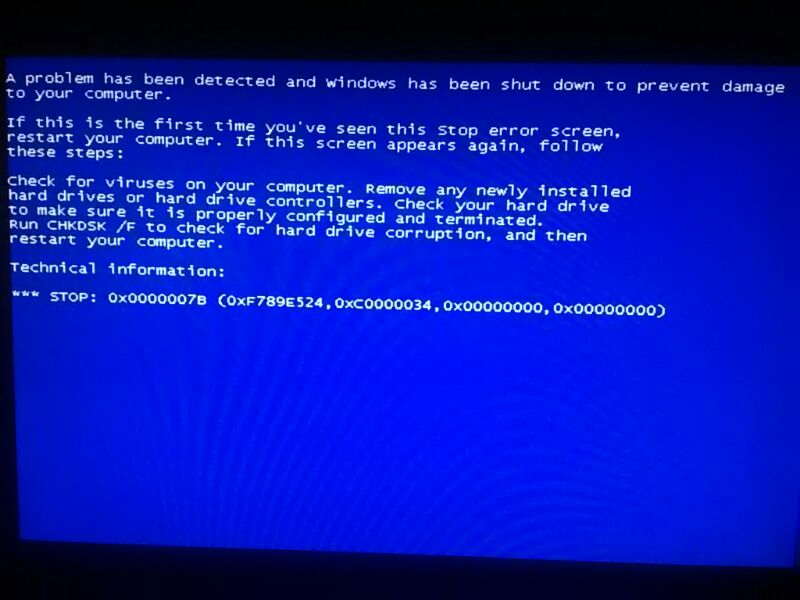
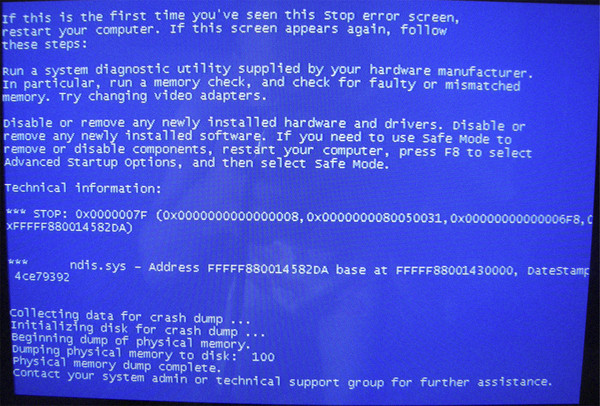 Нажмите кнопку питания еще раз, а затем нажмите и удерживайте или сразу же нажмите клавишу F8. В отобразившемся диалоговом окне Выбор действия выберите Диагностика > Дополнительные параметры > Просмотреть другие параметры восстановления > Параметры загрузки > Перезапуск, затем нажмите клавишу 4 или F4, чтобы выбрать опцию Включить безопасный режим для вашего компьютера.
Нажмите кнопку питания еще раз, а затем нажмите и удерживайте или сразу же нажмите клавишу F8. В отобразившемся диалоговом окне Выбор действия выберите Диагностика > Дополнительные параметры > Просмотреть другие параметры восстановления > Параметры загрузки > Перезапуск, затем нажмите клавишу 4 или F4, чтобы выбрать опцию Включить безопасный режим для вашего компьютера.
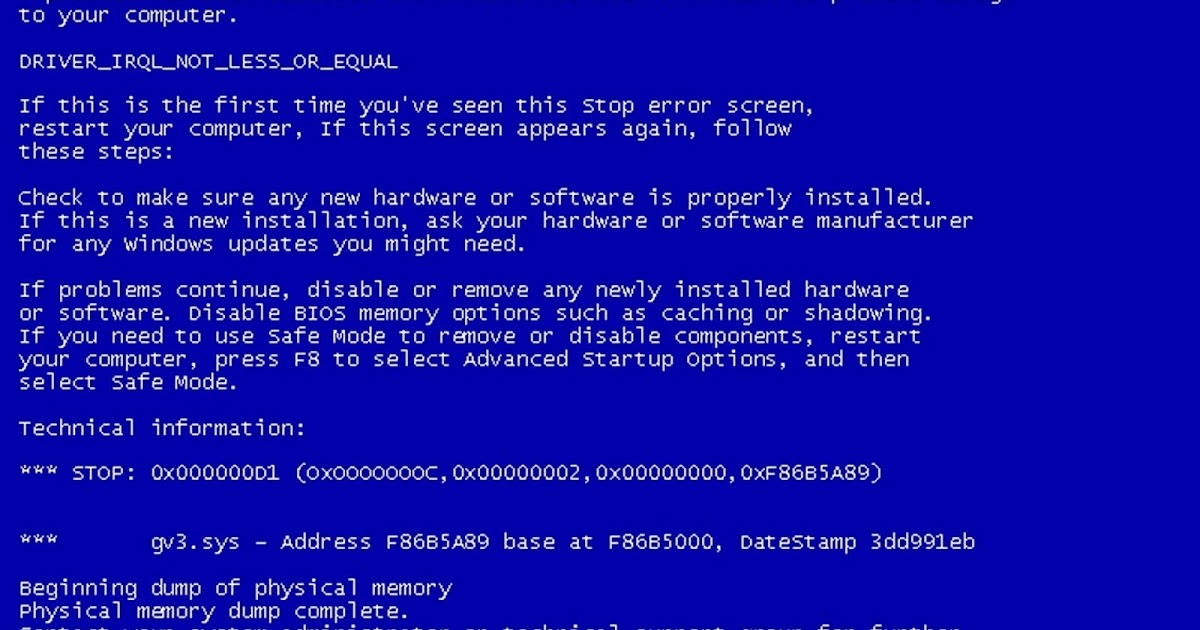 Но вредит ли компьютеру синий экран смерти?
Но вредит ли компьютеру синий экран смерти?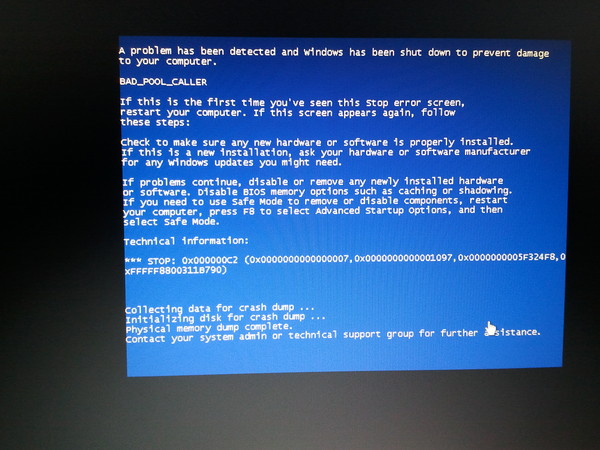
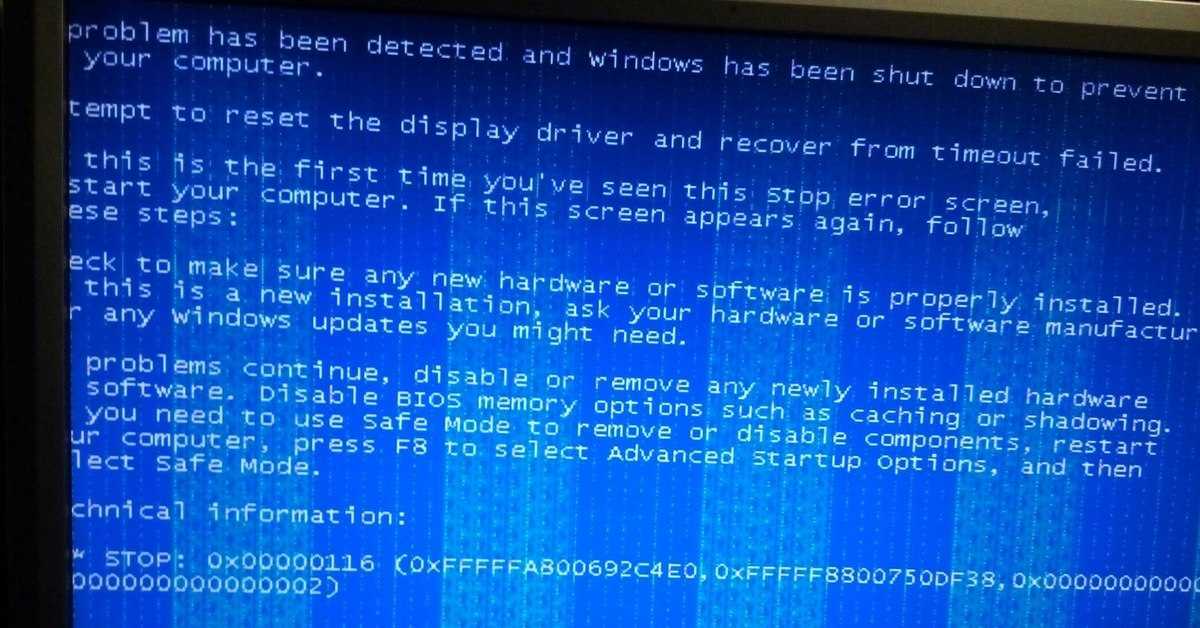 В конце концов, экран ошибки появляется, когда что-то пошло не так с вашим компьютером или компьютерным процессом.
В конце концов, экран ошибки появляется, когда что-то пошло не так с вашим компьютером или компьютерным процессом.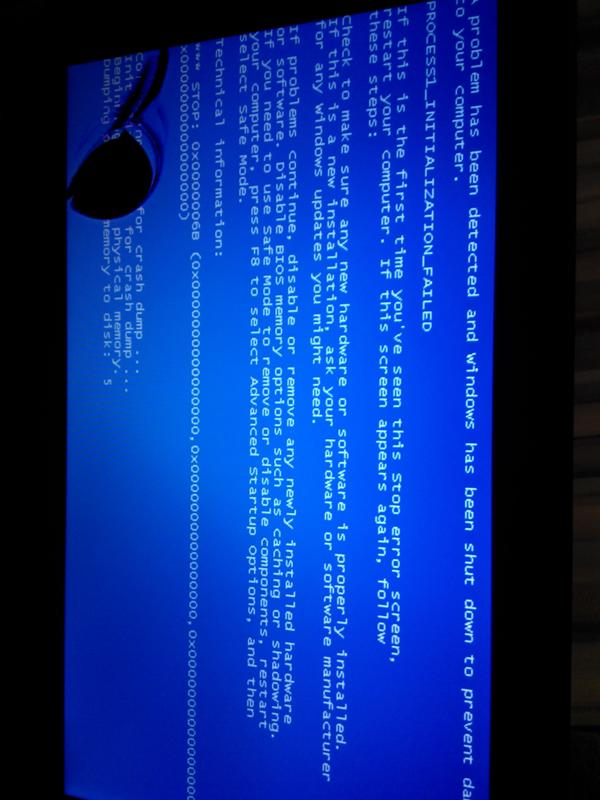
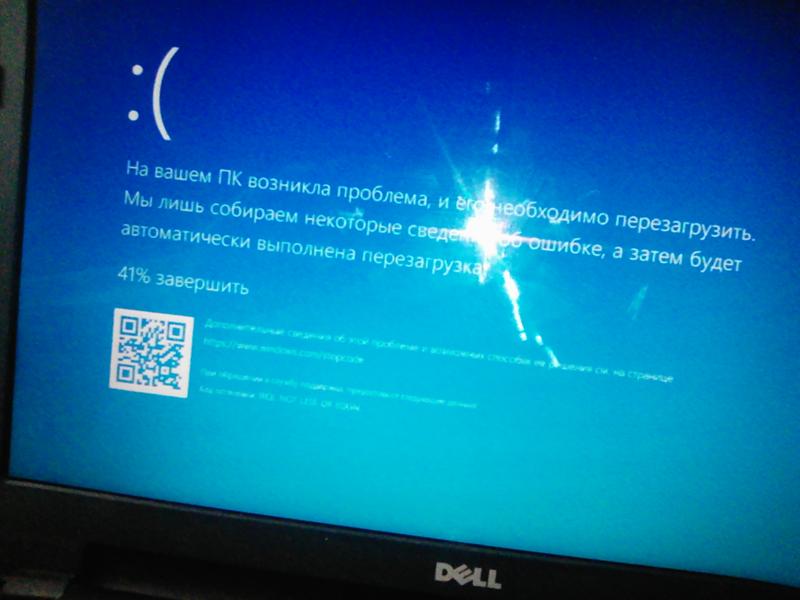



 Это программное обеспечение может быть системными файлами или прикладным программным обеспечением из сторонних источников.
Это программное обеспечение может быть системными файлами или прикладным программным обеспечением из сторонних источников.
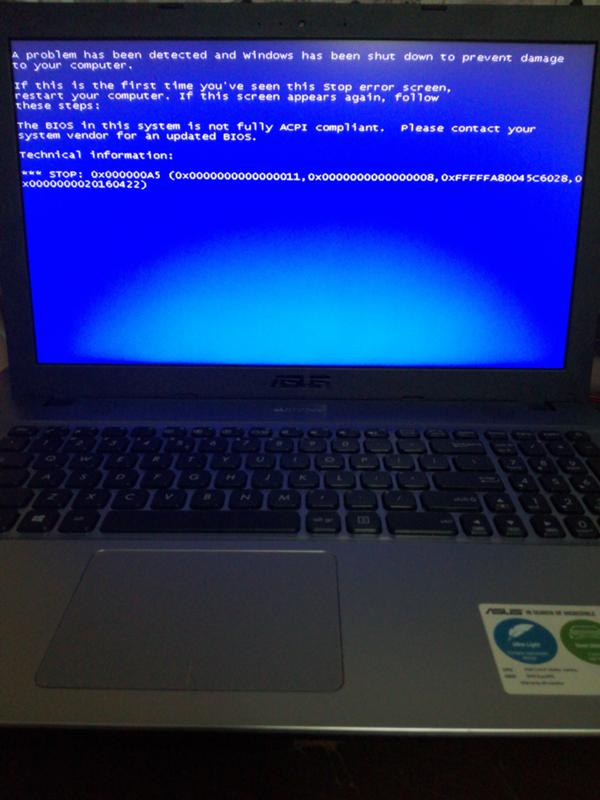
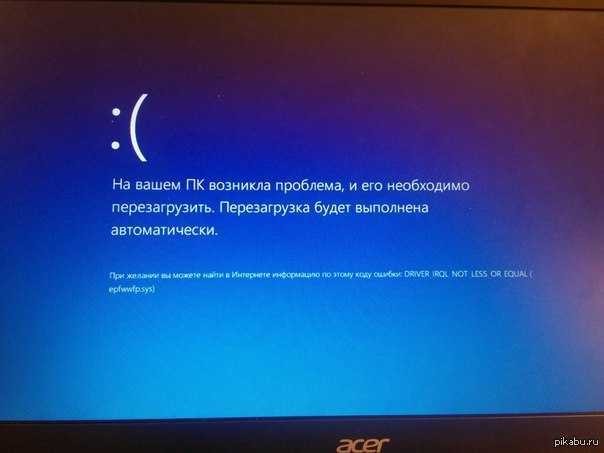 Как обсуждалось ранее, несовместимое или неисправное оборудование может вызывать синие экраны смерти так же, как и проблемы с программным обеспечением. Поэтому вы можете использовать диагностический инструмент, чтобы определить, какое оборудование отвечает за проблему и что пошло не так с устройством.
Как обсуждалось ранее, несовместимое или неисправное оборудование может вызывать синие экраны смерти так же, как и проблемы с программным обеспечением. Поэтому вы можете использовать диагностический инструмент, чтобы определить, какое оборудование отвечает за проблему и что пошло не так с устройством.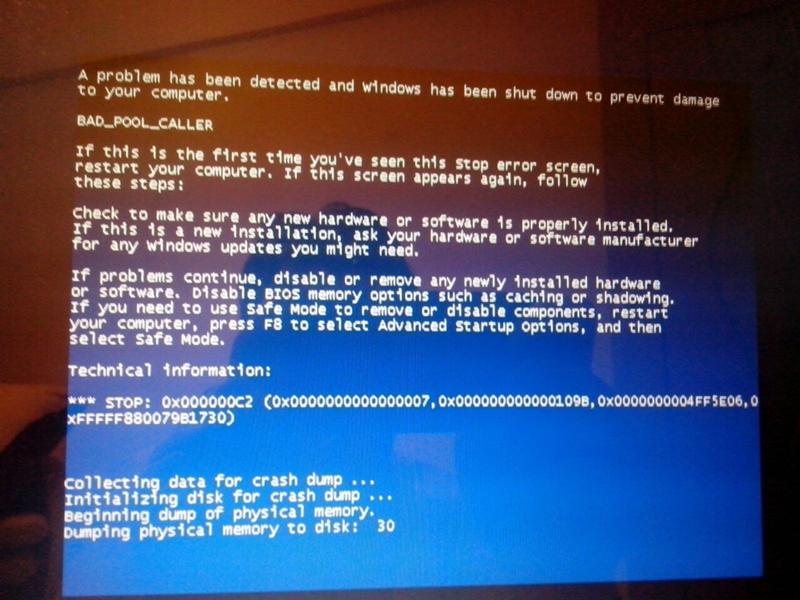
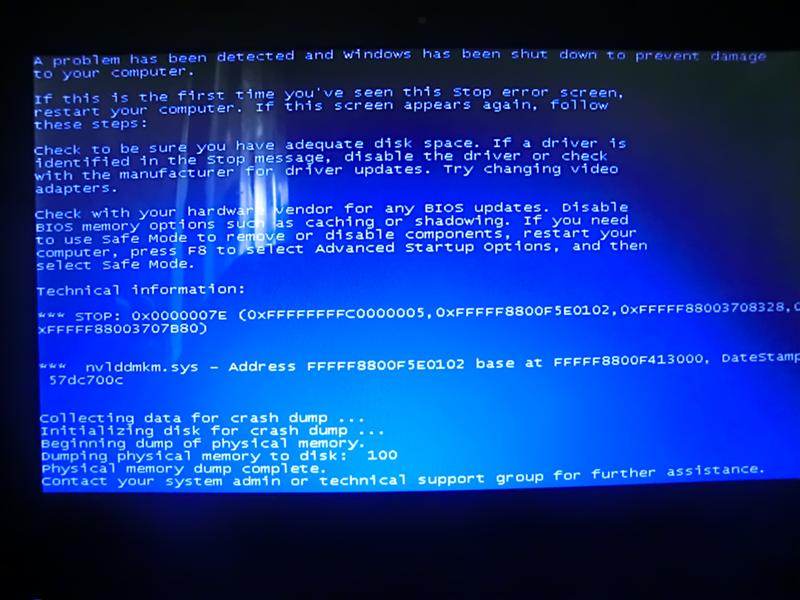




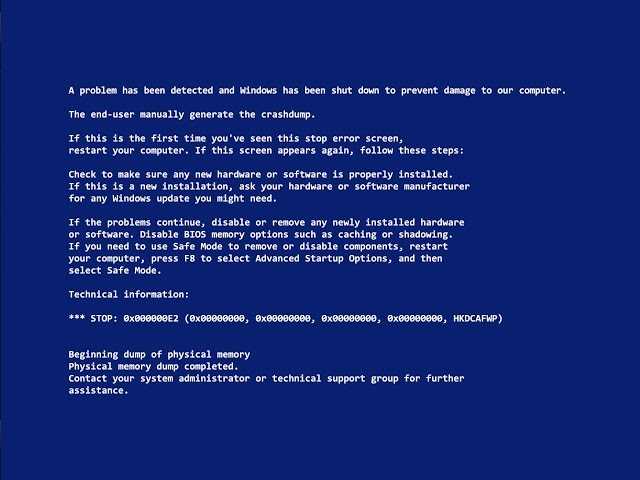 Затем вы захотите установить новый раздел Windows на диск, прежде чем переустанавливать его на свой ноутбук.
Затем вы захотите установить новый раздел Windows на диск, прежде чем переустанавливать его на свой ноутбук.
