Изменить имя администратора: Как изменить имя администратора учетной записи Майкрософт
Содержание
Как изменить имя администратора в Windows 10
Имя пользователя отображается на экране приветствия и на начальном экране. Обычно в Windows 10 используются учетные записи двух типов: «Стандартный пользователь» и «Администратор» — привилегированная учетная запись, обладатель которой может устанавливать любые приложения, изменять системные настройки и учетные записи других пользователей. Если при создании учетной записи вы указали неподходящее имя пользователя, его легко можно изменить. Сегодня мы поговорим о том, как переименовать учетную запись пользователя с правами администратора.
В зависимости от того, используете ли вы локальную учетную запись или входите в Windows 10, используя аккаунт Microsoft, способы изменения имени администратора будут отличаться.
Как изменить имя учетной записи администратора в настройках аккаунта Microsoft
- Чтобы переименовать учетную запись администратора, в случае использования аккаунта Microsoft, нам потребуется открыть стандартное приложение Windows 10 «Параметры».
 Для этого либо выбираем соответствующую команду в контекстном меню кнопки «Пуск», кликнув на нее правой кнопкой мыши, либо нажимаем горячие клавиши «Windows» + «I».
Для этого либо выбираем соответствующую команду в контекстном меню кнопки «Пуск», кликнув на нее правой кнопкой мыши, либо нажимаем горячие клавиши «Windows» + «I».
Открываем «Параметры» из контекстного меню кнопки «Пуск»
- В окне «Параметры Windows» находим раздел «Учетные записи».
Открываем раздел «Учетные записи»
- Появится окно «Ваши данные» с информацией об учетной записи, под которой сейчас загружена ОС. Нас интересует пункт «Управление учетной записью Майкрософт».
Кликаем на ссылку «Управление учетной записью Майкрософт»
- При нажатии на него в браузере откроется страница настроек вашего аккаунта. Вам нужно щелкнуть на пункт «Дополнительные действия» и выбрать команду «Редактировать профиль».
Переходим к редактированию профиля
- Откроется веб-страница, на которой следует нажать ссылку «Изменить имя».
Меняем имя учетной записи Майкрософт
- Далее в соответствующих полях вводим новые имя и фамилию.
 Затем заполняем поле внизу символами с картинки и нажимаем кнопку «Сохранить».
Затем заполняем поле внизу символами с картинки и нажимаем кнопку «Сохранить».
Вводим капчу и сохраняем новое имя
- При следующем входе в систему на экране приветствия будет отображаться новое имя.
Как изменить имя локальной учетной записи администратора
- Для изменения имени локальной учетной записи администратора нам необходимо войти в «Панель управления» Windows 10. Откроем контекстное меню кнопки «Пуск», нажав на нее правой клавишей мыши, и выберем в списке пункт «Выполнить». Открыть окно «Выполнить» мы также можем, нажав горячие клавиши «Windows» + «R».
Выбираем команду «Выполнить» из контекстного меню кнопки «Пуск»
- В поле ввода «Открыть» набираем команду «control» (без кавычек) и нажимаем кнопку «ОК» или клавишу «Enter».
Вводим команду «control»
- В открывшемся окне «Панель управления» нас интересует категория настроек «Учетные записи пользователей».

Открываем категорию «Учетные записи пользователей»
- В следующем окне выбираем пункт с таким же названием.
Переходим к настройкам учетных записей пользователей
- Откроется окно «Внесение изменений в учетную запись пользователя», где нам нужно нажать на ссылку «Изменение имени своей учетной записи».
Выбираем пункт «Изменение имени своей учетной записи»
- Далее вводим новое имя пользователя и нажимаем кнопку «Переименовать».
Даем локальной учетной записи администратора новое имя
- Теперь нам снова понадобится воспользоваться окном «Выполнить». Для этого повторим действия, описанные в шаге 1, и наберем (без кавычек) команду «netplwiz», подтвердив ее нажатием кнопки «ОК» или клавиши «Enter».
Вводим команду «netplwiz»
- Откроется окно «Учетные записи пользователей». Убеждаемся, что флажок «Требовать вход имени пользователя и пароля» на вкладке «Пользователи» установлен, после чего выделяем нужную учетную запись группы «Администраторы» и нажимаем кнопку «Свойства».

Открываем свойства учетной записи администратора
- Появится окно свойств учетной записи, где на вкладке «Общие» в поле ввода «Пользователь» нам нужно написать то же имя, которое мы вводили в шаге 6, в окне «Изменение своего имени» «Панели управления», и нажать кнопку «ОК».
Набираем новое имя пользователя в соответствующем поле
После проделанных манипуляций и подтверждения всех действий перезагружаем компьютер. Имя локальной учетной записи администратора будет изменено.
Post Views: 14 969
Как изменить имя пользователя и компьютера в Windows 10
Некоторые пользователи хотят переименовать свои существующие локальные учетные записи пользователей по разным причинам, без удаления существующей или создания новой. Для некоторых людей имя на экране входа, создает проблему конфиденциальности, если компьютер используется в общедоступных местах. К сожалению, Windows не позволяет вам устанавливать имя пользователя или псевдоним, сохраняя настоящее имя на своей учетной записи Microsoft, но мы пойдем обходным путем. Учетная запись Microsoft не является учетной записью локального пользователя, Windows 10 будет продолжать показывать ваше фактическое имя учетной записи Microsoft на экране входа в систему и в других областях операционной системы даже после переименования учетной записи в «Управление компьютером». Рассмотрим все в одном руководстве, как изменить имя пользователя, изменить имя администратора, убрать адрес почты с экрана входа в систему и изменить имя компьютера в Windows 10.
Учетная запись Microsoft не является учетной записью локального пользователя, Windows 10 будет продолжать показывать ваше фактическое имя учетной записи Microsoft на экране входа в систему и в других областях операционной системы даже после переименования учетной записи в «Управление компьютером». Рассмотрим все в одном руководстве, как изменить имя пользователя, изменить имя администратора, убрать адрес почты с экрана входа в систему и изменить имя компьютера в Windows 10.
Как изменить имя пользователя в Windows 10
Теперь определимся, что вы используете. Это может быть учетная запись Microsoft или простая локальная. Разберем два варианта.
1. Использование учетной записи Microsoft
Единственный способ изменить имя, которое вы видите на экране входа в систему, если вы используете учетную запись Microsoft, — это изменить имя самой учетной записи.
- Откройте Параметры > Учетные записи > Ваши данные > и справа выберите Управление учетной записью Майкрософт.

- Далее вас перекинет в браузер на сайт Microsoft. Вы должны быть там авторизированы атвоматически, если используете браузер Edge по умолчанию. Если нет, то войдите в свой аккаунт. Есть один ньюанс, пишите имя для входа правильно — ваше_имя@outlook.com.
- Когда вошли в аккаунт, нажмите на Дополнительные действия, сверху под вашим нынешним именем и выберите Редактировать профиль.
- Далее нажмите на Изменить имя и напишите свое. Помните, что изменение вашего имени влияет на ваш профиль во всех службах Microsoft.
Убрать свой адрес электронной почты на экране входа в систему
Если вы используете учетную запись Microsoft и хотите скрыть или убрать свой электронный адрес на экране входа в систему, то быстро рассмотрим, как это сделать.
- Откройте Параметры > Учетные записи > Параметры входа > и отключите ползунок «Показать сведения об учетной записи на экране входа» в графе конфиденциальность.

2. Использование локальной учетной записи
Если у вас есть локальная учетная запись, процесс намного проще и быстрее.
- Нажмите пуск и наберите в поиске Панель управления и откройте ее, далее нажмите на Учетные записи пользователей и выберите Изменение имени своей учетной записи.
Как изменить имя компьютера в Windows 10
Новый компьютер с предварительно загруженной операционной системой поставляется с именем по умолчанию, которое состоит из вашей сборки и модели вашего ПК. Пользователи часто меняют имя своего компьютера на что-то приятное или интересное. Согласитесь, что имя компьютера myWEBpc куда приятнее будет чем DESKTOP-28L5FKH.
- Откройте Параметры > Система > О системе > справа пролистайте ниже и нажмите на Переименовать этот ПК.
- Если у вас Windows 7, то нажмите Win + R и введите Sysdm.
 cpl. Далее нажмите Изменить.
cpl. Далее нажмите Изменить.
Как изменить имя администратора в Windows 10
Windows 10 включает в себя встроенную учетную запись администратора на которую часто ссылаются компьютерные хакеры и вредоносные программы с вредоносными намерениями. Поэтому может быть хорошей идеей переименовать администратора в вашей системе Windows. Также будет полезно системным администраторам, когда их в компании несколько и работают по сменно и рангово, т.е. есть эникейщик, стажер, которым нужно дать права админа, но при этом ограничить немного.
- Нажмите Win + R и введите gpedit.msc
- Далее перейдите Конфигурация компьютера > Конфигурация Windows > Локальные политики > Параметры безопасности > и справа найдите пункт Учетные записи: переименование учетной записи Администратор. Нажмите по ней два раза и переименуйте имя в появившимся новом окне.
[ Telegram | Поддержать ]
Измените имя вашей учетной записи пользователя macOS и домашней папки
Вы можете переименовать свою учетную запись пользователя macOS и домашнюю папку, которые были названы при создании учетной записи.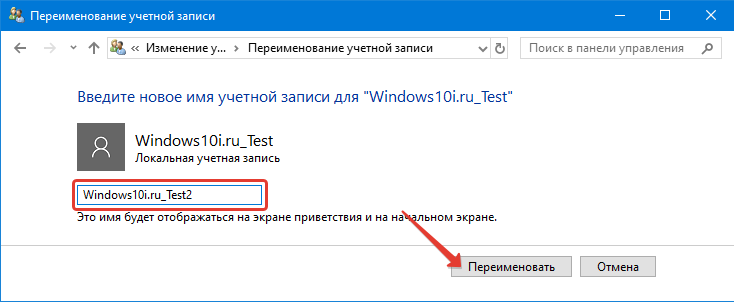
Переименуйте домашнюю папку
- Выйдите из учетной записи, которую вы переименовываете. Выберите меню Apple > Выйти.
- Войдите в другую учетную запись администратора.
- Откройте папку «Пользователи» на загрузочном диске. Он содержит домашнюю папку для каждого пользователя. Чтобы попасть туда, вы можете выбрать «Переход» > «Перейти к папке» в строке меню Finder. Затем введите
/Пользователи. - Переименуйте вашу домашнюю папку. Не используйте пробелы в новом имени. При появлении запроса введите имя и пароль учетной записи администратора, которую вы использовали для входа в систему.
Если вы используете общий доступ к файлам для предоставления общего доступа к домашней папке, вы должны сначала прекратить общий доступ к папке.
Затем переименуйте учетную запись
Не выходя из переименовываемой учетной записи, выполните следующие дополнительные действия в зависимости от используемой версии macOS.
macOS Ventura или более поздняя версия
- Выберите меню Apple > Системные настройки.
- Щелкните Пользователи и группы на боковой панели.
- Нажмите и удерживайте клавишу Control на клавиатуре, затем щелкните имя учетной записи, которую вы переименовываете. Выберите «Дополнительные параметры» в появившемся меню.
- При появлении запроса введите имя администратора и пароль, которые вы использовали для входа в систему.
- Обновите поле «Имя пользователя», чтобы оно соответствовало новому имени домашней папки. При желании также измените поле «Полное имя». Полное имя не обязательно должно совпадать, и вы можете использовать любое имя при входе в систему или внесении изменений, требующих имени вашей учетной записи и пароля.
- Имя пользователя также отображается как часть пути, указанного в поле «Домашний каталог». Возможно, вам придется прокрутить вниз, чтобы увидеть это поле. Измените это имя, чтобы оно соответствовало новому имени домашней папки, но не удаляйте
/Users/из пути.
- Нажмите «ОК», затем перезагрузите Mac и войдите в переименованную учетную запись.
Более ранние версии macOS
- Выберите меню Apple > Системные настройки.
- Щелкните Пользователи и группы.
- Нажмите на замок, затем введите имя администратора и пароль, которые вы использовали для входа в систему.
- Нажмите и удерживайте клавишу Control на клавиатуре, затем щелкните имя учетной записи, которую вы переименовываете. Выберите «Дополнительные параметры» в появившемся меню.
- Обновите поле «Имя учетной записи», чтобы оно соответствовало новому имени домашней папки. При желании также измените поле «Полное имя». Полное имя не обязательно должно совпадать, и вы можете использовать любое имя при входе в систему или внесении изменений, требующих имени вашей учетной записи и пароля.
- Имя пользователя также отображается как часть пути, указанного в поле «Домашний каталог». Измените это имя, чтобы оно соответствовало новому имени домашней папки, но не удаляйте
/Users/из пути.
- Нажмите «ОК», затем перезагрузите Mac и войдите в переименованную учетную запись.
Дата публикации:
Можете ли вы изменить имя администратора в Windows 10
Можете ли вы изменить имя администратора в Windows 10
20.08.2022
Драйверы
Администратор
1807x
0 Комментарии
Установочный диск Windows 10 — это хороший и бесплатный способ удалить учетную запись администратора напрямую без входа в систему, если у вас нет доступа или прав администратора к компьютеру. Установите флажок «Пользователи должны ввести имя пользователя и пароль для использования этого компьютера», выберите имя пользователя, для которого вы хотите изменить тип учетной записи, и нажмите «Свойства». К счастью, существует программное обеспечение под названием Windows Password Key, которое позволяет пользователям восстанавливать и сбрасывать пароли для ваших учетных записей.
- Например, вы можете заставить NPC сказать: «Эй, у тебя есть зелье!
- Говоря о больших дисплеях, Microsoft также добавила новые макеты снимков, которые позволяют использовать преимущества больших экранов.
- Вы сможете пользоваться своим компьютером в общей сложности восемь лет — совсем неплохо.
За последние несколько дней некоторые из наших пользователей столкнулись с известным кодом ошибки при устранении неполадок на своем компьютере. Создатель RPG 2003 Во-первых, RPG Maker 20, где вам не нужно быть свободным. Это было устройство только для японцев, и оно продавалось в Японии. Потом ваш русский программист сделал английский перевод RPG Maker 2000 и таким образом внедрил софт помимо американского в Европу.
Вердикт Windows 11: есть ли смысл обновляться?
Теперь изображение сохранено на вашем компьютере в указанном вами месте, вы можете закрыть IrfanView. В следующей части этого руководства объясняется, как поделиться этим изображением с другими. Когда вы делаете снимок экрана, изображение должно быть сохранено на вашем компьютере. Нажмите на дискету, чтобы сохранить файл в любом месте на вашем ПК. Создайте область захвата, удерживая кнопку мыши и перетаскивая значок «+» по экрану.
Когда вы делаете снимок экрана, изображение должно быть сохранено на вашем компьютере. Нажмите на дискету, чтобы сохранить файл в любом месте на вашем ПК. Создайте область захвата, удерживая кнопку мыши и перетаскивая значок «+» по экрану.
Ответ: просто продолжайте использовать Win10, пока оборудование не перестанет делать то, что вам нужно. Отсутствие обновлений безопасности не будет иметь значения для среднего домашнего пользователя, поскольку они уже могут установить установку, которая все еще обновляется. Есть люди, которые все еще пытаются удержаться на компьютерах Mac, которые не имеют или скоро не получат действительные корневые сертификаты для сайтов SSL.
Как сделать скриншот всего экрана в Windows 10
Другой способ — переключиться на локальную учетную запись, а затем обратно на учетную запись Microsoft. Для этого нажмите Win+I, чтобы открыть «Настройки», и нажмите «Учетные записи». Открыв командную строку, введите regedit и нажмите Enter. Просто убедитесь, что вы изменили имя учетной записи на точное имя учетной записи, которой вы хотите предоставить права администратора. Имея так много вариантов программного обеспечения для управления проектами, может показаться сложным найти то, что подходит для ваших проектов или компании.
Имея так много вариантов программного обеспечения для управления проектами, может показаться сложным найти то, что подходит для ваших проектов или компании.
После того, как вы сделаете снимок, нажмите кнопку «Сохранить фрагмент». Введите имя файла, местоположение и тип, а затем нажмите «Сохранить». Но, используя ПК или ноутбук с Windows, есть несколько способов сделать это, и варианты выходят за рамки классической клавиши Print Screen. В Windows есть http://driversol.com/drivers/mice-touchpads/ целых шесть команд для создания скриншотов на клавиатуре. Теперь, когда файл сохранен на вашем жестком диске, вы хотите иметь возможность поделиться этим изображением с другими для просмотра.
Если вы используете Microsoft Edge, вам будет приятно узнать, что Windows 11 включает переработанную обновленную и более быструю версию браузера. Итак, стоит ли обновляться с Windows 10 до Windows 11? Если вы опытный пользователь или ищете более современный интерфейс, то ответ, вероятно, да.

 Для этого либо выбираем соответствующую команду в контекстном меню кнопки «Пуск», кликнув на нее правой кнопкой мыши, либо нажимаем горячие клавиши «Windows» + «I».
Для этого либо выбираем соответствующую команду в контекстном меню кнопки «Пуск», кликнув на нее правой кнопкой мыши, либо нажимаем горячие клавиши «Windows» + «I». Затем заполняем поле внизу символами с картинки и нажимаем кнопку «Сохранить».
Затем заполняем поле внизу символами с картинки и нажимаем кнопку «Сохранить».



 cpl. Далее нажмите Изменить.
cpl. Далее нажмите Изменить.

