Как снять пароль на виндовс 10 при входе: Как отключить запрос пароля в Windows 8, 8.1, 10 при загрузке или блокировке компьютера
Содержание
Как установить и удалить пароль windows 10
Windows 10 от Microsoft считается одной из самых защищенных операционных систем современности.
И местами безопасность «по умолчанию» кажется излишней, особенно на этапе запуска компьютера, когда система требует обязательного ввода пароля администратора.
Содержание:
Отключить эту опцию можно за 5 минут, выполнив несложную последовательность действий.
Для чего нужен пароль в windows 10
Основное назначение кода на вход в учетную запись заключается в защите персональной информации пользователя от несанкционированного просмотра и изменения.
Он помогает ограничить доступ к компьютеру детям, коллегам, домочадцам/
Nакже способствует сохранению безопасности операционной системы от внесения ненужных изменений в ее основные данные вредоносными и шпионскими программами, вирусами.
Внимание! Учтите, что вы отключаете код при входе в Windows 10 под свою ответственность. Без него получить доступ к информации, хранящейся на компьютере, может каждый: копировать ее, изменять, удалять.
к содержанию ↑
Отключение ввода пароля в Windows 10
Самый простой способ отключить пароль при входе в Windows 10 — сделать это через открытие меню учетных записей пользователей.
Для этого выполните нижеперечисленные манипуляции с системой.
- В меню «Пуск» (левый нижний угол, символ Windows) найдите пункт «Выполнить» или зажмите клавиши Win+R. В открывшемся окне запуска команд наберите слово «netplwiz» (без кавычек).
Альтернативный вариант решения проблемы запуска меню изменения данных пользователей заключается в том, чтобы ввести команду «netplwiz» прямо в строку поиска меню «Пуск» и выбрать самый верхний вариант запуска, предложенный системой.
2. В открывшемся окне модуля управления «netplwiz» (редактирование учетных записей) снимите отметку с пункта «Запрашивать ввод имени пользователя и пароля».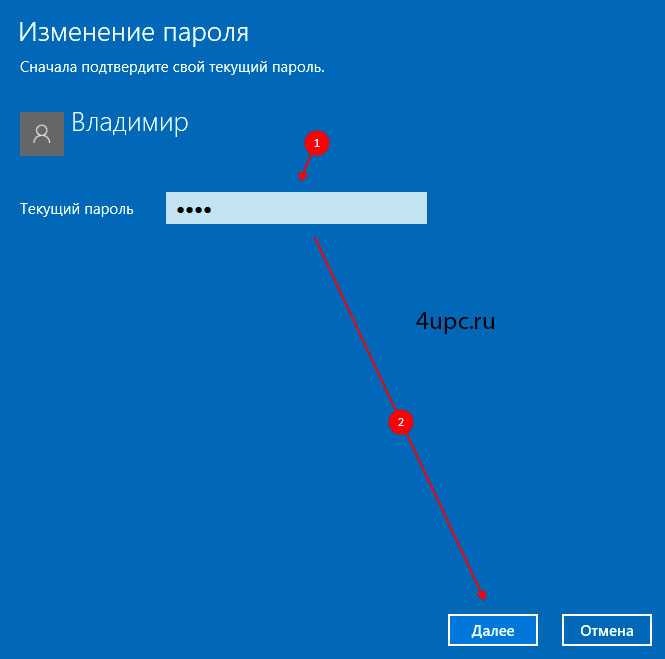
В нелицензионных модифицированных версиях текст может несколько отличаться.
И нажмите кнопку подтверждения внесения изменений «OK».
3. Подтвердите намерение внесения изменений в настройки системы безопасности компьютера введением действующего кода к учетной записи.
Ввести код нужно дважды в основное поле и обязательную строку подтверждения, после чего сохраните изменения нажатием «OK».
к содержанию ↑
Альтернативный способ отключения пароля Windows 10
Можно убрать код при входе Windows 10 и альтернативным способом, предполагающим внесение изменений в поля реестра.
Реестр — хранилище настроек системы, ключей, прочей информации.
- Запустить реестр можно по той же схеме, что и «netplwiz», только в строку запуска следует ввести команду «Regedit».
- В редакторе реестра через дерево папок откройте путь: HKEY_LOCAL_MACHINE\SOFTWARE\Microsoft\Windows NT\CurrentVersion\Winlogon.

- В правой части отображаются изменяемые параметры. Выберите среди них пункт DefaultUserName и проверьте, что его значение совпадает с именем вашего аккаунта, определенного в качестве администратора компьютера.
- Отыщите там же в правой части окна параметр DefaultPassword. Этого пункта может и не быть. Если у вас его нет, тогда создайте новое значение реестра с таким именем (DefaultPassword) и типом параметра String Value.
- И снова в правой части окна редактирования значений параметров реестра выберите пункт, на этот раз называющийся AutoAdminLogon. Откройте его для редактирования двойным нажатием мыши и в поле значения введите «0» (ноль).
Независимо от выбранного способа решения проблемы, после внесения всех описанных изменений и их сохранения система нуждается в перезагрузке.
Если вы все сделали правильно, то у вас получится войти в Windows 10 без кода.
Если после перезапуска снова выводится форма запроса пароля, задумайтесь, не нуждается ли ваша система в переустановке.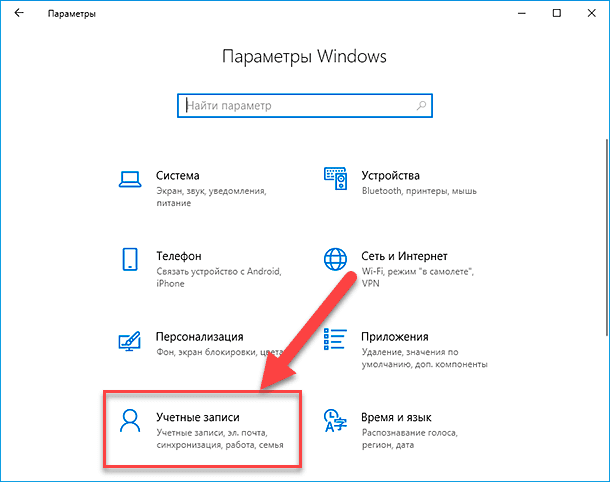
к содержанию ↑
Как включить обязательный ввод пароля в Windows 10
Включить обязательный ввод пароля на стартовом экране входа в операционную систему Windows 10 можно тем же путем, которым он отключался.
- Через «netplwiz» в окне редактирования учетных записей пользователей достаточно установить галочку на пункте «Требовать ввод имени пользователя и пароля».
- Через «Regedit» в окне редактирования параметров реестра следует заменить «0» на «1» в переменной AutoAdminLogon.
к содержанию ↑
Дополнительные пути решения проблемы
В отдельных случаях вышеупомянутые способы отключения и активации запроса пароля не работают.
Это признак того, что система, установленная на компьютере, работает неправильно (вирусы, аппаратные сбои, некорректные программы).
В таком случае единственным способом решения проблемы с обязательным вводом пароля будет переустановка операционной системы Windows 10.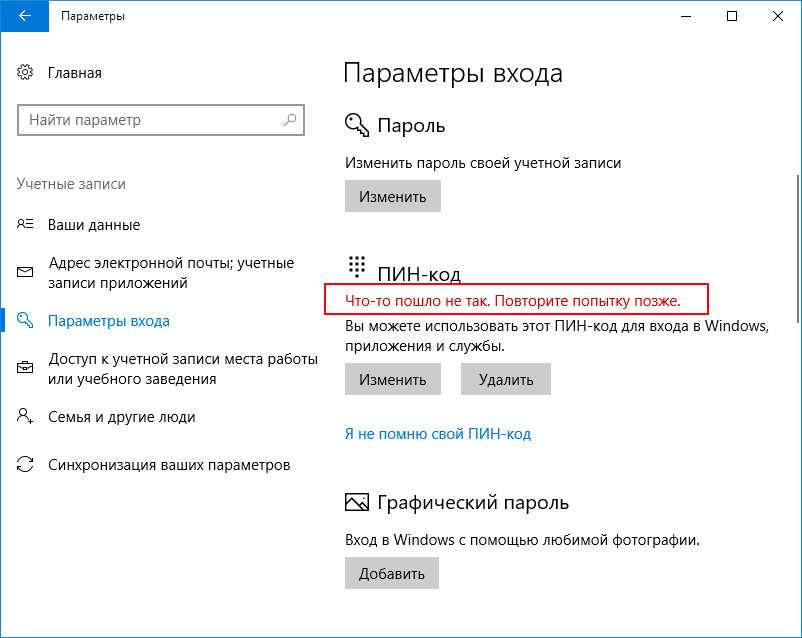
После переустановки нужно по пунктам выполнить отключение или активацию запроса пароля при входе.
Как убрать пароль при входе в Windows 10
Убираем запрос пароля при загрузке Windows 10 для автоматического входа в систему
Как отключить пароль при выходе из спящего режима в Windows 10
Мы уже писали о том, как отключить пароль Windows 10 при включении компьютера. Тем не менее, на планшетах и ноутбуках довольно часто используются режимы сна или гибернации, на которые не действуют рассмотренные ранее настройки. В этой статье мы собрали методы отключения запроса пароля в подобных случаях.
Как отключить запрос пароля при выходе из сна
Разработчики Microsoft предусмотрели соответствующую опцию во встроенном приложении Параметры.
- Откройте Параметры. Перейдите в раздел Учетные записи — Параметры входа.
- В категории Требуется вход вы увидите выпадающий список. Кликните на него и выберите опцию Никогда.
К сожалению, это срабатывает не всегда. Кроме того, отсутствует возможность более тонкой настройки запроса пароля, зависящей от типа питания устройства (подключено оно к сети в данный момент или нет).
Как выключить пароль при выходе из спящего режима с помощью командной строки
Этот способ позволяет применить различные настройки в зависимости от типа питания компьютера.
- Нажмите Win + S. Введите в поисковую строку Командная строка.
- Кликните по результату правой клавишей мыши и выберите Запустить от имени администратора.
- Отключение запроса пароля с активным подключением к источнику питания. Введите следующую команду и нажмите Enter:
powercfg /SETACVALUEINDEX SCHEME_CURRENT SUB_NONE CONSOLELOCK 0 - Чтобы отключить запрос пароля, когда компьютер работает от аккумулятора, введите следующую команду и нажмите Enter:
powercfg /SETDCVALUEINDEX SCHEME_CURRENT SUB_NONE CONSOLELOCK 0
Если вы захотите вернуть настройки по умолчанию, сделайте следующее:
- Когда устройство подключено к источнику питания, введите следующую команду и нажмите Enter:
powercfg /SETACVALUEINDEX SCHEME_CURRENT SUB_NONE CONSOLELOCK 1 - При работе от аккумулятора.
 Введите следующую команду и нажмите Enter:
Введите следующую команду и нажмите Enter:
powercfg /SETDCVALUEINDEX SCHEME_CURRENT SUB_NONE CONSOLELOCK 1
Как убрать пароль при выходе из сна с помощью редактора локальных групповых политик
Данный вариант снятия пароля при выходе из сна доступен только для пользователей редакций Windows 10 Pro и выше (в том числе Windows 10 S).
- Нажмите Win + R. Введите команду gpedit.msc и нажмите Enter.
- Перейдите в: Конфигурация компьютера — Административные шаблоны — Система — Управление электропитанием — Параметры спящего режима.
- Отыщите параметры Требовать пароль при выходе из спящего режима (питание от сети/батареи).
- Чтобы отключить запрос пароля, кликните по нужному параметру два раза, нажмите Отключено, затем Применить и ОК.
Чтобы вернуть всё обратно, переключите изменённые параметры в положение Не задано.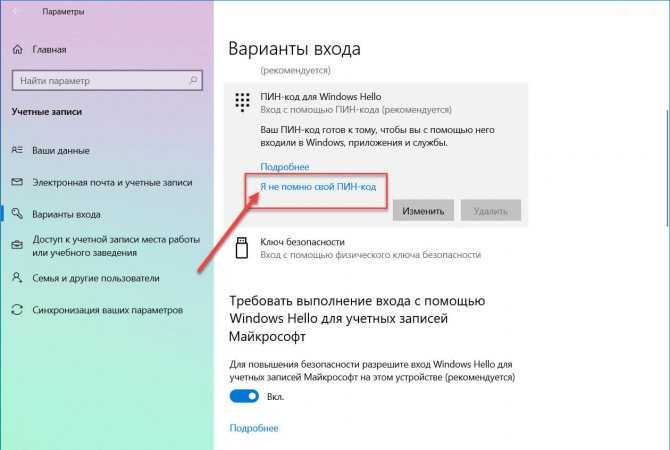
Отключение пароля при выходе из спящего режима с помощью редактора реестра
В Windows 10 Home и Home SL можно воспользоваться редактором реестра.
- Нажмите Win + R. Введите команду regedit и нажмите Enter.
- Перейдите в: HKEY_LOCAL_MACHINE\SOFTWARE\Policies\Microsoft.
- Кликните по папке Microsoft правой клавишей мыши и выберите пункт Создать — Раздел.
- Назовите новый раздел Power.
- Таким же образом создайте в директории Power подраздел PowerSettings, а в нём подраздел 0e796bdb-100d-47d6-a2d5-f7d2daa51f51.
- Нажмите правой клавишей мыши в правой части редактора реестра и выберите пункт Создать — Параметр DWORD (32 бита).
- Назовите созданный ключ ACSettingIndex.
- Кликните по нему два раза. Если вам необходимо отключить запрос пароля, когда девайс подключен к источнику питания, оставьте значение равным 0.
 В ином случае измените его на 1.
В ином случае измените его на 1. - Аналогичным способом создайте ключ DCSettingIndex. За отключение пароля при работе от аккумулятора отвечает значение 0. В ином случае измените его на 1.
- Перезагрузите компьютер.
Чтобы вернуть всё обратно, присвойте обоим ключам значение 1.
Почему эти настройки не срабатывают
Может случиться, что ни один из приведённых методов отключения запроса пароля при выходе из спящего режима не сработает. Существует несколько причин, по которым такое происходит.
- Вы используете аккаунт Microsoft, а не локальную учётную запись. Все методы рассчитывались разработчиками для локальных пользователей и могут некорректно работать с аккаунтами Microsoft. Как показывает практика, в данном случае всё непредсказуемо — указанные способы могут сработать, а могут и нет. Вы можете попробовать полностью отключить экран блокировки.
- Вы применили нестандартные настройки экранной заставки.
 Ниже мы покажем, как их изменить.
Ниже мы покажем, как их изменить.
Как изменить настройки экранной заставки
Инженеры Microsoft спрятали настройки заставки в Windows 10, но при этом параметры могут оказывать существенное влияние на поведение механизма запроса пароля.
- Нажмите Win + R. Введите следующую команду и нажмите Enter: control desk.cpl,,@screensaver
- Убедитесь, что в выпадающем списке выбран пункт (нет), который соответствует отключенной заставке.
- Снимите галочку Начинать с экрана входа в систему.
- Нажмите Применить и ОК.
Теперь вы можете избавиться от необходимости постоянно вводить пароль.
Как отключить пароль для входа в Windows 10 с паролем или без него Однако тот факт, что пользователям приходится запоминать последовательность символов и цифр, снижает удобство доступа к учетной записи. Если вы забыли свой пароль, то вы определенно струсите, особенно если вы оставили свои задачи висящими в воздухе.
 Вы будете вынуждены принимать поспешные решения, чтобы устранить угрозу. Тем не менее, существует множество окончательных вариантов, которые могут помочь вам либо получить доступ к заблокированному компьютеру с Windows 10, либо просто принять меры предосторожности до 9 часов.0003 отключить пароль для входа в Windows 10 . После этого вы сможете загрузить Windows 10 прямо на рабочий стол.
Вы будете вынуждены принимать поспешные решения, чтобы устранить угрозу. Тем не менее, существует множество окончательных вариантов, которые могут помочь вам либо получить доступ к заблокированному компьютеру с Windows 10, либо просто принять меры предосторожности до 9 часов.0003 отключить пароль для входа в Windows 10 . После этого вы сможете загрузить Windows 10 прямо на рабочий стол.
- Вариант 1. Отключить пароль входа в Windows 10 для учетных записей пользователей
- Вариант 2. Отключить пароль для входа в Windows 10 в настройках учетных записей
- Вариант 3. Отключить пароль для входа в Windows 10 с помощью команды
- Вариант 4. Отключить пароль для входа в Windows 10 с помощью диска сброса пароля (забыли пароль)
- Вариант 5. Отключить пароль для входа в Windows 10 с помощью средства восстановления пароля Windows (забыли пароль)
Вариант 1. Отключить пароль входа в Windows 10 для учетных записей пользователей
Шаг 1.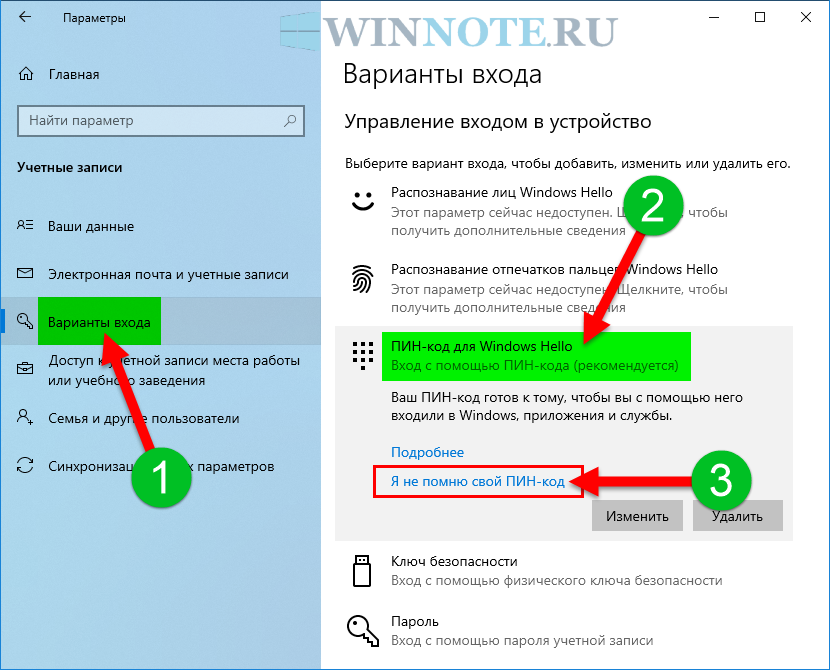 Перейдите к панели управления на компьютере, на котором вы хотите отключить пароль Windows 10. Я рекомендую вам открыть его в режиме просмотра больших значков, чтобы иметь четкое представление о значках. Нажмите «Учетные записи пользователей» вариант.
Перейдите к панели управления на компьютере, на котором вы хотите отключить пароль Windows 10. Я рекомендую вам открыть его в режиме просмотра больших значков, чтобы иметь четкое представление о значках. Нажмите «Учетные записи пользователей» вариант.
Шаг 2. В следующем окне «Учетные записи пользователей» нажмите ссылку «Внести изменения в свою учетную запись пользователя» , затем «Управление другой учетной записью» . Это автоматически отобразит все учетные записи пользователей, созданные на компьютере, для которого вы хотите отключить пароль Windows 10.
Шаг 3. Теперь выберите учетную запись пользователя, для которой будет отключен пароль входа в Windows 10.
Шаг 4. Теперь компьютер предложит вам внести желаемые изменения в выбранную учетную запись. Просто обойдите другие параметры и выберите ссылку «Изменить пароль» .
Шаг 5. Вам будет предоставлено несколько полей, запрашивающих старый, новый PIN-код, а также подсказку для пароля. Просто введите правильный старый PIN-код и нажмите Кнопка «Изменить пароль» внизу окна.
Вам будет предоставлено несколько полей, запрашивающих старый, новый PIN-код, а также подсказку для пароля. Просто введите правильный старый PIN-код и нажмите Кнопка «Изменить пароль» внизу окна.
Теперь вы преуспели в том, как отключить пароль при запуске Windows 10. Каждый раз, когда вы открываете компьютер, Windows автоматически загружается непосредственно в режим рабочего стола.
Вариант 2. Отключите пароль для входа в Windows 10 в настройках учетных записей
Шаг 1. Откройте компьютер, на котором вы хотите отключить пароль Windows 10, и перейдите в приложение «Настройки» . Вы можете использовать ярлык меню «Пуск» или просто нажать клавишу Клавиша Windows + I ярлык на клавиатуре компьютера.
Шаг 2. В окне «Настройки» перейдите к «Учетные записи» и нажмите, чтобы открыть параметры учетной записи.
Шаг 3. Теперь щелкните вкладку «Варианты входа» и затем нажмите кнопку «Изменить» прямо под категорией «Пароль».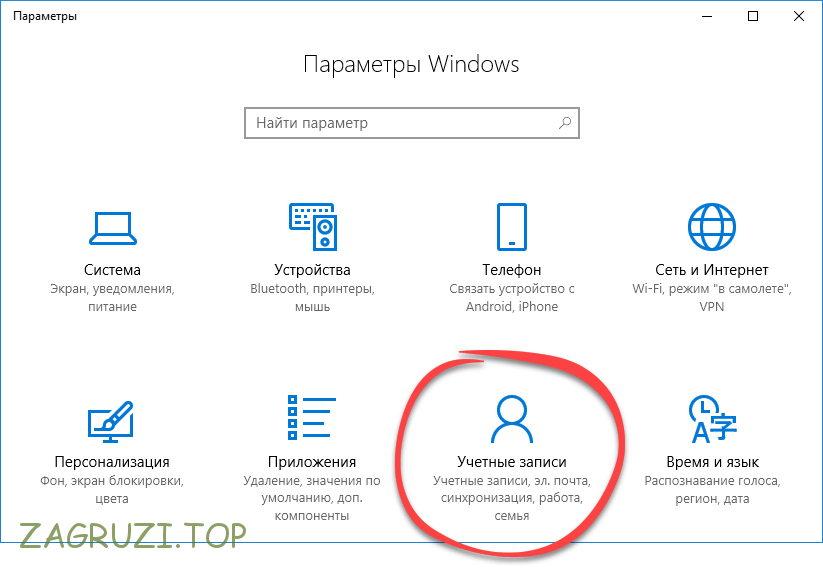
Шаг 4. Вам будет предложено ввести текущий пароль. Просто сделайте это и нажмите «Далее» для продолжения.
Шаг 5. Для Windows 10 отключите пароль для входа, просто оставьте новый пароль, подтверждение и соответствующую подсказку пустыми. Нажмите «Далее». просто еще один подходящий вариант.
Шаг 2. Когда CMD открыт, просто введите «net user Administrator*» команду и нажмите Введите на клавиатуре. Обратите внимание, что администратор в приведенной выше команде заменен соответствующим именем учетной записи, для которой вы хотите отключить пароль для входа в Windows 10.
Шаг 3. После нажатия клавиши Enter вам будет предложено ввести новый пароль. Проигнорируйте инструкцию и дважды нажмите Enter, чтобы отключить пароль при запуске Windows 10.
Вариант 4. Отключить пароль для входа в Windows 10 с помощью диска сброса пароля (забыли пароль)
В этом методе вы должны были принять меры предосторожности, создав диск для сброса пароля Windows 10 до того, как вы забыли пароль Windows 10.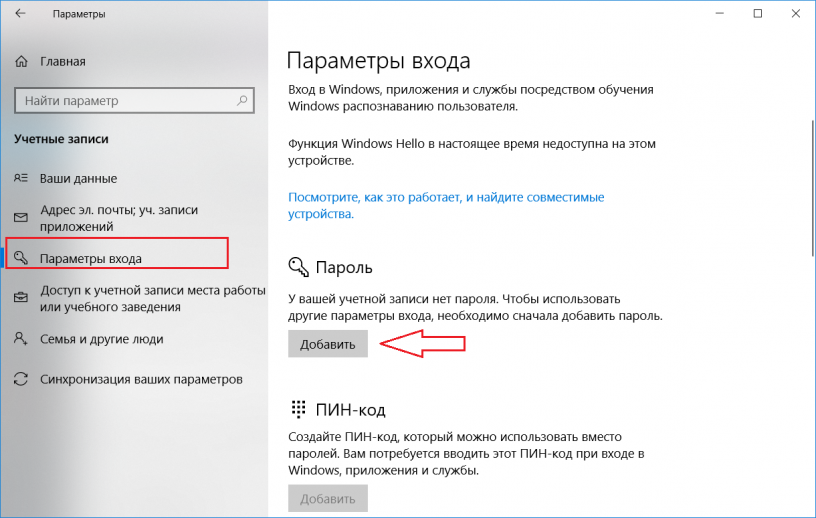 Однако если диск сброса ранее не создавался, то этот способ может не сработать, можно переходить к следующему способу.
Однако если диск сброса ранее не создавался, то этот способ может не сработать, можно переходить к следующему способу.
Шаг 1. Когда вы вводите неверный пароль при входе в Windows 10, автоматически отображается сообщение об ошибке с паролем или именем пользователя. Просто нажмите «ОК» в сообщении, чтобы вернуться к экрану входа. Теперь нажмите «Сброс пароля» ссылка для продолжения.
Шаг 2. Отобразится «Мастер сброса пароля» . Теперь вставьте соответствующий диск для сброса пароля в свой компьютер и выберите его. Нажмите «Далее» , чтобы продолжить. Продолжайте выбирать «Далее» в последующих окнах.
Шаг 3. В полях «Новый пароль», «Подтверждение пароля» и «Подсказка к паролю» просто оставьте их пустыми и снова нажмите «Далее».
Шаг 4. В последнем окне сброса пароля нажмите «Готово» , чтобы успешно завершить, как отключить пароль для входа в Windows 10, теперь вы можете обойти пароль администратора Windows 10.
Вариант 5. Отключить пароль для входа в Windows 10 с помощью средства восстановления пароля Windows (забыли пароль)
Если вы забыли пароль пользователя своей учетной записи Windows 10, то это лучшее решение. Программа удобно отключает пароль для входа в Windows 10 независимо от того, забыли ли вы пароль или все еще имеете его при себе. Даже если вы не создали диск сброса пароля Windows 10 до потери пароля, Windows Password Recovery Tool все равно сделает это за вас.
10 000+ загрузок
Основные характеристики:
- Он может восстановить забытый пароль для всех Windows за несколько минут.
- Он может легко создать новую учетную запись администратора без входа в систему.
- Он может создать USB-накопитель или CD/DVD-диск .
- Поддержка Windows 10, 8.1, 8, 7, Vista, XP, 2000, NT.
- Поддержка Windows Server 2016, 2012, 2008 (R2), 2003 (R2), 2000, NT.

Скачать бесплатно
Купить сейчас
Шаг 1. Загрузите доступный компьютер и запустите средство восстановления пароля Windows 10. Убедитесь, что программа уже установлена.
Шаг 2. Вставьте диск сброса в этот доступный компьютер. Диск может быть USB или CD-ROM/DVD. Нажмите на один из «USB-устройство» или «CD/DVD» в зависимости от вставленного носителя.
Шаг 3. Теперь выберите вставленный носитель, нажмите кнопку «Начать запись» и «Да» в последующем всплывающем окне. Когда появится сообщение об успешной записи, просто нажмите «ОК» и извлеките диск сброса.
Шаг 4. Вставьте извлеченный USB-накопитель или компакт-диск в заблокированный компьютер и настройте компьютер на загрузку с этого диска.
Шаг 5. Выберите целевую учетную запись пользователя в списке учетных записей пользователей и нажмите кнопку «Сбросить пароль».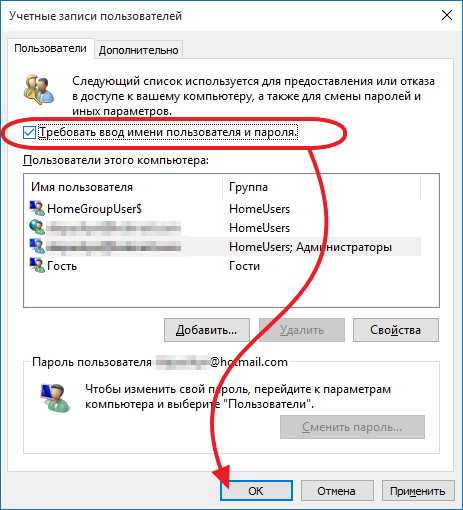 вариант 0004. Появится всплывающее окно с вопросом, хотите ли вы установить нулевой пароль пользователя. Просто нажмите «Да» , затем «Перезагрузить» , чтобы войти в заблокированный компьютер без пароля.
вариант 0004. Появится всплывающее окно с вопросом, хотите ли вы установить нулевой пароль пользователя. Просто нажмите «Да» , затем «Перезагрузить» , чтобы войти в заблокированный компьютер без пароля.
Заключение
На определенно есть множество хороших решений, как отключить пароль при запуске Windows 10 . Однако суть дела всегда в том, чтобы найти идеальное решение. Инструмент восстановления пароля Windows, вне всякого сомнения, является очевидным выбором для отключения пароля Windows 10 для бесчисленного количества людей.
Скачать бесплатно
Купить сейчас
windows 10 — Как войти с паролем вместо пин-кода?
спросил
Изменено
1 год, 4 месяца назад
Просмотрено
52к раз
Я использую Windows 10. По умолчанию используется PIN-код. Вместо этого я хочу, чтобы по умолчанию использовался пароль. Я сделал это около 2 лет назад, поэтому я знаю, что это можно сделать, но теперь я не могу понять, как я это изменил. Кто-нибудь знает? Все что искал я делаю только рассказ о том как сменить на пин.
По умолчанию используется PIN-код. Вместо этого я хочу, чтобы по умолчанию использовался пароль. Я сделал это около 2 лет назад, поэтому я знаю, что это можно сделать, но теперь я не могу понять, как я это изменил. Кто-нибудь знает? Все что искал я делаю только рассказ о том как сменить на пин.
- windows-10
- пароли
- пин-код
2
Нажмите «Параметры входа». Под параметрами входа находится набор значков. Средняя иконка предназначена для пароля. Нажмите на это, и поле ввода изменится на Пароль. По умолчанию используется PIN-код, но его легко изменить, и я делаю это сам.
На приведенном ниже снимке экрана показан мой ThinkPad с PIN-кодом, паролем и считывателем отпечатков пальцев. Конечно, разные машины имеют разные настройки и могут отображать разные экраны. В любом случае, если существует более одного метода входа, вы всегда можете нажать «Параметры входа».
8
В более новых версиях Windows 10 вы не можете изменить «Параметры входа» для использования пароля. Единственный вариант, который у вас есть, это «Я забыл свой PIN-код» :
Единственный вариант, который у вас есть, это «Я забыл свой PIN-код» :
Если вы подключаетесь к своей учетной записи Microsoft без добавления PIN-кода, у вас есть вариант «Войти» :
Но это «Войти » требует, чтобы ваш компьютер был подключен к Интернету. Вы не можете войти в свою учетную запись Microsoft в автономном режиме. Если вы включили двухфакторную аутентификацию, то вам также необходимо получить SMS-код. Да, вы должны получать SMS-код каждый раз, когда входите в свою учетную запись Windows.
На самом деле все еще можно войти в систему, используя только пароль вместо PIN-кода , но сначала вам нужно изменить настройки. Перейдите в Настройки -> Учетные записи -> Параметры входа . Отключить «Требовать вход в Windows Hello для учетных записей Microsoft» Параметр :
Этот параметр может быть недоступен, если вы не установили PIN-код. Поэтому перед изменением этой опции необходимо создать PIN-код.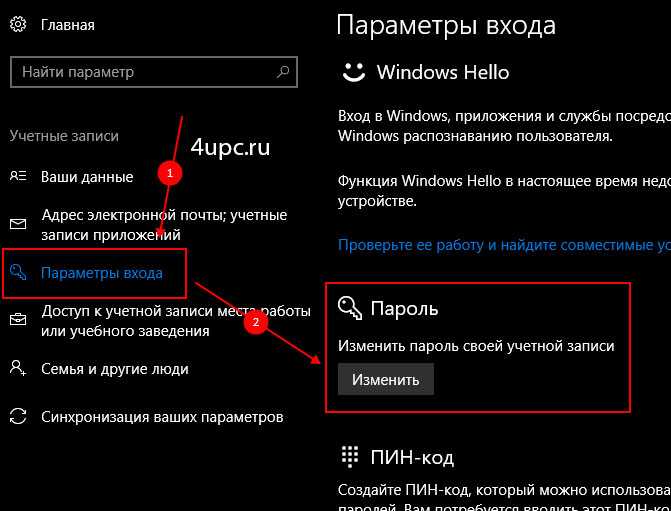 После создания PIN-кода закройте Настройки и снова откройте их. После этого вы можете отключить Параметр «Требовать вход в Windows Hello» .
После создания PIN-кода закройте Настройки и снова откройте их. После этого вы можете отключить Параметр «Требовать вход в Windows Hello» .
После отключения этой опции вы можете войти в учетную запись Microsoft, используя пароль:
Если вы хотите сделать вход по паролю методом входа по умолчанию, нажмите «Варианты входа» еще раз, прежде чем ввод пароля. После того, как другие параметры входа будут скрыты, вход по паролю станет вариантом входа по умолчанию.
На самом деле, теперь вы даже можете удалить PIN-код. Закройте Настройки и снова откройте их. Там у вас будет Параметр «Удалить» для PIN-кода Windows Hello:
После удаления PIN-кода пароль будет единственным способом входа в вашу учетную запись Microsoft.
1
Вы можете установить ПИН-код, только если вы установили пароль для своей учетной записи пользователя Windows 10. После того, как вы настроите PIN-код, у вас будет возможность изменить или удалить его, и у вас не будет возможности установить метод входа по умолчанию. Чтобы удалить PIN-код, выполните следующие действия:
После того, как вы настроите PIN-код, у вас будет возможность изменить или удалить его, и у вас не будет возможности установить метод входа по умолчанию. Чтобы удалить PIN-код, выполните следующие действия:
Щелкните логотип Windows (кнопка «Пуск»).
Щелкните значок шестеренки (Настройки).
Выберите учетные записи.
На левой панели выберите Параметры входа.
Под PIN-кодом нажмите Удалить.
Нажмите Удалить еще раз.
Введите пароль учетной записи пользователя и нажмите кнопку ОК.
Выполнив описанные выше шаги, вы можете выйти из своей учетной записи, чтобы проверить, сможете ли вы войти в систему, используя пароль.
1
Первый шаг, который вам нужно сделать, это перейти в «Настройки» -> «Учетные записи» -> «Параметры входа», а затем добавить новый пароль.
Выполнив этот шаг, вы можете удалить свой PIN-код, чтобы использовать для входа пароль вместо PIN-кода.


 Введите следующую команду и нажмите Enter:
Введите следующую команду и нажмите Enter: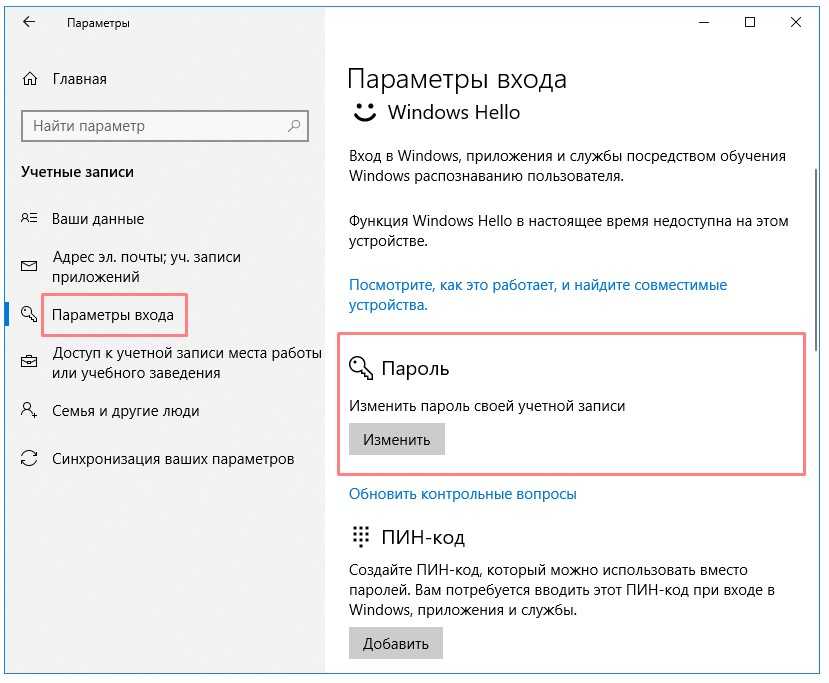 В ином случае измените его на 1.
В ином случае измените его на 1. Ниже мы покажем, как их изменить.
Ниже мы покажем, как их изменить.
