Как вернуться к заводским настройкам на ноутбуке asus: [Игровой ноутбук/десктоп] MyASUS Введение в заводские настройки восстановления (ASUS Recovery) | Официальная служба поддержки
Содержание
Как сбросить настройки на роутере Asus?
Сегодня я расскажу вам как выполнить сброс настроек к заводским на роутерах компании Asus. На самом деле, очень полезная вещь. Думаю, что статья многим пригодится. В принципе, на роутере Asus настройки можно сбросить точно так же, как на других маршрутизаторах. Сделать это можно специальной кнопкой на корпусе роутера, или через панель управления, там есть такая функция.
Что такое сброс настроек и для чего его делать? Все очень просто, каждый роутер имеет настройки по умолчанию, с которыми он идет с завода. После покупки мы конечно же настраиваем роутер так, как нам нужно: задаем параметры для подключения к провайдеру, устанавливаем пароль на Wi-Fi, меняем имя сети и т. д. Вот для пример, мы недавно настраивали Asus RT-N12+. Так вот, бывают случаи, когда нужно очистить эти параметры, что бы роутер снова был с заводскими настройками. Например, вы сменили провайдера, хотите продать роутер, или в процессе настройки у вас что-то не получилось, и вы хотите начать сначала. Для этого, что бы нам не мешали старые настройки, мы просто сбрасываем все настройки на своем роутере и настраиваем его заново.
Для этого, что бы нам не мешали старые настройки, мы просто сбрасываем все настройки на своем роутере и настраиваем его заново.
А еще, в инструкциях по настройке конкретных моделей роутеров, я всегда советую перед настройкой делать сброс параметров к заводским. Это нужно для того, что бы очистить настройки, которые уже возможно кто-то задал. И из-за них могут возникнуть проблемы в процессе настройки.
Эта статья подойдет практически для всех моделей сетевых устройств от Asus (RT-N10, RT-N12, RT-N14U, rt-g32 и т. д.). Принцип один и ото же. Разве что может отличаться кнопка и ее расположение.
Важно! Данная процедура полностью удалит все настройки на вашем роутере, нужно будет настраивать все заново. Вы сможете настроить свой маршрутизатор по инструкции, которая возможно уже есть для вашей модели в этой категории.
Как я уже писал выше, за сброс настроек отвечает специальная кнопка на корпусе роутера. Подписана она Reset, или Restore. В компании Asus очень любят вешать на эту кнопку еще функцию WPS (активируется при коротком нажатии).
В компании Asus очень любят вешать на эту кнопку еще функцию WPS (активируется при коротком нажатии).
Значит, что бы скинуть настройки, нам нужно на 10 секунд нажать эту кнопку Reset и подержать ее. Затем отпускаем, роутер перезагрузится и будут восстановлены заводские настройки. Выглядит кнопка вот так (на примере Asus RT-N12+):
На Asus RT-N18U, например, кнопка не подписана.
А вот так это выглядит на более старом Asus RT-N13U:
Здесь я думаю все понятно. Нажали кнопку, подержали 10 секунд, и настройки восстановлены.
Восстановление заводских настроек через панель управления
Еще один простой способ. Нам нужно зайти в настройки роутера, о том как это сделать, я писал в статье: вход в настройки на роутерах Asus (192.168.1.1).
В настройках перейдите на вкладку Администрирование — Управление настройками и нажмите кнопку Восстановить. Нажимаем Ok для подтверждения, и ждем пока закончится процесс восстановления параметров.
Кстати, есть возможность сохранить настройки, а потом, при необходимости восстановить их из файла. Об этом я напишу в отдельной статье.
Обновление: сброс 30/30/30 на роутере ASUS
У многих не получается восстановить заводские настройки роутера обычным способом. Поэтому, попробуйте сделать сброс по схеме 30/30/30, которым в комментариях поделился Alex. Есть отзывы, что этот способ работает. Схема такая:
- Включаем роутер, ждем примерно минуту, после чего на 30 секунд зажимаем кнопку Reset.
- Кнопку Reset не отпускаем! Отключаем питание роутера и держим кнопку нажатой еще на протяжении 30 секунд.
- Отпускаем кнопку Reset.
- Включаем роутер, ждем минуту и снова на 30 секунд зажимаем кнопку Reset.
Надеюсь, у вас получилось сбросить настройки своего маршрутизатора Asus, если что-то не получается — спрашивайте в комментариях.
6 рабочих способов сброса настроек на планшете
Чистка планшета от данных юзера и установка заводских настроек нужна при продаже или при откате системы. После этой операции в устройстве не будет ни бита данных прошлого хозяина. Как провести Hard Reset на планшете — ниже.
После этой операции в устройстве не будет ни бита данных прошлого хозяина. Как провести Hard Reset на планшете — ниже.
Что нужно сделать перед сбросом настроек
Процесс нельзя обратить вспять — даже в сервисном центре вернут только часть данных. Удаляется контент, история приложений и даже биометрия. Поэтому перед тем, как сбросить планшет до заводских настроек, стоит провести предварительную подготовку, выгрузив ключевые данные на сторонние ресурсы.
Может пригодиться: Как выбрать планшет: исчерпывающая пошаговая инструкция с описанием ключевых критериев
Выгрузить все данные
Прежде, чем скинуть планшет до заводских настроек, нужно выгрузить документы, фото и прочий контент на внешние ресурсы по типу micro-sd флешки или «облака» — зависит от девайса и количества материала. Например, устройства на базе iOS просто не имеют разъема для карты — информацию нужно переносить на iCloud. А вот у владельцев Android уже есть выбор места хранения данных.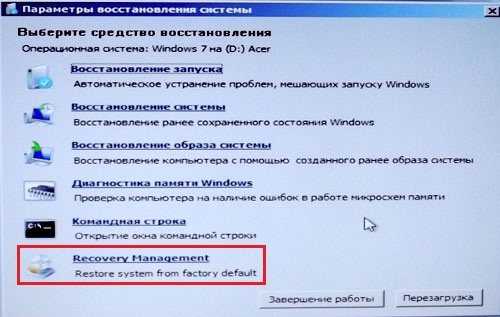
Сделать Бэкап
Если планшет или смартфон сбрасывается не из-за наличия вируса, то желательно также провести бекап.
Бэкап на Андроид
В андроид-гаджетах это делается так:
- Открыть «Настройки».
- Перейти в «Система», выбрать «Резервное копирование».
- Выбрать «Создать резервную копию».
Благодаря этому данные останутся в гугл-профиле.
Важно: Начиная с ОС Android 5.1 следует разлогиниться со всех гугл-аккаунтов, так как из-за обновленной политики безопасности перед включением устройства придется авторизоваться в одном из аккаунтов, которые были включены на планшете до его сброса. И если логин и пароль забыты, то нужно обращаться в специализированный СЦ (сервисный центр) с документами, подтверждающими покупку.
Бэкап на гаджетах Эппл
В iOS-планшетах это делается по следующему принципу:
- Подключить гаджет к wi-fi.
- Зайти в настройки, найти свой профиль и зайти в iCloud.

- Выбрать «Копия iCloud».
- Кликнуть «Создать резервную копию» и далее не отключаться от вай-фая до конца бекапа.
Вытащить карту памяти
Желательно перед тем, как сделать сброс на планшете, вытащить micro-SD флешку. Иногда могут произойти непредвиденные сбои, которые способны отформатировать даже внешние устройства для хранения данных.
Обязательно нужно вынуть карту при использовании меню Recovery, так как софт форматирует все подключенные носители.
Будет полезно: Планшет или электронная книга — что выбрать? Обзор 2 устройств для чтения
Как сбросить настройки на планшете разных производителей
Это полностью оправдывает себя при продаже б/у девайса — так никто не получит доступ к той информации, которая находилась на гаджете. Также сброс настроек на планшете необходим при зависании системы или некорректной ее работе. Ниже — правила сброса настроек для разных брендов.
Важно: Все Android-планшеты гарантировано чистятся 2 путями, приведенными в таблице ниже.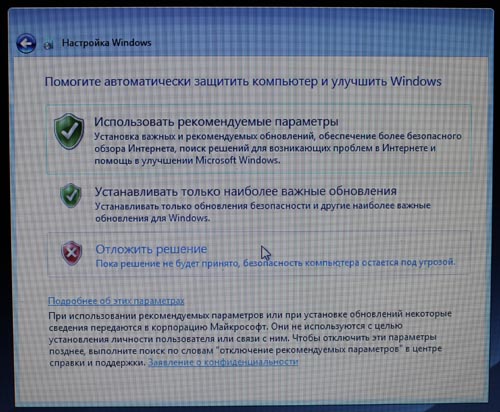 Индивидуальные методы удаления выложены в соответствующих подразделах.
Индивидуальные методы удаления выложены в соответствующих подразделах.
Lenovo
Существует 2 метода сбросить планшет Леново — они изображены в таблице выше. Специального способа форматирования у него нет.
Asus
Сброс настроек на Asus не отличается от тех вариантов, что были предложены выше, так как это общая функция для всех Android-девайсов. Но иногда на устройствах этого производителя во время восстановления через кнопки может появиться оповещение «No Command». Бояться не стоит — достаточно еще раз повторить процедуру с противоположной клавишей звука.
Если изначально Hard Reset делался с помощью «ВКЛ»+ «Увеличение звука», то при второй попытке стоит запустить рекавери-меню через «ВКЛ»+ «Уменьшение звука».
Важно: Что делать, если не включается планшет – 2 возможные проблемы и 3 способа их решения
Samsung
Сброс настроек на планшетах Самсунг через функциональные клавиши происходит немного не так, как у других производителей.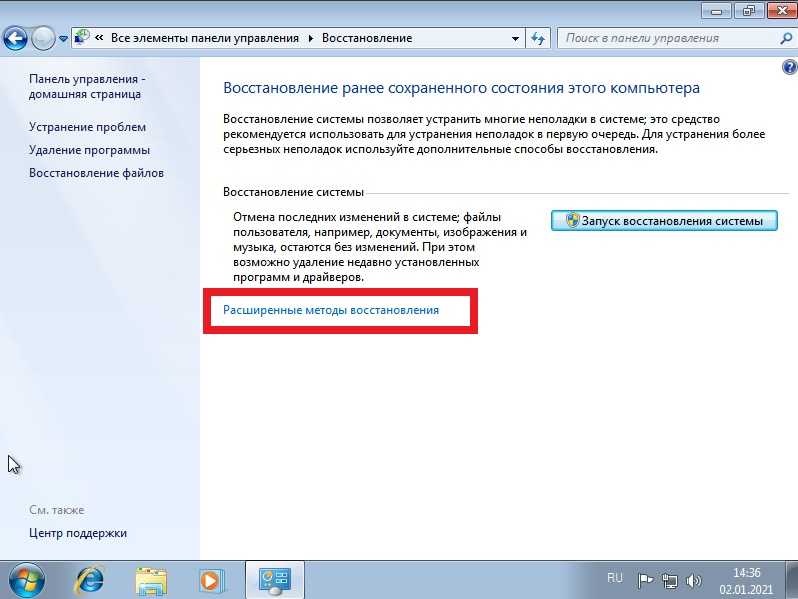 У владельцев устройств с кнопками Bixby и Home есть еще один дополнительный способ сброса девайса, чей алгоритм описан в таблице ниже.
У владельцев устройств с кнопками Bixby и Home есть еще один дополнительный способ сброса девайса, чей алгоритм описан в таблице ниже.
Sony
Планшеты этой торговой марки сбрасываются через настройки, цифровой комбинацией и с помощью кнопок. И если первых 2 пути не отличаются от остальных android-устройств, то вот сброс через звонок — редкий метод, недоступный большинству планшетов.
Для этого нужно открыть набор и ввести одну из следующих комбинаций:
- *#*#7378423#*#*
- *#*#7780#*#*
- *2767*3855#
Далее он перезапустится самостоятельно.
В тему: Что лучше выбрать – ноутбук или планшет: 4 пункта для сравнения
Huawei
Планшеты Хуавей можно обнулить тремя путями: через меню, а также зажатием 2 или 3 клавиш. Первых 2 метода занесены в таблицу сверху.
Алгоритм уникального «трехкнопочного» метода следующий:
- Одномоментно зажать кнопку «Вкл» и обе клавиши громкости.

- Держать до появления лого HUAWEI, после снять палец с ВКЛ.
- Не отпуская клавиши звука, подождать перезапуска.
Дальше девайс перезагрузится, отформатировав все персональные данные.
Prestigio
Сбросить планшет Престижио можно двумя классическими методами. Каких-то отдельных алгоритмов этого действия у производителя нет.
Как сделать Hard Reset на планшете без клавиш громкости
Это делается только с разблокированным экраном. Если нет возможности авторизоваться биометрически или ввести правильный пароль, нужно обратиться в сервисный центр со всеми документами. Только там смогут удалить данные и восстановить девайс.
Если с доступом все в порядке, сделать жесткий сброс можно путем нажатия комбинаций клавиш либо через настройки. Все эти способы уже подробно разобраны выше. Коды (см. раздел об «обнулении» Sony) подойдут всем устройствам этого производителя и части планшетов с возможностью набора номера.
Если они не работают, стоит войти в «Экстренный вызов» и попробовать еще раз ввести их там.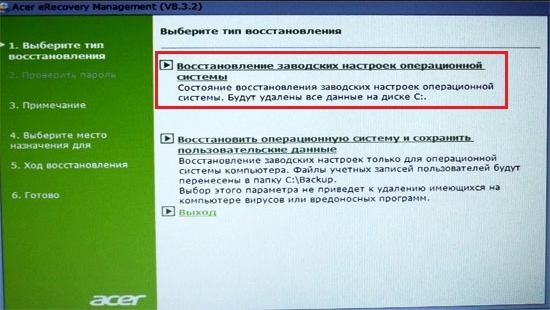 Если и это не помогает — остаются только сброс настроек через меню. Пункты выложены выше в таблице.
Если и это не помогает — остаются только сброс настроек через меню. Пункты выложены выше в таблице.
Будет интересно: Какой планшет купить ребенку: 5 параметров выбора
Сбросить практически любой планшет до заводских настроек можно в домашних условиях. Но не стоит забывать, что после этих действий все данные будут утеряны, поэтому прибегать к методам, перечисленным в статье, лучше только в экстренных ситуациях.
Как восстановить заводские настройки ноутбука без пароля? [Полное руководство]
СОДЕРЖАНИЕ СТРАНИЦЫ:
- Что произойдет, если вы сбросите настройки ноутбука до заводских настроек?
- Как восстановить заводские настройки ноутбука без пароля?
Всем пользователям необходим безопасный пароль для защиты важных данных на их компьютерах. Если вы не хотите раскрывать свою личную информацию и данные другим, вам следует установить сложный пароль вместо легко угадываемого. Конечно, вы должны помнить свой компьютерный пароль, иначе у вас будут проблемы, если вы его забудете.
Конечно, вы должны помнить свой компьютерный пароль, иначе у вас будут проблемы, если вы его забудете.
Однако бывают ситуации, когда вам нужно восстановить заводские настройки вашего ноутбука без пароля. Если вы забыли свой пароль, приобрели компьютер, принадлежащий профессионалам, или хотите продать свой компьютер, вам лучше сбросить компьютер до заводских настроек. Только так вы сможете обезопасить свои данные и не разглашать личную информацию. Конечно, такая операция удалит все данные, сохраненные на вашем ПК ранее, и восстановит ОС по умолчанию.
Что произойдет, если вы сбросите настройки ноутбука до заводских настроек?
Сброс к заводским настройкам предназначен для восстановления системы Windows, что означает, что вы сбросите свой компьютер до состояния по умолчанию, как в первый раз. Он удалит установленное вами программное обеспечение, файлы таких форматов, как jpg, word, ppt, которые вы создали и сохранили, а также учетную запись администратора, в которую вы вошли.
При сбросе ноутбука к заводским настройкам ваша система будет иметь лучшую производительность. Кроме того, проблемы, вызванные жестким диском и операционной системой, будут решены путем сброса настроек. Что делать, если вы забыли свой пароль и хотите сбросить свой ноутбук до состояния по умолчанию? Не волнуйтесь, здесь мы предоставим вам несколько методов.
Как восстановить заводские настройки ноутбука без пароля?
Если вы вошли в систему на своем ноутбуке, вам будет удобно восстановить заводские настройки ПК. Вам просто нужно войти в интерфейс настроек, перейти в «Система»> «Восстановление»> «Сбросить этот компьютер», а затем вы можете сделать это в соответствии с инструкциями.
Но иногда, если вы не помните пароль от своего ноутбука, вам следует попробовать другие способы решения этой проблемы. Ниже приведены эффективные методы восстановления заводских настроек вашего ПК, они должны быть вам полезны.
- Способ 1. Установочный носитель Windows
- Метод 2.
 Раздел восстановления производителя
Раздел восстановления производителя
Метод 1. Установочный носитель Windows
Если с вашим ноутбуком возникли проблемы, вы можете переустановить систему Windows, чтобы очистить жесткий диск, особенно если вы не можете вспомнить пароль администратора. Это очень легко для вас, чтобы закончить его. Во-первых, вам нужно скачать установочный диск Windows с официального сайта Microsoft, и вам нужно скопировать этот файл на свой USB-накопитель, чтобы вы могли без проблем использовать его на ноутбуке. Затем вы должны выполнить шаги, указанные ниже.
Шаг 1. Загрузите ноутбук с USB-накопителя.
Шаг 2. После появления интерфейса установки нажмите «Далее», а затем нажмите «Восстановить компьютер».
Шаг 3. Выберите «Устранение неполадок > Сбросить этот компьютер».
Шаг 4. Нажмите «Удалить все», чтобы полностью удалить личную информацию.
Шаг 5. Выберите диск C. Нажмите «Только диск, на котором установлена Windows», если вы хотите сохранять файлы на других дисках.
Выберите диск C. Нажмите «Только диск, на котором установлена Windows», если вы хотите сохранять файлы на других дисках.
Шаг 6. Нажмите «Сброс», чтобы восстановить заводские настройки компьютера без пароля.
- Примечание:
- Ваш диск и файлы копирования будут удалены на вашем компьютере. Затем перезапустите Windows и создайте новую учетную запись администратора, чтобы снова использовать ноутбук.
Способ 2. Раздел восстановления производителя
Другой способ восстановить заводские настройки ноутбука — использовать раздел восстановления производителя. Но прежде чем начать, вы должны нажать клавишу, чтобы войти в рабочий интерфейс. Разные производители попросят вас нажать разные клавиши, чтобы открыть раздел восстановления производителя. В общем, нужно просто нажать F11 для входа в экран восстановления после запуска Windows.
Шаг 1. Перезагрузите ноутбук и нажмите соответствующую клавишу на стартовом экране.
Шаг 2. Продолжайте нажимать клавишу Shift и одновременно нажимайте кнопку «Перезагрузить».
Шаг 3. Затем нажмите кнопку «Перезагрузить сейчас».
Шаг 4. Подождите некоторое время, прежде чем вы окажетесь в интерфейсе раздела восстановления Windows.
Шаг 5. Когда появится экран выбора варианта, выберите Устранение неполадок.
Шаг 6. Затем нажмите «Сбросить» этот компьютер.
Этот метод будет хорошим выбором для вас, когда вы не помните пароль администратора, а затем поможет улучшить производительность вашего ноутбука. Однако, если нет возможности использовать раздел восстановления на вашем ПК, вы можете попробовать представленный выше. Несмотря на проблемы, вам достаточно заниматься любыми делами.
Мы считаем, что все представленное выше содержимое будет вам полезно. И если вам интересно узнать больше о заводских настройках вашего ПК, вот три статьи ниже, которые вы можете прочитать.
Как восстановить файлы после сброса настроек ноутбука/ПК Как восстановить файлы после сброса настроек Windows 10/11 Полное руководство 2022: Как восстановить заводские настройки ПК
Заключение
Из всего вышеизложенного вы должны были знать, что сброс настроек ноутбука к заводским настройкам сотрет все данные на вашем диске и вернет ваш компьютер в состояние по умолчанию. Мы знаем, что есть вероятность, что все иногда забывают некоторые важные вещи, и, конечно же, пароль администратора является одной из них. Чтобы защитить вашу личную информацию и данные, в некоторых случаях необходимо восстановить заводские настройки ноутбука, особенно если вы забыли пароль. Надеемся, все способы, приведенные в статье, вам очень помогут.
Как восстановить заводские настройки ноутбука Asus с паролем или без него
Asus — это безопасность, лучший пользовательский опыт и отличный бренд в технологической отрасли. Ноутбуки Asus очень стильные и известны среди пользователей благодаря качеству. Система безопасности продвинутая, поэтому если вы когда-нибудь забудете пароль для входа в свой ноутбук Asus, это станет для вас головной болью. Но не волнуйтесь, потому что в этой статье вы быстро узнаете, как восстановить заводские настройки ноутбука Asus с Windows 7/8/10 без компакт-диска. Следуя пошаговым инструкциям и простому процессу, вы сможете понять как восстановить заводские настройки ноутбука Asus Windows 7/8/10 с паролем или без него. Здесь нет ничего сложного, потому что в этих трех методах все правильно описано с правильным руководством, что вы можете восстановить заводские настройки ноутбука Asus в любое время.
Система безопасности продвинутая, поэтому если вы когда-нибудь забудете пароль для входа в свой ноутбук Asus, это станет для вас головной болью. Но не волнуйтесь, потому что в этой статье вы быстро узнаете, как восстановить заводские настройки ноутбука Asus с Windows 7/8/10 без компакт-диска. Следуя пошаговым инструкциям и простому процессу, вы сможете понять как восстановить заводские настройки ноутбука Asus Windows 7/8/10 с паролем или без него. Здесь нет ничего сложного, потому что в этих трех методах все правильно описано с правильным руководством, что вы можете восстановить заводские настройки ноутбука Asus в любое время.
- Метод 1: сброс настроек ноутбука Asus с паролем
- Метод 2: без пароля? Сброс к заводским настройкам ноутбука Asus с экрана входа в систему
- Метод 3: Восстановление заводских настроек ноутбука Asus Windows 7/8/10 без пароля с использованием раздела восстановления
- Метод 4: без пароля? Сброс пароля ноутбука Asus сначала
Способ 1: Восстановление заводских настроек ноутбука Asus с паролем
Если у вас уже есть пароль от вашего ноутбука Asus, вам не о чем беспокоиться. Вы можете легко восстановить заводские настройки ноутбука Asus в Windows 7/8/10, следуя приведенным ниже инструкциям. Вот как вы можете это сделать:
Вы можете легко восстановить заводские настройки ноутбука Asus в Windows 7/8/10, следуя приведенным ниже инструкциям. Вот как вы можете это сделать:
Шаг 1. Сначала вам нужно войти в свой ноутбук Asus и перейти к опции «Настройки» . Затем выберите «Обновление и безопасность» 9.0042 и перейдите к «Восстановление». Выберите параметр «Начало работы» в разделе «Сброс этого компьютера» .
Шаг 2. Следующий экран говорит, «Выберите вариант», вам нужно нажать на «Восстановить заводские настройки».
Шаг 3. Теперь продолжайте выбирать подходящие варианты в зависимости от ваших потребностей на экране ПК. Продолжайте выбирать их, начиная с экрана ниже.
Шаг 4. На последнем экране нужно нажать на Кнопка «Восстановить» , чтобы начать сброс настроек вашего ноутбука Asus. Убедитесь, что ваш ноутбук подключен к электричеству, чтобы он мог иметь надлежащее питание. Кроме того, вам нужно немного подождать, пока процесс завершится.
Кроме того, вам нужно немного подождать, пока процесс завершится.
Способ 2: без пароля? Восстановление заводских настроек ноутбука Asus с экрана входа в систему
Если у вас нет пароля для входа, то этот метод отлично подойдет вам. Вы можете легко восстановить заводские настройки ноутбука Asus в Windows 7/8/10 с экрана входа в систему. Вам не нужен пароль, потому что вам не нужно будет входить в свой ноутбук Asus, чтобы выполнить этот процесс. Вот как это сделать:
Шаг 1. Сначала вам нужно перейти на экран входа в систему и нажать кнопку Power в правом нижнем углу. Затем вам нужно нажать на «Перезагрузить» , одновременно нажимая и удерживая клавишу Shift .
Шаг 2. Вы увидите экран «Выберите вариант» , и вам нужно выбрать «Устранение неполадок», , затем нажать «Сбросить этот компьютер», , а затем выбрать «Удалить все». ”
Шаг 3.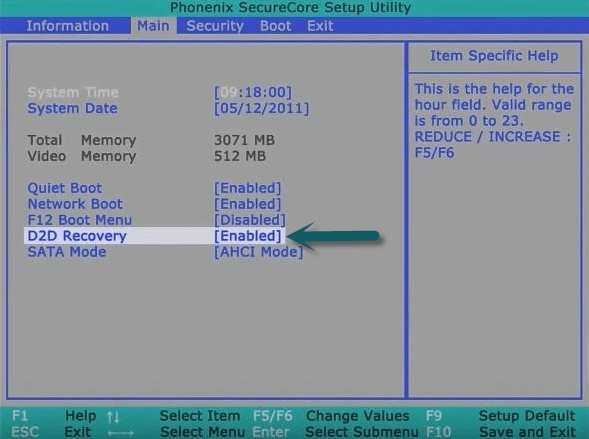 После перезагрузки ноутбука Asus вам необходимо выбрать «Просто удалить мои файлы» или «Полностью очистить диск», в зависимости от вашего желания.
После перезагрузки ноутбука Asus вам необходимо выбрать «Просто удалить мои файлы» или «Полностью очистить диск», в зависимости от вашего желания.
Шаг 4. Наконец, вам нужно нажать кнопку «Сброс» , чтобы начать процесс сброса настроек. Это может занять некоторое время, поэтому вам нужно набраться терпения и подождать, пока процесс завершится. Вы должны держать свой ноутбук Asus подключенным к сети, потому что во время процесса ему требуется надлежащий источник питания.
Способ 3: сброс настроек ноутбука Asus с Windows 7/8/10 без пароля с использованием раздела восстановления
С помощью этого метода сброса настроек ноутбука Asus с Windows 10/8/7 без пароля вы можете заводская настройка. Однако важно отметить, что все данные на диске будут потеряны при использовании метода раздела восстановления. Следовательно, этот метод не рекомендуется для тех, кто не может сделать резервную копию своих файлов. Найдите ниже шаги, которые необходимо выполнить для этого процесса.
Найдите ниже шаги, которые необходимо выполнить для этого процесса.
Шаг 1. Сначала перезагрузите или включите ноутбук Asus. После этого нажимайте кнопку F9 до тех пор, пока на экране не появится логотип Asus Inc.
Шаг 2: Когда на экране появится логотип Asus Inc., вы увидите новое окно, в котором вам потребуется выбрать предпочитаемое загрузочное устройство из списка.
Шаг 3. Далее выберите параметр «Диспетчер загрузки Windows» . Затем вам нужно будет выбрать предпочитаемый язык из предложенных вариантов, а затем нажать 9.0041 Далее .
Шаг 4: Выберите один из вариантов в появившемся мастере предварительной загрузки по умолчанию. Возможные варианты: «Восстановить Windows на весь жесткий диск», «Восстановить Windows только на первый раздел» или «Восстановить Windows на весь жесткий диск с двумя разделами».
Шаг 5: Выберите «Далее» и затем следуйте инструкциям, чтобы успешно восстановить заводские настройки ноутбука Asus.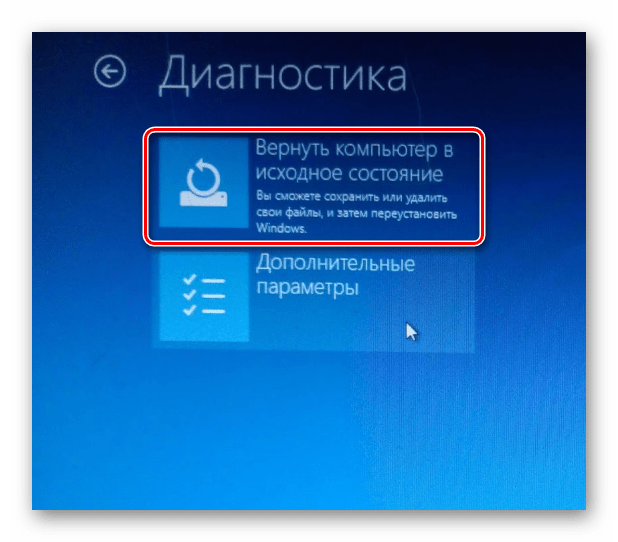
Обратите внимание:
- При восстановлении Windows на первый раздел первый раздел удаляется, а другие разделы остаются нетронутыми.
- С другой стороны, восстановление Windows на весь жесткий диск с двумя разделами и восстановление Windows на весь жесткий диск приведет к удалению всего жесткого диска, включая системный раздел и разделы данных.
Метод 4: без пароля? Сброс пароля ноутбука Asus First
Нет сомнений в том, что наиболее подходящий способ узнать, как восстановить заводские настройки ноутбука Asus без пароля, — это использовать инструмент восстановления. Для этого руководства мы рекомендуем использовать Windows Password Recovery. Ниже приведены шаги, которые вы можете выполнить:
10 000+ загрузок
Основные характеристики:
- Он может восстановить забытый пароль для всех Windows за несколько минут.
- Он может легко создать новую учетную запись администратора без входа в систему.

- Может создавать USB-накопитель или CD/DVD-диск .
- Поддержка Windows 10, 8.1, 8, 7, Vista, XP, 2000, NT.
- Поддержка Windows Server 2016, 2012, 2008 (R2), 2003 (R2), 2000, NT.
Бесплатная загрузка
Купить сейчас
Шаг 1: Сначала загрузите и установите Windows Password Recovery на свой компьютер, а затем запустите его.
Шаг 2: Когда он загрузится, выберите USB-накопитель в его основном интерфейсе.
Шаг 3: Здесь подключите USB-диск к ПК и выберите «Начать запись».
Шаг 4: После успешного создания диска сброса пароля в появившемся диалоговом окне выберите «ОК» , чтобы продолжить.
Шаг 5: После описанных выше шагов подключите созданный диск для сброса пароля к заблокированному компьютеру Asus и перезагрузите компьютер.
Шаг 6: Перед перезагрузкой системы войдите в настройки BIOS и выберите USB-диск. После этого нажмите Введите . После этого ноутбук Asus загрузится с диска USD.
После этого ноутбук Asus загрузится с диска USD.
Шаг 7: Windows Password Recovery загрузится на ваш ноутбук Asus. Затем выберите систему Windows, затем учетную запись пользователя, после чего нажмите «Сбросить пароль». Пароль будет немедленно разблокирован.
Шаг 8: После успешной разблокировки Windows перезагрузите систему, затем войдите в систему без пароля.
Заключение
Эта статья является лучшим и правильным пошаговым руководством, которое может помочь вам узнать, как восстановить заводские настройки ноутбука Asus с Windows 7/8/10 без компакт-диска . Поэтому, если вы не знаете, как сбросить настройки ноутбука Asus до заводских, вы можете легко воспользоваться любым способом, описанным выше. Но лучший способ завершить этот процесс без потери данных и получить гарантированный результат — использовать Windows Password Recovery Tool. Так что продолжайте использовать лучший инструмент для восстановления заводских настроек ноутбука Asus и получите результат, которого вы всегда хотели.


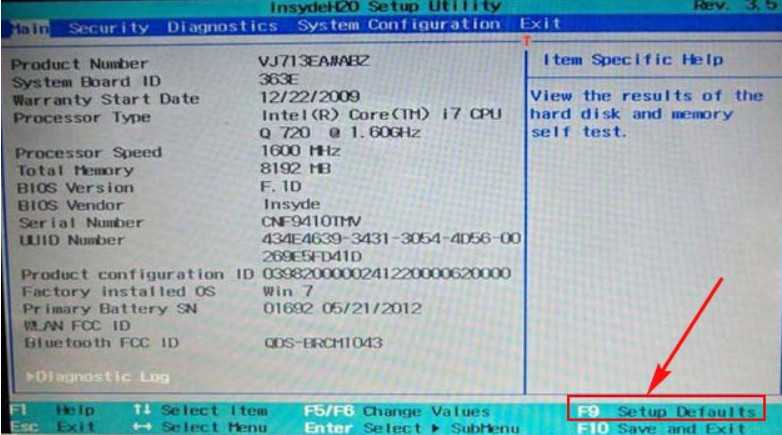
 Раздел восстановления производителя
Раздел восстановления производителя
