Синий экран смерти как сделать: Как вызвать «синий экран смерти» в Windows
Содержание
Как искусственно вызвать синий экран смерти (2 способа).. Обсуждение на LiveInternet
«Синий экран смерти» появляется вследствие неполадок оборудования компьютера или сбоев в работе программного обеспечения. Причины BSoD могут быть самые разные: конфликты драйверов, конфликты устройств, конфликты приложений, воздействие вирусов и т. д.
Начиная с версии Windows 8, несколько изменила оформление «синего экрана смерти». Теперь сообщение об ошибке выглядит не так зловеще, как раньше, когда синий экран пугал многих пользователей. В Windows 10 на синем экране отображается минимум информации.
Для выявления причин возникновения критических ошибок системы можно воспользоваться программным обеспечением, в частности, бесплатной программой BlueScreenView, о которой есть статья на сайте.
Бывают ситуации, когда, наоборот, требуется искусственно вызвать синий экран в исследовательских целях. Например, необходимо провести диагностику, получить снимки экрана во время BSoD, проверить работу программ и т. д. Одному знакомому такая возможность понадобилась для демонстрации работы программы BlueScreenView.
д. Одному знакомому такая возможность понадобилась для демонстрации работы программы BlueScreenView.
Как вызвать синий экран? Существуют разные способы искусственного запуска BSOD на компьютере. В этой статье рассмотрим 2 способа, которые вызывают BSOD на компьютере: с помощью клавиш клавиатуры, после правки реестра, и при помощи программы Not My Fault.
До проведения экспериментов с искусственным вызовом синего экрана, позаботьтесь о сохранности данных на компьютере: создайте точку восстановления системы, или создайте резервную копию Windows. Исследования с запуском BSOD лучше проводить на виртуальной машине, чтобы обезопасить физический компьютер от возможного появления проблем.
Отключение автоматической перезагрузки Windows при отказе системы
В операционных системах Windows 10, Windows 8.1, Windows 8 необходимо отключить автоматическую перезагрузку, в случае отказа системы, потому что пользователь может не понять причину перезагрузки компьютера.
Для изменения настройки, нам понадобиться войти в дополнительные параметры системы.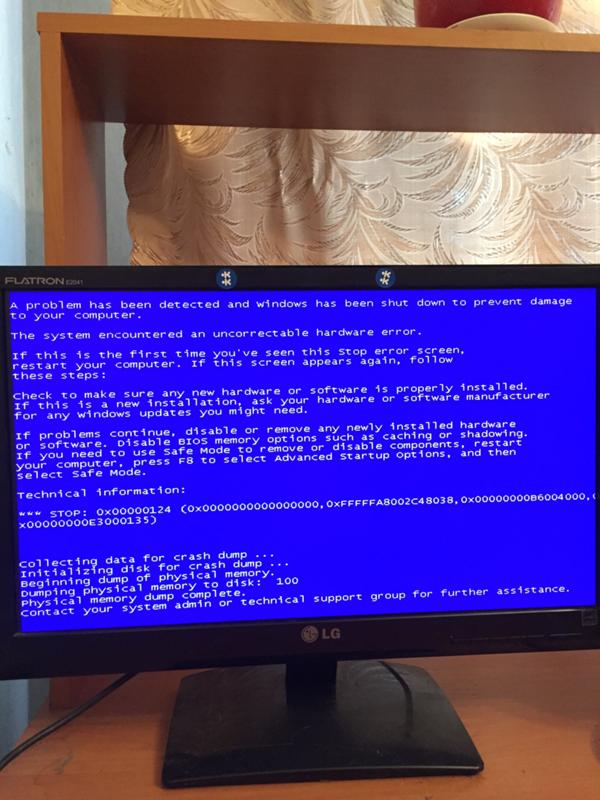 Это можно сделать несколькими способами.
Это можно сделать несколькими способами.
1 способ:
- Откройте Панель управления компьютера, а затем нажмите на значок «Система» (в представлении «Мелкие значки»).
- В окне «Просмотр основных сведений о вашем компьютере» нажмите на ссылку «Дополнительные параметры системы».
- В окне «Свойства системы», во вкладке «Дополнительно», в разделе «Загрузка и восстановление» нажмите на кнопку «Параметры…».
- В окне «Загрузка и восстановление», в разделе «Отказ системы» снимите галку напротив пункта «Выполнить автоматическую перезагрузку».
- Нажмите на кнопку «ОК».
2 способ:
- Нажмите на клавиатуре «Win» + «R».
- В окне «Выполнить» введите команду: «systempropertiesadvanced» (без кавычек).
- Далее из окна «Свойства системы», из вкладки «Дополнительно», в разделе «Загрузка и восстановление» нажмите на «Параметры…».
- В окне «Загрузка и восстановление» отключите автоматическую перезагрузку системы, выполняемую в случае отказа системы.

- Примените эту настройку.
Но ведь жертва про поддельный BSOD не знает…
Вобщем, пользуйтесь. Не стоит вымогать деньги на этом приколе, просто наслаждайтесь реакцией. Я, в свою очередь, посоветовал бы воспользоваться ей как средством «удаления» программы, которой пользуется ваш коллега или отпрыск, постоянно занимающий домашний компьютер. Этому и уделим прямо сейчас внимание.
Я выбрал значок известной антивирусной программы. Если вы добросовестный отец – выберите значок надоевшей всем игры, от которой ребёнок не может оторваться. И под этим благовидным предлогом (мол, не работает, видишь?) удалите.
Теперь просто переименуйте ярлык, придав ему имя нужной программы, а реальный значок удалите. Это называется подлог, но в лучших побуждениях. Поддельный BSOD сыграет свою роль. Особенно, если пользователи в этой учётной записи прячут панель задач с Рабочего стола:
Источник
Как вызвать синий экран смерти в Windows
Данный способ работает в операционных системах Windows 10, Windows 8.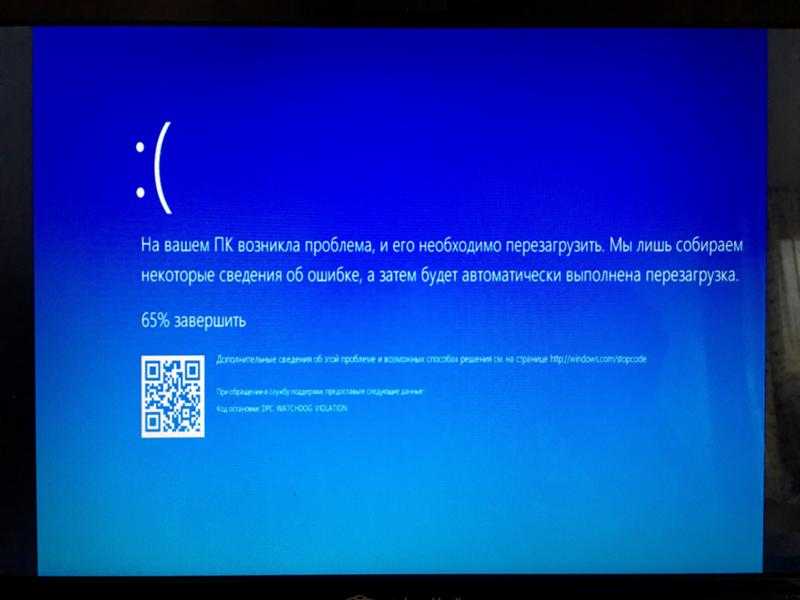 1, Windows 8, Windows 7, Windows Vista, Windows XP. Клавиша Scroll Lock предназначена для изменения поведения или положения курсора мыши. Помимо всего прочего, у клавиши есть функция, с помощью которой разработчики могут получить дамп памяти, искусственно вызвав «синий экран смерти» для отладки системы.
1, Windows 8, Windows 7, Windows Vista, Windows XP. Клавиша Scroll Lock предназначена для изменения поведения или положения курсора мыши. Помимо всего прочего, у клавиши есть функция, с помощью которой разработчики могут получить дамп памяти, искусственно вызвав «синий экран смерти» для отладки системы.
Функция вызова по умолчанию BSOD отключена в настройках Windows. Пользователь может самостоятельно включить данный функционал для применения в своих целях.
Для этого, необходимо внести изменения в реестр Windows. Откройте Редактор реестра одним из этих способов.
Пройдите по пути, если вы пользуетесь клавиатурой подключенной через порт PS/2:
HKEY_LOCAL_MACHINE\SYSTEM\CurrentControlSet\Services\i8042prt\Parameters
Если клавиатура подключена по USB, пройдите по следующему пути:
HKEY_LOCAL_MACHINE\SYSTEM\CurrentControlSet\Services\kbdhid\Parameters
Войдите в раздел «Parameters», кликните правой кнопкой мыши по свободному месту.
В контекстном меню выберите «Создать», а затем «Параметр DWORD (32 бита)».
Присвойте имя параметру «CrashOnCtrlScroll» (без кавычек).
Щелкните по параметру правой кнопкой мыши, а в контекстном меню выберите «Изменить…».
В окне «Изменение параметра DWORD (32 бита)», в поле «Значение» вставьте параметр «1» (без кавычек), а затем нажмите на кнопку «ОК».
Перезагрузите компьютер для применения настроек.
Теперь, в случае необходимости, вызываем синий экран смерти Windows нажатием правой клавиши «Ctrl» и двойным нажатием на клавишу «Scroll Lock» («ScrLk») на клавиатуре.
Если нужда в подобном запуске BSOD на компьютере отпала, удалите ранее созданные параметры из системного реестра.
Создадим поддельный BSOD
Привет хакерам и пранкерам от блога Компьютер76, сегодня познакомлю вас с очередной компьютерной шуткой, которая немного разбавит серые будни офиса и привычную атмосферу домашней обстановки.
Сегодня мы пошутим над коллегами и родными, создав поддельный BSOD – синий экран смерти Windows.
Это – отдельная категория шуток, когда её можно использовать сразу с несколькими намерениями, в том числе и благими: от прекращения запуска какой-то игры, за которой постоянно пропадает ваше чадо до просто потехи над несведущим в компьютерном деле коллегой.
Как сделать синий экран Windows в программе Not My Fault
Бесплатная программа Not My Fault создана Марком Руссиновичем для вызова искусственного сбоя операционной системы из-за разных причин. В дальнейшем, Windows будет вести себя так, как система ведет себя, после возникновения реальной неполадки, поэтому лучше испытывать это приложение на виртуальной машине.
Скачайте утилиту Not My Fault отсюда. Распакуйте архив с программой, а потом из папки программы запустите файл приложения, в соответствии с разрядностью вашей системы. Программа Not My Fault не требует установки на компьютер.
В окне программы Not My Fault во вкладке «Crash» берите подходящую причину критического сбоя системы:
- High IRQL fault (kernel-mode).

- Buffer overflow.
- Code overflow.
- Stack trash.
- High IRQL fault (User-mode).
- Stack overflow.
- Hardcoded breakpoint.
- Double free.
Нажмите на кнопку «Crash».
На компьютере откроется BSoD с ошибкой, вызвавшей крах системы.
Инициация BSoD с помощью утилиты NotMyFault
Существуют сторонние бесплатные утилиты, позволяющие вручную вызвать синий экран с ошибкой, например, StartBlueScreen (похоже не работает в последних версиях Windows) или NotMyFault, доступная в Microsoft Sysinternals на странице https://docs.microsoft.com/en-us/sysinternals/downloads/notmyfault
Для использования утилиты достаточно скачать её, распаковать файлы, запустить исполняемый файл (отличаются по разрядности, файлы, имя которых оканчивается на «c» работают в интерфейсе командной строки). После этого на вкладке Crash в программе выбираем тип сбоя и нажимаем кнопку «Crash».
В итоге получаем синий экран с выбранной ошибкой и причиной в файле драйвера myfault. sys (после сбора данных и сохранения дампа памяти компьютер будет автоматически перезагружен).
sys (после сбора данных и сохранения дампа памяти компьютер будет автоматически перезагружен).
С помощью этой же утилиты вы можете вызвать зависания системы (вкладка Hang) или утечку памяти (вкладка Leak) примерно, как в случае, описанном в статье Невыгружаемый пул занимает всю память.
Видео инструкция
Если вы целенаправленно искали такую инструкцию, буду рад, если сможете поделиться в комментариях, для чего именно вам потребовалось вызывать BSoD.
А вдруг и это будет интересно:
Почему бы не подписаться?
Рассылка новых, иногда интересных и полезных, материалов сайта remontka.pro. Никакой рекламы и бесплатная компьютерная помощь подписчикам от автора. Другие способы подписки (ВК, Одноклассники, Телеграм, Facebook, Twitter, Youtube, Яндекс.Дзен)
Всегда было интересно узнать — а есть хоть что-нибудь, чего вы не знаете о компьютерах?
Как вызвать синий экран смерти Windows
Для обычного пользователя появление экрана смерти это повод для беспокойства. Это может быть первым звоночком, что операционная система работает с ошибками, проблемы с драйверами или железом. Но иногда нужно вызвать синий экран Windows для отладки приложений.
Это может быть первым звоночком, что операционная система работает с ошибками, проблемы с драйверами или железом. Но иногда нужно вызвать синий экран Windows для отладки приложений.
Вызвать синий экран смерти Windows можно одним из предложенных ниже способов:
Способ №1, с помощью программы NotMyFault
Самый быстрый и простой способ вызвать синий экран смерти с помощью бесплатной программы NotMyFault.
Для этого необходимо скачать архив NotMyFault отсюда и распаковать. После этого запускаем notmyfault.exe, если у вас 32-битная операционная система, или notmyfault64.exe, если 64-битная. Файлы, у которых в конце названия приставка «c» предназначены для работы из командной строки.
После запуска NotMyFault нужно будут согласиться с лицензионным соглашением, нажав «Agree». На вкладке «Crash» отмечаете любой из понравившихся пунктов (что именно вызовет ошибку) и жмете на кнопку «Crash».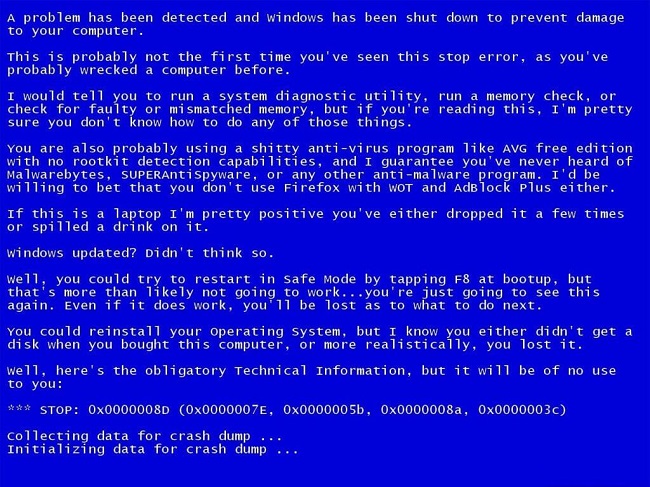
Через пару секунд, увидите синий экран с описанием ошибки, после чего компьютер отправиться на перезагрузку.
Способ №2, с помощью клавиатуры
1. Зажимаем сочетание клавиш «Win + R», вводим «regedit» и нажимаем ввод. После чего должен запуститься редактор реестра.
2. Если у вас клавиатура подключена через USB порт, то переходим в раздел «HKEY_LOCAL_MACHINE\System\CurrentControlSet\Services\kbdhid\Parameters». Быстрей всего это можно сделать, скопировав путь и вставить в адресную строку, которая находиться под основным меню. Перед внесением изменений стоит сделать резервную копию раздела реестра, чтоб все можно было откатить к первоначальному состоянию.
Если вы используете PS/2 то переходите в раздел «HKEY_LOCAL_MACHINE\System\CurrentControlSet\Services\i8042prt\Parameters», а в случае если Windows запущена на виртуальной машине Hyper-V то — «HKEY_LOCAL_MACHINE\System\CurrentControlSet\Services\hyperkbd\Parameters».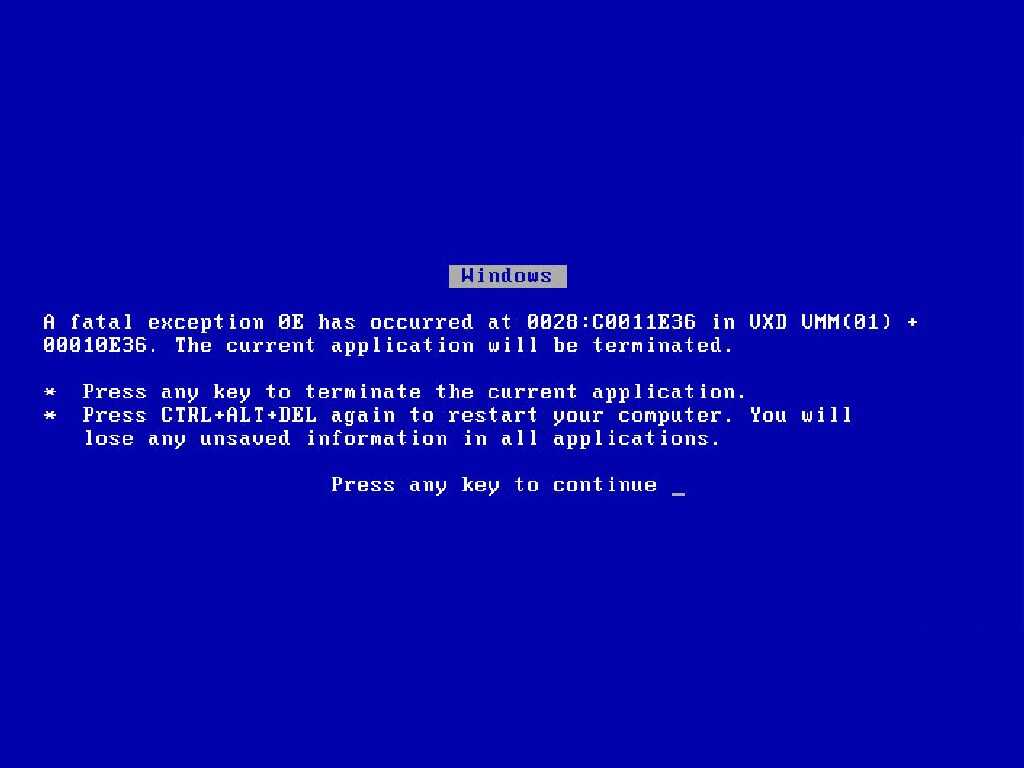
3. Ищете параметр «CrashOnCtrlScroll». Если его нет, создаете, кликнув правой кнопкой мыши по основной панели в любом свободном месте. В контекстном меню нажимаете «Создать -> Параметр DWORD (32-бита)», называет «CrashOnCtrlScroll» и присваиваем значение «1» .
4. Перезагрузите компьютер, чтоб изменения вступили в силу.
После чего вызвать BSoD Windows можно зажав правую клавишу «Ctrl» и два раза нажать «Scroll Lock».
Способ №3, через командную строку
1. Запускаем, командую строку от имени администратора. Для этого нажимаем клавиши «Win + R», вводим «cmd» и жмем «Shift + Ctrl + Enter»
2. Вводим «taskkill /im svchost.exe /f», что должно вызвать ошибку Windows и появление экрана смерти.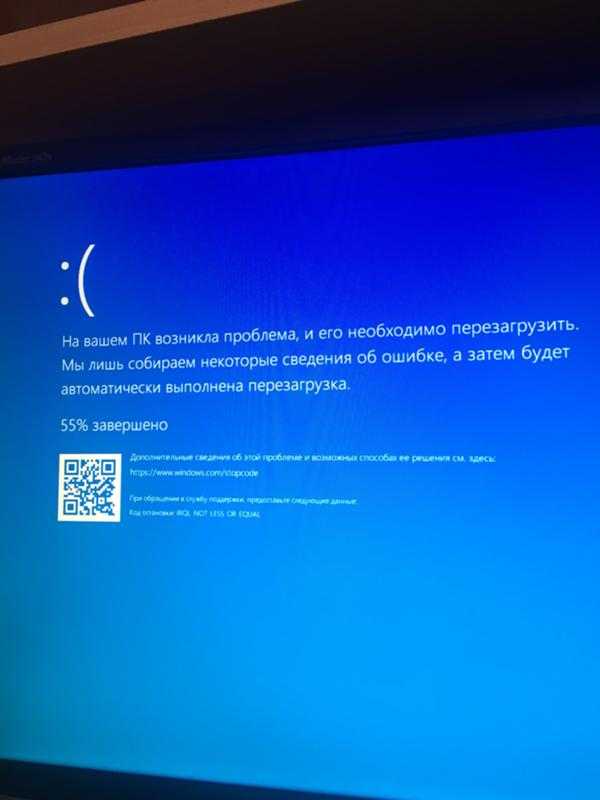
Во время экспериментов с BSoD Windows, желательно чтоб система не была загружена, было запущено минимум программ и на диск ничего активно не записывалось, чтоб часть файлов не оказалось поврежденной, что может привести к ошибкам как работы отдельных программ так и системы в целом.
Как вызвать «синий экран смерти» Windows — и почему вам может понадобиться
«Стоп-ошибка», широко известная как «синий экран смерти» (BSoD), — это неприятная ошибка, которая появляется после серьезного сбоя системы. Почти всегда это ужасно. Однако бывают редкие случаи, когда вам может потребоваться вызвать ошибку синего экрана, чтобы проверить вашу систему или отказоустойчивость приложения (или если вы хотите разыграть друга).
Какой бы ни была причина, Microsoft на самом деле имеет задокументированный процесс (открывается в новой вкладке) для изменения реестра, чтобы использовать последовательность сочетаний клавиш, чтобы вызвать синий экран смерти на вашем компьютере с Windows 10 с использованием клавиатуры PS/2 или USB с Клавиша блокировки прокрутки.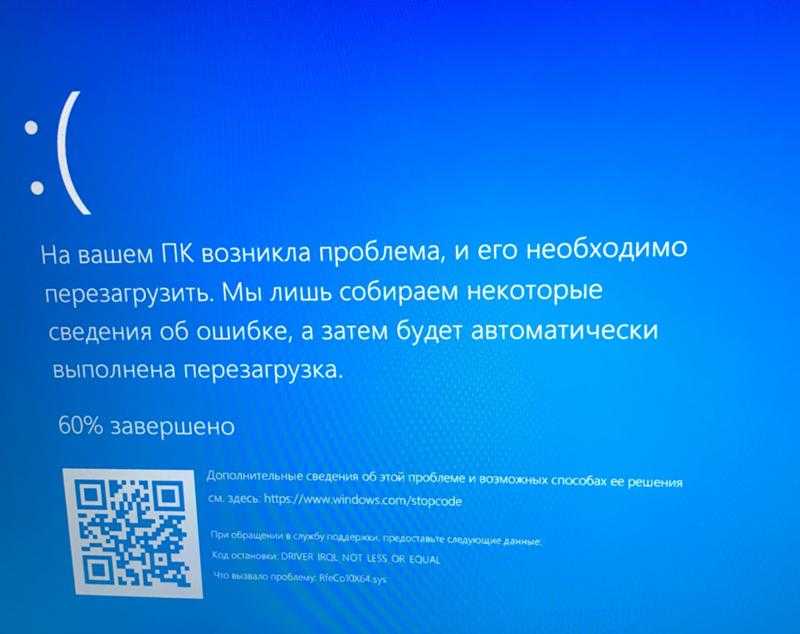
Если вы попали на это руководство, но надеетесь исправить ошибку BoSD, ознакомьтесь с нашим руководством по устранению неполадок «Синего экрана смерти» в Windows 10.
В этом руководстве по Windows 10 мы проведем вас через все шаги. чтобы вызвать ошибку BoSD на вашем ПК.
Как вызвать ошибку «Синий экран смерти»
Предупреждение: Это дружеское напоминание, чтобы вы знали, что редактирование реестра рискованно и может привести к необратимому повреждению вашей установки, если вы сделаете это неправильно. . Мы рекомендуем сделать полную резервную копию вашего ПК и сохранить всю вашу работу, прежде чем продолжить.
- Используйте сочетание клавиш Windows + R , чтобы открыть команду Выполнить .
- Введите regedit и нажмите OK , чтобы открыть реестр.
- Перейдите по следующему пути:
HKEY_LOCAL_MACHINE\SYSTEM\CurrentControlSet\Services\kbdhid\Parameters - Щелкните правой кнопкой мыши справа, выберите New , а затем щелкните DWORD (32-разрядное) Value .
 .
.
- Назовите новый DWORD CrashOnCtrlScroll и нажмите Введите .
- Дважды щелкните вновь созданный параметр DWORD и измените его значение с 0 на 1 .
- Нажмите OK , чтобы подтвердить новое значение.
- Перейдите по следующему пути:
HKEY_LOCAL_MACHINE\SYSTEM\CurrentControlSet\Services\i8042prt\Parameters - Щелкните правой кнопкой мыши справа, выберите New , а затем щелкните DWORD (32-разрядное) Значение .
- Назовите новый DWORD CrashOnCtrlScroll и нажмите Введите .
- Дважды щелкните вновь созданный параметр DWORD и измените его значение с 0 на 1 .
- Нажмите OK , чтобы подтвердить новое значение.

- Перезагрузите компьютер, чтобы применить новые настройки.
Выполнив эти шаги, вы можете использовать клавиатуру для преднамеренного сбоя компьютера, удерживая нажатой (правую) Ctrl и дважды нажмите Scroll Lock .
Затем Windows 10 запускает проверку KeBugCheck и генерирует ошибку 0xE2 , отображающую BSoD с сообщением «MANUALLY_INITIATED_CRASH» . Это также создаст и сохранит аварийный дамп на вашем компьютере, который можно использовать для целей отладки.
Если вам больше не нужно форсировать синий экран смерти, вы можете использовать те же шаги, упомянутые выше, чтобы отменить изменения, но на шаг № 3 и шаг № 8 , щелкните правой кнопкой мыши и удалите CrashOnCtrlScroll DWORD.
Несмотря на то, что в этом руководстве мы ориентируемся на Windows 10, те же шаги будут работать и в Windows 8.1, и в Windows 7.
Дополнительные ресурсы по Windows 10 следующие ресурсы:
- Windows 10 в Windows Central — все, что вам нужно знать
- Справка, советы и рекомендации по Windows 10
- Форумы Windows 10 в Windows Central
Мауро Хукулак — технический писатель WindowsCentral.com. Его основной задачей является написание подробных инструкций, которые помогут пользователям получить максимальную отдачу от Windows 10 и многих связанных с ней технологий. У него есть опыт работы в сфере ИТ с профессиональными сертификатами Microsoft, Cisco и CompTIA, и он является признанным членом сообщества Microsoft MVP.
Как вручную запустить синий экран смерти в Windows 11/10
Хотите вызвать сбой системы с помощью клавиатуры? Stop Errors, наиболее известный как Синий экран смерти (BSOD).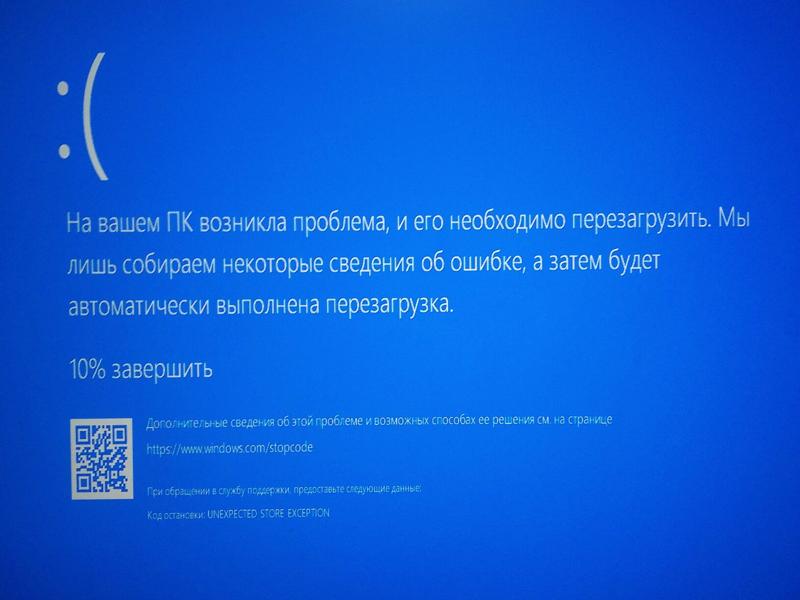 означает фатальную системную ошибку и отображается в системе Windows после системного сбоя. Сообщение об ошибке отображается на синем экране, когда операционная система достигает уровня, при котором она больше не может безопасно работать. Отсюда и название «Синий экран смерти». Сообщение, которое вы увидите, — MANUALLY_INITIATED_CRASH .
означает фатальную системную ошибку и отображается в системе Windows после системного сбоя. Сообщение об ошибке отображается на синем экране, когда операционная система достигает уровня, при котором она больше не может безопасно работать. Отсюда и название «Синий экран смерти». Сообщение, которое вы увидите, — MANUALLY_INITIATED_CRASH .
MANUALLY_INITIATED_CRASH Синий экран
Ошибка BSOD в основном отображается, когда ваша система не может восстановить ошибку на уровне ядра, и обычно возникает из-за нескольких причин, таких как плохие драйверы, поврежденные реестры Windows, неправильно настроенные драйверы устройств, поврежденные файлы, устаревшие версии. драйверы и проблемы с системным оборудованием. Как только вы столкнетесь с BSOD, ваша система потребует от вас перезагрузки системы, чтобы продолжить работу. Хотя мы часто ищем различные решения для устранения этих ошибок синего экрана и устранения проблем, бывают редкие случаи, когда вам может потребоваться вызвать ошибку Windows Blue Screen Of Death.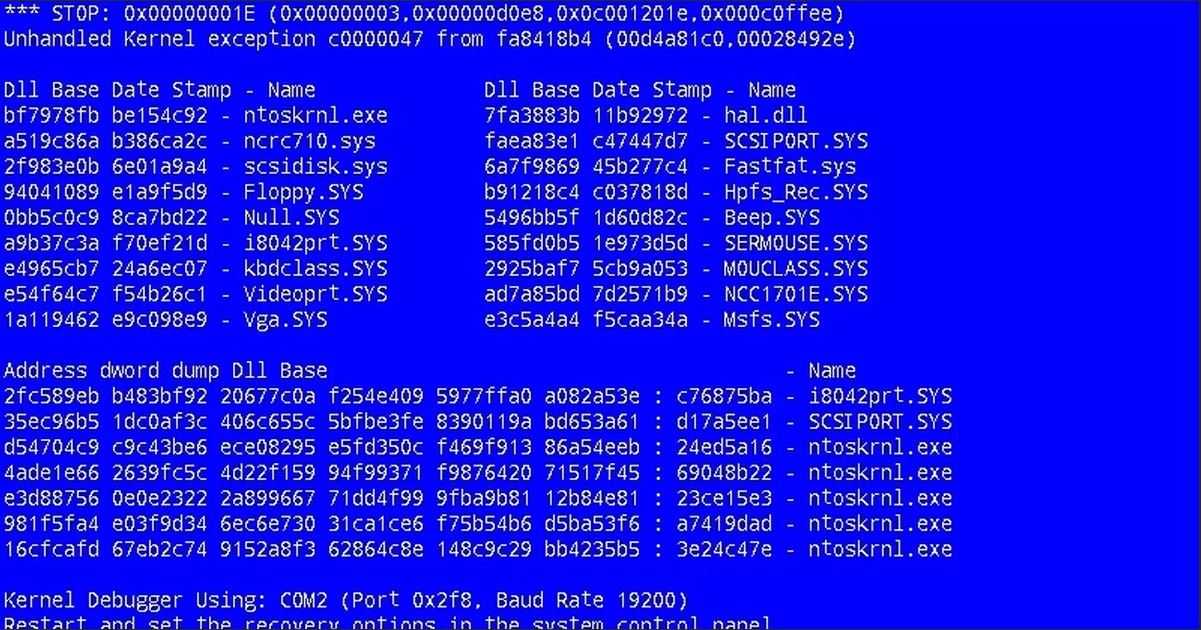
При этом, когда ваша система дает сбой с ошибкой «синий экран», система в основном создает файлы минидампа, и все данные памяти с деталями ошибки сбрасываются на жесткий диск для будущей отладки. Эти файлы минидампа, созданные принудительным синим экраном смерти, можно использовать для тестирования вашей системы, тестирования вашего инструмента восстановления или тестирования возможностей отказоустойчивости приложения и удаленного управления.
В этой статье мы объясним, как вызвать ошибку синего экрана на вашем ПК с Windows, используя клавиатуру с клавишей блокировки прокрутки и настроив некоторые значения в реестре . Но прежде чем продолжить, рекомендуется сохранить все важные файлы перед тем, как инициировать системный сбой, поскольку, как только вы столкнетесь с BSOD, единственный способ восстановиться — это перезагрузить компьютер.
Читать : Поддельные приложения-генераторы синего экрана смерти.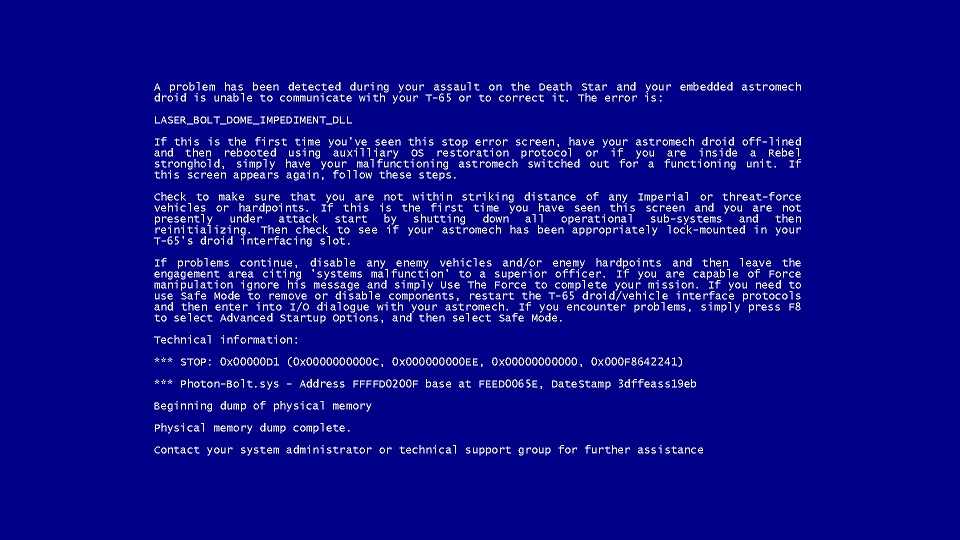
Прежде чем продолжить, убедитесь, что вы сделали полную резервную копию реестра перед изменением реестра Windows.
Откройте команду Выполнить . Введите Regedit и нажмите Ok , чтобы открыть реестр.
Перейдите по следующему пути, если вы используете USB-клавиатуру Клавиатура PS2 , перейдите по следующему пути:
HKEY_LOCAL_MACHINE\SYSTEM\CurrentControlSet\services\i8042prt\Parameters
Если вы не уверены, какой у вас тип клавиатуры, не волнуйтесь! Вы можете узнать, какую клавиатуру вы используете, внимательно взглянув на штекерный разъем, который подключается к ПК. Если штекерный разъем имеет круглую форму, то это клавиатура PS2, иначе, если штекерный разъем прямоугольной формы, то это клавиатура USB.
Щелкните правой кнопкой мыши в любом месте окна реестра и выберите Новый в меню. Теперь нажмите на значение DWORD (32-bit) .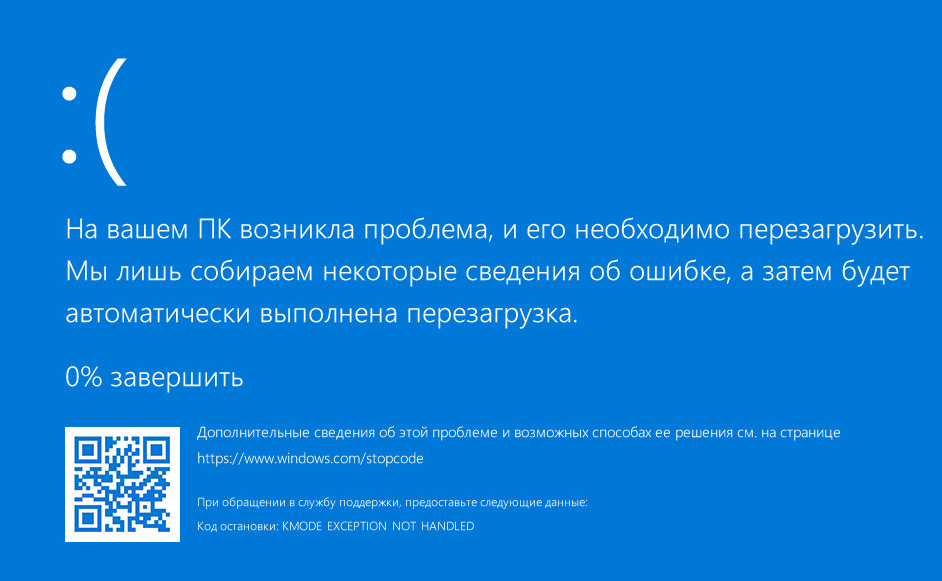
Введите имя DWORD как CrashOnCtrlScroll и нажмите Enter.
Дважды щелкните вновь созданный CrashOnCtrlScroll DWORD и измените значение данных с 0 на 1 .
Нажмите Ok и Перезагрузите систему, чтобы изменения вступили в силу.
После перезагрузки вы можете принудительно отобразить синий экран, удерживая крайнюю правую клавишу Ctrl и дважды нажимая клавишу Scroll Lock. После этого система запускает KeBugCheck для создания ошибки 0xE2 , и появляется синий экран с сообщением Manullay_INITIATED_CRASH . BSOD создает файл дампа, который будет храниться в системе, который можно использовать позже для устранения неполадок и устранения проблем.
Вы можете отменить изменения, когда вам больше не нужно вызывать синий экран. В случае Клавиатура USB, перейдите по следующему пути:
HKEY_LOCAL_MACHINE\SYSTEM\CurrentControlSet\Services\kbdhid\Parameters
Щелкните правой кнопкой мыши CrashOnCtrlScroll DWORD и выберите Удалить в раскрывающемся меню.

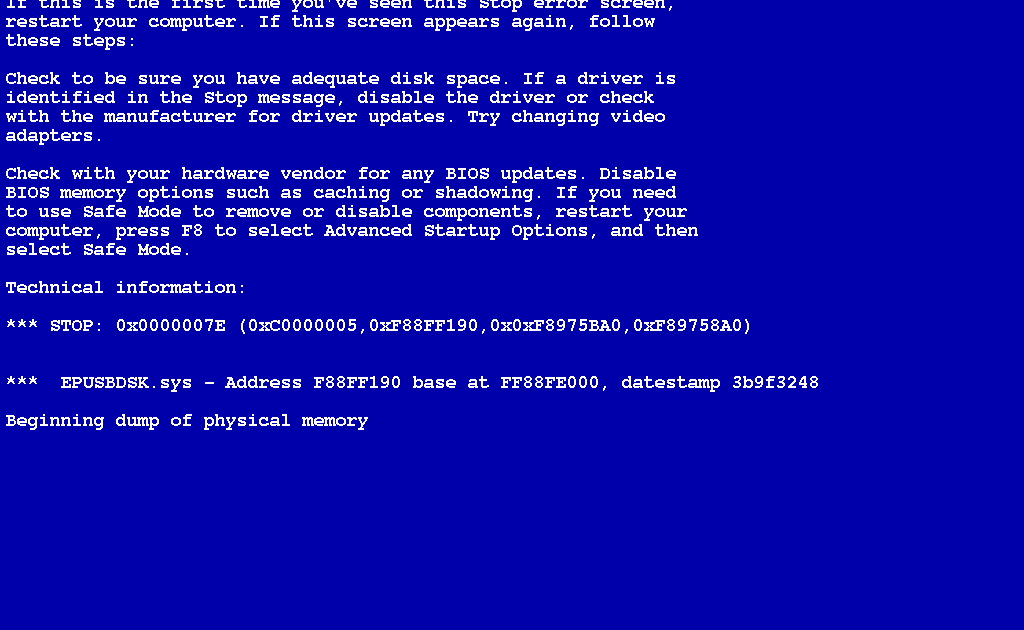
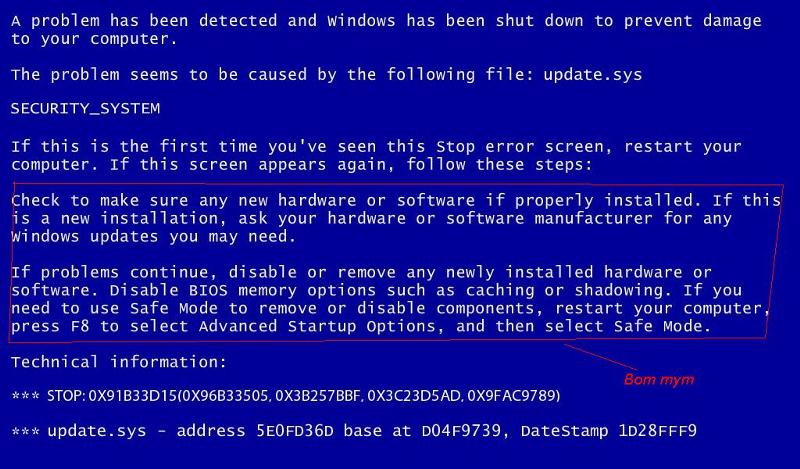
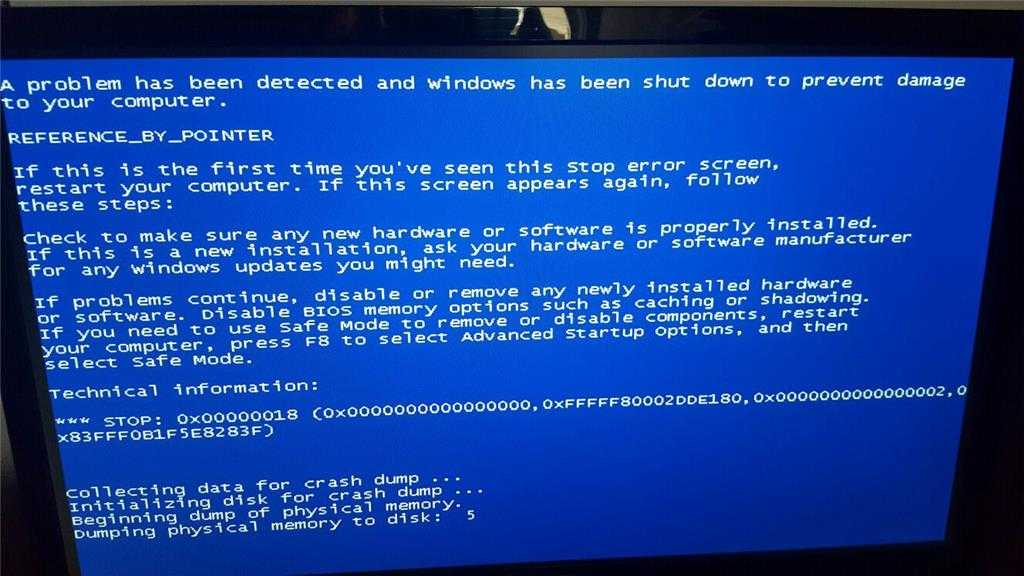 .
.
