Установить виндовс 10 с флешки iso: Как установить Windows 10 с флешки через биос: на ноутбуке и компьютере
Содержание
Загрузочная флешка Windows 10 из ISO образа: 6 рабочих способов
Всем привет! На очереди очередная интересная статья и вопрос про создание загрузочной флешки Windows 10. Я напишу несколько способов от официальной утилиты Microsoft до дополнительных программ. Помимо всего в самом конце я подготовил ряд советов, которые должны вам помочь в дальнейшем при установке. Не буду томить вас долгими ожиданиями и начнем. Если у вас возникнут какие-то вопросы или вы захотите написать дополнение – пишите в комментариях.
Содержание
- Способ 1: Installation Media Creation Tool
- Способ 2: UltraISO
- Способ 3: Rufus
- Способ 4: Без программ
- Способ 5: WinSetupFromUSB и мультизагрузочная флешка
- Способ 6: Windows USB/DVD Download Tool
- Мелкие нюансы установки
- Задать вопрос автору статьи
Способ 1: Installation Media Creation Tool
Это официальная утилита, которая позволит вам сразу создать установочный образ на носитель. Ещё может называться как «Microsoft Media Creation Tool». Данный способ подходит для установки на уже лицензионную версию 7, 8.1 или другой 10 (если вы хотите поменять разрядность). То есть вы как бы обновите нынешнюю ОС до новой версии. Поэтому при вводе лицензионного ключа, можно просто пропустить этот шаг, и система активируется автоматически от старой версии ОС. Данным способом используется запись ISO образа с «Профессиональной» или «Домашней» версии.
Ещё может называться как «Microsoft Media Creation Tool». Данный способ подходит для установки на уже лицензионную версию 7, 8.1 или другой 10 (если вы хотите поменять разрядность). То есть вы как бы обновите нынешнюю ОС до новой версии. Поэтому при вводе лицензионного ключа, можно просто пропустить этот шаг, и система активируется автоматически от старой версии ОС. Данным способом используется запись ISO образа с «Профессиональной» или «Домашней» версии.
ПРИМЕЧАНИЕ! Вам понадобится флешка с размером не меньше 8 ГБ. Также помните, что с неё будут удалены все данные.
- Переходим на официальную страницу загрузки Win10.
- Нажимаем «Скачать средства сейчас». Скидываем его в любое место, так как файлик не большой.
- Далее запускаем эту программу. Подождите, пока приложение выполнит подготовительные функции. Принимаем соглашение.
- Выбираем второй пункт для создания загрузочной флешки Windows 10.

- Теперь вам нужно принять параметры по умолчанию. Или вы можете их изменить, убрав нижнюю галочку. Например, меняем язык и разрядность. Можно установить: 64-х, 32-х или сразу установить обе версии.
- На следующем этапе нам нужно просто выбрать «USB- устройство». Ещё раз убедитесь, что на флешке достаточно места, и помните, что с неё все будет удалено.
- Теперь останется выбрать диск, который будет превращен в загрузочный.
Всё, процесс должен начаться сразу! В самом конце вы должны увидеть, что флешка готова к использованию. Установщик хорошо работает с UEFI и Legacy (CSM). Также вы можете использовать этот же флэш-накопитель для восстановления ОС.
Способ 2: UltraISO
- Скачиваем и устанавливаем программу с оф сайта. После запуска программы, вас попросят ввести лицензионный ключ, но вы можете воспользоваться и пробной версией.
- Сначала выделите ISO образ, который вы ранее скачали.
 После этого в самом верху нажимаем на «Самозагрузка» и далее на запись образа на жесткий диск.
После этого в самом верху нажимаем на «Самозагрузка» и далее на запись образа на жесткий диск.
- Останется просто выбрать жесткий диск или флешку в строке «Disk Drive» и нажать «Запись».
Способ 3: Rufus
Это отличная программа, которая позволит вам в любом месте создать загрузочную флешку Windows 7, 8 или 10. При этом приложение позволяет скачать образ, если у вас его пока нет. Скачивание происходит с официального сервера Microsoft.
- Заходим на сайт и скачиваем программу. После установки, или если вы скачали портативную версию – просто запускаем прогу.
Использования своего ISO
- Сначала указываем устройство – то бишь флешку, на которую будут закачены файлы. Далее нажимаем «Выбрать» и выбираем ISO образ, который вы скачали ранее. Укажите тип диска: GPT или MBR чуть ниже. После этого кликаем «Старт».
Загрузка ISO
Но как я и говорил в самом начале, тут есть возможность скачать ISO файл. Для этого:
Для этого:
- Выбираем «Скачать» вместо «Выбрать».
- Теперь по порядку сначала указываем версию винды, но так как нам нужна 10, выбираем её. Далее «Релиз» – лучше выбрать самую новую. Потом «Издание», в которой будет «PRO» версия. Останется уточнить язык и архитектуру.
ПРИМЕЧАНИЕ! Если вы укажите галочку «Скачать с помощью браузера», то файл будет скачен с браузера, который установлен по умолчанию в системе. В самом конце нужно будет сохранить файл образа на диск, чтобы далее его использовать.
- В самом конце нажимаем «Скачать».
Способ 4: Без программ
Способ подходит только в том случае, если на материнской плате, куда вы будете производить установку, есть поддержка EFI быстрой загрузки, без установочной поддержки дисков HDD и SDD. Или если вы делаете полную установку с очисткой разделов, то есть жесткий диск полностью новый.
- В первую очередь вам нужно подготовить и отформатировать вашу флешку в FAT32, так как UEFI работает только с этой файловой системой.
 Просто нажимаем правой кнопкой по флешке и выбираем «Форматировать». Далее выбираем FAT-32.
Просто нажимаем правой кнопкой по флешке и выбираем «Форматировать». Далее выбираем FAT-32.
ПРИМЕЧАНИЕ! Некоторые новые флешки и жесткие диски отформатировать в FAT 32 не получится. Тогда используйте способы, которые я представил ниже.
- Вам нужно открыть образ, чтобы были видны все файлы. Это можно сделать и с помощью специальной программы. Но в самой же «десятке» это можно сделать обычным способом: нажимаем правой кнопкой и выбираем «Подключить». Также в других версиях Windows это позволяют сделать некоторые архиваторы.
- Далее просто перекидываем все содержимое на вашу флешку.
Ура, теперь загрузочная флешка готова. Напомню, что загрузочная система UEFI поддерживается почти всеми современными материнскими платами. Но все же я бы заранее узнал об этом из документации.
Способ 5: WinSetupFromUSB и мультизагрузочная флешка
Одна из лучших программ по созданию загрузочных дисков и флешек.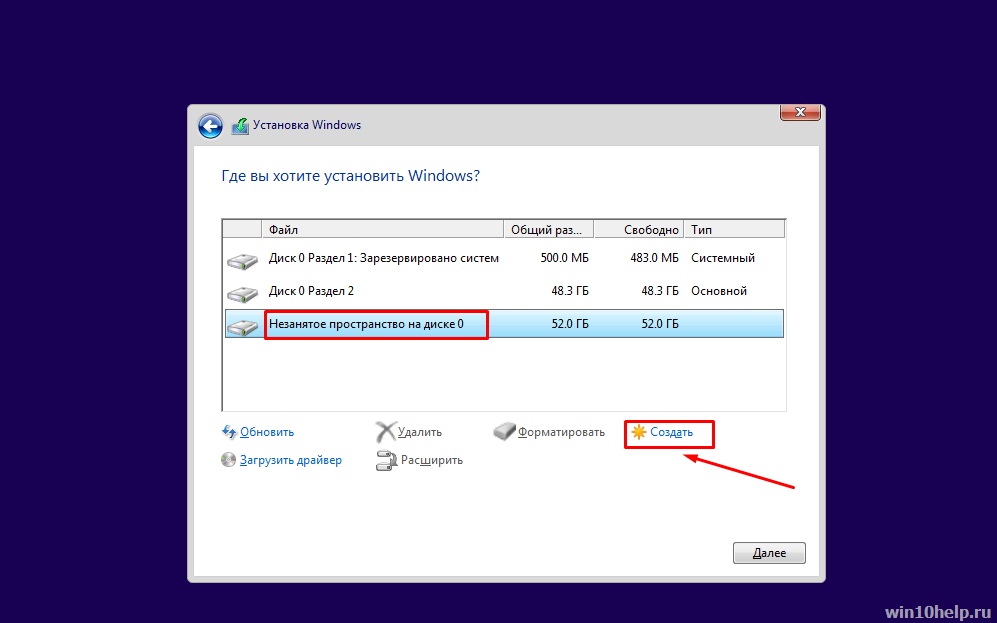 Так как помимо одного образа вы можете создать разные. Особенно полезная вещь для системных администраторов, когда нужно иметь на одной флэшке несколько загрузочных образов: Windows 7, XP, 8, 10, а также Linux.
Так как помимо одного образа вы можете создать разные. Особенно полезная вещь для системных администраторов, когда нужно иметь на одной флэшке несколько загрузочных образов: Windows 7, XP, 8, 10, а также Linux.
- Программу можно скачать отсюда – www.winsetupfromusb.com.
- Если вы создаете загрузочный диск с нуля, то нужно обязательно установить параметры форматирования. Для этого нажмите на галочку «Auto Format it with FBinst». Далее нужно выбрать два типа:
- FAT32 – для UEFI на GPT диск.
- NTFS – для Legacy.
- Ниже выбираем образ из соответствующего пункта «Add to USB Disk». Так как нам нужно сделать установочную флешку Windows 10, то указываем вторую строку. Теперь, нужно выбрать ваш ранее загруженный ISO образ.
- Нажимаем «GO».
Как я и говорил ранее, можно сделать несколько файлов загрузки. Если вас нужно добавить к данной загрузочной флешке ещё какой-то образ (например, Windows 7 или Linux). То делаем все те же самые действия, но исключаем шаг форматирования.
Способ 6: Windows USB/DVD Download Tool
Ещё одна официальная программа, правда в свое время была создана для быстрого создания загрузочного диска или флешки именно в Windows 7. Но её также можно использовать для Win10.
- Прогу можно скачать отсюда.
- Выбираем образ.
- Нужно нажать на кнопку с USB, чтобы записать Windows 10 на флешку.
- Выбираем вашу флешку или жесткий диск.
- Ждем пока процесс закончится.
Мелкие нюансы установки
Теперь вы знаете как сделать загрузочную флешку с Windows 10. Но при установке ОС могут возникнуть некоторые нюансы и к ним нужно быть готовым заранее. Поэтому советую прочесть мои советы.
- При установке просто перезагружаем или включаем компьютер (ноутбук). Лучше использовать BOOT Menu или меню загрузки. Для запуска в разных версиях BIOS используются разные кнопки. Чаще всего это: F11, F12, Esc или F Смотрим по вашей модели в таблице ниже.

- Кстати, установку можно произвести и не через BIOS, а в установленной Windows. Правда версия должна быть или 7 или XP. Для этого просто откройте флешку и нажмите на «setup.exe». В остальных версиях все делается через БИОС.
- Бывает такое, что при загрузке в BOOT MENU вы видите два раздела загрузочного диска. Для GPT диска нужно выбрать с пометкой UEFI или EFI. Если вы устанавливаете на MBR диск, то без пометки.
Как создать загрузочную флешку для установки Windows 11 — Hetman Software на vc.ru
Совсем недавно вышла новая Windows 11, в этой статье давайте разберем как сделать загрузочную флешку для установки Windows 11. Для ее создания можно использовать несколько разных способов: с помощью официальной утилиты Media Creation Tool или других инструментов, если у вас уже имеется загруженный ISO образ с системой.
14 207
просмотров
Хочу отметить, что описанными способам можно создать загрузочную флешку Windows 11, как из-под Windows 10, так и с помощью Windows 11. И второе, не обязательно, чтобы компьютер, на котором создаётся загрузочная флешка, был совместим с Windows 11.
Способ 1. Используем Media Creation Tool от Microsoft
Возьмите USB флешку размером не менее 8 Гб. Учитывайте, что при записи образа все данные с неё будут удалены. Зайдите на официальную страницу Майкрософт по загрузке Windows 11.
Видим раздел «Создание установочного носителя Windows 11». Нажмите «Скачать», и загрузите Media Creation Tool – официальную программу установки Windows 11 от Microsoft. После этого, запускаем утилиту и принимаем соглашения.
На экране «Выбор языка и выпуска» по умолчанию установлены параметры, которые соответствуют текущей системе. При желании, их можно изменить. Подтвердите ваш выбор нажатием «Далее».
На данном этапе, программа установки предложит выбрать носитель. Выберите «USB-устройство флэш-памяти» и нажмите «Далее». Выберите флешку в списке съемных накопителей, на которую будете производить запись. Обратите внимание, что после нажатия «Далее» все данные с неё будут удалены.
Выберите «USB-устройство флэш-памяти» и нажмите «Далее». Выберите флешку в списке съемных накопителей, на которую будете производить запись. Обратите внимание, что после нажатия «Далее» все данные с неё будут удалены.
После завершения создания установочной флешки вы увидите сообщение – «USB-устройство флэш-памяти готово». Нажмите «Готово» и ваша загрузочная флешка с Windows 11 готова к работе.
Способ 2. Используем Rufus.
Второй способ будет актуален в том случае, если у вас УЖЕ имеется образ ISO с Windows 11. Скачать его можно с той же страницы Microsoft, где и Media Creation Tool. Здесь указаны все предлагаемые Microsoft варианты.
Или создать с помощью Media Creation Tool. Для этого, на странице Media Creation Tool «Выберите носитель», укажите «ISO-файл» вместо «USB-устройство флеш-памяти». Укажите папку, куда его сохранить. И дождитесь окончания загрузки и создания образа системы. По окончанию ISO-файл Windows 11 будет сохранён в указанную папку.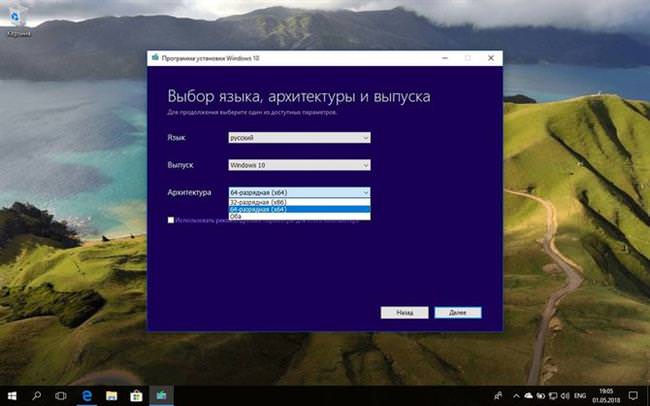
Для создания загрузочной флешки я воспользуюсь программой Rufus. Но Rufus не единственная программа для записи образов на носители. Аналогичных есть много. В списке популярных можно выделить такие программы как: Win32 Disk Imager, UltraISO, UNetBootting, WinToFlash, Universal USB Installer, и им подобные.
И так, для начала, запустите программу. Далее, выбираем нужный нам файл образа системы и нажимаем “Выбрать”. Потом, выбираем нужный нам тип носителя, то есть устройство “USB”. Если важных файлов на данном накопителе у вас нет, нажимаем “Старт”.
Снова подтверждаем то, что программа удалит все файлы на носителе и ожидаем завершения копирования файлов на Вашу флешку. После завершения видим сообщение “Готово”, то есть, загрузочная флешка готова. Можно приступать к установке Windows 11.
Но имейте ввиду, что установить Windows 11 с загрузочной флешки, созданной этими двумя способами, получится только на совместимом устройстве: с TPM (не ниже версии 2.0) и SecureBoot.
Способ 3. Используем Rufus для компьютера без TPM 2.0 и SecureBoot.
Если же ваш компьютер не оборудован доверенным платформенным модулем и в нем нет режима безопасной загрузки, то при установке вы увидите ошибку о том, что ваше устройство не соответствует минимальными системными требованиям для установки Windows 11.
В таком случае, для установки Windows 11 на неподдерживаемый компьютер, нужно создать загрузочную флешку особым способом. Их также уже есть несколько, но мне понравилось, как данная функция реализована в Rufus. Тем более, что программа является абсолютно бесплатной и с открытым кодом.
Процесс создания загрузочной флешки для несовместимого с Windows 11 ПК такой же. Единственным отличием будет то, что в меню «Параметры образа» нужно выбрать «Extended Windows 11 Installation» (no TPM/no Secure Boot) – то есть «…для установки на устройство без TPM и Secure Boot…»
При установке Windows 11 с помощью такой флешки на ПК без TPM и Secure Boot, не будет ошибки о несовместимости устройства.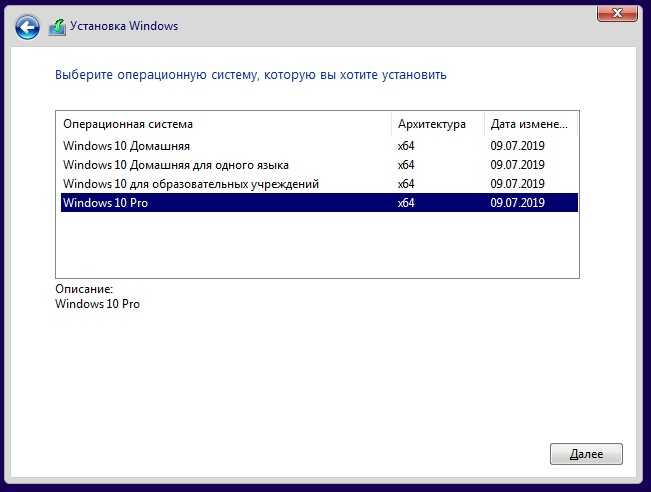
Полную версию статьи со всеми дополнительными видео уроками смотрите в источнике. А также зайдите на наш Youtube канал, там собраны более 400 обучающих видео.
Как загрузить Windows 10 ISO на USB-накопитель с помощью Rufus
Rufus позволяет загрузить файл ISO и создать загрузочную флешку для установки любой версии Windows 10, включая Windows 8.1. Вот как использовать эту функцию.
Мауро Хук
@pureinfotech
Rufus — это бесплатный и легкий инструмент, предназначенный для создания загрузочной флешки для установки Windows 10 на ваш компьютер. Вам нужно было предоставить ISO-образ Windows 10 для создания загрузочного носителя в предыдущих версиях. Однако теперь вы можете загрузить файл ISO и подготовить загрузочный носитель с помощью аналогичного инструмента Microsoft Media Creation Tool.
Однако, в отличие от решения Microsoft, Rufus не только создает установочный USB-носитель, но делает это быстрее, и вы даже можете подготовить USB-накопитель с более старой версией Windows 10 (включая Windows 8.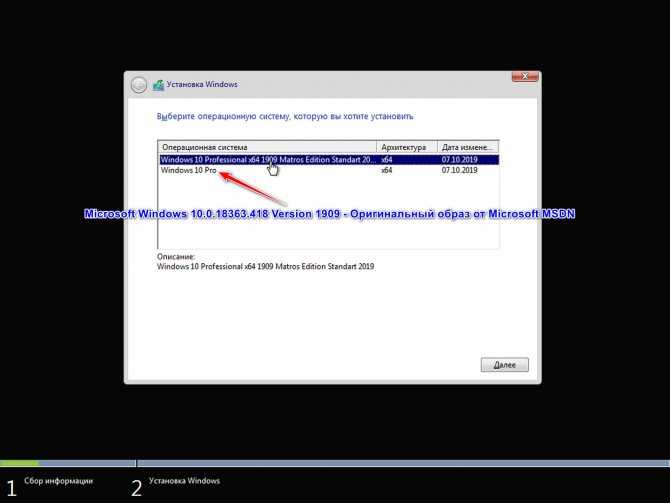 1).
1).
В этом руководстве вы узнаете, как использовать Rufus для загрузки файла ISO и создания загрузочного носителя для установки Windows 10 с нуля.
Чтобы использовать Rufus для загрузки ISO-файла Windows 10 и создания загрузочного носителя, подключите флэш-накопитель USB объемом 8 ГБ и выполните следующие действия:
Открыть Rufus веб-сайт.
В разделе «Загрузка» щелкните ссылку, чтобы загрузить последнюю версию.
Дважды щелкните исполняемый файл, чтобы запустить инструмент.
Нажмите кнопку Настройки (третья кнопка слева) в нижней части страницы.
В разделе «Настройки» используйте раскрывающееся меню «Проверить наличие обновлений» и выберите пункт Ежедневный вариант .
Нажмите кнопку Закрыть .
Нажмите кнопку Закрыть еще раз.

Откройте Руфус еще раз.
(необязательно) В разделе «Устройство» используйте раскрывающееся меню и выберите USB-накопитель для создания установочного носителя.
В разделе «Выбор загрузки» используйте раскрывающееся меню и выберите Диск или образ ISO вариант.
Нажмите кнопку со стрелкой вниз (справа) и выберите параметр Загрузить .
Нажмите кнопку Загрузить .
Выберите вариант Windows 10 .
Нажмите кнопку Продолжить .
В разделе «Выпуск» выберите ISO-образ Windows 10, который вы хотите загрузить. Например, 20h2 (сборка 19044.xxx — 2021.11) загружает ISO-файл версии 21h3.
Нажмите кнопку Продолжить .
Выберите вариант Windows 10 Home/Pro .

Нажмите кнопку Продолжить .
Выберите язык Windows 10.
Нажмите кнопку Продолжить .
Выберите архитектуру операционной системы. (Обычно вы хотите выбрать x64.)
Нажмите кнопку Загрузить .
Выберите место для автоматического сохранения ISO-файла Windows 10.
(необязательно) Если вы подключили флэш-накопитель USB для создания загрузочного носителя, после загрузки сохраните настройки по умолчанию.
Нажмите кнопку Пуск .
Нажмите кнопку OK .
После выполнения этих шагов вы можете использовать загрузочный флэш-накопитель USB для установки Windows 10 с помощью чистой установки или установки обновления на месте.
- Как создать загрузочную флешку для установки Windows 10
- Известные проблемы Windows 11, блокирующие обновление
Или подпишитесь по этой ссылке, чтобы еженедельно получать электронные письма
Мы так же, как и вы, ненавидим спам! Отписаться в любое время
Работает на Follow. it (Конфиденциальность), нашей конфиденциальности.
it (Конфиденциальность), нашей конфиденциальности.
Как создать загрузочный USB-диск с Windows 10 в Linux
Краткое описание. В этом руководстве показано, как создать загрузочный USB-накопитель с Windows 10 в Linux с помощью инструмента с графическим интерфейсом под названием Ventoy и без него.
Я много говорил о создании загрузочной флешки Linux в Windows. А как насчет наоборот? Как насчет создания загрузочного USB-накопителя Windows 10 в Linux?
Если вы удаляете Linux из режима двойной загрузки, полностью переустанавливаете Windows или просто хотите подготовить установочный диск Windows, вам потребуется загрузочный USB-диск или DVD-диск с Windows 10.
В этом уроке я покажу вам, как создать загрузочный USB-накопитель Windows 10 в Linux. Я использую Ubuntu для этого руководства, но шаги должны быть действительны и для других дистрибутивов Linux.
Есть два способа сделать это, и я рассмотрел оба в этом уроке.
- Первый способ — монтирование ISO-образа Windows на USB-диск, отформатированный в системе ExFAT.
 Это работает в большинстве случаев, но могут быть случаи, когда он не загружается.
Это работает в большинстве случаев, но могут быть случаи, когда он не загружается. - Второй способ — использовать такой инструмент, как Ventoy. Он создает загрузочный диск, совместимый с UEFI.
Создание загрузочного USB-накопителя Windows 10 в Linux
Предварительное условие: Получите ISO-образ Microsoft Windows 10 и USB-накопитель размером не менее 8 ГБ размером
Вы можете загрузить Windows 10 ISO с веб-сайта Microsoft. Вы должны указать версию Windows 10, язык, а затем вы должны увидеть ссылку для загрузки Windows 10.
Обратите внимание, что ссылка для загрузки Windows 10 ISO действительна только в течение 24 часов. Поэтому используйте менеджер загрузок в Linux, чтобы загрузить файл ~ 5-6 ГБ и завершить его в течение 24 часов.
Загрузить Windows 10 ISO
Поскольку размер ISO и его содержимого превышает 4 ГБ, я рекомендую USB-накопитель размером не менее 8 ГБ.
Я также снял видео этого урока, чтобы вы могли увидеть шаги в действии.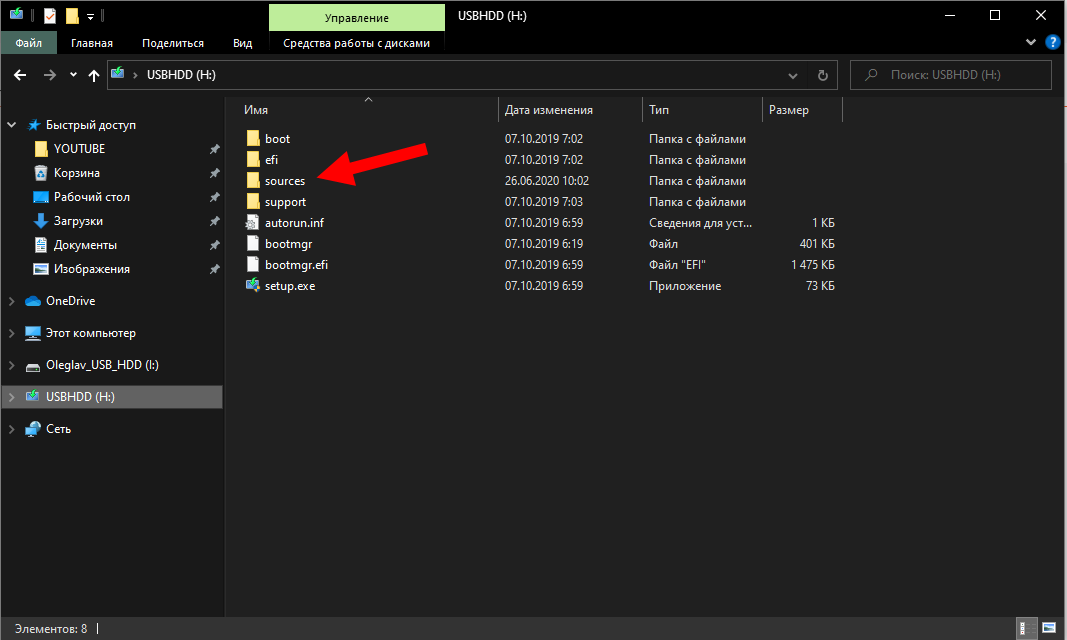
Подпишитесь на наш канал YouTube, чтобы увидеть больше видео о Linux
Шаг 2. Правильно отформатируйте USB-накопитель для создания загрузочного USB-накопителя Windows
Вставьте USB-накопитель. Вы должны отформатировать его, поэтому убедитесь, что на USB-накопителе нет важных данных.
В Ubuntu нажмите клавишу Super (клавиша Windows) и найдите «Диски». Вы должны использовать этот инструмент для форматирования USB-ключа.
Инструмент «Диски» в Ubuntu
В инструменте «Диски» обязательно выберите USB-накопитель и нажмите «Формат».
Отформатируйте USB перед созданием загрузочного USB с Windows 10
Будет предложено выбрать схему разбиения. Это может быть MBR или GPT. Выберите один из них и нажмите Формат.
Выберите один из них и нажмите Формат.
Выберите MBR или GPT
Появится предупреждение о том, что ваши данные будут удалены.
Форматирование USB
Форматирование USB еще не закончено. Теперь вам нужно создать раздел на только что отформатированном USB-накопителе.
Создать раздел на отформатированном USB
В качестве размера раздела выбрать весь USB диск.
Создание раздела на USB
Дайте имя вашему USB и нажмите кнопку «Создать».
Дайте имя и нажмите «Создать».
После этого ваш USB-накопитель должен быть автоматически смонтирован. Теперь он готов к созданию загрузочного USB-диска Windows 10.
Совет: Файлы больше 4 ГБ?
Более новый ISO-образ Windows 10 может содержать файлы размером более 4 ГБ. В этом случае файловая система FAT не будет работать, поскольку она не позволяет использовать один файл размером более 4 ГБ. Затем вам следует отформатировать USB в формате ExFAT.
Этот новый формат поддерживает файлы размером более 4 ГБ.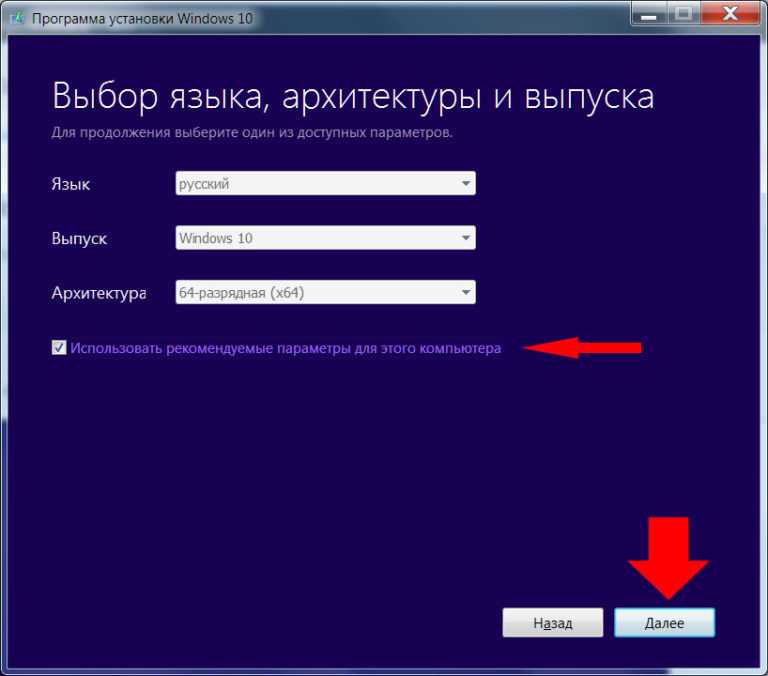 Используйте это руководство, чтобы узнать, как отформатировать USB-накопитель в формате ExFAT в Linux.
Используйте это руководство, чтобы узнать, как отформатировать USB-накопитель в формате ExFAT в Linux.
Шаг 3. Скопируйте содержимое ISO-образа на USB-накопитель
Теперь пришло время скопировать содержимое ISO-образа Windows 10 на только что отформатированный USB-накопитель.
Вы можете спросить, Абхишек, есть только один файл, и это сам файл ISO. О чем ты говоришь?
ISO — это в основном формат архива, и вы можете увидеть его содержимое, как и любой zip-файл в Linux. Но для этого вам нужно использовать инструмент Disk Image Mounter, который по умолчанию установлен в Ubuntu.
Перейдите к ISO-образу Windows 10, выберите его и щелкните правой кнопкой мыши. Теперь выберите «Открыть в другом приложении».
Смонтировать Windows 10 ISO
В списке приложений выберите Disk Image Mounter:
Монтирование Windows 10 ISO
ISO будет смонтирован. Вы можете не видеть его на левой боковой панели, но если вы нажмете «Другие местоположения», вы должны его увидеть.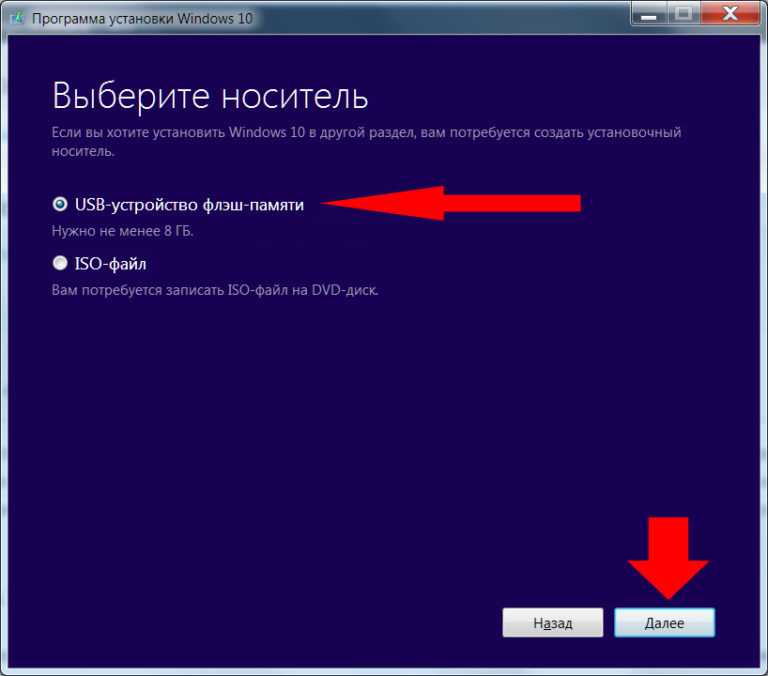 Нажмите на нее, чтобы войти в эту смонтированную папку ISO.
Нажмите на нее, чтобы войти в эту смонтированную папку ISO.
Windows 10 ISO Mounted
Вы увидите его содержимое. Все, что вам нужно сделать, это выбрать все файлы (Ctrl+A), скопировать их (Ctrl+C) и вставить на USB-накопитель (Ctrl+V).
Windows 10 ISO Content
Дождитесь завершения процесса копирования, так как копирование 4–5 ГБ данных может занять некоторое время. Как только это будет сделано, у вас в руках будет загрузочный USB-накопитель с Windows 10. Извлеките USB-накопитель и используйте его для любой системы, которую хотите, перезагрузите систему и измените параметры загрузки для загрузки с USB-накопителя.
Способ 2. Создание загрузочного USB-накопителя Windows 10 с помощью Ventoy
Ventoy — это инструмент с открытым исходным кодом для создания живых USB-накопителей. Вы можете использовать его для создания мультизагрузочного USB-накопителя, постоянного живого USB-накопителя Linux и загрузочного USB-накопителя Windows.
Я считаю Ventoy необычным инструментом.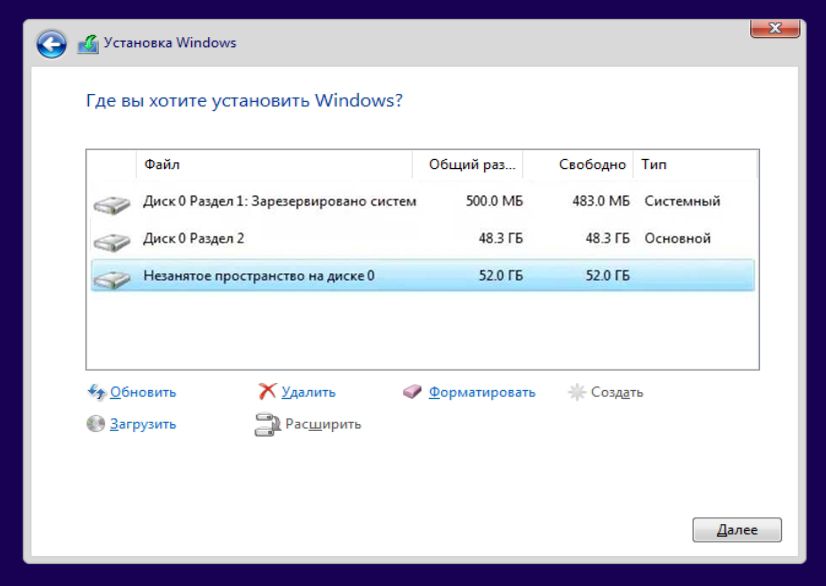 Его немного сложно использовать, и именно поэтому я пишу это пошаговое руководство.
Его немного сложно использовать, и именно поэтому я пишу это пошаговое руководство.
Шаг 1: Подготовьте USB-накопитель
Ventoy форматирует USB-диск при создании загрузочного диска. Однако я заметил, что это не удалось сделать для уже загрузочного диска Linux. По этой причине я советую вам отформатировать USB-диск, прежде чем продолжить.
Подключите и отформатируйте USB-диск. Вы можете сделать это, щелкнув правой кнопкой мыши на смонтированном диске и выбрав параметр форматирования.
Неважно, какую файловую систему вы выберете при форматировании. Он будет снова отформатирован Ventoy на более поздних этапах.
После форматирования оставьте его включенным и перейдите к следующему шагу установки Ventoy.
Шаг 2. Загрузите и установите Ventoy на Linux
Ventoy представляет собой сочетание графического интерфейса пользователя и инструмента командной строки. Его можно использовать в любом дистрибутиве Linux. Загрузите Ventoy для Linux со страницы выпуска репозитория GitHub.
Скачать Ventoy для Linux
Вы найдете файл .tar.gz с именем Linux. Это файл, который вы должны скачать.
После загрузки извлеките файл tar gz. Просто щелкните по нему правой кнопкой мыши и извлеките его.
Зайдите в извлеченную папку, и вы найдете в ней несколько скриптов. Вам нужно запустить один с именем VentoyWeb.sh. Для этого вам придется использовать командную строку.
Теперь, если вы знакомы с командной строкой Linux, я предполагаю, что вы можете легко найти путь к файлу с помощью команды cd.
Кроме того, вы можете использовать функцию «открыть в терминале» файлового менеджера, чтобы открыть местоположение в терминале.
Когда вы окажетесь в нужном каталоге в терминале, используйте следующую команду для запуска Ventoy:
sudo ./VentoyWeb.sh
Ventoy запускается внутри браузера. Он даст вам URL-адрес, когда вы запустите его. Скопируйте этот URL-адрес и вставьте его в браузер.
Откроется веб-страница с запущенным Ventoy, и если USB уже подключен, он должен его распознать. Если нет, нажмите кнопку обновления.
Если нет, нажмите кнопку обновления.
Шаг 3. Используйте Ventoy для создания загрузочного USB-диска с Windows 10
Хотя Ventoy позволяет создать загрузочный диск с безопасной загрузкой, это экспериментальный вариант, который может не работать.
Учитывая, что вы собираетесь установить UEFI, будет разумно использовать GPT для схемы разбиения.
Когда все настроено, нажмите кнопку установки. Он покажет вам пару обязательных предупреждений. Если установка завершится успешно, вы должны увидеть сообщение об успешном завершении.
Примечание. Если вы не видите смонтированный диск Ventoy после успешной установки, отсоедините USB, а затем снова подключите его.
Когда вы нажимаете кнопку установки, на USB-диске создаются два раздела.
- VTOYEFI: небольшой раздел для файлов UEFI.
- Ventoy: большой пустой раздел в формате ExFAT, куда вы скопируете образ ISO.
Да. Это то, что вам нужно сделать. Скопируйте ISO-образ Windows 10 в больший раздел ExFAT на USB-диске.
После завершения копирования НЕ СПЕШИТЕ пока отсоединять USB . Нажмите на опцию размонтирования в файловом менеджере. Скорее всего, некоторые файлы все еще записываются, и может появиться сообщение об ошибке.
Подождите еще несколько минут, и вы увидите сообщение о том, что диск можно безопасно извлечь. Теперь вы можете отключить его и использовать в любой системе.
Шаг 4. Использование загрузочного диска Windows 10
Хорошо! Вы почти там. Подключите загрузочный USB-накопитель Windows, который вы создали в предыдущем разделе. Запустите компьютер и войдите в настройки BIOS, нажав клавишу F2/F10 или F12, когда увидите логотип производителя вашего компьютера.
Здесь найдите параметры безопасной загрузки и отключите их. Если безопасная загрузка включена, есть вероятность, что ваша система не позволит вам загружаться с USB-диска (для защиты вашей системы и данных во время загрузки).
Отключить безопасную загрузку в BIOS
После отключения безопасной загрузки перейдите к порядку загрузки и выберите USB-диск UEFI для загрузки.


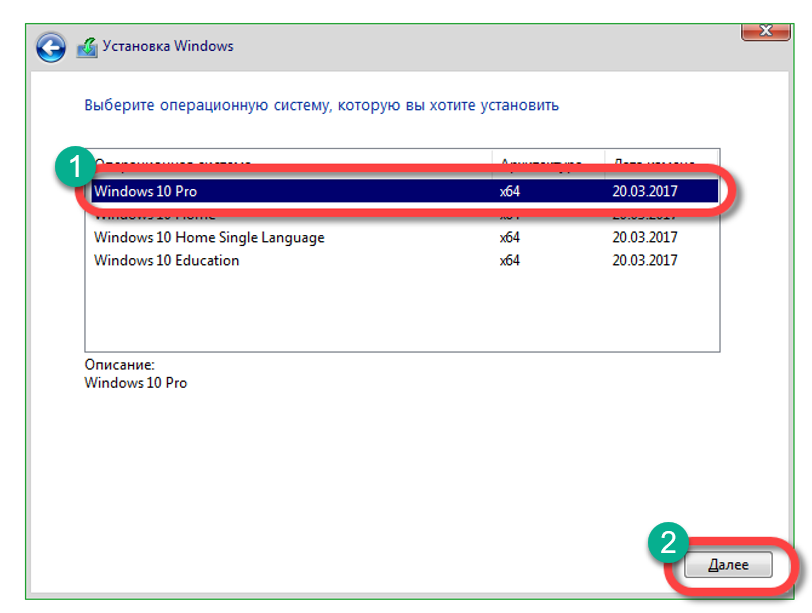 После этого в самом верху нажимаем на «Самозагрузка» и далее на запись образа на жесткий диск.
После этого в самом верху нажимаем на «Самозагрузка» и далее на запись образа на жесткий диск.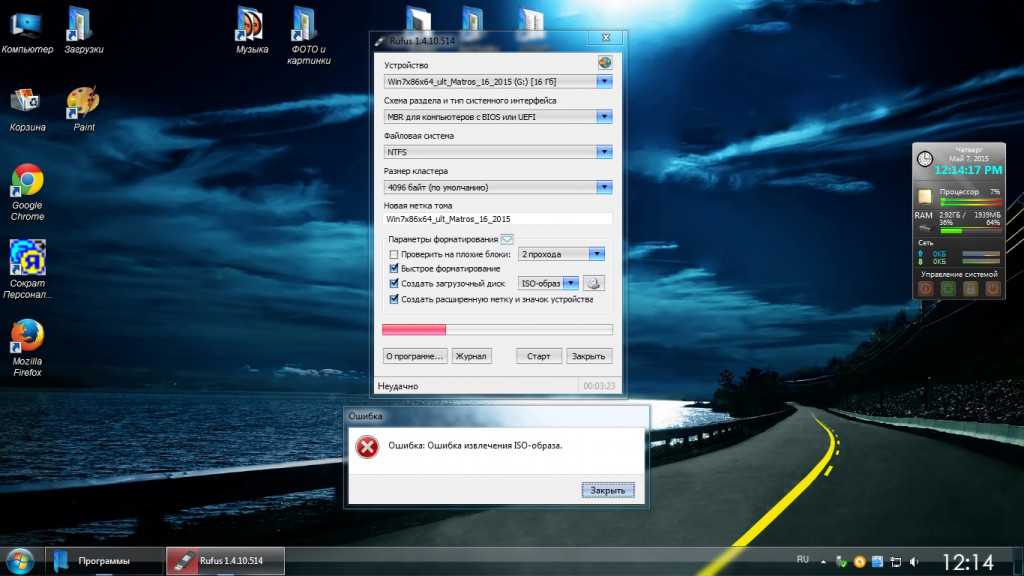 Просто нажимаем правой кнопкой по флешке и выбираем «Форматировать». Далее выбираем FAT-32.
Просто нажимаем правой кнопкой по флешке и выбираем «Форматировать». Далее выбираем FAT-32.

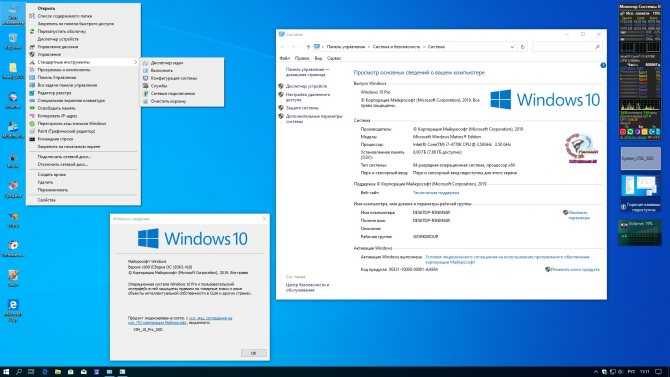
 Это работает в большинстве случаев, но могут быть случаи, когда он не загружается.
Это работает в большинстве случаев, но могут быть случаи, когда он не загружается.