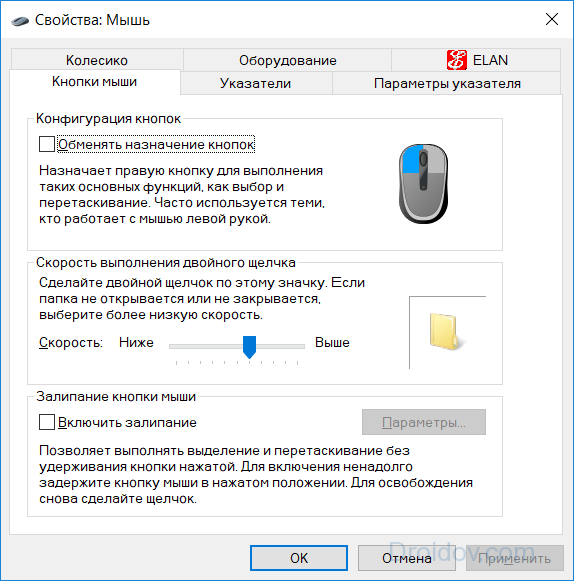Сенсорная мышь на ноуте не работает: Не работает тачпад на ноутбуке? Возможные решения проблемы
Содержание
Не работает тачпад на Windows 10, что делать?
Последнее время все чаще от пользователей можно услышать о такой проблеме. В то же время, мышка функционирует без сбоев. Причин в этом случае более чем достаточно и источником неполадки могут быть как настройки, так и стороннее обеспечение. Впрочем, бывают и вовсе банальные причины. К примеру, в некоторых ситуациях тачпад не работает, так как он выключен в параметрах.
В целом, одна большая проблема состоит в том, что существует слишком много производителей, которые разрабатывают различные комплектующие для ПК. Таким образом, баталии по несовместимости оборудования и ПО возникают снова и снова. Собственно, «десятка» предусматривает функции для автоматического обновления программного обеспечения, но далеко не всегда этот «авторежим» дает результат и приходиться устранять неполадки вручную. Так что же делать, когда не работает тачпад на Windows 10?
Читайте также: Как отключить тачпад на ноутбуке HP?
Активация сенсорной панели
За включение указательного устройства ввода отвечает клавиша Fn и одна из кнопок верхнего ряда клавиатуры (перечень клавиш с F1 до F12). Часто одну кнопку из этого списка обозначают маленьким тачпадом в качестве подсказки, чтобы не проверять каждую клавишу. Если же Вы нашли кнопку с миниатюрным значком сенсорной панели, то зажмите клавишу Fn, а затем нажмите на кнопку верхнего ряда. Соответственно, с помощью такой же нехитрой комбинации отключается функционал указательного устройства ввода.
Часто одну кнопку из этого списка обозначают маленьким тачпадом в качестве подсказки, чтобы не проверять каждую клавишу. Если же Вы нашли кнопку с миниатюрным значком сенсорной панели, то зажмите клавишу Fn, а затем нажмите на кнопку верхнего ряда. Соответственно, с помощью такой же нехитрой комбинации отключается функционал указательного устройства ввода.
Впрочем, этот способ самый простой, но не всегда рабочий, так как не стоит забывать об особенностях той или иной модели ноутбука.
В некоторых случаях, Ваше устройство попросту не предусматривает набор комбинаций для активации координатного устройства ввода. В таких ситуациях необходимо обращаться к системным настройкам.
В «Пуске» жмем на раздел «Панель управления», затем выбираем пункт «Категория» — «Мелкие значки», открываем опцию «Мышь».
Появляется диалоговое окно, в котором нужно перейти на вкладку «ClicPad». Стоит отметить, что в большинстве случаев источник проблемы находится именно здесь.
Среди самых популярных производителей тачпадов выделяют компании «Synaptics», «Alps Electric» и «Cirque». В целом, не стоит акцентировать внимание на имени разработчика, так как настройки их продуктов мало чем отличаются друг от друга. Так вот, в окошке выберите кнопку «Включить» и уберите отметку напротив пункта «Отключать внутреннее указанное устройство при подключении внешнего указанного устройства USB».
В целом, не стоит акцентировать внимание на имени разработчика, так как настройки их продуктов мало чем отличаются друг от друга. Так вот, в окошке выберите кнопку «Включить» и уберите отметку напротив пункта «Отключать внутреннее указанное устройство при подключении внешнего указанного устройства USB».
Если же некоторые моменты Вам непонятны до конца и Вы попросту запутались в настройках, активируйте кнопку «Восстановить умолчания».
В этом же окошке Вы можете удивить кнопку «Параметры», которая после нажатия представит настройки тачпада. Обычно установлены оптимальные параметры, но если Вы заметите какие-то неточности, то всегда можете избавиться от сомнительных настроек с помощью кнопки «Восстановить умолчания». Вносить поправки в этих настройках по собственной инициативе, так как они могут отрицательно повлиять на работу сенсорной панели. Так что следует придерживаться заводских устройств.
Включение тачпад через «Параметры»
Еще один способ включения функции подразумевает использование раздела «Параметры», который также находится в главном меню системы.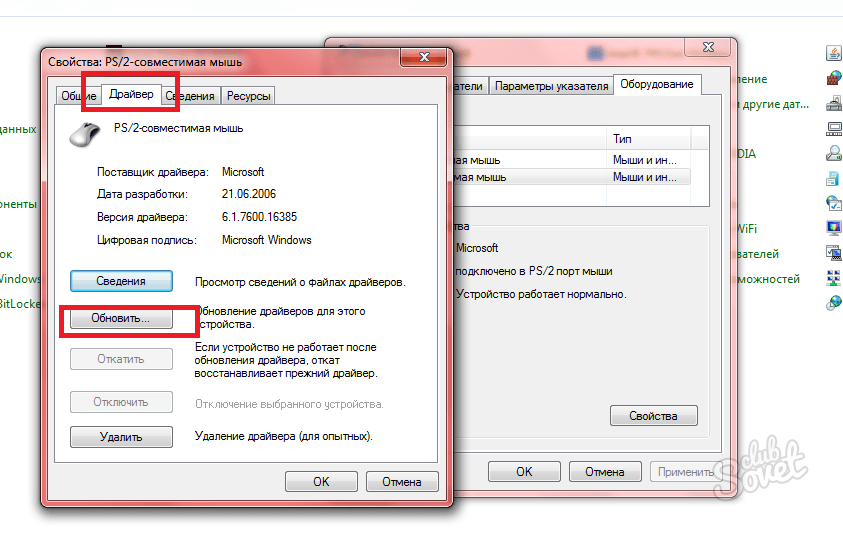 В этом разделе выберите опцию «Устройства» и в правом столбике нажмите на пункт «Мышь и сенсорная панель». Затем прокрутите левое окошко в нижнюю часть и активируйте ссылку «Дополнительные параметры мыши».
В этом разделе выберите опцию «Устройства» и в правом столбике нажмите на пункт «Мышь и сенсорная панель». Затем прокрутите левое окошко в нижнюю часть и активируйте ссылку «Дополнительные параметры мыши».
В появившемся диалоговом окне найдите вкладку «Параметры устройства» (другое название «ELAN») и смотрим список устройств. Там Вы увидите текущее состояние сенсорной панели. При необходимости выделите его и нажмите кнопку «Включить».
Не работает Touchpad. Проблема с драйверами?
Безусловно, данный вид программного обеспечения играет важнейшую роль в функционировании многих элементов операционной системы, поэтому неудивительно, что проблемы часто возникают в случае неполадок в драйвере. В данной ситуации вопрос касается старения драйвера, который в свою очередь нуждается в обновлении.
Для начала откройте в главном меню «Панель управления», затем «Диспетчер устройств» и выберите пункт «Мыши и указывающие устройства».
Здесь Вы увидите наименование компании-производителя тачпада. Нажмите на название разработчика и выберите пункт «Обновить драйверы». Затем нажмите на пункт «Автоматический поиск обновленных драйверов».
Нажмите на название разработчика и выберите пункт «Обновить драйверы». Затем нажмите на пункт «Автоматический поиск обновленных драйверов».
Впрочем, бывают случаи, когда данный метод не помогает. В такой ситуации зайдите на сайт производителя Вашего устройства и загрузите его с ресурса. Обычно, подобное «добро» находится в разделе «Поддержка». Стоит отметить, что даже при наличии самого нового драйвера, который отказывается работать, нужно также воспользоваться ПО с официального сайта.
В целом, после загрузки драйвера, достаточно просто нажать на установочный файл, чтобы привести его в действие.
В целом, вполне возможно, что при наличии старого драйвера, обновка работать откажется. Разумеется, нужно избавиться от старого. Для его удаления зайдите в «Диспетчер устройств» и найдите координатное устройство ввода. Выделите его правой кнопкой мыши и в контекстном меню выберите опцию «Удалить». После этого снова установите новый драйвер. По необходимости перезагрузите компьютер.
В общем, может произойти так, что данные инструкции Вам не помогут. В таком случае, Вам необходимо обращаться со своим ноутбуком в ближайший сервис – возможно, Вы стали обладателем бракованного устройства.
Если у Вас остались вопросы по теме «Не работает тачпад на Windows 10, что делать?», то можете задать их в комментариях
Оцените материал
Рейтинг статьи 0 / 5. Голосов: 0
Пока нет голосов! Будьте первым, кто оценит этот пост.
Не работает тачпад на ноутбуке, сенсорная панель
Если не работает тачпад на ноутбуке, причиной тому служат многие факторы. Тачпад, наряду с клавиатурой, является важнейшей частью устройства. Но также, как и клавиатура, он подвергается частым поломкам. В таких случаях можно попробовать самостоятельно решить проблемы или обратиться за помощью к профессионалу. Стоимость ремонта будет зависеть от поломки. Иногда тачпад плохо функционирует из-за неграмотной настройки виндовс. А в других ситуаций всему виной небрежное отношение. Ниже детально разберем различные случаи, когда сенсор функционирует неправильно.
Стоимость ремонта будет зависеть от поломки. Иногда тачпад плохо функционирует из-за неграмотной настройки виндовс. А в других ситуаций всему виной небрежное отношение. Ниже детально разберем различные случаи, когда сенсор функционирует неправильно.
Содержание
- Возникновение сенсорной панели
- Сенсорная панель на ноутбуке не работает
- Что делать, когда на ноутбуке не работает тачпад
- Не работает тачпад ноутбуке другие причины
Возникновение сенсорной панели
При выборе компьютера будущий пользователь делает ставку на мобильность и универсальность. По этой причине ноутбуки стали ходовым товаром за последние десятилетия. Сенсорная панель была разработана еще в 1988 году и была предназначена для управления компьютером без использования мышки. Мышь – это довольно простое устройство, имеющее две клавиши – правую и левую, и скролл для прокрутки. В те времена touchpad не был принят общественностью, людей устраивала работа с мышкой. Популярность сенсорная панель получила только в середине 90-х годов.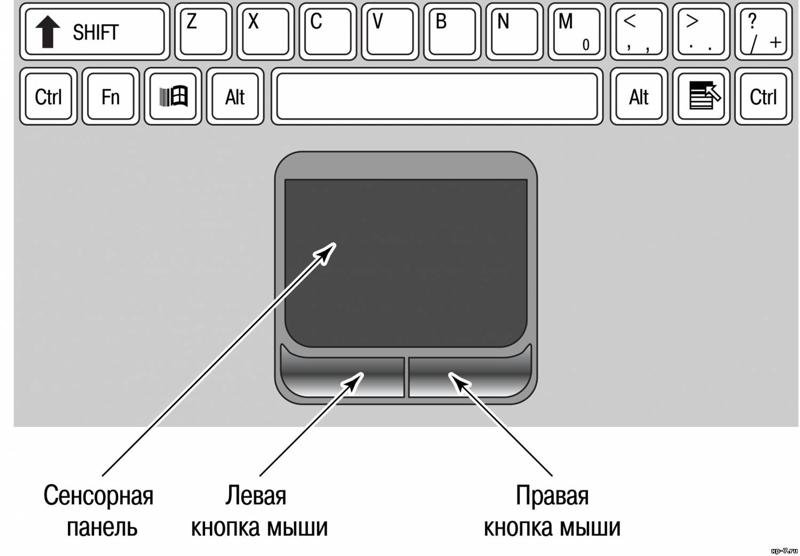 Почему тачпад настолько популярен сегодня? Тачпад является более удобным средством для ввода и вывода информации при работе на ноуте. Довольные пользователи отмечают, что при навыках touchpad способен заменить мышь.
Почему тачпад настолько популярен сегодня? Тачпад является более удобным средством для ввода и вывода информации при работе на ноуте. Довольные пользователи отмечают, что при навыках touchpad способен заменить мышь.
Причины неправильно или плохо работающего сенсора могут быть разнообразными. Если проблема касается настроек виндовс, ее можно устранить самостоятельно. Не обязательно быть профессионалом и досконально знать Windows, чтобы восстановить работоспособность панели. Touchpad – это функциональное и удобное устройство, незаменимое для работы с компьютером.
Что делать, если не работает touchpad на ноутбуке? Причин подобной проблемы может быть множество. Одни ликвидировать просто, а для решения других потребуется ремонт или замена сенсорной панели. Также можно найти специализированный сайт, где детально изложена инструкция по восстановлению работоспособности сенсора.
Сенсорная панель на ноутбуке не работает
Если не работает мышка и тачпад на ноутбуке из-за программной ошибки виндовс или неправильной работы драйвера,
необходимо выполнить несколько шагов:
- зайдите в диспетчер устройств;
- найдите тачпад;
- откройте драйвер нажатием Enter;
- перейдите во вкладку Общие.

Когда высветится, что все функционирует правильно, следует искать другую причину, что-то работает неправильно. По части Windows все функционирует исправно. На новом ноутбуке чаще возникают системные ошибки, а не технические неисправности.
Что делать, когда на ноутбуке не работает тачпад
Иногда бывают случаи, когда пользователь случайно отключил сенсорный экран, нажав кнопку отключения. На различных устройствах она индивидуальна. Клавиши найти просто: на них будет изображен тачпад. Можно попробовать комбинации Fn плюс кнопка от F1 до F12. Таким образом, можно быстро вернуть сенсорному экрану функциональность.
Иногда модели ноутбуков на touchpad имеют кнопку выключения, которая располагается чаще в углу сенсорного экрана. Когда не работают кнопки тачпада на ноутбуке, можно попытаться нажать на эту кнопку. Нужно учесть и то, что некоторые производители ноутбуков не предполагают одновременную эксплуатацию мышки и сенсора. Поэтому проблемы могут возникнуть и по этой причине.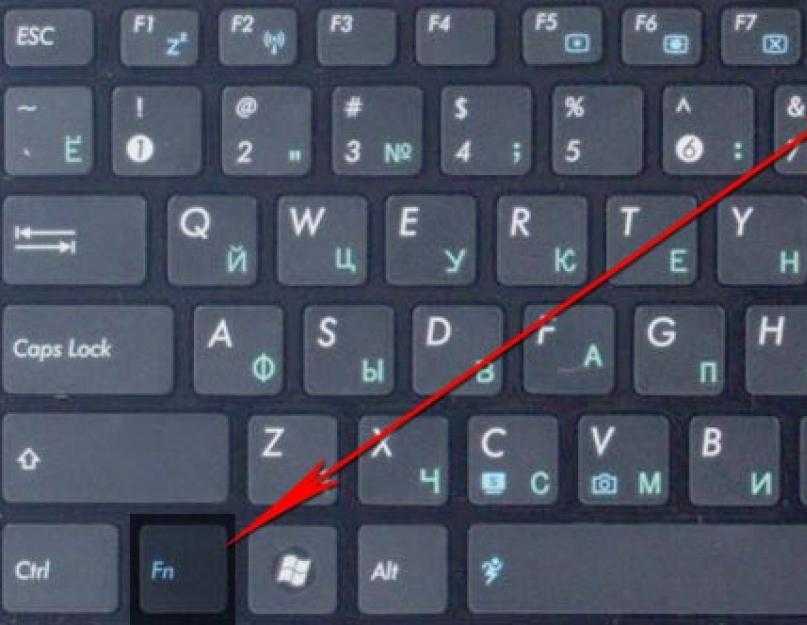 Для проверки нужно отсоединить мышь и проверить работоспособность сенсора. Если на мониторе появился работающий курсор, значит, все нормально. Неисправности могут возникнуть и с курсором. Если курсор хаотично перемещается по монитору или функционирует плохо, причину стоит искать в механическом повреждении сенсора. На работоспособность устройства может повлиять и состояние драйвера. Через панель задач находим иконку тачпада, нажимая правой или левой клавишей мышки, вызываем меню. Теперь можно отключить или запустить тачпад, при необходимости включить другие параметры. Настроить мышку и тачпад можно самостоятельно, не прибегая к настройкам bios.
Для проверки нужно отсоединить мышь и проверить работоспособность сенсора. Если на мониторе появился работающий курсор, значит, все нормально. Неисправности могут возникнуть и с курсором. Если курсор хаотично перемещается по монитору или функционирует плохо, причину стоит искать в механическом повреждении сенсора. На работоспособность устройства может повлиять и состояние драйвера. Через панель задач находим иконку тачпада, нажимая правой или левой клавишей мышки, вызываем меню. Теперь можно отключить или запустить тачпад, при необходимости включить другие параметры. Настроить мышку и тачпад можно самостоятельно, не прибегая к настройкам bios.
Не работает тачпад ноутбуке другие причины
Случаи, когда ноут не распознает touchpad, не работает левая и правая кнопка, не прокручивает скролл, имеют причины. Иногда поломка приводит владельца в специализированный центр, а иногда можно решить проблему, выполнив самостоятельную разборку. Разбор можно выполнять только в том случае, если пользователь знает, в чем дело и понимает, как решить проблему.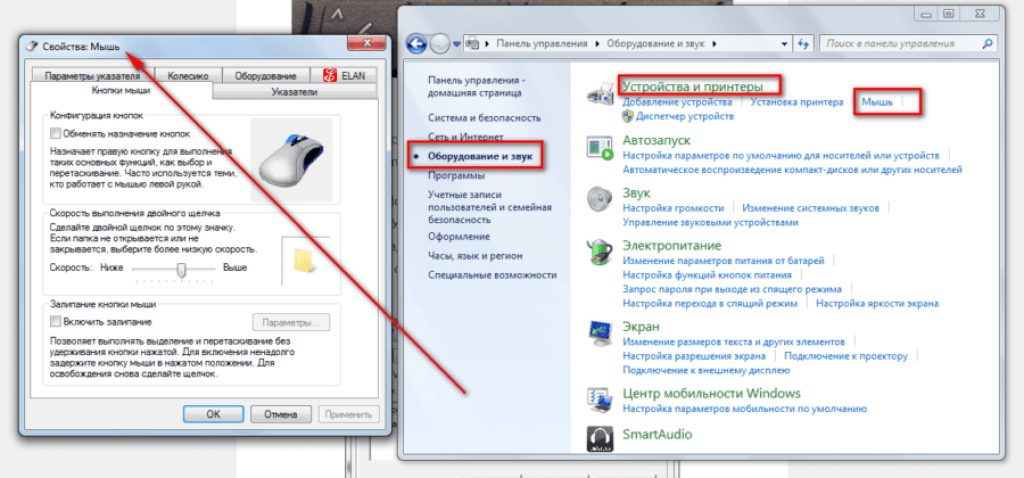
Ниже рассмотрим частые причины поломки touchpad:
- попала грязь, накопилась пыль. Могут «отказать» правая и левая клавиши, поэтому, если перестал функционировать сенсор, сперва нужно его очистить. Следующий этап после очистки — сенсор нужно хорошо протереть и дождаться полного высыхания. Загрязнение на панели может сильно воздействовать на чувствительность. В итоге либо не функционирует прокрутка, или курсор двигается хаотично, или не работают правая и левая клавиши.
- перестала работать прокрутка из-за пролитой жидкости. Многие пользователи, сидя за компьютером пьют напитки. Если на сенсор попадает жидкость, оптимальный вариант – обратиться к мастеру.
- touchpad перестал функционировать после удара или падения. В такой ситуации сенсор подлежит полной замене. Ремонт делается быстро, по стоимости обойдется недорого.
- потерян контакт. Touchpad соединяется с платой при помощи шлейфа. При потере контакта необходима разборка устройства.
 После чего панель будет функционировать нормально.
После чего панель будет функционировать нормально.
Необходимо понимать, что разборку нежелательно делать на гарантийном ноутбуке. После того, как гарантийный срок истечет, можно делать работу самостоятельно. Но оптимальный вариант – это обратиться к профессиональному мастеру, который знает, как разбирать ту или иную модель. Если ноутбук новый, лучше воспользоваться гарантией.
Поломки touchpad на моделях разных производителей:
- MSI. По статистике notebook MSI являются устройствами непредсказуемыми. Поломки часто возникают даже на новом ноуте после нарушения целостности сенсора или попадания жидкости. MSI имеет специфические особенности и требуют бережной эксплуатации.
- Asus. Ноутбуки этого бренда надежны и долговечны. Сенсоры ломаются крайне редко. Чаще неисправности возникают со стороны операционной системы. Восстановление работоспособности сенсора на моделях Асус можно сделать самостоятельно.
- Lenovo. Такой notebook привлекает пользователей стоимостью и функциональностью.
 Сенсорная панель работает бесперебойно и редко требует ремонта. Из недостатков – неудобное расположение кнопки выключения сенсора. Если случайно ее нажать, потом можно долго думать, почему перестает работать панель. Со стороны Windows проблемы возникают крайне редко. Перед покупкой моделей этого бренда, стоит ознакомиться с отзывами владельцев, изучить, почему та или иная модель является лучшей.
Сенсорная панель работает бесперебойно и редко требует ремонта. Из недостатков – неудобное расположение кнопки выключения сенсора. Если случайно ее нажать, потом можно долго думать, почему перестает работать панель. Со стороны Windows проблемы возникают крайне редко. Перед покупкой моделей этого бренда, стоит ознакомиться с отзывами владельцев, изучить, почему та или иная модель является лучшей. - HP. Слабое место touchpad на этих моделях – быстрое засорение. Даже новый ноутбук может пострадать от попадания грязи на панель.
- Acer. Капризные модели линейки Aspire. Иногда touchpad прекращает работу без очевидных причин. Из частых проблем: поломки шлейфа, потеря контакта с материнской платой. Ремонт сенсорной панели на таких моделях выполняется быстро.
- Packard bell. Одна из надежных моделей. Долговечные в эксплуатации тачпады. Для включения сенсора в улучшенном режиме предусмотрена комбинация Fn+Esc. Сенсорный экран на таком ноуте прослужит несколько лет без потребности в ремонте.

Каждый notebook — это сложная техника. И клавиатура, и тачпад требуют бережного отношения. Если эти элементы регулярно поддерживать в чистоте, проблемы не возникнут.
Если перестал работать тачпад на ноутбуке, проблему можно решить несколькими способами: самостоятельно или с привлечением мастера.
7 лучших способов исправить неработающую сенсорную панель Windows 11
Жесты сенсорной панели в Windows приносят много удобства. Будь то смахивание тремя пальцами для переключения между активными окнами или открытие рабочего стола, сенсорная панель может быть более полезной, чем мышь. Но иногда тачпад на вашем ноутбуке может сработать и перестать отвечать. Если вы сами сталкивались с подобной проблемой, это руководство для вас.
Независимо от того, не реагирует ли сенсорная панель на жесты или полностью перестала работать, в этом руководстве описаны решения, позволяющие восстановить работу сенсорной панели. Итак, приступим.
1. Перезагрузите компьютер
Вы можете начать с перезагрузки компьютера. Если тачпад не работает из-за одного из фоновых процессов или незначительного программного сбоя, то перезагрузка компьютера должна решить эту проблему.
Если тачпад не работает из-за одного из фоновых процессов или незначительного программного сбоя, то перезагрузка компьютера должна решить эту проблему.
Чтобы перезагрузить компьютер, вы можете использовать внешнюю мышь или клавиатуру. Чтобы перезагрузить компьютер с помощью клавиатуры, нажмите кнопку «Пуск», с помощью клавиши со стрелкой выберите «Питание» и нажмите «Ввод». Теперь выберите «Перезагрузить» в меню и снова нажмите «Ввод».
2. Включить сенсорную панель
Вы можете проверить, включена ли сенсорная панель и правильно ли она работает на вашем ПК. Многие модели ноутбуков имеют функциональную клавишу для отключения трекпада. Поэтому вам нужно проверить, не отключили ли вы тачпад по ошибке. Найдите и нажмите функциональную клавишу, чтобы проверить это.
3. Проверьте антивирусную программу
Антивирусная программа может вмешаться и изменить настройки сенсорной панели. Чтобы убедиться, отключите интернет-соединение вашего ПК, а затем временно отключите антивирус, чтобы проверить, работает ли сенсорная панель.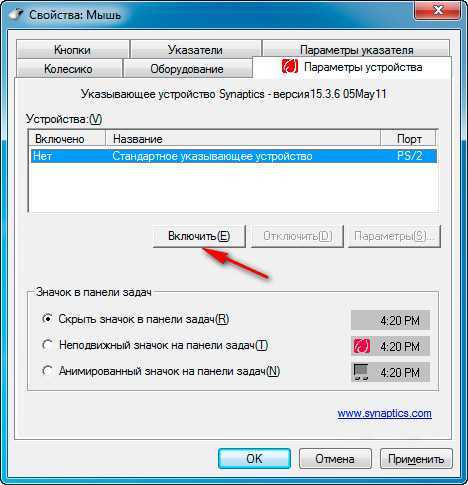 Если нет, перезагрузите компьютер и включите антивирус.
Если нет, перезагрузите компьютер и включите антивирус.
4. Запустите средство устранения неполадок оборудования
Windows предлагает ряд средств устранения неполадок, способных самостоятельно диагностировать проблемы на вашем ПК и устранять их. К счастью, он также предлагает один для аппаратных периферийных устройств. Вот как получить к нему доступ.
Шаг 1: Откройте меню «Пуск», введите cmd и с помощью клавиши со стрелкой перейдите к пункту «Запуск от имени администратора». Затем нажмите Enter.
Шаг 2: В консоли введите следующую команду и нажмите Enter.
msdt.exe -id DeviceDiagnostic
Шаг 3: В появившемся окне «Оборудование и устройства» нажмите «Далее», чтобы разрешить сканирование на наличие проблем.
Если инструмент запрашивает автоматическое восстановление после завершения сканирования, выберите Применить это исправление, чтобы продолжить. После этого перезагрузите компьютер и посмотрите, можете ли вы получить доступ к сенсорной панели сейчас.
5. Восстановление драйвера сенсорной панели
Если средство устранения неполадок не может выявить какие-либо проблемы с сенсорной панелью, вы можете взять дело в свои руки и восстановить приложение сенсорной панели через меню «Настройки». Вот как.
Шаг 1: Нажмите клавишу Windows + I, чтобы запустить приложение «Настройки». Перейдите на вкладку «Приложения» слева и перейдите в «Приложения и функции».
Шаг 2: Найдите приложение для сенсорной панели и используйте меню из трех точек рядом с ним, чтобы изменить его.
Шаг 3: Следуйте инструкциям на экране, чтобы завершить процесс восстановления.
6. Обновите или переустановите драйвер
Обновления Windows обычно время от времени обновляют ваши драйверы. Но если вы отключили автоматические обновления в Windows, эти драйверы со временем устареют. В этом случае вы можете попробовать обновить драйверы вручную, выполнив следующие действия.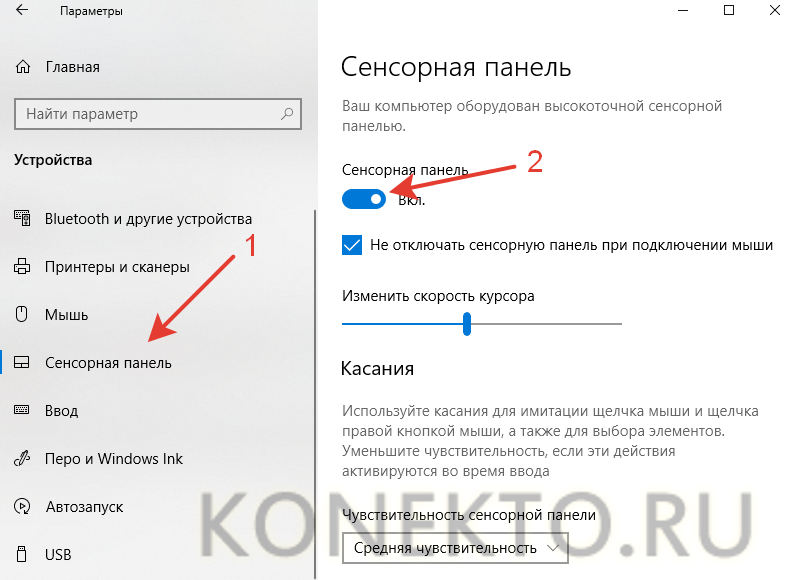
Шаг 1: Откройте меню «Пуск», введите диспетчер устройств и нажмите Enter.
Шаг 2: Разверните узел Мыши и другие указывающие устройства, щелкните правой кнопкой мыши сенсорную панель и выберите параметр Обновить драйвер.
Если проблема не устранена, это может быть связано с повреждением драйверов. Вы можете попробовать удалить драйверы, выполнив описанные выше шаги и перезагрузив компьютер, чтобы Windows установила их снова.
7. Используйте восстановление системы
Windows 11 имеет удобную функцию восстановления системы, которая периодически делает резервную копию всей системы. Такие резервные копии могут пригодиться, когда у вас возникают проблемы, которые нельзя решить другими способами. Читайте дальше, чтобы узнать, как использовать функцию восстановления системы в Windows 11, чтобы вернуться к моменту, когда сенсорная панель работала нормально.
Шаг 1: Откройте меню «Пуск», введите , создайте точку восстановления, и нажмите Enter.
Шаг 2: На вкладке «Защита системы» нажмите кнопку «Восстановление системы».
Шаг 3: Вы можете либо использовать рекомендуемую точку восстановления, либо выбрать другую самостоятельно, выбрав второй вариант.
Выберите точку восстановления, когда сенсорная панель работала нормально, и нажмите «Далее». Теперь следуйте инструкциям на экране, чтобы выполнить восстановление системы.
Заставьте сенсорную панель работать
Трудно добиться многого, когда тачпад на вашем ноутбуке перестает работать, особенно если вы не знакомы с ярлыками Windows или у вас нет лишней беспроводной мыши. Надеемся, что приведенных выше решений было достаточно, чтобы навсегда решить проблемы с сенсорной панелью в Windows 11.
7 способов исправить неработающую сенсорную панель Dell — TechCult
Сенсорная панель (также называемая трекпадом) играет важную роль основного указательного устройства в ноутбуках. Хотя ничто не забывает об ошибках и проблемах в Windows. Ошибки и неисправности сенсорной панели носят универсальный характер; с ними сталкивается хотя бы один раз каждый пользователь ноутбука, независимо от марки его ноутбука и версии операционной системы.
Ошибки и неисправности сенсорной панели носят универсальный характер; с ними сталкивается хотя бы один раз каждый пользователь ноутбука, независимо от марки его ноутбука и версии операционной системы.
Однако в последнее время о проблемах с сенсорной панелью чаще всего сообщают пользователи ноутбуков Dell. Хотя у нас есть отдельное и более подробное руководство о том, как исправить неработающую сенсорную панель со списком из 8 различных решений, в этой статье мы рассмотрим методы до 9.0027 исправляет сенсорную панель в ноутбуках Dell.
Причины, по которым сенсорная панель ноутбука Dell не работает, можно сузить до двух причин. Во-первых, сенсорная панель могла быть случайно отключена пользователем, а во-вторых, драйверы сенсорной панели устарели или повреждены. Проблемы с сенсорной панелью в основном возникают после неправильного обновления программного обеспечения Windows, а иногда и совершенно неожиданно.
К счастью, починить тачпад и, следовательно, вернуть его функциональность довольно просто.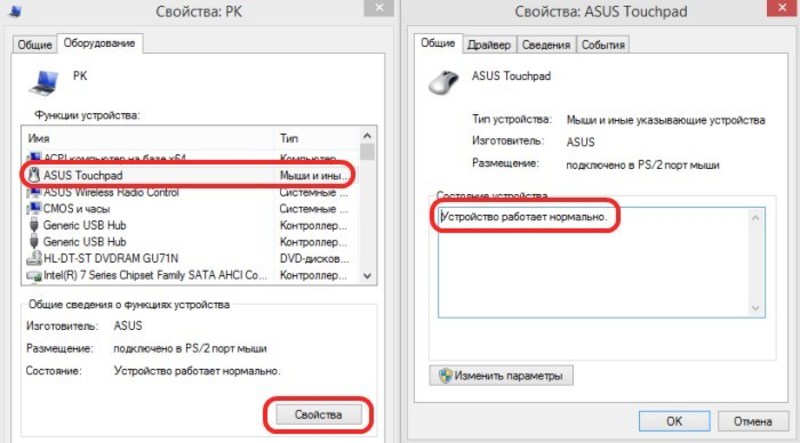 Ниже приведены несколько способов устранения проблемы с неработающей сенсорной панелью Dell.
Ниже приведены несколько способов устранения проблемы с неработающей сенсорной панелью Dell.
Содержание
1
Обязательно создайте точку восстановления на случай, если что-то пойдет не так.
Как упоминалось ранее, есть только две причины, по которым тачпад может не реагировать на ваши мягкие прикосновения. Мы будем исправлять их обе, одну за другой, и попытаемся оживить ваш тачпад.
Мы начнем с проверки того, что сенсорная панель действительно включена, а если нет, мы включим ее через панель управления или настройки Windows. Если функциональность сенсорной панели по-прежнему не возвращается, мы перейдем к удалению текущих драйверов сенсорной панели и замене их самыми последними драйверами, доступными для вашего ноутбука.
Способ 1. Использование комбинации клавиш для включения сенсорной панели
На каждом ноутбуке есть комбинация горячих клавиш для быстрого включения и отключения сенсорной панели. Комбинация клавиш удобна, когда пользователь подключает внешнюю мышь и не хочет конфликтов между двумя указывающими устройствами. Также особенно полезно быстро отключить сенсорную панель во время набора текста, чтобы предотвратить случайное касание ладонью.
Также особенно полезно быстро отключить сенсорную панель во время набора текста, чтобы предотвратить случайное касание ладонью.
Горячая клавиша обычно обозначается прямоугольником, в который вписаны два меньших квадрата в нижней половине и косая линия, проходящая через него. Обычно это Fn+F9.в компьютерах Dell, но это может быть любая из клавиш с номером f. Так что поищите то же самое (или выполните быстрый поиск в Google по номеру модели вашего ноутбука), а затем одновременно нажмите клавишу включения / выключения сенсорной панели fn и , чтобы включить сенсорную панель.
Если описанное выше не устраняет проблему, вам необходимо дважды коснуться индикатора включения/выключения сенсорной панели , как показано на рисунке ниже, чтобы выключить свет сенсорной панели и включить сенсорную панель.
Способ 2: включить сенсорную панель через панель управления
Помимо комбинации горячих клавиш, тачпад также можно включать и выключать из панели управления. Многие пользователи Dell, столкнувшиеся с проблемами сенсорной панели после обновления Windows, сообщили, что включение сенсорной панели с панели управления решило их проблему. Чтобы включить сенсорную панель из панели управления, выполните следующие действия:
Многие пользователи Dell, столкнувшиеся с проблемами сенсорной панели после обновления Windows, сообщили, что включение сенсорной панели с панели управления решило их проблему. Чтобы включить сенсорную панель из панели управления, выполните следующие действия:
1. Нажмите клавишу Windows + R на клавиатуре, чтобы открыть команду запуска. Введите control или панель управления и нажмите Enter.
(Можно также нажать кнопку «Пуск», найти панель управления и нажать «Открыть»)
2. В окне панели управления щелкните Оборудование и звук , а затем Мышь и сенсорная панель .
3. Теперь нажмите Дополнительные параметры мыши .
(Вы также можете получить доступ к дополнительным параметрам мыши через настройки Windows. Откройте настройки Windows (клавиша Windows + I) и нажмите «Устройства». В разделе «Мышь и сенсорная панель» нажмите «Дополнительные параметры мыши» в нижней или правой части экрана.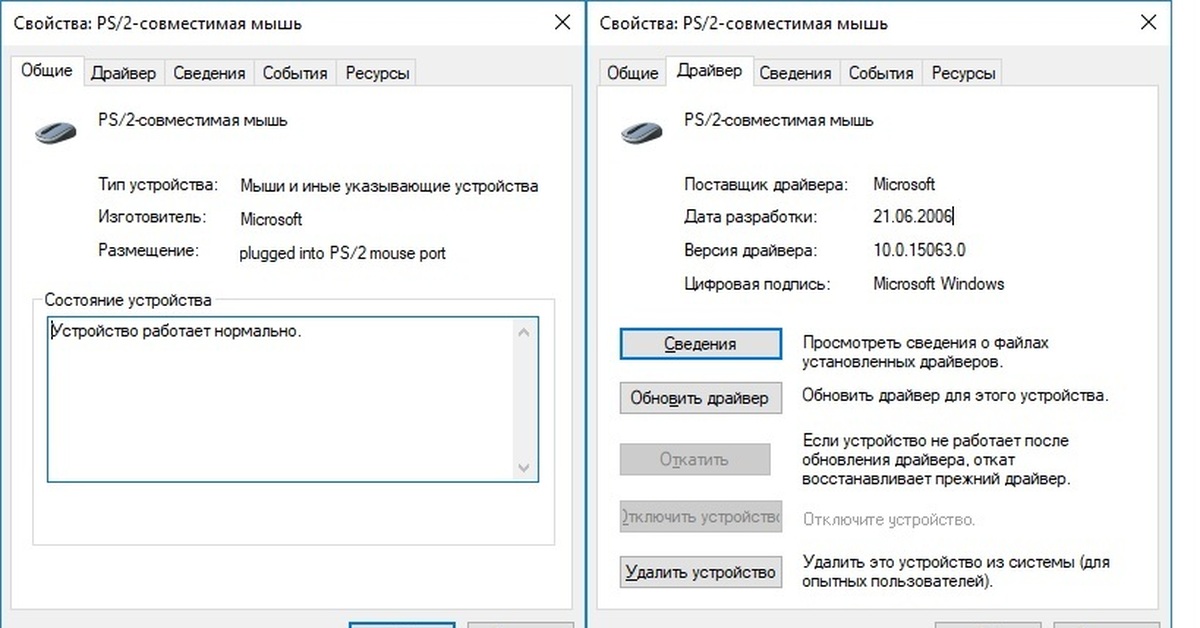 )
)
4. Откроется окно под названием «Свойства мыши». Переключитесь на Вкладка сенсорной панели Dell и проверьте, включена ли сенсорная панель. (Если указанная вкладка отсутствует, щелкните вкладку ELAN или «Настройки устройства» и в разделе «Устройства» найдите сенсорную панель)
5. Если сенсорная панель отключена, просто нажмите тумблер, чтобы снова включить ее.
Если вы не найдете тумблер, снова откройте команду запуска, введите main.cpl и нажмите Enter.
Переключитесь на вкладку сенсорной панели Dell, если вы еще не на ней, и нажмите Щелкните, чтобы изменить настройки сенсорной панели Dell
Наконец, щелкните переключатель включения/выключения сенсорной панели и , чтобы переключить его в положение ON . Нажмите сохранить и выйти. Проверьте, возвращается ли функциональность сенсорной панели.
Способ 3. Включение сенсорной панели в настройках
Включение сенсорной панели в настройках
1. Нажмите клавишу Windows + I, затем выберите Устройства.
2. В меню слева выберите Сенсорная панель.
3. Затем убедитесь, что включите переключатель под сенсорной панелью.
4. Перезагрузите компьютер, чтобы сохранить изменения.
Это должно устранить проблему с сенсорной панелью Dell, которая не работает в Windows 10 но если вы все еще испытываете проблемы с сенсорной панелью, перейдите к следующему способу.
Читайте также: Устранение задержек или зависаний мыши в Windows 10
Способ 4. Включение сенсорной панели из конфигурации BIOS
Проблема с неработающей сенсорной панелью Dell иногда может возникать из-за того, что сенсорная панель может быть отключена в BIOS. Чтобы решить эту проблему, вам нужно включить сенсорную панель в BIOS. Загрузите Windows и, как только появятся загрузочные экраны, нажмите 9.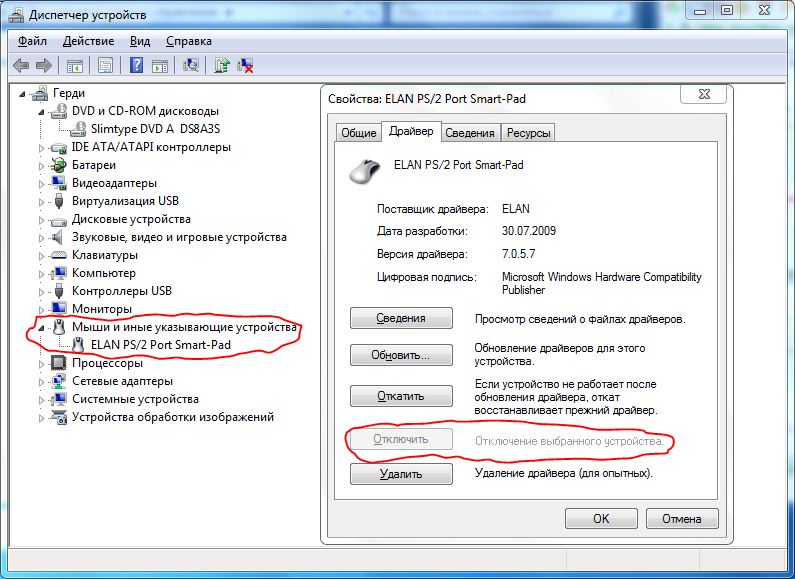 0025 Клавиша F2 или F8 или DEL для доступа к BIOS. Когда вы окажетесь в меню BIOS, найдите настройки сенсорной панели и убедитесь, что сенсорная панель включена в BIOS.
0025 Клавиша F2 или F8 или DEL для доступа к BIOS. Когда вы окажетесь в меню BIOS, найдите настройки сенсорной панели и убедитесь, что сенсорная панель включена в BIOS.
Метод 5: Удаление других драйверов мыши
Неработающая сенсорная панель Dell может возникнуть, если к ноутбуку подключено несколько мышей. Что происходит здесь, так это то, что когда вы подключаете эти мыши к своему ноутбуку, их драйверы также устанавливаются в вашей системе, и эти драйверы не удаляются автоматически. Таким образом, эти другие драйверы мыши могут мешать вашей сенсорной панели, поэтому вам нужно удалить их один за другим:
1. Нажмите клавишу Windows + R, затем введите devmgmt.msc и нажмите Enter, чтобы открыть диспетчер устройств.
2. В окне диспетчера устройств разверните Мыши и другие указывающие устройства.
3. Щелкните правой кнопкой мыши на других устройствах мыши (кроме сенсорной панели) и выберите Удалить.
4. Если запросит подтверждение, выберите Да.
5. Перезагрузите компьютер, чтобы сохранить изменения.
Способ 6. Обновление драйверов сенсорной панели (вручную)
Второй причиной поломки тачпада являются поврежденные или устаревшие драйверы устройств. Драйверы — это компьютерные программы/программное обеспечение, которые помогают аппаратному обеспечению эффективно взаимодействовать с операционной системой. Производители оборудования часто выпускают новые и обновленные драйверы, чтобы не отставать от обновлений ОС. Важно, чтобы ваши драйверы были обновлены до последней версии, чтобы максимально использовать подключенное оборудование и не сталкиваться с какими-либо проблемами.
Вы можете вручную обновить драйверы сенсорной панели через диспетчер устройств или воспользоваться помощью сторонних приложений для обновления всех драйверов одновременно. Первый из двух объясняется в этом методе.
1. Начнем с запуска Диспетчера устройств .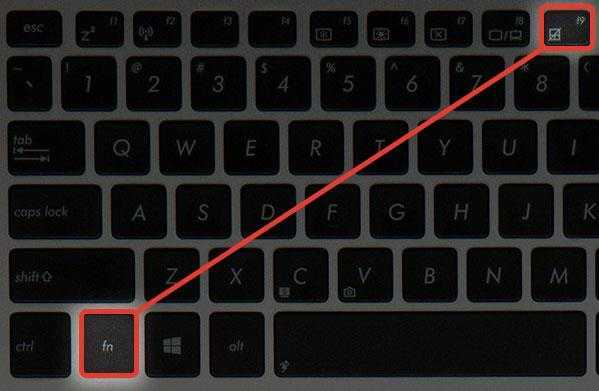 Есть несколько способов сделать это, и мы перечислили некоторые из них ниже. Следуйте тому, что кажется вам наиболее удобным.
Есть несколько способов сделать это, и мы перечислили некоторые из них ниже. Следуйте тому, что кажется вам наиболее удобным.
а. Нажмите клавишу Windows + R, чтобы запустить команду запуска. В текстовом поле команды запуска введите devmgmt.msc и нажмите OK.
б. Нажмите кнопку «Пуск» Windows (или нажмите клавишу Windows + S), введите «Диспетчер устройств» и нажмите «Ввод», когда появятся результаты поиска.
в. Откройте панель управления, используя шаги, описанные в предыдущем методе, и нажмите «Диспетчер устройств».
д. Нажмите клавишу Windows + X или щелкните правой кнопкой мыши кнопку «Пуск» и выберите Диспетчер устройств .
2. В окне диспетчера устройств разверните Мыши и другие указывающие устройства , щелкнув стрелку рядом с ним или дважды щелкнув ярлык.
3. Щелкните правой кнопкой мыши сенсорную панель Dell и выберите Свойства .
4. Перейдите на вкладку Driver в окне свойств сенсорной панели Dell.
Перейдите на вкладку Driver в окне свойств сенсорной панели Dell.
5. Нажмите на Кнопка удаления драйвера для удаления любого поврежденного или устаревшего программного обеспечения драйвера, которое может быть запущено.
6. Теперь нажмите кнопку Обновить драйвер .
7. В следующем окне выберите Автоматический поиск обновленного программного обеспечения драйвера .
Вы также можете вручную загрузить последние и наиболее обновленные драйверы для сенсорной панели Dell через веб-сайт Dell. Чтобы загрузить драйверы тачпада вручную:
1. Откройте предпочитаемый веб-браузер и найдите «Dell Laptop Model Driver Download» . Не забудьте заменить модель ноутбука на модель вашего ноутбука.
2. Щелкните самую первую ссылку, чтобы перейти на официальную страницу загрузки драйвера.
3. Введите Сенсорная панель в текстовое поле под Ключевое слово.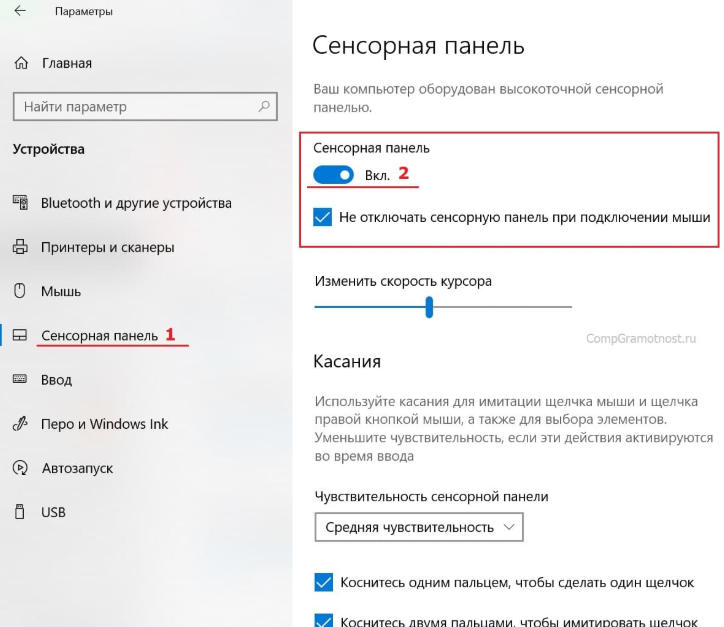 Также нажмите на выпадающее меню под меткой Операционная система и выберите свою ОС, архитектуру системы.
Также нажмите на выпадающее меню под меткой Операционная система и выберите свою ОС, архитектуру системы.
4. Наконец, нажмите Download . Вы также можете проверить номер версии и дату последнего обновления драйверов, щелкнув стрелку рядом с датой загрузки. После загрузки извлеките файл с помощью встроенного инструмента Windows или WinRar/7-zip.
5. Выполните шаги 1-6 предыдущего метода и на этот раз выберите просмотрите мой компьютер для поиска драйверов.
6. Нажмите кнопку Browse и найдите загруженную папку. Нажмите Далее и следуйте инструкциям на экране, чтобы установить последние версии драйверов сенсорной панели.
Кроме того, вы также можете установить драйверы, просто нажав на файл .exe и следуя инструкциям на экране.
Способ 7. Обновление драйверов сенсорной панели (автоматически)
Вы также можете выбрать автоматическое обновление драйверов сенсорной панели с помощью стороннего приложения.


 После чего панель будет функционировать нормально.
После чего панель будет функционировать нормально. Сенсорная панель работает бесперебойно и редко требует ремонта. Из недостатков – неудобное расположение кнопки выключения сенсора. Если случайно ее нажать, потом можно долго думать, почему перестает работать панель. Со стороны Windows проблемы возникают крайне редко. Перед покупкой моделей этого бренда, стоит ознакомиться с отзывами владельцев, изучить, почему та или иная модель является лучшей.
Сенсорная панель работает бесперебойно и редко требует ремонта. Из недостатков – неудобное расположение кнопки выключения сенсора. Если случайно ее нажать, потом можно долго думать, почему перестает работать панель. Со стороны Windows проблемы возникают крайне редко. Перед покупкой моделей этого бренда, стоит ознакомиться с отзывами владельцев, изучить, почему та или иная модель является лучшей.