В биосе настройка оперативки: Как настроить оперативную память в БИОСе
Содержание
Memory Force и Memory Try It!
Memory Force – это новейшая эксклюзивная функция для разгона оперативной памяти, разработанная специалистами MSI. Она представляет собой индикатор степени разгона и помогает понять, способствует ли то или иное действие в настройках BIOS более быстрой работе модулей памяти.
В правой части интерфейса BIOS можно увидеть полоску-индикатор, похожий на индикатор топлива в автомобиле. Если полоска становится короче, сдвигаясь влево, значит модули памяти работают с более высокой производительностью. Если же какие-либо изменения в настройках BIOS приводят к замедлению работы памяти, индикатор становится длиннее, сдвигаясь вправо.
▲Функцию Memory Force можно найти в разделе Overclocking\Advanced DRAM Configuration (Разгон -> Расширенные параметры памяти).
Индикатор в правой части экрана указывает, на сколько разогнаны модули памяти. Чем сильнее их разгон, тем короче индикатор.
Чем сильнее их разгон, тем короче индикатор.
На следующей иллюстрации показано, как меняется индикатор Memory Force по мере возрастания частоты памяти. Чем сильнее разгон, тем короче длина индикатора.
▲Пример того, как длина индикатора Memory Force меняется в зависимости от частоты памяти.
Таким образом, функция Memory Force показывает, насколько сильно разогнана оперативная память, однако она не говорит, как именно это было сделано. Для многих пользователей разгон памяти – непростая задача. Какую задать частоту? Какие тайминги и напряжение будут оптимальными? С такими вопросами постоянно приходится сталкиваться во время оверклокинга.
Впрочем, с материнскими платами MSI забот будет гораздо меньше, ведь они поддерживают функцию Memory Try It, которая специально создана для разгона памяти. И она идеально сочетается с функцией Memory Force, которая сразу же покажет, все ли было сделано правильно.
Примечания:
*Функция Memory Force доступна только на материнских платах серии MSI Z490 MEG.
**Функция Memory Try It позволяет применять предустановленные профили с настройками. Стабильная работа компьютера с каждым профилем не гарантируется.
Разгон памяти DDR4-3600 до 4500 МГц с помощью функций Memory Force и Memory Try It
Эксклюзивная функция Memory Try It служит для разгона модулей памяти посредством загрузки профилей с настройками, соответствующих наиболее популярным чипам, включая чипы производства Samsung, Hynix, Spectek, Nanya, PSC и многих других компаний.
Автоматически идентифицируя чипы памяти, функция Memory Try It предлагает несколько подходящих для них профилей с разгонными настройками. От пользователя требуется лишь выбрать в выпадающем меню желаемый профиль и проверить стабильность работы компьютера. Если компьютер работает с профилем без проблем, можно попробовать выбрать следующий – с более высокой частотой или меньшей латентностью. И так до максимальной частоты, при которой компьютер будет сохранять стабильность.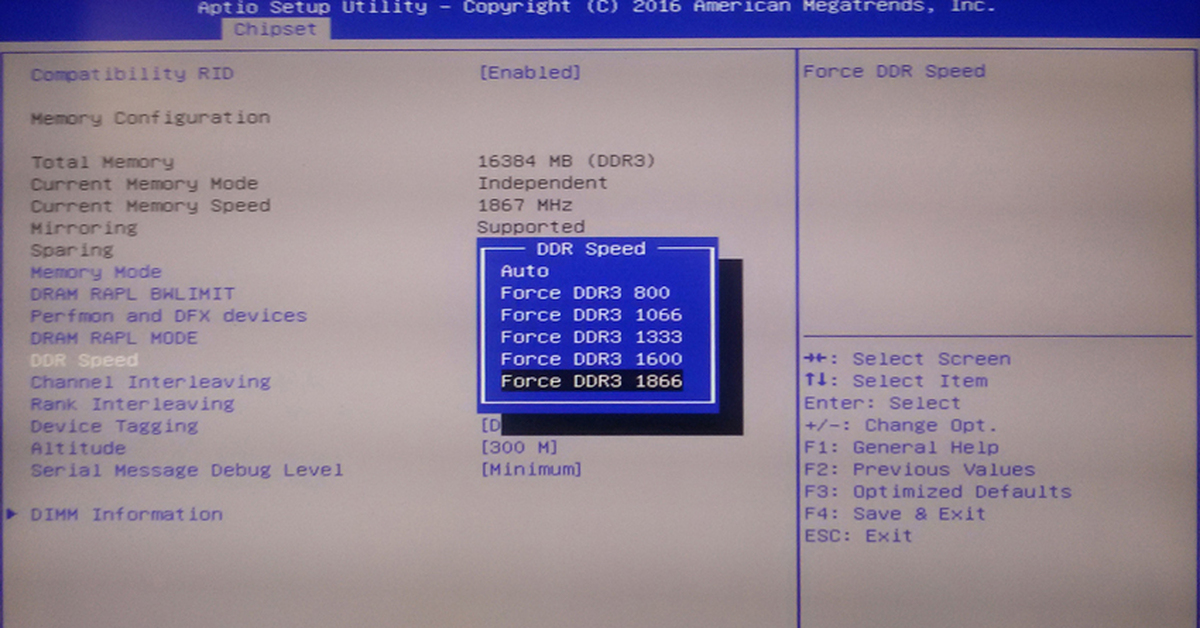 Кроме того, можно попробовать найти минимальное напряжение, при котором модули памяти будут работать беспроблемно.
Кроме того, можно попробовать найти минимальное напряжение, при котором модули памяти будут работать беспроблемно.
Давайте посмотрим, как с помощью функций Memory Try It и Memory Force разогнать комплект модулей ADATA XMP3600.
Функция Memory Try It – режим DDR4-3866
Начинаем с режима DDR4-3866 – для материнской платы Z490 Unify он не должен представлять никакой проблемы. Для частоты DDR4-3866 доступно два профиля, отличающиеся латентностью: CL17 и CL14. Рекомендуется начать с менее агрессивного варианта CL17, а затем попробовать более скоростной.
▲Функция Memory Try It – это разгонные профили с настройками для модулей памяти. Просто выберите подходящий профиль.
Проверка стабильности утилитой MemTest
Теперь настало время проверить стабильность работы компьютера. Сделать это можно с помощью стресс-теста, такого как AIDA64 или MemTest. Результаты говорят о том, что компьютер беспроблемно работает с профилем DDR4-3866 CL17.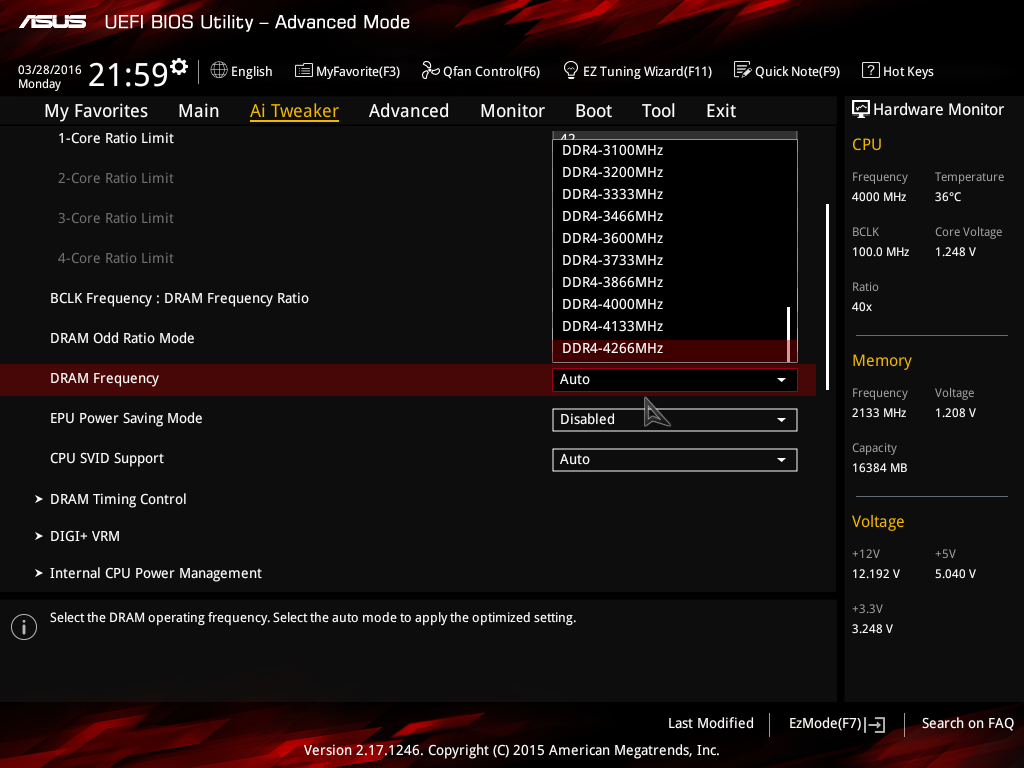 Скорость чтения, согласно бенчмарку AIDA64, превышает 54000 МБ/с, что на 41-42% выше, чем у стандартной памяти DDR4-2666 и на 6% выше, чем при использовании XMP-профиля (3600 МГц).
Скорость чтения, согласно бенчмарку AIDA64, превышает 54000 МБ/с, что на 41-42% выше, чем у стандартной памяти DDR4-2666 и на 6% выше, чем при использовании XMP-профиля (3600 МГц).
▲Согласно бенчмарку AIDA64, пропускная способность памяти в режиме DDR4-3866 примерно на 6% выше, чем при использовании XMP-профиля DDR4-3600. Данное значение может меняться в зависимости от конфигурации компьютера.
▲Компьютер работает стабильно с памятью DDR4-3866.
Вернувшись в интерфейс BIOS, можно увидеть, что индикатор Memory Force стал короче по сравнению с режимами XMP (3600 МГц) и стандартным (2666 МГц). Это значит, что модули памяти разогнаны и работают с увеличенной скоростью.
▲В режиме DDR4-3866 индикатор Memory Force стал короче.
Продолжаем ускоряться до DDR4-4500
Затем можно попробовать перейти на более высокую частоту. Используя комплект модулей ADATA 3600MHz, мы сумели загрузить свою компьютерную конфигурацию в режиме DDR4-4600 с таймингами CL-17-19-19, однако система работала нестабильно. После ряда попыток мы нашли точку стабильности: 4500 МГц с таймингами CL-19-21-21.
На разгон памяти влияют различные напряжения (как модулей памяти, так и процессорных блоков), поэтому если при применении какого-либо профиля Memory Try It компьютер работает нестабильно, можно попробовать постепенно увеличить эти напряжения. Или же задать менее агрессивные тайминги.
▲Индикатор Memory Force в режиме DDR4-4600.
▲Компьютер стабилен при работе с памятью DDR4-4500 (CL19-21-21).
Повышение пропускной способности памяти вместе с ее частотой
Многих пользователей заботит вопрос о том, насколько сильно растет пропускная способность памяти по мере роста ее частоты. На следующих диаграммах показано, что при росте частоты улучшается и пропускная способность, и латентность модулей памяти. Таким образом, чем выше частота, тем выше скорость.
▲Пропускная способность памяти растет вместе с ее частотой.
▲Латентность памяти также изменяется вместе с ее частотой.
Тестовая конфигурация
Процессор
Intel Core i9-10900K
Материнская плата
MSI MEG Z490 Unify
Память
ADATA AX4U360038G17 (XMP3600) / AX4U320038G16 (XMP3200)
Графическая карта
NVIDIA GeForce GTX 1080
SSD
SEAGATE FireCuda 520 1TB (M. 2 NVMe)
2 NVMe)
Процессорный кулер
MSI MAG CORELIQUID 360R
Операционная система
Windows 10 Pro 1909
Стресс-тесты
AIDA64, MemTest, and RunMemtestPro
Как в биосе выставить частоту оперативной памяти
Вопрос о том, как в БИОСе выставить частоту оперативной памяти (ОЗУ), может заинтересовать многих пользователей. Разумеется, в большинстве случаев процедура ручной установки данного параметра оперативной памяти не требуется, поскольку BIOS автоматически подбирает необходимую частоту ОЗУ, исходя из номинальных значений модулей памяти. Однако может возникнуть такая ситуация, когда пользователю необходимо будет выставить значение частоты оперативной памяти, отличающееся от номинального. В этом пользователю могут помочь некоторые опции, доступные в BIOS.
Содержание статьи
- Для чего можно потребоваться ручная установка частоты ОЗУ?
- Как в BIOS установить частоту ОЗУ?
- Заключение
Для чего можно потребоваться ручная установка частоты ОЗУ?
Данное действие может потребоваться, например, в рамках мероприятий по разгону оперативной памяти.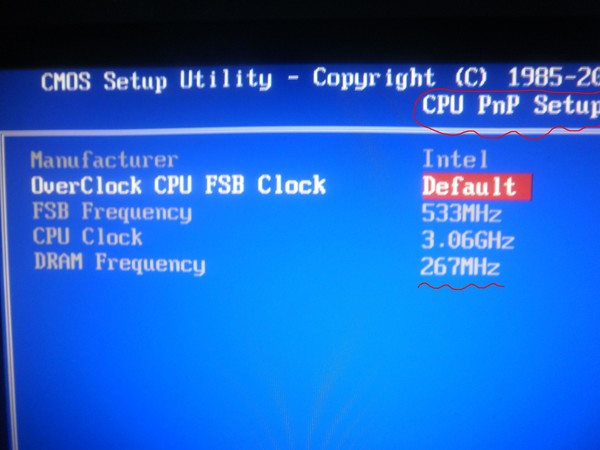 Большая частота оперативной памяти обычно позволяет обеспечить ее повышенную производительность, что, в свою очередь, может положительно влиять и на производительность всего компьютера. Однако следует помнить, что для того, чтобы добиться стабильной работы оперативной памяти, наряду с ее частотой может потребоваться одновременно настроить и другие параметры модулей ОЗУ, такие, как напряжение и тайминги.
Большая частота оперативной памяти обычно позволяет обеспечить ее повышенную производительность, что, в свою очередь, может положительно влиять и на производительность всего компьютера. Однако следует помнить, что для того, чтобы добиться стабильной работы оперативной памяти, наряду с ее частотой может потребоваться одновременно настроить и другие параметры модулей ОЗУ, такие, как напряжение и тайминги.
Параметры частоты оперативной памяти компьютера можно настроить лишь при помощи соответствующих опций BIOS. Нужно иметь в виду, однако, что далеко не все системные платы позволяют изменить данный параметр оперативной памяти. Если в вашем распоряжении оказался компьютер с подобной материнской платой, то вы не сможете выставить нужную вам частоту, а в качестве ее значения будет использоваться номинальная величина для модуля ОЗУ.
Как в BIOS установить частоту ОЗУ?
Для этого необходимо, прежде всего, войти в BIOS. Это можно осуществить во время перезагрузки компьютера, нажав на клавиатуре в момент перезапуска клавишу Del или другую клавишу, в зависимости от версии BIOS. Подробнее о том, как войти в BIOS, мы рассказывали в соответствующей статье.
Подробнее о том, как войти в BIOS, мы рассказывали в соответствующей статье.
Итак, вы вошли в BIOS. Какую именно опцию и в каком разделе необходимо искать? Это тоже зависит от версии BIOS. Например, в BIOS от AMI необходимый раздел может носить название Advanced (Расширенные настройки). Довольно часто опция носит название Memory Frequency (Частота памяти), DRAM Frequency, Memory Clock или Dram Clock. В общем случае надо искать опцию, имеющую в своем названии, с одной стороны, слова Memory, Mem, DRAM или SDRAM, а с другой стороны, слова Frequency или Clock.
Частоту памяти в БИОСе можно выставить двумя основными способами: при помощи прямого указания значения и при помощи указания соотношения между частотой системной шины и частотой шины памяти. В последнем случае в названии опции обычно встречается слово Ratio (соотношение). Например, подобная опция может носить название System/Memory Frequency Ratio.
Также помимо возможности выбора непосредственных значений в опции может присутствовать возможность выбора значения Auto (By SPD). Это значение обычно установлено в опции по умолчанию. Оно подразумевает, что BIOS использует номинальные частоты оперативной памяти, которые, как правило, берутся из специальной микросхемы SPD, присутствующей на каждом модуле ОЗУ.
Это значение обычно установлено в опции по умолчанию. Оно подразумевает, что BIOS использует номинальные частоты оперативной памяти, которые, как правило, берутся из специальной микросхемы SPD, присутствующей на каждом модуле ОЗУ.
Установив необходимое значение частоты, вам будет необходимо перезагрузить компьютер, сохранив при этом сделанные в BIOS изменения. В некоторых случаях может потребоваться несколько попыток установки частоты оперативной памяти, которые необходимо повторять до тех пор, пока не будет найдено оптимальное значение, при котором работа ПК будет устойчивой. В частности, в Windows 7 пользователь может использовать для проверки работы ОЗУ встроенную утилиту «Проверка памяти Windows», находящуюся в разделе «Администрирование» «Панели управления».
Следует помнить, что не рекомендуется устанавливать значения частоты опции, намного превышающие номинальные значения для микросхем памяти, поскольку в этом случае возможен выход из строя модулей памяти. Кроме того, нужно иметь в виду, что повышение рабочей частоты может привести к повышению тепловыделения микросхем ОЗУ, что, в свою очередь, может повлечь за собой необходимость дополнительного охлаждения системного блока.
Заключение
Оперативную память не зря иногда называют «мозгами» ПК, поскольку от ее функциональности, объема и скорости во многом зависит вычислительная мощь компьютера. Однако далеко не всегда пользователь может позволить себе установить самую быструю (а это в большинстве случаев означает – и самую дорогую) оперативную память. Поэтому в таких ситуациях, когда требуется максимальное использование возможностей ПК, на помощь может придти разгон оперативной памяти, который осуществляется посредством установки значений частоты в специально предназначенных для этой цели опциях BIOS. В большинстве случаев процесс установки необходимых значений чрезвычайно прост и занимает немного времени. Однако при установке необходимой частоты следует помнить, что выбор заведомо неправильных значений способен вызвать некорректную работу компьютера, зависания операционной системы и даже выход из строя модулей ОЗУ.
Порекомендуйте Друзьям статью:
Как изменить скорость оперативной памяти в BIOS
Важно, чтобы вы хорошо разбирались в настройках BIOS вашего компьютера, чтобы вы могли начать использовать свой компьютер, как только вы получите его из магазина.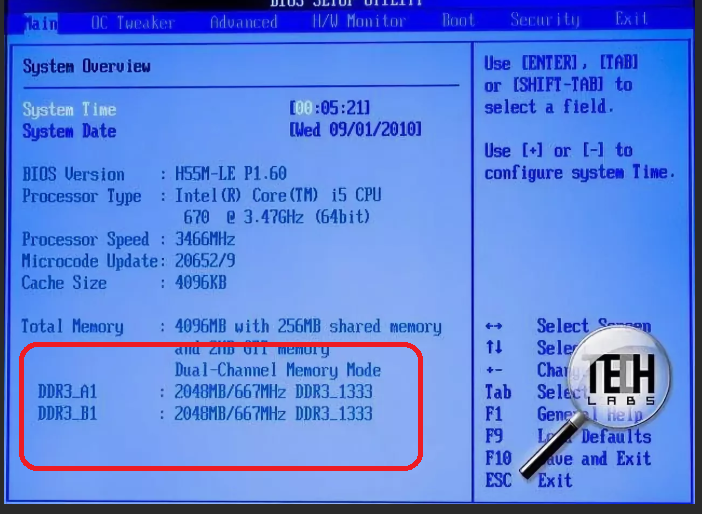 Хотя многие пользователи склонны игнорировать BIOS и обращаться к нему только тогда, когда что-то идет не так, на самом деле это отличное место для внесения изменений и настроек на основе ваших личных предпочтений. Это также место, где вы можете найти скрытые функции, которые помогут вам получить еще больше от вашего компьютера. В этой статье мы расскажем вам, как изменить скорость оперативной памяти в BIOS? Давайте начнем!
Хотя многие пользователи склонны игнорировать BIOS и обращаться к нему только тогда, когда что-то идет не так, на самом деле это отличное место для внесения изменений и настроек на основе ваших личных предпочтений. Это также место, где вы можете найти скрытые функции, которые помогут вам получить еще больше от вашего компьютера. В этой статье мы расскажем вам, как изменить скорость оперативной памяти в BIOS? Давайте начнем!
Как изменить скорость оперативной памяти в BIOS
- Сначала включите компьютер. Подождите, пока не появится экран BIOS, затем войдите в BIOS, нажав клавишу, соответствующую логотипу вашего производителя. Это может быть Esc, F1, F2 или Del. Если вы не уверены в этом, обратитесь к руководству вашего компьютера для получения более подробной информации.
- В меню BIOS перейдите на вкладку «Дополнительно» и найдите параметр «Частота памяти» в подменю «Производительность». Эта опция обычно находится в другом месте в зависимости от производителя вашей материнской платы, поэтому вам, возможно, придется немного осмотреться, прежде чем вы ее найдете.

- Найдя этот параметр, измените его значение с «Авто» на любую скорость, которую вы хотите, используя клавиши со стрелками вверх и вниз на клавиатуре. Например, если вы хотите, чтобы ваша память работала на частоте 1 ГГц (1000 МГц), измените это значение с Авто на 1000 МГц. Вы также можете установить более низкую скорость, если это то, что вы предпочитаете, изменив ее с Auto на 800 МГц.
- После изменения скорости памяти нажмите Enter, чтобы применить изменения и выйти из меню BIOS. Ваш компьютер автоматически перезагрузится, и вы сможете проверить, были ли ваши изменения успешными или нет, просмотрев информацию, предоставленную диспетчером задач Windows или на экране BIOS вашего компьютера. Если ваш компьютер работает быстрее, чем раньше, поздравляем! Вы только что увеличили скорость оперативной памяти!
- Если вас не устраивают результаты, вы всегда можете вернуться в BIOS и снова изменить это значение, пока не найдете то, которое подходит именно вам.
- Чтобы сохранить изменения навсегда, не забудьте сохранить настройки BIOS перед выходом из меню BIOS, нажав F10 на клавиатуре.
 Затем, когда компьютер перезагрузится, он будет использовать эти настройки вместо настроек по умолчанию.
Затем, когда компьютер перезагрузится, он будет использовать эти настройки вместо настроек по умолчанию.
Зачем менять скорость оперативной памяти в биосе?
- Чтобы увеличить скорость оперативной памяти, вы можете изменить множитель памяти в BIOS. В большинстве случаев множитель памяти установлен на «x2». Вы можете увеличить его до «x3» или «x4», чтобы получить более высокую скорость оперативной памяти.
- Чтобы увеличить скорость оперативной памяти, вы также можете изменить напряжение оперативной памяти в BIOS. В большинстве случаев напряжение установлено на значение по умолчанию 1,5 В. Вы можете увеличить его до 2 В для повышения производительности или стабильности.
- Для увеличения скорости оперативной памяти вы также можете изменить тайминги оперативной памяти в BIOS (если ваша материнская плата поддерживает эту функцию).
- Чтобы увеличить скорость оперативной памяти, вы также можете изменить частоту оперативной памяти в BIOS.
 В большинстве случаев для частоты памяти установлено значение по умолчанию 200 МГц. Вы можете увеличить его до 266 МГц или 400 МГц для повышения производительности или стабильности.
В большинстве случаев для частоты памяти установлено значение по умолчанию 200 МГц. Вы можете увеличить его до 266 МГц или 400 МГц для повышения производительности или стабильности. - Для увеличения скорости оперативной памяти вы также можете изменить канал оперативной памяти в BIOS (если ваша материнская плата поддерживает эту функцию).
- Для увеличения скорости оперативной памяти вы также можете изменить множитель процессора в BIOS (если ваша материнская плата поддерживает эту функцию).
Почему важна скорость оперативной памяти?
- Вы можете повысить производительность компьютера, изменив скорость ОЗУ в BIOS.
- Это может помочь вам устранить проблемы, связанные с оперативной памятью.
- Вы можете использовать его для снижения энергопотребления вашего компьютера и увеличения времени автономной работы.
- Вы можете использовать его, чтобы ускорить работу компьютера.
- Вы можете использовать его для включения функций, недоступных в текущих настройках BIOS.

- Вы можете использовать его для включения функций на вашем компьютере, которые раньше были недоступны, что дает вам больший контроль над производительностью и функциональностью вашего компьютера.
Как изменить скорость оперативной памяти в Bios
- Во-первых, вам нужно войти в BIOS, нажав клавишу «Удалить» вашего компьютера или просто перезагрузив компьютер.
- Оказавшись внутри, вам нужно будет найти раздел «Конфигурация памяти» в BIOS, а затем выбрать «Автоматическая настройка» или «Ручная настройка». Если вы выберете ручную настройку, вы сможете указать предпочтительную скорость оперативной памяти, которая напрямую влияет на скорость работы вашего компьютера. Вы можете изменить его на любое значение от 200 МГц до 400 МГц.
- Если вы не хотите изменять настройки в зависимости от скорости оперативной памяти, попробуйте вместо этого изменить их в зависимости от частоты. Частота измеряется в мегагерцах (МГц) и обычно измеряется в гигагерцах (ГГц).
 Например, если ваша память работает на частоте 200 МГц, вы можете изменить ее на 220 МГц и посмотреть, есть ли заметные изменения в работе вашего компьютера.
Например, если ваша память работает на частоте 200 МГц, вы можете изменить ее на 220 МГц и посмотреть, есть ли заметные изменения в работе вашего компьютера. - Если вы используете Mac, вам придется выполнить те же шаги, что и в операционной системе Windows, но в BIOS нет параметров для изменения скорости ОЗУ. Вместо этого вы найдете его в разделе «Память» в разделе «Системные настройки» вашего Mac. Вы можете изменить его оттуда и посмотреть, повлияет ли это на работу вашего компьютера.
- Если вы используете Linux, вам придется выполнить те же шаги, что и в операционной системе Windows, но в BIOS нет параметров для изменения скорости ОЗУ. Вместо этого вы найдете его в разделе «Системные настройки» в «Системных настройках» в разделе «Память». Вы можете изменить его оттуда и посмотреть, повлияет ли это на работу вашего компьютера.
- Если вы не хотите менять частоту оперативной памяти, попробуйте вместо этого изменить ее тайминги. Он также измеряется в мегагерцах (МГц) и обычно измеряется в гигагерцах (ГГц).
 Например, если ваша память работает на частоте 200 МГц, вы можете изменить ее на 220 МГц и посмотреть, есть ли заметные изменения в работе вашего компьютера.
Например, если ваша память работает на частоте 200 МГц, вы можете изменить ее на 220 МГц и посмотреть, есть ли заметные изменения в работе вашего компьютера. - Если вы не хотите изменять настройки в зависимости от скорости или частоты оперативной памяти, попробуйте вместо этого изменить их в зависимости от напряжения. Напряжение измеряется в вольтах в разделе «Память» в разделе «Системные настройки» вашего Linux. Вы можете изменить его оттуда и посмотреть, повлияет ли это на работу вашего компьютера.
Какую скорость выбрать?
- Самая высокая скорость для вашего компьютера — «DDR4-2666». Но такая скорость доступна не на всех компьютерах.
- Если ваш компьютер не поддерживает «DDR4-2666», вы можете выбрать «DDR4-2400» или «DDR4-2133». Эти скорости широко доступны на большинстве компьютеров, и они будут прекрасно работать и с вашим компьютером.
- Если у вас старый компьютер, который не поддерживает «DDR4», вы можете использовать более медленные скорости, такие как DDR3 или DDR2.
 Важно убедиться, что материнская плата вашего компьютера поддерживает эти более низкие скорости, и ваш процессор тоже их поддерживает.
Важно убедиться, что материнская плата вашего компьютера поддерживает эти более низкие скорости, и ваш процессор тоже их поддерживает. - Если ваша материнская плата и процессор вашего компьютера поддерживают DDR2, вы можете использовать скорость 800 МГц, но если он поддерживает DDR3, вы можете использовать скорость 1066 МГц.
- Если ваша материнская плата и процессор вашего компьютера очень старые, вам необходимо убедиться, что они поддерживают более низкие скорости, такие как DDR или DDR2, поскольку эти скорости широко доступны на всех компьютерах.
Заключение
Скорость вашей оперативной памяти является одним из наиболее важных факторов, когда речь идет о том, насколько хорошо работает ваш компьютер. Если у вас более медленная оперативная память, и вы пытаетесь установить более высокую скорость, ваш компьютер будет с трудом успевать. Вы должны попытаться получить оперативную память, которая по крайней мере так же быстра, как скорость, которую использует ваш компьютер в настоящее время. В идеале вы хотите получить оперативную память, которая даже быстрее, чем та, которую использует ваш компьютер в настоящее время. Если вы хотите разогнать свой компьютер, вы должны убедиться, что оперативная память работает как минимум так же быстро, как новая скорость, на которую вы хотите ее установить. Если у вас смешанная оперативная память с разными рейтингами скорости, постарайтесь, чтобы более медленная оперативная память была как можно ближе к скорости более быстрой оперативной памяти.
В идеале вы хотите получить оперативную память, которая даже быстрее, чем та, которую использует ваш компьютер в настоящее время. Если вы хотите разогнать свой компьютер, вы должны убедиться, что оперативная память работает как минимум так же быстро, как новая скорость, на которую вы хотите ее установить. Если у вас смешанная оперативная память с разными рейтингами скорости, постарайтесь, чтобы более медленная оперативная память была как можно ближе к скорости более быстрой оперативной памяти.
Поделиться.
Фейсбук
Твиттер
Эван Джонсон
Эван Джонсон — технический писатель, стремящийся помочь людям понять сложные темы. Он имеет опыт разработки программного обеспечения и любит находить новые способы сделать информацию доступной для всех. В свободное время он любит играть на гитаре и проводить время на свежем воздухе со своей женой и собакой.
Как включить XMP, чтобы ваша оперативная память работала на полной скорости
Инструкции
Когда вы покупаете высокопроизводительную оперативную память, она по умолчанию работает только на стандартных частотах.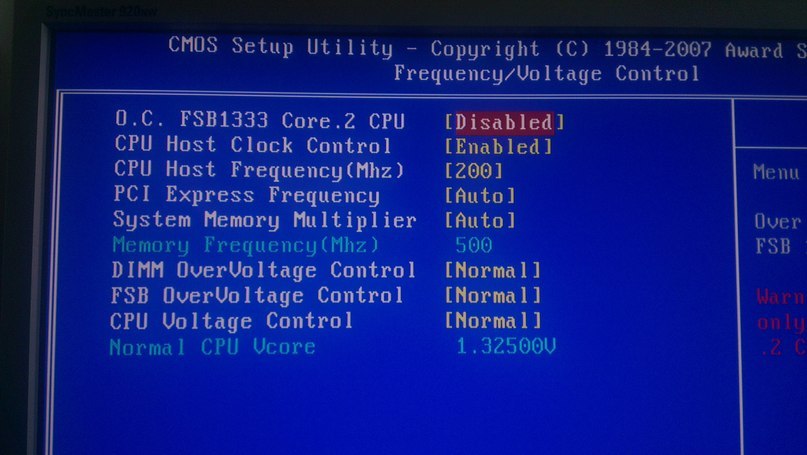 Вот как это изменить.
Вот как это изменить.
Ян Пол
PCWorld 1 июля 2021 г., 3:17 по тихоокеанскому времени
Изображение: Corsair
Существует много споров о том, насколько важна более быстрая оперативная память для игр и имеет ли она заметную разницу после определенного момента. Однако одно можно сказать наверняка: если вы используете стандартную память 2666 МГц, вы заметите обновление до чего-то вроде 3200 МГц или выше. Но вам нужно вручную включить функцию под названием XMP, чтобы фактически разблокировать эту производительность. Эти высокоскоростные планки RAM не работают так, как рекламируется прямо из коробки.
Упомянутый в этой статье
Corsair Vengeance LPX 16 ГБ (2×8 ГБ) DDR4 3200 МГц
Это связано с тем, что высокопроизводительная оперативная память должна работать за пределами спецификаций для памяти DDR4, которая является текущим поколением оперативной памяти, используемой в подавляющем большинстве последних ПК. Это должно измениться в конце 2021 года и перейти к началу 2022 года, когда ожидается развертывание DDR5. Однако на момент написания этой статьи мы все говорили о DDR4.
Однако на момент написания этой статьи мы все говорили о DDR4.
Вернемся к высокопроизводительной памяти DDR4. Поскольку оперативная память работает за пределами того, на что официально рассчитана DDR4, вам необходимо включить специальный профиль для вашей оперативной памяти, который называется eXtreme Memory Profile или XMP. Это увеличивает вашу более быструю оперативную память до 11 и позволяет вам наслаждаться великолепными скоростями, за которые вы заплатили. Следует отметить, что включение XMP может технически аннулирует гарантию на ваш процессор; однако, как мы недавно обсуждали, это почти никогда не вызывает серьезного беспокойства.
Что такое XMP?
Corsair
XMP — это технология, разработанная Intel для оперативной памяти DDR3 и DDR4, позволяющая повысить производительность вашей памяти. (Вы также увидите эту опцию на материнских платах AMD.) После включения XMP ваша материнская плата определяет оптимальные настройки ОЗУ и автоматически применяет изменения.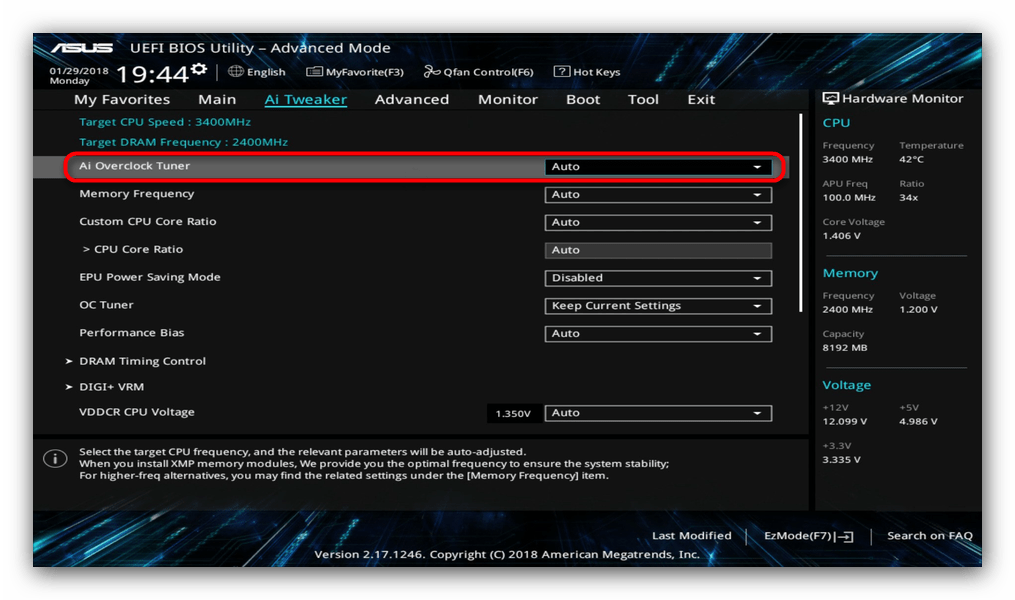 По сути, это инструмент для разгона оперативной памяти одним щелчком мыши, и он идеально подходит для пользователей, которые не хотят разгонять вручную.
По сути, это инструмент для разгона оперативной памяти одним щелчком мыши, и он идеально подходит для пользователей, которые не хотят разгонять вручную.
Однако, чтобы перейти к настройкам XMP, вам нужно зайти в BIOS вашего ПК. Оказавшись там, включить его довольно просто. Проблема в том, что мы не можем предоставить пошаговые инструкции, которые будут работать для всех, поскольку BIOS каждой материнской платы работает немного по-разному.
Мы можем, однако, предоставить несколько основных рекомендаций, которые помогут вам ориентироваться в этом процессе.
Проверьте текущую скорость оперативной памяти
IDG
Диспетчер задач в Windows 10.
Прежде чем мы начнем, давайте посмотрим, насколько быстро работает ваша память. Найдите «Диспетчер задач» в Windows 10, а затем выберите «Диспетчер задач» из результатов (или нажмите старый добрый Ctrl + Alt + Delete , чтобы вызвать его мгновенно). Когда откроется Диспетчер задач, щелкните параметр Подробнее в нижней части окна, чтобы при необходимости развернуть его.
Затем щелкните вкладку Производительность и выберите Память на левой панели. Затем в основной части окна вы увидите Скорость (на фото выше), показывающая текущую скорость работы вашей оперативной памяти в мегагерцах. Если вы не включили XMP, он, вероятно, будет медленнее, чем скорость, на которую рассчитан ваш комплект памяти. Заходим в БИОС.
Как включить XMP
Чтобы войти в BIOS, перезагрузите компьютер и дождитесь начальной заставки. На настольном ПК на этом экране обычно отображается логотип вашей материнской платы, такой как Aorus, EVGA, Asus Republic of Gamers и т. д. На этом экране вы увидите инструкции о том, как войти в BIOS, что обычно выполняется нажатием любой функциональной клавиши , клавиша escape или клавиша удаления. Другой альтернативой является проверка руководства по материнской плате, в котором должны быть инструкции о том, как войти в BIOS.
Ян Пол/IDG
BIOS для материнской платы Gigabyte Aorus, совместимой с AMD.
Как только вы увидите, какая клавиша вам нужна, нажмите ее. Если после нажатия правильной клавиши компьютер загружается в Windows, значит, вы недостаточно быстро нажали нужную клавишу. Просто перезагрузитесь, и когда экран погаснет, нажимайте или нажимайте соответствующую клавишу, пока не появится BIOS. (Если вы никогда раньше не входили в BIOS, не удивляйтесь, если потребуется вторая попытка.)
Как только вы задаетесь вопросом, что делать дальше. Обычно профиль XMP четко обозначен. Например, приведенный ниже BIOS Asus показывает это прямо на первой странице. Gigabyte, с другой стороны, обычно ставит его ниже 9.0131 Расширенные настройки памяти > Экстремальный профиль памяти (X.M.P.), и EVGA обычно имеет его в разделе Память > Профили памяти .
Ян Пол/IDG
Пример BIOS Asus.
Как бы ни назывался пункт меню, следующим шагом будет активация XMP. Либо нажмите на настройки памяти, либо найдите раскрывающееся меню рядом с чем-то, что говорит «XMP» или «Настройки памяти» или тому подобное. В случае моего Aorus BIOS нажмите Extreme Memory Profile (X.M.P.) открывает всплывающее окно с двумя параметрами: Отключено и Профиль 1 , причем последний вариант нам нужен.
В случае моего Aorus BIOS нажмите Extreme Memory Profile (X.M.P.) открывает всплывающее окно с двумя параметрами: Отключено и Профиль 1 , причем последний вариант нам нужен.
Сверхбыстрая оперативная память 4500 МГц
Комплект T-Force Xtreem 16 ГБ (2×8 ГБ) 4500 МГц DDR4 Память для игровых настольных ПК
Некоторые комплекты оперативной памяти с чрезвычайно высокими скоростями могут иметь более одного профиля, что дает вам несколько вариантов. Выбрав нужный вариант, вы должны вернуться на главный экран BIOS вашей материнской платы, где обычно отображается, какая скорость установлена в вашей оперативной памяти, а также используемое напряжение.
Теперь пора выйти из BIOS и вернуться в Windows. Для этого на большинстве материнских плат отображается опция «Сохранить и выйти». Выберите это, сохраните изменения, и ваш компьютер снова загрузится в Windows 10.
Теперь снова откройте Диспетчер задач, и вы увидите, что запись Производительность > Память > Скорость изменилась.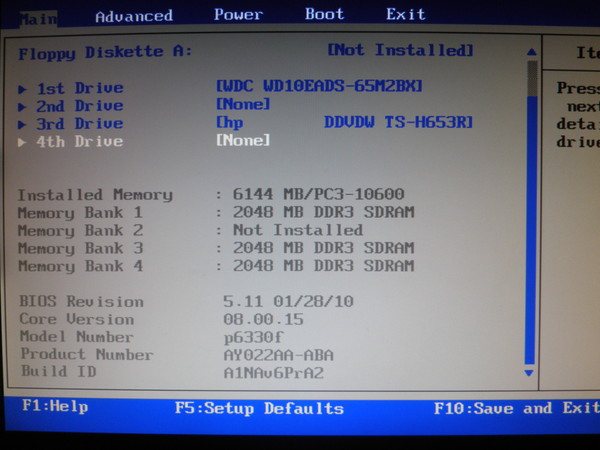

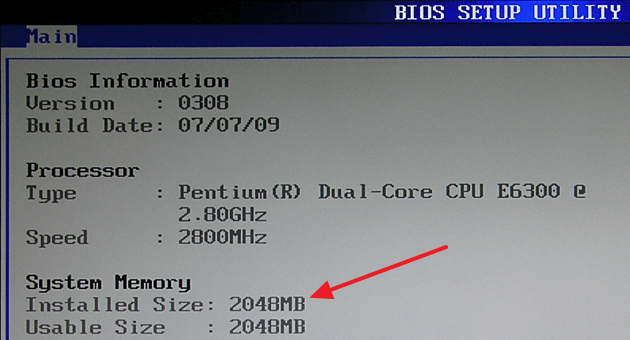
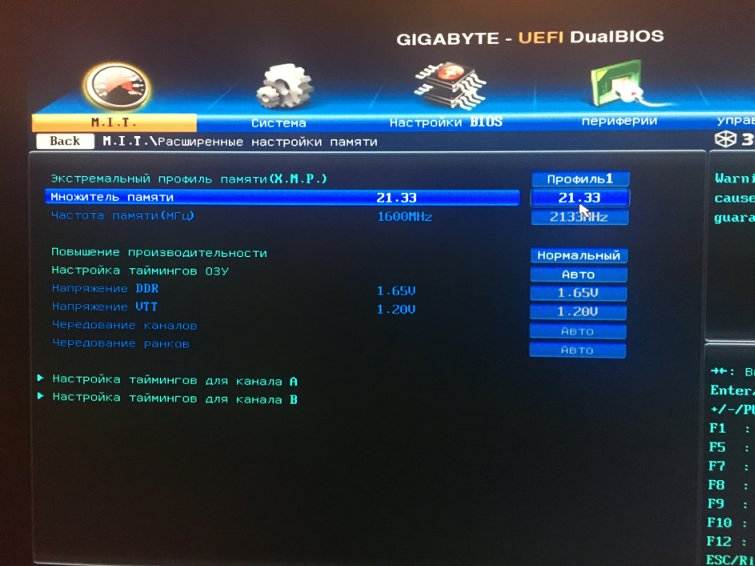 Затем, когда компьютер перезагрузится, он будет использовать эти настройки вместо настроек по умолчанию.
Затем, когда компьютер перезагрузится, он будет использовать эти настройки вместо настроек по умолчанию.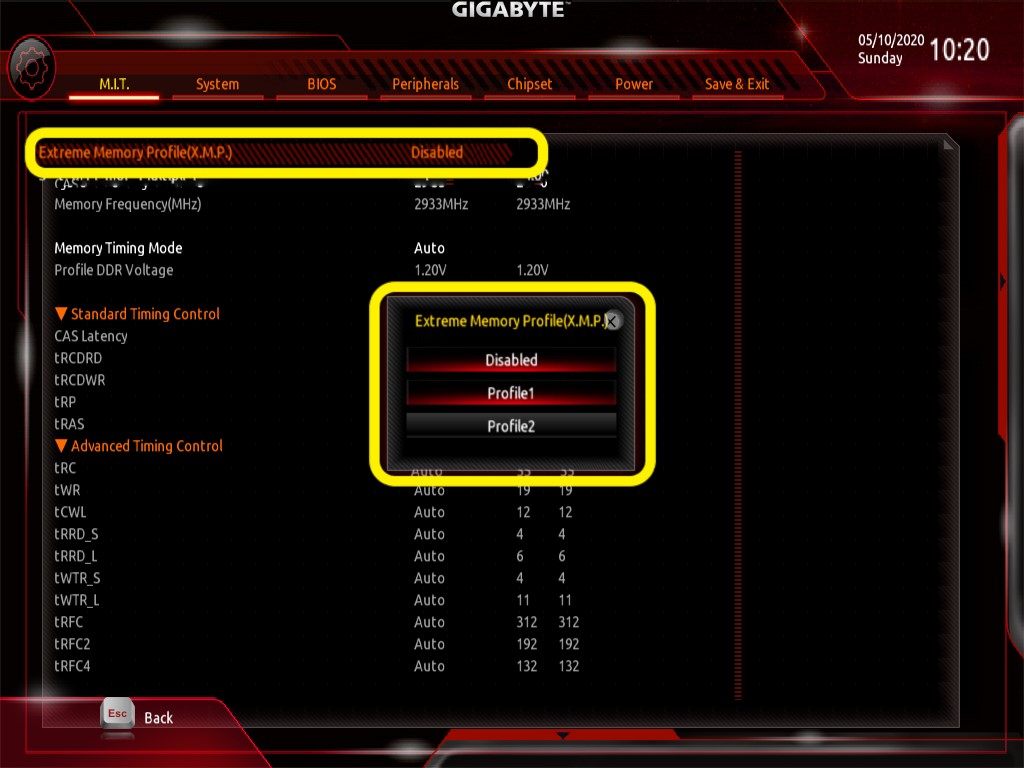 В большинстве случаев для частоты памяти установлено значение по умолчанию 200 МГц. Вы можете увеличить его до 266 МГц или 400 МГц для повышения производительности или стабильности.
В большинстве случаев для частоты памяти установлено значение по умолчанию 200 МГц. Вы можете увеличить его до 266 МГц или 400 МГц для повышения производительности или стабильности.
 Например, если ваша память работает на частоте 200 МГц, вы можете изменить ее на 220 МГц и посмотреть, есть ли заметные изменения в работе вашего компьютера.
Например, если ваша память работает на частоте 200 МГц, вы можете изменить ее на 220 МГц и посмотреть, есть ли заметные изменения в работе вашего компьютера.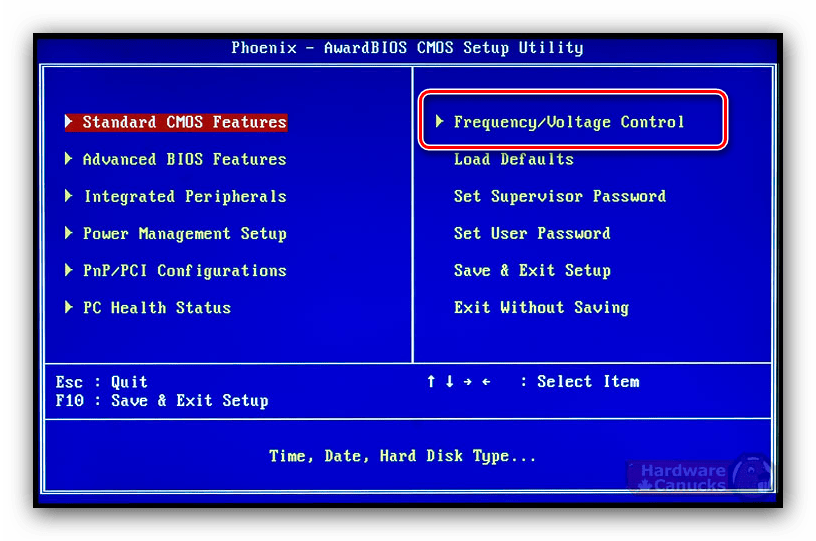 Например, если ваша память работает на частоте 200 МГц, вы можете изменить ее на 220 МГц и посмотреть, есть ли заметные изменения в работе вашего компьютера.
Например, если ваша память работает на частоте 200 МГц, вы можете изменить ее на 220 МГц и посмотреть, есть ли заметные изменения в работе вашего компьютера.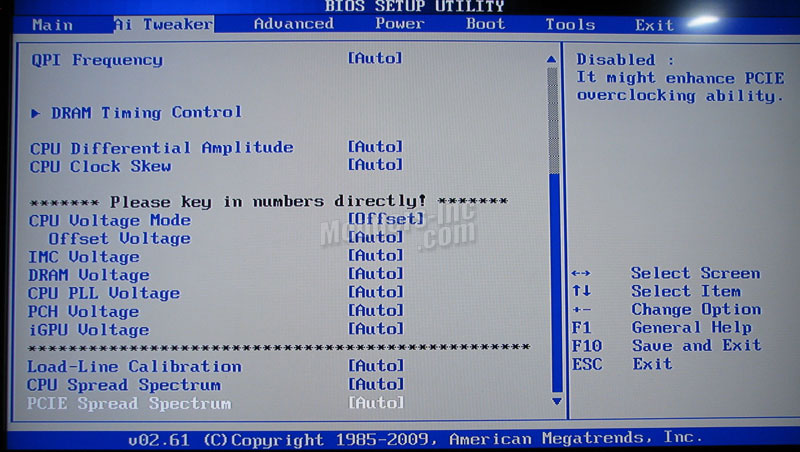 Важно убедиться, что материнская плата вашего компьютера поддерживает эти более низкие скорости, и ваш процессор тоже их поддерживает.
Важно убедиться, что материнская плата вашего компьютера поддерживает эти более низкие скорости, и ваш процессор тоже их поддерживает.