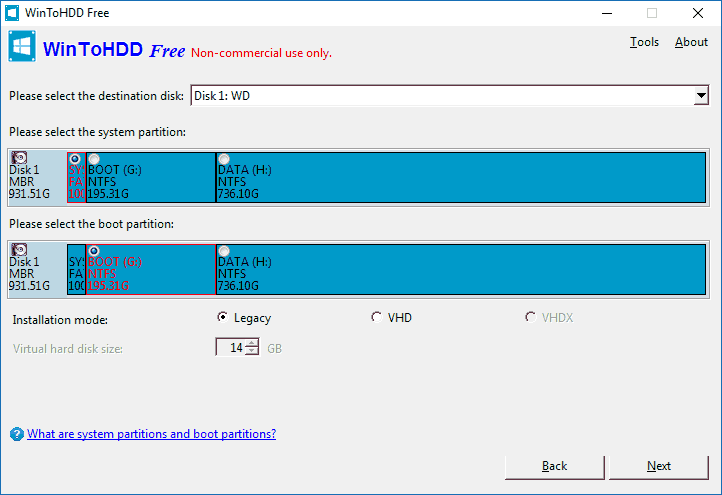Easyuefi как пользоваться: Управление параметрами загрузки EFI / UEFI с помощью EasyUEFI для Windows
Содержание
Управление параметрами загрузки EFI / UEFI с помощью EasyUEFI для Windows
EasyUEFI это бесплатное программное обеспечение, которое помогает управлять настройками загрузки EFI / UEFI в Windows 10 / 8. Этот инструмент чрезвычайно полезен, эффективен и пригодится для выполнения нескольких задач. UEFI является акронимом для Unified Extensible Firmware Interface. В основном это замена BIOS, которая используется для настройки оборудования и загрузки и запуска операционной системы на современных ПК.
Image
Управление параметрами загрузки EFI / UEFI в Windows
С помощью EasyUEFI вы можете редактировать, очищать, восстанавливать, создавать резервные копии, удалять и создавать параметры загрузки EFI / UEFI. Он может указать следующую перезагрузку одноразовой загрузочной записи или просто изменить порядок загрузки EFI / UEFI — это тоже без ввода настроек в BIOS.
EasyUEFI способен управлять параметрами загрузки для системы на основе UEFI / EFI. Пользователи могут загружать записи загрузки, что позволяет им редактировать свойства, чтобы настроить порядок загрузки системы. Для облегчения связи между операционными системами и установленными устройствами стандарт UEFI используется несколькими системами.
Для облегчения связи между операционными системами и установленными устройствами стандарт UEFI используется несколькими системами.
UEFI предлагает просмотр загрузочной информации среди процесса, когда работает операционная система. Это улучшает использование и позволяет изменять и просматривать загрузочное устройство, а также создавать новые загрузочные записи.
Программное обеспечение разработано таким образом, что оно предоставляет вам простой в использовании интерфейс, благодаря которому управление параметрами загрузки становится простым и эффективным. Если пользователь постоянно меняет параметры запуска для систем UEFI, они могут получить доступ к каждой детали загрузочной записи с помощью этого программного обеспечения.
Программное обеспечение будет обнаруживать каждую запись, а также будет различать одноразовые записи и постоянные записи. Правая панель программного обеспечения также предоставляет пользователям дополнительную информацию о номере и местоположениях раздела.
Когда вы создаете новую запись, вам необходимо указать тип, раздел и диск, которые вы будете использовать. Приложение может быть установлено только на (U) EFI на базе операционной системы Windows.
Но функция UEFI, если требуется, может быть отключена в Windows 10/8 из дополнительных опций.Image
Операционные системы, поддерживаемые EasyUEFI
Управление настройками загрузки EFI / UEFI
- Пользователи могут использовать программное обеспечение для Windows Vista, Windows 7, Windows 8 / 8.1, Windows 2008 (R2), 2012 (R2), Windows 10.
Создание загрузочного PE-диска для Windows
- Пользователи могут использовать его для Windows 7, Windows 8 / 8.1, Windows 2008 (R2), 2012 (R2), Windows 10
EasyUEFI скачать
EasyUEFI — это бесплатное программное обеспечение, которое чрезвычайно полезно и компетентно для редактирования параметров загрузки систем на базе UEFI. Он предлагает удобный инструмент настройки для воспроизведения с загрузочным разделом EFI / UEFI. Его можно скачать Вот.
Его можно скачать Вот.
Восстановление загрузчика EFI-систем Windows с помощью Live-диска by Sergei Strelec
Привет, друзья. EFI-системы – установленные на устройствах с активной BIOS UEFI на GPT-диске ОС Windows 8.1 и 10 – гораздо устойчивее к проблемам повреждения загрузчика, нежели эти же версии, работающие на обычных MBR-дисках. Будучи эволюционным продолжением стиля разделов MBR, стиль GPT являет собой более совершенное в плане сохранности и восстановления данных решение. Тем не менее вследствие критической системной ошибки, некорректных пользовательских действий или проникновения на компьютер вирусов EFI-загрузчик Windows может быть повреждён и препятствовать запуску системы. В этой статье рассмотрим, как его восстановить с помощью средств Live-диска от сборщика Сергея Стрельца.
Примечание: друзья, если у вас операционная система установлена на MBR-диске, вам необходима статья «Восстановление MBR-загрузчика Windows с помощью Live-диска by Sergei Strelec».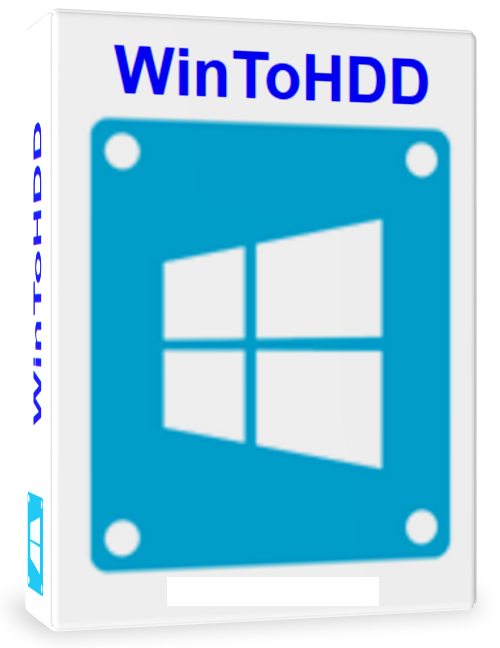
Когда EFI-загрузчик повреждается, иногда можем видеть BSOD, констатирующий ошибки типа 0x000000d, 0xc000000f, 0x0000001 и т.п.
Но чаще проявление этой проблемы встречается в виде циклического перезапуска компьютера с попытками автоматического восстановления. В таком случае можем нажать «Дополнительные параметры».
И попробовать системную фичу восстановления при загрузке.
Обычно она не помогает, но после её работы как минимум получим чёткое понимание ситуации, что система самостоятельно с проблемой справиться не может. И необходимо наше активное участие.
И MBR-, и EFI-загрузчик реанимируется при помощи командной строки, доступ к которой можно получить в тех же дополнительных параметрах при циклической перезагрузке устройства. Либо с помощью диска установки Виндовс. В командной строке необходимо провести целую серию операций, чтобы восстановить хранилище данных загрузчика и пересоздать сам загрузчик. Этому процессу есть юзабильная альтернатива – реанимационные Live-диски со специальным ПО на борту.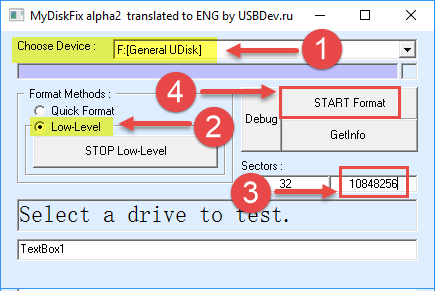 Такая альтернатива будет понятней не особо опытным пользователям и избавит от упущенной возможности реанимации Windows из-за неверно введённых команд. Плюс к этому, реанимационный Live-диск имеет прочие преимущества. В нашем случае восстанавливать EFI-загрузчик будем с помощью Live-диска от Сергея Стрельца.
Такая альтернатива будет понятней не особо опытным пользователям и избавит от упущенной возможности реанимации Windows из-за неверно введённых команд. Плюс к этому, реанимационный Live-диск имеет прочие преимущества. В нашем случае восстанавливать EFI-загрузчик будем с помощью Live-диска от Сергея Стрельца.
На борту Live-диска от Стрельца имеется огромный арсенал средств для реанимации Windows. Даже если загрузчик реанимировать не удастся, с помощью этого Live-диска сможем переустановить систему с использованием встроенных утилит WinNTSetup и 78Setup. При этом получим возможность:
- Перенести важные файлы на несистемный диск для их сохранности;
- Создать бэкап текущей Windows любой из программ-бэкаперов, присутствующих на борту Live-диска, чтобы после переустановки подмонтировать образ и поэтапно извлечь нужные данные;
- Получить доступ к Интернету для поиска информации и решения личных неотложных вопросов.
Как скачать LiveDisk от Стрельца и создать с ним загрузочный носитель, смотрим здесь. Ну и загружаем ПК или ноутбук с незапускающейся системой с загрузочного носителя.
Ну и загружаем ПК или ноутбук с незапускающейся системой с загрузочного носителя.
Находясь внутри Live-диска, первым делом прибегнем к помощи программы EasyUEFI. Она может бэкапить и восстанавливать содержимое EFI-раздела с данными загрузчика, а также умеет его пересоздавать, если ранее никаких бэкапов не делалось. Запускаем EasyUEFI.
В окне программы выбираем менеджер EFI-раздела.
Далее запускаем функцию пересоздания EFI-раздела.
Вверху выбираем жёсткий диск, где нужно восстановить EFI-загрузчик. По центру окна ставим галочки системных разделов в их визуальной таблице. Первой ставим галочку диска С, второй – галочку EFI-раздела. Затем жмём «Rebuild».
Подтверждаем.
По завершении операции закрываем программу, завершаем работу Live-диска и пробуем загрузить Windows.
При тестировании EasyUEFI не всегда удавалось пересоздать сам загрузчик, но программа стабильно восстанавливала файлы его хранилища. Если система не запускалась из-за отсутствия или повреждения каких-то данных в хранилище, после манипуляций с EasyUEFI проблема должна решиться. Если причина не в этом, и Windows всё равно не загружается, можно попробовать пересоздать EFI-загрузчик другими средствами Live-диска.
Если причина не в этом, и Windows всё равно не загружается, можно попробовать пересоздать EFI-загрузчик другими средствами Live-диска.
В состав LiveDisk от Стрельца входит Hard Disk Manager, известный продукт от Paragon. Эта программа не восстанавливает хранилище загрузчика, но умеет его самого пересоздавать. И, собственно, может выполнить ту часть работы, которая, возможно, не получится у EasyUEFI. Запускаем программу.
Идём в раздел «Утилиты», выбираем «Мастер восстановления загрузки».
Жмём «Далее».
Выбираем пункт исправления параметров загрузки EFI.
Выбираем Windows, кликаем «Далее».
Применяем изменения. Жмём «Далее».
Готово.
Пробуем теперь загрузить Windows.
Если и после предыдущей операции EFI-загрузчик не восстановился, можно попытаться его пересоздать с помощью командной строки. Работа с ней будет минимальной, поскольку нам не нужно восстанавливать хранилище загрузчика, оно уже восстановлено программой EasyUEFI.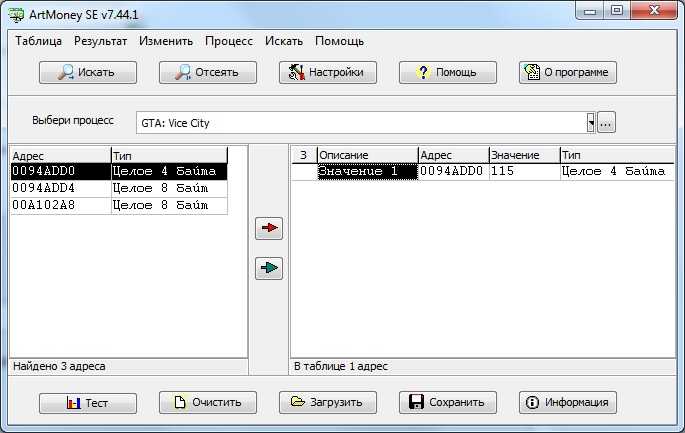 Также мы упростим работу с командной сторукой добавлением EFI-разделу буквы с помощью утилиты Bootice. В её окошке выбираем жёсткий диск, жмём «Parts Manage».
Также мы упростим работу с командной сторукой добавлением EFI-разделу буквы с помощью утилиты Bootice. В её окошке выбираем жёсткий диск, жмём «Parts Manage».
В таблице вверху кликаем EFI-раздел – тот, что форматирован в FAT32. Потом жмём кнопку добавления буквы. И выбираем любую незанятую букву.
Закрываем Bootice, теперь нам нужна командная строка. Вводим сначала:
cd /d z:\efi\microsoft\boot
Здесь в каждом отдельном случае необходимо вместо «z» указать ту букву, которая выбиралась в окне утилиты Bootice.
Затем вводим:
bootrec /rebuildbcd
В ответ на введённые команды получим сообщение о количестве обнаруженных Windows. Если они обнаружатся, дополнительно вписываем букву «Y» на запрос о внесении систем в список загрузки.
Всё – можем пробовать загрузить Windows. Если при старте системы нас по-прежнему будет встречать экран смерти с ошибкой, жмём F8.
Затем Enter для повторного запуска Windows.
Друзья, простейший юзабильный способ восстановления загрузчика EFI-систем Windows на GPT-диске может предложить программа Dism++, присутствующая в числе арсенала LiveDisk by Sergei Strelec.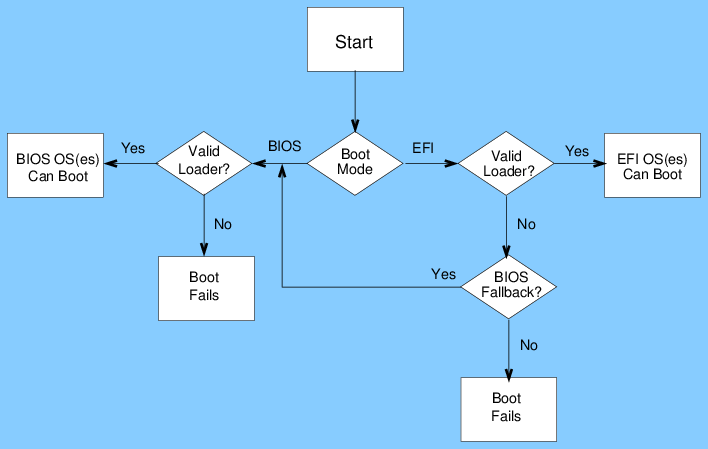 С её помощью можно выбирать, диск «приписки» Windows — т.е. жёсткий диск, если их несколько, и на каждом из них есть свой EFI-загрузчик. Читайте по этой программе отдельную статью «Восстановление загрузчика Windows программой Dism++».
С её помощью можно выбирать, диск «приписки» Windows — т.е. жёсткий диск, если их несколько, и на каждом из них есть свой EFI-загрузчик. Читайте по этой программе отдельную статью «Восстановление загрузчика Windows программой Dism++».
Если у вас возникла ситуация, когда из двух установленных на компьютере Windows загружается только одна из них, вы можете добавить её в меню загрузки с помощью рассмотренной выше программы Dism++ или также присутствующей на Live-диске Стрельца программы EasyBCD. А можете и вовсе создать для второй системы, если она размещается на другом жёстком диске, свой отдельный загрузчик. А можете сделать и то, и другое, и тогда ваша вторая система будет одновременно и со своим независимым загрузчиком, и в числе вариантов загрузки на диске первой системы. И её можно будет запускать удобным способом с помощью утилиты iReboot. Подробнее об этом читайте в отдельной статье сайта «Как восстановить загрузку одной из двух EFI-систем Windows, если нет меню загрузчика, с помощью Live-диска by Sergei Strelec».
Друзья, ни один предложенный выше способ восстановления загрузчика Windows не поможет, если дело имеем с совсем уж сложной ситуацией, когда повреждён или вовсе удалён загрузочный EFI-раздел. Этот раздел должен существовать, и у него должна быть соответствующая атрибутика, т.е. он должен значиться как EFI System Partition. А не как просто раздел с файловой системой FAT32 или FAT16. Если EFI-раздел удалён или существует, но без должной атрибутики, его необходимо пересоздать. Как пересоздать EFI-раздел?
На LiveDisk’е Стрельца по пути «Программы WinPE – Жёсткий диск» в числе инструментов по работе с дисковым пространством есть одна примечательная программка – DiskGenius. Запускаем и в её окне (в древовидной панели слева или в таблице дисков и разделов в основном окне) кликаем EFI-раздел, если он не удалён. Кликаем и удаляем его кнопкой на панели инструментов «Delete».
Далее указываем освобождённое от удалённого EFI-раздела место на карте диска. И жмём кнопку «New Partition».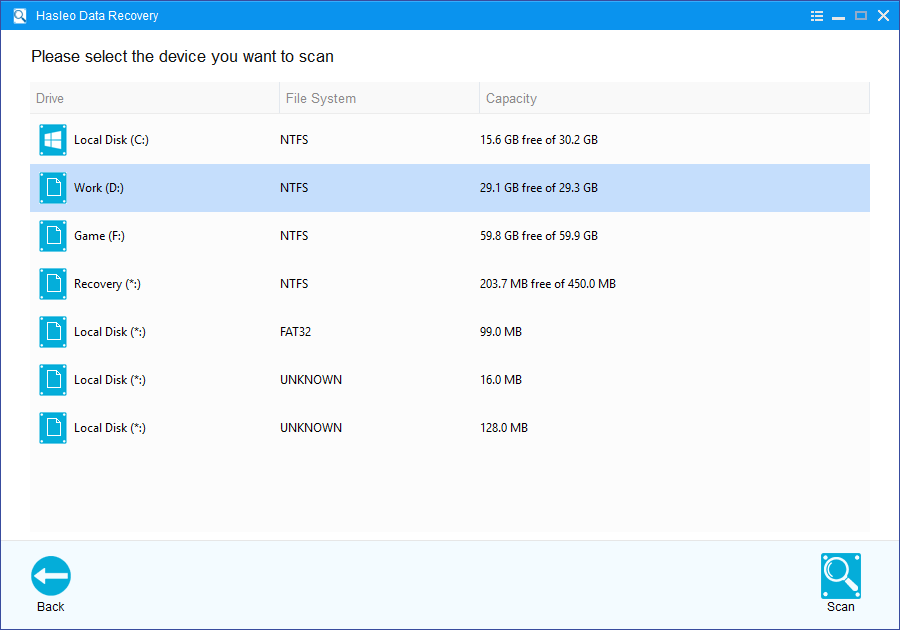
В форме создания нового раздела из перечня типов файловых систем выбираем «EFI System Partition». Жмём «Ок».
Применяем изменения кнопкой «Save All».
EFI-раздел пересоздан. И теперь можем восстанавливать загрузчик с помощью рассмотренных выше средств.
LiveDisk by Sergei Strelec многим примечателен, в частности, тем, что если у вас не получится по какой-то причине реанимировать загрузчик, Windows, если не повреждены непосредственно её системные файлы, можно запускать без загрузчика. Его роль временно может выполнять сам Live-диск Стрельца. Как с его помощью запускать систему без с повреждённым загрузочным разделом или без такового в принципе, читаем в статье «Как запустить Windows без загрузчика: используем Live-диск by Sergei Strelec».
Если ни один из предложенных вариантов не принёс положительных результатов, останется только переустановить Windows. Это можно сделать с нуля, с использованием чистого дистрибутива и средств LiveDisk by Sergei Strelec. А можно переустановить Windows не с нуля, а с предварительно созданного бэкапа в WIM-образе. При этом все профили, настройки и установленные в системе программы останутся нетронутыми. Эта тема, друзья, раскрыта в другой статье сайта — «Не восстанавливается загрузчик Windows: переустановка WIM-бэкапа системы с помощью LiveDisk by Sergei Strelec».
При этом все профили, настройки и установленные в системе программы останутся нетронутыми. Эта тема, друзья, раскрыта в другой статье сайта — «Не восстанавливается загрузчик Windows: переустановка WIM-бэкапа системы с помощью LiveDisk by Sergei Strelec».
Как настроить мультизагрузку Windows, Linux и Mac с помощью rEFInd и EasyUEFI?
rEFInd — это менеджер загрузки для компьютера с UEFI, который позволит вам выбирать между Windows, Linux и Mac OS X, а также другими операционными системами при загрузке компьютера, он может автоматически определять установленные операционные системы и предоставляет красивое меню с графическим интерфейсом. эти операционные системы. REFInd — один из самых популярных мультизагрузочных менеджеров на рынке.
В операционных системах Linux и Mac OS X вы можете использовать скрипт refind-install для установки rEFInd, он автоматически копирует файлы rEFInd в системный раздел EFI (ESP) и вносит изменения в настройки NVRAM прошивки, чтобы rEFInd запустился при следующей загрузке.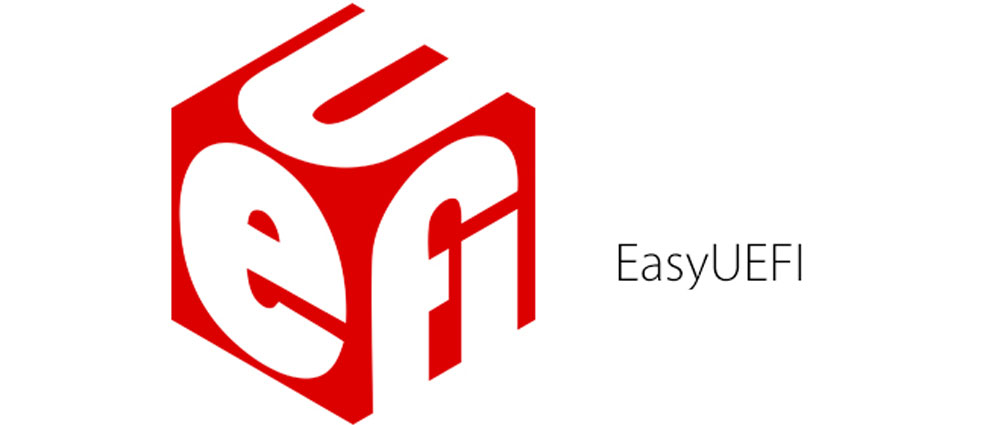 Если сценарий повторной установки не работает должным образом или вы хотите установить его с помощью Windows, вам может потребоваться использовать EasyUEFI для завершения установки и настройки. EasyUEFI — это программное обеспечение Windows, позволяющее пользователям управлять параметрами загрузки EFI и разделами ESP. Это инструмент, рекомендованный официальным лицом rEFInd. Ниже мы покажем вам, как настроить мультизагрузку Windows, Linux и Mac с помощью rEFInd и EasyUEFI.
Если сценарий повторной установки не работает должным образом или вы хотите установить его с помощью Windows, вам может потребоваться использовать EasyUEFI для завершения установки и настройки. EasyUEFI — это программное обеспечение Windows, позволяющее пользователям управлять параметрами загрузки EFI и разделами ESP. Это инструмент, рекомендованный официальным лицом rEFInd. Ниже мы покажем вам, как настроить мультизагрузку Windows, Linux и Mac с помощью rEFInd и EasyUEFI.
Шаг 1. Загрузите rEFInd с официального сайта rEFInd и разархивируйте его, если это сжатый пакет.
Шаг 2. Загрузите, установите и запустите EasyUEFI, нажмите кнопку , а затем нажмите кнопку .
Шаг 3. Выберите системный раздел EFI (ESP), на который вы хотите установить rEFInd, в списке дисков/разделов, затем нажмите кнопку «Открыть», чтобы открыть проводник системных разделов EFI.
Шаг 4. Щелкните правой кнопкой мыши каталог EFI и выберите «Загрузить».
Шаг 5.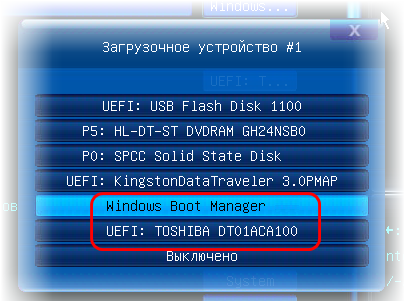 Выберите файл refind в каталоге, извлеченном из сжатого файла rEFInd, затем нажмите кнопку «ОК», чтобы загрузить его.
Выберите файл refind в каталоге, извлеченном из сжатого файла rEFInd, затем нажмите кнопку «ОК», чтобы загрузить его.
Шаг 6. После завершения загрузки щелкните правой кнопкой мыши «refind.conf-sample» в каталоге refind и выберите «Переименовать».
Шаг 7. В появившемся диалоговом окне переименуйте «refind.conf-sample» в «refind.conf», а затем нажмите «ОК».
Шаг 8. После завершения всех вышеуказанных операций нажмите кнопку «Выход», чтобы закрыть проводник системных разделов EFI.
Шаг 9. Вернитесь на главную страницу программы, нажмите кнопку , затем нажмите кнопку .
Шаг 10. На этой странице выберите тип «Linux или другая ОС», введите «rEFInd» в качестве описания, выберите раздел ESP, в который был скопирован rEFInd, затем нажмите кнопку «Обзор» и выберите «\ EFI\refind\refind_*.efi» в качестве пути к файлу (обратите внимание, что вам необходимо выбрать соответствующий файл efi в соответствии с архитектурой вашего компьютера).
Шаг 11. После завершения настроек нажмите «ОК», чтобы создать параметр загрузки, затем переместите rEFInd в начало списка порядка загрузки в качестве приоритетного элемента запуска.
Шаг 12. Перезагрузите компьютер, запустится refind и отобразит меню мультизагрузки.
Как описано выше, вы можете легко настроить мультизагрузку Windows, Linux и Mac с помощью rEFInd и EasyUEFI. EasyUEFI станет сюрпризом для пользователей, использующих rEFInd для управления мультизагрузкой.
Связанные руководства
- Как создать загрузочную запись UEFI?
- Как изменить последовательность загрузки UEFI?
- Как удалить системный раздел EFI в Windows?
- Как просматривать и записывать файлы в системный раздел EFI в Windows?
- Как настроить мультизагрузку Windows, Mac и Linux с помощью Clover и EasyUEFI?
Как настроить мультизагрузку Windows, Mac и Linux с помощью Clover и EasyUEFI?
Clover — это бесплатный загрузчик EFI с открытым исходным кодом, который позволяет выполнять мультизагрузку Windows, Mac OS X и Linux на компьютере с UEFI, он может автоматически определять все установленные на компьютере операционные системы и отображать их в виде меню графического интерфейса. для вас, чтобы выбрать операционную систему, которую вы хотите запустить.
для вас, чтобы выбрать операционную систему, которую вы хотите запустить.
В качестве загрузчика EFI Clover должен быть установлен в системный раздел EFI (ESP). В более ранних версиях Windows 10 и Windows 8/7 мы можем использовать diskpart, чтобы назначить букву диска для ESP, а затем вручную скопировать Clover в этот раздел. В более новой версии Windows 10 мы не можем скопировать Clover в раздел ESP, даже если мы использовали diskpart для назначения буквы диска этому разделу. Когда мы пытаемся получить доступ к разделу ESP, которому была назначена буква диска с diskpart, мы получим «В настоящее время у вас нет разрешения на доступ к этой папке». ошибка.
Есть ли другой способ установить Clover на раздел ESP в Windows? Ответ положительный, здесь мы рекомендуем вам использовать EasyUEFI. Как профессиональное программное обеспечение для управления системными разделами EFI, EasyUEFI предоставляет обозреватель системных разделов EFI, который может помочь вам просматривать и записывать файлы в системный раздел EFI (ESP) в Windows. В этом руководстве показано, как вручную установить Clover в системный раздел EFI и установить Clover в качестве приоритетного элемента запуска с EasyUEFI.
В этом руководстве показано, как вручную установить Clover в системный раздел EFI и установить Clover в качестве приоритетного элемента запуска с EasyUEFI.
Шаг 1. Загрузите Clover с официального сайта Clover и разархивируйте его, если это сжатый пакет.
Шаг 2. Загрузите, установите и запустите EasyUEFI, нажмите кнопку , а затем нажмите кнопку .
Шаг 3. Выберите системный раздел EFI (ESP), на который вы хотите установить Clover, в списке дисков/разделов, затем нажмите кнопку «Открыть», чтобы открыть проводник системных разделов EFI.
Шаг 4. Щелкните правой кнопкой мыши каталог EFI и выберите «Загрузить».
Шаг 5. Выберите CLOVER в каталоге, извлеченном из сжатого файла Clover, затем нажмите кнопку «ОК», чтобы загрузить его.
Шаг 6. После завершения загрузки щелкните правой кнопкой мыши «config-sample.plist» в каталоге CLOVER и выберите «Переименовать».
Шаг 7. В появившемся диалоговом окне переименуйте «config-sample.plist» в «config.plist» и нажмите «ОК».
В появившемся диалоговом окне переименуйте «config-sample.plist» в «config.plist» и нажмите «ОК».
Шаг 8. После завершения всех вышеуказанных операций нажмите кнопку «Выход», чтобы закрыть проводник системных разделов EFI.
Шаг 9. Вернитесь на главную страницу программы, нажмите кнопку , затем нажмите кнопку .
Шаг 10. На этой странице выберите тип «Linux или другая ОС», введите «Clover» в качестве описания, выберите раздел ESP, в который был скопирован Clover, затем нажмите кнопку «Обзор» и выберите «\ EFI\CLOVER\CLOVERX64.efi» в качестве пути к файлу.
Шаг 11. После завершения настроек нажмите «ОК», чтобы создать параметр загрузки, затем переместите Clover в начало списка порядка загрузки в качестве приоритетного элемента запуска.
Шаг 12. Перезагрузите компьютер, Clover запустится и отобразит меню мультизагрузки.
Как профессиональное программное обеспечение для управления параметрами загрузки EFI и управления системными разделами EFI, EasyUEFI может помочь вам скопировать Clover в системный раздел EFI и установить Clover в качестве приоритетного элемента запуска.