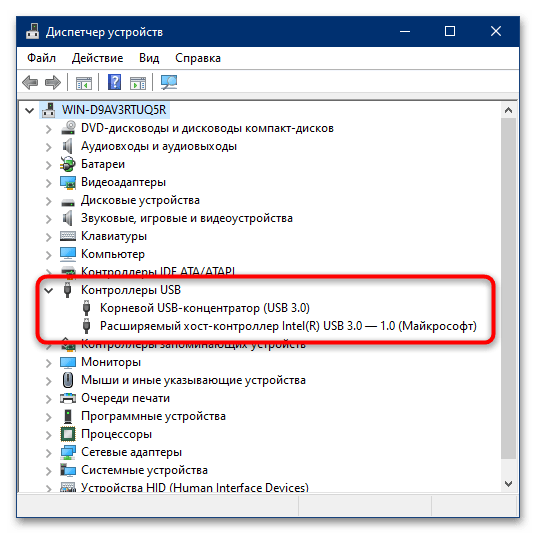Что делать если мышку не видит ноутбук: ᐉ Как исправить ошибку подключения мыши к компьютеру (ПК)
Содержание
Ноутбук Леново не Видит Блютуз Мышь • Варианты подключения
Видео по ссылке расскажет подробно расскажет Вам, как подключить и настроить мышь на планшете Android: При выполнении инструкций все действия можно выполнять только с клавиатуры по меню двигайтесь стрелками и клавишей Tab, заходите в разделы с помощью Enter. Рассмотрим подробно как подключить беспроводную мышь к компьютеру, портативному или стационарному, ориентируясь на тип подключения.
Как подключить беспроводную мышь
Тем, кому мешают шнуры, которые постоянно за что-то цепляются и оттягивают устройство, есть смысл приобрести беспроводную мышку. С её помощью, к примеру, вы свободно сможете сидя на диване перелистывать просматриваемые фотографии на ноутбуке, стоящем на столе. Они бывают двух типов: на радиоуправлении и через блютуз.
Через радиоинтерфейс
Лазерная мышь работает на батарейках, которые время от времени придётся менять. Вставьте в нужный разъём одну пальчиковую или две мини-пальчиковые, как того требует конструкция. Нажмите выключатель на подошве. Если батарейка вставлена в соответствии с полярностью, мышь засветится.
Нажмите выключатель на подошве. Если батарейка вставлена в соответствии с полярностью, мышь засветится.
В комплекте идёт ещё небольшая флешка – радиоприёмник, который следует воткнуть в USB-порт. После этого произойдёт автоматическая настройка, и через 2-3 минуты вы сможете манипулировать мышью. Не забывайте после работы с ноутом нажимать на «Выкл.», чтобы не расходовать даром заряд батарейки.
Приёмник из порта вынимать не нужно. Без него беспроводная мышь работать не будет.
Через Bluetooth
Более дорогие бесконтактные модели оснащены функцией блютуз, через который и происходит подключение к ноутбуку. В этом случае беспроводной адаптер вам не потребуется, а значит, удастся высвободить один из портов для других целей.
Во всех ноутбуках есть встроенный Bluetooth, так что проблем с подсоединением такой мыши возникнуть, в принципе, не должно. Вставьте батарейки в мышку, переключите на «ON», теперь произведите необходимую регулировку в ноутбуке.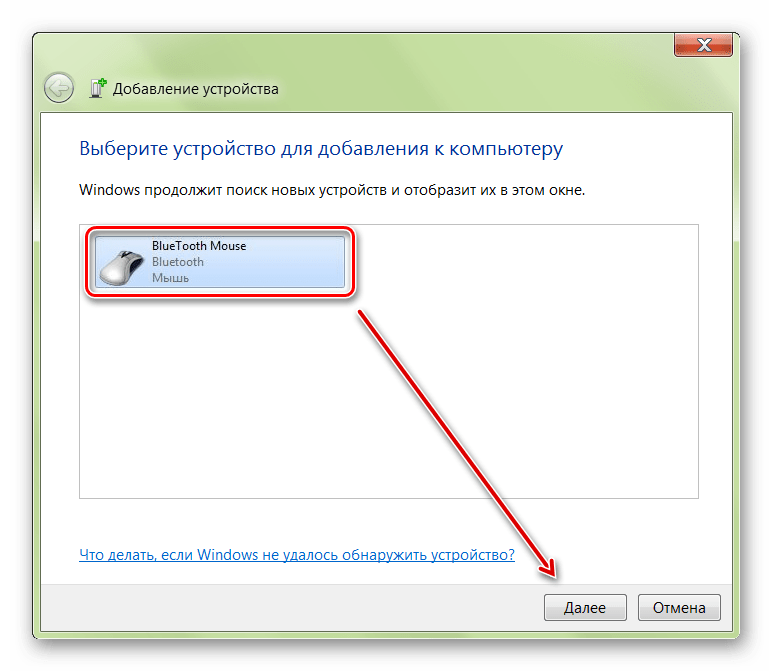
В Панели управления в «Устройствах и принтерах» кликните на «Добавление устройства». В результатах поиска выберите нужную вам мышку, нажав «Далее». Windows сама подберёт драйвера и произведёт установку, вам только останется приступить к работе.
Чтобы не приходилось часто менять батарейки, выберите модель с возможностью подзарядки.
В продаже можно найти универсальные беспроводные манипуляторы «два в одном», подключаемые как через адаптер, так и через Bluetooth.
Промокоды на бесплатный интернет от МТС
Как подключить и настроить беспроводную мышь — Инструкция
Поставляются модели в комплекте с ковриком-планшетом, подсоединяемым к компьютеру через кабель. Подобная конструкция ограничивает расстояние от компьютера до манипулятора, аналогично стандартным проводным моделям мышек.
Мнение эксперта
Коротченков Дмитрий Николаевич, специалист по вопросам мобильной связи и интернета
Со всеми вопросами смело обращайтесь ко мне, я помогу.
Задать вопрос эксперту
Самыми надёжными и устойчивыми к помехам считаются мышки, работающие посредством передачи данных через Bluetooth их дальность сигнала может составлять до десяти метров. Если возникли проблемы, смело обращайтесь ко мне!
Почему блютуз не находит устройства
Возможные проблемы при подключении
Как видите, процесс подсоединения мыши к ноутбуку довольно прост и под силу даже начинающему юзеру. Главное, чтобы был доступ к интернету, и система сама всё настроит.
Но если вдруг ноут не найдёт нужные драйверы, придётся самостоятельно зайти на сайт производителя и установить их вручную. В поисковике задайте параметры модели мыши, а в результатах выберите официальный сайт производителя. Там найдите раздел «Загрузки» и скачайте необходимые драйвера.
После этого проводную мышь нужно вытащить из USB-порта и вставить снова, у радиомышки то же самое проделать с адаптером, а блютуз-мышь на подошве выключить и включить заново.
Если приобретёте беспроводной манипулятор с адаптером, могут начаться проблемы с приёмом сигнала Wi-Fi. Это произойдёт только в том случае, если частоты мышки и беспроводной сети совпадут. В такой ситуации возможна потеря скорости работы интернет вплоть до 70%. Выход здесь один – вернуться к старой мышке со шнуром. С Bluetooth-мышью обычно таких проблем не возникает.
Это произойдёт только в том случае, если частоты мышки и беспроводной сети совпадут. В такой ситуации возможна потеря скорости работы интернет вплоть до 70%. Выход здесь один – вернуться к старой мышке со шнуром. С Bluetooth-мышью обычно таких проблем не возникает.
Почему не работает беспроводная мышь
Если новое приобретение не подаёт признаков жизни, проверьте такие параметры:
- заряжена ли батарейка;
- правильно ли она установлена в мышку;
- попробуйте подключиться через другой USB-порт;
- перезагрузите ноутбук;
- зайдите в диспетчер устройств и посмотрите, отражается ли там ваша мышка;
- проверьте, работает ли она на другом устройстве.
Bluetooth-мышь может отказываться функционировать, когда в ноутбуке не настроен блютуз. Найдите иконку Bluetooth и ПКМ кликните «Добавление устройства». Выберите в списке свой манипулятор и нажмите «Добавить».
Если мышь не бракованная, то у вас обязательно получится подключить её к ноутбуку и работать в своё удовольствие.
Если в диспетчере устройств ничего похожего нет – отправляйтесь на оф. сайт производителя вашего ноутбука за драйвером. Если речь идет о полностью рабочей Bluetooth мыши и ноутбуке иногда причиной оказывается случайное нажатие клавиш Fn режим_полета на клавиатуре, включение режима В самолете в области уведомлений в Windows 10 и 8, отключающее Wi-Fi и Bluetooth. После обновления системы особенно Windows 8 и Windows 10 проблемы с работой драйверов USB контроллеров, управлением электропитанием.
Как подключить беспроводную мышь к планшету
Вставляете адаптер мышки в USB-разъём, включаете мышь. Через такой адаптер возможно подключить к планшету и обычную, проводную мышь. Сигналом того, что манипулятор подключен к планшету, является появление на экране стандартного значка курсора в виде стрелочки.
Видео по ссылке расскажет подробно расскажет Вам, как подключить и настроить мышь на планшете Android:
Если необходимо включить одновременно беспроводную мышку и клавиатуру, а разъём micro-USB только один, можно воспользоваться специальным разветвителем OTG MicroUSB Hub, который даёт возможность подключения сразу несколько устройств. Вот он:
Вот он:
Читайте также: Как найти потерянный смартфон даже в случае, если он выключен: самые действенные способы и приложения для Android и IOS
При подключении мыши напрямую через Bluetooth, без адаптера, убедитесь, что на Вашем устройстве подключен этот вид соединения. Затем дождитесь синхронизации с мышкой. Если она не произошла автоматически, то в настройках Bluetooth надо вручную выполнить поиск доступных подключений. Планшет обнаружит мышь, выбирайте её из списка и нажимайте «Подключить».
Мнение эксперта
Коротченков Дмитрий Николаевич, специалист по вопросам мобильной связи и интернета
Со всеми вопросами смело обращайтесь ко мне, я помогу.
Задать вопрос эксперту
Тем, кому мешают шнуры, которые постоянно за что-то цепляются и оттягивают устройство, есть смысл приобрести беспроводную мышку. Если возникли проблемы, смело обращайтесь ко мне!
Ноутбук не видит мышь USB: что делать Windows 10, причины проблем и 7 шагов решения
- С помощью специального USB-адаптера, который прилагается к мышке.

- С помощью встроенного Bluetooth-адаптера в Вашем компьютере. Здесь важно заметить, что он присутствует в ноутбуках, но бывает не во всех стационарных ПК. Если его нет, придётся обзавестись внешним Bluetooth-адаптером.
ПоддержкаЕсли у Вас остались вопросы или есть жалобы — сообщите оператору
Как разморозить мышь на ноутбуке [шаг за шагом]
Замерзшая мышь на ноутбуке — неприятная ситуация. Если вам удалось перемещаться здесь, используя только клавиши со стрелками и сочетания клавиш, мы благодарим вас за то, что вы пришли в нужное место, чтобы помочь вам узнать, как разморозить мышь на ноутбуке, чтобы вы могли продолжать свою жизнь
8 Вещи Что можно сделать, если мышь зависла
- Перезагрузите ноутбук
- Включите трекпад с помощью функциональных клавиш
- Завершите работу программного обеспечения трекпада
- Обновить драйвер трекпада
- Удалить драйвер трекпада
- Запустить сканирование SFC
- Проверить наличие физических повреждений
- Использовать внешнюю мышь другие по порядку.
 Список составлен от наиболее вероятной причины проблемы (например, зависание/глючное программное обеспечение) до наиболее маловероятной, но вероятной причины (например, физическое повреждение трекпада, например, попадание жидкости).
Список составлен от наиболее вероятной причины проблемы (например, зависание/глючное программное обеспечение) до наиболее маловероятной, но вероятной причины (например, физическое повреждение трекпада, например, попадание жидкости).Прежде чем продолжить, убедитесь, что проблема действительно связана с зависшей мышью. Если ваш ноутбук перестал отвечать на запросы, может показаться, что мышь зависла, но вы также не сможете перемещаться по странице с помощью клавиш клавиатуры.
Обычно это можно решить путем жесткого перезапуска с помощью кнопки питания вашего ноутбука. Не всегда рекомендуется перезагружать ноутбук таким образом, но это быстрое решение для зависшего экрана, маскирующегося под зависшую мышь.
Если вы точно знаете, что ваш трекпад завис (очевидно, вы сможете заметить разницу, если все еще можете перейти на эту страницу), выполните следующие действия, чтобы определить причину проблемы и решить ее. с помощью наших исправлений.
Все эти исправления можно выполнить с помощью клавиш клавиатуры, и мы расскажем, как их использовать.

Как разморозить мышь на ноутбуке [Шаг за шагом]
Перезагрузите ноутбук
«Вы пробовали выключить и снова включить?» Ах, самый старый ИТ-трюк в книге. Намного проще это сделать с помощью мыши, не так ли? Вот как это сделать с помощью клавиатурных команд:
Шаг 1: Нажмите «Ctrl + Alt + Delete»
Шаг 2: Нажмите «Alt + U»
Шаг 3: Нажмите «R»
Перезагрузка вашего ноутбука может просто сбросить все ошибки программного обеспечения или драйверов, которые могли повлиять на работу трекпада. Это всегда хорошая отправная точка, когда что-то идет не так. Если проблема не исчезнет после перезагрузки ноутбука, не волнуйтесь! Мы не бросим вас, как айтишника! Прокрутите (конечно, с помощью клавиш со стрелками) до следующего исправления.
Включить трекпад с функциональными клавишами
Шаг 1: Нажмите и удерживайте клавишу «FN», а затем коснитесь клавиш F5, F7, F8 или F9.

Это должно снова включить трекпад, если он был случайно отключен.
Диапазон функциональных клавиш для нажатия обусловлен различием в функциональных клавишах производителей. Нажатие этих клавиш может привести к включению других функций, которые не являются вашим трекпадом, поэтому важно снова нажать эту функциональную клавишу (чтобы отключить эту функцию), если вы этого не хотите, и она не включила ваш трекпад.
Например, функциональная клавиша трекпада моего ноутбука (марка MSI) — F7, но если я нажму клавишу F5, я включу на своем ноутбуке экономичный режим работы от батареи. В этом случае я бы просто снова удерживал клавишу FN и нажимал клавишу F5, чтобы отключить эту функцию.
Завершение работы программного обеспечения трекпада
Возможно, программное обеспечение трекпада зависло или по какой-то причине произошел сбой. Завершение задачи в диспетчере задач, а затем повторное включение программного обеспечения может разморозить вашу мышь.

Шаг 1: Нажмите и удерживайте «Ctrl + Alt + Delete», с помощью клавиш со стрелками выберите «Диспетчер задач», нажмите «Ввод».
Шаг 2: Найдите программное обеспечение трекпада с помощью клавиш со стрелками название программы ровно
Шаг 3: Нажмите «E», чтобы завершить задачу
Шаг 4: Нажмите и удерживайте клавиши «Alt + F», чтобы открыть меню «Файл» в диспетчере задач
Шаг 5: Нажмите клавишу «N»
Шаг 6: Введите имя программного обеспечения трекпада точно в строку поиска
Шаг 7: Нажмите «Ввод». необходимо обновить, чтобы вы могли разморозить мышь.
Шаг 1: Нажмите клавишу Windows
Шаг 2: Введите «Настройки мыши» в строке поиска, нажмите «Ввод». ‘
Шаг 4: Используйте’ Ctrl + Shift + Tab ‘, чтобы перейти на вкладку «Аппаратное обеспечение
Шаг 5: Используйте клавиши со стрелка в «Свойства», нажмите «Ввод»
Шаг 7: Используйте «Ctrl + Shift + Tab» для перехода по вкладкам к «Драйверам»
Шаг 8: Используйте «Tab» для перехода вниз к «Обновить драйвер», если он доступен, нажмите «Ввод»
Шаг 9: Перезагрузите ноутбук, нажав «Ctrl + Alt + Delete», затем «Alt + U», затем «R».
 2: Введите «Настройки мыши» в строке поиска, нажмите «Ввод»
2: Введите «Настройки мыши» в строке поиска, нажмите «Ввод»Шаг 3: Используйте вкладку «для перемещения к« дополнительным параметрам мыши »
Шаг 4: Используйте« Ctrl + Shift + Tab », чтобы перейти на вкладку« Аппаратное обеспечение »
Шаг 5: . клавиши со стрелками, чтобы выделить трекпад
Шаг 6: «Tab» вниз до «Свойства», нажмите «Ввод»
Шаг 7: Используйте «Ctrl + Shift + Tab», чтобы перейти по вкладкам к «Драйверы».
Шаг 8: Используйте «Tab», чтобы перейти к «Удалить устройство», если оно доступно, нажмите «Enter»
Шаг 9: Перезагрузите ноутбук, нажав «Ctrl + Alt + Delete», затем «Alt + U», затем «R». ОПЕРАЦИОННЫЕ СИСТЕМЫ. Это часто бывает полезно, когда драйверы повреждены. Надеюсь, это решит проблему.
Запустить сканирование SFC
Средство проверки системных файлов или SFC — это функция Windows, которая сканирует ваш ноутбук на наличие поврежденных или отсутствующих системных файлов и восстанавливает их.

Шаг 1: Нажмите клавишу Windows
Шаг 2: Введите «cmd» в строке поиска, нажмите «Ввод»
Шаг 3: Когда откроется окно команд, введите «sfc /scannow» , нажмите «Enter»
Шаг 4: Перезагрузите ноутбук, когда SFC закончит восстановление системных файлов ( это может занять некоторое время ).
Осмотр на наличие физических повреждений
Если вы случайно пролили жидкость на трекпад ноутбука, возможно, вы вызвали физическое повреждение трекпада, которое можно исправить, только заменив его. Вам нужно будет отнести ноутбук к профессионалу, чтобы он починил его. Не рекомендуется пытаться починить трекпад самостоятельно, особенно если вы не знаете, что делаете. Самостоятельное открытие ноутбука может привести к аннулированию гарантии на него.
Если вы не видите никаких признаков физического повреждения, но проблема не устранена, в любом случае лучше отдать ноутбук профессионалу.
 Они могут заглянуть внутрь и обнаружить любые внутренние повреждения, а также при необходимости заменить часть оборудования.
Они могут заглянуть внутрь и обнаружить любые внутренние повреждения, а также при необходимости заменить часть оборудования.Использование внешней мыши
Если проблема не устранена и вы не можете сразу обратиться к специалисту, лучше всего приобрести для вашего ноутбука внешнюю мышь. Они бывают разных форм и размеров и подключаются либо через microUSB, либо через Bluetooth (если ваш ноутбук поддерживает эту функцию). Эти мыши не имеют ничего общего с вашим встроенным трекпадом, поэтому они позволяют вам перемещать курсор по экрану.
Заключение
Использование клавиатурных команд для навигации по ноутбуку может быть громоздким и сложным, но, проявив немного терпения, вы сможете разморозить мышь с их помощью. Мы надеемся, что эти исправления окупились вашим терпением и усердием. Дайте нам знать в комментариях, какое исправление сработало для вас.
Windows 11 не выходит из спящего режима: как это исправить
Мало что может быть страшнее, чем зависший компьютер.
 Вы пытались щелкнуть мышью, нажать кнопку питания, закрыть ее и снова открыть… и ничего не изменилось. Ваш компьютер с Windows 11 до сих пор не просыпается ото сна. Итак, как вы можете это исправить?
Вы пытались щелкнуть мышью, нажать кнопку питания, закрыть ее и снова открыть… и ничего не изменилось. Ваш компьютер с Windows 11 до сих пор не просыпается ото сна. Итак, как вы можете это исправить?Содержание
- Почему ваша Windows 11 не выходит из спящего режима
- Проверьте мышь или трекпад
- Компьютеру требуется обновление
- Настройка плана электропитания
- Первые шаги по устранению проблемы 9000 8
- знаков есть А Более серьезная проблема
- 4 простых решения, если ваша Windows 11 не выходит из спящего режима
- 1. Измените настройку плана питания
- 2. Отключите функцию «Сон»
- 3. Переустановите Windows 11
- 4. Обратитесь в службу поддержки Windows 1 Компьютер из сна, нужно устранить неполадки. Если перезагрузка, переустановка обновления или замена батареи мыши не работают, вам потребуется другое исправление. Вы можете изменить настройки плана питания, навсегда отключить спящий режим или изменить настройки с помощью командной строки администратора.

Ниже мы обсудим возможные причины, по которым ваш компьютер с Windows 11 не выходит из спящего режима.
Затем мы рассмотрим четыре быстрых исправления для вашего компьютера. Наконец, мы обсудим, когда вам, вероятно, следует сдаться и обратиться к специалисту службы поддержки Windows. Давайте начнем!
Важно: Пожалуйста, сделайте резервную копию всех ваших важных файлов, прежде чем пытаться использовать какие-либо из упомянутых здесь исправлений. Мы не несем ответственности за любую потерю данных, которую вы можете понести.
Почему ваша Windows 11 не выходит из спящего режима
К сожалению, вы не одиноки в своей ситуации.
Многие пользователи сталкивались с проблемами, связанными с тем, что компьютер с Windows 11 не выходит из спящего режима.
Если самооценка вашего компьютера привела вас к мысли, что проблема именно в этом, скорее всего, так оно и есть.
Однако, несмотря на то, что это распространенная проблема, вы должны проверить и убедиться, что все учтено.

Исправления для того, чтобы ваша Windows 11 перестала засыпать и не просыпаться, быстры и просты, но не помогут вам, если это не реальная проблема.
Прежде всего, убедитесь, что ваш компьютер подключен к сети и заряжен. Затем проверьте свои розетки, выключатели света, все основы.
Если это не так, вы можете рассмотреть несколько вещей, прежде чем пытаться использовать другие исправления.
Проверьте свою мышь или трекпад
Среди суматохи вы, возможно, забыли, что может быть проблемой с мышью.
Если ваша Bluetooth-мышь разряжена или что-то не так с USB-портом, к которому подключена мышь, разумно, чтобы ваш компьютер не отвечал.
Если вы пробовали только покачивать мышь, проверьте и посмотрите, будет ли работать нажатие клавиши на клавиатуре.
Если при этом ваш компьютер выходит из спящего режима, скорее всего, у вас проблема с USB или вам нужно заменить батарейки в мыши.
Если вы не используете мышь и вам кажется, что проблема связана с трекпадом, вам, вероятно, придется обратиться за помощью в службу поддержки Windows.

Компьютер нуждается в обновлении
Обновления могут доставлять неудобства, особенно когда вы находитесь на подъеме. Кто из нас не игнорировал, игнорировал и еще раз игнорировал обновление, которое необходимо установить?
Обновления необходимы для работы вашего компьютера. Поэтому, когда вы гуглите вопрос о компьютере, и десятки людей говорят, что у них такая же проблема, это, вероятно, означает, что у многих людей что-то не работает в программном обеспечении.
К счастью, компания-разработчик программного обеспечения может просто выслать патч, чтобы исправить это (если это не ошибка пользователя).
Однако исправления и обновления не устанавливаются сами по себе. Поэтому важно продолжать проверять наличие обновлений программного обеспечения, даже если они не выходят огромными (например, переход Windows 10 на Windows 11 или что-то в этом роде).
Когда ваш компьютер выйдет из спящего режима, проверьте, не нужно ли установить исправление.
Настройка плана электропитания
Параметры плана электропитания могут играть огромную роль в этой конкретной проблеме.

Схема питания помогает вашей батарее экономить энергию, если вы отключите ноутбук от сети. Вы можете сделать свои собственные настройки плана питания, но большинство людей просто используют параметры по умолчанию.
Если ваш ноутбук по умолчанию использует то или иное, это может повлиять на то, как ваш компьютер засыпает и просыпается.
Далее в статье мы рассмотрим несколько способов обновления настроек плана электропитания.
По сути, вам просто нужно изменить настройки по умолчанию, чтобы либо изменить период времени, в течение которого ваш компьютер с Windows засыпает, либо полностью отключить настройку.
Первые шаги к решению проблемы
Когда у вас возникла проблема с компьютером, самым раздражающим советом является классический: «Ну, просто выключи и снова выключи!»
К сожалению, мы будем давать тот же совет… но только сначала! Ниже мы рассмотрим некоторые из основных «быстрых исправлений», которые может предоставить вам технический специалист, прежде чем углубляться в серьезные исправления.

Сделайте аппаратную перезагрузку компьютера
Аппаратная перезагрузка компьютера – это первое, что вы попробуете, если столкнетесь с проблемой… это старый прием «выключить и снова включить».
Жесткая перезагрузка отличается от обычной перезагрузки или перезагрузки тем, что вы не входите в системное меню и не просите компьютер перезагрузиться.
Обычно вы делаете это, удерживая кнопку питания до тех пор, пока компьютер не выключится, а затем подождав несколько секунд, прежде чем снова включить его. На большинстве моделей это выглядит так:
- Расположение кнопки питания на вашей модели (обычно это кнопка, которую вы используете для выключения, включения или блокировки компьютера).
- Удерживайте несколько секунд (может быть от пяти до двадцати секунд).
- Дайте вашему компьютеру немного поработать.
- Снова удерживайте кнопку питания, пока компьютер снова не включится.
Когда вы принудительно перезагружаете компьютер, вы, по сути, сразу же отключаете его.
 Хотя это не идеально, иногда это необходимо.
Хотя это не идеально, иногда это необходимо.В худшем случае вы можете потерять то, над чем работали, или испортить Windows, выполняя лоскутную работу. В этом случае вы просто повторите обновление или исправление.
Используйте функцию устранения неполадок
В Windows есть функция, которая может проверить некоторые из более технических вещей для вас.
Эта функция называется «устранение неполадок». Ее функция не требует пояснений. Эта функция будет искать некоторые внутренние проблемы и видеть, что происходит. Чтобы использовать эту функцию, вы должны:
- Выберите кнопку «Пуск» , обычно это значок Windows в левом углу экрана.
- Нажмите кнопку Настройки .
- В настройках найдите опцию «Система» слева.
- Выберите Устранение неполадок . Если у вас возникли проблемы с его поиском, найдите Устранение неполадок в поле поиска Найти параметр .

- Выберите Настройки устранения неполадок , затем Другие средства устранения неполадок .
- Определите, какой тип устранения неполадок вы хотите выполнить (в этом случае Обновления Windows могут подойти лучше всего).
- Выберите Запустите средство устранения неполадок .
- Могут возникнуть вопросы, отвечайте на них как можно лучше.
Если функция устранения неполадок не вызывает проблем, это не означает, что проблема связана с ошибкой пользователя. Это просто означает, что эта функция ничего не нашла внутри.
Если вам нужно позвонить в ИТ-отдел, чтобы помочь вам решить проблему, они, скорее всего, запустят средство устранения неполадок.
Если вы сделаете это заранее, вы можете связаться с ними с уверенностью, что вы либо нашли проблему, но не знаете, что с ней делать, либо ничего не придумали.
Признаки серьезной проблемы
По вашим оценкам, ваша Windows 11 не выходит из спящего режима.
 Так как бы вы узнали, если бы произошло что-то еще?
Так как бы вы узнали, если бы произошло что-то еще?Вы можете обратить внимание на несколько вещей, чтобы убедиться, что под рукой нет более серьезной проблемы. Если в дополнение к тому, что вы не просыпаетесь:
- На вашем компьютере отображается синий экран с сообщением об ошибке.
- Индикатор питания не загорается.
- Ваш компьютер издает шум ошибки.
- Ваше вирусное программное обеспечение предупредило вас о том, что на вашем компьютере может быть вирус.
- Компьютер не выходит из спящего режима даже после нескольких жестких перезагрузок.
Это может указывать на наличие более серьезной проблемы. Свяжитесь со службой поддержки Windows, если вы считаете, что это может иметь место, или обратитесь в предпочитаемую ремонтную бригаду.
4 простых решения, если ваша Windows 11 не выходит из спящего режима
Если вы достигли точки с некоторыми из ваших свечей, когда профилактика больше невозможна, не паникуйте; есть несколько вещей, которые вы можете сделать, чтобы попытаться обратить туннелирование вспять.

1. Измените настройки плана электропитания
Если после полной перезагрузки компьютер снова вернулся, вы можете изменить параметры плана электропитания, чтобы предотвратить повторение проблемы.
Когда вы меняете настройки плана электропитания, вы настраиваете параметры по умолчанию, которые, вероятно, уже были установлены на вашем компьютере.
Или, если вы внесли некоторые коррективы самостоятельно, это может исправить то, что вызвало проблему.
Чтобы изменить настройки плана питания:
- Перейдите в меню «Пуск» , которое обычно находится в левом углу экрана и выглядит как значок Windows, и найдите параметр «Панель управления». Если вы не можете найти параметр панели управления, вы можете найти его в строке поиска в правом верхнем углу.
- В панели управления найдите Power Options 9.0036 и выберите его.
- Выберите Изменить настройки плана для выбранного вами плана питания, будь то план высокой мощности или сбалансированный.

- Затем перейдите к Изменить дополнительные параметры питания . Должно появиться меню параметров питания.
- Нажмите на плюс (+) рядом с PCI Express .
- Выберите значок со знаком плюс (+) рядом с Link State Power Management .
- Поверните настройку на Выкл. .
- Щелкните Применить , а затем OK .
Это должно обновить настройки автоматического управления питанием вашего компьютера.
2. Отключите параметр «Сон»
Если ваш компьютер слишком долго спит, вы можете просто не давать ему спать вообще. Вы можете отключить опцию «сон» в настройках.
- Перейдите в меню «Пуск» , которое обычно находится в левом углу экрана и выглядит как Значок Windows и найдите параметр Панель управления . Если вы не можете найти параметр «Панель управления», вы можете найти его в строке поиска в правом верхнем углу.

- В Панели управления найдите Power Options и выберите его.
- В левой части окна выберите Изменить, когда компьютер спит .
- Выберите раскрывающийся список рядом с Перевод компьютера в спящий режим: .
- В раскрывающемся меню выберите Никогда .
- Выберите Сохранить изменения .
Отключение настроек сна может разрядить аккумулятор и вызвать некоторые другие проблемы. Взвесьте все за и против этого выбора, прежде чем совершить его.
Если вы хотите попробовать его всего на несколько дней, это тоже нормально. Нет необратимого ущерба, который может быть нанесен вашему компьютеру с отключенным режимом сна.
3. Переустановите Windows 11
Вы можете подумать о переустановке Windows 11, если ничего не работает.
Если вы уже обновили все исправления, которые требуются для Windows, вы можете просто переустановить Windows 11.
 Для этого: как значок Windows .
Для этого: как значок Windows . - Нажмите на Система .
- Выберите Восстановление .
- Найдите параметр Reset PC и нажмите кнопку Reset PC .
- Выбрать Сохранить мои файлы . Это важно! В противном случае все ваши файлы будут удалены.
- Выберите вариант переустановки.
- Облачная установка будет использовать версию Windows 11 из Интернета (облака), которая не была установлена на вашем компьютере.
- Локальный получит доступ к Windows 11, уже установленной на вашем компьютере, и будет использовать ее для установки.
- Нажмите, выбрав Далее .
- Щелкните Сброс .
- Почему ваша Windows 11 не выходит из спящего режима
Большинство ваших приложений и личных настроек будут удалены при переустановке, но если вы выберете «Сохранить мои файлы», ваши файлы останутся.
Неплохо бы сохранить их в облаке или на флешке при переустановке, на всякий случай!
Переустановка по существу удалит с вашего компьютера программное обеспечение Windows 11, а затем переустановит его.
При переустановке вам также придется заново обновлять все исправления для Windows. Это более трудоемкий вариант решения проблемы «Нет пробуждения», но попробовать его может быть полезно.
4. Обратитесь в службу поддержки Windows
Если ничего не помогает, вы можете обратиться в службу поддержки Windows, чтобы узнать, не происходит ли что-нибудь еще.
Хотя и редко, но что-то может быть не так с вашим конкретным компьютером или программным обеспечением.
Кроме того, если все указывает на проблему «Нет пробуждения», но есть вирус или что-то еще, профессионал это найдет.
Заключительные мысли
Проблемы с компьютером могут быть сложными, потому что есть много возможных предшественников проблемы. При возникновении проблем с компьютером всегда рекомендуется:
- Убедитесь в отсутствии проблем с зарядным устройством/питанием.



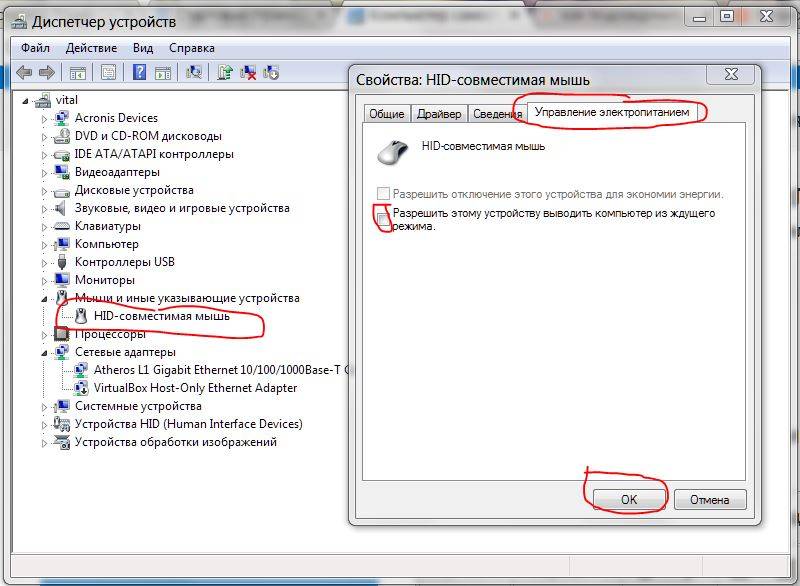 Список составлен от наиболее вероятной причины проблемы (например, зависание/глючное программное обеспечение) до наиболее маловероятной, но вероятной причины (например, физическое повреждение трекпада, например, попадание жидкости).
Список составлен от наиболее вероятной причины проблемы (например, зависание/глючное программное обеспечение) до наиболее маловероятной, но вероятной причины (например, физическое повреждение трекпада, например, попадание жидкости).
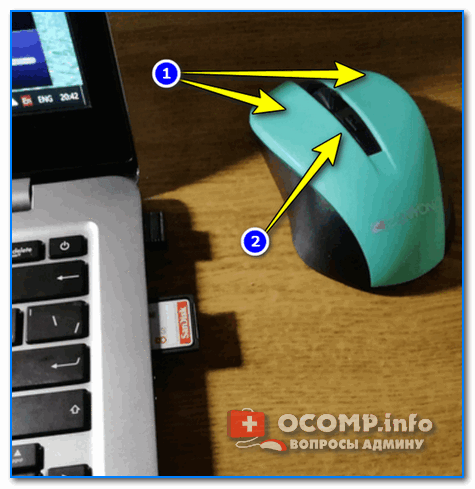
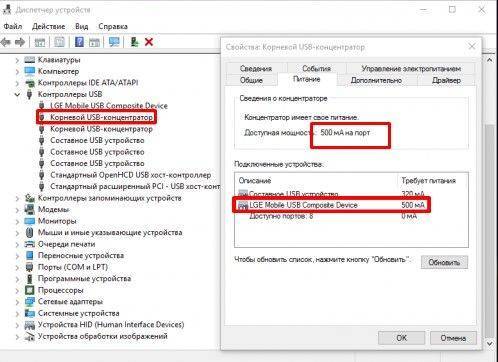
 2: Введите «Настройки мыши» в строке поиска, нажмите «Ввод»
2: Введите «Настройки мыши» в строке поиска, нажмите «Ввод»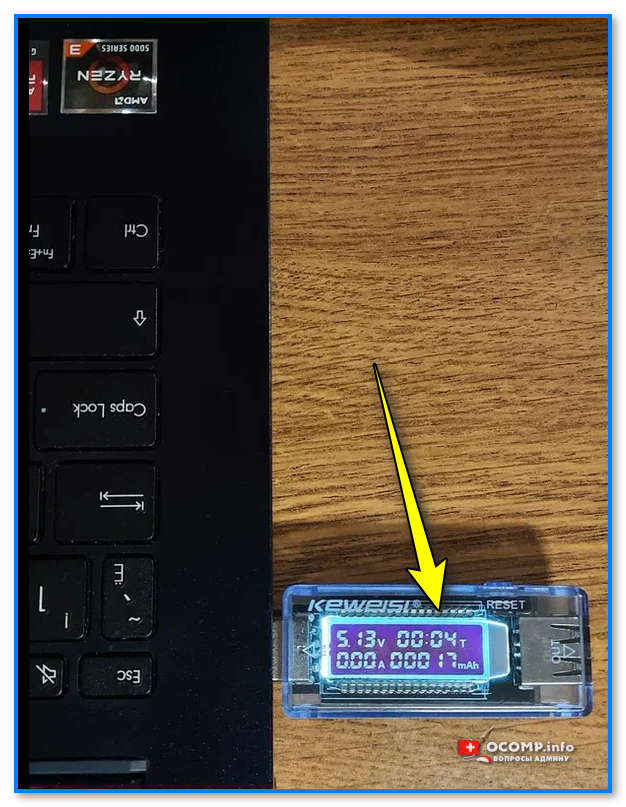
 Они могут заглянуть внутрь и обнаружить любые внутренние повреждения, а также при необходимости заменить часть оборудования.
Они могут заглянуть внутрь и обнаружить любые внутренние повреждения, а также при необходимости заменить часть оборудования. Вы пытались щелкнуть мышью, нажать кнопку питания, закрыть ее и снова открыть… и ничего не изменилось. Ваш компьютер с Windows 11 до сих пор не просыпается ото сна. Итак, как вы можете это исправить?
Вы пытались щелкнуть мышью, нажать кнопку питания, закрыть ее и снова открыть… и ничего не изменилось. Ваш компьютер с Windows 11 до сих пор не просыпается ото сна. Итак, как вы можете это исправить?




 Хотя это не идеально, иногда это необходимо.
Хотя это не идеально, иногда это необходимо.
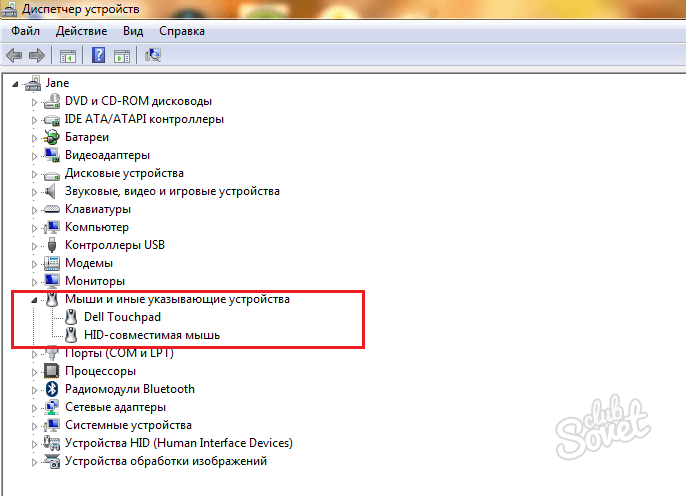 Так как бы вы узнали, если бы произошло что-то еще?
Так как бы вы узнали, если бы произошло что-то еще?
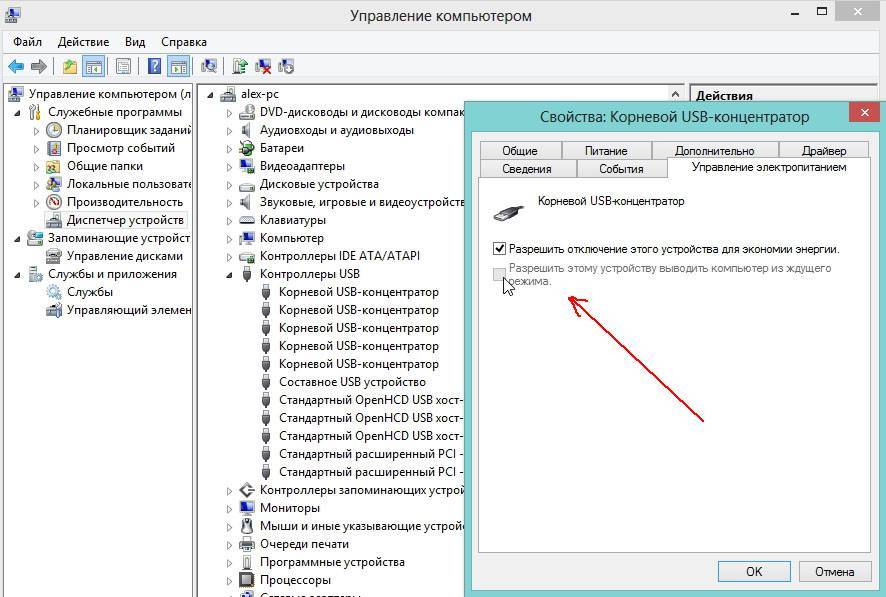

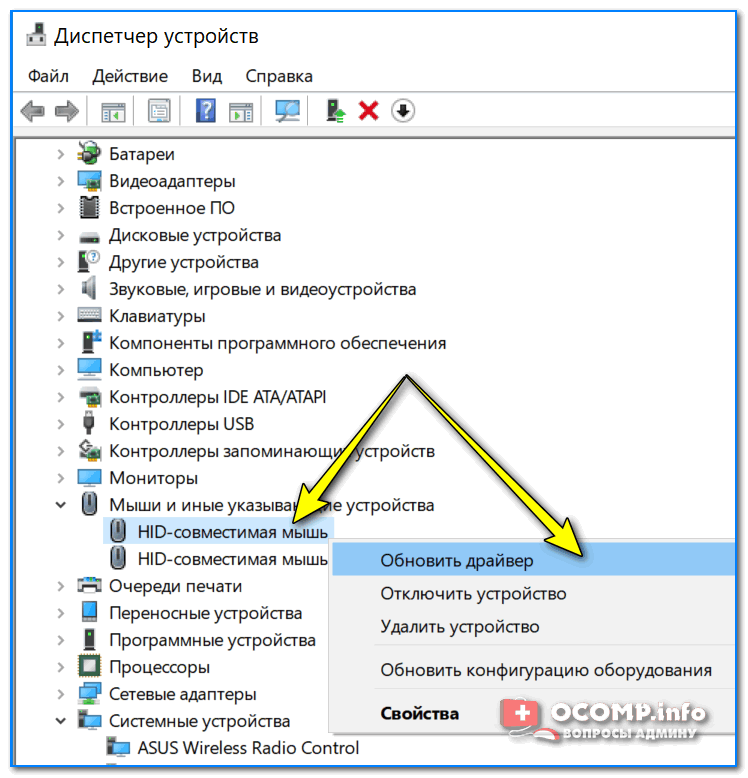 Для этого: как значок Windows .
Для этого: как значок Windows .